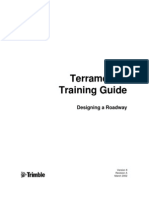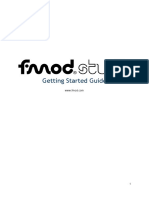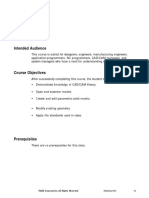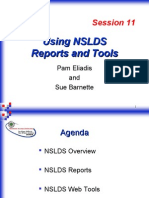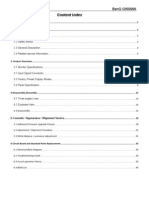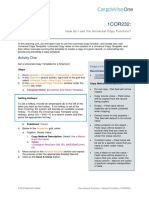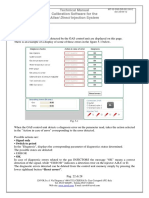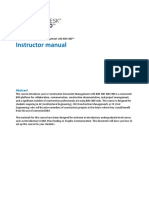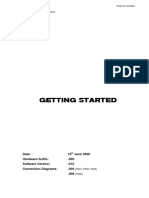Escolar Documentos
Profissional Documentos
Cultura Documentos
Lesson13-Swept Features and Boolean PDF
Enviado por
luisorlandocassTítulo original
Direitos autorais
Formatos disponíveis
Compartilhar este documento
Compartilhar ou incorporar documento
Você considera este documento útil?
Este conteúdo é inapropriado?
Denunciar este documentoDireitos autorais:
Formatos disponíveis
Lesson13-Swept Features and Boolean PDF
Enviado por
luisorlandocassDireitos autorais:
Formatos disponíveis
Lesson
13 Swept Features and Boolean
Operations
Purpose
This lesson introduces Swept Features and Boolean Operations.
14
Objectives
Upon completion of this lesson, you will be able to:
• Create an extruded feature.
• Create an extruded feature with offsets.
• Create a feature by sweeping a profile along a guide string.
• Create a revolved feature.
©UGS Corporatio n, A ll Rights Re s e rve d Modeling NX4 1 3- 1
S w e p t Features and Boolean Operations
Types of Swept Features
Swept features are created by extruding, revolving, or sweeping a section
string. The section string may be composed of explicit curves, sketch curves,
solid edge s, solid faces, and sheet bodies.
An Extruded feature is produced by sweeping the section string (1) in a linear
direction for a speci fied distance.
14 A Revolved feature is produced by rotating a section string (1) around a
speci fied axis (2).
A Sweep Along Guide feature is produced by sweeping a section string (1)
along a guide string (2).
The features/bodies that are created will be associated with both the section
string and the guide string.
1 3- 2 Modeling NX4 ©UGS C or poration , All Rights Reserve d br10050_g NX 4
S w e p t Features and Boolean O p e ration s
Extrude
The Extrude option (Insert? Design Feature? Extrude) allows a feature to be
created by sweeping planar, section string geometry in a linear direction for a
specified distance.
Extruding a Sketch
A sketch can easily be extruded using an object/action approach by placing
the cursor over it in the graphics window and choosing the Extrude option in
the MB3 pop-up menu.
The Start and End extrude distances can then be specified by using the drag
handles or by keying in values in the dynamic input boxes. The Start drag
handle is represented by a sphere (1) and the End drag handle is represented
by a cone (2).
©UGS Corporatio n, A ll Rights Re s e rve d Modeling NX4 1 3- 3
S w e p t Features and Boolean Operations
The Extrude dialog is displayed and provides a single user interface to specify
Limits, Offset, Draft, and Boolean operation for an extrusion.
14
Selecting Sketches U sing Selection Intent
When you use Extrude, the Selection Intent toolbar is available to establish
rules for selecting a section string.
You may or may not want to use all of the curves in the sketch as the section
string. To select all of the curves in a sketch in one step, set the Curve option
in the Selection Intent toolbar to Any or Feature Curves. The other rules can
be applied to select a single sketch curve or other collections of sketch curve s.
1 3- 4 Modeling NX4 ©UGS C or poration , All Rights Reserve d br10050_g NX 4
S w e p t Features and Boolean O p e rations
Extruding a partial sketch is a technique that is used when one sketch may
define multiple features.
14
©UGS Corporatio n, A ll Rights Re s e rve d Modeling NX4 1 3- 5
S w e p t Feature s and Boolean Operations
Rules for Extruding Section String Objects
The Body Type option which is found in the Extrude dialog and in
Preferences→Modeling, controls whether a solid body or a sheet body is
created when extruding section string geometry. When set to "Solid" the
following rules will apply:
• Extruding a set of closed planar connected curves creates a solid bod y.
14
• Extruding a set of closed planar connected curves with another closed set
within the boundary of the first creates a solid with an interior hole.
• Extruding a curve or set of planar connected curves which are not closed
creates a sheet body unless offsets are used.
1 3- 6 Modeling NX4 ©UGS C or poration , All Rights Reserve d br10050_g NX 4
S w e p t Features and Boolean O p e rations
Activity — Starting the Draglink
In this activity, you will start to create a model for a draglink by extruding a
sketch.
14
Step 1: Open the swept_draglink_1 part and save it as ***_draglink_1
where *** represents your initials.
Step 2: Start the Modeling application.
Step 3: Extrude the sketch.
Place the cursor over one of the sketch curves and choose
MB3? Extrude.
The default direction for the extrude is normal to the sketch
plane in the +ZC direction.
Double-click the direction vector in the graphics window so
that it is pointing in the –ZC direction.
Key in 152.5 for the End value.
©UGS Corporatio n, A ll Rights Re s e rve d Modeling NX4 1 3- 7
S w e p t Features and Boolean Operations
Choose OK (MB2).
Step 4: Save the part.
14
1 3- 8 Modeling NX4 ©UGS C or poration , All Rights Reserve d br10050_g NX 4
S w e p t Features and Boolean O p e rations
Boolean Operations
Boolean operations are used to create a single solid body out of two or more
existing solid bodies. If a solid already exists in the part, a Boolean operation
can be speci fied in the Extrude dialog to combine the new feature with the
existing solid body instead of creating it as a separate solid body.
1 — Create
2 — Unite
3 — Subtract
4 — Intersect
14
Boolean operations may also be created as separate features by choosing the
Unite, Subtract, and Intersect options in the Feature Operation toolbar or by
choosing Insert→Combine Bodies. When using these operations, you must
select a Target solid and at least one Tool solid.
Creating the Boolean operations as separate features allows you to
apply additional edits to them such as suppress and unsuppress.
Defining Target and Tool Solids
The Target solid is the solid body on which the operations are executed.
The Tool solid is the solid body that operates upon the target solid.
The target solid passes its attributes on to the Boolean operation
result. Therefore, the resultant solid inherits the Layer, Material
Density, etc. of the target solid.
©UGS Corporatio n, A ll Rights Re s e rve d Modeling NX4 1 3- 9
S w e p t Features and Boolean O p e r a t ions
Unite
This option produces one solid body by defining a target solid (1) and tool
solid (2).
14
Subtract
This option allows material to be removed from a target solid (1) by using
another solid as the tool solid (2), leaving empty space where the tool solid
existed.
1 3- 1 0 Modeling NX4 ©UGS C or poration , All Rights Reserve d br1 0 0 5 0 _ g N X 4
S w e p t Features and Boolean O p e rations
Intersect
This option results in a solid occupying the volume common to the selected
target solid (1) and tool solid (2).
14
Boolean Errors
If you attempt to unite a tool solid within a target solid and there is no change
in topology, the following message appears.
If you attempt to unite, subtract, or intersect a tool solid with a target solid
and the two solids do not touch, the following message appears.
©UGS Corpor ation, All Rights Re s er ve d Modeling NX4 1 3- 11
S w e p t Features and Boolean Operations
If you attempt to subtract a tool solid (1) from a target solid and the operation
would produce a zero thickness (2), the following message appears.
14
1 3- 1 2 Modeling NX4 ©UGS C or poration , All Rights Reserve d br10050_g NX 4
S w e p t Features and Boolean O p e rations
Start and E n d Limit Options
Options are available to control the Start and End Limits of the extrusion by
using existing geometry as well as keying in values.
Value Key in a numeric value or a formula for the limit.
Symmetric Value If the extrusion is symmetric about the section
string, this option can be used so that only one of
the limit values has to be entered.
Until Next Extend the extrusion to the next body along the
direction path.
Until Selected Extend the extrusion to a selected face, datum
plane, or body.
Until Extend ed Trim the extrusion to a selected face when the
section curves extend beyond its edges.
Through All Extend the extrusion completely through all
14
selectable bodies along the path.
These options are also available in an MB3 pop-up menu in the
graphics window when you highlight the start or end limit drag
handle.
©UGS Corporatio n, A ll Rights Reserve d Modeling NX4 1 3- 1 3
S w e p t Features and Boolean Operations
Extrude with Offs et
This option is used to apply offsets to an extrusion.
When this option is turned on, the dialog expands to let you specify Start and
End offset values. Drag handles (1) and a dynamic input boxes are displayed
with the extrusion preview. The Start offset handle is represented by a sphere
and the End offset handle is represented by a cone. Turn the Offset option off
to remove the offset and handles from the preview.
14
1 3- 1 4 Modeling NX4 ©UGS C or poration , All Rights Reserve d br10050_g NX 4
S w e p t Features and Boolean O p e rations
Offset Examples
The values of the Start Offset and End Offset may be positive or negative.
The positive direction is determined by the direction of the End Offset drag
handle (cone).
Start Offset Zero
End Offset Positi ve
Start Offset Zero
End Offset Negative
14
Start Offset Negative
End Offset Positive
©UGS Corporation, A ll Rights Reserve d Modeling NX4 1 3- 1 5
S w e p t Features and Boolean Operations
Extrud e with Draft
When this option is turned on, the dialog is expanded to let you specify a
draft angle. A drag handle (1) and a dynamic input field are displayed with
the extrusion preview. Turn the option off to remove the draft and drag
handle from the preview.
14
Rules for Extruding with Draft
• A positive taper angle creates an inward taper (A).
• A negative angle creates an outward taper (B).
• If the section string included interior holes, the holes would be tapered
in the opposite direction to the outside objects.
1 3- 1 6 Modeling NX4 ©UGS C or poration , All Rights Reserve d br10050_g NX 4
S w e p t Features and Boolean O p e rations
Activity — Extruding with Offsets
In this activity, extruded features will be added to a part using offset values.
14
Step 1: Open the swept_extrude_1 part.
Step 2: Start the Modeling application.
Step 3: Create a tube by extruding with an offset.
Choose the Extrude icon.
(Insert→Design Feature→Extrude)
Select the inside, large circle as the section string.
Change the Boolean option to Unite.
Confirm a value of 0 for the Start (Limit), key in 2.5 for the End
(Li mit) value, and press Enter.
©UGS Corporatio n, A ll Rights Reserve d Modeling NX4 1 3- 1 7
S w e p t Features and Boolean Operations
Turn the Offset option on.
Key in –.25 for the End (Offset) value and press Enter.
If the Offset drag handle is pointing away from the center of
the part, use a negative value for the End offset. If the Offset
drag handle is pointing toward the center of the part, use a
positive value.
Choose Apply (Ctrl-MB2).
Fit the view.
(MB3→Fit).
The circle is extruded from its origin normal to its creation
plane a distance of 2.5 units. The feature is .25 units thick
14 measured inside the circle. The thickness was defined by the
End offset value based on the direction of the offset drag
handle.
Step 4: Create a flange at the top of the cylinder.
1 3- 1 8 Modeling NX4 ©UGS C or poration , All Rights Reserve d br10050_g NX 4
S w e p t Features and Boolean O p e rations
Verify the Curve option is set to Single Curve in the Selection
Intent toolbar..
Select the top outer edge of the cylindrical extrusion.
14
Change the Boolean option to Unite.
Make sure the drag handle is pointing down. If it is pointing
up, choose Reverse Direction in the dialog.
Key in .25 for the End (Limit) value and press Enter.
Turn the Offset option on.
Key in .25 for the End (Offset) value and press Enter.
If the Offset drag handle is pointing away from the center of
the part, use a positive value for the End offset. If the Offset
drag handle is pointing toward the center of the part, use a
negative value.
©UGS Corporatio n, A ll Rights Reserve d Modeling NX4 1 3- 1 9
S w e p t Features and Boolean Operations
Choose Apply (Ctrl-MB2).
14
The selected edge is extruded from its origin, normal to its creation
plane to a distance .25 units. The feature is defined as being .25
units thick measured outside the edge. The thickness was defined
by the values entered in the End Offset fields relative to direction
of the offset drag handle.
Step 5: Subtract an extrusion from the flange.
Select the inside circular edge shown to extrude.
1 3- 2 0 Modeling NX4 ©UGS C or poration , All Rights Reserve d br10050_g NX 4
S w e p t Features and Boolean O p e rations
Change the Boolean option to Subtract.
Make sure the direction vector is pointing down. If it is
pointing up, double -click the vector in the graphics window or
choose Reverse Direction in the dialog.
Key in .075 for the End (Limit) value and press Enter.
Turn the Offset option on.
Key in .15 for the Start (Offset) value and .275 for the End
(Offset) value and press Enter.
14
If the Offset drag handle is pointing away from the center of
the part, use positive values for the offsets. If the Offset drag
handle is pointing toward the center of the part, use negative
values.
Choose OK.
Step 6: Close the part.
©UGS Corporatio n, A ll Rights Reserve d Modeling NX4 1 3- 2 1
S w e p t Features and Boolean Operations
Selection Intent
The Selection Intent toolbar is available to specify curve and edge selection
rules for section strings when creating extruded features. These rules can be
applied to automatically select a collection of curves or edges in a single step
instead of selecting them individuall y.
Curve Options
When a feature requires the selection of a profile or individual curves and
edges, the Curve options become available for collecting and section building.
The pull-down menu displays the curve or edge selection rules that are
applicable to the feature you are creating.
The cursor changes to a Curve Collecting mode, indicating you can collect
14 curves or edges. Choose the rule from the pull-down menu that best describes
the action for the design intent of your feature.
Any — Lets you use the original default intent method to extend a
selection. The default method can vary based on the type of object you
selected. For example, with Extrude the default could be All Curves of
Feature if a curve is selected, and Single if the selected object is an edge.
The Any method lets the controlling feature derive intent based on the
type of object selected.
Single Curve — Lets you single-select one or more curves or edges. No
rule is applied to a collection of singly-selected curves, and it is basically
a simple list of objects without intent. You can enhance a collection of
singly-selected curves or edges by moving MB3 over one of the selected
objects and then choosi ng another rule.
Connected Curves — Lets you select a chain of curves or edges that share
endpoints. No rule is applied if the chained curves are non-associative.
The curve intent does not attempt to grow or shrink the chain if curves
are added or no longer form a single chain after an edit to the model.
1 3- 2 2 Modeling NX4 ©UGS C or poration , All Rights Reserve d br10050_g NX 4
S w e p t Features and Boolean O p e rations
Tangent Curves — Lets you select a tangent continuous chain of curves
or edge s. No rule is applied if the chained curves are non-associative.
The curve intent does not attempt to grow or shrink the chain if curves
are added or no longer form a single chain after an edit to the model.
The system does not discard non-associative curve s that are no longer
tangent after an edit.
Face Edges — Collects all edges of the face containing the edge you
select. If you already selected an edge using another rule, you can select
an adjoining face to define a collection with the Add All of Face rule.
When you select an edge, the cursor-center location determines which
face is selected.
Sheet Edges — Collects all laminar edges of the sheet body you select.
14
Feature Curves — Collects all output curves from curve features, such as
sketches or any other curve features.
Stop at Intersection
Select this option to specify that auto chaining stops not only at endpoints of
the curve or edge but also on intersections with other curves or edges. When
you select a chain, all other curves and edges visible in the selection view are
checked for intersections with the current chain. At each of the intersection
points (that is, where two or more objects meet at a point, either interior or at
an end point) the system bounds the chain.
Follow Fillet
You can use this option to automatically chain a section onto and off of a
tangent arc. This option is available only when you are building a section,
and only for Connected Curves and Tangent Curves chaining intents. If you
select both Follow Fillet and Stop At Intersections, Follow Fillet overrides
Stop At Intersections at branches where it applies
©UGS Corporatio n, A ll Rights Reserve d Modeling NX4 1 3- 2 3
S w e p t Features and Boolean Operations
More Selection Intent Options
This option displays a dialog with other special conditions for the selected
rule.
14 Chain Between — Select this option to determine the number of objects
you must select for chaining.
When you clear this option, chaining is a single selection operation and
you select a seed object and all objects that meet the current constraints
(that is, the Chain or Chain Tangent options) are collected.
When you sele ct this option, chaining is a two selection operation and you
must select the start and end of the chain before the chain is collected.
This option is mutually exclusive of the Stop at Intersection option. If you
select one, the other is cleared.
Tangent Angle (Degrees) — Use this option to enter a real number for the
highest possible value you want to specify as tangent degrees.
1 3- 2 4 Modeling NX4 ©UGS C or poration , All Rights Reserve d br10050_g NX 4
S w e p t Features and Boolean O p e rations
Activity — Extruding Using Selection Intent
In this activity, you will use Selection Intent options to extrude a sketch.
Step 1: Open the swept_gasket_1 part.
The part contains a sketch of a gasket profile. The circles defining
the outer boundary of the profile were not trimmed.
14
Step 2: Start the Modeling application.
Step 3: Extrude the sketch.
Choose the Extrude icon. (Insert→Design
Feature→Extrude)
Turn the Enable Preview option off.
Set the Curve option to Tangent Curves in the Selection Intent
toolbar.
Turn on the Follow Fillet icon in the Selection Intent
toolbar.
©UGS Corporatio n, A ll Rights Reserve d Modeling NX4 1 3- 2 5
S w e p t Features and Boolean Operations
Select one of the curves in the outer boundary of the gasket.
The outer boundary of the gasket is highlighted.
Select the three interior circles that define the holes.
14
Change the work view to the Trimetric orientation.
(MB3→Orient View→Trimetric).
Turn the Enable Preview option on.
Key in the following values for the extrusion:
Start (Limit) = 0
End (Limit) = .125
Choose OK. (MB2)
Step 4: Close the part.
1 3- 2 6 Modeling NX4 ©UGS C or poration , All Rights Reserve d br10050_g NX 4
S w e p t Features and Boolean O p e rations
Sweep Along Guide
The Sweep along Guide option (Insert→Swee p→Sweep along Guide) allows
a feature to be created by sweeping a section string along a guide string.
Rules for Sweeping Section String Objects Along a Guide
• Solid or sheet bodies are created based on the current Modeling
Preferences Body Type setting and the closure condition of the curves
(i.e. open string or closed string).
Open String Closed String
14
• An open section string swept along a guide path that forms an enclosed
loop will automatically cap the end faces, providing the Modeling
Preferences Body Type is set to Solid.
• Open section strings will always be swept into a solid body when using
the sweep with offset option.
• Only one Section String and only one Guide String may be selected.
©UGS Corporatio n, A ll Rights Reserve d Modeling NX4 1 3- 2 7
S w e p t Features and Boolean Operations
Guide Strings Containing Sharp Corners
When using Sweep along Guide where the guide string contains sharp
corners, it is recommended that the section string be placed away from a
sharp corner. The section string also needs to be located on an end point of
one of the guide string objects.
1 — Guide String.
2 — Section String that is at sharp corner, a location that should
be avoided.
3 — Section String that is located away from a sharp corner and
located on an end point.
4 — Two separate line objects that provide the endpoint for the
section string.
14
1 3- 2 8 Modeling NX4 ©UGS C or poration , All Rights Reserve d br10050_g NX 4
S w e p t Features and Boolean O p e rations
Activity — Sweeping Along a n Open Guide String
In this activity you will continue to develop the draglink part by sweeping a
section string along a guide.
14
Step 1: Make ***_draglink_1 the work part.
Step 2: Start the Modeling application.
Step 3: Create the swept feature.
Make layer 22 the work layer and all other layers invisible.
Make layer 23 selecta ble.
Choose the Sweep along Guide icon.
(Insert→Sweep→Sweep along Guide)
Set the Curve option to Feature Curves in the Selection Intent
toolbar.
©UGS Corporatio n, A ll Rights Reserve d Modeling NX4 1 3- 2 9
S w e p t Features and Boolean Operations
Select one of the I-beam sketch curves as the section string (1).
The I-b e a m is a sketch feature so all of the curves in the I-beam
are selected except the reference line.
14
Choose OK. (MB2)
Verify that the Curve option to Feature Curves in the Selection
Intent toolbar.
Select one of the curves from the sketch on layer 23 as the
guide string (2).
Choose OK. (MB2)
Verify that the First Offset and Second Offset are both set
to 0 (zero).
Choose OK. (MB2)
1 3- 3 0 Modeling NX4 ©UGS C or poration , All Rights Reserve d br10050_g NX 4
S w e p t Features and Boolean O p e rations
Choose Create.
14
Cancel the Sweep along Guide dialog.
Step 4: Unite the new swept solid with the existing solid.
Make layer 1 the work layer.
Fit the view. (MB3→Fit)
Choose the Unite icon. (Insert→Combine Bodies→Unite)
Select the first solid body created as the target body.
Select the swept I-beam body as the tool body.
©UGS Corporatio n, A ll Rights Reserve d Modeling NX4 1 3- 3 1
S w e p t Features and Boolean Operations
Choose OK. (MB2)
14
Step 5: Save the part.
1 3- 3 2 Modeling NX4 ©UGS C or poration , All Rights Reserve d br10050_g NX 4
S w e p t Features and Boolean O p e rations
Activity — Sweeping Along a Closed Guide String
In this activity, you will swee p an open section string along a closed guide
string to create a solid bod y.
14
Step 1: Open the swept_guide_1 part.
Step 2: Start the Modeling application.
Step 3: Create the swept feature.
Choose the Sweep along Guide icon.
(Insert→Sweep→Sweep along Guide)
Verify the Curve option is set to Feature Curves in the
Selection Intent toolbar.
Select the sketch of the open profile (1) as the section string.
Choose OK. (MB2)
©UGS Corporatio n, A ll Rights Reserve d Modeling NX4 1 3- 3 3
S w e p t Features and Boolean Operations
Select the sketch of the closed profile (2) as the guide string.
14 Choose OK. (MB2)
Choose OK to accept the direction. (MB2)
Verify that the First Offset and Second Offset are set to 0
(zero).
Choose OK. (MB2)
The open section string was swept along the full length of the
guide string and the system automatically caps the open ends
to produce a solid body.
The Sweep along Guide function may be used to sweep any
section string along a guide string.
1 3- 3 4 Modeling NX4 ©UGS C or poration , All Rights Reserve d br10050_g NX 4
S w e p t Features and Boolean O p e rations
Step 4: Optional Challenge — Undo the creation of the solid and create
it again specifying a .25 single offset toward the outside of the
curves. The part should resemble the figure shown below.
14
Step 5: Close the part.
©UGS Corporatio n, A ll Rights Reserve d Modeling NX4 1 3- 3 5
S w e p t Features and Boolean Operations
Revolve
The Revolve option (Insert? Design Feature? Revolve) allows you to create a
feature by rotating a section string about an axis through spec ified angles. The
Revolve feature requires a section (1), a location and direction for the rotation
axis (2), and Start and End angles (3,4). The angles can be specified by using
drag handles, keying in values in the dynamic input boxes, or in
a dialog.
14
You can also revolve a sketch by placing the cursor over it in the
graphics window and choosing the Revolve option in the MB3 pop-up
menu.
1 3- 3 6 Modeling NX4 ©UGS C or poration , All Rights Reserve d br10050_g NX 4
S w e p t Features and Boolean O p e rations
The Revolve dialog is displayed and provides a single user interface to specify
Angular Limits, Offset, and a Boolean operation.
14
Rules for Revolving Section String Objects
• As with extruded sections, a solid or sheet body is created based on the
closure condition of the curves and Body Type setting. The Body Type
setting is found under Preferences→Modeling but can also be set in
the Revolve dialog (after choosing the More Options icon).
• When revolving an open section string a full 360°, the end faces will be
automatically capped to produce a solid body if the Body Type option is
set to Solid.
• The Right Hand rule determines the direction of the sweep. You can
reverse the direction by double -clicking on the axis vector in the graphics
window or by choosing the Reverse Direction icon in the dialog.
©UGS Corporatio n, A ll Rights Res e rve d Modeling NX4 1 3- 3 7
S w e p t Features and Boolean Operations
Activity — Creating Revolved Features
In this activity, you will create revolved features.
Step 1: Open the swept_revolve_1 part.
The part contains a sketch to be used as the section string and a
datum axis to be used as the axis of revolution.
Step 2: Start the Modeling application.
Step 3: Revolve an open section string.
Place the cursor over the sketch and choose MB3? Revolve.
14
Key in the following values for the Angular Limits:
Start = 0
End = 360
Choose MB2.
Select the Datum A xis in the graphics window.
Choose OK (MB2).
A solid revolved body is created from the open section string.
If you wanted to create a solid body with a sweep of less than
360°, the section string must be closed or offsets must be
speci fied.
1 3- 3 8 Modeling NX4 ©UGS C or poration , All Rights Reserve d br10050_g NX 4
S w e p t Features and Boolean O p e rations
Step 4: Revolve an open section string with an offset.
Now, you will use the same section string to create a new revolved
body using an offset to form a shell.
Choose Undo. (MB3→Undo or Ctrl-Z)
Place the cursor over the sketch again and choose
MB3? Revolve.
Turn the Offset option on in the Revolve dialog.
Key in the following values:
Start (Limit) = 0
End (Li mit) = 180 14
Start (Offset) = 0
End (Offset) = .25
Choose MB2.
Select the Datum A xis in the graphics window.
Choose OK. (MB2)
Notice that the revolution starts at the plane of the curves and
revolves in a counterclockwise direction with respect to the
positive axis of rotation (the Datum Axis). The Right Hand
Rule for Positive Rotation applies.
Step 5: Revolve a solid face.
Now, you will close one end of the solid by revolving the edges of an
existing face.
©UGS Corporatio n, A ll Rights Reserve d Modeling NX4 1 3- 3 9
S w e p t Features and Boolean Operations
Choose the Revolve icon.
(Insert→Design Feature→Revolve)
Set the Curve option to Face Edges in the Selection Intent
toolbar.
Select the solid face (1) as shown.
14
Key in the following values:
Start Angle = 0
End Angle = –90
Choose MB2.
Select the short edge, as shown belo w, as the inferred rotation
axis vecto r.
Choose OK. (MB2)
Step 6: Unite the new revolved solid body with the existing solid body.
1 3- 4 0 Modeling NX4 ©UGS C or poration , All Rights Reserve d br10050_g NX 4
S w e p t Features and Boolean O p e rations
Choose the Unite icon. (Insert→Combine Bodies→Unite)
Select the target (1) and tool solid (2) as shown below.
14
Choose OK. (MB2)
Step 7: Optional Challenge — This shell is one of two molded parts that
must fit together. Add a lip to the outside edge of the part by
extending the outside edges of the top planar face with an offset
value and height value equal to half the shell thickness.
Step 8: Close the part and do not save.
©UGS Corporatio n, A ll Rights Reserve d Modeling NX4 1 3- 4 1
S w e p t Features and Boolean Operations
Activity — Adding a Revolved Feature to the Draglink
In this activity you will continue to develop the draglink part by adding a
revolved feature.
Step 1: Make ***_draglink_1 the work part.
14
Step 2: Start the Modeling application.
Step 3: Revolve a section string (1) to create a feature (2).
Make layer 24 selectable to view the section string (1) and make
all other layers invisible. Layer 1 will remain the work layer.
Choose the Revolve icon.
(Insert→Design Feature→Revolve)
1 3- 4 2 Modeling NX4 ©UGS C or poration , All Rights Reserve d br10050_g NX 4
S w e p t Features and Boolean O p e rations
Verify the Curve option is set to either Any or Feature Curves
in the Selection Intent toolbar.
Select the sketch (1) shown below as the section string.
14
Choose MB2.
Select the vertical line shown (2) to define the vector for the
axis of revo lution.
Key in the following values:
Start Angle = 0
End Angle = 360
Choose OK. (MB2)
©UGS Corporatio n, A ll Rights Reserve d Modeling NX4 1 3- 4 3
S w e p t Features and Boolean Operations
Step 4: Unite the new revolved solid body with the existing solid body.
Choose the Unite icon. (Insert→Combine Bodies→Unite)
Select the existing solid body as the target body.
Select the new revolved solid body as the tool bod y.
Choose OK. (MB2)
Step 5: Save the part.
14
1 3- 4 4 Modeling NX4 ©UGS C or poration , All Rights Reserve d br10050_g NX 4
S w e p t Features and Boolean O p e rations
Activity — E xtrudin g to a Fac e
In this activity you will complete the development of the draglink part.
Step 1: Make sure ***_draglink_1 is the work part.
14
Step 2: Extrude a section string to a face.
Make layer 25 selectab le and all other layers invisible. Layer 1
should still be the work layer.
The section string geometry (1) is now visible.
Choose the Extrude icon.
(Insert→Design Feature→Extrude)
Verify the Curve option is set to Any or Feature Curves in the
Selection Intent toolbar.
©UGS Corporatio n, A ll Rights Reserve d Modeling NX4 1 3- 4 5
S w e p t Features and Boolean Operations
Select the sketch (1) as the section string.
14 Change the Boolean option to Subtract.
Choose R everse Direction so that the drag handle points
down into the existing solid.
Verify the Start (Limit) value is set to 0.
Cha nge the End (Limit) option to Until Next.
The length of the extrusion is determined by the first face it
intersects which is the bottom face of the part.
1 3- 4 6 Modeling NX4 ©UGS C or poration , All Rights Reserve d br10050_g NX 4
S w e p t Features and Boolean O p e rations
Choose OK. (MB2)
14
Step 3: Save and close the part.
©UGS Corporatio n, A ll Rights Reserve d Modeling NX4 1 3- 4 7
S w e p t Features and Boolean Operations
Summary
Swept features are created by extruding, revolving, or sweeping a section
string. The section string may be composed of sketch curves, explicit curves,
solid edge s, solid faces, and sheet bodies.
Boolean operations are used to create a single solid body out of two or more
existing solid bodie s.
In this lesson you:
• Created extruded features.
• Created an extruded feature with offsets.
• Created a feature by sweeping a section string along a guide.
14
• Created a revolved feature.
• Applied boolean operations.
1 3- 4 8 Modeling NX4 ©UGS C or poration , All Rights Reserve d br10050_g NX 4
Você também pode gostar
- A Heartbreaking Work Of Staggering Genius: A Memoir Based on a True StoryNo EverandA Heartbreaking Work Of Staggering Genius: A Memoir Based on a True StoryNota: 3.5 de 5 estrelas3.5/5 (231)
- The Sympathizer: A Novel (Pulitzer Prize for Fiction)No EverandThe Sympathizer: A Novel (Pulitzer Prize for Fiction)Nota: 4.5 de 5 estrelas4.5/5 (121)
- Never Split the Difference: Negotiating As If Your Life Depended On ItNo EverandNever Split the Difference: Negotiating As If Your Life Depended On ItNota: 4.5 de 5 estrelas4.5/5 (838)
- The Little Book of Hygge: Danish Secrets to Happy LivingNo EverandThe Little Book of Hygge: Danish Secrets to Happy LivingNota: 3.5 de 5 estrelas3.5/5 (400)
- Devil in the Grove: Thurgood Marshall, the Groveland Boys, and the Dawn of a New AmericaNo EverandDevil in the Grove: Thurgood Marshall, the Groveland Boys, and the Dawn of a New AmericaNota: 4.5 de 5 estrelas4.5/5 (266)
- The Subtle Art of Not Giving a F*ck: A Counterintuitive Approach to Living a Good LifeNo EverandThe Subtle Art of Not Giving a F*ck: A Counterintuitive Approach to Living a Good LifeNota: 4 de 5 estrelas4/5 (5794)
- The Gifts of Imperfection: Let Go of Who You Think You're Supposed to Be and Embrace Who You AreNo EverandThe Gifts of Imperfection: Let Go of Who You Think You're Supposed to Be and Embrace Who You AreNota: 4 de 5 estrelas4/5 (1090)
- The World Is Flat 3.0: A Brief History of the Twenty-first CenturyNo EverandThe World Is Flat 3.0: A Brief History of the Twenty-first CenturyNota: 3.5 de 5 estrelas3.5/5 (2259)
- The Hard Thing About Hard Things: Building a Business When There Are No Easy AnswersNo EverandThe Hard Thing About Hard Things: Building a Business When There Are No Easy AnswersNota: 4.5 de 5 estrelas4.5/5 (345)
- The Emperor of All Maladies: A Biography of CancerNo EverandThe Emperor of All Maladies: A Biography of CancerNota: 4.5 de 5 estrelas4.5/5 (271)
- Team of Rivals: The Political Genius of Abraham LincolnNo EverandTeam of Rivals: The Political Genius of Abraham LincolnNota: 4.5 de 5 estrelas4.5/5 (234)
- Hidden Figures: The American Dream and the Untold Story of the Black Women Mathematicians Who Helped Win the Space RaceNo EverandHidden Figures: The American Dream and the Untold Story of the Black Women Mathematicians Who Helped Win the Space RaceNota: 4 de 5 estrelas4/5 (895)
- Elon Musk: Tesla, SpaceX, and the Quest for a Fantastic FutureNo EverandElon Musk: Tesla, SpaceX, and the Quest for a Fantastic FutureNota: 4.5 de 5 estrelas4.5/5 (474)
- The Yellow House: A Memoir (2019 National Book Award Winner)No EverandThe Yellow House: A Memoir (2019 National Book Award Winner)Nota: 4 de 5 estrelas4/5 (98)
- The Unwinding: An Inner History of the New AmericaNo EverandThe Unwinding: An Inner History of the New AmericaNota: 4 de 5 estrelas4/5 (45)
- MS PowerPoint Grade 9Documento56 páginasMS PowerPoint Grade 9Ericson de GuzmanAinda não há avaliações
- Training Manual For Terra ModelsoftwareDocumento96 páginasTraining Manual For Terra ModelsoftwareAbdulselam Maru100% (2)
- T24 Funds TransferDocumento119 páginasT24 Funds TransferJaya Narasimhan100% (1)
- Certificate Generator UserGuideDocumento11 páginasCertificate Generator UserGuideDepEd Tambayan80% (5)
- MotionView 2017 Tutorials PDFDocumento692 páginasMotionView 2017 Tutorials PDFDurukan Burak Dilek100% (2)
- AutoCAD Practical FileDocumento29 páginasAutoCAD Practical FileSurjit Kumar Gandhi57% (7)
- FMOD Studio Getting Started GuideDocumento57 páginasFMOD Studio Getting Started Guidealbert_eAinda não há avaliações
- Geh 6700Documento292 páginasGeh 6700nabil160874100% (2)
- Intended Audience: ©UGS C Orpor Ation, All Rights Reserve D 13Documento7 páginasIntended Audience: ©UGS C Orpor Ation, All Rights Reserve D 13luisorlandocassAinda não há avaliações
- Lesson2-The NX User Interface PDFDocumento27 páginasLesson2-The NX User Interface PDFluisorlandocassAinda não há avaliações
- Lesson3-Coordinate Systems PDFDocumento19 páginasLesson3-Coordinate Systems PDFluisorlandocassAinda não há avaliações
- Apendice F-Basic - Curves PDFDocumento52 páginasApendice F-Basic - Curves PDFluisorlandocassAinda não há avaliações
- ©UGS C or P o R Ation, All Rights Reserved 3: Modeling NX4Documento10 páginas©UGS C or P o R Ation, All Rights Reserved 3: Modeling NX4luisorlandocassAinda não há avaliações
- Modeling NX4: Student Guide April 2006 BR10050 - NX 4Documento3 páginasModeling NX4: Student Guide April 2006 BR10050 - NX 4luisorlandocassAinda não há avaliações
- Iteration Is The Autobahn To Improvement: 2.009 Product Engineering Processes "Documento37 páginasIteration Is The Autobahn To Improvement: 2.009 Product Engineering Processes "luisorlandocassAinda não há avaliações
- PTC Creo 3 0 Tips TricksDocumento5 páginasPTC Creo 3 0 Tips TrickstristangiAinda não há avaliações
- Manual EPLAN - Manual Software Eplan P8 - InicianteDocumento141 páginasManual EPLAN - Manual Software Eplan P8 - Inicianteacer85100% (1)
- Description: Tags: 03session11Documento74 páginasDescription: Tags: 03session11anon-535931Ainda não há avaliações
- ROBOMAC 208 NG Programming Manual - EnglishDocumento73 páginasROBOMAC 208 NG Programming Manual - EnglishVASILE ISAILAAinda não há avaliações
- Benq G900WA Monitor LCDDocumento58 páginasBenq G900WA Monitor LCDvideosonAinda não há avaliações
- BadiDocumento8 páginasBadiBIJAYALAXMI PANIGRAHIAinda não há avaliações
- 1COR232Documento5 páginas1COR232fin99Ainda não há avaliações
- VulcanDocumento8 páginasVulcanalpianusAinda não há avaliações
- Promodel: An Overview: Modeling OrientationDocumento15 páginasPromodel: An Overview: Modeling OrientationJojo PalisocAinda não há avaliações
- V2TEL User ManualDocumento20 páginasV2TEL User ManualMarceloA.RodriguezAinda não há avaliações
- Iccap HelpDocumento664 páginasIccap HelprexAinda não há avaliações
- Alisei Direct Injection System: Technical Manual Calibration Software For TheDocumento6 páginasAlisei Direct Injection System: Technical Manual Calibration Software For Thezozo0424Ainda não há avaliações
- 21876atecshow Navigator Node8 MkiiDocumento18 páginas21876atecshow Navigator Node8 MkiiGrafica CreativaAinda não há avaliações
- Amcrest NVR Quick Start GuideDocumento42 páginasAmcrest NVR Quick Start GuideSam TrejoAinda não há avaliações
- 2 Builder PDFDocumento10 páginas2 Builder PDFlip HuyAinda não há avaliações
- Excel Tips TricksDocumento26 páginasExcel Tips Tricksskondra12Ainda não há avaliações
- C.N.C Contouring Machine: and "Stonecam"Documento46 páginasC.N.C Contouring Machine: and "Stonecam"Romanus IbeAinda não há avaliações
- Instructor GuideDocumento34 páginasInstructor GuideCesarAinda não há avaliações
- Getting Started: Getting Started P63X/Uk Gs/A54 Micom P631, P632, P633, P634Documento34 páginasGetting Started: Getting Started P63X/Uk Gs/A54 Micom P631, P632, P633, P6341981todurkarAinda não há avaliações
- 1.BL229TOLL - Install ManualDocumento48 páginas1.BL229TOLL - Install Manualgoclangthang100% (1)
- Viva Designer First StepsDocumento43 páginasViva Designer First StepsJoseph S AllredAinda não há avaliações
- DSP User Manual en PDFDocumento29 páginasDSP User Manual en PDFmarius virtosu65Ainda não há avaliações