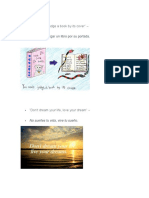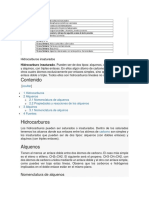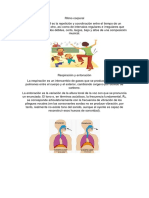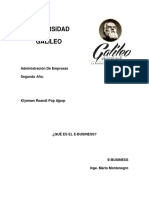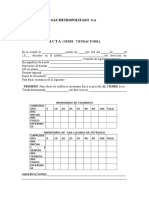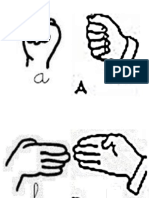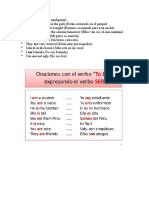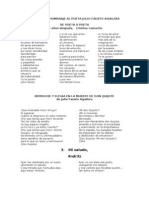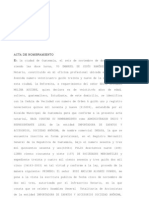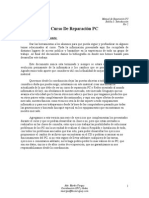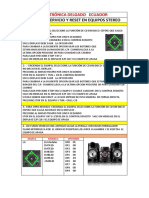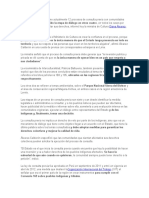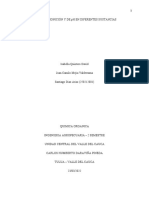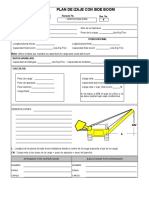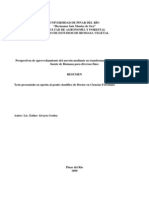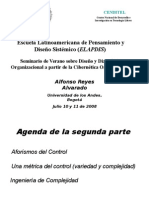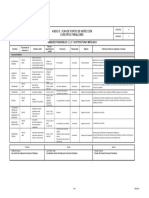Escolar Documentos
Profissional Documentos
Cultura Documentos
Instalacion de Windows 2018
Enviado por
EdruJu VilleDireitos autorais
Formatos disponíveis
Compartilhar este documento
Compartilhar ou incorporar documento
Você considera este documento útil?
Este conteúdo é inapropriado?
Denunciar este documentoDireitos autorais:
Formatos disponíveis
Instalacion de Windows 2018
Enviado por
EdruJu VilleDireitos autorais:
Formatos disponíveis
Instituto Mixto Diversificado
por Cooperativa De Enseñanza
“IMDCE”
Estudiante:
Grado:
4to. Bachillerato en Ciencias y
Letras con Orientación en
Computación
Clave:
“ ”
Manual de Instalación de Windows
Docente
Jehu Rodríguez Pio
Playa Grande Ixcán, El Quiché, 25 de junio de 2018
Instituto Mixto Diversificado por Cooperativa de Enseñanza
Sistema e Instalación de Software 2018
Cambiar Windows 8 a Windows 7
Windows 8.0
Requisitos mínimos de Instalación recomendados para Windows 8 (para mayor información visite
http://windows.microsoft.com/es-es/windows-8/system-requirements)
Si quieres ejecutar Windows 8 en tu PC, esto es lo que necesitas:
» Procesador: 1 gigahercio (GHz) o más rápido, compatible con PAE, NX y SSE2 (más información)
» RAM: 1 gigabyte (GB) (32 bits) o 2 GB (64 bits)
» Espacio en el disco duro: 16 GB (32 bits) o 20 GB (64 bits)
» Tarjeta gráfica: dispositivo gráfico Microsoft DirectX 9 con controlador WDDM
1. Deshabilitar el inicio rápido de la PC
1.1. Ir al Panel de Control
1.2. Abrir el grupo Sistema y Seguridad
1.3. Abrir el grupo Opciones de Energía
1.4. Seleccionar en la parte izquierda:
1.5. Click en la opción: Cambiar la Configuración actualmente no disponible
1.6. Deshabilitar la opción Inicio Rápido
2. Configurar la BIOS (solo se utiliza el Teclado)
2.1. Presionar la Tecla que accede a la Configuración de la BIOS (dependiendo de la PC: presionar
al momento de que este encendiendo la PC la Tecla ESC y/o F2)
2.2. Verificar en Languaje (Si se encuentra en Ingles u otro idioma) y elegir español, en dado caso
no se encuentre disponible, dejarlo en Ingles.
2.3. Ir a la Opción Security /Seguridad/ con la tecla direccional derecha →
He fallado una y otra vez en mi vida, esa es la razón principal de mi éxito. 1
Instituto Mixto Diversificado por Cooperativa de Enseñanza
Sistema e Instalación de Software 2018
2.4. Presionar la tecla Enter en Secure Boot
2.5. De forma predefinida se encuentra en Enabled /Habilitar/, cambiar a la opción Disabled
/Deshabilitar/
2.6. Ir a la opción Advance /Avanzada/
2.7. Seleccionar la Opción Sistem Configuration /Configuración de Sistema/
2.8. De forma predefinida se encuentra en UEFI Boot, cambiar a la opción CSM Boot
2.9. Presione la Tecla F10 para /Guardar Cambios realizados/, le aparecerán dos opciones YES
y/o NO, si desea hacerlo, mueva con la tecla direccional, seleccione la opción YES, seguido de
la tecla ENTER.
2.10. Si no desea realizar ningún cambio a la configuración, presione la tecla ESC /Salir
Descartando Cambios/, mueva con la tecla direccional, seleccione la opción YES, seguido de
la tecla ENTER.
3. Cambiar el Orden de Arranque (para iniciar desde otros medios de instalación)
3.1. Presionando la tecla de Función F9 dependiendo de la marca de la computadora, puede variar
esta tecla, Si esta no funcionara o no realizara ningún cambio, debe presionar al mismo
tiempo la tecla Fn, la cual habilita la tecla de Función, Ejemplo: Fn + F10
3.2. Seleccionar el medio por el cual va a darle inicio a la Instalación (Memoria USB, Unidad
Lectora de DVD - CD).
Windows 8.1.
Requisitos mínimos de Instalación para Windows 8.1 (para mayor información visite:
http://windows.microsoft.com/es-es/windows-8/system-requirements)
» Procesador: 1 gigahercio (GHz) o más rápido, compatible con PAE, NX y SSE2
» RAM: 1 gigabyte (GB) (32 bits) o 2 GB (64 bits)
» Espacio en el disco duro: 16 GB (32 bits) o 20 GB (64 bits)
» Tarjeta gráfica: dispositivo gráfico Microsoft DirectX 9 con controlador WDDM
1. Ubicarse en la parte Lateral Inferior Derecha
1.1. Click en Configuración
1.2. Click en Cambiar configuración de PC
1.3. Seleccionar la opción Uso General
1.4. Ubicarse en la opción Inicio Avanzado
1.5. Click en Reiniciar ahora
1.6. Click en la opción Solucionar Problemas
1.7. Click en Opciones Avanzadas
1.8. Click en la opción Configuración de firmware UEFI
1.9. Click en Reiniciar
He fallado una y otra vez en mi vida, esa es la razón principal de mi éxito. 2
Instituto Mixto Diversificado por Cooperativa de Enseñanza
Sistema e Instalación de Software 2018
2. Configurar la BIOS (solo se utiliza el Teclado)
2.1. Presionar la Tecla que accede a la Configuración de la BIOS (dependiendo de la PC: presionar
al momento de que este encendiendo la PC la Tecla ESC y/o F2)
2.2. Verificar en Languaje (Si se encuentra en Ingles u otro idioma) y elegir español, en dado caso
no se encuentre disponible, dejarlo en Ingles.
2.3. Ir a la Opción Security /Seguridad/ con la tecla direccional derecha →
2.4. Enter en Secure Boot
2.5. De forma predefinida se encuentra en Enabled /Habilitar/, cambiar a la opción Disabled
/Deshabilitar/
2.6. Ir a la opción Advance /Avanzada/
2.7. Seleccionar la Opción Sistem Configuration /Configuración de Sistema/
2.8. De forma predefinida se encuentra en UEFI Boot, cambiar a la opción CSM Boot
2.9. Presione la Tecla F10 para /Guardar Cambios realizados/, le aparecerán dos opciones YES
y/o NO, si desea hacerlo, mueva con la tecla direccional, seleccione la opción YES, seguido de
la tecla ENTER.
2.10. Si no desea realizar ningún cambio a la configuración, presione la tecla ESC /Salir
Descartando Cambios/, mueva con la tecla direccional, seleccione la opción YES, seguido de
la tecla ENTER.
3. Cambiar el Orden de Arranque (para iniciar desde otros medios de instalación)
3.1. Presionando la tecla de Función F9 dependiendo de la marca de la computadora, puede variar
esta tecla, Si esta no funcionara o no realizara ningún cambio, debe presionar al mismo
tiempo la tecla Fn, la cual habilita la tecla de Función, Ejemplo: Fn + F10
3.2. Seleccionar el medio por el cual va a darle inicio a la Instalación (Memoria USB, Unidad
Lectora de DVD - CD).
Instalar Windows 7
Requisitos mínimos de Instalación recomendados para Windows 7
» Procesador de 32 bits (x86) o 64 bits (x64) a 1 gigahercio (GHz) o más.
» Memoria RAM de 1 gigabyte (GB) (32 bits) o memoria RAM de 2 GB (64 bits).
» Espacio disponible en disco rígido de 16 GB (32 bits) o 20 GB (64 bits).
» Dispositivo gráfico DirectX 9 con controlador WDDM 1.0 o superior.
Luego de realizar la operación anterior, Windows comenzara con el proceso como lo vemos en las
imágenes siguientes:
He fallado una y otra vez en mi vida, esa es la razón principal de mi éxito. 3
Instituto Mixto Diversificado por Cooperativa de Enseñanza
Sistema e Instalación de Software 2018
1. Cuando nos encontremos en esta
etapa del proceso, únicamente
modificaremos la opción Formato de
Hora y Fecha, que actualmente se
encuentra en Español (España,
internacional) a Español
(Guatemala), luego de que hayamos
hecho la selección de damos Click en
Siguiente.
He fallado una y otra vez en mi vida, esa es la razón principal de mi éxito. 4
Instituto Mixto Diversificado por Cooperativa de Enseñanza
Sistema e Instalación de Software 2018
2. En la presente le damos Click en la
opción Instalar ahora
3. Esperamos a que nos aparezca la
próxima ventana.
He fallado una y otra vez en mi vida, esa es la razón principal de mi éxito. 5
Instituto Mixto Diversificado por Cooperativa de Enseñanza
Sistema e Instalación de Software 2018
En esta ventana se nos presentan
los Términos de Licencia del
Sistema Operativo, en la cual
únicamente debemos marcar con
un pequeño cheque la opción
Acepto los Términos de Licencia
y darle Click en Siguiente.
Esta ventana nos ofrece dos Opciones.
a). Actualización:
Únicamente se actualiza el S.O. a una versión más reciente y se conservan los archivos, las configuraciones
y los programas. La opción de actualización solo está disponible al ejecutar una versión existente de
Windows. Se le recomienda hacer una copia de Seguridad de los archivos antes de continuar.
b). Personalizada (Avanzada):
Se instala una nueva copia de Windows. Esta opción no conserva ningún archivo, configuración ni
programa. La opción para realizar cambios en los discos y las particiones está disponible al iniciar el equipo
con el disco de Instalación. Se le recomienda hacer una copia de Seguridad de los archivos antes de
continuar.
He fallado una y otra vez en mi vida, esa es la razón principal de mi éxito. 6
Instituto Mixto Diversificado por Cooperativa de Enseñanza
Sistema e Instalación de Software 2018
4. Para proseguir de forma normal,
seleccionamos la opción
Personalizada (Avanzada), la cual
nos servirá para instalar una nueva
versión de Windows: Crear,
Formatear, y eliminar particiones de
nuestro disco duro.
5. En la presente ventana, podemos
visualizar el total de las particiones
que se encuentran creadas en nuestro
Disco Duro.
Hasta este punto podemos llegar sin
afectar los archivos de nuestra PC.
Para poder realizar una limpieza
adecuada a nuestro Disco Duro,
debemos Eliminar o Formatear la o
las particiones de mas en nuestro
sistema, las cuales no contengan
información que no se deseen
borrar, lo cual podemos realizar
dando Click en Opciones de Unidad
He fallado una y otra vez en mi vida, esa es la razón principal de mi éxito. 7
Instituto Mixto Diversificado por Cooperativa de Enseñanza
Sistema e Instalación de Software 2018
6. Al dar Click en Opciones de Unidad,
tendremos las opciones siguiente:
Eliminar: Elimina la partición
seleccionada
Formatear: Únicamente elimina
todo el contenido de la partición
seleccionada.
Nuevo: Crea una nueva partición, el
espacio de la misma dependerá del
total de Gigas que nosotros
consideremos crear (Por Ejemplo: si
queremos una nueva partición
debemos multiplicar 1024 /total de
megas que tiene un Giga/ * 10
/total de Gigas que quiero que tenga
mi nueva partición/ = 10240
/cantidad numérica que se debe
escribir en el cuadro que aparecerá
al darle Click en Nuevo/)
Al haber realizado la modificación
que deseemos, le damos Click en
Siguiente
7. Luego de haber realizado los
cambios anteriores, únicamente nos
queda esperar a que finalice el
proceso de formateo e instalación de
la nueva versión de Windows.
He fallado una y otra vez en mi vida, esa es la razón principal de mi éxito. 8
Instituto Mixto Diversificado por Cooperativa de Enseñanza
Sistema e Instalación de Software 2018
He fallado una y otra vez en mi vida, esa es la razón principal de mi éxito. 9
Instituto Mixto Diversificado por Cooperativa de Enseñanza
Sistema e Instalación de Software 2018
8. Luego de haber finalizado el proceso
anterior, nos pide introducir el
nombre con el cual se identificara
al Equipo.
He fallado una y otra vez en mi vida, esa es la razón principal de mi éxito. 10
Instituto Mixto Diversificado por Cooperativa de Enseñanza
Sistema e Instalación de Software 2018
9. En esta parte del proceso nos pide
que ingresemos una contraseña, lo
cual no es obligatorio, por lo que es
recomendable no hacer ningún
cambio y darle Click en Siguiente.
10. Aquí nos pide un Serial o una clave
del Producto de Windows, lo cual
no es necesario escribirla, pues al
finalizar todo el proceso podremos
Activar nuestro sistema con una
pequeña aplicación.
Por lo cual deshabilitamos la opción
Activar Windows automáticamente
cuando esté conectado, y damos
Click en Siguiente.
11. Acá debemos seleccionar la primera
opción: Usar la Configuración
recomendada y le damos Click en
Siguiente
He fallado una y otra vez en mi vida, esa es la razón principal de mi éxito. 11
Instituto Mixto Diversificado por Cooperativa de Enseñanza
Sistema e Instalación de Software 2018
12. Verificamos si es correcta la Hora y
Fecha, caso contrario podemos
corregir de forma manual con el
puntero de Mouse. En este caso la
Zona Horaria correcta seria (UTC-
06:00) América Central.
13. Esta ventana nos aparecerá, si en
dado caso nos encontremos
conectados a Internet, en donde
podemos seleccionar la opción Red
Doméstica.
He fallado una y otra vez en mi vida, esa es la razón principal de mi éxito. 12
Instituto Mixto Diversificado por Cooperativa de Enseñanza
Sistema e Instalación de Software 2018
14. Llegamos al punto final de esta
actividad, es la cual debemos esperar
a que el Sistema prepare el
Escritorio para el primer uso.
He fallado una y otra vez en mi vida, esa es la razón principal de mi éxito. 13
Manual de Instalación de Windows
Sistema e Instalación de Software
Nombre Completo (Estudiante)
Jehu Rodríguez Pio (Docente de Práctica)
Ixcán, El Quiché, 25 de junio de 2018
Você também pode gostar
- Mapa de Procesos SUNATDocumento110 páginasMapa de Procesos SUNATDiana OsorioAinda não há avaliações
- Riesgo Por Presiones AnormalesDocumento22 páginasRiesgo Por Presiones AnormalesDavid ArteagaAinda não há avaliações
- 2-Leyes de Kirchhoff - EjemplosDocumento19 páginas2-Leyes de Kirchhoff - EjemplosCristian Aguilar QuintanillaAinda não há avaliações
- 3 Hábitos de Higiene y Alimenticios Del Sistema DigestivoDocumento4 páginas3 Hábitos de Higiene y Alimenticios Del Sistema DigestivoEdruJu VilleAinda não há avaliações
- Proceso de La FotosíntesisDocumento2 páginasProceso de La FotosíntesisEdruJu VilleAinda não há avaliações
- 2 Frases en InglesDocumento2 páginas2 Frases en InglesEdruJu VilleAinda não há avaliações
- 4 Aportes de La Ciencia y TecnologiaDocumento2 páginas4 Aportes de La Ciencia y TecnologiaEdruJu VilleAinda não há avaliações
- 3 Hábitos de Higiene y Alimenticios Del Sistema DigestivoDocumento4 páginas3 Hábitos de Higiene y Alimenticios Del Sistema DigestivoEdruJu VilleAinda não há avaliações
- Hidrocarburos InsaturadosDocumento43 páginasHidrocarburos InsaturadosEdruJu VilleAinda não há avaliações
- Clases de ComunicaciónDocumento4 páginasClases de ComunicaciónEdruJu VilleAinda não há avaliações
- Ritmo CorporalDocumento2 páginasRitmo CorporalEdruJu VilleAinda não há avaliações
- Qué Es El E-BusinessDocumento5 páginasQué Es El E-BusinessEdruJu VilleAinda não há avaliações
- Santidad y SexualidadDocumento3 páginasSantidad y SexualidadEdruJu VilleAinda não há avaliações
- Ensayo Drogadiccion de AdolescentesDocumento11 páginasEnsayo Drogadiccion de AdolescentesEdruJu VilleAinda não há avaliações
- Geometria GEOMETRIADocumento14 páginasGeometria GEOMETRIAEdruJu VilleAinda não há avaliações
- Instalacion de Windows 2018Documento16 páginasInstalacion de Windows 2018EdruJu VilleAinda não há avaliações
- Combinar Correspondencia en Word 2013Documento11 páginasCombinar Correspondencia en Word 2013EdruJu VilleAinda não há avaliações
- Cierre de Tiendas Gas MetroDocumento3 páginasCierre de Tiendas Gas MetroEdruJu VilleAinda não há avaliações
- Abecedario Sordomudo Mayuscula y MinusculaDocumento30 páginasAbecedario Sordomudo Mayuscula y MinusculaEdruJu VilleAinda não há avaliações
- Libro CajaDocumento5 páginasLibro CajaEdruJu VilleAinda não há avaliações
- 5 Deberes en La Sociedad 5 Deberes en La FamiliaDocumento3 páginas5 Deberes en La Sociedad 5 Deberes en La FamiliaEdruJu VilleAinda não há avaliações
- 10 Oraciones Usando Verbo To BeDocumento1 página10 Oraciones Usando Verbo To BeEdruJu VilleAinda não há avaliações
- Acción Humana Sobre El PaisajeDocumento3 páginasAcción Humana Sobre El PaisajeEdruJu Ville0% (1)
- Constancia Laboral GilDocumento1 páginaConstancia Laboral GilEdruJu VilleAinda não há avaliações
- 25 Poemas GuatemaltecosDocumento9 páginas25 Poemas GuatemaltecosGustavo Ovalle54% (13)
- Banrural NotaDocumento1 páginaBanrural NotaEdruJu VilleAinda não há avaliações
- 3 Cuentos de Animales Salvajes en InglesDocumento10 páginas3 Cuentos de Animales Salvajes en InglesEdruJu VilleAinda não há avaliações
- Instrumentos de Practica.Documento4 páginasInstrumentos de Practica.EdruJu VilleAinda não há avaliações
- Adivinanzas para NiñoDocumento18 páginasAdivinanzas para NiñoEdruJu VilleAinda não há avaliações
- Acciones PastoralesDocumento5 páginasAcciones PastoralesEdruJu VilleAinda não há avaliações
- Acta de NombramientoDocumento2 páginasActa de NombramientoEstudiantes por Derecho93% (15)
- Guia AntropologiaDocumento8 páginasGuia AntropologiaEdruJu VilleAinda não há avaliações
- Clase Farmaco 1Documento12 páginasClase Farmaco 1Mario Rodrigo Molleda DelgadoAinda não há avaliações
- Trabajo Unidad 1 Cadenas de SuministroDocumento27 páginasTrabajo Unidad 1 Cadenas de SuministroJose Rodrigo Ramires SanchezAinda não há avaliações
- Manual de Reparación PCDocumento259 páginasManual de Reparación PCdarko05100% (11)
- Petro PeruDocumento8 páginasPetro PeruLuis EspinozaAinda não há avaliações
- JJJDocumento10 páginasJJJirvingAinda não há avaliações
- Modo de Servicio y Reset en Equipos Stereo LGDocumento11 páginasModo de Servicio y Reset en Equipos Stereo LGOrley Delgado88% (16)
- Capítulo 1. MARCO TEÓRICODocumento34 páginasCapítulo 1. MARCO TEÓRICOkerive7Ainda não há avaliações
- Consulta PreviaDocumento14 páginasConsulta PreviaJoséLuisPinaresAinda não há avaliações
- Ensayo de Ignicion y de PH en Diferentes SustanciasDocumento14 páginasEnsayo de Ignicion y de PH en Diferentes SustanciasSantiago Diaz AriasAinda não há avaliações
- HazopDocumento6 páginasHazopNatalia PerelloAinda não há avaliações
- PAOTDocumento51 páginasPAOTLethii GutierrezAinda não há avaliações
- Manual para Configurar Libro de Caja2Documento13 páginasManual para Configurar Libro de Caja2MarcoACubillasLAinda não há avaliações
- Araucaria Araucana 1Documento4 páginasAraucaria Araucana 1Christian PerlaAinda não há avaliações
- Tecnologia de Frutas Y Hortalizas: Volumen 1Documento342 páginasTecnologia de Frutas Y Hortalizas: Volumen 1Mary Fer ValeAinda não há avaliações
- Curso Basico Sellos Mecanicos APSADocumento89 páginasCurso Basico Sellos Mecanicos APSAPablo Edelman100% (1)
- Hydac ENS3000Documento5 páginasHydac ENS3000Rodrigo CiezaAinda não há avaliações
- Practica de Brigida Huancaapaza AnccoDocumento22 páginasPractica de Brigida Huancaapaza AnccoRuth Ticona EncinasAinda não há avaliações
- CO007-00-0911-SI-091 Plan - de - Izaje - Con - Side - BoomDocumento2 páginasCO007-00-0911-SI-091 Plan - de - Izaje - Con - Side - Boomroberto veraAinda não há avaliações
- Aserrin Transformacion Hidroliticas Biomasa 230708Documento30 páginasAserrin Transformacion Hidroliticas Biomasa 230708Iván GilAinda não há avaliações
- Charla 2Documento33 páginasCharla 2Melissa MTAinda não há avaliações
- Formato Pedido Navaranda GABRIELDocumento1 páginaFormato Pedido Navaranda GABRIELgabierl jaimesAinda não há avaliações
- Preguntas Fre Cuente S Ley de ChequesDocumento3 páginasPreguntas Fre Cuente S Ley de ChequesEduardo BeltranzAinda não há avaliações
- Qué Es Un Perfil de ClienteDocumento3 páginasQué Es Un Perfil de ClienteDiana Pulgarin OssaAinda não há avaliações
- v4 Anexo5 PPI - Elementos Metálicos CFarallonesDocumento1 páginav4 Anexo5 PPI - Elementos Metálicos CFarallonesJuan Pablo TrujilloAinda não há avaliações
- Espectroscopia UV-Vis Determinación Simultánea de Co y CR 2019Documento4 páginasEspectroscopia UV-Vis Determinación Simultánea de Co y CR 2019Sebastian OchoaAinda não há avaliações
- Clase 4.4 - Función LinealDocumento30 páginasClase 4.4 - Función LinealCourse hero1Ainda não há avaliações
- Las Briofitas y Las TraqueofitasDocumento4 páginasLas Briofitas y Las TraqueofitasCasimiro Luengo50% (2)