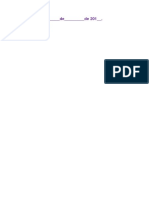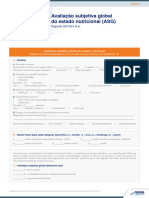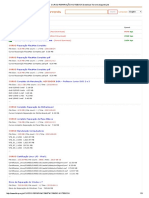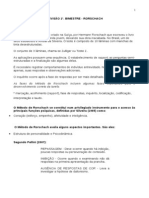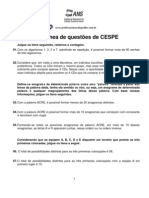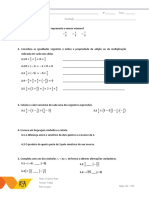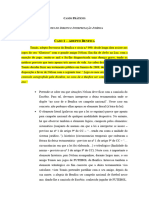Escolar Documentos
Profissional Documentos
Cultura Documentos
Curso Básico de Informática Introdução
Enviado por
patitriciaDescrição original:
Título original
Direitos autorais
Formatos disponíveis
Compartilhar este documento
Compartilhar ou incorporar documento
Você considera este documento útil?
Este conteúdo é inapropriado?
Denunciar este documentoDireitos autorais:
Formatos disponíveis
Curso Básico de Informática Introdução
Enviado por
patitriciaDireitos autorais:
Formatos disponíveis
Instituto IBA – Curso Básico de Informática
NOSSO PROJETO
1 – OBJETIVO:
Nossa meta é trabalhar a inclusão digital, levando junto os conhecimentos básicos da
informática para jovens e adultos concluintes da alfabetização, tendo em vista que, o alto
investimento de recursos humanos e financeiros feito pelo nosso Governo do Estado na
linha de erradicar o analfabetismo pedagógico, avança nos conhecimentos gerais e na
capacidade do cidadão alagoano.
2 – IDEOLOGIA
Surgiu do alto índice de analfabetismo em informática no bairro, onde as
dificuldades financeira dos jovens e adultos em frequentar um curso básico de informática
é muito grande, pois com esse projeto iremos realizar a inclusão digital em pessoas
carentes.
Outro ponto importante diagnosticado será a participação de jovens e adultos
maciçamente nos projetos de alfabetização no Benedito Bentes, tirando-os inclusive da
ociosidade.
Diagnosticado esse alto índice de alfabetizados, queremos explorar o potencial de
cada um, levando também alfabetização através da informática, fazendo com isso, a
integração e qualificação dentro da sociedade através do beneficio da inclusão digital.
O lançamento dessa parceria será importante para o desenvolvimento educacional,
social e profissional dentro do Benedito Bentes, oferecendo a inclusão digital para alunos,
especialmente aos Jovens e Adultos do bairro com atraso na idade educacional.
CORDEIRO – Diretor/ Presidente 1
Instituto IBA – Curso Básico de Informática
Introdução
Este curso tem como objetivo, ensinar os procedimentos básicos para iniciar o
uso de microcomputadores. Pretendemos então, capacitar o aluno a executar
rotinas que auxiliem no curso desta entidade educacional, utilizando o
microcomputador como uma ferramenta auxiliar ao seu aprendizado.
Ao fim deste curso, portanto, o aluno será capaz de realizar pesquisas na
internet, salvar os arquivos obtidos. Também saberá utilizar ferramentas de
edição de textos, planilhas, utilização da internet para enviar e receber emails,
para realizar pesquisas, transmitir arquivos e muito mais.
CORDEIRO – Diretor/ Presidente 2
Instituto IBA – Curso Básico de Informática
APRESENTAÇÃO
Conhecendo o computador
A palavra informática pode ser traduzida como a ciência que trata e usa a
Informação. Outro conceito utilizado é de que toda informação, ou dado, deve sofrer
alguma mudança ou alteração para que possa ser repassada adiante.
É ai que entra o computador, como sendo uma máquina inventada pelo homem
para auxiliar na execução de tarefas que tratem a informação e processem dados
de forma rápida segura e confiável.
O seu funcionamento dá-se através de comandos, ou seja, há a necessidade de
dizermos de alguma forma como deve ser feito cada passo daquilo que queremos
que seja executado. A isto dá-se o nome de comando ou instrução.
No final deste módulo veremos uma explicação mais completa sobre o computador.
Por enquanto podemos aprender que “Computador é uma máquina utilizada para
auxiliar o homem na execução de tarefas que exigem rapidez e qualidade no
tratamento de informações”.
Porém ele não possui vontade própria, sendo necessário repassar de forma clara e
completa as instruções de como deve ser feito o trabalho solicitado.
CORDEIRO – Diretor/ Presidente 3
Instituto IBA – Curso Básico de Informática
CORDEIRO – Diretor/ Presidente 4
Instituto IBA – Curso Básico de Informática
CORDEIRO – Diretor/ Presidente 5
Instituto IBA – Curso Básico de Informática
CORDEIRO – Diretor/ Presidente 6
Instituto IBA – Curso Básico de Informática
1-Exercício de marca x:
Pergunta – 1 Pergunta – 2
A memória principal do computador divide-se
basicamente em:
Memória Volátil e Memória de Massa
Memória RAM e Memória ROM
Memória Alta e Memória Baixa
Memória Magnética e Memória
Secundária
Memória de Bolha e Memória de Massa.
Pergunta – 3 Pergunta – 4
O computador executa suas funções sem ouso do São Periférico de entrada de um computador
processador, porém ficará mais lento.
Monitor
Falso Câmera
Verdadeiro Impressora
Pergunta – 5
Podemos armazenar permanentemente um
documento no:
Memória flash ou pendrive
No disco rígido
Na memória RAM
No CD-ROM
CORDEIRO – Diretor/ Presidente 7
Instituto IBA – Curso Básico de Informática
Primeiros Passos:
Veremos agora como devemos ligar um computador. Para isto, siga os passos descritos
abaixo:
01 – Ligue o Estabilizador;
02 – Ligue o Gabinete;
03 – Ligue o Monitor.
Em alguns segundos irá aparecer o que chamamos de Tela de Boot. Neste momento
informações prévias do fabricante do computador, está checando se há algum Sistema
Operacional instalado em seu computador e se tudo está correto para que o mesmo possa ser
usado.
O Estabilizador é o responsável por enviar a corrente elétrica para o seu
computador. Ele funciona como um organizador de tensão. Se tiver uma oscilação
de energia, o mesmo tenta reparar a mesma para então enviá-la ao computador.
Existe ainda o No-Break. O mesmo guarda um pouco de energia elétrica para ser
enviada ao computador quando faltar a mesma de maneira que possamos salvar
(guardar) os documentos que estamos trabalhando.
Já o Módulo Estabilizador, é um aparelho que substitui o aterramento e pode
substituir o Estabilizador. A vantagem de usar o mesmo é que o computador pode
ser usado em qualquer local de sua casa ou empresa pois não precisará de
tomada do tipo tri-polar – que possui o aterramento feito dentro das paredes.
Elementos da Tela
Vamos ver agora quais os elementos que estão presentes em nossa tela.
● Área de Trabalho/ Desktop: É
onde estão reunidos os outros
elementos da tela. Compreende a
imagem que se estende por toda a
tela. Esta imagem é chamada de
Plano de Fundo ou Papel de Parede.
CORDEIRO – Diretor/ Presidente 8
Instituto IBA – Curso Básico de Informática
● Ícones: São os pequenos elementos encontrados na
Área de Trabalho que podem dar acesso a programas,
arquivos, e dispositivos do Sistema Operacional.
● Painel/ Barra de Tarefas: Compreende a
barra que se encontra na parteinferior da tela. A
Exibe também o relógio. E
mesma exibe as janelas dos programas que estão
posicionando o cursor do mouse
sendo usados no momento
. (setinha) sobre o mesmo, aparecerá
também a data. Usando o Mouse
● Botão de Menu/ Iniciar: Ao ● Ícones Especiais: Exibe alguns programas ou
ser clicado, este botão exibirá componentes do SistemaOperacional. Um botão
uma relação dos programas e em comum na grande maioria é o que exibe a
ferramentas presentes em seu Área de Trabalho/ Desktop ao ser clicado, que
Sistema operacional. pode ser chamado de: Mostrar Área de Trabalho
ou simplesmente Área de Trabalho.
Funcionamento do teclado do Computador
Os teclados mais amplamente utilizados com os computadores PC têm pouco
mais que 100 teclas.
O teclado pode, funcionalmente, ser dividido em seções:
O teclado principal, que contém as letras, os números e a maioria dos símbolos, além de
algumas teclas especiais descritas adiante;
CORDEIRO – Diretor/ Presidente 9
Instituto IBA – Curso Básico de Informática
O teclado acessório, que traz umas redundâncias das letras, dos símbolos matemáticos e
algumas outras teclas muito utilizadas; seu comportamento depende da
tecla [NumLock] (no canto superior esquerdo) estar ativada (gera os números) ou não
(gera as setas, [ins], [del], [home], [end], [PgUp] e [PgDn]);
[Enter]:
Muito utilizada, é a tecla utilizada para dar "entrada"
nos comandos. Aparece nos lados direitos do teclado
principal e do teclado acessório.
[Backspace]: Volta um espaço. Muito utilizada quando se
está digitando texto, tem comportamento
análogo à tecla corretora de uma máquina de
escrever (retorna uma posição removendo o
caracter que antecede o cursor).
Apesar de usar o mesmo símbolo, não a
confunda com a tecla de seta para a esquerda.
Delete/Del
CORDEIRO – Diretor/ Presidente 10
Instituto IBA – Curso Básico de Informática
Delete, apagar em inglês. Aparece no teclado
central e no acessório, é também muito usada em
textos para eliminar os caracteres adiante do
cursor. Em editores gráficos serve para apagar o
Área
que foi de Trabalho/
selecionado. Desktop
No Windows Explorer elimina
um arquivo. Em telas do Windows apaga um
ícone. Cuidado com ela, principalmente porque
ambas ficam muito próximas ao[enter].
DIGITAÇÃO BÁSICA
A posição das teclas no teclado pode variar conforme o modelo do mesmo. As
principais diferenças se referem principalmente quanto a disposição dos símbolos, acentos
e da tecla do Ç (cedilha).
Algumas teclas possuem mais de um caractere, por exemplo: a tecla “7” pode também
representar o símbolo “&”; nesse caso, o pressionamento simples da tecla envia para o
computador o caractere “7” (caractere abaixo da tecla) e o pressionamento da
mesma tecla juntamente da tecla shift envia para o computador o caractere “&”(caractere
acima da tecla). Isso vale para as demais teclas do teclado.
Para digitar caracteres acentuados primeiramente deve-se digitar o acento (o acento
digitado não será visto neste momento pois o computador estará esperando a digitação da
próxima tecla) e em seguida a tecla da letra correspondente. Para aqueles teclados que não
possuem o Ç (cedilha) deve-se primeiramente digitar o acento agudo (“´”) e depois
pressionar a tecla “c” do teclado.
Para digitar caracteres em maiúsculo deve-se manter pressionada a tecla shift e
digitar a tecla desejada.
Para digitar uma seqüência de caracteres em maiúsculo aconselha-se o uso da tecla
Caps Lock.
Ao digitar um texto devem-se tomar alguns cuidados básicos:
A posição das teclas no teclado pode variar conforme o modelo do mesmo.
As principais diferenças se referem principalmente quanto a disposição dos acentos e das
teclas.
Evitar utilizar entre as palavras mais que um espaço, caso contrário algumas
formatações/alinhamentos podem não sair como o esperado.
CORDEIRO – Diretor/ Presidente 11
Instituto IBA – Curso Básico de Informática
Nunca utilizar espaços para iniciar o recuo esquerdo de parágrafo. Utilizar sempre a tecla
TAB ou as opções de recuos do parágrafo.
1.3.1 Teclas Especiais
<ENTER>: Após digitar um comando, pressiona-se a tecla ENTER para executá-lo.
<BACKSPACE>: Esta tecla é utilizada para corrigir os erros de digitação na linha de comando. Ela
move o cursor para a esquerda, removendo os caracteres.
<SHIFT>: Pressionando esta tecla e mantendo-a pressionada é possível digitar os caracteres que
estão na parte superior da tecla ou então as letras em maiúsculo, como em uma máquina de escrever. É
utilizada juntamente com outra tecla. Isoladamente não tem qualquer função.
<CAPS LOCK>(ativa maiúscula): Pressionando esta tecla, utilizam-se as letras em maiúsculas.
Pressionando-se novamente, a função será desativada.
<NUM LOCK>(ativa numérico): Pressionando esta tecla serão ativadas os caracteres numéricos, à
direita do teclado. Pressionando-se novamente, a função será desativada e ficarão disponíveis os
comandos que estão na parte inferior da tecla.
<ALT>(alternate key): Executa funções que dependem do software utilizado. É usada em conjunto
com outra tecla. Isoladamente não tem qualquer função.
<ESC>(escape key): Normalmente utilizada para abandonar uma operação, mas pode variar de
função de acordo com o programa ou aplicativo que estiver em uso.
CORDEIRO – Diretor/ Presidente 12
Instituto IBA – Curso Básico de Informática
Menu/ Iniciar
O Botão Menu/ Iniciar é o início de todos os programas de um Sistema Operacional. É através
dele que podemos acessar todos os recursos e programas. Para acessá-lo, basta clicar sobre o
mesmo.Z Veja abaixo:
Área de Trabalho/ Desktop
Que tal mudar a aparência da Área de Trabalho?... Para isto, devemos obter mais opções da
mesma. Mas como podemos obter mais opções de um determinado item da tela do
computador?...
Clique com o botão direito do mouse sobre a Área de Trabalho e depois na opção:
Configurar Área de Trabalho.
Fundo de tela
Podemos na categoria Plano de Fundo, indicar que imagens desejaram para ficar como “papel
de parede”. Bem como se desejamos ou não ter uma imagem.
CORDEIRO – Diretor/ Presidente 13
Instituto IBA – Curso Básico de Informática
1. Na área de trabalho, acesse o menu de contexto clicando em qualquer lugar (menos nos ícones ou na
barra de tarefas) com o botão direito do mouse, e vá até a última opção, “Alterar plano de fundo“. Essa é
a forma mais fácil e prática,
2. Agora escolha a imagem e em seguida click como botão esquerdo no nome inserir
3. Pronto sua imagem foi modificada
Acessando o Writer / Word
Vamos ao menu APLICATIVOS na barra do menu iniciar,
em seguida vamos na opção ESCRITÓRIO e finalmente aperte
com o botão esquerdo do mouse no atalho BROFFICE WRITER.
Veja o exemplo:
Lembre – se Libre
Office WRITER
É WORD
CORDEIRO – Diretor/ Presidente 14
Instituto IBA – Curso Básico de Informática
A figura abaixo apresenta o ambiente de trabalho do Writer com seus indicados:
01 – Barra de Título: nome do arquivo e do programa;
02 – Barra de Menu: vai de Arquivo até Ajuda;
03 – Barra de Ferramentas padrão: reúne os comandos mais usados nos menus
04 – Barra de Formatação: serve para dar formas ao texto e/ou objetos;
05 – Régua Horizontal e Vertical: para indicar as configurações página;
06 – Página: para receber a digitação;
07 – Cursor de Texto: indica onde o texto irá ser digitado;
08 – Limite de Texto: indica a área que o texto irá ocupar;
09 – Barra de Rolagem Vertical: para se movimentar na página verticalmente;
10 – Barra de Rolagem Horizontal: para se movimentar na página horizontalmente;
Um editor de texto, basicamente é indicado para elaboração de anotações, texto, documentos, e
que não necessite de estruturação avançada. Podendo ser feitos inúmeros tipos de trabalhos,
desde os mais simples aos mais avançados trabalhos.
CORDEIRO – Diretor/ Presidente 15
Instituto IBA – Curso Básico de Informática
Vamos aprender criar pasta para trabalhar com WORD
a) Crie uma Pasta na área de trabalhoDesktop, com o SEU NOME e Sobre nome.
Para criar uma pasta vamos utilizar nosso amigo mouse, na opção botão direito pressione em
qualquer local da área de trabalho, vai ser visualizado um menu com várias opções, vejamos a
ilustração em nosso exemplo:
Vendo este menu, leve o cursor até a opção criar pasta, pressione uma vez o botão esquerdodo mouse em
cima da opção. Vai surgir em sua área de trabalho uma pasta pronta para receber um nome, digite usando seu
teclado seu nome na pasta e logo após aperte ENTER, Pronto sua pasta foi criada.
CORDEIRO – Diretor/ Presidente 16
Instituto IBA – Curso Básico de Informática
DICA:Caso tenha errado, pode ainda renomear a pasta ou excluir, como fazer isso?
Renomeando a pasta - Leve o ponteiro do mouse até em cima da pasta, e logo após
aperte o botão direito do mouse, teremos um menu, vamos até a opção RENOMEAR,
apertamos uma vez com o botão esquerdo do mouse em seguida digite o nome que
preferir.
Excluindo a pasta - Leve o ponteiro do mouse até em cima da pasta que deseja excluir,
e aperte em seu teclado a tecla DELETE.
Como criar um arquivo do Word na pasta
Word
Word é o Editor de Textos mais utilizado atualmente. Um editor de textos serve para substituir as
antigas máquinas de escrever, mas com muitas vantagens. Entre as vantagens que um editor de
textos nos proporciona, temos: facilidade de correção, facilidade no ajuste do layout, corretor
ortográfico, entre outras.
CORDEIRO – Diretor/ Presidente 17
Instituto IBA – Curso Básico de Informática
Os componentes:
a. Barra de Títulos: Mostra o nome do aplicativo e o nome do arquivo que está sendo
utilizado no momento. Na extrema direita desta barra ficam os botões para minimizar,
restaurar e fechar a janela do aplicativo, como já visto.
b. Barra de Menus: listas de comandos e funções disponíveis no Word 2010.
c. Barra de Ferramentas: Apresenta atalhos para as funções mais comuns do Word.
d. Barra de Rolagem: Utilizada para mover o texto na vertical e na horizontal.
e. Régua: Utilizada para fazer medições e configurar tabulações e recuos.
Trabalhando com Arquivos
Todos nossos documentos digitados no Word precisam ser guardados em um arquivo, um Documento do
Word, para que possamos acessá-lo sempre que quisermos. Depois de salvo, a qualquer momento podemos
abri-lo novamente e continuar sua edição, imprimir ou simplesmente ler o texto anteriormente digitado.
AGORA VAMOS DIGITAR
Digite agora um parágrafo com pelo menos 10 linhas dizendo por que você acha
importante aprender a utilizar o computador. Aproveite para dizer o que você espera
aprender aqui. Comente também sobre a sua maior dificuldade em lidar com as
tecnologias que você tem em casa: computador, DVD, máquina fotográfica, e outros.
Atenção!
Não se preocupe em formatar o seu texto agora, apenas digite-o.
Para formatar seu texto:
Abra o arquivo “Aprendendo informática” que está na pasta Informática.
Selecione o trecho de texto que você deseja formatar: posicione o cursor do mouse“I” no
início do texto a ser formatado, clique com o botão esquerdo do mouse, mantenha o botão
pressionado e arraste. Solte o botão do mouse e:
a. De acordo com a figura, na Barra de Menus clique em (1) Página Inicial.
b. Clicando em(2) na Barra de Ferramentas, você seleciona o tipo de Fonte (letra). Clicando
em (3) você seleciona o tamanho da Fonte.
c. Clicando em (4) você alinha o texto a direita ou a esquerda, ou centraliza ou justifica.
d. Para colocar as palavras em Negrito, selecione o texto e clique em (5), N.
CORDEIRO – Diretor/ Presidente 18
Instituto IBA – Curso Básico de Informática
EXERCÍCIO 01 DE FIXAÇÃO DO EDITOR DE TEXTOS DO BROFFICE WRITER
Exercícios:
01_Alinhe o título como CENTRALIZADO.
02_Coloque o título em NEGRITO.
03_Coloque o título com TAMANHO DE FONTE 20.
04_Mude o Nome da Fonte do título: FREE SANS
05_Dê um espaço de 1 linha entre o título e o texto.
06_Coloque todo o texto com alinhamento JUSTIFICADO.
07_ Coloque o TAMANHO DE FONTE 14 em todo texto.
08_Mude o Nome da Fonte em todo o texto para: BITSTREAM VERA SANS MONO.
DIGITE O TEXTO ABAIXO:
O SER HUMANO E A TECNOLOGIA
“A tecnologia sempre afetou o homem: das primeiras ferramentas, por vezes consideradas
como extensões do corpo, à máquina a vapor, que mudou hábitos e instituições, ao
computador que trouxe novas e profundas mudanças sociais e culturais, a tecnologia nos
ajuda, nos completa, nos amplia.... Facilitando nossas ações, nos transportando, ou mesmo
nos substituindo em determinadas tarefas, os recursos tecnológicos ora nos fascinam, ora
nos assustam...”
CORDEIRO – Diretor/ Presidente 19
Instituto IBA – Curso Básico de Informática
EXERCÍCIOS 02
a) Fonte: Verdana
b) Tamanho: 14
c) Alinhamento: Justificado
d) Negrito e Itálico
e) Cor: Azul
Digite o texto abaixo:
Sistema Operacional
Um sistema operacional é formado por um conjunto de programas e rotinas
computacionais que têm como objetivo criar uma camada de abstração entre o usuário e
o hardware propriamente dito. Entende-se por usuário todo e qualquer objeto que
precise de acesso aos recursos de um computador (seja ele um usuário “real” ou
aplicativo). Os sistemas operacionais podem ser classificados de três maneiras: pelo tipo
do núcleo de sistema (ou kernel, como é conhecido no jargão técnico), pelo método
adotado ao gerenciar os programas em execução ou pelo número de usuários que
podem operá-lo simultaneamente. Atualmente, são utilizados basicamente dois tipos de
implementações do núcleo de sistema: monolíticos e estrutura de microkernel.
EXERCÍCIOS 03
FAÇA O SEU CURRICULUM
SEU NOME
Endereço: xxxxxxxxxxxxxxxxxxxxxxxxxxxxx
Pampulha – Maceió – AL.
Telefone: (82) 8888-9999 / E-mail:seunome@gmail.com.br
OBJETIVO
Cargo de Analista Financeiro
FORMAÇÃO
Pós-graduado em Gestão Financeira. IBMEC, conclusão em 2006.
Graduado em Administração de Empresas. UFMG, conclusão em 2003.
EXPERIÊNCIA PROFISSIONAL
CORDEIRO – Diretor/ Presidente 20
Instituto IBA – Curso Básico de Informática
2004-2008 – Rocha & Rodrigues Investimentos
Cargo: Analista Financeiro.
Principais atividades: Análise técnica de balanço patrimonial, análise de custo de
oportunidade, análise de estudos de mercado.
Responsável pelo projeto e implantação de processos pertinentes a área. Redução de
custos da área de 40% após conclusão.
2001-2003 – ABRA Tecnologia da Informação
Cargo: Assistente Financeiro
Principais atividades: Contas a pagar e a receber, controle do fluxo de caixa, pagamento
de colaboradores, consolidação do balanço mensal.
2000-2001 - FIAT Automóveis
Estágio extra-curricular com duração de 6 meses junto ao Departamento de Custeio
QUALIFICAÇÕES E ATIVIDADES COMPLEMENTARES
Inglês – Fluente (Number One, 7 anos, conclusão em 2001).
Experiência no exterior – Residiu em Londres durante 6 meses (2004).
Curso Complementar em Gestão de Investimentos de Renda Variável (2004).
Curso Complementar em Direito Empresarial (2007).
Vamos aprender a trabalhar com tabelas.
Para trabalhar as tabelas vamos conhecer o menu onde se localiza o menu tabelas, veja o
exemplo a seguir:
Na Barra de Menus, Figura clique em (1) Inserir, (2) Tabela, (3) Inserir Tabela,
preencha a janela (4) e clique em (5) OK.
CORDEIRO – Diretor/ Presidente 21
Instituto IBA – Curso Básico de Informática
Agora, clique com o botão esquerdo do mouse dentro de cada célula (os retângulos da tabela)
e preencha conforme abaixo:
Nome Sexo Feminino
Série Idade
Estado Civil Filhos
Naturalidade Nacionalidade
Endereço Bairro
Cidade CEP
CPF RG
Telefone 1 Falar com
Telefone 2 Falar com
Telefone 3 Falar com
Para passar de uma célula para outra, clique com o botão esquerdo do mouse ou utilize as
teclas de navegação (as setinhas do teclado).
Depois de preencher a tabela, aproxime o cursor do mouse da extrema esquerda da tabela,
aparecerá uma cruzinha, clique sobre ela para selecionar a tabela (Figura) e formate o que
você digitou:Fonte Calibri, Tamanho 14, Justificado.
Para fechar seu arquivo, certifique-se de ele foi salvo e clique em que fica na
extrema direita da janela.
CORDEIRO – Diretor/ Presidente 22
Instituto IBA – Curso Básico de Informática
Lista de Alunos
Número Nome Português Matemática Informática
1 Instituto IBA 7.0 7.0 10.0
2 Israel Ribeiro 8.0 9.5 10.0
3 Elder Junior 7.0 8.0 10.0
4 Cordeiro 7.5 8.0 10.0
5 Leonardo Pinto 8.0 9.5 10.0
6 José Carlos 6.0 6.0 10.0
7 Sandro Augusto 6.5 6.5 10.0
8 Andreia Carla 7.5 7.5 10.0
9 Joana de Oliveira 7.5 8.0 10.0
10 Madalena Acioli 8.0 7.0 10.0
Exército 2 tabela
CORDEIRO – Diretor/ Presidente 23
Instituto IBA – Curso Básico de Informática
Utilizando um pendrive ou um HD Externo
Para abrir arquivos que estão em um pendrive ou em um HD externo, insira-o em uma
entrada USB, em seu gabinete, de acordo com o modelo
Para visualizar os arquivos que estão no CD/DVD,pendrive ou no HD externo, abra a
janela Computador, pelo Windows Explorer, como na seção e clique no botão desejado,
CD/DVD, Pendrive ou HD externo, Figura 16.
CORDEIRO – Diretor/ Presidente 24
Instituto IBA – Curso Básico de Informática
Para abrir um arquivo ou pasta clique duas vezes com o botão esquerdo do mouse sobre
o nome do arquivo/pasta que deseja abrir.
CORDEIRO – Diretor/ Presidente 25
Instituto IBA – Curso Básico de Informática
INICIANDO O USO DO
LIBREOFFICE CALC (PLANILHA): Excel
Para iniciarmos o LibreOfficeCalc (Planilha) é bem simples, vai em aplicações, escritório, logo após
LibreOfficeCalc (Planilha).
Planilha
CORDEIRO – Diretor/ Presidente 26
Instituto IBA – Curso Básico de Informática
CONCEITOS BÁSICOS
Uma planilha é simplesmente um conjunto de linhas e colunas, dividida em no máximo 256 colunas
identificadas por letras e 65.536 linhas identificadas por números, as quais podem armazenar textos e
números. Sua vantagem é que os dados podem ser manipulados através de fórmulas disponíveis para
serem usadas a qualquer momento.
A unidade básica de uma planilha chama-se célula, que é formada pela intersecção de uma
Linhacom uma coluna. Cada célula possui o seu próprio endereço, que é composto por uma letra
querepresenta a coluna e por um número que representa a linha.
Ex.: A1 – identifica o endereço da célula pertencente à coluna A juntamente com a linha 1.
Outro exemplo, D5 é oendereço da célula formada pelaintersecção da coluna D
com alinha 5. Este endereço aparecena 1ª caixa da barra de fórmulas. Célula ativa,
ou célula atual, é aquela na qual serão digitados os dados no momento, apenas uma
célula fica ativa de cada vez.
Existem várias teclas/combinações de teclas para navegar numa planilha ativa:
Para fazer isso Pressione
Ir para o início da linha HOME
Avançar uma coluna TAB
Retroceder uma coluna SHIFT+TAB
Avançar uma linha ENTER
Retroceder uma linha SHIFT+ENTER
Ir para a última coluna da planilha CTRL+SETA PARA A ESQUERDA
Ir para a última linha da planilha CTRL+SETA PARA BAIXO
Avançar tela PAGE DOWN
Retroceder tela PAGE UP
CORDEIRO – Diretor/ Presidente 27
Instituto IBA – Curso Básico de Informática
Ir para a primeira célula CTRL+HOME
Ir para a última célula com
CTRL+END
conteúdo
Ir para a próxima planilha CTRL+PAGE DOWN
Ir para a planilha anterior CTRL+PAGE UP
Selecionando partes da planilha ativa
Para fazer isso Ação
Selecionar uma célula Basta posicionar a seta na célula desejada
Selecionar células sequenciais Shift+setas
Basta posicionar na primeira célula e selecionar a região
com células consecutivas com SHIFT + setas. Para
selecionar a próxima região, acione as teclas SHIFT +
F8. Para que seja indicado que selecionará células
intercaladas, vá com a seta até a primeira célula da
região e selecione com SHIFT + setas.
Selecionar células intercaladas Quando for selecionar apenas algumas células
(exemplo: A2, C2 e E3), posicione em A2, tecle SHIFT +
F8, seta para a direita até C2, tecle seta para baixo e em
seguida para cima para que identifique que C2 deverá
ser selecionada. Posicione com a seta para a direita e
para baixo em E3 para que identifique que E3 deverá
ser selecionada.
Selecionar a linha inteira Shift+Barra de Espaços
Selecionar a coluna inteira Ctrl+Barra de Espaços
Selecionar planilha toda – estando
posicionado em qualquer célula da
planilha digitada CTRL + SHIFT + *
Selecionar a planilha toda – estende a
seleção de células da posição atual até
o início da planilha CTRL + SHIFT + END
Selecionar a planilha toda – estando
posicionado na últimacélula da planilha CTRL + SHIFT + HOME
CORDEIRO – Diretor/ Presidente 28
Instituto IBA – Curso Básico de Informática
digitada
Conclui uma entrada de célula e
seleciona a célula de cima SHIFT + ENTER
EXERCÍCIO PRATICO
1) Abra o Excel ou o Calc.
2) Na Planilha1, digite a tabela abaixo:
3) Aplique toda a formatação: bordas, cor de preenchimento, negrito, mesclagem, entre outros.
4) Salve o arquivo em seu computador.
CORDEIRO – Diretor/ Presidente 29
Instituto IBA – Curso Básico de Informática
Exercício 02
Trabalhando com a Lixeira
Sempre que não desejarmos mais um arquivo ou pasta devemos apaga o mesmo.
Existe uma diferença entre apagar e excluir como vimos no início do nosso curso sobre apagar
um atalho.
Esta ação poderá ser feita ou não de dentro do Gerenciador de Arquivos. No nosso caso,
iremos fazer parte dentro e parte fora. Minimize o seu Gerenciador de Arquivos e qualquer outra
janela que esteja aberta.
Procure no Desktop/ Área de Trabalho, o seu arquivo de desenho que foi colado anteriormente e
clique sobre o mesmo.
Apagando Arquivos ou Pastas
Com o arquivo selecionado, pressione a
tecla Delete. Veja a seguir:
Observe a janela Mover para o Lixo. Nela há uma pergunta e a indicação de todo o caminho do
arquivo bem como o nome do mesmo. Clique no botão Lixeira.
No Windows o ícone Lixo é chamado de Lixeira.
CORDEIRO – Diretor/ Presidente 30
Instituto IBA – Curso Básico de Informática
Restaurando Arquivos ou Pastas
Para restaurar um arquivo ou pasta apagada, devemos ir até onde o mesmo foi movido. Lembre-
se de que mandamos o arquivo para o Lixo e será lá que o encontraremos.
Veja no Desktop o ícone Lixo e acesse o mesmo. Veja a seguir:
Depois de acessar o Lixo teremos a janela mostrada a seguir:
Dentro da mesma poderá ou não ter mais arquivos. Mas como desejamos recuperar o arquivo
que acabamos de apagar, basta clicar sobre o mesmo com o Botão Direito do Mouse e escolher a
opção Restaurar. Fechando a janela e olhando novamente no Desktop iremos encontrar o nosso
arquivo.
Excluindo Arquivos ou Pastas
A exclusão de arquivos ou pasta só deverá ser feita quando tivermos muita certeza de que este
arquivo ou pasta não nos será mais útil, pois fica difícil e algumas vezes “caro” recuperar os
mesmos.
Para excluir um arquivo ou pasta de forma que o mesmo não vá para o Lixo basta que, após a
seleção do mesmo, seja pressionado Shift+Delete. Veja a seguir:
CORDEIRO – Diretor/ Presidente 31
Instituto IBA – Curso Básico de Informática
Desta forma o arquivo ou pasta será excluído em definitivo.
O Lixo não irá guardar os seus arquivos para sempre. A medida que o mesmo vai recebendo
mais e mais arquivos, os primeiros serão excluídos automaticamente. Seria como se a lixeira
transbordasse.
CORDEIRO – Diretor/ Presidente 32
Instituto IBA – Curso Básico de Informática
Teclas de Atalhos mais utilizadas no Broffice.org e LibreOffice.org.
Algumas teclas mais utilizadas noLibreOffice.org e no BrOffice.org.
Ctrl+O - Abre um documento.
Ctrl+S - Salva o documento atual.
Ctrl+N - Cria um novo documento.
Shift+Ctrl+N - Abre a caixa de diálogo Modelos e documentos.
Ctrl+P - Imprime o documento.
Ctrl+Q - Sai do aplicativo.
Ctrl+X - Remove os elementos selecionados.
Ctrl+C - Copia os itens selecionados.
Ctrl+V - Cola o conteúdo da área de transferência.
Ctrl + Shift + V - Abre a caixa de diálogo Colar especial.
Ctrl+A - Seleciona tudo.
Ctrl+Z - Desfaz a última ação.
Ctrl+Y - Refaz a última ação.
Ctrl+F - Chama a caixa de diálogo Localizar e substituir.
Ctrl+Shift+F - Busca o termo de pesquisa inserido pela última vez.
Ctrl+Shift+J - Alterna a exibição entre o modo de tela inteira e o modo normal no Writer ou
no Calc
Ctrl+Shift+R - Desenha uma nova exibição do documento.
Shift+Ctrl+I - Ative ou desative o cursor de seleção em textos somente leitura.
Ctrl+I - O atributo Itálico é aplicado na área selecionada. Se o cursor estiver posicionado em
uma palavra, essa palavra também será marcada em itálico.
Ctrl+B - O atributo Negrito é aplicado à área selecionada. Se o cursor estiver posicionado
sobre uma palavra, tal palavra também será colocada em negrito.
Ctrl+U - O atributo Sublinhado será aplicado à área selecionada. Se o cursor estiver
posicionado em uma palavra, esta também será sublinhada.
CORDEIRO – Diretor/ Presidente 33
Você também pode gostar
- Novo (A) Apresentação Do Microsoft PowerPointDocumento4 páginasNovo (A) Apresentação Do Microsoft PowerPointpatitriciaAinda não há avaliações
- Primeira AulaDocumento1 páginaPrimeira AulapatitriciaAinda não há avaliações
- Meus SentimenosDocumento8 páginasMeus SentimenospatitriciaAinda não há avaliações
- Menu Do Galeto (2018)Documento4 páginasMenu Do Galeto (2018)patitriciaAinda não há avaliações
- Avaliação FinalDocumento2 páginasAvaliação FinalpatitriciaAinda não há avaliações
- Primeira AulaDocumento1 páginaPrimeira AulapatitriciaAinda não há avaliações
- Apostila - Telefonista e RecepcionistaDocumento19 páginasApostila - Telefonista e Recepcionistafranck jackson89% (9)
- VEDETADocumento4 páginasVEDETApatitriciaAinda não há avaliações
- Apostila Porteiro e Vigia ProntaDocumento62 páginasApostila Porteiro e Vigia ProntaKeyla Oliveira Solano100% (2)
- Apostila de PORTEIRODocumento83 páginasApostila de PORTEIROpatitricia100% (2)
- Aplicação e Entrevista - Victoria V N WDocumento29 páginasAplicação e Entrevista - Victoria V N WletíciaAinda não há avaliações
- O Caminhar Como Prática Estética - Thaís Leandro PDFDocumento4 páginasO Caminhar Como Prática Estética - Thaís Leandro PDFThaís CavalcantiAinda não há avaliações
- Profissões Das Ciências SociaisDocumento2 páginasProfissões Das Ciências SociaisMaria FernandesAinda não há avaliações
- Anexo 6 AGSDocumento1 páginaAnexo 6 AGScgonzaga.rjAinda não há avaliações
- Manual TecnicasSaneamentoTratResiduosSolidosUrbanosDocumento271 páginasManual TecnicasSaneamentoTratResiduosSolidosUrbanosEpiactis LdaAinda não há avaliações
- Teste de MeteorologiaDocumento9 páginasTeste de MeteorologiaMaria Teresa PinheiroAinda não há avaliações
- O relógio mágicoDocumento3 páginasO relógio mágicoPatrícia AntunesAinda não há avaliações
- Guia para planejamento de sistema ILPFDocumento16 páginasGuia para planejamento de sistema ILPFGuilherme Factori Bianchi100% (1)
- A Realidade Do Veterinario Recem FormadoDocumento15 páginasA Realidade Do Veterinario Recem FormadoGabriel DiasAinda não há avaliações
- CURSO REPARAÇÃO NOTEBOOK Download Torrent, Magnet Link PDFDocumento3 páginasCURSO REPARAÇÃO NOTEBOOK Download Torrent, Magnet Link PDFThony Jhon100% (5)
- Módulo II-Perícia JudicialDocumento22 páginasMódulo II-Perícia JudicialRaphael Mendes Baptista leahparAinda não há avaliações
- Volume 3 - Prática de Montagem (Montagens Eletrônicas para Quem Não É Técnico)Documento148 páginasVolume 3 - Prática de Montagem (Montagens Eletrônicas para Quem Não É Técnico)Joao Pedro Assain100% (3)
- Cargo: Assistente Administrativo Lotação: Unidades Do Sesc em Cuiabá Carga Horária: 40h/semanais #De Vagas: 02 Salário: R$3.157,91Documento9 páginasCargo: Assistente Administrativo Lotação: Unidades Do Sesc em Cuiabá Carga Horária: 40h/semanais #De Vagas: 02 Salário: R$3.157,91A. LacerdaAinda não há avaliações
- 04 Bloco 2.15Documento364 páginas04 Bloco 2.15andre nascimentoAinda não há avaliações
- O Método de Rorschach: conceitos gerais e aplicaçãoDocumento3 páginasO Método de Rorschach: conceitos gerais e aplicaçãowillianpereirasilvaAinda não há avaliações
- Banheiro pré-fabricadoDocumento9 páginasBanheiro pré-fabricadoEd NascimentoAinda não há avaliações
- Lei 12.334 estabelece política segurança barragensDocumento9 páginasLei 12.334 estabelece política segurança barragensgustavo fernandessAinda não há avaliações
- Miscelânea de questões CESPEDocumento4 páginasMiscelânea de questões CESPEDandara DantasAinda não há avaliações
- O Sistema Integrado de Emergência Médica em PortugalDocumento43 páginasO Sistema Integrado de Emergência Médica em PortugalMariaAinda não há avaliações
- Lição 05 - Dons de ElocuçãoDocumento2 páginasLição 05 - Dons de ElocuçãoValmir Ramos - Imagine StudioAinda não há avaliações
- PrescricasoDocumento20 páginasPrescricasoBiancaMaschioAinda não há avaliações
- Trabalho de Hematologia (Leucogenese Mielocitica)Documento2 páginasTrabalho de Hematologia (Leucogenese Mielocitica)EdilvaniaAinda não há avaliações
- Seminário - FODMAPSDocumento20 páginasSeminário - FODMAPSLivia FonsecaAinda não há avaliações
- Teste 1 1P 7ºanoDocumento4 páginasTeste 1 1P 7ºanoClaudio SerraAinda não há avaliações
- Pneumonia Associada A Ventilação Mecânica (PAV) em AdultosDocumento2 páginasPneumonia Associada A Ventilação Mecânica (PAV) em AdultosIntensimedAinda não há avaliações
- Frases de JoyceMeyerDocumento15 páginasFrases de JoyceMeyerLetícia Saraiva100% (3)
- Topologia dos Números ReaisDocumento40 páginasTopologia dos Números ReaisMatheus FerreiraAinda não há avaliações
- Ebook OratoriaDocumento21 páginasEbook OratoriaAline BatistaAinda não há avaliações
- Casos Práticos Interpretação ResolvidosDocumento11 páginasCasos Práticos Interpretação ResolvidosAntónio CarinhasAinda não há avaliações
- Inventário de Maquinas de CosturaDocumento22 páginasInventário de Maquinas de Costuraarthureloy100% (2)