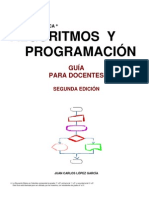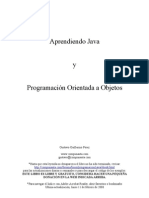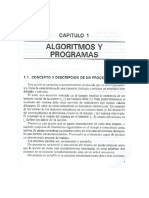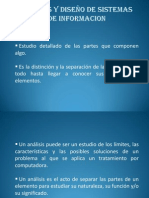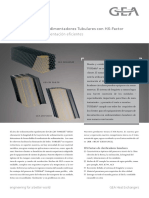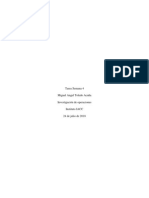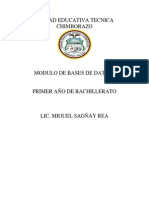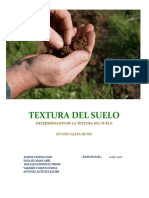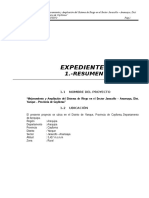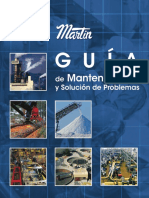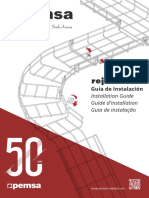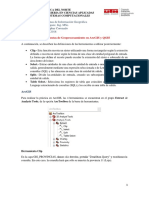Escolar Documentos
Profissional Documentos
Cultura Documentos
ManualExcelXP PDF
Enviado por
almadcsTítulo original
Direitos autorais
Formatos disponíveis
Compartilhar este documento
Compartilhar ou incorporar documento
Você considera este documento útil?
Este conteúdo é inapropriado?
Denunciar este documentoDireitos autorais:
Formatos disponíveis
ManualExcelXP PDF
Enviado por
almadcsDireitos autorais:
Formatos disponíveis
Manual del participante Microsoft Excel XP
INDICE
Objetivo General ......................................................................................................................... 4
Introducción ................................................................................................................................. 4
1. Elementos básicos de Excel ................................................................................................. 4
1.1. ¿Qué es, para que sirve Excel XP ? ............................................................................. 5
1.2. Arrancar Excel XP.......................................................................................................... 7
1.3. La pantalla inicial............................................................................................................ 7
1.3.1... La barra de título ................................................................................................. 9
1.3.2... La barra de menús .............................................................................................. 9
1.3.3... La barra de herramientas estándar .................................................................... 9
1.3.4... La barra de formato............................................................................................. 10
1.3.5... La barra de fórmulas ........................................................................................... 10
1.3.6... La barra de etiquetas .......................................................................................... 10
1.3.7... Las barras de desplazamiento............................................................................ 10
1.3.8... Panel de tareas ................................................................................................... 10
1.4. Empezando a trabajar con Excel................................................................................... 11
1.4.1... Conceptos de básicos de Excel XP.................................................................... 11
1.4.2... Movimiento rápido en la hoja .............................................................................. 12
1.4.3... Movimiento rápido en el libro .............................................................................. 13
1.4.4... Introducir datos.................................................................................................... 14
1.4.5... Modificar datos .................................................................................................... 15
1.5. Tipos de datos................................................................................................................ 16
1.5.1... Valores constantes.............................................................................................. 16
1.5.2... Fórmulas.............................................................................................................. 17
1.5.3... Funciones ............................................................................................................ 17
1.6. Ayuda ............................................................................................................................. 18
1.7. Conclusión...................................................................................................................... 18
2. Operaciones con archivos .................................................................................................... 20
2.1. Guardar un libro de trabajo............................................................................................ 20
2.2. Cerrar un libro de trabajo ............................................................................................... 22
2.3. Abrir un libro de trabajo ya existente ............................................................................. 22
2.4. Empezar un nuevo libro de trabajo................................................................................ 24
2.5. Proteger libros de trabajo con contraseña ................................................................... 24
2.6. Conclusión...................................................................................................................... 26
3. Dar formato a una hoja de cálculo........................................................................................ 27
3.1. Formato de columnas .................................................................................................... 27
3.1.1... Ancho de columna............................................................................................... 27
3.1.2... Autoajustar a la selección ................................................................................. 28
3.1.3... Ancho estándar de columna ............................................................................. 28
3.2. Formato de filas ............................................................................................................. 29
3.2.1... Alto de fila............................................................................................................ 29
3.2.2... Autoajustar .......................................................................................................... 30
3.3. Formato de celdas ......................................................................................................... 31
3.3.1... Fuente ................................................................................................................. 31
3.3.2... Alineación ............................................................................................................ 33
3.3.3... Bordes ................................................................................................................. 36
3.3.4... Tramas .............................................................................................................. 38
3.3.5... Números .............................................................................................................. 39
Instituto de Computación Activa de México 1
Manual del participante Microsoft Excel XP
3.4. Verificación de la ortografía ......................................................................................... 40
3.5. Buscar y reemplazar texto o números........................................................................... 41
3.6. Conclusión...................................................................................................................... 43
4. Operaciones con un libro de trabajo..................................................................................... 44
4.1. Operaciones con hojas de trabajo................................................................................. 44
4.1.1... Insertar hojas....................................................................................................... 44
4.1.2... Eliminar hojas...................................................................................................... 44
4.1.3... Cambiar nombre de la hoja................................................................................. 44
4.1.4... Mover hojas ......................................................................................................... 45
4.1.5... Mover hojas dentro de un libro de trabajo .......................................................... 45
4.1.6... Mover hojas a otro libro de trabajo ..................................................................... 46
4.1.7... Copiar hojas dentro de un libro de trabajo ......................................................... 46
4.1.8... Copiar hojas a otro libro de trabajo..................................................................... 46
4.2. Operaciones con celdas ................................................................................................ 46
4.2.1... Mover celdas ....................................................................................................... 46
4.2.2... Copiar celdas ...................................................................................................... 47
4.3. Conclusión...................................................................................................................... 49
5. Trabajando con filas, columnas y celdas............................................................................. 50
5.1. Insertar filas en una hoja................................................................................................ 50
5.2. Insertar columnas en una hoja ...................................................................................... 50
5.3. Insertar celdas en una hoja .......................................................................................... 51
5.4. Insertar una hoja de cálculo........................................................................................... 52
5.5. Eliminar filas y columnas de una hoja .......................................................................... 52
5.6. Eliminar celdas de una hoja ......................................................................................... 52
5.7. Eliminar hojas de un libro de trabajo ........................................................................... 53
5.8. Conclusión...................................................................................................................... 53
6. Fórmulas y Funciones .......................................................................................................... 55
6.1. Fórmulas ........................................................................................................................ 55
6.2. Operadores .................................................................................................................... 55
6.2.1... Operadores aritméticos....................................................................................... 55
6.2.2... Operadores de comparación .............................................................................. 56
6.2.3... Orden de evaluación de los operadores............................................................. 56
6.2.4... Usar referencias en las fórmulas ........................................................................ 56
6.3. Funciones....................................................................................................................... 57
6.3.1... Concepto de función ........................................................................................... 57
6.3.2... Insertar función .................................................................................................. 58
6.3.3... Función suma...................................................................................................... 60
6.3.4... Función promedio................................................................................................ 61
6.3.5... Función min ......................................................................................................... 61
6.3.6... Función max ........................................................................................................ 62
6.3.7... Función concatenar............................................................................................. 63
6.3.8... Función Si........................................................................................................... 64
6.3.9... Función Y ............................................................................................................ 66
6.3.10. Función O ............................................................................................................ 67
6.3.11. Función fecha...................................................................................................... 67
6.3.12. Función hoy ......................................................................................................... 68
6.3.13. Función ahora ..................................................................................................... 68
6.3.14. Función nshora.................................................................................................... 68
6.4. Conclusión...................................................................................................................... 69
Instituto de Computación Activa de México 2
Manual del participante Microsoft Excel XP
7. Rellenar datos basados en celdas adyacentes.................................................................... 70
7.1. Copiar datos dentro de una fila o una columna ............................................................ 70
7.2. Rellenar una serie de números, fechas u otros elementos........................................... 70
7.3. Conclusión...................................................................................................................... 71
8. Auditoria .. ............................................................................................................................. 72
8.1. Rastrear precedentes .................................................................................................... 73
8.2. Quitar nivel de precedentes........................................................................................... 73
8.3. Rastrear dependientes................................................................................................... 73
8.4. Quitar un nivel de dependientes .................................................................................... 74
8.5. Quitar todas las flechas ................................................................................................. 74
8.6. Conclusión...................................................................................................................... 75
9. Gráficos ... ............................................................................................................................. 77
9.1. Crear un gráfico ............................................................................................................. 77
9.2. Modificar la posición y el tamaño de un gráfico .......................................................... 85
9.3. Tipos de gráficos............................................................................................................ 86
9.4. Partes de un grafico....................................................................................................... 89
9.5. Conclusión...................................................................................................................... 91
10. Impresión. ............................................................................................................................. 93
10.1.....Vista preliminar ....................................................................................................... 93
10.2.....Configurar página ................................................................................................... 95
10.3.....Imprimir ..................................................................................................................... 98
10.4. Encabezado y pie de página........................................................................................ 99
10.4.1. Modificar el encabezado o el pie de página. ...................................................... 99
10.5.....Conclusión ................................................................................................................ 101
Apartado de Evaluaciones .......................................................................................................... 102
Conclusión .... ............................................................................................................................. 113
Bibliografía..... ............................................................................................................................. 114
Instituto de Computación Activa de México 3
Manual del participante Microsoft Excel XP
OBJETIVO GENERAL
Al finalizar el curso, el participante aplicará los conocimientos para diseñar libros de trabajo,
gráficos e impresión empleando las herramientas adecuadas para su elaboración y utilizando
las funciones básicas con las que cuenta Excel XP.
INTRODUCCIÓN.
Con el tiempo la tecnología y la ciencia van sufriendo cambios interesantes y
trascendentales, en la computación no hay excepción, hoy en día es importante mantenerse
actualizado, Excel XP es la hoja de cálculo más moderna, y la más utilizada en el mundo.
Constituye una herramienta muy útil para trabajar con números, con tabulaciones, con
subtotales o totales parciales y totales, en general con cálculos cotidianos que con la ayuda
de Excel XP se harán con mayor facilidad. Es poner a la computadora para lograr hacer cosas
que antes no podíamos.
Excel XP da la posibilidad de crear y desarrollar una gran variedad de gráficos. Excel XP
incluye varios tipos )
Excel es un programa del tipo Hoja de Cálculo que permite realizar operaciones con
números organizados en una cuadrícula. Es útil para realizar desde simples sumas hasta
cálculos de préstamos hipotecarios. Si no has trabajado nunca con Excel en este curso y con la
ayuda del manual puedes ver con más detalle qué es y para qué sirve una hoja de cálculo.
1. ELEMENTOS BÁSICOS DE EXCEL XP
OBJETIVO DE APRENDIZAJE.
Identificará los elementos básicos de Excel Xp, la pantalla, las barras, etc, para saber
diferenciar entre cada uno de ellos. Aprender como se llaman, donde están y para que se
usan.
Emplear distintas técnicas para desplazarse, modificar datos, e introducir información en
una hoja de cálculo, así como algunos conceptos básicos.
Conocer los diferentes tipos de datos que se pueden introducir en las celdas de una hoja de
cálculo de Excel Xp.
Ahora vamos a ver cuales son los elementos básicos de Excel XP, la pantalla, las barras,
etc, para saber diferenciar entre cada uno de ellos. Aprenderás cómo se llaman, donde están y
para qué sirven. También cómo obtener ayuda, por si en algún momento no sabe cómo seguir
trabajando. Cuando conozca todo esto estará en disposición de empezar a crear hojas de
cálculo en el siguiente tema de una forma rápida y fácil.
Solo es cuestión de que usted se decida a conocer el maravilloso mundo de Excel XP.
Instituto de Computación Activa de México 4
Manual del participante Microsoft Excel XP
1.1. ¿QUE ES, PARA QUE SIRVE EXCEL XP ?
Excel XP es una hoja de cálculo integrada en Microsoft Office. Esto quiere decir que si ya
conoces otro programa de Office, como Word, Access, Outlook, PowerPoint, ... te resultará
familiar utilizar Excel, puesto que muchos iconos y comandos funcionan de forma similar en
todos los programas de Office.
Probablemente no te sirva de mucho saber que Excel es una hoja de cálculo, no te
preocupes, ahora te lo explicamos. Una hoja de cálculo es un programa que es capaz de
trabajar con números de forma sencilla e intuitiva. Para ello se utiliza una cuadrícula donde
en cada celda de la cuadrícula se pueden introducir números, letras y gráficos.
Por ejemplo, para sumar una serie de números solo tienes que introducirlos uno debajo de
otro, como harías en un papel, colocarte en la celda donde irá el resultado y decirle a Excel que
quieres hacer la suma de lo que tienes encima (ya veremos más adelante cómo se hace
exactamente, pero es muy fácil).
Quizás pienses que para hacer una suma es mejor utilizar una calculadora. Pero piensa qué
ocurre si te equivocas al introducir un número en una suma de 20 números, tienes que volver a
introducirlos todos; mientras que en Excel no importa si te equivocas al introducir un dato,
simplemente corriges el dato y automáticamente Excel vuelve a calcularlo todo.
Esto es importante cuando los cálculos son un poco más complicados, imagina que estas
haciendo la declaración de la renta a mano y al final descubres un error, tendrías que volver a
calcularlo todo. Si lo haces con Excel solo tienes que corregir un dato.
Esta característica de recálculo automático te permite también hacer simulaciones fácilmente.
Por ejemplo, si estás calculando lo que tendrás que pagar al mes al pedir un préstamo
hipotecario, basta que vayas introduciendo diferentes cantidades en el importe del préstamo
para que veas lo que tendrías que pagar en cada caso.
Vamos a ver otro ejemplo que nos servirá para ver más características de Excel.
Ejemplo:
En esta imagen tiene una sencilla factura realizada con Excel.
Instituto de Computación Activa de México 5
Manual del participante Microsoft Excel XP
Puedes observar como las columnas se numeran por letras A,B,C,... y las filas por números
1,2,3,... En la columna D se ha calculado el producto de las columnas B y C.
En la celda D12 se ha calculado el IVA, debajo de la barra de herramientas puedes ver la
fórmula que se ha utilizado =D11*0,16 es decir, el producto de lo que hay en la celda D11
multiplicado por 0,16.
Así de fácil e intuitivo es Excel.
También puedes ver en este ejemplo como se puede utilizar texto en cualquier parte de la
hoja de cálculo, incluso podríamos haber puesto un gráfico con el logotipo de la ferretería.
Otra cosa buena de Excel es que no es necesario saber matemáticas para utilizarlo. En
muchas ocasiones es suficiente con utilizar las operaciones básicas. Por supuesto, si sabes
matemáticas mucho más partido podrás sacar de Excel.
Aunque en este ejemplo no se ve, Excel también es capaz de dibujar gráficos a partir de
los datos introducidos, del estilo de los gráficos en forma de tarta y en forma de barras que
se ven en las encuestas.
Excel se puede utilizar para multitud de cosas, tanto en el plano personal como en el plano
profesional. Desde llevar las cuentas familiares hasta los más complejos cálculos financieros.
Instituto de Computación Activa de México 6
Manual del participante Microsoft Excel XP
1.2. ARRANCAR EXCEL XP
Vamos a ver las dos formas básicas de arrancar Excel XP.
1) Desde el botón Inicio situado, normalmente, en la esquina inferior izquierda
de la pantalla. Coloca el cursor y haz clic sobre el botón Inicio se despliega un menú; al
colocar el cursor sobre Programas, aparece otra lista con los programas que hay instalados
en tu ordenador; buscar Microsoft Excel, hacer clic sobre él, y se arrancará el
programa.
2) Desde el icono de Excel XP del escritorio.
Para cerrar Excel XP, puedes utilizar cualquiera de las siguientes operaciones:
1) Hacer clic en el botón cerrar
2) Pulsar la combinación de teclas ALT+F4.
3) Hacer clic sobre el menú Archivo y elegir la opción Salir.
1.3. LA PANTALLA INICIAL
El participante conocerá los elementos del área de trabajo de Excel XP
Al arrancar Excel aparece una pantalla inicial como ésta, vamos a ver sus componentes
fundamentales. Así conoceremos los nombres de los diferentes elementos y será más fácil
entender el resto del curso. La pantalla que se muestra a continuación (y en general todas las
de este curso) puede no coincidir exactamente con la que ves en tu ordenador, ya que cada
usuario puede decidir qué elementos quiere que se vean en cada momento, como veremos
más adelante.
Instituto de Computación Activa de México 7
Manual del participante Microsoft Excel XP
Instituto de Computación Activa de México 8
Manual del participante Microsoft Excel XP
1.3.1. La barra de título contiene el nombre del documento sobre el que se está trabajando
en ese momento. Cuando creamos un libro nuevo se le asigna el nombre provisional Libro1,
hasta que lo guardemos y le demos el nombre que queramos. En el extremo de la derecha
están los botones para minimizar, restaurar y cerrar.
1.3.2.La barra de menús contiene las operaciones de Excel, agrupadas en menús
desplegables. Al hacer clic en Insertar, por ejemplo, veremos las operaciones relacionadas
con los diferentes elementos que se pueden insertar en Excel. Todas las operaciones se
pueden hacer a partir de estos menús. Pero las cosas más habituales se realizan más
rápidamente a partir de los iconos de las otras barras que veremos a continuación. El icono
con la cruz, del extremo derecho, nos permite cerrar el libro actual.
En Excel XP la barra de menús tiene un nuevo comportamiento "inteligente", que consiste,
básicamente, en mostrar sólo los comandos más importantes y los que el usuario va
utilizando. Si deseas información sobre los menús desplegables, haz clic aquí.
Los menús desplegables de la barra de menús contienen tres tipos básicos de elementos:
a) Comandos inmediatos. Se ejecutan de forma inmediata al hacer clic sobre ellos. Se
reconocen porque a la derecha del nombre de comando, o no aparece nada o bien aparece la
combinación de teclas para ejecutarlo desde el teclado. Por ejemplo, en el menú Insertar, el
comando Columnas.
b) Otro menú desplegable. Al situarse sobre éste, se abre un nuevo menú a su lado con
más opciones para que elijamos una de ellas. Se reconocen porque tienen un triángulo a la
derecha. Por ejemplo, en el menú Insertar, Imagen.
c) Comando con ventana. Al hacer clic, aparece una ventana que nos pedirá que
rellenemos algunos campos y que tendrá botones para aceptar o cancelar la acción. Se
distinguen porque el nombre acaba en puntos suspensivos. Por ejemplo, en el menú
Insertar, Gráfico...
Los diferentes menús de la barra de menús se pueden activar desde el teclado pulsando
Alt + letra subrayada del nombre del comando. Por ejemplo Alt + i para desplegar el menú
Insertar.
1.3.3. La barra de herramientas estándar contiene iconos para ejecutar de forma
inmediata algunas de las operaciones más habituales, como Guardar, Copiar, Pegar, etc.
Instituto de Computación Activa de México 9
Manual del participante Microsoft Excel XP
1.3.4.La barra de formato contiene las operaciones más comunes sobre formatos, como
poner en negrita, cursiva, elegir tipo de fuente, etc.
Hay operaciones que no están disponibles en un determinado momento. Se identifican
porque tienen el color atenuado. Por ejemplo, si no hay nada seleccionado, tanto como el icono
Cortar como el comando Cortar aparecen con el color más claro.
1.3.5.La barra de fórmulas nos muestra el contenido de la celda activa, es decir, la casilla
donde estamos situados. Cuando vayamos a modificar el contenido de la celda, dicha barra
variará ligeramente, pero esto lo estudiaremos más adelante.
1.3.6.La barra de etiquetas nos permite movernos por las distintas hojas del libro de
trabajo.
1.3.7.Las barras de desplazamiento permiten movernos a lo largo y ancho de la hoja de
forma rápida y sencilla, simplemente hay que desplazar la barra arrastrándola con el ratón, o
hacer clic en los triángulos.
1.3.8.Panel de Tareas Es un área en donde pueden crearse nuevos
documentos, buscar información, ver el contenido del Portapapeles, entre
otras tareas.
Instituto de Computación Activa de México 10
Manual del participante Microsoft Excel XP
1.4. EMPEZANDO A TRABAJAR CON EXCEL.
El capacitando empleará distintas técnicas para desplazarse, modificar datos, e introducir
información en una hoja de calculo, así como algunos conceptos básicos.
Veremos cómo introducir y modificar los diferentes tipos de datos disponibles en Excel
XP, así como manejar las distintas técnicas de movimiento dentro de un libro de trabajo para
la creación de hojas de cálculo.
1.4.1. CONCEPTOS DE BÁSICOS DE EXCEL XP
Es importante que el capacitando tenga presente algunos conceptos básicos para poder
entender la aplicación de Excel XP.
LIBRO DE TRABAJO
Un libro de trabajo es el archivo que creamos con Excel XP, es decir, todo lo que
hacemos en este programa se almacenará formando el libro de trabajo.
Los libros de trabajo de Excel XP tienen la extensión .XLS para que el ordenador los
reconozca como tal.
Cuando se inicia una sesión de Excel XP automáticamente se abre un nuevo libro de
trabajo con el nombre provisional de Libro1. Esto lo puedes comprobar en la pantalla de
Excel XP, en la Barra de título en la parte superior de la ventana verás como pone
Microsoft Excel - Libro1.
Cada vez que empezamos un nuevo trabajo con Excel XP el número del libro irá
variando dependiendo de cuántos se hayan creado en esta sesión. Así si empezamos otro
trabajo, el nombre que se asigna será Libro2, el siguiente Libro3, y así sucesivamente.
Cuidado que el nombre asignado sólo sirve como referencia para identificar los trabajos
mientras no se hayan guardado, en ningún caso significa que el archivo ya se encuentra
guardado.
Un libro de trabajo está formado por varias hojas, en principio constará de 5 hojas
aunque el número de éstas puede variar entre 1 y 255, Si miras en la parte inferior de la
ventana de Excel XP encontrarás las diferentes hojas del libro de trabajo, cada una de ellas
nombradas de la forma Hoja1, Hoja2,...
Los libros de trabajo son una gran herramienta de organización, ya que por ejemplo
todas las hojas referidas a un mismo proyecto o trabajo podrían agruparse en un sólo libro.
Instituto de Computación Activa de México 11
Manual del participante Microsoft Excel XP
HOJA DE CALCULO
La hoja de cálculo es uno de los distintos tipos de hojas que puede contener un libro de
trabajo. Es una herramienta muy útil para todas aquellas personas que trabajen con gran
cantidad de números y necesiten realizar cálculos u operaciones con ellos.
Es como una gran hoja cuadriculada formada por 256 columnas y 65.536 filas.
Cada columna se nombra por letras, por ejemplo A, B, C,.......AA, AB,........IV
Cada fila se numera desde 1 hasta 65536.
La intersección de una columna y una fila se denominan Celda y se nombra con el
nombre de la columna a la que pertenece y a continuación el número de su fila, por ejemplo
la primera celda pertenece a la columna A y la fila 1 por lo tanto la celda se llama A1. Si
observe la ventana de Excel XP podrás comprobar todo lo explicado anteriormente.
En cualquier momento el cursor esta posicionado en alguna celda preparado para
trabajar con ésta, dicha celda se denomina Celda activa y se identifica porque aparece
más remarcada que las demás.
Otro concepto muy importante en una hoja de cálculo es el de Rango, que es un bloque
rectangular de una o más celdas que Excel trata como una unidad. Los rangos son vitales
en la Hoja de Cálculo, ya que todo tipo de operaciones se realizan a base de rangos.
1.4.2. MOVIMIENTO RÁPIDO EN LA HOJA
Tan solo una pequeña parte de la hoja es visible en la ventana de documento en un
momento dado. Nuestra hoja, la mayoría de las veces, ocupará mayor número de celdas que
las visibles en el área de la pantalla y es necesario moverse por el documento
rápidamente.
Cuando no está abierto ningún menú, las teclas activas para poder desplazarse a través
de la hoja son:
MOVIMIENTO TECLADO
Celda Abajo FLECHA ABAJO
Celda Arriba FLECHA ARRIBA
Celda Derecha FLECHA DERECHA
Celda Izquierda FLECHA IZQUIERDA
Pantalla Abajo AVPAG
Pantalla Arriba REPAG
Celda A1 CTRL+INICIO
Primera celda de la columna activa FIN FLECHA ARRIBA
Última celda de la columna activa FIN FLECHA ABAJO
Primera celda de la fila activa FIN FLECHA IZQUIERDA o INICIO
Última celda de la fila activa FIN FLECHA DERECHA
Instituto de Computación Activa de México 12
Manual del participante Microsoft Excel XP
Otra forma rápida de moverse por
la hoja cuando se sabe con
seguridad a la celda donde se desea
ir, es con el comando Ir a... que se
encuentra en el menú Edición.
Ejemplo
1 Seleccione el menú Edición.
2 Abrir el menú para visualizar las
opciones ocultas con el botón.
Recuerda que una vez elegida esta
opción, a partir de ahora estará
disponible en el menú.
3 Haz clic sobre la opción Ir a...
También hubieras podido pulsar la
tecla F5.
Aparecerá el cuadro de diálogo de
la derecha:
4 Escribe en el recuadro
Referencia, la dirección de la celda a
la que quieres desplazarte.
5 Haz clic en Aceptar.
En cualquier caso, siempre puede utilizar el ratón, moviéndote con las barras de
desplazamiento para visualizar la celda a la que quieres ir, y hacer clic sobre ésta.
1.4.3. MOVIMIENTO RÁPIDO EN EL LIBRO
Dentro de nuestro libro de trabajo existen varias hojas de cálculo. Por defecto aparecen 3
hojas de cálculo aunque el número podría cambiarse hasta 255 hojas en un libro.
En este apartado trataremos los distintos métodos para movernos por las distintas
hojas del libro de trabajo.
Empezaremos por utilizar la barra de etiquetas.
Observará como en nuestro caso tenemos 5 hojas de cálculo, siendo la activa, es decir, la
hoja en la que estamos situados para trabajar, la Hoja1.
Haciendo clic sobre cualquier pestaña cambiará de hoja, es decir, si haces clic sobre la
pestaña Hoja3 pasarás a trabajar con dicha hoja.
También se puede cambiar de hoja utilizando los botones siguientes:
Instituto de Computación Activa de México 13
Manual del participante Microsoft Excel XP
Para ir a la Hoja1.
Para ir a la hoja anterior a la que nos encontramos.
Para ir a la hoja siguiente a la que nos encontramos.
Para ir a la última hoja
También se pueden utilizar combinaciones de teclas para realizar desplazamientos
dentro del libro de trabajo, como pueden ser:
MOVIMIENTO TECLADO
Hoja Siguiente CTRL+AVPAG
Hoja Anterior CTRL+REPAG
1.4.4. INTRODUCIR DATOS
En cada una de las celdas de la hoja, es posible introducir textos, números o fórmulas.
En todos los casos, los pasos a seguir serán los siguientes :
1 Situar el cursor sobre la celda donde se van a introducir los datos.
2 Teclear los datos.
Aparecerán en dos lugares: en la celda activa y en la Barra de Fórmulas, como puedes
observar en el siguiente ejemplo:
3. Para introducir el valor en la celda puedes utilizar cualquiera de los tres métodos que te
explicamos a continuación:
INTRO: Se valida el valor para introducirlo en la celda y además la celda activa pasa a ser la
que se encuentra justo por debajo.
TECLAS DE MOVIMIENTO: Se valida el valor para introducirlo en la celda y además la
celda activa cambiará dependiendo de la flecha pulsada, es decir, si pulsamos FLECHA
DERECHA será la celda contigua hacia la derecha.
CUADRO DE ACEPTACIÓN: Es el botón de la barra de fórmulas, al hacer clic sobre él
se valida el valor para introducirlo en la celda pero la celda activa seguirá siendo la misma.
Si antes de introducir la información cambias de opinión y deseas restaurar el contenido de
la celda a su valor inicial, sólo hay que pulsar la tecla Esc del teclado o hacer clic sobre la
Caja de Cancelación de la barra de fórmulas. Así no se introducen los datos y la celda
seguirá vacía.
Instituto de Computación Activa de México 14
Manual del participante Microsoft Excel XP
1.4.5. MODIFICAR DATOS
Se puede modificar el contenido de una celda al mismo tiempo que se esté escribiendo o
más tarde, después de la introducción.
Si aún no se ha validado la introducción de datos y se comete algún error, se puede
modificar utilizando la tecla Retroceso del teclado para borrar el carácter situado a la
izquierda del cursor, haciendo retroceder éste una posición. No se puede utilizar la tecla
FLECHA IZQUIERDA porque equivale a validar la entrada de datos.
Si ya se ha validado la entrada de datos y se desea modificar, seguiremos los
siguientes pasos:
1 Seleccionar la celda adecuada.
2 Activar la Barra de Fórmulas pulsando la tecla F2 o ir directamente a la barra de
fórmulas haciendo clic en la parte del dato a modificar.
La Barra de Estado cambiará de Listo a Modificar.
En la Barra de Fórmulas aparece el punto de inserción o cursor al final de la misma.
3 Modificar la información.
4 Pulsar INTRO o hacer clic sobre el Cuadro de Aceptación.
Si después de haber modificado la información se cambia de opinión y se desea restaurar
el contenido de la celda a su valor inicial, sólo hay que pulsar la tecla Esc del teclado o
hacer clic sobre la Caja de Cancelación de la barra de fórmulas. Así no se introducen los
datos y la celda muestra la información que ya tenía.
Si se desea reemplazar el contenido de una celda por otro distinto, se selecciona la celda
y se escribe el nuevo valor directamente sobre ésta.
Instituto de Computación Activa de México 15
Manual del participante Microsoft Excel XP
1.5. TIPOS DE DATOS.
Vamos a profundizar un poco sobre los distintos tipos de datos que podemos introducir en
las celdas de una hoja de cálculo:
1.5.1. VALORES CONSTANTES. (esto debe tener el mismo formato que números)
Es un dato que se introduce directamente en una celda. Puede ser un número, una fecha u
hora, o un texto.
NÚMEROS
Para introducir números puede incluir los caracteres 0,1,2,3,4,5,6,7,8,9 y los signos
especiales + - ( ) / % E e . Pts.
Los signos (+) delante de los números se ignoran, y para escribir un número negativo éste
tiene que ir precedido por el signo (-).
Al escribir un número entre paréntesis, Excel lo interpreta como un número negativo, lo cual
es típico en contabilidad.
El carácter E o e es interpretado como notación científica. Por ejemplo, 3E5 equivale a
300000 (3 por 10 elevado a 5).
Se pueden incluir los puntos de miles en los números introducidos como constantes.
Cuando un número tiene una sola coma se trata como una coma decimal.
Si al finalizar un número se escribe Pts, Excel asigna formato Moneda al número y así se
verá en la celda, pero en la barra de fórmulas desaparecerá dicho símbolo.
Si introducimos el símbolo % al final de un número, Excel lo considera como símbolo de
porcentaje.
Si introduces fracciones tales como 1/4, 6/89, debes escribir primero un cero para que no se
confundan con números de fecha.
Si un número no cabe en su celda como primera medida se pasa automáticamente a
anotación científica.
Por defecto los números aparecen alineados a la derecha en la celda.
FECHA U HORA
Para introducir una fecha u hora, no tienes más que escribirla de la forma en que deseas
que aparezca.
Al igual que los números (ya que realmente lo son), las fechas y las horas también aparecen
alineados a la derecha en la celda.
Cuando introduzcas una fecha comprendida entre los años 1929 y 2029, sólo será
necesario introducir los dos últimos dígitos del año, sin embargo para aquellas fechas que no
estén comprendidas entre dicho rango, necesariamente deberemos introducir el año completo.
Instituto de Computación Activa de México 16
Manual del participante Microsoft Excel XP
Ejemplos:
1/12/99 1-12-99 2:30 PM 14:30 1/12/99 14:30 12/07/2031
TEXTO
Para introducir texto como una constante, selecciona una celda y escribe el texto. El texto
puede contener letras, dígitos y otros caracteres especiales que se puedan reproducir en la
impresora. Una celda puede contener hasta 16000 caracteres de texto.
Si un texto no cabe en la celda puedes utilizar todas las adyacentes que están en blanco a
su derecha para visualizarlo, no obstante el texto se almacena únicamente en la primera
celda.
El texto aparece, por defecto, alineado a la izquierda en la celda.
1.5.2. FÓRMULAS.
Es una secuencia formada por :valores constantes, referencias a otras celdas, nombres,
funciones, u operadores.
Una fórmula es una técnica básica para el análisis de datos. Se pueden realizar diversas
operaciones con los datos de las hojas de cálculo como *,+,-,Sen,Cos,etc...
En una fórmula se pueden mezclar constantes, nombres, referencias a otras celdas,
operadores y funciones. La fórmula se escribe en la barra de fórmulas y debe empezar
siempre por el signo =.
Los distintos tipos de operadores son :
ARITMÉTICOS se emplean para producir resultados numéricos. Ejemplo: + - * /
% ^
TEXTO se emplea para concatenar celdas que contengan texto.
RELACIONALES para comparar valores y proporcionar un valor lógico (verdadero o falso)
como resultado de la comparación. Ejemplo: < > = <= >= <>
REFERENCIA indica que el valor producido en la celda referenciada debe ser utilizado en la
fórmula. En Excel pueden ser:
Operador de rango indicado por dos puntos (:), se emplea para indicar un rango de celdas.
Ejemplo: A1:G5
Operador de unión indicado por una coma (,), une los valores de dos o más celdas.
Ejemplo: A1,G5
1.5.3. FUNCIONES
Una función es una fórmula especial escrita con anticipación y que acepta un valor o
valores, realiza unos cálculos y devuelve un resultado.
Todas las funciones tienen que seguir una sintaxis y si ésta no se respeta Excel nos
mostrará un mensaje de error.
Instituto de Computación Activa de México 17
Manual del participante Microsoft Excel XP
1) Si la función va al comienzo de una fórmula debe empezar por el signo =.
2) Los argumentos o valores de entrada van siempre entre paréntesis. No dejes espacios
antes o después de cada paréntesis.
3) Los argumentos pueden ser valores constantes (número o texto), fórmulas o funciones.
4) Los argumentos deben de separarse por ";".
Ejemplo:
=SUMA(A1:B3) esta función equivale a =A1+A2+A3+B1+B2+B3
1.6. AYUDA
El capacitando aprenderá a utilizar temas de ayuda y sugerencias para ayudarle a realizar
sus tareas
Para activar la Ayuda de Excel podemos ir al menú ? o pulsar F1. Veremos este menú en
el que podemos:
a) Ayuda de Microsoft Excel, El Ayudante de Office
ofrece temas de Ayuda y sugerencias para ayudarle a
realizar sus tareas.
b) Mostrar el ayudante de Office, es un gráfico
animado que nos ayuda en determinadas ocasiones
cuando detecta que necesitamos ayuda, por ejemplo si
ve que vamos a crear una hoja de cálculo nos ofrecerá
ayuda para ello, etc.
c) Utilizar ¿Qué es esto? El cursor se convierte en
una flecha con una interrogación y al colocarlo sobre
un elemento de la pantalla nos da una explicación
sobre la función de ese elemento.
Las opciones anteriores son las más utilizadas en la ayuda de Excel.
1.7. CONCLUSIÓN.
Hasta este momento usted ha aprendido los conceptos básicos de Excel XP y familiarizarse con
el, las partes que lo integran, también ha introducir datos en una hoja de cálculo y conocer
algunos tipos de datos.
Instituto de Computación Activa de México 18
Manual del participante Microsoft Excel XP
Ejercicio 1
Empezará a familiarizarte con la Hoja de cálculo más novedosa que existe. Venga e inicie
el mundo de la hoja de cálculo Excel XP.
1.-Captura la siguiente información en una hoja de cálculo nueva:
2.- No importa en este momento si la información no se ve completa en la celda, esto se
vera más adelante.
3.- si existe un error al capturar corregirlo.
4.- No interesa si no has guardado el ejercicio, esto lo veremos más adelante.
Instituto de Computación Activa de México 19
Manual del participante Microsoft Excel XP
2. OPERACIONES CON ARCHIVOS :
OBJETIVO DE APRENDIZAJE.
Al termino de esta unidad el participante utilizará las herramientas para crear un nuevo libro
de trabajo y los pasos para guardar, cerrar, y abrir un libro ya existente, así como empezar un
libro nuevo de trabajo y protegerlo con contraseña.
INTRODUCCION
Como ya lo habrá notado Excel XP parece sencillo y sobre todo que usted ya conoce los
conceptos básicos de este maravillosos programa. Le invito a conocer como guardar un libro
de trabajo para su uso posterior y como empezar un nuevo libro de trabajo. Al termino de la
unidad también podrá guardar su libro con una contraseña para que este no pueda ser leído ni
modificado por personal ajeno a usted.
Vamos a ver las operaciones referentes a archivos como abrir, nuevo, guardar, guardar
como y cerrar para poder manejarlas sin problemas a la hora de trabajar con libros de trabajo
de Excel XP.
2.1. GUARDAR UN LIBRO DE TRABAJO
Cuando empezamos a crear un libro de trabajo y queremos poder recuperarlo en otra
ocasión para modificarlo, imprimirlo, en fin, realizar cualquier operación posterior sobre éste,
tendremos que almacenarlo en alguna unidad de disco, esta operación se denomina
Guardar.
Para almacenar un libro de trabajo, podemos utilizar varios métodos.
Un método consiste en almacenar el archivo asignándole un nombre :
1 Selecciona el menú Archivo
2 Elige la opción Guardar como...
Vea el siguiente Ejemplo:
Instituto de Computación Activa de México 20
Manual del participante Microsoft Excel XP
Aparecerá el cuadro de diálogo anterior : Si el archivo ya existía, es decir ya tenía un
nombre, aparecerá en el recuadro Nombre de archivo su antiguo nombre. Si lo que quieres es
crear un nuevo archivo con la modificación, seguir todos los pasos.
3 En el recuadro Guardar en haz clic sobre la flecha de la derecha para seleccionar la
unidad donde vas a grabar tu trabajo.
Observa como en el recuadro inferior aparecen las distintas subcarpetas de la unidad
seleccionada.
4 Haz doble clic sobre la carpeta donde guardas el archivo.
5 En el recuadro Nombre de archivo, escribe el nombre que quieres ponerle a tu archivo.
6 Haz clic sobre el botón Guardar.
Otro método consiste en almacenar el archivo con el mismo nombre que tenía antes de
la modificación. Para ello :
1 Selecciona la opción Guardar del menú Archivo.
O bien, haz clic sobre el botón Guardar de la Barra de Herramientas.
Se guardará con el mismo nombre que tenía.
Si el archivo era nuevo, aparecerá el cuadro de diálogo Guardar como... que nos permitirá
darle nombre.
Instituto de Computación Activa de México 21
Manual del participante Microsoft Excel XP
2.2. CERRAR UN LIBRO DE TRABAJO
Una vez hayamos terminado de trabajar con un archivo, convendrá salir de él para no
estar utilizando memoria inútilmente. La operación de salir de un documento recibe el
nombre de Cierre del documento. Se puede cerrar un documento de varias formas.
Una de ellas consiste en utilizar el menú Archivo
1 Selecciona el menú Archivo.
2 Elige la opción Cerrar. Si esta opción no se encuentra, recuerda el botón para
ampliar el menú.
En caso de detectar un
archivo al cual se le ha
realizado una modificación
no almacenada, Excel nos
avisará de ello
mostrándonos el siguiente
cuadro de diálogo:
3 Haz clic sobre el botón:
Cancelar para no cerrar el documento.
No para salir del documento sin almacenar la última modificación.
Sí para almacenar el documento antes de salir de él.
En este último caso, si el archivo no tuviese aún ningún nombre, aparecerá el recuadro
de diálogo Guardar como para poder asignarle un nombre, en caso contrario, se
almacenará con el nombre que tenía.
Otra forma consiste en utilizar el botón Cerrar de la barra de menú, cuidado no el de
la barra de título que cerraría el programa Excel.
2.3. ABRIR UN LIBRO DE TRABAJO YA EXISTENTE
Si queremos recuperar algún libro de trabajo ya guardado, la operación se denomina
Abrir.
Existen varias formas para abrir un archivo ya existente.
Instituto de Computación Activa de México 22
Manual del participante Microsoft Excel XP
Una de ellas consiste en utilizar el menú:
1 Selecciona la opción Abrir del menú Archivo.
O bien, haz clic sobre el botón Abrir de la Barra de Herramientas.
Aparecerá el cuadro de diálogo siguiente:
Ejemplo:
2 Haz clic sobre la flecha de la derecha del recuadro Buscar en.
Se desplegará una lista con las unidades disponibles del ordenador.
3 Elige la unidad deseada, haciendo clic sobre ésta.
En el recuadro inferior, aparecerán las distintas carpetas de la unidad elegida.
4 Haz doble clic sobre la carpeta donde se encuentra el archivo a recuperar.
Al abrir una carpeta, ésta se sitúa en el recuadro superior Buscar en, y ahora en el
recuadro inferior aparecerá toda la información de dicha carpeta.
5 Haz clic sobre el archivo deseado.
6 Haz clic sobre el botón Abrir.
Otra forma disponible también para abrir un documento, consiste en utilizar una lista
de documentos abiertos anteriormente.
1 Selecciona el menú Archivo.
Al final de la ventana del menú, Excel presenta una lista con los cuatro últimos
documentos abiertos.
2 Haz clic sobre el documento deseado.
El primer documento de la lista es el último que se abrió.
Instituto de Computación Activa de México 23
Manual del participante Microsoft Excel XP
2.4. EMPEZAR UN NUEVO LIBRO DE TRABAJO
Cuando entramos en Excel XP automáticamente se inicia un libro de trabajo vacío, pero
supongamos que queremos crear otro libro nuevo, la operación se denomina Nuevo.
Para empezar a crear un nuevo libro de trabajo, seguir los siguientes pasos:
1 Selecciona el menú Archivo.
2 Elige la opción Nuevo...
3 Del Panel de tareas seleccionar Libro en blanco
O bien hacer clic sobre el botón Nuevo de la barra de herramientas.
En caso de haber utilizado el menú, aparecerá el siguiente cuadro de diálogo:
Automáticamente se abrirá un nuevo libro de trabajo.
2.5. PROTEGER LIBROS DE TRABAJO CON CONTRASEÑA
Excel XP nos permite proteger nuestros libros de trabajo mediante contraseñas.
Existen dos tipos de contraseñas:
Contraseña para abrir: para que sólo puedan acceder al libro aquellas personas
que conocen la contraseña.
Contraseña de escritura: para que cualquiera pueda acceder al libro de trabajo,
pero solamente lo puedan modificar aquellas personas que conozcan la contraseña.
Las contraseñas pueden tener como máximo 15 caracteres, distinguiendo entre
mayúsculas y minúsculas.
Si deseas proteger el acceso a libros de trabajo, seguir los siguientes pasos:
Ejemplo:
1 Seleccionar el menú Archivo.
2 Elegir la opción Guardar como...
3 Hacer clic sobre la flecha de la
derecha del botón .
4 Elegir la opción Opciones
generales...
Aparecerá el cuadro de diálogo de
la derecha.
5 Escribir la contraseña en el
recuadro Contraseña para abrir o en
el recuadro Contraseña de escritura
dependiendo del tipo de contraseña.
Instituto de Computación Activa de México 24
Manual del participante Microsoft Excel XP
Al escribir la contraseña
aparecerán ***** para que nadie
pueda verla.
6 Hacer clic sobre el botón
Aceptar.
Aparecerá el cuadro de diálogo de la
derecha para confirmar la contraseña.
7 Volver a escribir la contraseña en el
recuadro.
8 Hacer clic sobre el botón Aceptar para
salir de la confirmación.
Si no hemos escrito las dos veces la
misma contraseña, Excel XP nos pedirá
volver a introducirla.
9 Hacer clic sobre el botón Guardar
para cerrar el cuadro de guardar como.
El efecto de la protección al acceso de libros de trabajo, se comprueba a la hora
de abrirlo.
Si hemos utilizado una contraseña de
protección, aparecerá el cuadro de diálogo de la
derecha.
Si conocemos la contraseña, escribirla en el
recuadro y Aceptar.
Excel XP recuperará el libro para poder realizar
cualquier modificación sobre éste.
Si no conocemos la contraseña, Excel XP no nos
dejará abrirlo.
Si hemos utilizado una contraseña
contra escritura, aparecerá el cuadro de
diálogo de la derecha.
Si conocemos la contraseña, escribirla
en el recuadro y Aceptar.
Excel XP recuperará el libro para poder
realizar cualquier modificación sobre éste.
Si no conocemos la contraseña,
podremos pulsar el botón Sólo lectura en
cuyo caso Excel XP lo abrirá pero
cualquier modificación se tendrá que
Instituto de Computación Activa de México 25
Manual del participante Microsoft Excel XP
guardar con otro nombre.
Si queremos borrar una contraseña, tenemos que abrir el libro con la contraseña para
tener la posibilidad de modificarlo, y a continuación realizar los mismos pasos que a la
hora de ponerla pero borrando lo que hay en el recuadro de contraseña.
2.6. CONCLUSIÓN
Al finalizar esta unidad hemos podido conocer la forma de empezar un nuevo libro de
trabajo y guardar su información, esto con el fín de utilizar su información en un futuro.
Esto es el principio de lo mucho que aprenderá en este curso.
Ejercicio 2
1.- Guarda el el ejercicio anterior (unidad 1) con el nombre de Ejercicio 2, con la
contraseña para abrir y de escritura; que sea: excel.
2.- Cierre su libro de trabajo.
Instituto de Computación Activa de México 26
Manual del participante Microsoft Excel XP
3. DAR FORMATO A UNA HOJA DE CÁLCULO:
OBJETIVO DE APRENDIZAJE.
Al termino de la unidad el participante empleará los métodos disponibles en Excel XP para
modificar la anchura de las columnas y filas de una hoja de cálculo.
INTRODUCCION
Las diferentes opciones de formato de Excel permiten hacer las hojas de cálculo más
atractivas y fáciles de leer. Se puede asignar formato a las celdas de una hoja de cálculo antes
o después de introducir los datos. Además, se puede dar formato a celdas en varias hojas de
cálculo simultáneamente, si se seleccionan previamente. Depende de su creatividad para que
su hoja de trabajo tenga una excelente presentación y no dudamos de que así será.
3.1. FORMATO DE COLUMNAS
Vamos a utilizar los métodos disponibles en Excel XP para modificar la anchura de las
columnas de una hoja de cálculo y obtener así un aspecto más presentable.
3.1.1. ANCHO DE COLUMNA
En Excel XP la anchura por defecto de una columna es de 8,43 caracteres o 10,71
puntos. A menudo, la anchura estándar de una columna no es suficiente para visualizar el
contenido completo de una celda.
Si deseamos modificar la anchura de alguna columna, podemos utilizar dos métodos:
Ejemplo:
El primer método consiste en utilizar el menú. Para ello, seguir los siguientes pasos:
1 Selecciona las columnas a las que quieres modificar la
anchura. En caso de no seleccionar ninguna, se realizará la
operación a la columna en la que nos encontramos.
2 Selecciona el menú Formato.
3 Elige la opción Columna.
Se abrirá otro submenú.
4 Elige la opción Ancho...
Aparecerá el cuadro de diálogo de la derecha.
5 Escribe la anchura deseada.
6 Haz clic sobre el botón Aceptar.
El segundo método consiste en utilizar el ratón. Para ello:
Instituto de Computación Activa de México 27
Manual del participante Microsoft Excel XP
1 Sitúa el puntero del ratón en la línea situada a la derecha del nombre de la columna que
desees modificar, en la cabecera de la columna.
El puntero del ratón adopta la forma de una flecha de dos puntas.
2 Mantén pulsado el botón del ratón, y arrastra la línea a la nueva posición.
Observa como conforme nos movemos aparece la anchura de la columna.
3 Suelta el botón del ratón.
3.1.2. AUTOAJUSTAR A LA SELECCIÓN
Podemos modificar la anchura de una columna para acomodarla al dato de entrada más
ancho, utilizando dos métodos distintos.
El primer método consiste en utilizar el menú. Para ello:
1 Selecciona las columnas a las que desees modificar la anchura.
2 Selecciona el menú Formato.
3 Seleccionar el comando columnas
4 Elige la opción Autoajustar a la selección.
El segundo método es mucho más rápido.
1 Sitúate sobre la línea divisoria a la derecha de la columna que deseas modificar, en la
cabecera de la columna.
Tal como vimos a la hora de modificar la anchura con el ratón, el puntero del ratón se
convertirá en una flecha de dos puntas.
2 Haz doble clic.
3.1.3. ANCHO ESTÁNDAR DE COLUMNA
Excel XP nos permite modificar la anchura estándar para todas las columnas de la
hoja que tienen asignada dicha anchura. Si deseamos modificarla, seguir los siguientes
pasos:
1 Selecciona el menú Formato.
2 Elige la opción Columna.
3 Haz clic sobre el botón para ampliar el menú.
4 Elige la opción Ancho estándar...
Aparecerá el cuadro de diálogo de la derecha.
Instituto de Computación Activa de México 28
Manual del participante Microsoft Excel XP
5 Escribe la anchura estándar deseada.
6 Haz clic sobre el botón Aceptar.
Todas las columnas pasan a tener la anchura estándar,
excepto aquellas que tuvieran asigna una anchura
particular.
3.2. FORMATO DE FILAS :
El participante utilizara los métodos disponibles en Excel XP para modificar la altura de las
filas de una hoja de cálculo
Vamos a utilizar los métodos disponibles en Excel XP para modificar la altura de las filas
de una hoja de cálculo y obtener así un aspecto más presentable.
3.2.1. ALTO DE FILA
Excel XP ajusta automáticamente la altura de una fila dependiendo del tipo de letra
más grande utilizado en esa fila. Por ejemplo, cuando el tipo de letra mayor de la fila 2 es
Arial de 10 puntos, la altura de esa fila es 12,75. Si aplicamos Times New Roman de 12
puntos a una celda de la fila 2, la altura de toda la fila es automáticamente 15,75.
Si deseamos modificar la altura de alguna fila, podemos utilizar dos métodos:
El primer método consiste en utilizar el menú. Para ello, seguir los siguientes pasos:
Ejemplo:
1 Selecciona las filas a las que quieres modificar la altura. En
caso de no seleccionar ninguna, se realizará la operación a la fila
en la que nos encontramos.
2 Selecciona el menú Formato.
3 Elige la opción Fila.
Se abrirá otro submenú.
4 Elige la opción Alto...
Aparecerá el cuadro de diálogo de la derecha.
5 Escribe la altura deseada.
6 Haz clic sobre el botón Aceptar.
Instituto de Computación Activa de México 29
Manual del participante Microsoft Excel XP
El segundo método consiste en utilizar el ratón. Para ello:
1 Sitúa el puntero del ratón en la línea situada debajo del número de la fila que desees
modificar, en la cabecera de la fila.
El puntero del ratón adopta la forma de una flecha de dos puntas.
2 Mantén pulsado el botón del ratón, y arrastra la línea a la nueva posición.
Observa como conforme nos movemos aparece la altura de la fila.
3 Suelta el botón del ratón.
3.2.2. AUTOAJUSTAR
Si hemos modificado la altura de una fila, podemos redimensionarla para ajustarla a la
entrada más alta de la fila, utilizando dos métodos distintos.
El primer método consiste en utilizar el menú. Para ello:
1 Selecciona las filas a las que desees modificar la altura.
2 Selecciona el menú Formato.
3 Seleccione el comando fila.
4 Elige la opción Autoajustar.
Este segundo método es mucho más rápido.
1 Sitúate sobre la línea divisoria por debajo de la fila que deseas modificar, en la cabecera
de la fila.
Tal como vimos a la hora de modificar la altura con el ratón, el puntero del ratón se
convertirá en una flecha de dos puntas.
2 Haz doble clic.
Instituto de Computación Activa de México 30
Manual del participante Microsoft Excel XP
3.3. FORMATO DE CELDAS:
El alumno conocerá las diferentes opciones disponibles en Excel XP respecto al cambio de
aspecto de las celdas de una hoja de calculo y cómo manejarlas para modificar el tipo y
aspecto de la letra, la alineación, bordes, sombreados y forma de visualizar números en la
celda.
Veremos las diferentes opciones disponibles en Excel XP respecto al cambio de
aspecto de las celdas de una hoja de cálculo y cómo manejarlas para modificar el tipo y
aspecto de la letra, la alineación, bordes, sombreados y forma de visualizar números en la
celda.
3.3.1. FUENTE
Excel nos permite cambiar la apariencia de los datos de una hoja de cálculo cambiando
la fuente, el tamaño, estilo y color de los datos de una celda.
Para cambiar la apariencia de los datos de nuestra hoja de cálculo, seguir los siguientes
pasos : ejemplo:
1 Seleccionar el rango de
celdas al cual queremos
modificar el aspecto.
2 Seleccionar el menú
Formato.
3 Elegir la opción Celdas...
4 Hacer clic sobre la
pestaña Fuente.
Aparecerá el cuadro de
diálogo de la derecha.
5 Elegir las opciones
deseadas del recuadro.
6 Una vez elegidos todos
los aspectos deseados, hacer
clic sobre el botón Aceptar.
Al elegir cualquier opción,
aparecerá en el recuadro
Vista previa un modelo de
cómo quedará nuestra
selección en la celda.
A continuación pasamos a
explicarte las distintas
opciones del recuadro.
Instituto de Computación Activa de México 31
Manual del participante Microsoft Excel XP
. Fuente: Se elegirá de la lista una fuente determinada, es decir, un tipo de letra.
Si elegimos un tipo de letra con el identificativo delante de su nombre, nos indica que
la fuente elegida es True Type, es decir, que se usará la misma fuente en la pantalla que
la impresora, y que además es una fuente escalable (podemos escribir un tamaño de
fuente aunque no aparezca en la lista de tamaños disponibles).
Estilo: Se elegirá de la lista un estilo de escritura. No todos los estilos son disponibles
con cada tipo de fuente. Los estilos posibles son: Normal, Cursiva, ejemplo:
Negrita, Negrita Cursiva.
Tamaño: Dependiendo del tipo de fuente elegido, se elegirá un tamaño u otro. Se
puede elegir de la lista o bien teclearlo directamente una vez situados en el recuadro.
Subrayado: Observa como la opción activa es Ninguno, haciendo clic sobre la flecha
de la derecha se abrirá una lista desplegable donde tendrás que elegir un tipo de
subrayado.
Color: Por defecto el color activo es Automático, pero haciendo clic sobre la flecha de
la derecha podrás elegir un color para la letra.
Efectos: Tenemos disponibles tres efectos distintos: Tachado, Superíndice y
subíndice. Para activar o desactivar uno de ellos, hacer clic sobre el recuadro de la
izquierda.
Fuente normal: Si esta opción se activa, se devuelven todas las opciones de fuente
que Excel XP tiene por defecto.
Instituto de Computación Activa de México 32
Manual del participante Microsoft Excel XP
En la Barra de Herramientas disponemos de unos botones que nos permiten modificar
algunas de las opciones vistas anteriormente y de forma más rápida, como:
En este recuadro aparece el tipo de fuente o letra de la celda en la
que nos encontramos situados. Para cambiarlo, hacer clic sobre la flecha de la derecha
para elegir otro tipo.
Al igual que el botón de Fuente anterior, aparece el tamaño de nuestra celda, para
cambiarlo puedes elegir otro desde la flecha de la derecha, o bien escribirlo directamente
en el recuadro.
Este botón lo utilizamos para poner o quitar la Negrita. Al hacer clic sobre éste se
activa o desactiva la negrita dependiendo del estado inicial.
Este botón funciona igual que el de la Negrita, pero en este caso lo utilizamos para
poner o quitar la Cursiva.
Este botón funciona como los dos anteriores pero para poner o quitar el Subrayado
simple.
Con este botón podemos elegir un color para la fuente. Debajo de la letra A
aparece una línea, en nuestro caso roja, que nos indica que si hacemos clic sobre el botón
cambiaremos la letra a ese color. En caso de querer otro color, hacer clic sobre la flecha
de la derecha y elegirlo.
3.3.2. ALINEACIÓN
Se puede asignar formato a las entradas de las celdas a fin de que los datos queden
alineados u orientados de una forma determinada.
Para cambiar la alineación de los datos de nuestra hoja de cálculo, seguir los siguientes
pasos:
Instituto de Computación Activa de México 33
Manual del participante Microsoft Excel XP
1 Seleccionar el rango de celdas al
cual queremos modificar la alineación.
2 Seleccionar el menú Formato.
3 Elegir la opción Celdas...
4 Hacer clic sobre la pestaña
Alineación.
Aparecerá el cuadro de diálogo de la
derecha.
5 Elegir las opciones deseadas del
recuadro.
6 Una vez elegidas todas las
opciones deseadas, hacer clic sobre el
botón Aceptar.
Lic. Héctor Sánchez
A continuación pasamos a explicarte
algunas de las distintas opciones del
recuadro.
Alineación del texto Horizontal: Alinea el contenido de las celdas seleccionadas
horizontalmente, es decir respecto de la anchura de las celdas. Al hacer clic sobre la
flecha de la derecha podrás elegir entre una de las siguientes opciones:
GENERAL: Es la opción de Excel XP por defecto, alinea las celdas seleccionadas
dependiendo del tipo de dato introducido, es decir, los números a la derecha y los textos a
la izquierda.
IZQUIERDA (Sangría): Alinea el contenido de las celdas seleccionadas a la izquierda
de éstas independientemente del tipo de dato. Observa como a la derecha aparece un
recuadro de Sangría que por defecto está a 0, pero cada vez que se incrementa este valor
en uno, la entrada de la celda comienza un carácter más a la derecha, para que el
contenido de la celda no esté pegado al borde izquierdo de la celda.
CENTRAR: Centra el contenido de las celdas seleccionadas dentro de éstas.
DERECHA: Alinea el contenido de las celdas seleccionadas a la derecha de éstas,
independientemente del tipo de dato.
LLENAR: Esta opción no es realmente una alineación sino que que repite el dato de la
celda para rellenar la anchura de la celda. Es decir, si en una celda tenemos escrito * y
elegimos la opción Llenar, en la celda aparecerá ************ hasta completar la anchura de
la celda.
Instituto de Computación Activa de México 34
Manual del participante Microsoft Excel XP
JUSTIFICAR: Con esta opción el contenido de las celdas seleccionadas se alineará
tanto por la derecha como por la izquierda.
CENTRAR EN LA SELECCIÓN: Centra el contenido de una celda respecto a todas las
celdas en blanco seleccionadas a la derecha, o de la siguiente celda en la selección que
contiene datos.
Alineación del texto Vertical: Alinea el contenido de las celdas seleccionadas
verticalmente, es decir, respecto de la altura de las celdas. Esta opción sólo tendrá sentido
si la altura de las filas se ha ampliado respecto al tamaño inicial. Al hacer clic sobre la
flecha de la derecha podrá elegir entre una de las siguientes opciones:
SUPERIOR: Alinea el contenido de las celdas seleccionadas en la parte superior de
éstas.
CENTRAR: Centra el contenido de las celdas seleccionadas respecto a la altura de las
celdas.
INFERIOR: Alinea el contenido de las celdas seleccionadas en la parte inferior de
éstas.
JUSTIFICAR: Alinea el contenido de las celdas seleccionadas tanto por la parte
superior como por la inferior.
Orientación: Permite cambiar el ángulo del contenido de las celdas para que se
muestre en horizontal (opción por defecto), de arriba a abajo o en cualquier ángulo desde
90º en sentido opuesto a las agujas de un reloj a 90º en sentido de las agujas de un reloj.
Excel XP ajusta automáticamente la altura de la fila para adaptarla a la orientación vertical,
a no ser que se fije explícitamente la altura de ésta.
Ajustar texto: Por defecto si introducimos un texto en una celda y éste no cabe,
utiliza las celdas contiguas para visualizar el contenido introducido, pues si activamos esta
opción el contenido de la celda se tendrá que visualizar exclusivamente en ésta, para ello
incrementará la altura de la fila y el contenido se visualizará en varias filas dentro de la
celda.
Reducir hasta ajustar: Si activamos esta opción, el tamaño de la fuente de la celda
se reducirá hasta que su contenido pueda mostrarse en la celda.
Combinar celdas: Al activar esta opción, las celdas seleccionadas se unirán en una
sola.
En la Barra de Herramientas disponemos de unos botones que nos permitirán modificar
algunas de las opciones vistas anteriormente y de forma más rápida, como:
Al hacer clic sobre este botón la alineación horizontal de las celdas seleccionadas
pasará a ser Izquierda.
Este botón nos centrará horizontalmente los datos de las celdas seleccionadas.
Instituto de Computación Activa de México 35
Manual del participante Microsoft Excel XP
Este botón nos alineará a la derecha los datos de las celdas seleccionadas.
Este botón unirá todas las celdas seleccionadas para que formen una sola celda, y
a continuación nos centrará los datos.
3.3.3. BORDES
Excel nos permite crear líneas en los bordes o lados de las celdas.
Para cambiar la apariencia de los datos de nuestra hoja de cálculo añadiendo bordes,
seguir los siguientes pasos :
1 Seleccionar el rango de
celdas al cual queremos
modificar el aspecto.
2 Seleccionar el menú
Formato.
3 Elegir la opción Celdas...
4 Hacer clic sobre la
pestaña Bordes.
Aparecerá el cuadro de
diálogo de la derecha.
5 Elegir las opciones
deseadas del recuadro.
6 Una vez elegidos todos
los aspectos deseados, hacer
clic sobre el botón Aceptar.
Al elegir cualquier opción,
aparecerá en el recuadro
Borde un modelo de cómo quedará nuestra selección en la celda.
A continuación pasamos a explicarte las distintas opciones del recuadro.
Preestablecidos: Se elegirá una de estas opciones:
NINGUNO: Para quitar cualquier borde de las celdas seleccionadas.
CONTORNO: Para crear un borde únicamente alrededor de las celdas seleccionadas.
INTERIOR: Para crear un borde alrededor de todas las celdas seleccionadas excepto
Instituto de Computación Activa de México 36
Manual del participante Microsoft Excel XP
alrededor de la selección.
Borde: Este recuadro se suele utilizar cuando no nos sirve ninguno de los botones
preestablecidos. Dependiendo del borde a poner o quitar (superior, inferior, izquierdo,...)
hacer clic sobre los botones correspondientes.
Estilo: Se elegirá de la lista un estilo de línea.
Color: Por defecto el color activo es Automático, pero haciendo clic sobre la flecha de
la derecha podrá elegir un color para los bordes.
En la Barra de Herramientas disponemos de un botón que nos permitirá modificar los
bordes de forma más rápida:
Si se hace clic sobre el botón se dibujará un borde tal como viene representado en
éste. En caso de querer otro tipo de borde, elegirlo desde la flecha derecha del botón. Aquí
no encontrarás todas las opciones vistas desde el recuadro del menú.
Instituto de Computación Activa de México 37
Manual del participante Microsoft Excel XP
3.3.4. TRAMAS
Excel nos permite también sombrear las celdas de una hoja de cálculo para remarcarla
de las demás. Para ello, seguir los siguientes pasos:
1 Seleccionar el rango de
celdas al cual queremos
modificar el aspecto.
2 Seleccionar el menú
Formato.
3 Elegir la opción Celdas...
4 Hacer clic sobre la pestaña
Tramas.
Aparecerá el cuadro de
diálogo de la derecha.
5 Elegir las opciones
deseadas del recuadro.
6 Una vez elegidos todos los
aspectos deseados, hacer clic
sobre el botón Aceptar.
Lic. Héctor Sánchez
Al elegir cualquier opción,
aparecerá en el recuadro
Muestra un modelo de cómo quedará nuestra selección en la celda.
A continuación pasamos a explicarte las distintas opciones del recuadro.
Color: Se elegirá de la lista un color de fondo determinado. Para quitar el efecto de
sombreado, bastará con elegir Sin Color.
Trama: Se elegirá de la lista un estilo de trama, así como el color de la trama.
En la Barra de Herramientas disponemos de un botón que nos permitirá modificar el
sombreado de forma más rápida:
Si se hace clic sobre el botón se sombreará la celda del color indicado en éste, en
nuestro caso, en amarillo. En caso de querer otro color de sombreado, elegirlo desde la
flecha derecha del botón. Aquí no podrás añadir trama a la celda, para ello tendrás que
utilizar el menú.
Instituto de Computación Activa de México 38
Manual del participante Microsoft Excel XP
3.3.5. NÚMEROS
Excel nos permite modificar la visualización de los números en la celda. Para ello,
seguir los siguientes pasos:
1 Seleccionar el rango de
celdas al cual queremos
modificar el aspecto de los
números.
2 Seleccionar el menú
Formato.
3 Elegir la opción Celdas...
4 Hacer clic sobre la pestaña
Número.
Aparecerá el cuadro de
diálogo de la derecha:
5 Elegir las opciones
deseadas del recuadro.
6 Una vez elegidos todos los Lic. Héctor Sánchez
aspectos deseados, hacer clic
sobre el botón Aceptar.
Al elegir cualquier opción,
aparecerá en el recuadro Muestra un modelo de cómo quedará nuestra selección en la celda.
A continuación pasamos a explicarte algunas de las distintas opciones más usuales del
recuadro.
Categoría: Se elegirá de la lista una categoría dependiendo del valor introducido en la
celda. Las categorías más utilizadas son:
GENERAL: Visualiza en la celda exactamente el valor introducido.
NÚMERO: Contiene una serie de opciones que visualizan los números en formatos
enteros, con decimales y con punto de miles.
MONEDA: Es parecido a la categoría Número, pero en vez del separador de miles nos
permite visualizar el número con un símbolo monetario como podría ser Pts. Siempre lleva
junto con el símbolo monetario el separador de miles.
PORCENTAJE: Visualiza los números como porcentajes. Se multiplica el valor de la celda
por 100 y se le asigna el símbolo %, por ejemplo, un formato de porcentaje sin decimales
muestra 0,1528 como 15%, y con 2 decimales lo mostraría como 15,28%.
FECHA: Visualiza la fecha correspondiente al número introducido en la celda. Así el 1
Instituto de Computación Activa de México 39
Manual del participante Microsoft Excel XP
equivaldrá a 1/1/1900, el 2 al 2/1/1900, y así sucesivamente.
3.4. VERIFICACIÓN DE LA ORTOGRAFÍA :
El participante empleara el corrector ortográfico para detectar errores dentro de la hoja de
cálculo.
Excel dispone de un corrector ortográfico que nos permitirá detectar errores ortográficos
dentro de nuestra hoja de cálculo. Para ello Excel busca cada palabra en su diccionario, y
cualquier palabra que no encuentre la considerará como posible palabra errónea .
Para corregir una hoja de cálculo o parte de ella, seguir los siguientes pasos : Ejemplo:
1 Sitúate en la
primera celda de la
hoja de cálculo.
2 Selecciona el
menú Herramientas.
3 Elige la opción
Ortografía...
O bien haz clic
sobre el botón
Ortografía de la
barra de
herramientas.
En caso de
encontrar algún
posible error
ortográfico, aparecerá el cuadro de diálogo de arriba.
Observa como en la parte superior aparece un mensaje que nos advierte de la palabra que
no ha encontrado en su diccionario, y por lo tanto puede ser errónea.
En el recuadro Sugerencias tenemos una lista con posibles soluciones a nuestra corrección, y
en el recuadro Cambiar por, aparecerá la primera palabra de la lista anterior.
4 Si la palabra es correcta, podremos utilizar cualquiera de los siguientes botones:
OMITIR UNA VEZ Mantiene sin cambios en la hoja de cálculo la aparición actual de la
palabra mostrada junto a No está en el diccionario.
OMITIR TODAS para ignorar todas las ocurrencias de la palabra en la hoja de cálculo.
AGREGAR AL DICCIONARIO Agrega la palabra del cuadro No está en el diccionario al
diccionario seleccionado en Agregar palabras a.
Si la palabra es errónea, y la palabra correcta se encuentra en la lista de Sugerencias, la
Instituto de Computación Activa de México 40
Manual del participante Microsoft Excel XP
seleccionaremos para que ésta se sitúe en el recuadro Cambiar por y utilizaremos cualquiera
de los siguientes botones:
CAMBIAR para sustituir la palabra errónea por la que se encuentra en el recuadro
Cambiar por.
CAMBIAR TODAS para sustituir todas las ocurrencias de la palabra errónea por la que se
encuentra en el recuadro Cambiar por.
AUTOCORRECCIÓN Agrega una palabra a la lista Autocorrección para que pueda corregirla
automáticamente según se escribe.
5 Al utilizar cualquiera de los botones anteriores, Excel XP seguirá con la corrección hasta
el final, en cuyo caso nos avisará de ello con el siguiente mensaje:
Hacer clic sobre el botón Aceptar.
3.5. BUSCAR Y REEMPLAZAR TEXTO O NÚMEROS:
El participante utilizara la herramienta buscar y reemplazar texto o números
1. Seleccione el rango de celdas donde desee realizar la búsqueda.
Si desea buscar en toda la hoja de cálculo, haga clic en cualquier celda de la misma.
2. En el menú Edición, haga clic en Reemplazar y enseguida aparecerá el siguiente cuadro
de dialogo. Ejemplo:
Instituto de Computación Activa de México 41
Manual del participante Microsoft Excel XP
3. En el cuadro Buscar, escriba el texto o los números que desea buscar o elija una búsqueda
reciente en el cuadro de lista desplegable Buscar.
Nota Puede utilizar caracteres comodín en los criterios de búsqueda.
4. Si desea especificar un formato para la búsqueda, haga clic en Formato y seleccione las
opciones apropiadas en el cuadro de diálogo Buscar formato.
Si Formato no está disponible en el cuadro de diálogo Buscar y reemplazar, haga clic en
Opciones y, a continuación, en Formato.
5. Haga clic en Opciones para definir más valores para la búsqueda. Por ejemplo, puede
buscar todas las celdas que contengan el mismo tipo de datos, como fórmulas.
En el cuadro Dentro de, puede seleccionar Hoja o Libro para buscar en una hoja de cálculo o
en un libro entero.
6. En el cuadro Reemplazar con, escriba los caracteres por los que desea sustituir y, si es
necesario, especifique los formatos.
Si desea eliminar los caracteres del cuadro Buscar, deje el cuadro Reemplazar con en blanco.
7. Haga clic en Buscar siguiente.
8. Para reemplazar la instancia resaltada o todas las instancias de los caracteres encontrados,
haga clic en Reemplazar o Reemplazar todos.
Nota Para cancelar una búsqueda en curso, presione ESC.
Instituto de Computación Activa de México 42
Manual del participante Microsoft Excel XP
3.6. CONCLUSIÓN.
Como lo habrá notado a lo largo de está unidad usted aprendió diferentes herramientas
que le permiten dar una mejor presentación a su hoja de cálculo, como son color, tipos de letra,
bordes y sobre todo darle formato a los números. Tenga las seguridad que sus trabajos se
verán con un alto grado de calidad de ahora en adelante. Felicidades por concluir una unidad
más.
Ejercicio 3
1.- Abrir una hoja de cálculo nueva.
2.- Teclear la siguiente información.
3.- Selecciona ls celdas D1 a D4, teclear la tecla suprimir para eliminar el contenido.
4.- Utiliza del menú edición el comando deshacer para aunular la acción anterior.
5.- Utilizando el comando buscar, encontrar la palabra Computadora.
6.- Utilizando la opción Reemplaazar, cambia el número 1500 por 5250
7.- Guardar y cerrar el libro con el nombre de Ejercicio 3.
Instituto de Computación Activa de México 43
Manual del participante Microsoft Excel XP
4. OPERACIONES CON UN LIBRO DE TRABAJO:
OBJETIVO DE APRENDIZAJE
Al finalizar la unidad el participante aplicará los pasos para insertar y eliminar hojas, cambiar
nombre a las hojas y mover y copiar hojas.
INTRODUCCION
Se habrá preguntado si es posible cambiar el nombre de las hojas insertar mas o en caso
contrario eliminarlas; pues déjeme decirle que si, usted será capaz de esto y más “no lo dude”.
Vamos y conozcamos juntos este tema tan interesante.
4.1 OPERACIONES CON HOJAS DE TRABAJO
Para organizar el libro de la manera más conveniente es posible insertar hojas nuevas,
eliminar hojas, cambiar su nombre, mover o copiarlas, etc. También se puede organizar la
pantalla usando varias ventanas para ver partes diferentes de una hoja, hojas distintas del
mismo libro de trabajo o bien varios libros de trabajo.
4.1.1. INSERTAR HOJAS
Como se dijo anteriormente, un libro de trabajo contiene inicialmente tres hojas, pero
pueden insertarse otras nuevas. Para insertar hojas de cálculo:
1. Se selecciona un número de hojas igual al número de las que se quiere insertar.
2. Ir al menú Insertar, elegir Hoja de cálculo.
Las nuevas hojas aparecerán a la izquierda de las seleccionadas.
4.1.2. ELIMINAR HOJAS
Para eliminar una hoja de trabajo, los pasos a seguir son:
1. Seleccionar las hojas que se desea eliminar.
2. Ir al menú Edición, elegir Eliminar hoja.
4.1.3. CAMBIAR NOMBRE DE LA HOJA.
Como ya sabes, en Excel XP creamos libros de trabajo formados por varias hojas. Por
defecto cada hoja se referencia como Hoja1, Hoja2,.... Si trabajamos con varias hojas
dentro del libro es aconsejable utilizar un nombre de hoja para identificarla de forma más
rápida, así si utilizamos cada hoja para manejar los ingresos y gastos de cada mes, la
primera hoja se podría nombrar Enero, la segunda Febrero,...
La longitud máxima de los nombre de las hojas es de 31 caracteres.
No puede haber dos hojas de cálculo dentro del mismo libro de trabajo con el mismo
nombre.
Instituto de Computación Activa de México 44
Manual del participante Microsoft Excel XP
Si deseamos modificar el nombre de una hoja, podemos utilizar dos métodos:
El primer método consiste en utilizar el menú. Para ello, seguir los siguientes pasos:
1 Debes estar situado en la hoja a la cual quieres cambiar el nombre.
2 Selecciona el menú Formato.
3 Elige la opción Hoja
Se abrirá otro menú.
4 Selecciona la opción Cambiar nombre.
Si te fijas en la etiqueta de la hoja, su nombre Hoja1 se seleccionará.
5 Escribe el nuevo nombre de la hoja.
6 Pulsa INTRO.
El segundo método es mucho más directo y rápido:
1 Haz doble clic sobre el nombre de la hoja en su etiqueta.
2 Escribe el nuevo nombre de la hoja.
3 Pulsa INTRO.
4.1.4. MOVER HOJAS
Es posible mover hojas, tanto dentro de un libro de trabajo, como a otro libro ya existente
o creado especialmente, pero no se podrá hacer utilizando los comandos Cortar, Copiar y
Pegar.
4.1.5. MOVER HOJAS DENTRO DE UN LIBRO DE TRABAJO
Para mover una hoja a otra posición del libro de trabajo basta arrastrar la etiqueta de la
hoja que se desea mover. Aparecerá un triángulo que indica dónde se va a insertar la hoja. Una
vez en la posición deseada, se suelta el botón del ratón, con lo cual la hoja se moverá a la
nueva posición. Ejemplo: Vea como el orden de las hojas cambia al ser arrastradas:
Instituto de Computación Activa de México 45
Manual del participante Microsoft Excel XP
4.1.6. MOVER HOJAS A OTRO LIBRO DE TRABAJO
Las hojas de un libro pueden moverse a otro ya existente, o a uno nuevo, mediante los
siguientes pasos:
1. Seleccionar las hojas que se desean mover.
2. Ir al menú Edición, elegir Mover o Copiar hoja.
En el cuadro de diálogo que aparece, se selecciona el libro
de trabajo destino (a) (debe haberse abierto anteriormente) y a
la posición donde se insertarán las hojas (b). Si existe alguna
hoja con el mismo nombre en el libro de trabajo destino, se
b
cambiará el nombre de la hoja que se ha movido. Si se quiere
crear un libro nuevo con las hojas seleccionadas, entonces se
elige como libro de destino Nuevo libro en (a).
c
4.1.7. COPIAR HOJAS DENTRO DE UN LIBRO DE TRABAJO
El procedimiento es el mismo que para mover las hojas, pero manteniendo pulsada la
tecla Ctrl mientras se arrastra con el ratón. El nombre de las copias de las hojas será cambiado;
por ejemplo, la copia de una hoja denominada ‘Certificación’ se llamará ‘Certificación (2)’.
4.1.8. COPIAR HOJAS A OTRO LIBRO DE TRABAJO
El procedimiento es similar al de mover las hojas, con la diferencia de que se debe marcar
la casilla Crear una copia (c) en el cuadro de diálogo donde se escoge el libro de destino.
4.2. OPERACIONES CON CELDAS:
El participante realizará operaciones de copiar y mover celdas utilizando el teclado, ratón o
métodos abreviados
4.2.1. MOVER CELDAS
Vamos a ver las diferentes técnicas disponibles a la hora de mover o desplazar celdas
dentro de una hoja de cálculo para utilizar la más adecuada según la operación a realizar.
MOVER CELDAS UTILIZANDO EL PORTAPAPELES
La operación de mover desplaza una celda o rango de celdas a otra posición. Cuando
utilizamos el portapapeles entran en juego 2 operaciones Cortar y Pegar. La operación de
Cortar desplazará las celdas seleccionadas al portapapeles de Windows y Pegar copia la
información del portapapeles a donde nos encontramos situados.
Instituto de Computación Activa de México 46
Manual del participante Microsoft Excel XP
Para mover unas celdas a otra posición, sigue los siguientes pasos:
1 Selecciona las celdas a mover.
2 Selecciona el menú Edición.
3 Elige la opción Cortar, si esta opción no aparece, sitúate primero sobre el botón para
ampliar el menú.
O bien, haz clic sobre el botón Cortar de la barra de herramientas.
Observa como aparece una línea de marca alrededor de las celdas cortadas indicándonos la
información situada en el portapapeles.
4 Selecciona las celdas donde quieres que se sitúen las celdas cortadas.
5 Selecciona el menú Edición.
6 Elige la opción Pegar, si esta opción no aparece, sitúate primero sobre el botón para
ampliar el menú.
O bien, hacer clic sobre el botón Pegar de la barra de herramientas.
Cuidado, ya que al pegar unas celdas sobre otras no vacías, se borrará el contenido de
éstas últimas.
En el paso 4 no tienes porqué seleccionar el rango completo sobre el que se va a pegar, ya que
si se selecciona una única celda, Excel XP extiende el área de pegado para ajustarlo al tamaño
y la forma del área cortada. La celda seleccionada será la esquina superior izquierda del área
pegada.
MOVER CELDAS UTILIZANDO EL RATÓN
Para desplazar un rango de celdas a otra posición dentro de la misma hoja, sin utilizar el
portapapeles, seguir los siguientes pasos:
1 Selecciona las celdas a mover.
2 Sitúate sobre un borde de la selección.
El puntero del ratón se convertirá en una flecha blanca apuntando hacia la izquierda, tal como
observarás en el dibujo de la derecha.
3 Pulsa el botón del ratón y manteniéndolo pulsado, arrástralo hasta donde quieres mover el
rango.
Observa como aparece un recuadro que nos indica dónde se situará el rango en caso de soltar
el botón del ratón.
4 Suelta el botón del ratón cuando hayas llegado a donde quieres dejar el rango.
4.2.2. COPIAR CELDAS
Vamos a ver las diferentes técnicas disponibles a la hora de duplicar celdas dentro de una
hoja de cálculo para utilizar la más adecuada según la operación a realizar.
Instituto de Computación Activa de México 47
Manual del participante Microsoft Excel XP
COPIAR CELDAS UTILIZANDO EL PORTAPAPELES
La operación de copiar duplica una celda o rango de celdas a otra posición . Cuando
utilizamos el portapapeles entran en juego 2 operaciones Copiar y Pegar. La operación de
Copiar duplicará las celdas seleccionadas al portapapeles de Windows y Pegar copia la
información del portapapeles donde nos encontramos situados.
Para copiar unas celdas a otra posición, seguir los siguientes pasos:
1 Selecciona las celdas a copiar.
2 Selecciona el menú Edición.
3 Elige la opción Copiar, si esta opción no aparece, sitúate primero sobre el botón para ampliar
el menú.
O bien, haz clic sobre el botón Copiar de la barra de herramientas.
Observa como aparece una línea de marca alrededor de las celdas copiadas indicándote la
información situada en el portapapeles.
4 Selecciona las celdas donde quieres copiarlas.
5 Selecciona el menú Edición.
6 Elige la opción Pegar, si esta opción no aparece, sitúate primero sobre el botón para ampliar
el menú.
O bien, haz clic sobre el botón Pegar de la barra de herramientas.
Cuidado, ya que al pegar unas celdas sobre otras no vacías, se borrará el contenido de
éstas últimas.
En el paso 4 no tienes por qué seleccionar el rango completo sobre el que se va a pegar, ya
que si se selecciona una única celda, Excel XP extiende el área de pegado para ajustarlo al
tamaño y la forma del área copiada. La celda seleccionada será la esquina superior izquierda
del área pegada.
Para quitar la línea de marca alrededor del área copiada, pulsar la tecla ESC del teclado,
mientras tengas la línea de marca puedes volver a pegar el rango en otras celdas sin necesidad
de volver a copiar.
COPIAR CELDAS UTILIZANDO EL RATÓN
Para duplicar un rango de celdas a otra posición dentro de la misma hoja, sin utilizar el
portapapeles, seguir los siguientes pasos:
1 Selecciona las celdas a copiar.
2 Sitúate sobre un borde de la selección.
El puntero del ratón se convertirá en una flecha blanca apuntando hacia la izquierda.
3 Pulsa la tecla CTRL.
Observa como ahora en el puntero del ratón se añadirá el signo +.
Instituto de Computación Activa de México 48
Manual del participante Microsoft Excel XP
4 Manteniendo pulsada CTRL, pulsa el botón del ratón y manteniéndolo pulsado, arrástralo
hasta donde quieres copiar el rango.
Observa como aparece un recuadro que nos indica dónde se situará el rango en caso de soltar
el botón del ratón.
5 Suelta el botón del ratón cuando estés donde quieres copiar el rango.
6 Suelta la tecla ctrl.
4.3. CONCLUSIÓN
Acabamos de terminar una unidad más y aprendido diferentes formas de manipular una
hoja de cálculo; por ejemplo, insertar una fila, una columna eliminarlas copiar y mover hojas,
esto le permitirá poder manipular a la vez diferentes hojas al mismo tiempo. Felicidades y
sigamos adelante.
EJERCICIO 4.
1.- Abrá un libro nuevo y teclee la siguiente información.
2.- Cambie el nombre a la hoja por el de frutas.
3.- Copie la hoja de frutas
4.- Corregir los errores ortográficos Con ayuda del corrector ortográfico (visto en la unidad
anterior).
5.- Guardar el libro con el nombre de Ejercicio 4.
6.- Cierre el libro.
Instituto de Computación Activa de México 49
Manual del participante Microsoft Excel XP
5. TRABAJANDO CON FILAS, COLUMNAS, CELDAS Y HOJAS
OBJETIVO DE APRENDIZAJE
Al finalizar la unidad el participante usará los pasos para insertar filas, columnas y celdas en
una hoja de cálculo.
INTRODUCCION
Le comento que en esta unidad vamos a ver las diferentes formas de insertar filas,
columnas, celdas y hojas para ampliar una hoja de cálculo o un libro de trabajo y utilizarlas
de la forma más adecuada dependiendo de la operación a realizar y verá que es sumamente
fácil y estoy seguro que terminar la unidad con éxito.
5.1.INSERTAR FILAS EN UNA HOJA
En muchas ocasiones, después de crear una hoja de cálculo, nos daremos cuenta de que
nos falta alguna fila en medio de los datos ya introducidos.
Para añadir una fila, seguir los siguientes pasos:
1 Selecciona la fila sobre la que quieres añadir otra, ya que las filas siempre se añaden por
encima de la seleccionada.
2 Selecciona el menú Insertar.
3 Elige la opción Filas.
Todas las filas por debajo de la nueva, bajarán una posición.
En caso de no haber seleccionado ninguna fila, Excel XP toma la fila donde estamos
situados como fila seleccionada.
Si quieres añadir varias filas, basta con seleccionar, en el primer paso, tantas filas
como filas a añadir.
Añadir filas a nuestra hoja de cálculo no hace que el número de filas varíe, seguirán
habiendo 65536 filas, lo que pasa es que se eliminan las últimas, tantas como filas añadidas.
Si intentas añadir filas y no te lo permite seguro que las últimas filas contienen algún dato.
5.2. INSERTAR COLUMNAS EN UNA HOJA
Excel XP también nos permite añadir columnas, al igual que filas.
Para añadir una columna, seguir los siguientes pasos:
1 Selecciona la columna delante de la cual quieres añadir otra, ya que las columnas
siempre se añaden a la izquierda de la seleccionada.
Instituto de Computación Activa de México 50
Manual del participante Microsoft Excel XP
2 Selecciona el menú Insertar.
3 Elige la opción Columnas.
Todas las columnas por la derecha de la nueva se incrementarán una posición.
En caso de no haber seleccionado ninguna columna, Excel XP toma la columna donde
estamos situados como columna seleccionada.
Si quieres añadir varias columnas, basta con seleccionar tantas columnas, en el
primer paso, como columnas a añadir.
Añadir columnas a nuestra hoja de cálculo no hace que el número de columnas varíe,
seguirán habiendo 256 columnas, lo que pasa es que se eliminan las últimas, tantas como
columnas añadidas. Si intentas añadir columnas y no te lo permite, seguro que las últimas
columnas contienen algún dato.
5.3. INSERTAR CELDAS EN UNA HOJA
En ocasiones, lo que nos interesa añadir no son ni filas ni columnas enteras sino
únicamente un conjunto de celdas dentro de la hoja de cálculo.
Para añadir varias celdas, seguir los siguientes pasos:
1 Selecciona las celdas sobre las que quieres añadirlas.
2 Selecciona el menú Insertar.
3 Sitúate sobre el botón para ampliar el menú.
4 Elige la opción Celdas...
Esta opción no aparecerá si no tienes celdas
seleccionadas.
Aparece el cuadro de diálogo de la derecha.
5 Elige la opción deseada dependiendo de si las celdas
seleccionadas queremos que se desplacen hacia la
derecha o hacia abajo de la selección.
Fíjate como desde aquí también te permite añadir filas
o columnas enteras.
6 Haz clic sobre Aceptar.
Al añadir celdas a nuestra hoja de cálculo, el número de
Instituto de Computación Activa de México 51
Manual del participante Microsoft Excel XP
celdas no varía ya que se eliminan las del final de la hoja.
5.4. INSERTAR UNA HOJA DE CALCULO
Para insertar una hoja de cálculo:
1. Clic al menú insertar
2.Seleccionar la opción insertar
5.5. ELIMINAR FILAS Y COLUMNAS DE UNA HOJA
Vamos a ver las técnicas de eliminación de filas, columnas, celdas y hojas disponibles en
Excel XP para adaptar el modelo de una hoja de cálculo o de un libro de trabajo al modelo
deseado.
Para eliminar filas, seguir los siguientes pasos:
1 Selecciona las filas a eliminar o selecciona las columnas a eliminar.
2 Selecciona el menú Edición.
3 Elige la opción Eliminar.
Al eliminar filas o columnas de nuestra hoja de cálculo, no varía el número de filas o
columnas, seguirá habiendo 65536 filas y 256 columnas, lo que pasa es que se añaden al
final de la hoja, tantas como filas o columnas eliminadas.
5.6. ELIMINAR CELDAS DE UNA HOJA
Para eliminar varias celdas, seguir los siguientes
pasos:
1 Selecciona las celdas a eliminar.
2 Selecciona el menú Edición.
3 Elige la opción Eliminar...
Aparecerá el cuadro de diálogo de la derecha.
4 Elige la opción deseada dependiendo de cómo
queremos que se realice la eliminación de celdas.
Desplazando las celdas hacia la izquierda o hacia la
derecha.
Observa como desde aquí también te permite eliminar
filas o columnas enteras.
5 Haz clic sobre Aceptar.
5.7. ELIMINAR HOJAS DE UN LIBRO DE TRABAJO
Instituto de Computación Activa de México 52
Manual del participante Microsoft Excel XP
Para eliminar una hoja, seguir los siguientes pasos:
1 Sitúate en la hoja a eliminar.
2 Selecciona el menú Edición.
3 Sitúate sobre el botón para que se amplíe el menú.
4 Elige la opción Eliminar hoja.
5.8. CONCLUSIÓN
Hemos llegado a la mitad del curso y sin duda alguna hemos adquirido una gran cantidad de
conocimientos y podemos decir que ya somos capaces de hacer una hoja de cálculo y emplear
las herramientas para insertar filas y columnas así como eliminarlas. Ten en cuenta que ya eres
capaz de iniciar Excel XP sin ningún temor.
Instituto de Computación Activa de México 53
Manual del participante Microsoft Excel XP
EJERCICIO 5.
1.- Abra la hoja de cálculo Ejercicio 2.
2.- Agregue dos columnas, una con título Ventas y otra con título Sub total.
3.- Teclear la siguiente información en la columna de Ventas.
4.- Inserte una columna de Costo, entre Precio y Ventas.
5.- Elimina la columna que insertó (Costo).
6.- Inserte una fila con el nombre de Seat, entre Ford y General Motors.
7.- Elimine la fila de Seat.
8.- Guarde el libro con el nombre de Ejercicio 5.
9.- Cierre el Libro.
Instituto de Computación Activa de México 54
Manual del participante Microsoft Excel XP
6. FÓRMULAS Y FUNCIONES
OBJETIVO DE APRENDIZAJE
Al termino de la unidad el alumno aplicará los elementos que componen una formula y el
uso de funciones ya definidas por Excel XP
INTRODUCCION
Este es un tema para muchos muy difícil porque se manejan cuestiones matemáticas y
lógicas, pero déjeme decirle que los temas los veremos de una forma sencilla y no solo eso sino
que sea aplicable en su trabajo o escuela y tenga la seguridad de será un tema provechoso.
6.1. FORMULAS
Excel realiza las operaciones de izquierda a derecha, siguiendo el orden de precedencia de
los operadores, comenzando por el signo igual (=). Puede controlar el orden en que se
ejecutará el cálculo utilizando paréntesis para agrupar las operaciones que deben realizarse en
primer lugar. Por ejemplo, la siguiente fórmula da un resultado de 11 porque Excel calcula la
multiplicación antes que la suma. La fórmula multiplica 2 por 3 y, a continuación, suma 5 al
resultado.
=5+2*3
Por el contrario, si se utilizan paréntesis para cambiar la sintaxis, Excel sumará 5 y 2 y, a
continuación, multiplica el resultado por 3, obteniéndose 21.
=(5+2)*3
En una fórmula pueden aparecer múltiples elementos: operadores, constantes, nombres,
rangos de celdas, etc. Las fórmulas comienzan siempre con un signo igual (=).
Ejemplos:
=(B4/25)+100
=Ingresos-Gastos
=SUMA(A1:A5)
6.2 OPERADORES:
El alumno conocerá los diferentes tipos de operadores
Un operador especifica una operación que debe realizarse con los elementos de una fórmula.
Los hay de diferentes tipos: aritméticos, de comparación, de texto, etc.
6.2.1. OPERADORES ARITMÉTICOS
Los operadores aritméticos permiten realizar las operaciones matemáticas básicas. Combinan
valores numéricos y dan como resultado nuevos valores numéricos.
Los operadores son:
Operador Operación
+ Suma
- Resta
* Multiplicación
/ División
% Porcentaje
^ Potenciación
Instituto de Computación Activa de México 55
Manual del participante Microsoft Excel XP
6.2.2. OPERADORES DE COMPARACIÓN
Permiten comparar dos valores, produciendo como resultado VERDADERO o FALSO.
Los operadores habituales son:
Operador Significado
= Igual
> Mayor
< Menor
>= Mayor o igual
<= Menor o igual
<> Distinto
6.2.3. ORDEN DE EVALUACIÓN DE LOS OPERADORES
Cuando se combinan varios operadores en la misma fórmula, Excel realiza las
operaciones en el siguiente orden de prioridades:
Operador Descripción
: ; Operadores de
[espacio] referencia.
- Negación
% Porcentaje
^ Potenciación
* / Multiplicación y
división
+ - Suma y resta
& Unión de texto
= < > <= Comparación
>= <>
Los operadores con la misma prioridad se evalúan de izquierda a derecha. Se pueden utilizar
paréntesis para alterar el orden de evaluación de los operadores. Hay que recordar que para
indicar números negativos en una fórmula no se deben usar paréntesis, sino el signo menos
delante del número.
6.2.4. USAR REFERENCIAS EN LAS FÓRMULAS
Las referencias se basan en los encabezados de las columnas y filas de la hoja de cálculo.
Permiten identificar celdas o grupos de celdas, y se pueden incluir en fórmulas.
Una celda vendrá especificada por la intersección de una fila con una columna. Esto se conoce
como estilo de referencia Al. La referencia de la celda activa aparece en el cuadro de nombres
en el extremo izquierdo de la barra de fórmulas, como se muestra en la siguiente figura:
Referencia
Celda activa
Instituto de Computación Activa de México 56
Manual del participante Microsoft Excel XP
6.3. FUNCIONES
El alumno conocerá las funciones básicas de Excel, así como su sintaxis y uso
Vamos a profundizar en el manejo de funciones ya definidas por Excel XP para agilizar la
creación de hojas de cálculo, estudiando la sintaxis de éstas así como el uso del asistente
para funciones , herramienta muy útil cuando no conocemos muy bien las funciones
existentes o la sintaxis de éstas.
6.3.1. CONCEPTO DE FUNCIÓN
Una función es una fórmula predefinida por Excel XP que opera sobre uno o más
valores y devuelve un resultado que aparecerá directamente en la celda introducida.
La sintaxis de cualquier función es:
=nombre_función(argumento1;argumento2;...;argumentoN)
Siguen las siguientes reglas:
1) Si la función va al comienzo de una fórmula debe empezar por el signo =.
2) Los argumentos o valores de entrada van siempre entre paréntesis. No dejes espacios
antes o después de cada paréntesis.
3) Los argumentos pueden ser valores constantes (número o texto), fórmulas o funciones.
4) Los argumentos deben de separarse por ";".
Ejemplos:
=SUMA(A1:C8)
El operador ":" nos identifica un rango de celdas, así A1:C8 indica todas las celdas incluidas
entre la celda A1 y la C8, así la función anterior sería equivalente a:
=A1+A2+A3+A4+A5+A6+A7+A8+B1+B2+B3+B4+B5+B6+B7+B8+C1+C2+C3+C4+C5+C6
+C7+C8
En este ejemplo se puede apreciar la ventaja de utilizar la función.
Las fórmulas pueden contener más de una función, y pueden tener funciones anidadas
dentro de la fórmula.
Ejemplos:
=SUMA(A1:B4)/SUMA(C1:D4)
Existen muchos tipos de funciones dependiendo del tipo de operación o cálculo que
realizan. Así hay funciones matemáticas y trigonométricas, estadísticas, financieras, de texto,
de fecha y hora, lógicas, de base de datos, de búsqueda y referencia y de información.
Instituto de Computación Activa de México 57
Manual del participante Microsoft Excel XP
6.3.2. INSERTAR FUNCIÓN
Una función como cualquier dato se puede escribir directamente en la celda, pero Excel
XP dispone de una ayuda o asistente para utilizarlas, y así nos resultará más fácil trabajar
con ellas.
Si queremos introducir una función en una celda:
1 Situarse en la celda donde
queremos introducir la función.
2 Seleccionar el menú
Insertar.
3 Elegir la opción Función...
O bien, hacer clic sobre el
botón de la barra de
herramientas.
Aparecerá el cuadro de
diálogo de la derecha.
4 En el recuadro Buscar una
función: escriba una breve
descripción de lo que desea que
haga la función y, a
continuación, haga clic en Ir. Dependiendo de la descripción especificada, aparecerá una lista
con las funciones que probablemente se ajusten a sus necesidades.
5 En el recuadro O seleccionar una categoría seleccione una categoría de función en la
lista desplegable. En el cuadro Nombre de función situado debajo, aparecerán los nombres de
función agrupados por categorías. Si no puede encontrar una función específica, seleccione
Todas en la lista desplegable y en el cuadro Nombre de función aparecerán todas las funciones
disponibles.
Si no estamos muy seguros, podemos elegir Todas.
6 En el recuadro Seleccionar una función hay que elegir la función que deseamos
haciendo clic sobre ésta.
Observa como conforme seleccionamos una función, en la parte inferior nos aparecen los
distintos argumentos y una breve descripción de ésta.
7 Hacer clic sobre el botón Aceptar.
Instituto de Computación Activa de México 58
Manual del participante Microsoft Excel XP
Justo por debajo de la barra de fórmulas aparecerá el cuadro de arriba. En nuestro caso se
eligió la función SUMA.
8 En el recuadro Número1 hay que indicar el primer argumento que generalmente será
una celda o rango de celdas tipo A1:B4. Para ello, hacer clic sobre el botón para que el
cuadro se haga más pequeño y podamos ver toda la hoja de cálculo, a continuación
seleccionar el rango de celdas deseadas como primer argumento y pulsar la tecla INTRO
para volver al cuadro de diálogo.
9 En el recuadro Número2 habrá que indicar cuál será el segundo argumento. Sólo en
caso de que existiera.
Si introducimos segundo argumento, aparecerá otro recuadro para el tercero, y así
sucesivamente.
10 Cuando tengamos introducidos todos los argumentos, hacer clic sobre el botón
Aceptar.
En la barra de herramientas existe el botón Autosuma que nos permite realizar la
función SUMA de forma más rápida.
Instituto de Computación Activa de México 59
Manual del participante Microsoft Excel XP
6.3.3. FUNCIÓN SUMA
Suma todos los números de un rango.
Sintaxis
=SUMA(número1,número2, ...)
Número1; número2; ... son entre 1 y 30 números cuya suma desea obtener.
• Se toman en cuenta números, valores lógicos y representaciones de
números que escriba directamente en la lista de argumentos. Consulte los dos primeros
ejemplos.
Ejemplos:
Instituto de Computación Activa de México 60
Manual del participante Microsoft Excel XP
6.3.4. FUNCIÓN PROMEDIO
Devuelve el promedio (media aritmética) de los argumentos.
Sintaxis
=PROMEDIO(número1,número2, ...)
Número1;número2; ... son de 1 a 30 argumentos numéricos cuyo promedio desea
obtener.
Observaciones
• Los argumentos deben ser números o nombres, matrices o referencias
que contengan números.
• Si un argumento matricial o de referencia contiene texto, valores lógicos o
celdas vacías, esos valores se pasan por alto; sin embargo, se incluyen las celdas cuyo
valor sea 0.
Sugerencia Al calcular el promedio de las celdas, tenga en cuenta la diferencia entre
las celdas vacías y las que contienen el valor cero,
Ejemplo:
6.3.5. FUNCIÓN MIN
Devuelve el valor mínimo de un conjunto de valores.
Sintaxis
=MIN(número1,número2, ...)
Número1;número2; ... son entre 1 a 30 números cuyos valores mínimos desea
encontrar.
Instituto de Computación Activa de México 61
Manual del participante Microsoft Excel XP
• Puede especificar argumentos que sean números, celdas vacías, valores
lógicos o representaciones textuales de números. Los argumentos que son valores de
error o texto que no se puede traducir a números, causan errores.
• Si un argumento es una matriz o referencia, sólo se usan los números de
esa matriz o referencia. Las celdas vacías, valores lógicos o texto que se encuentren
dentro de la matriz o referencia se pasan por alto.
Ejemplos
Si A1:A5 contiene los números 10, 7, 9, 27, y 2:
=MIN(A1:A5) es igual a 2
=MIN(A1:A5; 0) es igual a 0
6.3.6. FUNCIÓN MAX
Devuelve el valor máximo de un conjunto de valores.
Sintaxis
=MAX(número1,número2, ...)
Número1; número2; ... son entre 1 y 30 números para los que se desea encontrar el
valor máximo.
• Puede especificar argumentos que sean números, celdas vacías. Los
argumentos que sean valores de error o de texto que no se puedan traducir a números
causan errores.
• Si un argumento es una matriz o referencia, se usarán sólo los números
de esa matriz o referencia. Las celdas vacías, valores lógicos o texto que se encuentren
dentro de la matriz o referencia se pasarán por alto.
• Si el argumento no contiene números, MAX devuelve 0.
Ejemplos
Si A1:A5 contiene los números 10, 7, 9, 27 y 2, entonces:
=MAX(A1:A5) es igual a 27
=MAX(A1:A5;30) es igual a 30
Instituto de Computación Activa de México 62
Manual del participante Microsoft Excel XP
6.3.7. FUNCIÓN CONCATENAR
Concatena argumentos de texto.
Sintaxis
=CONCATENAR (texto1;texto2; ...)
Texto1, texto2, ... son de 1 a 30 elementos de texto que se unirán en un elemento de texto
único. Los elementos de texto pueden ser cadenas de texto, números o referencias a celdas
únicas.
Observaciones
Puede utilizar el operador "&" en lugar de CONCATENAR para unir elementos de texto.
Ejemplo:
El ejemplo puede resultar más fácil de entender si lo copia en una hoja de cálculo en blanco.
Instituto de Computación Activa de México 63
Manual del participante Microsoft Excel XP
6.3.8. FUNCIÓN SI
Devuelve un valor si la condición especificada es VERDADERO y otro valor si dicho
argumento es FALSO.
Utilice SI para realizar pruebas condicionales en valores y fórmulas.
Sintaxis 1
Para hojas de cálculo y de macros
=SI(prueba_lógica;valor_si_verdadero;valor_si_falso)
Prueba_lógica es cualquier valor o expresión que pueda evaluarse como VERDADERO
o FALSO.
Valor_si_verdadero es el valor que se devolverá si prueba _ lógica es VERDADERO. Si
prueba_lógica es VERDADERO y se omite el argumento valor_si_verdadero, la función
devuelve VERDADERO. Valor_si_verdadero puede ser otra fórmula.
Valor_si_falso es el valor que se devolverá si prueba_lógica es FALSO. Si
prueba_lógica es FALSO y se omite el argumento valor_si_falso, la función devuelve FALSO.
Valor_si_falso puede ser otra fórmula.
Ejemplos:
En el siguiente ejemplo, si el valor en la celda A:10 es 100, prueba_lógica será
VERDADERO y se calculará el valor total del rango B5:B15. De lo contrario, prueba_lógica será
FALSO y se devolverá una cadena de texto vacía ("") que borrará el contenido de la celda que
contenga la función SI.
=SI(A10=100;SUMA(B5:B15);"")
Supongamos que una hoja de cálculo contiene las cifras de los gastos actuales y los
pronosticados. Las celdas B2:B4 contienen los "Gastos actuales" para enero, febrero y marzo:
1500 $; 500 $; 500 $. Las celdas C2:C4 contienen los "Gastos pronosticados" para los mismos
períodos: 900 $; 900 $; 925 $.
Con las siguientes fórmulas puede escribir una fórmula que compruebe si se ha
excedido el presupuesto:
=SI(B2>C2;"Presupuesto excedido";"Aceptar") es igual a "Presupuesto excedido"
=SI(B3>C3;"Presupuesto excedido";"Aceptar") es igual a "Aceptar"
Instituto de Computación Activa de México 64
Manual del participante Microsoft Excel XP
Ejemplo: Supongamos que desea el resultado con letras los promedios de los alumnos
del ICAM, utilizando funciones anidadas en este caso la función SI y la función PROMEDIO.
Instituto de Computación Activa de México 65
Manual del participante Microsoft Excel XP
6.3.9. FUNCIÓN Y
Sintaxis
=Y(valor_lógico1;valor_lógico2; ...)
Valor_lógico1;valor_lógico2; ... son de 1 a 30 condiciones que desea comprobar y que
pueden ser VERDADERO o FALSO.
· Los argumentos deben evaluarse como valores lógicos (VERDADERO O
FALSO), o los argumentos deben ser matrices o referencias que contengan valores lógicos.
· Si un argumento matricial o de referencia contiene texto o celdas vacías, esos
valores se pasan por alto.
· Si el rango especificado no contiene valores lógicos, la función Y devuelve el
valor de error #¡VALOR!
Ejemplos:
=Y(VERDADERO; VERDADERO) es igual a VERDADERO
=Y(VERDADERO; FALSO) es igual a FALSO
=Y(2+2=4; 2+3=5) es igual a VERDADERO
Si B1:B3 contiene los valores VERDADERO, FALSO y VERDADERO, entonces:
Y(B1:B3) es igual a FALSO
Si B4 contiene un número entre 1 y 100, entonces:
Y(1<B4; B4<100) es igual a VERDADERO
Supongamos que desea mostrar la celda B4 sólo si contiene un número entre 1 y 100, y
que desea mostrar un mensaje si no lo contiene. Si B4 contiene 104, entonces:
=SI(Y(1<B4; B4<100); B4; "El valor queda fuera del rango") es igual a "El valor queda
fuera del rango."
Si B4 contiene 50, entonces:
=SI(Y(1<B4; B4<100); B4; "El valor queda fuera del rango") es igual a 50
Devolverá VERDADERO si alguno de los argumentos es VERDADERO; devolverá
FALSO si todos los argumentos son FALSO.
Instituto de Computación Activa de México 66
Manual del participante Microsoft Excel XP
6.3.10. FUNCIÓN O
Sintaxis
=O(valor_lógico1;valor_lógico2; ...)
Valor_lógico1; valor_lógico2; ... son entre 1 y 30 condiciones que se desean comprobar
y que pueden ser VERDADERO o FALSO.
· Los argumentos deben ser valores lógicos como VERDADERO O FALSO, o
matrices o referencias que contengan valores lógicos.
· Si un argumento matricial o de referencia contiene texto, números o celdas
vacías, dichos valores se pasarán por alto.
· Si el rango especificado no contiene valores lógicos, O devolverá el valor de error
#¡VALOR!
Ejemplos:
=O(VERDADERO) es igual a VERDADERO
=O(1+1=1;2+2=5) es igual a FALSO
Si el rango A1:A3 contiene los valores VERDADERO, FALSO y VERDADERO,
entonces:
=O(A1:A3) es igual a VERDADERO
6.3.11. FUNCIÓN FECHA
Devuelve el número de serie secuencial que representa una fecha determinada. Si el
formato de celda era General antes de escribir la función, el resultado tendrá formato de fecha.
Sintaxis
=FECHA(año,mes,día)
Año. El argumento año puede tener de uno a cuatro dígitos. Microsoft Excel interpreta el
argumento año según el sistema de fechas empleado.
Mes es un número que representa el mes del año. Si el mes es superior a 12, el mes agrega
ese número de meses al primer mes del año especificado. Por ejemplo, FECHA(2008;14;2)
devuelve el número de serie que representa la fecha 2 de febrero de 2009.
Día es un número que representa el día del mes. Si el día es superior al número de días del
mes especificado, día agrega ese número de días al primer día del mes. Por ejemplo,
FECHA(2008;1;35) devuelve el número de serie que representa la fecha 4 de febrero de 2008.
Instituto de Computación Activa de México 67
Manual del participante Microsoft Excel XP
Ejemplo
6.3.12. FUNCIÓN HOY
Devuelve el número de serie de la fecha actual del sistema. El número de serie es el
código de fecha-hora que Microsoft Excel usa para los cálculos de fecha y hora. Si el formato de
celda era General antes de escribir la función, el resultado tendrá formato de fecha.
Sintaxis
=HOY( )
6.3.13. FUNCIÓN AHORA
Devuelve el número de serie de la fecha y hora actuales. Si el formato de celda era General
antes de escribir la función, el resultado tendrá formato de fecha.
Sintaxis
=AHORA( )
6.3.14. FUNCIÓN NSHORA
Devuelve el número decimal de una hora determinada. Si el formato de celda era
General antes de escribir la función, el resultado tendrá formato de fecha.
Sintaxis
=NSHORA(hora;minuto;segundo)
Hora es un número entre 0 (cero) y 32767 que representa las horas. Todo valor mayor de 23
se dividirá por 24 y el resto se considerará valor horario. Por ejemplo, HORA(27,0,0) =
HORA(3,0,0) = .125 o 3:00 AM.
Instituto de Computación Activa de México 68
Manual del participante Microsoft Excel XP
Minuto es un número entre 0 y 32767 que representa los minutos. Todo valor mayor de 59 se
convertirá a horas y minutos. Por ejemplo, HORA(0,750,0) = HORA(12,30,0) = .520833 o 12:30
PM.
Segundo es un número entre 0 y 32767 que representa los segundos. Cualquier valor mayor
que 59 será convertido en horas, minutos y segundos. Por ejemplo, HORA(0,0,2000) =
HORA(0,33,22) = .023148 o 12:33:20 AM.
6.4. CONCLUSIÓN.
Acaba de pasar una de la unidades más complejas de Excel XP y lo felicito porque ya esta
casi al final del curso y eso indica que ha aprendido. Se habrá dado cuenta que las funciones y
formulas resuelven problemas que también se pueden resolver con formulas normales, pero lo
hacen en un solo paso en lugar de muchos.
EJERCICIO 6
1.- Abrir una hoja de cálculo nueva
2.- Captura la siguiente información
3.- Utilizando la función suma calcula el total de ventas.
4.-Utilizando la función máximo, encontrar el máximo de cada columna.
5.- Utilizando la función mínimo, encontrar el mínimo de cada columna
6.- Utilizando la función promedio, encontrar el promedio sobre los tres meses.
7.- Ponerle bordes y sombreado a tu hoja de cálculo
8.- Guarda tu libro con el nombre de Ejercicio 6
9.- Cierre su libro.
Instituto de Computación Activa de México 69
Manual del participante Microsoft Excel XP
7. RELLENAR DATOS BASADOS EN CELDAS ADYACENTES
OBJETIVO DE APRENDIZAJE.
Al finalizar la unidad el participante utilizara series de datos para rellenar con rapidez varios
tipos de series de datos.
INTRODUCCION
Usted se dará cuenta que es posible rellenar con rapidez varios tipos de series de datos
seleccionando celdas y arrastrando el controlador de relleno, o bien utilizando el comando
Series (seleccione Rellenar en el menú Edición y, a continuación, haga clic en Series). Vamos
a intentarlo y estoy seguro que lo hará con gran éxito
7.1. COPIAR DATOS DENTRO DE UNA FILA O UNA COLUMNA
Al arrastrar el controlador de relleno de una celda, se puede copiar el contenido de una
celda a otras celdas de la misma fila o columna.
7.2. RELLENAR UNA SERIE DE NÚMEROS, FECHAS U OTROS ELEMENTOS
Microsoft Excel puede continuar automáticamente una serie de números, combinaciones de
números y texto, fechas o períodos de tiempo basados en un diseño que se establezca. Por
ejemplo, las selecciones iniciales de la tabla siguiente se extienden como se muestra. Los
elementos separados por comas se encuentran en celdas adyacentes.
Ejemplos.
SELECCIÓN INICIAL SERIE EXTENDIDA
1, 2, 3 4, 5, 6
9:00 10:00, 11:00, 12:00
Lun mar, mié, jue
Lunes martes, miércoles, jueves
Ene feb, mar, abr
ene, abr jul, oct, ene
Instituto de Computación Activa de México 70
Manual del participante Microsoft Excel XP
Ene-99, Abr-99 jul-99, oct-99, ene-00
15-ene, 15-abr 15-jul, 15-oct
1999, 2000 2001, 2002, 2003
1-ene, 1-mar 1-may, 1-jul, 1-sep,...
Trim3 (o T3 o Trimestre3) Trim4, Trim1, Trim2,...
texto1, textoA texto2, textoA, texto3, textoA,...
1er período 2do período, 3er período,...
7.3. CONCLUSIÓN.
Hemos aprendido como rellenar datos basados en celdas adyacentes, lo cual nos ayudará a
copiar celdas al mismo tiempo, por ejemplo, si quieres evitar escribir la misma información una
y otra vez. El autollenado copia con inteligencia. Aunque autollenado es bueno para series
rápidas de entradas, es posible que te hayas encontrado en situaciones en las que necesitaste
más control o llenar muchas series con datos incrementales. En este caso se utilizó la
característica de series.
Ejercicio 7
En el siguiente ejercicio empleará la opción de series.
1. Capture el siguiente texto en un libro nuevo.
2. En el rango A1:H1 ingrese una serie que inicie en 4 y se incremente de 3 en 3.
3. En la celda A3 escriba la palabra Enero, llene la serie hasta el mes de Diciembre.
4. Guarde el libro con el nombre de ejercicio 7
5. Cierre su libro.
Instituto de Computación Activa de México 71
Manual del participante Microsoft Excel XP
8. AUDITORIA
OBJETIVO DE APRENDIZAJE
Al finalizar la unidad el participante aplicará las herramientas de auditoria para rastrear
precedentes y/o dependientes en una hoja de datos.
INTRODUCCION
Hasta el momento ya hemos cruzada la parte mas critica de Excel y esto es ya ganancia. Le
invito a conocer un tema que es sumamente fácil y de gran utilidad en el trabajo , en el cual
Microsoft Excel proporciona herramientas que ayudarán a usted a realizar el seguimiento de
problemas en las hojas de cálculo. Por ejemplo, el valor que se ve en una celda puede ser el
resultado de una fórmula, o bien lo puede utilizar una fórmula que da lugar a un resultado
incorrecto. Los comandos de auditoria reflejan gráficamente, o rastrean, las relaciones entre las
celdas y las fórmulas que tengan. Le invito a conocer el tema de auditoria.
Al auditar una hoja de cálculo, puede rastrear los precedentes (las celdas que
proporcionan datos a una celda concreta) o los dependientes (las celdas que dependen
del valor de una celda específica).
Para detectar y solucionar problemas, Excel pone a disposición del usuario una serie de
herramientas que pueden utilizarse conjunta o separadamente, dichas herramientas son:
• Rastrear niveles precedentes y/o dependientes.
• Comentarios
• Validación de datos.
La barra de herramientas de Auditoria permite acceder a estas herramientas fácilmente.
Para mostrar / ocultar esta barra se hace lo siguiente:
1. daremos un clic al menú Herramientas
2. posteriormente seleccionamos el comando auditoria de formulas
3. y por ultimo escogeremos Mostrar barra de herramientas Auditoria de formulas. Nos
aparecerá la siguiente barra:
Instituto de Computación Activa de México 72
Manual del participante Microsoft Excel XP
8.1. RASTREAR PRECEDENTES
Dibuja flechas de rastreo a partir de celdas que proporcionan directamente valores a la
fórmula de la celda activa (precedentes). Para rastrear las celdas que proporcionan
directamente valores a la fórmula de la celda activa, vuelva a hacer clic en el botón Rastrear
precedentes. Ejemplo:
8.2. QUITAR UN NIVEL DE PRECEDENTES
Quita las flechas de rastreo de un nivel de dependientes de la hoja de cálculo activa.
8.3. RASTREAR DEPENDIENTES
Dibuja una flecha de rastreo hacia la celda activa a partir de fórmulas que dependan del
valor de dicha celda. Para agregar niveles adicionales de dependientes indirectos, vuelva a
hacer clic de nuevo en el botón Rastrear dependientes. Ejemplo
Instituto de Computación Activa de México 73
Manual del participante Microsoft Excel XP
8.4. QUITAR UN NIVEL DE DEPENDIENTES
Quita las flechas de rastreo de un nivel de celdas precedentes en la hoja de cálculo
activa. Para quitar el siguiente nivel de flechas, haga clic de nuevo en el botón Quitar un nivel
de dependientes.
8.5. QUITAR TODAS LAS FLECHAS
Quita todas las flechas de rastreo de la hoja de cálculo.
OTRO ejemplo:
Instituto de Computación Activa de México 74
Manual del participante Microsoft Excel XP
8.6. CONCLUSIÓN.
Usted se dio cuenta que al auditar una hoja de cálculo, puede rastrear los precedentes (las
celdas que proporcionan datos a una celda concreta) o los dependientes (las celdas que
dependen del valor de una celda específica).
Si la celda que ha seleccionado contiene una fórmula, puede buscar todas las celdas que
proporcionan datos a esa fórmula. Las celdas que proporcionan datos se conocen como celdas
precedentes. La fórmula de la celda seleccionada calcula un nuevo resultado cuando cambian
los valores de las celdas precedentes.
Al hacer clic en Rastrear precedentes, las flechas de rastreo azules muestran las celdas de
la hoja activa que proporcionan datos a la fórmula. Si vuelve a hace clic en este comando,
Microsoft Excel desciende un nivel y rastrea las celdas de la hoja activa a las que hacen
referencia las celdas precedentes.
Una celda con una fórmula que haga referencia a la celda que ha seleccionado se conoce
como celda dependiente. El valor de una celda dependiente cambia cuando lo hace el de la
celda seleccionada.
Al seleccionar una celda en concreto, si hace clic en Rastrear dependientes, una flecha de
rastreo azul mostrará qué fórmulas de la hoja activa dependen de esa celda. Si vuelve a hacer
clic en este comando, Microsoft Excel desciende un nivel y rastrea todas las celdas de la hoja
activa que hagan referencia a las celdas dependientes.
Instituto de Computación Activa de México 75
Manual del participante Microsoft Excel XP
EJERCICIO 8
1. En un libro nuevo teclee la siguiente información:
2. Determine los totales por cada producto (función suma)
3. Determine los totales por mes y la columna de total. (función suma)
4. Determine los precedentes a partir de la celda E12
5. Determine los dependientes a partir de la celda A5.
6. Imprima su hoja con líneas de auditoría
7. Guarde el libro con el nombre de Ejercicio 8.
8. Cierre el libro.
Instituto de Computación Activa de México 76
Manual del participante Microsoft Excel XP
9. GRÁFICOS
OBJETIVO DE APRENDIZAJE.
Al concluir la unidad el alumno diseñará diferentes tipos de gráficos para representar la
información de su libro de trabajo mas clara y atractiva.
Conocerá Algunos tipos de gráficos disponibles en Excel XP.
INTRODUCCION
Estamos ya casi en la recta final, ye en esta unidad vamos a ver cómo crear gráficos a
partir de unos datos introducidos en una hoja de cálculo. Así resultará más sencilla la
interpretación de los datos que usted maneje en su empresa o negocio. Los gráficos son
visualmente llamativos y le facilitarán a usted las visualización de comparaciones, tramas y
tendencias de los datos. Por ejemplo, en lugar de analizar varias columnas de números de la
hoja de cálculo, puede ver enseguida si las ventas están disminuyendo o aumentando en
trimestres sucesivos, o cómo se están comportando las ventas con respecto a las previsiones.
Como puede ver es un tema muy interesante.
9.1. CREAR UN GRÁFICO
Un gráfico es la representación gráfica de los datos de una hoja de cálculo y facilita
su interpretación.
A la hora de crear un gráfico, Excel XP dispone de un asistente que nos guiará en la
creación de éste, de forma que nos resulte más fácil.
Los pasos a seguir para crear un gráfico son los siguientes:
1 Selecciona los datos a representar en el gráfico.
2 Selecciona el menú Insertar.
3 Elige la opción Gráfico... Si esta opción no aparece, sitúate primero sobre el botón
para ampliar el menú.
O bien haz clic sobre el botón Gráfico de la barra de herramientas.
Aparecerá el primer paso del asistente para gráficos: TIPO DE GRÁFICO.
Instituto de Computación Activa de México 77
Manual del participante Microsoft Excel XP
4 Elige un tipo de gráfico.
Observa como existen más
tipos de gráficos en la ficha o
pestaña Tipos personalizados.
5 Una vez elegido el tipo de
gráfico, en el recuadro de la
derecha, elige un subtipo.
Si no tienes muy claro la
diferencia entre subtipos, en la
parte inferior del recuadro
aparece una breve descripción
de éste.
6 Si pulsas sobre el botón
Presionar para ver muestra y
lo mantienes pulsado, aparece
en lugar de los subtipos, una
muestra de nuestro gráfico
según los datos seleccionados
en el paso 1.
7 En todos los pasos del
asistente se dispone de varios
botones en la parte inferior del
cuadro de diálogo, hacer clic sobre el botón deseado:
CANCELAR para no realizar el gráfico.
ATRÁS para ir al paso anterior del asistente. Si estamos en el primer paso este botón
aparecerá desactivado ya que no tiene sentido.
SIGUIENTE para ir al paso siguiente del asistente. Si estamos en el último paso, este botón
no tendrá sentido.
FINALIZAR para salir del asistente, pero creando el gráfico con todas las opciones que tiene
por defecto.
Instituto de Computación Activa de México 78
Manual del participante Microsoft Excel XP
En caso de elegir el botón
SIGUIENTE, aparecerá el
segundo paso del asistente:
DATOS DE ORIGEN.
Este pasos es el más
importante de todos ya que en
él definiremos qué datos
queremos que aparezcan en el
gráfico. Dispone de dos fichas
o pestañas:
8 En el recuadro Rango de
datos aparecerá el rango
seleccionado en el primer paso.
Si éste último se realizó
correctamente no tendremos
que modificarlo, pero en caso
contrario, al hacer clic sobre el
botón el asistente se
convertirá en una barra más
pequeña tal como:
Selecciona el rango a representar y haz clic sobre le botón para volver con el asistente
para gráficos.
9 Selecciona la opción Filas o Columnas dependiendo de cómo están introducidas en la
hoja de cálculo cada serie de datos.
En caso de no tenerlo claro puedes observar en la parte superior del cuadro de diálogo,
una muestra de nuestro gráfico.
10 Haz clic sobre la ficha Serie para completar el segundo paso del asistente para
gráficos.
Instituto de Computación Activa de México 79
Manual del participante Microsoft Excel XP
11 En el recuadro Serie
aparecerá cada serie de datos
representada en nuestro
gráfico, nombradas como
Serie1, Serie2,...,
Para cambiar el nombre de
cada serie, seleccionarla y en
el recuadro Nombre, escribir
directamente el nombre, o si
éste está en alguna celda de la
hoja de cálculo sería
aconsejable indicar la celda
donde se encuentra, utilizando
el botón del recuadro
Nombre, tal como explicamos
en el paso 8.
12 En el recuadro Valores
estará el rango de celdas
donde se encuentran los datos
a representar para esta serie
de datos. Éstos aparecen
según la selección realizada
en el paso 8.
13 Si quieres añadir alguna
serie de datos, dispones del
botón Agregar. Al utilizarlo aparecerá otra serie nueva, donde tendremos que cambiar su
nombre y su serie de valores de la forma explicada en los pasos 11 y 12.
14 Si lo que quieres es eliminar alguna serie de datos, tendrás que seleccionarla y hacer
clic sobre el botón Quitar.
15 El recuadro Rótulo del eje de categorías (X) sirve para darle nombre a cada punto de
las series de datos. Si este recuadro está vacío utilizará los valores por defecto, es decir,
1,2,3.. Para asignarles nombre puedes utilizar celdas de la hoja de cálculo utilizando el botón
(explicado en el paso 8) o bien escribiendo directamente los valores en el recuadro,
separando cada uno de ellos por punto y coma.
Dependiendo del tipo de gráfico puede que esta opción varíe.
Observa la muestra del gráfico en la parte superior.
16 Haz clic sobre el botón Siguiente para seguir con el gráfico.
Instituto de Computación Activa de México 80
Manual del participante Microsoft Excel XP
Aparecerá el
tercer paso del
asistente para
gráficos:
OPCIONES DE
GRÁFICO, que
consta de seis
fichas para
especificar
detalles sobre el
aspecto del
gráfico.
Algunas
opciones pueden
variar
dependiendo del
tipo de gráfico.
17 En la primera ficha Títulos, escribir en el recuadro Título del gráfico el nombre que
deseamos que aparezca en la parte superior de éste.
18 Escribe en el recuadro Eje de categorías el título que le queremos asignar al eje de
abscisas (X) (eje horizontal).
19 Escribe en el recuadro Eje de valores el título que le queremos asignar al eje de
ordenada (Y) (eje vertical).
20 Haz clic sobre la ficha Eje, para seguir con las opciones del gráfico.
21 Activa el
Eje de
categorías si
deseas que se
visualice, en
nuestro caso, el
eje X.
22 Junto con
el eje de
categorías
podremos
especificar la
escala utilizada
para ver los
rótulos.
LIC. HECTOR SANCHEZ
Instituto de Computación Activa de México 81
Manual del participante Microsoft Excel XP
Estas opciones sólo tienen sentido en caso de que los rótulos del eje sean fechas. Con la
opción Categoría sólo aparecerán en el eje las fechas de los rótulos, y con las otras opciones
aparecerán todas las fechas entre los distintos rótulos.
En cualquier caso, si elige la opción Automático, Excel XP tomará la decisión, y
generalmente lo hace bien.
23 Haz clic sobre la ficha Líneas de división, para seguir con las opciones del gráfico.
Las líneas de
división son
líneas
horizontales o
verticales que
ayudan a
clarificar la
posición de los
marcadores de
datos respecto a
las escalas de
los ejes.
Las líneas de
división
principales
parten de unas
subdivisiones del
eje denominadas
marcas de graduación principales. Las líneas de división secundarias parten de subdivisiones
menores denominadas marcas de graduación secundarias.
24 Activa o desactiva cualquiera de los tipos de líneas del eje de categorías (X).
25 Activa o desactiva cualquiera de los tipos de líneas del eje de valores (Y).
26 Haz clic sobre la ficha Leyenda, para seguir con las opciones del gráfico.
Instituto de Computación Activa de México 82
Manual del participante Microsoft Excel XP
Generalmente,
Excel XP presenta
una leyenda en la
parte derecha del
gráfico para
identificar cada una
de las series de
datos
representadas en
el gráfico.
27 Si no quieres
ver la leyenda,
desactiva la casilla
Mostrar leyenda.
28 Si la casilla
Mostrar leyenda se
encuentra
activada, nos dejará elegir entre distintos tipos de ubicaciones o posiciones: Abajo, Esquina,
Arriba, Derecha, Izquierda.
Haz clic sobre la ubicación o posición deseada.
29 Haz clic sobre la ficha Rótulos de datos, para seguir con las opciones del gráfico.
El asistente para
gráficos permite
asociar distintos tipos
de rótulos a los
marcadores de datos.
30 Selecciona el
tipo de rótulo que
deseas que aparezca
junto con los datos en
el gráfico.
31 En caso de no
elegir alguna de las
opciones, nos
permitirá desactivar
LIC. HECTOR SANCHEZ
la casilla Clave de
leyenda.
32 Haz clic sobre la ficha Tabla de datos, para completar las opciones del gráfico.
Instituto de Computación Activa de México 83
Manual del participante Microsoft Excel XP
Dependiendo
del tipo de
gráfico que se
esté creando,
Excel XP puede
darte la opción
de incluir una
tabla de datos
junto con los
datos. Una tabla
de datos es una
tabla con los
valores
representados en
el gráfico.
33 Activar la
LIC. HECTOR SANCHEZ
casilla Mostrar
tabla de datos si
deseamos incluirla junto con el gráfico.
34 Cuando se active la casilla Mostrar tabla de datos, nos permitirá activar o desactivar la
casilla Mostrar clave de leyenda según si se desea visualizar o no el color de la serie de
datos en la tabla.
35 Haz clic sobre el botón Siguiente para completar el asistente para gráficos.
Aparecerá el cuarto
y último paso del
asistente para gráfico:
UBICACIÓN DEL
GRÁFICO, que nos
permitirá elegir si
deseamos el gráfico
junto con los datos de
la hoja de cálculo, o
como otra hoja
independiente.
36 Haz clic sobre la opción En una hoja nueva si deseamos que nuestro gráfico aparezca
en una hoja del libro de trabajo distinta de la de los datos. A continuación podrás especificar
cómo deseas que se llame la nueva hoja.
O bien, haz clic en la opción Como objeto en si deseas que nuestro gráfico aparezca junto
con los datos de la hoja de cálculo. Se puede elegir en qué hoja situarlo.
37 Haz clic sobre el botón Finalizar para terminar el gráfico.
Instituto de Computación Activa de México 84
Manual del participante Microsoft Excel XP
Si has elegido la opción de gráfico como objeto en una hoja de cálculo, Excel XP crea el
gráfico en una posición y con un tamaño predeterminado.
Además el gráfico aparecerá remarcado con un cuadro y con unos indicadores en cada
esquina y punto medio de cada borde. Esto nos indica que el gráfico está seleccionado. Si no
lo estuviese, para seleccionar cualquier gráfico, basta con hacer clic sobre él.
9.2. MODIFICAR LA POSICIÓN Y EL TAMAÑO DE UN GRÁFICO
Para cambiar de posición un gráfico dentro de una hoja de cálculo:
1 Selecciona el gráfico.
2 Sitúa el puntero del ratón sobre el gráfico.
El puntero del ratón se convertirá en una flecha blanca que apunta hacia la izquierda.
3 Pulsa el botón del ratón y manteniéndolo pulsado, arrástralo hasta donde desees colocar
el gráfico.
4 Suelta el botón del ratón.
Para cambiar el tamaño de un gráfico:
1 Selecciona el gráfico.
2 Sitúa el puntero del ratón sobre cualquiera de los indicadores alrededor del cuadro del
gráfico (como si se deseara cambiar de tamaño una ventana).
El puntero del ratón se convertirá en una flecha de dos puntas.
3 Pulsa el botón del ratón y manteniéndolo pulsado, arrástralo hasta la posición deseada.
Si deseas mantener la relación de aspecto, es decir, la proporción de su longitud y su
altura, mantén pulsada la tecla CTRL o MAYUS.
4 Suelta el botón del ratón.
Instituto de Computación Activa de México 85
Manual del participante Microsoft Excel XP
9.3. TIPOS DE GRÁFICOS
Ejemplos: A continuación veremos los diferentes tipos de gráficas.
COLUMNAS: Un gráfico de columnas muestra los cambios que han sufrido los datos en
el transcurso de un período de tiempo determinado, o bien refleja las comparaciones entre
elementos. Las categorías se organizan horizontalmente y los valores verticalmente, con el
objeto de resaltar la variación producida con el transcurso del tiempo. Los gráficos de columnas
apiladas muestran la relación de cada elemento con el todo. El gráfico de columnas en
perspectiva 3D compara puntos de datos a lo largo de dos ejes.
CIRCULARES: Un gráfico circular muestra el tamaño proporcional de los elementos que
conforman una serie de datos en función de la suma de los elementos. Siempre mostrará una
única serie de datos y es útil cuando se desea destacar un elemento significativo. Para hacer
más visibles los sectores pequeños, podrá agruparlos como un solo elemento del gráfico
circular y, a continuación, descomponer dicho elemento en otro gráfico circular o de barras más
pequeño situado junto al gráfico.
BARRAS: Los gráficos de barras ilustran las comparación entre elementos individuales.
La categorías aparecen organizadas verticalmente y los valores horizontalmente, a fin de
concentrarse en la comparación de los valores y hacer menos hincapié en el tiempo
transcurrido. Los gráficos de barras apiladas muestran la relación de cada elemento con el todo.
Instituto de Computación Activa de México 86
Manual del participante Microsoft Excel XP
ÁREA: Los gráficos de área destacan la magnitud de los cambios en el transcurso del
tiempo. Al presentar la suma de los valores trazados, un gráfico de área también muestra la
relación de las partes con un todo.
LÍNEAS: Un gráfico de líneas muestra las tendencias a intervalos equivalentes.
ANILLOS: Al igual que un gráfico circular, un gráfico de anillos muestra la relación de las
partes con un todo, aunque puede contener más de una única serie de datos. Cada anillo de un
gráfico de este tipo representa una serie de datos.
COTIZACIONES: El gráfico Máximo, mínimo, cierre suele utilizarse para ilustrar la
cotización de acciones. Asimismo, este tipo de gráficos puede utilizarse para datos científicos,
por ejemplo, para indicar cambios de temperatura. Debe organizar los datos en el orden
correcto para éstos y otros tipos de gráficos de cotizaciones. Un gráfico de cotizaciones que
mide volúmenes tiene dos ejes de valores: uno correspondiente a las columnas que miden el
volumen y el otro para la cotización de los valores. Podrá incluir el volumen en un gráfico
Máximo, mínimo, cierre o en un gráfico Apertura, máximos, mínimos, cierre.
Instituto de Computación Activa de México 87
Manual del participante Microsoft Excel XP
XY (DISPERSIÓN): Los gráficos XY (Dispersión) muestran la relación entre los valores
numéricos de varias series de datos o trazan dos grupos de números como una serie de
coordenadas XY. Este tipo de gráficos muestra los intervalos, o agrupaciones, desiguales de
datos y suele utilizarse para los datos científicos. Al organizar los datos, sitúe los valores X en
una fila o columna y, a continuación, los valores Y correspondientes en las filas o columnas
adyacentes.
BURBUJA: Un gráfico de burbujas es un tipo de gráfico xy (Dispersión). El tamaño del
marcador de datos indica el valor de una tercera variable. Para organizar los datos, sitúe los
valores X en una fila o columna y, a continuación, introduzca los valores Y y los tamaños de
burbuja en las fijas o columnas adyacentes.
RADIAL: En un gráfico radial, cada categoría tiene su propio eje de valores con
epicentro en el punto central. Las líneas conectan todos los valores de las mismas series. El
gráfico radial compara los valores agregados de muchas series de datos. En este gráfico, la
serie de datos que abarca la mayor parte del área (Marca A), representa la marca con mayor
contenido vitamínico.
SUPERFICIE: Los gráficos de superficie son útiles cuando se desea buscar las
combinaciones óptimas entre dos conjuntos de datos. Como en un mapa topográfico, los
colores y los diseños indican las áreas que se encuentran dentro del mismo rango de valores.
Instituto de Computación Activa de México 88
Manual del participante Microsoft Excel XP
CÓNICO, CILÍNDRICO Y PIRAMIDAL: Los marcadores de datos en forma de cono, cilindro y
pirámide pueden realizar y mejorar la presentación de gráficos de columnas y barras 3D.
CÓNICO CILÍNDRICO PIRAMIDAL
9.4. PARTES DE UN GRAFICO
SERIES DE DATOS
Grupo de puntos de datos relacionados que se trazan en un gráfico. Cada serie de datos
de un gráfico se distingue por un color o diseño exclusivo y aparece representado en la leyenda
del gráfico. Puede trazar una o varias series de datos en un gráfico. Los gráficos circulares sólo
pueden tener una serie de datos.
RÓTULO DE DATOS
Rótulo que proporciona información adicional acerca de un marcador de datos, que
representa un único punto de datos o un valor procedente de una celda de la hoja de cálculo.
Los rótulos de datos pueden aplicarse a un único marcador de datos, a toda una serie de datos
o a todos los marcadores de datos de un gráfico. Dependiendo del tipo de gráfico, los rótulos de
datos pueden mostrar valores, nombres de series de datos o categorías, porcentajes o una
combinación de todos ellos.
LEYENDA
Cuadro que identifica los diseños o colores asignados a las series de datos o categorías
de un gráfico.
Instituto de Computación Activa de México 89
Manual del participante Microsoft Excel XP
EJES
Línea que rodea un lado del área de trazado, proporcionando un marco de referencia
para realizar mediciones o comparaciones en un gráfico. En la mayoría de los gráficos, los
valores de datos se trazan en el eje de valores (eje Y) que, normalmente, es vertical y las
categorías se representan en el eje de categorías (eje X) que, normalmente, es horizontal.
ÁREA DE TRAZADO
En un gráfico 2D, el área delimitada por los ejes y que incluye todas las series de datos. En un
gráfico 3D, el área delimitada por los ejes y que incluye series de datos, nombres de categorías,
marcas de graduación y títulos de ejes.
Ejemplo:
Título del gráfico Área del gráfico
Área de trazado
Título del eje de valores Rótulos de datos
Eje de valores
Eje de categorías Titulo del eje de categorías
Instituto de Computación Activa de México 90
Manual del participante Microsoft Excel XP
9.5. CONCLUSIÓN.
La presentación de los resultados obtenidos del análisis de datos es una parte muy
importante de nuestro trabajo. En ocasiones es preferible mostrar cierto resultado de una
manera gráfica en lugar de forma numérica.
El presentar los datos o resultados en forma gráfica le permitirá a usted compararlos,
observar sus cambios, mostrarlos en forma conjunta y reducida. Excel XP Está diseñado para
ayudarle a usted apreparar sus gráficas de una manera muy sencilla.
Las gráficas se pueden adecuar y modificar para dar un mayor impacto en las personas que
veran su trabajo.
EJERCICIO 9
1. En un nuevo libro al que guardarás con el nombre de Ejercicio 9, en una hoja llamada
gráfico de columnas y grafica circular respectivamente, realiza las gráficas que se plantean a
continuación tomando como base los datos que se proporcionan:
(A)
2. Este gráfico deberá estar Incrustado en la hoja donde se encuentran los datos. Debe tener
título principal, títulos de ejes, y de leyenda. Tipo de gráfico: Columnas.
Instituto de Computación Activa de México 91
Manual del participante Microsoft Excel XP
(B)
3. Esta gráfica deberá estar en una hoja de gráfico aparte en el mismo libro, Debe tener título
principal y rótulos de datos. Tipo de gráfico Circular 3-D
4. Guarde sus cambios y cierre el libro.
Instituto de Computación Activa de México 92
Manual del participante Microsoft Excel XP
10. IMPRESIÓN
OBJETIVO DE APRENDIZAJE.
El alumno aplicará los pasos para configurar la página y generar así la impresión de una
hoja.
INTRODUCCION
Esta a punto de aprender las diferentes técnicas relacionadas con la impresión de datos,
como puede ser la configuración de las páginas a imprimir, la vista preliminar para ver el
documento antes de mandar la impresión y por supuesto la operación de imprimir los datos
que usted a creado en Excel XP.
10.1.VISTA PRELIMINAR
La vista preliminar es una herramienta que nos permite visualizar nuestra hoja antes
de imprimirla. Nos permite ver los saltos de página, márgenes, encabezados y pies de
página, el formato completo de la hoja.
Para ir a vista preliminar, seguir los siguientes pasos:
1 Selecciona el menú Archivo.
2 Elegir la opción Vista preliminar... Si esta opción no aparece situarse primero sobre el
botón para ampliar el menú.
O bien, hacer clic sobre el botón Vista preliminar de la barra de herramientas.
Aparecerá el siguiente cuadro de diálogo: Ejemplo:
Instituto de Computación Activa de México 93
Manual del participante Microsoft Excel XP
En el centro de la ventana aparecerá una página de nuestra hoja de cálculo. Observa como
en la parte inferior de la ventana nos informa que estamos visualizando la página 1 de un total
de 1 página (Vista previa: Página 1 de 1).
En caso de tener más de una página, podremos cambiar la página a visualizar utilizando
los botones:
Para ir a la página anterior. También podríamos pulsar la tecla RE PAG del teclado.
Para ir a la página siguiente. También podríamos pulsar la tecla AV PAG del
teclado.
Si nuestra hoja sólo tiene 1 página éstos botones estarán desactivados.
Al situarse sobre la hoja, dentro de vista preliminar, el puntero del ratón se convierte en una
lupa, de tal forma que podremos ampliar o reducir cualquier zona de la página.
Si nos situamos sobre cualquier parte de la página y hacemos clic, se ampliará la parte de
la página donde nos encontramos situados. Y si volvemos a hacer clic se volverá a visualizar
la página entera.
Esta operación se puede realizar también haciendo clic sobre el botón .
Si la hoja de cálculo se encuentra preparada para la impresión, hacer clic sobre el botón
, para que aparezca el cuadro de diálogo de Impresión explicados a continuación.
Si la hoja de cálculo necesita alguna modificación de aspecto, hacer clic sobre el botón
, para que aparezca el cuadro de Configurar página explicado a continuación.
En caso de desear volver a la hoja, hacer clic sobre el botón para cerrar la Vista
preliminar.
Cuando volvemos a nuestra hoja de cálculo, aparecerán unas líneas discontinuas que nos
indicarán donde hará Excel XP los saltos de página, estas líneas no se imprimirán.
Instituto de Computación Activa de México 94
Manual del participante Microsoft Excel XP
10.2. CONFIGURAR PÁGINA
Antes de imprimir una hoja de cálculo, Excel XP nos permite modificar factores que
afectan a la presentación de las páginas impresas, como la orientación, encabezados y
pies de página, tamaño del papel,...
Si deseamos modificar algunos de los factores anteriores, seguir los siguientes pasos :
1 Selecciona el menú Archivo.
2 Elige la opción Configurar página...
Aparecerá el cuadro de diálogo inferior. Dicho cuadro consta de 4 fichas o pestañas.
La primera de las fichas se denomina Página.
3 Selecciona la
orientación del
papel, vertical u
horizontal. (En la
impresora se
colocará el papel
siempre de la
misma forma).
4 En el recuadro
Escala nos
permitirá indicarle
si deseamos que la
salida a impresora
venga determinado
por un factor de
escala (100%,
50%, 200%,...) o
bien ajustando
automáticamente
la hoja en un
número de páginas
específico (una
página de ancho por 1 de alto, y así se imprimiría en una sola hoja,...).
Observa como en la parte derecha disponemos de 1 botón:
Opciones específicas las propiedades de la impresora seleccionada para imprimir.
Instituto de Computación Activa de México 95
Manual del participante Microsoft Excel XP
5 Haz clic sobre la ficha Márgenes.
6 En esta ficha podrás modificar los márgenes superior, inferior, derecho e izquierdo de las
hojas a imprimir. Por defecto éstos están a 0.
7 Si la hoja tiene encabezado o pie de página, también nos permite indicar a cuántos
centímetros del borde del papel queremos que se sitúe.
8 Si deseas que tu salida tenga centradas las hojas tanto vertical como horizontalmente,
Excel XP nos lo realizará automáticamente activando las casillas Horizontalmente y/o
Verticalmen
te.
Instituto de Computación Activa de México 96
Manual del participante Microsoft Excel XP
9 Haz clic
sobre la ficha
Encabezado
y pie de
página.
Hay dos
recuadros,
que en
nuestro caso
están vacíos,
ya que no
hay ningún
encabezado
ni ningún pie
de página
asignado a
nuestra hoja
de cálculo.
También
nos lo indica
en los recuadros con (Ninguno). Pulsando la flecha de la derecha aparecerán posibles
encabezados o pies de página a utilizar.
10 Si deseas modificar el encabezado, haz clic sobre el botón Personalizar
encabezado...
11 Si deseas modificar el pie de página, hacer clic sobre el botón Personalizar pie de
página...
12 Haz clic sobre la ficha Hoja.
13 En el recuadro Imprimir podrás activar cualquiera de las siguientes opciones:
LÍNEAS DE DIVISIÓN para imprimir las líneas que delimitan cada celda de la hoja.
BLANCO Y NEGRO por si tenemos asignados colores en nuestra hoja y vamos a utilizar
una impresora en blanco y negro.
CALIDAD DE BORRADOR para realizar una impresión rápida pero menos bonita de
nuestra hoja. Sólo tendrá sentido si la impresora dispone de esta herramienta.
TÍTULOS DE FILAS Y COLUMNAS para imprimir los encabezados de filas (los números
de filas de la izquierda) y columnas (las letras de los nombres de las columnas superiores) de
la hoja. Entre otras opciones.
Instituto de Computación Activa de México 97
Manual del participante Microsoft Excel XP
10.3. IMPRIMIR
Una vez nuestra hoja esté preparada para imprimir, sería aconsejable guardarla, y
después, seguir los siguientes pasos: EJEMPLO DE CÓMO IMPRIMIR:
1 Selecciona el menú
Archivo.
2 Elegir la opción Imprimir...
Si esta opción no se encuentra
en el menú, situarse primero
sobre el botón para ampliar el
menú.
O bien, hacer clic sobre el
botón Imprimir de la barra
de herramientas.
Aparecerá el cuadro de
diálogo de la derecha, sólo en caso de acceder mediante el menú, no con el botón de la
barra de herramientas.
3 En el recuadro Impresora, aparecerá el nombre de la impresora con la que se supone
que se va a imprimir.
En caso de desear cambiarla, hacer clic sobre la flecha derecha del nombre para elegir
otra impresora de la lista desplegable que se abrirá.
Instituto de Computación Activa de México 98
Manual del participante Microsoft Excel XP
4 En el recuadro Imprimir, podrás indicar si deseas imprimir Todo el libro, o sólo la Hojas
activas (seleccionadas o nuestra hoja activa), o bien, Selección para imprimir sólo los objetos
seleccionados de la hoja.
5 En el recuadro Intervalo de páginas, tendremos que indicar si deseamos imprimir Todas
las páginas, o bien sólo un rango, especificándolo a continuación.
6 En Copias, indicar el número de copias a realizar.
7 Haz clic sobre el botón Aceptar.
10.4. ENCABEZADO Y PIE DE PÁGINA. :
Vamos a aprender cómo añadir un encabezado o un pie de página a cada una de las
páginas a imprimir.
10.4.1. MODIFICAR EL ENCABEZADO O EL PIE DE PÁGINA.
Un encabezado es un texto impreso en la parte superior de cada una de las páginas,
y un pie de página es un texto impreso en la parte inferior de cada página.
Los pasos para crear un encabezado o un pie de página son los siguientes:
1 Ir al menú Ver.
2 Elegir la opción Encabezado y Pie de Página…
3 Hay dos recuadros, que en nuestro caso están vacíos, ya que no hay ningún encabezado
ni ningún pie de página asignado a nuestra hoja de cálculo.
También nos lo indica en los recuadros con (Ninguno). Pulsando la flecha de la derecha
aparecerán posibles encabezados o pies de página a utilizar.
4 Si deseas modificar el encabezado, hacer clic sobre el botón Personalizar
encabezado..., pero si deseas modificar el pie de página, hacer clic sobre el botón
Personalizar pie de página...
En cualquiera de los dos casos los pasos que vienen a continuación son los mismos.
Aparecerá el siguiente cuadro de diálogo:
Ejemplo:
Instituto de Computación Activa de México 99
Manual del participante Microsoft Excel XP
5 Dependiendo de la sección donde queremos escribir el encabezado o pie de página,
hacer clic en ésta y escribir el texto deseado.
Existen unos botones que nos servirán para introducir unos códigos o modificar el aspecto
del encabezado o pie de página.
Para cambiar el aspecto del texto escrito y seleccionado.
Al hacer clic sobre este botón aparece el cuadro de diálogo Fuente ya estudiado en este
curso.
Para poner la numeración de las páginas.
Al hacer clic sobre este botón aparece en la sección en la que nos encontramos situados
&[Página] de forma que a la hora de imprimir la hoja, aparecerá el número de página
correspondiente a la hoja impresa.
Para poner el número total de páginas a imprimir del libro de trabajo.
Al hacer clic sobre este botón aparece &[Páginas] y a la hora de imprimir saldrá el número
total de páginas.
Para poner la fecha del ordenador.
Al hacer clic sobre este botón aparece &[Fecha] y en la impresión saldrá la fecha real.
Para poner la hora del ordenador.
Al hacer clic sobre este botón aparece &[Hora] y en la impresión saldrá la hora real.
Para Inserta la ruta y el nombre de archivo del libro activo.
Al hacer clic sobre este botón aparece &[Ruta de acceso]&[Archivo]
Para poner el nombre del libro de trabajo.
Al hacer clic sobre este botón aparece &[Archivo] y en la impresión saldrá el nombre del
libro de trabajo.
Para poner el nombre de la hoja.
Instituto de Computación Activa de México 100
Manual del participante Microsoft Excel XP
Al hacer clic sobre este botón aparece &[Etiqueta] y en la impresión saldrá el nombre de la
hoja impresa.
• Permite elegir una imagen para insertarla en la hoja de cálculo activa.
Al hacer clic en este botón aparece tienes que buscar la imagen en la carpeta deseada.
Botón Formato de imagen Permite ajustar el tamaño, girar, establecer la escala,
recortar y ajustar la imagen que ha elegido insertar en la hoja de cálculo activa.
6 Realizar las modificaciones deseadas.
7 Hacer clic sobre el botón Aceptar.
10.5. CONCLUSIÓN.
Hemos llegado al final del curso de capacitación en Excel XP y el tema de impresión y
encabezados y pies de página lo confirma, ya que con este tema tenemos los conocimientos de
visualizar no solo el documento en el monitor sino también impresa en papel.
EJERCICIO 10
1. Abre la hoja de la Evaluación 5 y haz los arreglos necesarios a fin de que puedas imprimir
una hoja como la que se muestra a continuación. Al terminar guarde el libro con el nombre de
Ejercicio 10 y ciérrelo:
Instituto de Computación Activa de México 101
Manual del participante Microsoft Excel XP
APARTADO DE PRÁCTICAS
PROPÓSITO DE LA PRÁCTICA:
En esta sección el capacitando pondrá en práctica sus conocimientos y habilidades para el
desarrollo de las siguientes prácticas:
Es importante que usted tenga toda la confianza de que podrá resolver cada una de las
prácticas.
Tenga confianza de que podrá lograr la resolución de las prácticas y esto le permitirá saber
en que puntos tiene que reforzar esto con el fin de aprovechar lo aprendido en el curso
Cada práctica esta centrada en las unidades ya vistas.
Iniciemos a resolver nuestras prácticas con éxito.
PRÁCTICA 1
CONTESTA LAS SIGUIENTES PREGUNTAS:
1.- ¿Qué es Excel?
2.- ¿En una hoja de cálculo , cómo identificas una fila y una columna?
Instituto de Computación Activa de México 102
Manual del participante Microsoft Excel XP
3.- Menciona algunos elementos que forman la pantalla inicial de Excel XP
4.-Describa la barra de menús
5.- ¿Los menús desplegables de la barra de menús contienen tres tipos básicos de elementos,
¿cuáles son?
6.- ¿ Cuáles son los comandos mas comunes en la barra de formato?
7.- ¿Qué es un libro de trabajo?
Instituto de Computación Activa de México 103
Manual del participante Microsoft Excel XP
8.- ¿Cuál es la extensión de los libros de trabajo en Excel XP?
9.- ¿Cuál es el número máximo de hojas que se pueden insertar en Excel XP?
10- ¿A que se le denomina Celda?
Instituto de Computación Activa de México 104
Manual del participante Microsoft Excel XP
PRÁCTICA 2
1.- A partir de la celda A1 introduce los siguientes datos. No se preocupe por el momento si sus
datos parecen cortarse, si los números no tienen un formato, o bien si su hoja no tiene una
apariencia agradable.
2.- Emplea las herramientas para centrar tus datos en las celdas así como el formato a los
textos.
3.- Guarda el archivo en tu disco con el nombre de Práctica 2.
4.- Cierre su libro.
Instituto de Computación Activa de México 105
Manual del participante Microsoft Excel XP
PRÁCTICA 3
En esta Práctica aplicaremos formato a las celdas y alineación a los textos
1.-Captura las siguiente hoja:
2.- Aplica los formatos como lo indica la figura anterior.
3.- Si es necesarios ajusta las columnas a fin de que todos los datos sean visibles en las
celdas.
4.- Aplica bordes y sombreados del color que desee.
5.- Guarda tu libro con el nombre: Práctica 3
Instituto de Computación Activa de México 106
Manual del participante Microsoft Excel XP
PRÁCTICA 4
En está Práctica trabajaras con diferentes hojas de trabajo, insertarás celdas y hojas.
Procedimiento.
1.- Captura la siguiente hoja:
2.- Nombra la primera hoja de tu libro
como práctica 1 y la segunda como
práctica 3
3.- Las hojas restantes elimínalas
4.- Copia la hoja llamada práctica 1 con
el nombre práctica 2, de tal forma que
queden en orden.
5.- Mueve las hojas arrastrándolas con el ratón, de tal forma que queden en orden inverso:
(práctica 3, práctica 2 y práctica 1). Vuelve a ordenarlas.
6.- Vas a trabajar con la hoja llamada práctica 2, por lo tanto posiciónate en ella.
7.- Al terminar de capturar la información guarda tu libro con el nombre de Práctica 4
8.- Cierre su libro.
Instituto de Computación Activa de México 107
Manual del participante Microsoft Excel XP
PRÁCTICA 5
1.- Abre el libro: Práctica 4
2.- Inserta una fila entre los títulos
(clasificación y noviembre, etc.) y
los datos, es decir en la fila 2 y otra
en las fila 12.
3.- Coloca el puntero en la celda D1
e inserta una celda, de tal forma
que la palabra Diferencia quede en
E1
4.- En D1 escribe Suma
5.- Inserta una columna entre B y C
6.- Elimina la columna que insertaste anteriormente
7.- Inserta un renglón entre la fila 8 y 9 y añade una nueva categoría llamada Documental y
escribe para noviembre y diciembre 5417 5081 respectivamente.
8.-Inserta tres filas a partir de la primera fila
9.- Escribe en A1: Video Club El Portal de Belén, S.A de C.V.
10.- Sustituye Alvarez por tu apellido paterno.
11.- Escribe en A2: Reporte de ventas Noviembre – Diciembre 2003
12.- Guarda tu libro con el de Práctica 5.
13.- Cierre su libro
Instituto de Computación Activa de México 108
Manual del participante Microsoft Excel XP
PRÁCTICA 6
1.- Captura la siguiente hoja de cálculo: En esta PRÁCTICA emplearás alguna fórmulas y
funciones básicas. Éxito en la resolución.
2.- Determina los totales de cada turno empleando formulas.
3.- Determina la producción total (con formulas)
4.- Emplea la función suma para determinar el total de fabricadas, defectuosas y total de
cada turno.
5.- Determina el promedio el valor máximo y mínimo de cada columna, empleando la
función correspondiente.
6.- Guarda el libro con el nombre de Práctica 6.
7.- Cierre el libro
Instituto de Computación Activa de México 109
Manual del participante Microsoft Excel XP
PRÁCTICA 7
1. Abrir un libro de trabajo nuevo.
2. Capture el siguiente texto
3. Llenar de la celda A1 a la celda E1, los siguientes 4 meses del año.
4. Llenar una serie lineal del celda A2 a la celda A5, con un incremento de 150 y limite de
550.
5. Llenar hacia la derecha de la celda A2 hasta la celda E2
6. Llenar una serie lineal de la celda B2 a la celda B5, incremento de 200 y límite de 700.
7. Guarda tu libro con el nombre de Práctica 7
8. Cierre su libro de trabajo.
PRÁCTICA 8
En etsa práctica aplicarás opciones de temas anteriores y el de auditoria. Teclee la siguiente
hoja de calculo en un nuevo libro.
1.- Captura los datos tal y como se muestra en la figura anterior.
2.- Aplica formato a las celdas y la alineación correspondiente.
3.- Determina los totales por categorías empleando la función correspondiente
4.- Determina los totales de cada mes utilizando la función adecuada para llevar acabo el
proceso.
5.- Aplica bordes y sombreado.
6.- Determina los precedentes y los dependientes como se muestra en la figura anterior.
7.- Guarda tu libro con el nombre de Práctica 8.
Instituto de Computación Activa de México 110
Manual del participante Microsoft Excel XP
PRÁCTICA 9
1. Elabora siguiente gráfica en base a los datos que se proporcionan. Guarda tu Práctica
con el nombre de Práctica 9.
2. Cierre su libro después de guardar los cambios.
Instituto de Computación Activa de México 111
Manual del participante Microsoft Excel XP
PRÁCTICA 10
1. Abra el libro Práctica 9
2. Aplique encabezados a la gráfica (en la parte del centro que ponga el nombre del libro)
3. Aplique pie de página a la gráfica (en la parte izquierda que ponga la hora y en el
extremo derecho el nombre de la hoja
4. Imprima la gráfica.
5. Guarde el libro con el nombre de Práctica 10
6. Cierre el libro.
Instituto de Computación Activa de México 112
Manual del participante Microsoft Excel XP
CONCLUSIONES
Hemos llegado al final de la capacitación y espero que todos los conocimientos adquiridos
se pongan en práctica ya sea, en el ámbito laboral, la escuela o simplemente para aumentar su
acervo cultural.
Hoy en día el mercado laboral exige gente que sea competente y con deseo de superación
y estar siempre actualizados.
Este curso esta diseñado para adquirir los conocimiento básicos para la elaboración de una
hoja de cálculo en Excel XP.
Con el tiempo la tecnología y la ciencia van sufriendo cambios interesantes y
trascendentales, en la computación no hay excepción, hoy en día es importante mantenerse
actualizado, Excel XP es la hoja de cálculo mas moderna, y la mas utilizada en el mundo.
Constituye una herramienta muy útil para trabajar con números, en general con cálculos
cotidianos que con la ayuda de este programa se harán mucho más fácilmente. Es poner a la
computadora a hacer lo que necesitamos relacionado con números. Es apoyarnos en la
computadora para lograr hacer cosas que antes nos era difícil hacerlas a mano.
Excel XP Combina una enorme potencia de cálculo con una gran facilidad de uso,
existiendo algunos aspectos fundamentales que lo caracterizan:
1.- Es la hoja de cálculo donde se realizan las operaciones más habituales. Soporta la
nueva moneda Euro.
2.- Da la posibilidad de crear y desarrollar una gran variedad de gráficas y muchas otras
características mas.
Usted ha superado una gran meta: Haber concluido un curso de Excel XP. Hasta este
momento usted ya puede diseñar una hoja de cálculo, darle formato, guardar sus libros,
aplicación de fórmulas y funciones, realización de gráficos e impresión de sus libros.
“Nunca consideres el estudio como un deber, sino como una oportunidad para
penetrar en el maravilloso mundo del saber.”
Instituto de Computación Activa de México 113
Manual del participante Microsoft Excel XP
Este Manual fue elaborado por:
Centro Evaluador de Competencias Laborales
ICAM
E-mail: centroevaluador@icam.com.mx
2004
Instituto de Computación Activa de México 114
Você também pode gostar
- Diseña y Gestiona Bases de DatosDocumento6 páginasDiseña y Gestiona Bases de DatosalmadcsAinda não há avaliações
- Análisis y Diseño de Sistemas de Información, James Senn (2da. Ed.)Documento936 páginasAnálisis y Diseño de Sistemas de Información, James Senn (2da. Ed.)TheCeas011279% (129)
- Programa de Estudios Programacion2024Documento112 páginasPrograma de Estudios Programacion2024almadcsAinda não há avaliações
- Programa de Estudios Programacion2024Documento115 páginasPrograma de Estudios Programacion2024almadcsAinda não há avaliações
- Libro de ORO de Visual Basic 6.0 Orientado A Bases de Datos - 2da EdDocumento456 páginasLibro de ORO de Visual Basic 6.0 Orientado A Bases de Datos - 2da EdJosua Obando88% (8)
- Python para TodosDocumento160 páginasPython para TodosJunior Sumosa100% (2)
- Uml TotalDocumento53 páginasUml TotalelcaesarAinda não há avaliações
- Construye Bases de DatosDocumento5 páginasConstruye Bases de DatosalmadcsAinda não há avaliações
- Excel 2010 Aprenda y DomineDocumento194 páginasExcel 2010 Aprenda y DominealmadcsAinda não há avaliações
- Analisis y Disenio de Sistemas Kendall KendallDocumento450 páginasAnalisis y Disenio de Sistemas Kendall KendallalmadcsAinda não há avaliações
- Java Desde CeroDocumento90 páginasJava Desde CeroJhon Pichihua HAinda não há avaliações
- Foxpro Manual Del Programador (COMPLETO)Documento804 páginasFoxpro Manual Del Programador (COMPLETO)Kannan VsAinda não há avaliações
- Algoritmos ProgramacionDocumento96 páginasAlgoritmos Programacionvalita23Ainda não há avaliações
- Manual de Elaboracion de ProyectosDocumento50 páginasManual de Elaboracion de ProyectosJimmy RodriguezAinda não há avaliações
- Manual Excel 2013Documento102 páginasManual Excel 2013EduardoBeltranMelchorAinda não há avaliações
- Manual de Citación APA PDFDocumento51 páginasManual de Citación APA PDFJulian Andres VillarrealAinda não há avaliações
- Significado de NullDocumento73 páginasSignificado de Nullbrokeeen100% (3)
- Uml TotalDocumento53 páginasUml TotalelcaesarAinda não há avaliações
- Formato SecuenciaDocumento2 páginasFormato SecuenciaalmadcsAinda não há avaliações
- LIBRO Metodologia de Algoritmos Luis Joyanes AguilarDocumento109 páginasLIBRO Metodologia de Algoritmos Luis Joyanes AguilaralmadcsAinda não há avaliações
- Foxpro Manual Del Programador (COMPLETO)Documento804 páginasFoxpro Manual Del Programador (COMPLETO)Kannan VsAinda não há avaliações
- Formato Secuencia PDFDocumento2 páginasFormato Secuencia PDFalmadcsAinda não há avaliações
- p11 Cloud ComputingDocumento9 páginasp11 Cloud ComputingJuan_Pablo_Hua_4189Ainda não há avaliações
- Verbos para Taxonomia de Marzano y BloomDocumento1 páginaVerbos para Taxonomia de Marzano y BloomOskar Velasquez75% (4)
- Ofimatica PDFDocumento58 páginasOfimatica PDFJm MaAinda não há avaliações
- Conceptos BasicosDocumento7 páginasConceptos BasicosalmadcsAinda não há avaliações
- 2UNID Problemas de Calderas Acuotubulares PDFDocumento12 páginas2UNID Problemas de Calderas Acuotubulares PDFSamir GalanAinda não há avaliações
- Manual de Ingenierias en La EdificacionDocumento131 páginasManual de Ingenierias en La EdificacionJorge Abraham DevoAinda não há avaliações
- Plan de Minado Campanayoc 2009Documento20 páginasPlan de Minado Campanayoc 2009John RengifoAinda não há avaliações
- AEC-24P Catalogo 16Documento2 páginasAEC-24P Catalogo 16Karqu CCAinda não há avaliações
- Cartilla Mampostería Confinada PDFDocumento68 páginasCartilla Mampostería Confinada PDFWilmer Alexander Sanchez GomezAinda não há avaliações
- Ficha Pisos IndustrialesDocumento3 páginasFicha Pisos IndustrialeslilopezAinda não há avaliações
- Instalacion de Un Sistema de SonidoDocumento25 páginasInstalacion de Un Sistema de SonidoDaniel Cornelio100% (3)
- TUBEdek Clarificadores LamelaresDocumento2 páginasTUBEdek Clarificadores LamelaresempiemAinda não há avaliações
- Manual Básico de Instalación CafeStation v3Documento43 páginasManual Básico de Instalación CafeStation v3osvachukyAinda não há avaliações
- Practica 2 El Perfil Del SueloDocumento3 páginasPractica 2 El Perfil Del SueloPablo Muñoz CastellanosAinda não há avaliações
- IACC Investigacion de Operacionestarea Semana4Documento6 páginasIACC Investigacion de Operacionestarea Semana4Toledo Miguel50% (2)
- Diseño Plato Perforado PDFDocumento63 páginasDiseño Plato Perforado PDFSebastian HernandezAinda não há avaliações
- Componentes Básicos y Accesorios de Una Sala de OrdeñoDocumento3 páginasComponentes Básicos y Accesorios de Una Sala de OrdeñoGerson CastroAinda não há avaliações
- Modulo de Base de Datos IDocumento57 páginasModulo de Base de Datos IMiguel Sagñay Rea100% (1)
- Determinación textura sueloDocumento26 páginasDeterminación textura sueloWaldoncho Fox RiosAinda não há avaliações
- Informe Técnico de Grupos ElectrogenosDocumento2 páginasInforme Técnico de Grupos ElectrogenosdeilerAinda não há avaliações
- Determinación Del Peso Molecular (Metodo Dumas)Documento16 páginasDeterminación Del Peso Molecular (Metodo Dumas)jorge acevedoAinda não há avaliações
- PIP Mejoramiento de Sistema de Riego en Jarocollo - ArequipaDocumento6 páginasPIP Mejoramiento de Sistema de Riego en Jarocollo - ArequipaJhordy AguilarAinda não há avaliações
- Materiales ZamakDocumento6 páginasMateriales ZamakIsa PGAinda não há avaliações
- 'Diseño de Si Tema Contra in Endio Planta Rad A de Lubri e "Documento123 páginas'Diseño de Si Tema Contra in Endio Planta Rad A de Lubri e "speAinda não há avaliações
- Guía de Mantenimiento SprocketsDocumento28 páginasGuía de Mantenimiento SprocketsConstanza Charlin MoncadaAinda não há avaliações
- Ensayo de Las Propiedades de Los MaterialesDocumento3 páginasEnsayo de Las Propiedades de Los MaterialescristianohernnandezAinda não há avaliações
- Refractarios en Alto Horno - Grupo2Documento23 páginasRefractarios en Alto Horno - Grupo2Diego Cortez100% (1)
- Esfuerzo en Una Llave Con Elementos FinitosDocumento13 páginasEsfuerzo en Una Llave Con Elementos FinitosasmolinabAinda não há avaliações
- Pemsa Guía Instalación RejibandDocumento20 páginasPemsa Guía Instalación RejibandVEMATELAinda não há avaliações
- Emergencias 19 Al 31 de Diciembre 2022Documento180 páginasEmergencias 19 Al 31 de Diciembre 2022Ferchand EncisoAinda não há avaliações
- Lab 14 HidrroDocumento10 páginasLab 14 HidrroKevin Soller CardenasAinda não há avaliações
- Herramientas de Geoprocesamiento en ArcGIS y QGISDocumento13 páginasHerramientas de Geoprocesamiento en ArcGIS y QGISCristopher Coronado MoreiraAinda não há avaliações
- Taller Afianzamiento Balanceo de EcuacionesDocumento4 páginasTaller Afianzamiento Balanceo de EcuacionesMonica Rodriguez GonzalezAinda não há avaliações
- Estructuras de AceroDocumento9 páginasEstructuras de AceroJacs AlexAinda não há avaliações