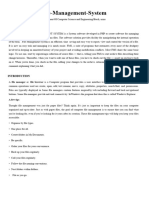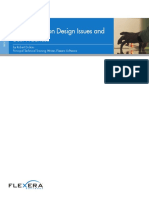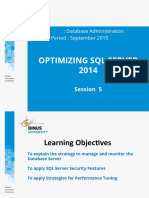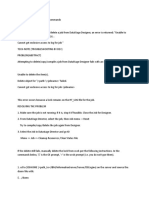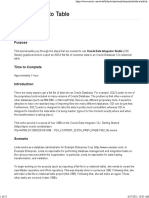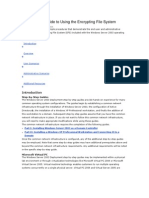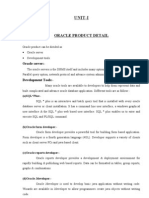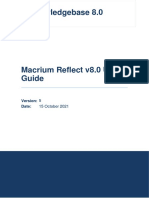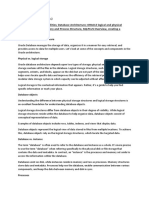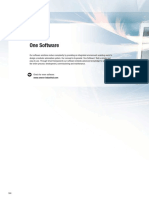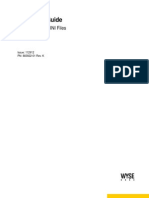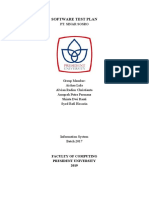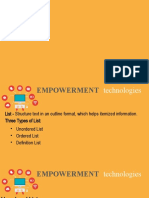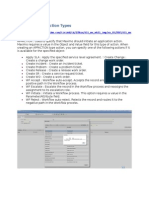Escolar Documentos
Profissional Documentos
Cultura Documentos
File Management in SolidWorks PDF
Enviado por
quiquichina17450Título original
Direitos autorais
Formatos disponíveis
Compartilhar este documento
Compartilhar ou incorporar documento
Você considera este documento útil?
Este conteúdo é inapropriado?
Denunciar este documentoDireitos autorais:
Formatos disponíveis
File Management in SolidWorks PDF
Enviado por
quiquichina17450Direitos autorais:
Formatos disponíveis
SUBJECT: FILE MANAGEMENT KEYWORDS: DATA MANAGEMENT, FILE STRUCTURING
SOLIDWORKS FILE MANAGEMENT
The aim of this document is to provide the reader with an understanding of how the SolidWorks file structure and management
works. It is loosely based upon the SolidWorks File Management training course.
SolidWorks File Structure
In order to properly manage SolidWorks file or use any PDM (Product Data Management) system in SolidWorks, it is important to
know what is contained in a SolidWorks file and how they relate to one another.
A SolidWorks file is structured as a single point database. This means that when a part is used in an assembly, for example, the
assembly purely references that part rather than copying the information to itself. It is this which keeps the file size of assemblies
down. These references are known as absolute meaning they relate to a folder/ directory path on your computer or server, hence
why it is vital NOT to move files from folder to folder without the use of a PDM system.
A SolidWorks file contains four sets of information:
Header: information about the file such as its format, file name, type, size and properties
Instructions Set: can be thought of as the FeatureManager Tree in a listed format, this is what is used to build the file
Database: The modelling kernel that build the files outputs a database that consists of the topology (shape) which we see in
the form of the graphics of the model
Visualisation Data: This is the data used to preview models and the image seen on screen
Knowing the structure of a SolidWorks file can help easily reduce the file size of a model using simple techniques.
The Database and Visualisation data contribute to file size and the mode complex a model is (graphically) the bigger the Database
and Visualisation data will be. An easy way to reduce this is to simplify the graphics.
One way of doing this is using a technique called Blocking a model. All this does is creates a rectangular block that is extruded over
the extremities of the model. This can be sent to a colleague at the reduced file size, opened and the block feature can be simply
deleted leaving behind the original geometry:
Original File ~3MB Blocked File~ 1.5MB Suppress/ Delete the feature on receipt
The other method of reducing file sizes is to suppress features that contribute the most to overall rebuild time.
Use Tools> Feature Statistics to diagnose the features in rebuild order (both % and seconds) and then suppress them. Not only will it
speed up the general day to day working on the file, but reduce the file size. An even bigger file saver is to suppress everything in the
tree, the file from above reduces to 350KB when this is done!! This is because there is literally no Database and Visualisation data in
the part but all the history is still kept in the Instructions set.
Solid Solutions Management Ltd www.solidsolutions.co.uk
Olympus House, Olympus Avenue 01926 333777
Europa Way training@solidsolutions.co.uk
Leamington Spa
CV34 6BF
FeatureManager Design Tree
As well as showing you a visual representation of the order and chain of
commands used to build a model, the Feature Tree is also ordered
according to how the Instructions set build the model when opened.
1. Establish the reference geometry (Origin and Plane positions)
2. Load all the parts and sub assemblies into memory
3. Assemble the parts using the instructions in the mates list
4. Solve in context and assembly features such as patterns
An example of the SolidWorks file referencing
structure can be seen to the right. Some of the
references can be a link or an embedded file.
On any assembly or drawing file you can view the
references by using File> Find References
From here Copy Files can be selected which
launches the Pack and Go function which enables
you to copy all files and references to a new
location
To find any External References (-> symbol) right
mouse click the part name and choose List External
Refs.
Tip: unique file names are the key to managing
files in SolidWorks. Only one document of a given
name can be open at any one time.
Solid Solutions Management Ltd www.solidsolutions.co.uk
Olympus House, Olympus Avenue 01926 333777
Europa Way training@solidsolutions.co.uk
Leamington Spa
CV34 6BF
File Conversion
The SolidWorks file structure changes with each major release, which is the main reason why SolidWorks files are not back
compatible. The file structure is only changed to the new release when the file is saved in the new version. This file conversion means,
initially opening the file may take a little longer, to automate the conversion use the SolidWorks Task Scheduler, an add-in of
SolidWorks Professional (START> All Programs> SolidWorks 2009> SolidWorks Tools). Here there are a variety of tasks that can be
ran when you are out of the office by specifying a folder where you want the action to take place.
RAM Resident opening of files
When a parent document is opened, all of the referenced documents are also loaded into RAM. You may have seen that when you
make changes to a part it will update the loaded assembly. If you choose to close that part and NOT save, the assembly will still show
the newer part, as it is loaded into RAM. The way to get this back to normal (without closing a reopening everything) is to use Reload.
By selected the part that needs reloading and selecting File> Reload the file saved on disk will be copied into RAM overwriting the
existing version.
Saving Files
Save copies the file in RAM to disk, leaving the RAM version open.
Save As copies the file in RAM to disk with a new name. The old version (that was in RAM) is closed without saving and any
open documents that reference this file are updated with the new reference
Save As Copy copies the file in RAM to disk with a new name, leaving the existing RAM version (old name) open. No additional
references are updated
Editing references on Open
References can be changed when a file is opened, i.e. change the part a drawing references.
Choose File> Open and select the assembly or drawing document by left clicking once. Select References in the bottom right corner of
the dialogue and you will be shown the current references. Double click the reference to change and browse for its replacement. The
file name turns green indicating a change to the reference.
Back Ups and Recovery
SolidWorks provides methods of regaining lost information through backups and Autorecover files. That said it is always advised to
Save regularly and often to avoid losing work, this may be even more apparent if saving across a network. Set the options through
Tools> Options> System Options> Backup/ Recover
Solid Solutions Management Ltd www.solidsolutions.co.uk
Olympus House, Olympus Avenue 01926 333777
Europa Way training@solidsolutions.co.uk
Leamington Spa
CV34 6BF
Backup Backups are additional copies of SolidWorks files optionally saved to an alternative location. The backup is the
version before the last save. You can save up to 10 backups of each document and set to clear them out after a certain number of
saves.
AutoRecover Automatically saves information about the active file which can be redeemed after an unexpected termination or
crash. AutoRecover is different to AutoSave as the Recover tool can be set after a certain number of rebuilds or a certain amount of
time. AutoRecover information is only available after an unexpected crash where it will be available on the AutoRecover tab on the
RHS of the screen.
Save Notification Provides an on screen prompt after a set amount of time of changes reminding you to save.
It is advised to set the locations for Backups and AutoRecover to a local directory instead of a network, as a network drop out could
let to file corruption or “Fail to Save” issues.
File Properties (Metadata)
File properties are details about a file that helps identify it e.g. a descriptive title, author etc. They also provide additional search
criteria to which you can find files. As well as Windows™ based properties, SolidWorks provides its own more suited to engineering
such as revision, Checked By etc.
Classes of properties
Automatic- maintained by the application included date created, last modified date, and file size
Preset- properties that exist but need to be filled in by the user
Custom- defined by the user and applied to entire document (part, assemblies and drawings)
Configuration Specific- defined by the user but applied to one configuration only
SolidWorks Custom Properties- These are automatically updated by SolidWorks including the parts mass, material etc.
There are a variety of ways of adding properties to SolidWorks files which include:
Windows Explorer (RMB Properties on the file)
Custom Properties Tab in SolidWorks (File> Properties)
Design Tables within SolidWorks using the syntax $PRP@property
SolidWorks Workgroup PDM during the check in process
SolidWorks Enterprise PDM defined by variables on data/ template cards.
Properties can be used in a variety of ways:
Create parametric notes and annotations in parts, assemblies and notes. The notes will update as the property does
Advanced Selection and Show/Hide in Assemblies- can select parts based on the custom property value
Populate drawing borders and title blocks, as well as BOMs, and revision tables.
The list of properties available when selecting from the Property Name field from File> Properties is governed by a text file residing
on your system. Check the location using Tools> Options> File Locations> Custom Property Files. If you want to reduce the list to only
the properties that interest you, edit the text file and delete/ add rows as required (take a backup of original beforehand)
File References
Knowing the SolidWorks reference order is useful for determine how SolidWorks reads in files. It takes the reference purely based on
file names using the following hierarchy order:
1. RAM- if a file of the correct name is already open, it will use this file, reiterating the need to use unique file names
2. Directories set in Tools> Options> File Locations> Referenced Documents-setting these additional directories can speed
up finding files if you specify the location you normally save files to
3. The last path you opened a file from- When a parent document is opened, SW will search the same location for the
children
Solid Solutions Management Ltd www.solidsolutions.co.uk
Olympus House, Olympus Avenue 01926 333777
Europa Way training@solidsolutions.co.uk
Leamington Spa
CV34 6BF
4.The last path the system used to open a file- this applies if the system automatically opened a reference document last
5.The path where the reference document was located when the parent document was last saved- in case the parent
document was moved. This excludes the drive (C:, D:) location
6. The path where the reference document was located when the parent was last saved with the original drive
destination- as above but with the absolute path
7. If still not found, a message appears asking you to browse for it yourself.
Once re-linked to a missing document (moved or renamed using Windows Explorer) using step 7, the next save operation will
update the new references.
Changing References
There are many occasion where you need to exchange a part or sub assembly for a replacement
File> Save As changes the references of the open assembly to the newly resaved part/ subassy with the new
name
File> Replace Allows substitution of a selection or all instances of one component with an alternative
File> Open>References Changes the reference before the document is opened (page 3)
File> Save As> References When a parent document is saved, the children can be saved to new names and so new
documents
SolidWorks Explorer Has the ability to rename files and tell any reference documents about the name change to ensure
the reference is updated without error. The files do not need to be open to perform this function
External References
There are more considerations needed when resaving assemblies that contain external references. When we perform a Save As on an
assembly that contains external references we receive a message as follows:
There are parts that have features defined in the context of <assembly path
and name>. If you select OK to continue this operation these features will
not update in the context of the newly created assembly. It is highly
recommended you consider saving new versions of these parts now which will
update in the context of this newly saved assembly. To do this, select
Cancel, select References from the Save As dialog box, then input new names
for those parts that you want to update in the new assembly.
The highlighted section informs you of the way to get around this problem. The reason why resaving the assembly does not take
through external references is because it is unwise to have two assemblies externally referenced to the same part, this can create
Circular References.
Solid Solutions Management Ltd www.solidsolutions.co.uk
Olympus House, Olympus Avenue 01926 333777
Europa Way training@solidsolutions.co.uk
Leamington Spa
CV34 6BF
SolidWorks Explorer
SolidWorks Explorer is a program included with SolidWorks used to modify unopened parts, assemblies and drawings. It can be
started as a standalone application or can be launch from within SolidWorks – Tools> SolidWorks Explorer*
A D
E
A- SolidWorks Search Assistant- easy method to search files locally and over the 3D Content Central web directory (uses
Windows Desktop Search)
B- File Explorer Pane- shows the content of your computer is a Windows Explorer type fashion
C- Document Information Pane- information about the active document
D- Standard toolbar for setting options and help topics
E- Property/ Operation tabs- for finding references, where a document is used, its configurations, hyperlinks, and an e-drawings
3D representation
F- Tags- add a tag (searchable property) to the selected document
File Management Options
When a SolidWorks document is selected from the File Explorer Pane, four icons will appear, allowing you to Open the document,
Pack and Go the Assembly, Rename the document (as well as updating the references) and Replace the
Component within an assembly.
*Be on the lookout for SolidWorks Explorer within Windows Explorer. When you RMB on a SolidWorks file in Windows Explorer you
should find a SolidWorks entry in the list, this allows you to rename without the need to open the SolidWorks Explorer software.
Further information on File Management can be found under the SolidWorks help topics and training courses specifically targeted
towards Product Data Management detailing the Workgroup PDM and Enterprise PDM suite of products
Solid Solutions Management Ltd www.solidsolutions.co.uk
Olympus House, Olympus Avenue 01926 333777
Europa Way training@solidsolutions.co.uk
Leamington Spa
CV34 6BF
Você também pode gostar
- 5.3.1.3 Lab - Observing DNS Name ResolutionDocumento3 páginas5.3.1.3 Lab - Observing DNS Name ResolutionMuhammad MusyawirAinda não há avaliações
- Student Portal & Mobile Application User ManualDocumento23 páginasStudent Portal & Mobile Application User ManualSnehal Singh100% (1)
- U-Boot Mod For Routers With AR9331: Make ModelDocumento8 páginasU-Boot Mod For Routers With AR9331: Make ModelBasuki AriawanAinda não há avaliações
- Report On FmsDocumento4 páginasReport On FmsNirbhay SinghAinda não há avaliações
- Week 3 - 4 CSS 11Documento20 páginasWeek 3 - 4 CSS 11jojo bernabeAinda não há avaliações
- Databases and BackupsDocumento16 páginasDatabases and BackupsPraveen Kumar MadupuAinda não há avaliações
- SQL Complete NotesDocumento82 páginasSQL Complete NotesPradeep RamidiAinda não há avaliações
- MSI Installation Design Issues and Best Practices: by Robert Dickau Principal Technical Training Writer, Flexera SoftwareDocumento9 páginasMSI Installation Design Issues and Best Practices: by Robert Dickau Principal Technical Training Writer, Flexera SoftwareShonie MaxwellAinda não há avaliações
- File System Backups With Oracle Secure Backup and StorageTek Tape Systems - Oracle ForumsDocumento13 páginasFile System Backups With Oracle Secure Backup and StorageTek Tape Systems - Oracle ForumsmvidalAinda não há avaliações
- TFS Main ConceptsDocumento7 páginasTFS Main ConceptspatriciachfAinda não há avaliações
- SW-005 Solidworks Part FilesDocumento4 páginasSW-005 Solidworks Part FilesDeven DeickertAinda não há avaliações
- How To Save in SOLIDWORKS - File Save, Save As Copy, and More - GoEngineerDocumento8 páginasHow To Save in SOLIDWORKS - File Save, Save As Copy, and More - GoEngineermaxime.vanbiervlietAinda não há avaliações
- Optimizing SQL Server 2014: Course: Database Administration Effective Period: September 2015Documento52 páginasOptimizing SQL Server 2014: Course: Database Administration Effective Period: September 2015Venus DhammikoAinda não há avaliações
- ODI 12c - File To Table - Getting - Started2Documento58 páginasODI 12c - File To Table - Getting - Started2nadjaAinda não há avaliações
- VSS 01Documento11 páginasVSS 01tamara1712Ainda não há avaliações
- Labs Db2 Web QueryDocumento138 páginasLabs Db2 Web Queryayoubi1Ainda não há avaliações
- c9d3 4540 b6cb 9950ff4331ea - handout21030RestoringYourVaultHandoutDocumento5 páginasc9d3 4540 b6cb 9950ff4331ea - handout21030RestoringYourVaultHandoutdavinci1234Ainda não há avaliações
- Installing Oracle Database 11gR2 Enterprise Edition On Windows 7Documento4 páginasInstalling Oracle Database 11gR2 Enterprise Edition On Windows 7Anonymous 8RhRm6Eo7hAinda não há avaliações
- Oracle Forms Look & Feel Project: Developer GuideDocumento45 páginasOracle Forms Look & Feel Project: Developer GuideAHMED MUFLEHAinda não há avaliações
- IBM DB2 UDB Versus Oracle Backup and RecoveryDocumento62 páginasIBM DB2 UDB Versus Oracle Backup and Recoveryapi-2902935Ainda não há avaliações
- DB 2 Basic BackupDocumento7 páginasDB 2 Basic Backupprakash_6849Ainda não há avaliações
- Installing Solid Works For Users With Restricted RightsDocumento23 páginasInstalling Solid Works For Users With Restricted RightsDavid AveyardAinda não há avaliações
- Pro-E Config ListDocumento3 páginasPro-E Config ListAbdul Haleem DesaiAinda não há avaliações
- Datastage NotesDocumento86 páginasDatastage Notesbimaljsr123Ainda não há avaliações
- Issues DatastageDocumento4 páginasIssues DatastagerkpoluAinda não há avaliações
- Microstation V8 - 20-Tips & TricksDocumento54 páginasMicrostation V8 - 20-Tips & TricksEschtzAinda não há avaliações
- DBeaver V 23 1 EaDocumento350 páginasDBeaver V 23 1 EaNaveen ModiAinda não há avaliações
- 01 Progress DBA System Admin ClassDocumento217 páginas01 Progress DBA System Admin ClassCarlos Lopez LeyvaAinda não há avaliações
- 2014KS Bassiouny-Backup Optimization NetWorker InsideDocumento35 páginas2014KS Bassiouny-Backup Optimization NetWorker Insidemerz asmaAinda não há avaliações
- D59086GC10 1080544 UsDocumento5 páginasD59086GC10 1080544 UspradeepAinda não há avaliações
- When You Are Finished Working Through This Tutorial, Your Model Will Look Similar To The FollowingDocumento9 páginasWhen You Are Finished Working Through This Tutorial, Your Model Will Look Similar To The FollowingShrinal BhattAinda não há avaliações
- Title: Using Data Sources: 1.0 First Edition: November 2004Documento10 páginasTitle: Using Data Sources: 1.0 First Edition: November 2004chepimancaAinda não há avaliações
- Extract Essbase Outline To SQL DatabaseDocumento21 páginasExtract Essbase Outline To SQL Databasehoola81Ainda não há avaliações
- Chris Olinger, D-Wise Technologies, Inc., Raleigh, NC Tim Weeks, SAS Institute, Inc., Cary, NCDocumento20 páginasChris Olinger, D-Wise Technologies, Inc., Raleigh, NC Tim Weeks, SAS Institute, Inc., Cary, NCクマー ヴィーンAinda não há avaliações
- SQL Server KT FulDocumento36 páginasSQL Server KT FulUK JrAinda não há avaliações
- Datastage InfoDocumento28 páginasDatastage InfoPraneeth KumarAinda não há avaliações
- Datastage Interview QuestionsDocumento18 páginasDatastage Interview QuestionsGanesh Kumar100% (1)
- 1 The Oracle Database Administrator: Types of Oracle UsersDocumento49 páginas1 The Oracle Database Administrator: Types of Oracle UsersGauravAinda não há avaliações
- Certification Objectives: Q&A Self-TestDocumento32 páginasCertification Objectives: Q&A Self-Testdongsongquengoai4829Ainda não há avaliações
- Abhay SinghDocumento28 páginasAbhay Singhvision_2050Ainda não há avaliações
- Tibco - Tibco BW Faq'sDocumento6 páginasTibco - Tibco BW Faq'sMotuBahiAinda não há avaliações
- Ways Back Up The Entire Site Before Updating or Upgrading.Documento11 páginasWays Back Up The Entire Site Before Updating or Upgrading.Maia AuraAinda não há avaliações
- Interview Qns With UnixDocumento2 páginasInterview Qns With Unixhetalkholia1Ainda não há avaliações
- DOS Commands For The SQL Server DBADocumento20 páginasDOS Commands For The SQL Server DBAVidya SagarAinda não há avaliações
- Unity CompressionDocumento39 páginasUnity CompressionLiguo LiuAinda não há avaliações
- ODI 12c - File To TableDocumento53 páginasODI 12c - File To TableElie DiabAinda não há avaliações
- The Ins and Outs of SAS® Data Integration StudioDocumento16 páginasThe Ins and Outs of SAS® Data Integration StudioLemuel OrtegaAinda não há avaliações
- Step by Step For Using EFSDocumento13 páginasStep by Step For Using EFSRavi KumarAinda não há avaliações
- Unit 5 OSDocumento25 páginasUnit 5 OSDivya.kAinda não há avaliações
- DS3000 End User Demo GuideDocumento47 páginasDS3000 End User Demo GuideSenthilkumar MuthusamyAinda não há avaliações
- Manipulate Docx Document With ABAPDocumento5 páginasManipulate Docx Document With ABAPRicky DasAinda não há avaliações
- Database NotesDocumento31 páginasDatabase NotesSaad QaisarAinda não há avaliações
- Unit-I: Oracle Product DetailDocumento63 páginasUnit-I: Oracle Product DetailSaurabhAinda não há avaliações
- Palo Worksheet Server 3: Basic InformationDocumento6 páginasPalo Worksheet Server 3: Basic InformationMadjid MansouriAinda não há avaliações
- Merging/Importing Objects From Different Repositories Using Oracle BI Administration ToolDocumento34 páginasMerging/Importing Objects From Different Repositories Using Oracle BI Administration Toolosn_smsAinda não há avaliações
- Solidworks Best Practices: by Matt Lombard For Brugs April 6, 2006Documento30 páginasSolidworks Best Practices: by Matt Lombard For Brugs April 6, 2006rodriguez.gaytan100% (1)
- Macrium Reflect v8.0 User GuideDocumento485 páginasMacrium Reflect v8.0 User GuideJoaquin Boronat SeguiAinda não há avaliações
- Physical vs. Logical StorageDocumento11 páginasPhysical vs. Logical StorageMir HusenAinda não há avaliações
- Introduction To CMIS 565 - Module 0Documento9 páginasIntroduction To CMIS 565 - Module 0kamakom78Ainda não há avaliações
- Using Ola Hallengrens SQL Maintenance ScriptsDocumento28 páginasUsing Ola Hallengrens SQL Maintenance ScriptsHana IbisevicAinda não há avaliações
- Lesson3 Os StructureDocumento11 páginasLesson3 Os StructureKim Austria TubioAinda não há avaliações
- Handyscan 3 DDocumento7 páginasHandyscan 3 Dquiquichina17450Ainda não há avaliações
- Motion Simulation and Analysis Tutorial UniversityDocumento16 páginasMotion Simulation and Analysis Tutorial UniversityVega R JoseAinda não há avaliações
- SolidWorks Motion Simulation Student Workbook ENGDocumento18 páginasSolidWorks Motion Simulation Student Workbook ENGNimitesh SinghAinda não há avaliações
- SolidWorks Motion AnalysisDocumento37 páginasSolidWorks Motion AnalysisAnonymous rI9NBeE5Ainda não há avaliações
- Rhino3d Shoe Tutorial.Documento7 páginasRhino3d Shoe Tutorial.quiquichina17450Ainda não há avaliações
- 3drp4 Wu MBD GDTDocumento33 páginas3drp4 Wu MBD GDTquiquichina17450Ainda não há avaliações
- Y205 EN2 05+IndAutomGuide2011 - Software PDFDocumento8 páginasY205 EN2 05+IndAutomGuide2011 - Software PDFquiquichina17450Ainda não há avaliações
- Agisoft Lens User ManualDocumento9 páginasAgisoft Lens User ManualYoniarHufanRamadhaniAinda não há avaliações
- 21st Century Measuring Challenges en 20072013Documento6 páginas21st Century Measuring Challenges en 20072013quiquichina17450Ainda não há avaliações
- Solidworks SketchingDocumento9 páginasSolidworks Sketchingquiquichina17450Ainda não há avaliações
- Tolanalyst PDFDocumento7 páginasTolanalyst PDFRaj Choudhary0% (1)
- Tolerances: ENGR 14.2c: A Dimensioning Technique That Ensures The Interchangeability of PartsDocumento52 páginasTolerances: ENGR 14.2c: A Dimensioning Technique That Ensures The Interchangeability of Partsquiquichina17450Ainda não há avaliações
- $ Hdfs Dfsadmin - ReportDocumento7 páginas$ Hdfs Dfsadmin - ReportCrisben CRBAinda não há avaliações
- Model Config GuideDocumento494 páginasModel Config GuideKunal RoyAinda não há avaliações
- APDCL Instance Strategy Ver1.1Documento17 páginasAPDCL Instance Strategy Ver1.1subbaiah54Ainda não há avaliações
- Upgrade GuideDocumento297 páginasUpgrade GuidedsalazarAinda não há avaliações
- Wyse ThinOS INI Ref Guide NOV2012Documento80 páginasWyse ThinOS INI Ref Guide NOV2012Fidelio Lopez SeguraAinda não há avaliações
- Packetlight Lightwatch: Nms/EmsDocumento2 páginasPacketlight Lightwatch: Nms/Emsmcclaink06Ainda não há avaliações
- Python Idle NewsDocumento23 páginasPython Idle NewsKonstantin VeličkovićAinda não há avaliações
- Software Test Plan PT. Sinar SosroDocumento25 páginasSoftware Test Plan PT. Sinar SosroSyed KaimAinda não há avaliações
- Netbackup For Hyper-V GuideDocumento60 páginasNetbackup For Hyper-V GuideZakaria DoumbiaAinda não há avaliações
- Epiplex Brief Introduction For Process Training Creation and Learning Management System (LMS)Documento11 páginasEpiplex Brief Introduction For Process Training Creation and Learning Management System (LMS)stratbeansAinda não há avaliações
- All Cheats Gta San Andreas PSP: Click Here To DownloadDocumento2 páginasAll Cheats Gta San Andreas PSP: Click Here To DownloadNeville SultanaAinda não há avaliações
- ARW Graphics BruyereDocumento78 páginasARW Graphics BruyereMutahar_HezamAinda não há avaliações
- OAF Session Basics1Documento18 páginasOAF Session Basics1Sulochana RonankiAinda não há avaliações
- CL Commands Rtvdtaara AS400 OS400 RUNQRYDocumento836 páginasCL Commands Rtvdtaara AS400 OS400 RUNQRYbeach20508217100% (3)
- Cara Hitung Jasa JKNDocumento4 páginasCara Hitung Jasa JKNmuhammad iqbalAinda não há avaliações
- ACA Online Exam Rules Zoom)Documento2 páginasACA Online Exam Rules Zoom)Ict labAinda não há avaliações
- SWOT Analysis of Apple IphoneDocumento4 páginasSWOT Analysis of Apple IphoneihtashamAinda não há avaliações
- Mediaplayer11 Text ResourcesDocumento7 páginasMediaplayer11 Text ResourcesRobert SchumannAinda não há avaliações
- Historian AdminDocumento355 páginasHistorian AdminMinh Nhut LUUAinda não há avaliações
- DX DiagDocumento45 páginasDX Diaghery setiawanAinda não há avaliações
- 21-04-14 Apple Exhibit ListDocumento217 páginas21-04-14 Apple Exhibit ListFlorian MuellerAinda não há avaliações
- SAP Enterprise Portal IntroDocumento19 páginasSAP Enterprise Portal IntroAntonio DomínguezAinda não há avaliações
- Foxpro: DBMS Stand For Data Base Management System. in This System You Can Create Files, Reports, Labels EtcDocumento22 páginasFoxpro: DBMS Stand For Data Base Management System. in This System You Can Create Files, Reports, Labels EtcViraj KumarAinda não há avaliações
- Object Oriented Software Engineering ManualDocumento41 páginasObject Oriented Software Engineering ManualDevyani PatilAinda não há avaliações
- Empowerment Technologies - Lesson 5Documento14 páginasEmpowerment Technologies - Lesson 5Marck LeanAinda não há avaliações
- Get Proactive With DBA Task AutomationDocumento44 páginasGet Proactive With DBA Task AutomationKannan ChinnasamyAinda não há avaliações
- IBM Maximo, Understand Application ActionDocumento9 páginasIBM Maximo, Understand Application ActionMohamed Lamine HakounaAinda não há avaliações