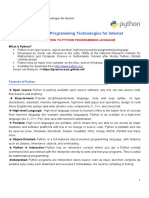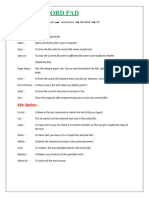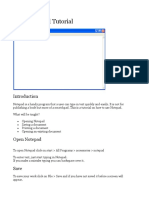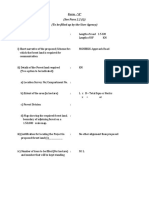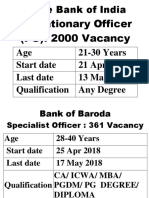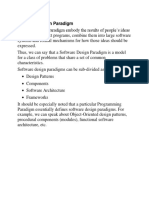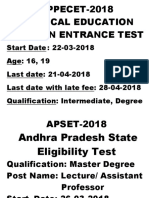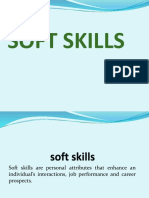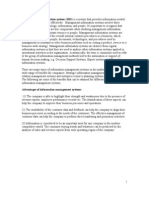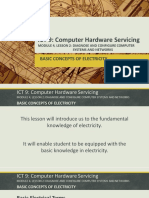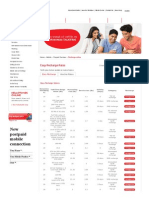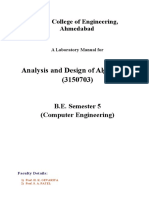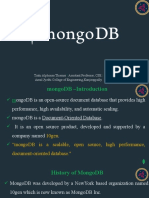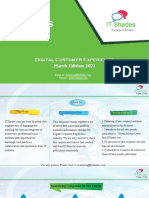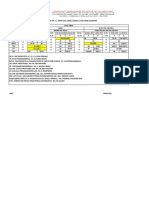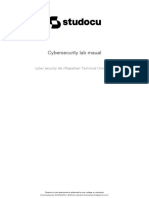Escolar Documentos
Profissional Documentos
Cultura Documentos
5 Presentation
Enviado por
Dinesh KumarDireitos autorais
Formatos disponíveis
Compartilhar este documento
Compartilhar ou incorporar documento
Você considera este documento útil?
Este conteúdo é inapropriado?
Denunciar este documentoDireitos autorais:
Formatos disponíveis
5 Presentation
Enviado por
Dinesh KumarDireitos autorais:
Formatos disponíveis
5 PRESENTATION-VISUAL EFFECTS
LEARNING THIS CHAPTER
Applying Animation Effects
Adding Transition Effects
Inserting Sound Clips
Inserting Video Clips
Using Action Buttons
Importing Data From Word
Viewing a Presentation
Slide Master
Students, let us recall the basic concept of MS power point. A Presentation is a collection of
slides, arranged in a sequential manner, to convey new ideas and import information
effectively. A slide is like a page in a presentation, containing the brief information that you
want to communicate to your audience. In the previous class, you have learnt many features
like adding pictures, shapes, and charts, to enhance the look of a presentation. In this lesion,
you will learn some features of Power Point 2010 that make the presentation more interesting.
You will also know about the various views, in which, you can create and organize your
presentation.
APPLYING ANIMATION EFFECTS
Microsoft Power Point provides various tools and features to enhance the appearance of a
presention. These special effects assist you in making your presentation attractive, engaging,
and professional, and create a greater impact on the audience.
The ability to move objects like, graphics, charts, logos etc. in any direction of the slide is called
Animation.
Animation is quite beneficial when you to focus on important points. It also controls the
sequence of the flow of information and helps in making information more impressive. Besides
giving visual effects to your presentations, you can also sizzle up your slide obhjects-the text,
pictures, shapes, tables, SmartArt graphics etc., by applying sound effects.
Follow the given steps to apply animation effects to the slide objects:
Open any Animation. Select the object you want to animate.
Click on the Animations tab and select the Add Animation button present in the
Advanced Animation group
A drop-down menu will appear with four different kids of animation effects, which are
as follows:
1. Entrance: As the name suggests, these effects decide the manner in which an object
enters into a slide during the slide show. These effects make an objects fade gradually
into focus, fly onto the slide from an edge, bounce into view and soon.
2. Exit: these effects control the manner in which the object exits from the slide during the
slide show. Some of these effects are: Disappear, Fade, Fly out, Fly in, etc.
3. Emphasis: these effects determine how the objects on the slide draw attention to
themselves during the slide show. These effects an object shrink or grow in size, change
color, or spin on its center, etc.
4. Motion Paths: you can use these effects to make an objects miove up oe down, left or
right, or in a star or circular pattern, etc.these effects enable the objects to move from
one position to another on a slide and on the specified path during the slide show.
To view more animation effects of each category, select the desired option available at the
bottom of the Add Animation group to select an object’s animation effects.
You can add more than one animation effects to the same obect or can apply the same
animation effects to multiple objects by using the options in the Animation group.
Você também pode gostar
- A Heartbreaking Work Of Staggering Genius: A Memoir Based on a True StoryNo EverandA Heartbreaking Work Of Staggering Genius: A Memoir Based on a True StoryNota: 3.5 de 5 estrelas3.5/5 (231)
- The Sympathizer: A Novel (Pulitzer Prize for Fiction)No EverandThe Sympathizer: A Novel (Pulitzer Prize for Fiction)Nota: 4.5 de 5 estrelas4.5/5 (121)
- Never Split the Difference: Negotiating As If Your Life Depended On ItNo EverandNever Split the Difference: Negotiating As If Your Life Depended On ItNota: 4.5 de 5 estrelas4.5/5 (838)
- The Little Book of Hygge: Danish Secrets to Happy LivingNo EverandThe Little Book of Hygge: Danish Secrets to Happy LivingNota: 3.5 de 5 estrelas3.5/5 (400)
- Devil in the Grove: Thurgood Marshall, the Groveland Boys, and the Dawn of a New AmericaNo EverandDevil in the Grove: Thurgood Marshall, the Groveland Boys, and the Dawn of a New AmericaNota: 4.5 de 5 estrelas4.5/5 (266)
- The Subtle Art of Not Giving a F*ck: A Counterintuitive Approach to Living a Good LifeNo EverandThe Subtle Art of Not Giving a F*ck: A Counterintuitive Approach to Living a Good LifeNota: 4 de 5 estrelas4/5 (5795)
- The Gifts of Imperfection: Let Go of Who You Think You're Supposed to Be and Embrace Who You AreNo EverandThe Gifts of Imperfection: Let Go of Who You Think You're Supposed to Be and Embrace Who You AreNota: 4 de 5 estrelas4/5 (1091)
- The World Is Flat 3.0: A Brief History of the Twenty-first CenturyNo EverandThe World Is Flat 3.0: A Brief History of the Twenty-first CenturyNota: 3.5 de 5 estrelas3.5/5 (2259)
- The Hard Thing About Hard Things: Building a Business When There Are No Easy AnswersNo EverandThe Hard Thing About Hard Things: Building a Business When There Are No Easy AnswersNota: 4.5 de 5 estrelas4.5/5 (345)
- The Emperor of All Maladies: A Biography of CancerNo EverandThe Emperor of All Maladies: A Biography of CancerNota: 4.5 de 5 estrelas4.5/5 (271)
- Team of Rivals: The Political Genius of Abraham LincolnNo EverandTeam of Rivals: The Political Genius of Abraham LincolnNota: 4.5 de 5 estrelas4.5/5 (234)
- Hidden Figures: The American Dream and the Untold Story of the Black Women Mathematicians Who Helped Win the Space RaceNo EverandHidden Figures: The American Dream and the Untold Story of the Black Women Mathematicians Who Helped Win the Space RaceNota: 4 de 5 estrelas4/5 (895)
- Elon Musk: Tesla, SpaceX, and the Quest for a Fantastic FutureNo EverandElon Musk: Tesla, SpaceX, and the Quest for a Fantastic FutureNota: 4.5 de 5 estrelas4.5/5 (474)
- The Yellow House: A Memoir (2019 National Book Award Winner)No EverandThe Yellow House: A Memoir (2019 National Book Award Winner)Nota: 4 de 5 estrelas4/5 (98)
- The Unwinding: An Inner History of the New AmericaNo EverandThe Unwinding: An Inner History of the New AmericaNota: 4 de 5 estrelas4/5 (45)
- Basic Software Testing Skills: Logigear Certified Test Professional IDocumento264 páginasBasic Software Testing Skills: Logigear Certified Test Professional Imrlam90100% (1)
- Best Way To Hack Whatsapp Group and - HTMLDocumento3 páginasBest Way To Hack Whatsapp Group and - HTMLImran AliAinda não há avaliações
- Sysadmin Temenosinstallationguidelineonaix Ver1Documento11 páginasSysadmin Temenosinstallationguidelineonaix Ver1Ahmed Zaki0% (1)
- Embedded Vision DemoDocumento10 páginasEmbedded Vision Demosandeep pinnintiAinda não há avaliações
- Rework in Production Planning: ScenarioDocumento4 páginasRework in Production Planning: ScenarioMinal TripathiAinda não há avaliações
- Introduction To Information Rertrieval AnswerDocumento6 páginasIntroduction To Information Rertrieval AnswerHafidz Jazuli Luthfi100% (4)
- Tpi Lab Python EngDocumento22 páginasTpi Lab Python EngVlad ManoleAinda não há avaliações
- What Is Digital Marketing?Documento5 páginasWhat Is Digital Marketing?Dinesh KumarAinda não há avaliações
- Word Pad: File OptionDocumento2 páginasWord Pad: File OptionDinesh KumarAinda não há avaliações
- HTML 2.19Documento3 páginasHTML 2.19Dinesh KumarAinda não há avaliações
- HTML 5.6Documento6 páginasHTML 5.6Dinesh KumarAinda não há avaliações
- ' Write A Script To Demonstrate A Linear SearchDocumento5 páginas' Write A Script To Demonstrate A Linear SearchDinesh KumarAinda não há avaliações
- 2 To 4 Clock Bacth List 3 To 5 Clock Bacth List: SL No Admin No Student Name Mobile No Courses SL NoDocumento2 páginas2 To 4 Clock Bacth List 3 To 5 Clock Bacth List: SL No Admin No Student Name Mobile No Courses SL NoDinesh KumarAinda não há avaliações
- A List of Run Commands For Windows 7: Windows Logo Key + RDocumento2 páginasA List of Run Commands For Windows 7: Windows Logo Key + RDinesh KumarAinda não há avaliações
- Answer:: Question 1. What Is Microsoft Dos and Windows Command Line?Documento39 páginasAnswer:: Question 1. What Is Microsoft Dos and Windows Command Line?Dinesh KumarAinda não há avaliações
- Note PadDocumento5 páginasNote PadDinesh KumarAinda não há avaliações
- Curriculam Vitae: ObjectiveDocumento2 páginasCurriculam Vitae: ObjectiveDinesh KumarAinda não há avaliações
- Form - "A" (See para 2.2 (I) ) (To Be Filled Up by The User Agency)Documento1 páginaForm - "A" (See para 2.2 (I) ) (To Be Filled Up by The User Agency)Dinesh KumarAinda não há avaliações
- Probationary Officer (PO) : 2000 VacancyDocumento6 páginasProbationary Officer (PO) : 2000 VacancyDinesh KumarAinda não há avaliações
- Software Design ParadigmDocumento1 páginaSoftware Design ParadigmDinesh KumarAinda não há avaliações
- What Is The Means of Internet? Explain The Services Provided by Internet?Documento1 páginaWhat Is The Means of Internet? Explain The Services Provided by Internet?Dinesh KumarAinda não há avaliações
- Start Date: 22-03-2018 Age: 16, 19 Last Date: 21-04-2018 Last Date With Late Fee: 28-04-2018 Qualification: Intermediate, DegreeDocumento3 páginasStart Date: 22-03-2018 Age: 16, 19 Last Date: 21-04-2018 Last Date With Late Fee: 28-04-2018 Qualification: Intermediate, DegreeDinesh KumarAinda não há avaliações
- DurgaDocumento12 páginasDurgaDinesh KumarAinda não há avaliações
- Kasthuri Ranga RangaDocumento4 páginasKasthuri Ranga RangaDinesh KumarAinda não há avaliações
- Curriculum Vitae: S.Dinesh KumarDocumento2 páginasCurriculum Vitae: S.Dinesh KumarDinesh KumarAinda não há avaliações
- HTZ Communications v2022 - News and Modifications PDFDocumento78 páginasHTZ Communications v2022 - News and Modifications PDFMarcos Duván Pineda AlhucemaAinda não há avaliações
- A Management Information SystemDocumento26 páginasA Management Information SystemVarun KapoorAinda não há avaliações
- Study & Implementation of Cyclic Redundancy Check (CRC) : Experiment No. 4Documento9 páginasStudy & Implementation of Cyclic Redundancy Check (CRC) : Experiment No. 4123_JEAinda não há avaliações
- ICT 9: Computer Hardware Servicing: Basic Concepts of ElectricityDocumento44 páginasICT 9: Computer Hardware Servicing: Basic Concepts of ElectricityJian Patrick SantosAinda não há avaliações
- Airtel Prepaid Recharge Online - Prepaid Mobile Tariffs PlansDocumento4 páginasAirtel Prepaid Recharge Online - Prepaid Mobile Tariffs PlansAbdur RahmanAinda não há avaliações
- Lollipop ManualDocumento59 páginasLollipop ManualVafaKhalighiAinda não há avaliações
- HDPlayer Operating Manual V2.0Documento39 páginasHDPlayer Operating Manual V2.0pier_roAinda não há avaliações
- Manual de Serviço - KDL-32CX525 - KDL-40CX525 - KDL-46CX525 BR Chassis AZ2-F PDFDocumento64 páginasManual de Serviço - KDL-32CX525 - KDL-40CX525 - KDL-46CX525 BR Chassis AZ2-F PDFMarco KersulAinda não há avaliações
- Web Application Development 1 By: Jas / Franzmabait: Prelim PartDocumento12 páginasWeb Application Development 1 By: Jas / Franzmabait: Prelim Partray bryantAinda não há avaliações
- Clarion Max668rvd (ET)Documento52 páginasClarion Max668rvd (ET)Giovanni ManzolilloAinda não há avaliações
- Labmannual AdaDocumento70 páginasLabmannual Adaraja jhaAinda não há avaliações
- Tintu Alphonsa Thomas Assistant Professor, CSE Amal Jyothi College of Engineering, KanjirappallyDocumento56 páginasTintu Alphonsa Thomas Assistant Professor, CSE Amal Jyothi College of Engineering, KanjirappallyalanjosephAinda não há avaliações
- Attack: Case StudyDocumento6 páginasAttack: Case StudyRADHAKRISHNA SASTRY PUDIPEDDIAinda não há avaliações
- Bosch Error CodesDocumento2 páginasBosch Error Codesmejiaca100% (1)
- Reset Epson L365 With Adjustment Program (Solve A Printer's Ink Pad Is at The End of Its Service Life)Documento3 páginasReset Epson L365 With Adjustment Program (Solve A Printer's Ink Pad Is at The End of Its Service Life)Robert KuharAinda não há avaliações
- Ch01 - Introduction To Information SecurityDocumento52 páginasCh01 - Introduction To Information SecurityTAN KIAN HONAinda não há avaliações
- T-Byte Digital Customer Experience March 2021Documento70 páginasT-Byte Digital Customer Experience March 2021IT ShadesAinda não há avaliações
- VIZRT Virtual ClassDocumento4 páginasVIZRT Virtual Classinstatest3580Ainda não há avaliações
- Seminar Report-1cg17ec095Documento35 páginasSeminar Report-1cg17ec095Yashu YashuAinda não há avaliações
- 2021 - Ii Csm-A TT Wef 22-08-22-1Documento2 páginas2021 - Ii Csm-A TT Wef 22-08-22-1BANDREDDY SARATH CHANDRAAinda não há avaliações
- Cybersecurity Lab MaualDocumento66 páginasCybersecurity Lab MaualMpurohit20 PurohitAinda não há avaliações
- Surat Ke BSN PDFDocumento2 páginasSurat Ke BSN PDFAmaluddinAinda não há avaliações
- Cloud Computing 2022-23 Course FileDocumento69 páginasCloud Computing 2022-23 Course FileTejasvi QueenyAinda não há avaliações