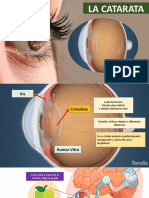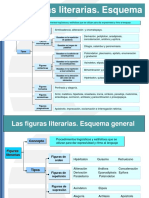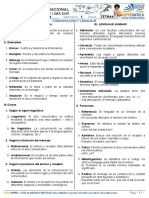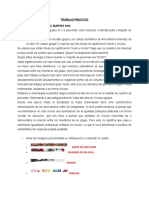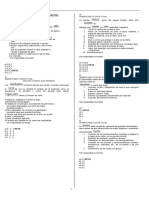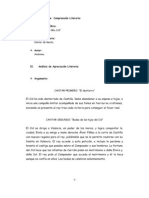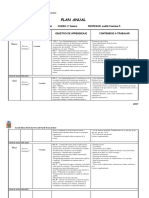Escolar Documentos
Profissional Documentos
Cultura Documentos
El Índice
Enviado por
jonabravo0 notas0% acharam este documento útil (0 voto)
16 visualizações5 páginasTítulo original
EL ÍNDICE.docx
Direitos autorais
© © All Rights Reserved
Formatos disponíveis
DOCX, PDF, TXT ou leia online no Scribd
Compartilhar este documento
Compartilhar ou incorporar documento
Você considera este documento útil?
Este conteúdo é inapropriado?
Denunciar este documentoDireitos autorais:
© All Rights Reserved
Formatos disponíveis
Baixe no formato DOCX, PDF, TXT ou leia online no Scribd
0 notas0% acharam este documento útil (0 voto)
16 visualizações5 páginasEl Índice
Enviado por
jonabravoDireitos autorais:
© All Rights Reserved
Formatos disponíveis
Baixe no formato DOCX, PDF, TXT ou leia online no Scribd
Você está na página 1de 5
CREACIÓN Y ACTUALIZACIÓN DE ÍNDICES
Un índice enumera los términos y los temas que se tratan en
un documento, así como las páginas en las que aparecen.
Para crear un índice, se marcan las entradas de índice
especificando el nombre de la entrada principal y de la
referencia cruzada en el documento y, a continuación, se
genera el índice.
Puede crear una entrada de índice para una sola palabra,
frase o símbolo, para un tema que ocupe un intervalo de
páginas determinado o que haga referencia a otra entrada,
como "transporte. Ver bicicletas". Al seleccionar texto y
marcarlo como entrada de índice, Word agrega un XE
especial (entrada de índice) campo que contiene la entrada
principal marcada y la información de referencia cruzada que
quiera incluir.
Una vez marcadas todas las entradas de índice, elija un
diseño de índice y genere el índice terminado. A
continuación, Word reúne las entradas de índice, las ordena
alfabéticamente, crea referencias a sus números de página,
busca y quita las entradas duplicadas de la misma página y
muestra el índice del documento.
MARCAR LAS ENTRADAS
Estos pasos le muestran la manera de marcar palabras o
frases para el índice pero también puede Marcar entradas de
índice para texto que se extiende por un intervalo de páginas.
1. Seleccione el texto que quiera usar como entrada de índice
o simplemente haga clic donde quiera insertar el índice.
2. En la pestaña Referencias, en el grupo Índice, haga clic
en Marcar entrada.
3. Puede editar el texto en el cuadro de diálogo Marcar
entrada de índice.
o Puede agregar un segundo nivel en el cuadro Subentrada.
Si necesita un tercer nivel, siga el texto de subentrada con
punto y coma.
o Para crear una referencia cruzada a otra entrada, haga clic
en Referencia cruzada en Opciones y, a continuación,
escriba en el cuadro el texto de la otra entrada.
o Para aplicar formato a los números de página que
aparecerán en el índice, active la
casilla Negrita o Cursiva bajo Formato de los números de
página.
4. Haga clic en Marcar para marcar la entrada de índice. Para
marcar este texto en cualquier lugar en que aparezca en el
documento, haga clic en Marcar todas.
5. Para marcar entradas de índice adicionales, seleccione el
texto, haga clic en el cuadro de diálogo Marcar entrada de
índice y, a continuación, repita los pasos 3 y 4.
CREAR EL ÍNDICE
Después de marcar las entradas, estará listo para insertar el
índice en el documento.
1. Haga clic en el lugar donde desea agregar el índice.
2. En la pestaña Referencias, en el grupo Índice, haga clic
en Insertar índice.
3. En el cuadro de diálogo Índice, puede elegir el formato de
las entradas de texto, números de páginas, pestañas y
caracteres de relleno.
4. El aspecto general del índice se pueden cambiar con las
opciones del menú desplegable Formatos. En la ventana de
la parte superior izquierda se muestra una vista previa.
5. Haga clic en Aceptar.
MODIFICACIÓN O APLICACIÓN DEL FORMATO
EN UNA ENTRADA DE ÍNDICE Y
ACTUALIZACIÓN DE ESTE
Si marca más entradas tras la creación del índice, tendrá
que actualizar el índice para verlas.
1. Si no ve los campos XE, haga clic en Mostrar u
ocultar en el grupo Párrafo de la ficha Inicio.
2. Busque el campo XE de la entrada que desea cambiar como,
por ejemplo, { XE "Calisto" \t "Vea Lunas" }.
3. Para modificar o aplicar formato a una entrada de índice,
cambie el texto que va entre comillas.
4. Para actualizar el índice, haga clic en él y presione F9. O
bien, haga clic en Actualizar índice en el grupo Índice de la
ficha Referencias.
Si encuentra un error en el índice, busque la entrada de
índice que desea cambiar, efectúe el cambio y actualice el
índice.
ELIMINAR UNA ENTRADA DE ÍNDICE Y
ACTUALIZAR EL ÍNDICE
1. Seleccione todo el campo de entrada de índice, incluidas las
llaves ({}) y presione SUPR.
Si no ve los campos XE, haga clic en Mostrar u
ocultar en el grupo Párrafo de la ficha Inicio.
2. Para actualizar el índice, haga clic en él y presione F9. O
bien, haga clic en Actualizar índice, en el grupo Índice de
la pestaña Referencias.
Você também pode gostar
- Instructivo para La Construcción de Ítems e Indicadores de Evaluación de Competencias LaboralesDocumento49 páginasInstructivo para La Construcción de Ítems e Indicadores de Evaluación de Competencias LaboralesepertuzrAinda não há avaliações
- Plan Anual de Lengua y LiteraturaDocumento16 páginasPlan Anual de Lengua y LiteraturaAlfredo Vicente Onofre Cedeño100% (2)
- Manual Programador Final2 CompressedDocumento54 páginasManual Programador Final2 CompressedjonabravoAinda não há avaliações
- Terapia Del Dolor - Guia DesarrolladaDocumento5 páginasTerapia Del Dolor - Guia DesarrolladajonabravoAinda não há avaliações
- Lista de Cotejo - TRANS-SANGUINEADocumento1 páginaLista de Cotejo - TRANS-SANGUINEAjonabravoAinda não há avaliações
- Fichas FarmacologicasDocumento6 páginasFichas FarmacologicasjonabravoAinda não há avaliações
- Farmacoterapia en EstreñimientoDocumento8 páginasFarmacoterapia en EstreñimientojonabravoAinda não há avaliações
- Cálculo Dosis 2019-IIDocumento3 páginasCálculo Dosis 2019-IIjonabravoAinda não há avaliações
- CatarataDocumento16 páginasCataratajonabravoAinda não há avaliações
- La Oración Del PublicanoDocumento2 páginasLa Oración Del PublicanojonabravoAinda não há avaliações
- Cálculo Dosis 2019-IIDocumento3 páginasCálculo Dosis 2019-IIjonabravoAinda não há avaliações
- DMpA #13 5TO - 2023Documento14 páginasDMpA #13 5TO - 2023DenisAinda não há avaliações
- Evaluación de Lectura No Somos Irrompibles. Fila BDocumento5 páginasEvaluación de Lectura No Somos Irrompibles. Fila BCristian MoralesAinda não há avaliações
- 1-2 - A - Separación de Palabras en SílabasDocumento7 páginas1-2 - A - Separación de Palabras en SílabasMarisol LeivaAinda não há avaliações
- Esquemas Figuras Literarias PDFDocumento13 páginasEsquemas Figuras Literarias PDFsebas10Ainda não há avaliações
- Métodos y Técnicas de Evaluación Del Control InternoDocumento6 páginasMétodos y Técnicas de Evaluación Del Control InternoEly Benitz100% (1)
- Cuadernillo de ActividadesDocumento20 páginasCuadernillo de ActividadesYoximarDeLosAngelesGotopoAAinda não há avaliações
- Español Guias Primer Periodo PaqueteDocumento14 páginasEspañol Guias Primer Periodo Paquetesandra RamirezAinda não há avaliações
- 10 Com Sem01 2023 II OKDocumento4 páginas10 Com Sem01 2023 II OKEmmanuel SotoAinda não há avaliações
- Análisis de Costos Por El Método Del Camino CríticoDocumento17 páginasAnálisis de Costos Por El Método Del Camino CríticoHugo ChacinAinda não há avaliações
- Carlos Antonio Pérez Guzmán Una Fuente Iluminaria en Su Trayecto Por La Educación DominicanaDocumento12 páginasCarlos Antonio Pérez Guzmán Una Fuente Iluminaria en Su Trayecto Por La Educación DominicanaJuan de la Cruz Gómez Pérez0% (2)
- El Mensaje Publicitario Es Un Concepto de La Comunicación Que Ayuda ADocumento28 páginasEl Mensaje Publicitario Es Un Concepto de La Comunicación Que Ayuda AFiom OrtegaAinda não há avaliações
- Diseño de Un Proyecto de Producción TextualDocumento10 páginasDiseño de Un Proyecto de Producción TextualEvangelinaTorelloAinda não há avaliações
- Trabajo Practico Analisis GrupalDocumento4 páginasTrabajo Practico Analisis GrupalAby MoyanoAinda não há avaliações
- Significado Contextual FácilDocumento20 páginasSignificado Contextual FácilMaría Julia Cuzco ReyesAinda não há avaliações
- VPPBDocumento12 páginasVPPBMacarena Paz ÁlvarezAinda não há avaliações
- Tarea 7 EnsambladorDocumento7 páginasTarea 7 EnsambladorLuis MoraAinda não há avaliações
- Aritmetica 2D0 - Tema2Documento10 páginasAritmetica 2D0 - Tema2espinozaanchapuri120Ainda não há avaliações
- Historia1clase 2Documento26 páginasHistoria1clase 2Estela DerkaAinda não há avaliações
- Tarea Virtual # 3 (1) LidiaDocumento8 páginasTarea Virtual # 3 (1) LidialidiamishellemosquezbustamanteAinda não há avaliações
- Quemaduras Solares: Quinto2 Nombre y Apellido FechaDocumento12 páginasQuemaduras Solares: Quinto2 Nombre y Apellido Fecha621927Ainda não há avaliações
- Analisis El Cantar Del Mio CidDocumento3 páginasAnalisis El Cantar Del Mio Cidderox95s86% (7)
- Informe Agustin DiazDocumento6 páginasInforme Agustin DiazBelen Pilar Torres SalazarAinda não há avaliações
- David Roper - Como Obtener La SalvacionDocumento55 páginasDavid Roper - Como Obtener La SalvacionLuis Zepeda Mir100% (2)
- Texto Parrafo OraciónDocumento3 páginasTexto Parrafo OraciónDanna Gabriela Leiva LoraAinda não há avaliações
- B.5º Marzo 14Documento213 páginasB.5º Marzo 14Jose Luis Vasquez MarinAinda não há avaliações
- Plan Anual 2018 Lenguaje ProfeDocumento6 páginasPlan Anual 2018 Lenguaje ProfeJudith Leonor Fuentes PeñaAinda não há avaliações
- Chibchombian Business AdministrationDocumento112 páginasChibchombian Business AdministrationNathaliaGiraldo100% (1)