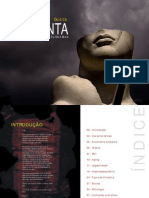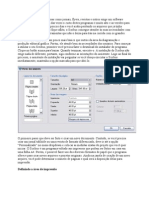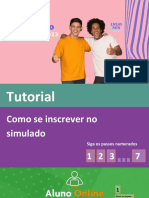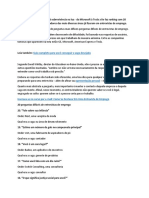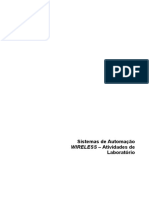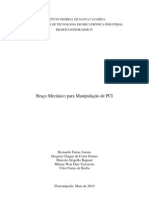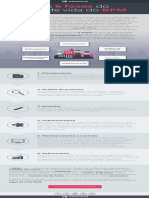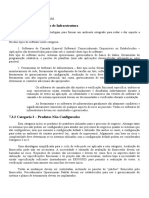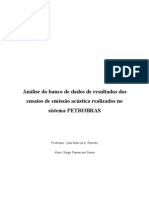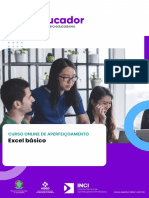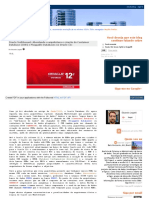Escolar Documentos
Profissional Documentos
Cultura Documentos
Equation
Enviado por
felipanicoDireitos autorais
Formatos disponíveis
Compartilhar este documento
Compartilhar ou incorporar documento
Você considera este documento útil?
Este conteúdo é inapropriado?
Denunciar este documentoDireitos autorais:
Formatos disponíveis
Equation
Enviado por
felipanicoDireitos autorais:
Formatos disponíveis
Tutorial
Como escrever textos matemáticos no Word
utilizando o Equation Editor
O Equation Editor é uma ferramenta do Word usada para escrever sentenças
matemáticas, com ela é possível escrever equações, limites, integrais, matrizes e utilizar
símbolos próprios da Matemática.
Inicialmente insira seu ícone na barra de ferramentas pelo caminho:
EXIBIR → BARRA DE FERRAMENTAS → PERSONALIZAR
Na aba COMANDOS dentro de CATEGORIAS selecione INSERIR e em
comandos desça a barra de rolagem até encontrar o ícone , clique sobre ele e arraste
até um ponto da barra de ferramentas. Pronto, o Equation já pode ser usado.
Obs.: Caso você não encontre o ícone do Equation pelos passos acima poderá ser preciso instalá-lo. Para
isso siga os passos abaixo:
Se você instalou originalmente o Microsoft Office a partir de um servidor de arquivos de rede ou
de uma pasta compartilhada, terá que instalar o Equation Editor a partir desse local. Se você instalou o
Office usando um CD-ROM, terá que usar o disco para instalar o Equation Editor.
1. Encerre todos os programas.
2. Clique em Adicionar ou Remover Programas no Painel de Controle.
3. Na caixa Programas instalados, clique no item do Microsoft Office ou do Microsoft Word, se o
Word foi instalado como parte do Office ou como um programa individual, conforme o caso e,
em seguida, clique em Alterar.
4. Na tela Opções do Modo de Manutenção, clique em Adicionar ou Remover Recursos e em
Avançar.
5. Se uma tela de Instalação Personalizada aparecer, marque a caixa de seleção Escolha a
personalização avançada de aplicativos, e clique em Avançar.
6. Na lista de recursos a serem instalados, clique no indicador de expansão (+) ao lado de
Ferramentas do Office.
7. Clique na seta ao lado de Equation Editor e em Executar de Meu Computador.
8. Clique em Atualizar.
9. Reinicie o Word.
Autor: Tiago de Oliveira Dias
Barra de Ferramentas do Equation Editor
Para adicionar um texto matemático com o auxílio do Equation basta deixar o
cursor sobre o ponto onde ele deverá ser inserido e clicar sobre o botão do Equation
( ) na barra de ferramentas. Depois de clicado uma barra de ferramentas como esta
irá aparecer:
1. Menu com símbolos do tipo igual ou maior, menor ou igual, aproximadamente,
equivalente, proporcional.
2. Como o Equation não aceita o uso da barra de espaço do teclado, se for necessário
acrescentar espaços entre os símbolos utilizados você deverá usar este menu.
3. Menu usado para escrever a linha característica das derivadas ( f/ ′, g ′′) , além de
vetores ( v , w ) e outros símbolos.
4. Sinais de operações.
5. Setas, símbolo se, e somente se.
6. Símbolos para concluímos, para todo, existe, entre outros.
7. Símbolos da linguagem de conjuntos: pertence, união, contido e etc.
8. Gradiente, infinito, conjunto dos números reais, entre outros.
9. Letras gregas minúsculas.
10. Letras gregas maiúsculas.
11. Parênteses, colchetes, chaves, módulos, entre outros.
12. Símbolos utilizados para gerar frações e radicais.
13. Menu utilizado para inserir símbolos acima, abaixo ou em outras posições de um
outro símbolo. Obs.: Com a opção podemos criar limites como, por exemplo,
f ( x + ∆x) − f ( x)
lim
∆x → 0 ∆x
14. Somatórios.
15. Integrais.
16. Vetores
17. Setas com observações.
18. Produtórios.
19. Matrizes e vetores.
Autor: Tiago de Oliveira Dias
Exemplos do que pode ser feito com o Equation:
3x5 + 1
f ( x) = 2
3
n
lim ∑ (−1) n x m
n →∞
m=0
4 π α
ε 0
− 1 7 λ
f ′′( x) ≥ g ′( x)
b
1
∫a x dx ≠ 0
Autor: Tiago de Oliveira Dias
Você também pode gostar
- Guia Da AtalantaDocumento38 páginasGuia Da AtalantaJorge VieiraAinda não há avaliações
- Software gratuito para diagramação e impressosDocumento9 páginasSoftware gratuito para diagramação e impressosAdelemir Garcia EstevesAinda não há avaliações
- Nobreak True On-line de 4 e 6 kVA com proteções e economia de energiaDocumento4 páginasNobreak True On-line de 4 e 6 kVA com proteções e economia de energiaanon_394877410Ainda não há avaliações
- Manual Authy autenticaçãoDocumento5 páginasManual Authy autenticaçãoMariaAinda não há avaliações
- Algoritmos e Programação2Documento26 páginasAlgoritmos e Programação2Roberto BrícioAinda não há avaliações
- Tutorial de Inscrição Simulado Enem MIX 2023Documento45 páginasTutorial de Inscrição Simulado Enem MIX 2023Pedro Henrique CruzAinda não há avaliações
- SQL - Básico: A Linguagem de Banco de DadosDocumento3 páginasSQL - Básico: A Linguagem de Banco de DadosVanessa BarrettoAinda não há avaliações
- AD02 Studio5000 RockwellSoftware Studio5000 Visao GeralDocumento38 páginasAD02 Studio5000 RockwellSoftware Studio5000 Visao GeralNelson Jacob Rech JuniorAinda não há avaliações
- Roteiro de HabitosDocumento2 páginasRoteiro de HabitosClaudio LopesAinda não há avaliações
- 20 perguntas difíceis de entrevistasDocumento7 páginas20 perguntas difíceis de entrevistasHayane AmorimAinda não há avaliações
- Conceitos básicos de navegadoresDocumento130 páginasConceitos básicos de navegadoresJamile Medeiros100% (1)
- Instale e configure o pacote SICWEB em seu servidor e terminaisDocumento7 páginasInstale e configure o pacote SICWEB em seu servidor e terminaisMarcus LopesAinda não há avaliações
- Apostila de Laboratorio Sistemas Automacao WirelessDocumento47 páginasApostila de Laboratorio Sistemas Automacao WirelessPedro Adolfo GalaniAinda não há avaliações
- Braço robótico para manipulação de PCIDocumento91 páginasBraço robótico para manipulação de PCIWillian Alves100% (1)
- Curso de ProcreateDocumento4 páginasCurso de ProcreateAndré CampanhãesAinda não há avaliações
- Guia Referencia Treinamento BW SAPDocumento205 páginasGuia Referencia Treinamento BW SAPNobodyAinda não há avaliações
- Modelo de Contrato de Serviços em Ti em BrancoDocumento6 páginasModelo de Contrato de Serviços em Ti em BrancoBruno FeitosaAinda não há avaliações
- Pratica 04Documento8 páginasPratica 04Mickaelly NobreAinda não há avaliações
- As 6 Fases Do Ciclo de Vida Do BPMDocumento1 páginaAs 6 Fases Do Ciclo de Vida Do BPMLuis MessiasAinda não há avaliações
- Categorias GAMP5Documento3 páginasCategorias GAMP5Robson CarneiroAinda não há avaliações
- Análise Banco Dados Ensaios Emissão Acústica PETROBRASDocumento59 páginasAnálise Banco Dados Ensaios Emissão Acústica PETROBRASLuís Eduardo Teixeira FigueiredoAinda não há avaliações
- Introdução ao Excel básicoDocumento80 páginasIntrodução ao Excel básicomarioAinda não há avaliações
- Trabalho de Aquitetura de ComputadoresDocumento17 páginasTrabalho de Aquitetura de ComputadoresManoel FilhoAinda não há avaliações
- Boas práticas GenexusDocumento10 páginasBoas práticas GenexusAaron Lesbão DumontAinda não há avaliações
- Exercicios Revisao 1Documento3 páginasExercicios Revisao 1JéssicaLeandro100% (1)
- Oracle Multitenant Overview PDFDocumento36 páginasOracle Multitenant Overview PDFramilanezAinda não há avaliações
- InstSoftPhoneZoIPBNTDocumento10 páginasInstSoftPhoneZoIPBNTMarcelo ArecoAinda não há avaliações
- Silo - Tips Ipd Conceitos BasicosDocumento11 páginasSilo - Tips Ipd Conceitos Basicosklicymayra10Ainda não há avaliações
- Guia prático para construir um data warehouse do zeroDocumento317 páginasGuia prático para construir um data warehouse do zeroWeldes DinizAinda não há avaliações
- IDOC: Definição, Estrutura, Tipos e ProcessosDocumento10 páginasIDOC: Definição, Estrutura, Tipos e ProcessosAmantino Freitas SoaresAinda não há avaliações