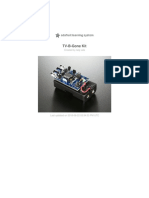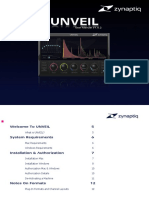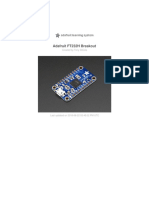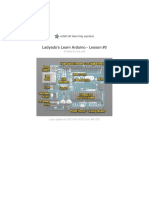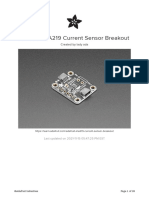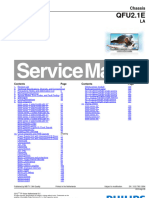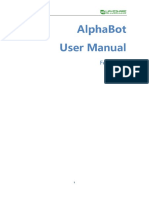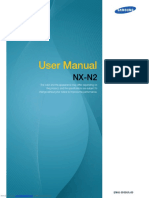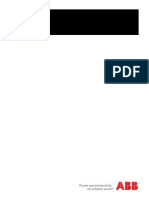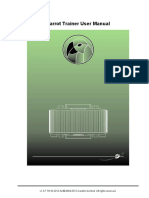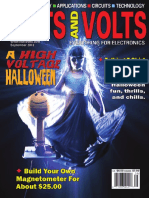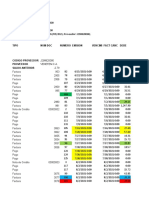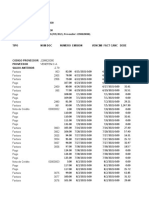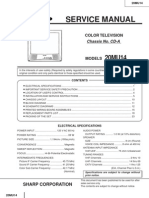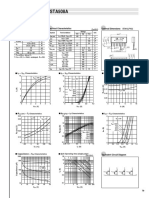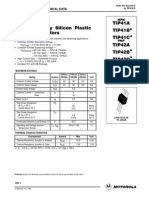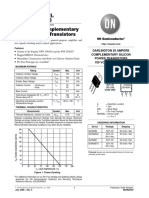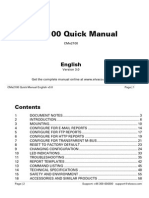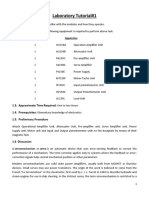Escolar Documentos
Profissional Documentos
Cultura Documentos
Usbtinyisp: Created by Lady Ada
Enviado por
CarlosOlivierTítulo original
Direitos autorais
Formatos disponíveis
Compartilhar este documento
Compartilhar ou incorporar documento
Você considera este documento útil?
Este conteúdo é inapropriado?
Denunciar este documentoDireitos autorais:
Formatos disponíveis
Usbtinyisp: Created by Lady Ada
Enviado por
CarlosOlivierDireitos autorais:
Formatos disponíveis
USBtinyISP
Created by lady ada
Last updated on 2017-03-09 08:25:11 PM UTC
Guide Contents
Guide Contents 2
Overview 5
AVR programmer & SPI interface 5
Introduction 5
What's so great about it? 6
Easy to make 6
Easy to use 6
Easy to power 6
Easy to extend 7
F.A.Q. 8
Make It! 10
Make Make Make 10
Step-by-step 10
Preparation 11
Get ready to solder, sports-racers! 11
Tutorials 11
Tools 11
Parts list 16
Kit parts list 16
Schematic (v2.0) 18
Solder it! 20
Ouch, hot! 20
Make 6-pin cable (Old kits, without pre-made 6-pin cables) 39
Case 43
Parts (v1.0) 46
Kit parts list 46
This is the list for very old kits, its very unlikely you have a v1.0 but we're keeping it
around for historical record 46
Solder (v1.0) 49
V1.0 instructions! 49
Its very unlikely you have a v1.0 but we're keeping it around for historical record 49
Solder it! 49
Make 6-pin cable 61
Case 65
© Adafruit Industries https://learn.adafruit.com/usbtinyisp Page 2 of 98
Use It! 67
How to use it! 67
Indicator LEDs 67
Programming Cables 68
Jumper JP3 (USB power to target) 68
Using it as an SPI interface 68
User Manual 69
How to use it! 69
Indicator LEDs 69
Programming Cables 70
Jumper JP3 (USB power to target) 70
Using it as an SPI interface 70
Drivers 71
AVR programmer & SPI interface 71
Windows 7, 8 & XP 71
Mac OS X & Linux 74
AVRDUDE 75
Using the programmer with AVRDUDE 75
For Windows 77
For Mac OS X 77
For Linux 78
AVRStudio 80
AVRISP/STK500v2 compatibility bridge 80
Notes 80
Step 1. COM bridge 80
Step 2. Install AVRStudio 87
Step 3. Download USBtiny500 87
Download 91
Windows Drivers 91
AVRDUDE 91
Hardware/Firmware Files for v2.0 92
Hardware/Firmware Files for v1.0 92
USBtiny500 compatibility bridge for AVR Studio 93
HELP!!! 94
Frequently Asked Questions 94
© Adafruit Industries https://learn.adafruit.com/usbtinyisp Page 3 of 98
I'm running avrdude and I get "Initialization failed, rc=1" 94
Check: 94
It doesn't work with a USB 3 port 95
It's not working! 95
I'm running avrdude and I get "USB read error: expected 4, got -1" (or something
similar) 95
My 64 bit computer doesn't seem to work! 96
I'm having trouble compiling/burning the chip for this project... 96
I'm running avrdude and I get "Could not find USB device 0x1781/0xc9f" 96
I'm having trouble building this project from scratch... 97
I'm running avrdude and I get "error at avrdude.conf:370 unrecognized character: 'u'"
I'm running avrdude and I get 'avrdude: Can't find programmer id "usbtiny" 9897
© Adafruit Industries https://learn.adafruit.com/usbtinyisp Page 4 of 98
Overview
AVR programmer & SPI interface
Introduction
This is documentation for a simple open-source USB AVR programmer and SPI interface. It
is low cost (http://adafru.it/cf1), easy to make (http://adafru.it/cf2), works great with
avrdude (http://adafru.it/cf3), is AVRStudio-compatible (http://adafru.it/cf4) and tested under
Windows, Linux and MacOS X. Perfect for students and beginners, or as a backup
programmer.
The project is based off of the USBtiny code & design (http://adafru.it/cf5). The main
improvements are: adjusting the code to allow it to act as a SpokePOV (http://adafru.it/cf6)
interface, adding lowlevel bitbang commands, and addition of a "USB good" LED. Other
changes are new VID/PID (to make it official), removing some of the commands, and
moving around the pins a bit.
© Adafruit Industries https://learn.adafruit.com/usbtinyisp Page 5 of 98
You can build this design using the schematic and firmware (http://adafru.it/cf7), or buy a kit
from the Adafruit webshop (http://adafru.it/aK1). Having a full kit available solves the
"chicken & egg" problem of purchasing or building a USB programmer that then needs a
programmer of some sort to 'kick start'. (See USBasp (http://adafru.it/aNU),
AVRdoper (http://adafru.it/cf8), USBprog (http://adafru.it/cf9))
All the firmware code is distributed under the GPL, the hardware design layout files areCC
2.5 Attrib./Share-alike (http://adafru.it/c37).
What's so great about it?
Easy to make
Ultra low cost: programmer is $16 in parts, less than half the price of the AVRISP v2 !
(Kits are $22 and available from the adafruit shop (http://adafru.it/aK1).)
Kit comes with both 6-pin and 10-pin AVR-standard connectors and cables. Almost
no programmers that are not from Atmel have both! (Including the AVRISP v2)
Easy to build: All through-hole parts, all common and available from large distributors.
Easy to use
AVRdude compatible - support for usbtiny added in v5.5! (http://adafru.it/cf3)
USB drivers available for Windows (http://adafru.it/cf7) using libusb, no drivers
needed for Mac OS X or Linux.
Durable off-the-shelf enclosure
High speed! Max clock rate is 400KHz. Write speed:1Kb/s, read speed: 2Kb/s.
(Atmega8 takes 8s to write, 4s to read/verify)
2 LEDs to indicate "USB/Power good" and "Busy"
I/O is buffered to allow programming of 2V-6V targets (v2)
Works with any AVR ISP chip with 64K of flash (or less) - does not work with
Atmega1281/1280/2561/2560
Easy to power
Powered off of 5V USB bus at less than 100mA to allow it to be used with unpowered
USB hubs
Easily accessable jumper to power target project off of USB (target must be 5V
tolerant, of course)
Remove the jumper and it will self-power but buffer the I/O to match the target device.
(v2)
© Adafruit Industries https://learn.adafruit.com/usbtinyisp Page 6 of 98
Easy to extend
Easily interfaced with libusb
Existing firmware allows for fast SPI interfacing using USB
Bit-bang commands provide 8 bits of I/O control (including LED) for open-ended
project ideas
© Adafruit Industries https://learn.adafruit.com/usbtinyisp Page 7 of 98
F.A.Q.
Is this sold as an assembled programmer?
Not yet, it is only available as a kit.
How hard is it to assemble?
There are very clear instructions availble in the "Make it! (http://adafru.it/cf2)" link. It's a
simple kit and should be fairly easy for anyone with proper tools even if it's their first
soldering project.
Does this work with linux?
Yes. We have tested it with linux (Ubuntu 7.04) and it didn't require anything strange so it
should work with any distribution. If you're having problems make sure you are running as
root to have permissions on the device.
Why is there no Serial/COM/port (or /dev/ttyXX device) ?
USBtiny is not a USB-Serial dervice, it is its own USB protocol which is understood by
Avrdude. You will not see a COM port or Serial port created when you plug it in.
Can I send serial messages using the USBtiny as well as programming, like an Arduino?
No, the USBtiny does not create a serial port and cannot do that. It programs chips directly,
using the ISP connection, not Serial. Arduinos are not AVR programmers, they are an AVR
with a bootloader that runs over a serial port.
What chips can be programmed?
Any AVR that uses the ISP interface for programming and has 64K or less of flash can be
programmed.
Chips such as the Atmega1280/1281 and Atmega2560/2561 have more than 64K and
cannot be programmed.
Chips that use TPI interface, such as Attiny4/5/9/10 cannot be programmed.
Some very old chips such as the AT90S1200 and similar cannot be programmed
Can I program a bootloader (like an Arduino one) with USBtinyISP?
Yes, this is what an AVR programmer can do. We suggest using the 'built in' bootloader-
burner in the IDE to do it.
How do I program a bootloader onto an Arduino?
1. Put a fresh AVR chip (such as an Atmega328) into the Arduino in the correct
orientation
2. Remove the jumper from the USBtinyISP
3. Plug in the USBtiny to USB
© Adafruit Industries https://learn.adafruit.com/usbtinyisp Page 8 of 98
4. Plug the Arduino into DC or USB so it is powered
5. Plug the 6 pin cable from the USBtinyISP into the Arduino so that pin 1 mark is lined
up with the red wire on the cable
6. Start up Arduino IDE
7. Select the chip/Arduino you are using in the Tools->Board menu
8. Do not select a COM/Serial port
9. Select Tools->Burn Bootloader->w/USBtinyISP
10. The USBtinyISP red LED should light up. It will take a minute or two to program the
chip
11. When it is done, the IDE will tell you it has completed and the red LED will be off.
I need help getting this working
Check the HELP! page (http://adafru.it/cfa).
Does this work with the 8051-core (AT89) series chips?
The USBtinyISP design as-is only works with the AVR core chips (ATtiny/ATmega/etc).
However Lucas Chiesa and his peers have done an excellent job porting this version to
support 8051-core chips. (http://adafru.it/uGa)
What is "Self Program"?
The original USBtinyISP could be programmed by another programmer by jumpering a pin.
This is not true anymore now that there is a buffer. You should ignore the jumper.
Also, you cannot program the usbtiny with itself.
© Adafruit Industries https://learn.adafruit.com/usbtinyisp Page 9 of 98
Make It!
Make Make Make
Step-by-step
Making a USBtinyISP from kit is easy, just follow these steps:
1. Preparation and tutorials (http://adafru.it/cfd)
2. Parts list check (http://adafru.it/cf1) (v2.0) or if you have an older version, parts list for
v1.0 (http://adafru.it/cfe)
3. Solder it together! (http://adafru.it/cf2) (v2.0) or if you have an older version, assembly
for v1.0 (http://adafru.it/cff)
© Adafruit Industries https://learn.adafruit.com/usbtinyisp Page 10 of 98
Preparation
Get ready to solder, sports-racers!
Tutorials
Learn how to solder with tons of tutorials!(http://adafru.it/aTk)
Don't forget to learn how to use your multimeter too! (http://adafru.it/aZZ)
Tools
There are a few tools that are required for assembly. None of these tools are included. If
you don't have them, now would be a good time to borrow or purchase them. They are very
very handy whenever assembling/fixing/modifying electronic devices! I provide links to buy
them, but of course, you should get them whereever is most convenient/inexpensive. Many
of these parts are available in a place like Radio Shack or other (higher quality) DIY
electronics stores.
Soldering iron
Any entry level 'all-in-one'
soldering iron that you might find
at your local hardware store
should work. As with most things
in life, you get what you pay for.
Upgrading to a higher end
soldering iron setup, like the
© Adafruit Industries https://learn.adafruit.com/usbtinyisp Page 11 of 98
Hakko FX-888 that we stock in
our store (http://adafru.it/180), will
make soldering fun and easy.
Do not use a "ColdHeat"
soldering iron! They are not
suitable for delicate electronics
work and can damage the kit
(see here (http://adafru.it/aOo)).
Click here to buy our entry level
adjustable 30W 110V soldering
iron (http://adafru.it/180).
Click here to upgrade to a
Genuine Hakko FX-888
adjustable temperature soldering
iron. (http://adafru.it/303)
Solder
You will want rosin core, 60/40
solder. Good solder is a good
thing. Bad solder leads to
bridging and cold solder joints
which can be tough to find.
Click here to buy a spool of
leaded solder (recommended for
beginners) (http://adafru.it/145).
Click here to buy a spool of lead-
free solder (http://adafru.it/734).
© Adafruit Industries https://learn.adafruit.com/usbtinyisp Page 12 of 98
Multimeter
You will need a good quality
basic multimeter that can
measure voltage and continuity.
Click here to buy a basic
multimeter. (http://adafru.it/71)
Click here to buy a top of the line
multimeter. (http://adafru.it/308)
Click here to buy a pocket
multimeter. (http://adafru.it/850)
© Adafruit Industries https://learn.adafruit.com/usbtinyisp Page 13 of 98
Flush Diagonal Cutters
You will need flush diagonal
cutters to trim the wires and
leads off of components once
you have soldered them in place.
Click here to buy our favorite
cutters (http://adafru.it/152).
Solder Sucker
Strangely enough, that's the
technical term for this desoldering
vacuum tool. Useful in cleaning
up mistakes, every electrical
engineer has one of these on
© Adafruit Industries https://learn.adafruit.com/usbtinyisp Page 14 of 98
their desk.
Click here to buy a
one (http://adafru.it/148).
Helping Third Hand With
Magnifier
Not absolutely necessary but will
make things go much much
faster, and it will make soldering
much easier.
Pick one up
here (http://adafru.it/291).
Good light. More important than you think.
© Adafruit Industries https://learn.adafruit.com/usbtinyisp Page 15 of 98
Parts list
Kit parts list
Check to make sure your kit comes with the following parts.Sometimes we make mistakes
so double check everything and email support@adafruit.com if you need replacements!
Image Name Description Part # Distributor Qty
Microcontroller
(preprogrammed ATTINY2313- Digikey
IC1 1
when purchased in 20PU Mouser
a kit)
Buffer chip
IC2 74AHC125 Mouser 1
(New in v2)
12.00 MHz
ceramic oscillator
XTL1 ZTT-12.00MT Mouser 1
Make sure it says
12.00 on it
Bypass 0.1uF
capacitor (104) Digikey
C1 Generic 1
Mouser
Might be blue
Bypass
100uF/6.3V
electrolytic
capacitor (photo Digikey
C2 Generic 1
shows 10V but Mouser
6.3V is fine)
New in v2.0
10K 1/4W 5% 10KQBK-
R10 resistor (brown, ND 1
© Adafruit Industries https://learn.adafruit.com/usbtinyisp Page 16 of 98
black orange gold)
R3,
R4, 1.5K 1/4W 5%
1.5KQBK-
R5, resistor (brown 5
ND
R6, green red gold)
R7
R1, 27-68 ohm 1/4W
47QBK-ND 2
R2 5% resistor
LED1 Red 3mm LED Generic Mouser 1
Mouser
LED2 Green 3mm LED 1
Digikey
D1, Mouser
3.6V Zener diode 1N5227B 2
D2 Digikey
USB type B male Mouser
X1 Generic 1
jack Digikey
3M 30310- Mouser
JP2 10 pin box header 1
6002HB Digikey
6 pin straight
Molex 10-89-
JP1 header (0.1" x Mouser 1
7062
0.1")
2 pin right angle Tyco 640453-
JP3 Mouser 1
header 2
JP3' Jumper/Shunt Generic Mouser 1
Generic
10 pin IDC cable Digikey 1
Cable
Generic
6 pin IDC cable 1
Cable
Circuit board
Adafruit
PCB v2.0 looks different 1
Industries
than v1.0
Pactec CNS- Mouser
Case Enclosure 1
© Adafruit Industries https://learn.adafruit.com/usbtinyisp Page 17 of 98
0407 Pactec
Schematic (v2.0)
Click to enlarge...
© Adafruit Industries https://learn.adafruit.com/usbtinyisp Page 18 of 98
© Adafruit Industries https://learn.adafruit.com/usbtinyisp Page 19 of 98
Solder it!
Ouch, hot!
The first step is to solder the kit together. If you've never soldered before, check the
Preparation page for tutorials and more (http://adafru.it/cfd).
Check the kit to verify you have all the parts necessary, read the parts
page (http://adafru.it/cf1) for a list of parts you should have in your kit.
Get your tools ready! A board
vise, soldering iron & solder,
diagonal cutters, and a solder
sucker (desoldering tool) if you
have one.
Next, get ready by placing the
PCB in a vise so that you can
easily place and solder the parts
in!
Check also that you have all the
tools you need, & warm up your
soldering iron to 650-700degF.
© Adafruit Industries https://learn.adafruit.com/usbtinyisp Page 20 of 98
The first part to solder is a
resistor, R1. This resistor has a
47ohm value, check the parts list
to make sure you have the right
one. Bend the two legs of the
resistor so that its staple-shaped.
Then slide the resistor into the
PCB so that the outline matches
the image on the silkscreen.
Resistors are bi-directional so
you don't have to worry about
putting it in the wrong way.
Bend the wire legs so that when
the board is flipped over, it won't
fall out.
© Adafruit Industries https://learn.adafruit.com/usbtinyisp Page 21 of 98
Next, with your soldering iron,
solder each of the resistor legs.
Place the tip of the iron against
both the pad (ring) and lead (leg)
and after a few counts, touch the
solder in, to make a nice joint.
Repeat for the other joint.
Next, clip the excess leads using
the diagonal cutters. Clip right
above the top of the solder joint.
© Adafruit Industries https://learn.adafruit.com/usbtinyisp Page 22 of 98
When you are done, it should
look like this. If you have some
sticky stuff on the solder joints,
that's OK, that's the rosin inside
the solder that protects the joints
from oxidation. It isn't necessary
to clean it off.
Next is the other 47 ohm resistor,
R2
This one doesnt sit flat like R1, so
bend it over as shown. Again it
doesnt matter which end goes
where since resistors work both
© Adafruit Industries https://learn.adafruit.com/usbtinyisp Page 23 of 98
ways.
Solder the resistor just like you
did with R1.
© Adafruit Industries https://learn.adafruit.com/usbtinyisp Page 24 of 98
Then clip the excess wire off.
Now that you have a lot of
practice with resistors, you can
© Adafruit Industries https://learn.adafruit.com/usbtinyisp Page 25 of 98
do the remaining 5 all at once.
Place R10 (10K pullup resistor),
R3, R5 and R6 (1.5K resistors for
the USB connection, LEDs and
output buffer).
If you are using the UsbtinyISP
with a SpokePOV kit, install R4
and R7 (1.5K) as well. If not
you may want to switch these
resistors for jumpers (see the
second photo for a 'finished'
shot) as it will mean that target
boards with loaded pins can be
programmed.
Note: sometimes the 74AHC125
is a bit larger than the silkscreen
so you may want to put R7 in
later, once the chip is in place.
© Adafruit Industries https://learn.adafruit.com/usbtinyisp Page 26 of 98
Solder and clip all of the leads.
Next are the two 3.6V zener
diodes, D1 and D2.
These diodes help convert the
voltage from the microcontroller
down to 3.3V, safe for the USB
© Adafruit Industries https://learn.adafruit.com/usbtinyisp Page 27 of 98
connection.
Diodes, unlike resistors, have to
be placed a certain way or they
won't work at all. Each diode has
a small black line at one end.
Make sure that this end matches
with the white line on the
silkscreen image. (See left)
Solder and clip the diode leads.
Next is the socket for the
microcontroller that does all the
© Adafruit Industries https://learn.adafruit.com/usbtinyisp Page 28 of 98
hard work. A socket is useful
because you can replace the chip
in case of upgrade or damage.
Sockets have a little notch in
them to indicate which way to put
in the chip. This notch should
match the notch in the silkscreen
image, in this picture, the notch is
on the left-hand side.
Tack two opposite corners of the
socket, to keep it in place, and
then solder all the pins.
No clipping is needed as the
socket pins are quite short
already.
© Adafruit Industries https://learn.adafruit.com/usbtinyisp Page 29 of 98
Next to be placed is the
74AHC125 buffer. This chip does
a level-shifting conversion on
signals from the USBtiny
microcontroller to the device
being programmed. This way you
can safely program chips that
vary from 1.8V to 5.5V voltage.
Integrated circuits must be
placed correctly, check that the
notch in the end of the chip
matches the notch in the
silkscreen image.
When ICs come from the factory,
the legs are angled out
somewhat which makes it difficult
to insert them into the PCB.
Prepare them for soldering by
gently bending the legs against a
flat tabletop so that they are
perfectly straight.
© Adafruit Industries https://learn.adafruit.com/usbtinyisp Page 30 of 98
Solder each pin of the buffer, you
won't need to clip the leads as
they are quite short already.
Next is the USB connector and
the 12.00MHz ceramic oscillator.
The USB connector is what we
use to plug into the computer,
the oscillator makes sure the
USBtiny microcontroller runs at
the precise rate necessary to
communicate at the very picky
USB protocol rates.
The oscillator can go in 'either
way', they're made to be
symmetric. The USB connector
should snap in easily.
© Adafruit Industries https://learn.adafruit.com/usbtinyisp Page 31 of 98
Solder in the three-pins of the
oscillator and all 6 pins of the
USB connector. Make sure to not
bridge any of the square-pins and
put plenty of solder on the
mechanical tabs. These provide
the resistance when you plug in a
cable so it's important that they
are soldered well, as shown here.
Although they are short, you
should clip the pins to the
oscillator if possible, to make
sure they dont bend over and
touch another component.
© Adafruit Industries https://learn.adafruit.com/usbtinyisp Page 32 of 98
Next are the two indicator LEDs,
green LED2 and red LED1.
These LEDs let you know that
the USB device connected
successfully, and is in the
process of programming the
target device.
LEDs are diodes, and must be
placed correctly or they wont light
up, which is very confusing.
Make sure the longer (positive)
lead of the LED goes into the
hole marked with a +. See the
images to the left.
The LEDs are also supposed to
be very close to the top of the
enclosure, so that you can see
the light through the drilled holes,
when you bend the leads, make
sure the LEDs stick out about
1/2" above the PCB.
© Adafruit Industries https://learn.adafruit.com/usbtinyisp Page 33 of 98
Solder and clip the two LEDs.
Next are the two capacitors, C1
and C2. These provide some
power supply filtering so that the
USBtinyISP is less flakey. C1
goes in the corner next to the
USB connector. It is a non-polar
ceramic capacitor so it can go in
either way.
C2 is a polarized electrolytic. It
must go in only one way. Make
© Adafruit Industries https://learn.adafruit.com/usbtinyisp Page 34 of 98
sure the longer leg of the
capacitor goes into the hole with
a +. Bend the capacitor so that it
lies on top of the buffer chip.
© Adafruit Industries https://learn.adafruit.com/usbtinyisp Page 35 of 98
Solder and clip both capacitor's
leads.
© Adafruit Industries https://learn.adafruit.com/usbtinyisp Page 36 of 98
Almost done! The last set of parts
are the headers for the cables,
and the jumper header. The 10-
pin box header has a notch in it,
make sure it matches up with the
silkscreen, as shown.
The 6-pin header goes in with the
long pins sticking up.
The 2 pin jumper has the long
pins pointing out.
Solder in all the pins of the
headers. You won't need to clip
them as they are already quite
short.
Finally, straighten the pins of the
microcontroller and place it, so
that the notch in the chip
matches the notch in the socket
(and the silkscreen) as shown.
Now go on to make the cables
© Adafruit Industries https://learn.adafruit.com/usbtinyisp Page 37 of 98
and put the PCB in the case.
If you're not using the USBtiny to
talk to a SpokePOV kit, and if you
are using a target that has some
load on the SCK and MOSI pins,
you may need to replace R4 and
R7 with jumpers as the 1.5K
resistors will have trouble driving
the load!
Make 6-pin cable (Old kits, without pre-made 6-pin
cables)
There are two standards for AVR programming, 6-pin and the 10-pin headers. Therefore,
it's important that an AVR programmer have both types of cables. The 10-pin cables are
easy to come by, but the 6-pin ones must be custom made. However, making a cable is
super easy, just follow these steps!
If you're using the adaptor for a spokepov or don't need the 6pin cable, you can just skip
this part.
It's hard to find 6-conductor
ribbon cable so you may end up
© Adafruit Industries https://learn.adafruit.com/usbtinyisp Page 38 of 98
with 10-conductor wire. (The kit
ships with 6-conductor) If so, just
use your diagonal cutters (or a
knife) to cut a notch so that the
red stipe is on the 6-conductor
side.
Tear the cable, it should come
apart cleanly.
You are now ready to assemble
the cable.
© Adafruit Industries https://learn.adafruit.com/usbtinyisp Page 39 of 98
It's important that the key (the
bump in the connector) and the
red stripe line up. Match the
image on the left, just poke the
conductor in with a mm or two
past the edge.
Get it started by just squeezing it
with your fingers to make sure
the wires are aligned properly.
You won't be able to finish the
cable this way so dont try!
Do not use needlenose pliers to
try to press the pieces together.
You have to have very flat
pressure from both sides.
© Adafruit Industries https://learn.adafruit.com/usbtinyisp Page 40 of 98
For example, use the flat side of
a tool to press against a table
top.
Or better yet, a vice! Slowly
squeeze the two sides together
until they lock.
Do the other end, keeping track
of the key and red line.
© Adafruit Industries https://learn.adafruit.com/usbtinyisp Page 41 of 98
Yay! You've got two cables!
Case
Finally it's time to put the programmer in the case for use.
Take the PCB, two case halves
and the cables you've made.
© Adafruit Industries https://learn.adafruit.com/usbtinyisp Page 42 of 98
Plug in the two cables as shown,
the red stripes on top and so that
the cables don't bend over the
plug (the case wont fit).
Put the PCB into the bottom case
half.
The 6-pin cable may have strain
reliefs that can clip on. You don't
really need them but if you do
want strain relief, put it on the
one that goes to the target: the
cable won't fit in the case if the
strain-relief bit is on.
Line up the LEDs and snap the
top on. You're done!
Next up, read the usage
manual (http://adafru.it/cfg).
Can't get it working? Don't worry, help is available in the forums (http://adafru.it/forums)!
© Adafruit Industries https://learn.adafruit.com/usbtinyisp Page 43 of 98
© Adafruit Industries https://learn.adafruit.com/usbtinyisp Page 44 of 98
Parts (v1.0)
Kit parts list
This is the list for very old kits, its very unlikely you
have a v1.0 but we're keeping it around for historical
record
Price
Image Name Description Distributor Qty Total
each
Microcontroller ATTINY2313-
(preprogrammed 20PU
IC1 1 $2.36 $2.36
when purchased Digikey &
in a kit) Mouser
12.00 MHz ZTT-12.00MT
XTL1 1 $0.54 $0.54
ceramic oscillator
Bypass 104
C1 capacitor (0.1uF) BC1160CT- 1 $0.07 $0.07
ND
Might be blue
10K 1/4W 5%
R10 resistor (brown, 10KQBK-ND 1 $0.05 $0.05
black orange gold)
R3,
R4, 1.5K 1/4W 5%
R5, resistor (brown 1.5KQBK-ND 5 $0.05 $0.25
R6, green red gold)
R7
R1, 27-68 ohm 1/4W
R2 5% resistor 47QBK-ND 2 $0.05 $0.10
© Adafruit Industries https://learn.adafruit.com/usbtinyisp Page 45 of 98
LED1 Red 3mm LED LTL-1CHE 1 $0.09 $0.09
LED2 Green 3mm LED LTL-1CHG 1 $0.09 $0.09
D1,
3.3V Zener diode 1N5226B 2 $0.08 $0.16
D2
USB type B male 61729-
X1 1 $1.04 $1.04
jack 0010BLF
JP2 10 pin box header 1 $0.42 $0.42
6 pin straight Molex 10-89-
JP1 1 $0.36 $0.36
header 7062
2 pin right angle Mouser
JP3 1 $0.23 $0.23
header (640453-2)
Mouser
JP3' Jumper/Shunt (71363- 1 $0.10 $0.10
102LF)
Digikey
10 pin IDC cable 1 $1.45 $1.45
Mouser
6" wire ribbon
cable (6 Digikey 1 $0.90 $0.90
conductors)
FCI 71600-
6-pin IDC plug 006LF 2 $0.53 $1.06
Mouser
Adafruit
PCB Circuit board 1 $5.00 $5.00
Industries
Pactec CNS-
0407
Case Enclosure 1 $1.66 $1.66
Mouser
© Adafruit Industries https://learn.adafruit.com/usbtinyisp Page 46 of 98
Pactec
Total $16
© Adafruit Industries https://learn.adafruit.com/usbtinyisp Page 47 of 98
Solder (v1.0)
V1.0 instructions!
These are instructions for v1.0 USBtinyISP. If your PCB looks a bit different,you probably
have a v2.0 and should go here for the instructions (http://adafru.it/cf2).
Its very unlikely you have a v1.0 but we're keeping it
around for historical record
Solder it!
The first step is to solder the kit together. If you've never soldered before, check the
Preparation page for tutorials and more (http://adafru.it/cfd).
Check the kit to verify you have
all the parts necessary (the 0.1uF
capacitor is missing, oops!).
© Adafruit Industries https://learn.adafruit.com/usbtinyisp Page 48 of 98
Get your tools ready! A board
vise, soldering iron & solder ,
diagonal cutters, and a solder
sucker (desoldering tool) if you
have one.
Put the PCB in the vise & heat up
the soldering iron so you are
ready to go!
Place the first component: the
10K resistor as shown. Resistors
are non-directional, so you can
put them in 'either' way and
they'll work fine. When you put
the legs through the PCB, bend
them out so when the PCB is
flipped it wont fall out.
© Adafruit Industries https://learn.adafruit.com/usbtinyisp Page 49 of 98
Flip the PCB over.
Solder the legs. Hold the tip of
iron against the wire leg and the
metal ring at the same time, after
2 counts, poke the solder in till it
creates a nice pool. Then remove
the solder, wait a half count, then
remove the iron. Do this for both
legs.
© Adafruit Industries https://learn.adafruit.com/usbtinyisp Page 50 of 98
Use the diagonal cutters to clip
the legs off just above the solder
joint.
© Adafruit Industries https://learn.adafruit.com/usbtinyisp Page 51 of 98
Next up are the 2 47 ohm
resistors. Place them as shown.
Bend the legs out, flip the PCB,
solder the 4 joints and clip them.
© Adafruit Industries https://learn.adafruit.com/usbtinyisp Page 52 of 98
© Adafruit Industries https://learn.adafruit.com/usbtinyisp Page 53 of 98
Next are the 5 1.5K resistors.
Place them as shown, then
solder them in and clip the leads
off.
Next are the zener diodes.
Diodes are directional so make
© Adafruit Industries https://learn.adafruit.com/usbtinyisp Page 54 of 98
sure to put them in as shown.
There's a white stripe on the PCB
drawing that matches the black
stipe on the glass diode.
The next parts are the USB
connector (big silver part), the
12.00MHz ceramic oscillator (the
three pin part) and the ceramic
capacitor (the small yellow part).
Both the capacitor and oscillator
are nondirectional so they can go
in either way. The USB connector
can only go in one way, and
snaps into place.
© Adafruit Industries https://learn.adafruit.com/usbtinyisp Page 55 of 98
When you solder in the parts,
make sure that you put plenty of
solder on the two prongs that
hold the USB connector in.
These are mechanical
connections: the solder actually
acts as a 'glue' here, keeping the
part fixed in place!
Next are the headers and the
microcontroller socket. The 6-pin
header has no direction so just
put it in either way.
The 10-pin box header has a
© Adafruit Industries https://learn.adafruit.com/usbtinyisp Page 56 of 98
notch which should match the
notch in the PCB graphic. (here
it's closest to the microcontroller
socket).
The right angle header JP3
should go in as shown, with the
two prongs sticking out over the
PCB.
The microcontroller socket also
has to go so that the notch in the
end matches the drawing. Here
it's on the right. If you mess it up
it's not the end of the world, just
remember to put the
microcontroller in the right way!
When you solder it in, it might be
tough to keep the parts in place.
you can try 'tacking' the parts in
place by holding it in with a finger
and soldering one or two corners
as shown.
Then go back and solder each
and every connection
© Adafruit Industries https://learn.adafruit.com/usbtinyisp Page 57 of 98
The two LEDs are next. They
should stand-off a bit from the
PCB so make a marking about
1/2" (1cm) from where the
colored plastic ends.
Place the LEDs as shown, the
red one near the 10-pin header
and the green one near the USB
plug.
LEDs are directional and if you
put them in backwards they won't
light up. To figure out which way
is right, look on the PCB, at the
image of the LED. One side of
the image is slightly flattened.
That indicates the negative side.
The LEDs have one lead that is
shorter than the other. The short
lead is also negative.
© Adafruit Industries https://learn.adafruit.com/usbtinyisp Page 58 of 98
In this image, the negative side
for the green LED is on the left.
The negative side for the red
LED is towards the top.
Instead of making the LEDs sit
flat against the PCB, bend the
leads at the 1/2" mark you made
so they stick out. Solder them in
place.
Soldering's done. Next up, insert
the microcontroller. You can do
this by gently bending the legs in
using your fingertips or the
tabletop.
Make sure it's inserted as shown,
and press it in so it's seated well
into the socket.
© Adafruit Industries https://learn.adafruit.com/usbtinyisp Page 59 of 98
Make 6-pin cable
There are two standards for AVR programming, 6-pin and the 10-pin headers. Therefore,
it's important that an AVR programmer have both types of cables. The 10-pin cables are
easy to come by, but the 6-pin ones must be custom made. However, making a cable is
super easy, just follow these steps!
If you're using the adaptor for a spokepov or don't need the 6pin cable, you can just skip
this part.
It's hard to find 6-conductor
ribbon cable so you may end up
with 10-conductor wire. (The kit
ships with 6-conductor) If so, just
use your diagonal cutters (or a
knife) to cut a notch so that the
red stipe is on the 6-conductor
side.
Tear the cable, it should come
apart cleanly.
© Adafruit Industries https://learn.adafruit.com/usbtinyisp Page 60 of 98
You are now ready to assemble
the cable.
It's important that the key (the
bump in the connector) and the
red stripe line up. Match the
image on the left, just poke the
conductor in with a mm or two
past the edge.
Get it started by just squeezing it
with your fingers to make sure
the wires are aligned properly.
You wont be able to finish the
cable this way so don't try!
© Adafruit Industries https://learn.adafruit.com/usbtinyisp Page 61 of 98
Do not use needlenose pliers to
try to press the pieces together.
You have to have very flat
pressure from both sides.
For example, use the flat side of
a tool to press against a table
top.
Or better yet, a vice! Slowly
squeeze the two sides together
until they lock.
Do the other end, keeping track
of the key and red line.
© Adafruit Industries https://learn.adafruit.com/usbtinyisp Page 62 of 98
Yay! You've got two cables!
Case
Finally it's time to put the programmer in the case for use.
Take the PCB, two case halves
and the cables you've made.
Plug in the two cables as shown,
the red stripes on top and so that
the cables don't bend over the
plug (the case won't fit).
© Adafruit Industries https://learn.adafruit.com/usbtinyisp Page 63 of 98
Put the PCB into the bottom case
half.
The 6-pin cable may have strain
reliefs that can clip on. You don't
really need them but if you do
want strain relief, put it on the
one that goes to the target: the
cable won't fit in the case if the
strain-relief bit is on.
Line up the LEDs and snap the
top on. You're done!
Next up, read the usage
manual (http://adafru.it/cfg).
Can't get it working? Don't worry, help is available in the forums (http://adafru.it/forums)!
© Adafruit Industries https://learn.adafruit.com/usbtinyisp Page 64 of 98
Use It!
How to use it!
The USBtinyISP is pretty easy to use, but here are a couple hints:
Indicator LEDs
There are two LEDs, a green one near the USB port and a red one near the cables.
The green LED indicates that the USB connection was sucessful. If the green LED doesn't
ever light and you're sure it's in right, there was a problem with enumeration. If you're using
a Windows or Linux machine and the green LED does not light up when you plug it in,
theres a problem. If you have a newer Mac OS machine, try sending it commands via
avrdude - the LED should light up then (strange but true!)
The red LED indicates that the USBtinyISP is 'busy' programming. You probably don't want
to unplug it or the device being programmed while it's lit. However, if there's a software
crash the LED may remain on even though it's not doing anything.
© Adafruit Industries https://learn.adafruit.com/usbtinyisp Page 65 of 98
Programming Cables
There are two cables for programming: a 10-pin ISP cable and a 6-pin ISP cable. They are
the two prevailing standards for in-circuit AVR programming. This programmer doesn't do
JTAG programming
Jumper JP3 (USB power to target)
There's a jumper sticking out near the cables, JP3. When the jumper is in place (connecting
the two wires) then that means that the USBtinyISP is providing 5V power to the device
being programmed. If you don't want to power the device then just take the jumper out or
make sure it's only on one of the wires.
The USBtinyISP can only provide 5V, up to about 100mA to the device. If you need more
power then you should remove the jumper and power the device seperately. (Alternately, if
you're feeling adventurous you can reprogram the USBtinyISP to requires 500mA from the
USB port instead of 100mA but if you don't know how to do this I'd suggest not.)
Version 1.0 of USBtinyISP sends data to the device at 5V level no matter whether it's
powering the device or not so make sure it's 5V compliant! (Note that there are 2 1.5K
resistors in series with the data lines for protection)
Version 2.0 which is almost certainly what you've got, uses a level shifter so that if the
jumper is not in place, it will use whatever the target voltage is, a lot better for your low-
voltage devices!
So, if you have a device that needs to run at 3.3V, don't have the jumper in place!
Using it as an SPI interface
USBtinyISP can be used as a 'generic' SPI device. The best place to look for examples of
how to use this is download the avrdude source code and read usbtiny.c
Here is a submitted example of using it under Linux, in c++(http://adafru.it/cnd). Thanks
Matt D!
© Adafruit Industries https://learn.adafruit.com/usbtinyisp Page 66 of 98
User Manual
How to use it!
The USBtinyISP is pretty easy to use, but here are a couple hints:
Indicator LEDs
There are two LEDs, a green one near the USB port and a red one near the cables.
The green LED indicates that the USB connection was sucessful. If the green LED doesn't
ever light and you're sure it's in right, there was a problem with enumeration. If you're using
a Windows or Linux machine and the green LED does not light up when you plug it in,
theres a problem. If you have a newer Mac OS machine, try sending it commands via
avrdude - the LED should light up then (strange but true!)
The red LED indicates that the USBtinyISP is 'busy' programming. You probably don't want
to unplug it or the device being programmed while it's lit. However, if there's a software
crash the LED may remain on even though it's not doing anything.
© Adafruit Industries https://learn.adafruit.com/usbtinyisp Page 67 of 98
Programming Cables
There are two cables for programming: a 10-pin ISP cable and a 6-pin ISP cable. They are
the two prevailing standards for in-circuit AVR programming. This programmer doesn't do
JTAG programming
Jumper JP3 (USB power to target)
There's a jumper sticking out near the cables, JP3. When the jumper is in place (connecting
the two wires) then that means that the USBtinyISP is providing 5V power to the device
being programmed. If you don't want to power the device then just take the jumper out or
make sure it's only on one of the wires.
The USBtinyISP can only provide 5V, up to about 100mA to the device. If you need more
power then you should remove the jumper and power the device seperately. (Alternately, if
you're feeling adventurous you can reprogram the USBtinyISP to requires 500mA from the
USB port instead of 100mA but if you don't know how to do this I'd suggest not.)
Version 1.0 of USBtinyISP sends data to the device at 5V level no matter whether it's
powering the device or not so make sure it's 5V compliant! (Note that there are 2 1.5K
resistors in series with the data lines for protection)
Version 2.0 which is almost certainly what you've got, uses a level shifter so that if the
jumper is not in place, it will use whatever the target voltage is, a lot better for your low-
voltage devices!
So, if you have a device that needs to run at 3.3V, don't have the jumper in place!
Using it as an SPI interface
USBtinyISP can be used as a 'generic' SPI device. The best place to look for examples of
how to use this is download the avrdude source code and read usbtiny.c
Here is a submitted example of using it under Linux, in c++(http://adafru.it/cnd). Thanks
Matt D!
© Adafruit Industries https://learn.adafruit.com/usbtinyisp Page 68 of 98
Drivers
AVR programmer & SPI interface
Windows 7, 8 & XP
Before you plug in your board, you'll need to possibly install a driver!
Click below to download our Driver Installer
Download Adafruit Driver Installer
http://adafru.it/mai
Download and run the installer
Run the installer! Since we bundle the SiLabs and FTDI drivers as well, you'll need to click
through the license
© Adafruit Industries https://learn.adafruit.com/usbtinyisp Page 69 of 98
Select which drivers you want to install:
By default, we install the Feather 32u4 , Feather M0, Flora and Trinket / Pro Trinket /
Gemma / USBtinyISP drivers.
You can also, optionally, install the Arduino Gemma (different than the Adafruit Gemma!),
Huzzah and Metro drivers
Click Install to do the installin'
© Adafruit Industries https://learn.adafruit.com/usbtinyisp Page 70 of 98
Next, plug in the device into an open USB slot. You should get this popup:
Driver installed! Now go to your Device manager (Start Menu -> Settings -> Control Panel -
> System -> Hardware) and look for the device:
© Adafruit Industries https://learn.adafruit.com/usbtinyisp Page 71 of 98
Mac OS X & Linux
A driver is not required.
© Adafruit Industries https://learn.adafruit.com/usbtinyisp Page 72 of 98
AVRDUDE
Using the programmer with AVRDUDE
AVRDUDE is a very popular command-line program for programming AVR chips. Avrdude
version 5.5 and higher has built-in support for USBtinyISP! Look below for instructions for
windows and mac on how to install the correct version of avrdude
To test that avrdude is working properly open a command line and run the command
avrdude -c usbtiny -p m8 while the device is plugged in (the green LED is lit).
You should get that response, which means that it communicated with the programmer but
failed to find a connected chip.
If the programmer is not found, you will get this response:
© Adafruit Industries https://learn.adafruit.com/usbtinyisp Page 73 of 98
You can try unplugging and replugging it (a reset may help) or check if the driver is
installed, etc.
If you connect the programmer to a target (say anattiny2313 target
board (http://adafru.it/cfi)) and run avrdude -c usbtiny -p t2313 you should get the
following which indicates it communicated properly with the chip.
Using it is simple, just indicate usbtiny as the programmer type. The port option is ignored
as it always uses USB.
You can use the -B option to specify the ISP speed. By default the value is 10 which means
100KHz clock, this is good for target clock speeds > 500KHz. If you want the high speed
clockrate (400KHz) for target frequencies > 4MHz you can use "-B 1" to speed up
programming. To calculate the SPI frequency from the delay value, use this formula:
SPI clock frequency in KHz = 1000/(1.5+B) where B is the delay value.
© Adafruit Industries https://learn.adafruit.com/usbtinyisp Page 74 of 98
In general, the clock frequency should be at least 4 times larger than the target clock
frequency. Try "-B 32" if you're having clocking issues, that should handle even 128khz
clocks.
Can't get it working? Dont worry, help is available in the forums (http://adafru.it/forums)!
For Windows
For a tutorial on how to install WinAVR, check out this page which has step by step
instructions. (http://adafru.it/aI2) Make sure you get the Dec 20. 2007 release or newer.
That one has avrdude 5.5 with usbtiny support!
Don't forget to install the driver too (and check the driver page for more info).
For Mac OS X
For a tutorial on how to set up your Mac for AVR programming and development, check out
this page which has step by step instructions. (http://adafru.it/aI1)
If you install the AvrMacPack, it comes with Avrdude 5.5 and usbtiny is supported out of the
box!
Otherwise, if you installed OSX-AVR, finish with these steps.
Grab the avrdude zip file from the download page (http://adafru.it/cf7).
Replace avrdude and avrdude.conf wherever you have them installed, probably
/usr/local/bin and /usr/local/etc but not necessarily depending on your development
system!
To find where avrdude was installed type which avrdude into a Terminal window and the
directory will pop up. To move the files, type mv ~/usbtiny-avrdude/avrdude assuming the
new avrdude binary is in a folder called usbtiny-avrdude in your home directory. To find
out where the conf file is type avrdude -v into a Terminal window. Do the same thing for
avrdude.conf.
(Make backups of the old version of course.)
Close the terminal and open a new one. If you type inavrdude -c usbtiny -p t2313
(without the usbtinyisp plugged in) it should say Could not find USB device 0x1781/0xc9f
If not, check to make sure properly replaced avrdude and avrdude.conf.
© Adafruit Industries https://learn.adafruit.com/usbtinyisp Page 75 of 98
Now read about how to use avrdude here! (http://adafru.it/aI5)
If that still doesn't work, you should compile it from thesource code (http://adafru.it/cf7)
which is guaranteed to work.
For Linux
For a tutorial on how to set up your Linux machine for AVR programming and development,
check out this page which has step by step instructions. (http://adafru.it/aWW) Make sure
you get avrdude 5.5 version or later!
If you get this response, it's a permissions problem with USB. You can run as root or....
Thanks to a friendly user, there is a quick fix so you don't have to run it as root:
A udev rule, placed in a new rule file (named whatever you'd like) in
/etc/udev/rules.d/ (or wherever you distro will expect it) will set the permissions
for the USBtinyISP correctly.
SUBSYSTEM=="usb", SYSFS{idVendor}=="1781",
SYSFS{idProduct}=="0c9f", GROUP="users", MODE="0666"
or maybe
SUBSYSTEM=="usb", SYSFS{idVendor}=="1781",
SYSFS{idProduct}=="0c9f", GROUP="adm", MODE="0666"
depending on your distro
(one line!) should do the trick. Sane does something very similar to
allow regular users to access a scanner.
© Adafruit Industries https://learn.adafruit.com/usbtinyisp Page 76 of 98
Another user suggests:
The udev examples given don't work on some systems as the SYSFS
parameter is deprecated. The following rule works on recent Ubuntu systems
and should probably work on other newer Linux systems:
SUBSYSTEM=="usb", ATTR{product}=="USBtiny",
ATTR{idProduct}=="0c9f", ATTRS{idVendor}=="1781", MODE="0660",
GROUP="dialout"
© Adafruit Industries https://learn.adafruit.com/usbtinyisp Page 77 of 98
AVRStudio
The latest AVRStudio supports AVRDUDE so you don't need a bridge. This page up for
reference
AVRISP/STK500v2 compatibility bridge
There's already lots of good software for programming and debugging AVRs, such as
AVRStudio (http://adafru.it/cfj) (the official development software from Atmel). However,
AVRStudio only really supports STK500 (http://adafru.it/cfk) and AVRISP (http://adafru.it/cfl)
programmers (the official programmers).
Since there are many times when you may want to use AVRStudio, I've written some
software glue that will let you use your USBtinyISP in STK500/AVRISP compatibility mode.
Notes
Nearly all of AVRISP (STK500v2) functionality is emulated at this point.
Oscillator calibration is not implemented at all, due to hardware constraints.
AT89 programming is not tested and probably doesn't work.
Word-mode flash programming isn't tested (although if someone can tell me of a chip
that does this I'll test it).
ISP clock speed setting is emulated, although the speeds are not 'true.' that is, a
400KHz ISP clock just means that at most, it will be clocked at 400KHz. In reality it's
often slower due to the programmer coping with USB stuff.
For general development, I strongly suggest using avrdude (http://adafru.it/cf3) as this is a
bit slower and is probably flakier.
Please note, this software is in alpha. Your reports, comments and suggestions are
appreciated!
(post it in the forum (http://adafru.it/forums))
If you send a bug report please let me know which chip you are using and what specifically
is failing.
Step 1. COM bridge
© Adafruit Industries https://learn.adafruit.com/usbtinyisp Page 78 of 98
The AVRISP, which we will be emulating, usually connects to a PC through the serial
(COM) port. The trick here is to install a COM bridge, a piece of software that makes two
virtual COM ports that are hooked up to each other so when you write to one it appears on
the other. The compatibility software sits on one COM port, pretending to be a AVRISP
while the AVRStudio software talks on the other, thinking that it's connected to a genuine
programmer!
You'll only have to install this software once.
Download (http://adafru.it/cfm) the free com0com (http://adafru.it/cfm) bridge from
sourceforge (http://adafru.it/cfm). Make sure to grab the binary, not source code, version.
Save, extract and run Setup
© Adafruit Industries https://learn.adafruit.com/usbtinyisp Page 79 of 98
Click Next
Important! Unclick the CNCA0<->CNCB0 checkbox!
© Adafruit Industries https://learn.adafruit.com/usbtinyisp Page 80 of 98
Launch the setup command prompt
You can type in help for a list of commands.
We want to install two ports, first check the device manager (Start->Settings->Control
Panel->System->Hardware)
© Adafruit Industries https://learn.adafruit.com/usbtinyisp Page 81 of 98
Under ports you'll see a list of COM ports. Both of the virtual ports we're making have to be
between COM1 and COM9. Looks like only COM1 is being used.
© Adafruit Industries https://learn.adafruit.com/usbtinyisp Page 82 of 98
Type in install PortName=COM2 PortName=COM6, changing the COM2 to COM3 or
COM4 if any of those are already being used. The second port should be anything between
COM5 and COM10. Keep track of these ports because you'll need to refer to them later.
Once you hit return, windows will popup a "found new hardware" wizard as it thinks there
are two more COM ports installed.
Select "No not this time", click Next
© Adafruit Industries https://learn.adafruit.com/usbtinyisp Page 83 of 98
Select "Install automatically" and hit next.
You may have to do this twice, once for each COM port.
Next, check the device manager again, your new ports should have shown up!
© Adafruit Industries https://learn.adafruit.com/usbtinyisp Page 84 of 98
Step 2. Install AVRStudio
Or whatever STK500 software you'll looking to use.
Step 3. Download USBtiny500
Grab this from the download page (http://adafru.it/cf7). It's the software we run to provide
the bridging.
Install the software and run USBtiny500.
Select one of the COM ports from the pair you made using com0com. If you select one that
is not available you'll get the following warnings:
© Adafruit Industries https://learn.adafruit.com/usbtinyisp Page 85 of 98
The software remembers the COM port you've selected so you should only have to do this
once.
Next up the software looks for a USBtinyISP, if it fails to find one it will display:
But if both the COM port and the programmer are found you'll get a ready message:
Next, start up AVRstudio, and open the programmer communcation panel. Select AVRISP
and choose the other COM port from the pair you made with com0com. AVR studio
remembers this selection so you'll only have to do this once.
© Adafruit Industries https://learn.adafruit.com/usbtinyisp Page 86 of 98
You should be able to communicate to your target, through the sofware. If you're having
problems talking to the chip, check the power, whether a crystal or clock is necessary and
that the ISP clock is not too fast! You can change the ISP clock in the Board tab of AVR
studio:
The latest message passed through the bridge is displayed in the usbtiny console:
© Adafruit Industries https://learn.adafruit.com/usbtinyisp Page 87 of 98
© Adafruit Industries https://learn.adafruit.com/usbtinyisp Page 88 of 98
Download
Windows Drivers
For windows, we use a modified LibUSB driver. You can download it here:
Windows USBtinyISP signed driver (http://adafru.it/djr) built with libusb v1.12. The
windows binaries below are built for this driver. If you want to use the latest WinAVR
use this
For historic reasons, we have a:
Windows USBtinyISP driver (http://adafru.it/cnM) built with libusb v1.10. Use this for
older WinAVR's. Don't use this unless you have to interface with old versions of
software that are bound to libusb v1.1
AVRDUDE
AVRDUDE is the recommended software to use if you want to program/flash an AVR
microcontroller, here are compiled binaries with the patches and USB support:
The latest version of WinAVR has avrdude v5.5 with usbtinyisp support so
just install that! (Detailed instructions are here (http://adafru.it/aI2))
Make sure that you have the v1.12 driver (http://adafru.it/cla) installed not the
v1.10 or you'll have problems.
Mac OS X (http://adafru.it/cnN) PPC binaries version v5.4
Copy avrdude.conf into /usr/local/etc and avrdude into /usr/local/bin
Mac OS X (http://adafru.it/cnO) Intel binaries version v5.4
Copy avrdude.conf into /usr/local/etc and avrdude into /usr/local/bin
Patched Source code (http://adafru.it/cnP) for Mac, Linux or other unixy
machines.
You can just grab avrdude 5.5 which supports usbtiny out of the box!
Detailed instructions are here (http://adafru.it/cf3)
To compile avrdude for your own machine, first make sure you havelibusb (and libusb-
dev) installed. You can use fink (on a Mac) or apt-get or download it from sourceforge.
Whatever, just try to get a recent version.
© Adafruit Industries https://learn.adafruit.com/usbtinyisp Page 89 of 98
Next, decompress the source code and open up a terminal window. cd to the directory and
type in ./configure or sh configure and look for a line that scrolls by with something like
checking for usb_get_simple_string in -lusb... yes. If you see it then libusb was properly
detected.
Sometimes, for unknown reasons, libusb is installed but it is not detected. In this case, after
configure is done, edit the Makefile in the same directory.
Look for the line starting with LIBUSB = and change it to LIBUSB="-lusb" if you're on a
MacOSX machine change it to LIBUSB="-lusb -framework CoreFoundation -framework
IOKit"
Next, edit ac_cfg.h and look for the line /* #undef HAVE_LIBUSB */ and underneath it add
#define HAVE_LIBUSB 1
If you and then ./make and then sudo ./make install it will place avrdude in /usr/local/bin
and avrdude.conf in /usr/local/etc
Hardware/Firmware Files for v2.0
The latest!
EagleCAD schematic and board files (http://adafru.it/cnQ)
And schematic image (http://adafru.it/cnR)
The firmware is based off of the USBtiny code originally here (http://adafru.it/cf5).
Zip with all v2.0 firmware files (http://adafru.it/cnS) (relevant files including
precompiled hex file are in the spi subfolder)
Use the precompiled .hex file and Makefiles as your compiler may not be able to
squeeze the code down to fit in the chip. Modify the Makefile in spi as needed and, in
the spi folder, type in "make fuse flash" Beyond that, you're on your own.
You must use avr-gcc v3.4.6 and avr-libc v1.4.4 as part of Winavr-
20060421 (http://adafru.it/cfx) to compile the firmware. Please do not post to the
forums asking for help on how to compile or burn the firmware.
Please note this firmware contains the Adafruit VID/PID, while the firmware is open source
the VID/PID is not. To use in your own products, replace those values in usbtiny.h You can
purchase a USB VID for yourself at http://www.usb.org/developers/vendor/
Hardware/Firmware Files for v1.0
© Adafruit Industries https://learn.adafruit.com/usbtinyisp Page 90 of 98
The board design is not single sided, but it's close: you will need to solder in the 5 wires
that would go on the top. I have successfully toner-transfer etched this design.
EagleCAD schematic and board files (http://adafru.it/cnT)
Schematic in PNG format (http://adafru.it/cnU)
This firmware is based off of the USBtiny code originally here (http://adafru.it/cf5).
Zip with all v1.0 firmware files (http://adafru.it/cnV) (basically modified USBtiny-spi)
You must use avr-gcc v3.4.6 and avr-libc v1.4.4 as part of Winavr-
20060421 (http://adafru.it/cfx) to compile the firmware. Please do not post to the
forums asking for help on how to compile or burn the firmware.
v1.04 is a possible hotfix for some flakiness (http://adafru.it/cnW), you can try either one.
USBtiny500 compatibility bridge for AVR Studio
Download the latest installer (http://adafru.it/cnX)
And source code (http://adafru.it/cnY)
© Adafruit Industries https://learn.adafruit.com/usbtinyisp Page 91 of 98
HELP!!!
Frequently Asked Questions
I'm running avrdude and I get "Initialization failed, rc=1"
This response from avrdude means that it can talk to the programmer but the programmer
can't talk to the chip.
Check:
Are your 10 and 6 pin cables correct? compare with the pictures in the manual.
Are you either providing power to the chip (have the jumper in place) or are providing
power to the programmer through the VCC header pin? If the jumper is not in place,
the buffer chip (74ahc125) will require at least 2.5V from the target.
If you programmed your chip to have a very slow clockspeeduse the -B flag, as
shown here (http://adafru.it/cf3) to slow down the chip. "-B 32" should do the job most
of the time, but you can go as slowly as "-B 250"
Is the chip powered? AVCC, VCC, and all GND pins must be connected.
Does it have a clock or crystal (if necessary?)
Is anything keeping the MISO/MOSI/SCK/Reset pins from switching? (ie are the
loaded down)
Does the target chip need a crystal? is the crystal oscillating?
Are you sure its wired up correctly? Use an oscilloscope to watch the reset line on the
© Adafruit Industries https://learn.adafruit.com/usbtinyisp Page 92 of 98
chip, it should flicker up and down. Watch the SCK pin and make sure you see a 8-
pulse clock train. Check that you didnt get MISO/MOSI swapped. etc.
Do you need to 'jumper' the output 1.5K resistors? If you are not using the
USBtinyISP for SpokePOV communication, this is recommended, especially with
target chips that have something connected to the MISO/MOSI/SCK lines. Check the
end of the soldering instructions (http://adafru.it/cf2) for how to do this
Most of the time, your programmer is working fine, check your cables and pins and that the
target device is properly wired up.
We have never encountered a USBtinyISP that got to this point where it talks to the
computer but not a chip and it is the kit that is defective. It is ALWAYS a bad chip or
a wiring, clocking, bit-speed, powering or output-resistor problem.
It doesn't work with a USB 3 port
We've noticed that USB 3 ports are sometimes a little more sensitive than USB 2.In this
case you can try changing the cable (see this article) (http://adafru.it/cfE) or placing an
every-day USB hub between the USBtinyISP and your computer.
It's not working!
Check:
Are all the parts in correctly?
Are there any cold-solder joints or bridges?
Are the cables attached properly?
Are the cables in backwards? (The red wire should be at the #1 spot)
Is the green light on, indicating USB enumeration was successful? (note with some
Macs it appears the green light only turns on after Avrdude talks to the programmer,
weird!)
Is the driver installed (windows)?
Is the device plugged into a target board? (I.e. is it connected to a chip)
Is the target chip powered?
Does the target chip need a crystal? is the crystal oscillating?
Are you trying to provide 5V USB power to a device that is already powered?
before posting to the forums!
I'm running avrdude and I get "USB read error: expected
4, got -1" (or something similar)
© Adafruit Industries https://learn.adafruit.com/usbtinyisp Page 93 of 98
There's a priv's problem, check the usbtinyisp avrdude linux instructions for more
info (http://adafru.it/cf3).
My 64 bit computer doesn't seem to work!
Some very old kits have this problem,thanks to intrepid assistants, a patch has been
submitted to avrdude project, if you want to fix it yourself, simply replace the lines in
usbtiny.c in avrdude that have
sizeof(res)
with
4
This was fixed in 2010 or so
I'm having trouble compiling/burning the chip for this
project...
Use the precompiled .hex file and Makefiles as newer avr-gcc compilers may not be able to
squeeze the code down to fit in the chip. Modify the Makefile in spi as needed and, in the
spi folder, type in "make fuse flash" Beyond that, you're on your own!
I'm running avrdude and I get "Could not find USB
device 0x1781/0xc9f"
© Adafruit Industries https://learn.adafruit.com/usbtinyisp Page 94 of 98
This response means it could not find the programmer. There are many possible reasons:
1. If you are using the latest WinAVR (which was built with an old version of the libusb
driver library) you must use the v1.10 driver. Uninstall the driver you have and make
sure you get the right one installed.
2. Try unplugging and re-plugging it in
3. Make sure the driver (windows only) is installed.
4. Make sure the green LED is lit (which means its powered and has performed USB
enumeration).
5. Make sure you have libusb installed and that it is the correct version. (linux/mac)
6. Make sure you have replaced the old version oflibusb0.dll with the one from the
download page.
7. Make sure you are not providing power to the target through USB when it already has
power. Check the jumper in the end of the device and remove it, if so.
8. If you programmed the usbtinyisp chip, make sure the fuses are set properly.
I'm having trouble building this project from scratch...
Beyond the advice, here if you can't get this project working on your own I suggest buying a
kit. It's not a simple project to debug!
I'm running avrdude and I get "error at avrdude.conf:370
unrecognized character: 'u'"
© Adafruit Industries https://learn.adafruit.com/usbtinyisp Page 95 of 98
This means you properly replaced avrdude.conf but did not replace avrdude.exe (or under
mac/linux, just avrdude) do a search on your computer and verify that you have replaced
any copy of avrdude.conf with the patched version from the download
page. (http://adafru.it/cf7)
I'm running avrdude and I get 'avrdude: Can't find
programmer id "usbtiny"
This means you did not replace avrdude.exe (or under mac/linux, just avrdude) with the
patched version. Do a search on your computer foravrdude.exe and verify that you have
replaced any copy of avrdude with the patched version from the download
page. (http://adafru.it/cf7)
© Adafruit Industries https://learn.adafruit.com/usbtinyisp Page 96 of 98
Você também pode gostar
- Adafruit Minipov3 Kit: Created by Lady AdaDocumento50 páginasAdafruit Minipov3 Kit: Created by Lady AdaMuhammad Sajjad ShadAinda não há avaliações
- TV B Gone KitDocumento61 páginasTV B Gone KitChris KladisAinda não há avaliações
- UNVEIL User Manual V1.7.8p Optimization GuideDocumento23 páginasUNVEIL User Manual V1.7.8p Optimization GuideНиколай СтрижовAinda não há avaliações
- Le Synth Reference ManualDocumento31 páginasLe Synth Reference ManualAaron SmithAinda não há avaliações
- Minty BoostDocumento101 páginasMinty BoostJohnny Lariu LabininayAinda não há avaliações
- Xbee Radios For HobbyistsDocumento107 páginasXbee Radios For Hobbyistsosadeamos8684Ainda não há avaliações
- Adafruit Si5351 Clock Generator BreakoutDocumento30 páginasAdafruit Si5351 Clock Generator BreakoutLU8DIW Roberto MartinezAinda não há avaliações
- Curiebot Arduino 101 Mini Robot RoverDocumento74 páginasCuriebot Arduino 101 Mini Robot RoverEdgar Orlando Bermudez AljuriAinda não há avaliações
- UNVEIL User Manual v1.6.2 TitleDocumento29 páginasUNVEIL User Manual v1.6.2 TitleC BerteAinda não há avaliações
- 16 Channel PWM Servo DriverDocumento30 páginas16 Channel PWM Servo DriverManunoghiAinda não há avaliações
- Adafruit Motor Shield PDFDocumento54 páginasAdafruit Motor Shield PDFRax ReyAinda não há avaliações
- AVR USBasp Users Manual v1.1Documento35 páginasAVR USBasp Users Manual v1.1Jarfo100% (1)
- Adafruit Motor ShieldDocumento33 páginasAdafruit Motor ShieldNiicolas DiiazAinda não há avaliações
- Windows Duet User Guide Nov 2017Documento41 páginasWindows Duet User Guide Nov 2017Matt W. WolfAinda não há avaliações
- Ina 219Documento20 páginasIna 219Garcia F. Marcio100% (1)
- Adafruit Huzzah Esp8266 BreakoutDocumento48 páginasAdafruit Huzzah Esp8266 Breakoutwaqasahmed1988100% (1)
- Adafruit Proto Shield ArduinoDocumento39 páginasAdafruit Proto Shield ArduinoTeerajet ChumrunworakiatAinda não há avaliações
- AdaFruit Introducing Circuit PlaygroundDocumento35 páginasAdaFruit Introducing Circuit Playgroundgardener10Ainda não há avaliações
- Adafruit Si5351 Clock Generator BreakoutDocumento25 páginasAdafruit Si5351 Clock Generator BreakoutDirson Volmir WilligAinda não há avaliações
- Java 2 Micro Edition: Professional Developer's GuideNo EverandJava 2 Micro Edition: Professional Developer's GuideNota: 4 de 5 estrelas4/5 (1)
- Adafruit Ft232h BreakoutDocumento43 páginasAdafruit Ft232h BreakouttonyAinda não há avaliações
- Ladyadas Learn Arduino Lesson Number 0Documento89 páginasLadyadas Learn Arduino Lesson Number 0M LAinda não há avaliações
- Manual Pivot ShuttleDocumento18 páginasManual Pivot ShuttleFidel OrtizAinda não há avaliações
- KeyRig 49 ManualDocumento24 páginasKeyRig 49 ManualDave MalkinAinda não há avaliações
- 14 Segment Alpha Numeric Led Featherwing PDFDocumento36 páginas14 Segment Alpha Numeric Led Featherwing PDFDeepak S SAinda não há avaliações
- Adafruit 4 Channel Adc BreakoutsDocumento21 páginasAdafruit 4 Channel Adc BreakoutsFabio MarujoAinda não há avaliações
- Adafruit Ultimate Gps Logger ShieldDocumento30 páginasAdafruit Ultimate Gps Logger ShieldMarc BonetAinda não há avaliações
- Operation Instructions VOCOM II ToughDocumento72 páginasOperation Instructions VOCOM II ToughmusharrfAinda não há avaliações
- Manual MuellerDocumento36 páginasManual MuellerFabianoAinda não há avaliações
- Sensor Umidade ArduinoDocumento22 páginasSensor Umidade ArduinoVictor Jose Laurindo FerreiraAinda não há avaliações
- BOOMUsers GuideDocumento40 páginasBOOMUsers GuideAnton ShieldsAinda não há avaliações
- Adafruit Gemma m0 2Documento78 páginasAdafruit Gemma m0 2ConejoSinPompon gomaAinda não há avaliações
- BBC Micro Bit Lesson Number 0Documento40 páginasBBC Micro Bit Lesson Number 0smajliiiAinda não há avaliações
- Adafruit INA219 Current Sensor Breakout: Created by Lady AdaDocumento28 páginasAdafruit INA219 Current Sensor Breakout: Created by Lady AdamegadaveAinda não há avaliações
- TV Philips service manual 32pfl6087h12Documento165 páginasTV Philips service manual 32pfl6087h12bigjoe2Ainda não há avaliações
- E-10 Instruction Manual for ONE FOR ALL 4 Universal Remote ControlDocumento114 páginasE-10 Instruction Manual for ONE FOR ALL 4 Universal Remote ControlSALAH NETAinda não há avaliações
- AlphaBot User Manual GuideDocumento54 páginasAlphaBot User Manual GuidejravixAinda não há avaliações
- Xc800 App OcdsDocumento22 páginasXc800 App OcdskrrishAinda não há avaliações
- FILE - 20211020 - 154446 - Comparison of Chison Products-JimDocumento13 páginasFILE - 20211020 - 154446 - Comparison of Chison Products-JimqdatAinda não há avaliações
- Service Manual - OKIJET 2020: OKIJET 2020 Ink Jet Printer ProductsDocumento159 páginasService Manual - OKIJET 2020: OKIJET 2020 Ink Jet Printer ProductsczsrzbrlAinda não há avaliações
- ONAP Demystified Aarna Networks OnlineDocumento76 páginasONAP Demystified Aarna Networks Onlinesirkonnor1107100% (1)
- KV Studio Manual de UsuarioDocumento520 páginasKV Studio Manual de UsuarioAbraham del Hoyo SotoAinda não há avaliações
- NXN 2Documento78 páginasNXN 2HillHenderAinda não há avaliações
- Built-In Control Panel CP66xx: Installation and Operating Instructions ForDocumento21 páginasBuilt-In Control Panel CP66xx: Installation and Operating Instructions ForAntonio Carlos CardosoAinda não há avaliações
- ABB ISBUT r8bsp01 Re 1KHW002017Documento76 páginasABB ISBUT r8bsp01 Re 1KHW002017Juan RuizAinda não há avaliações
- Zynaptiq UNCHIRP ManualDocumento40 páginasZynaptiq UNCHIRP ManualНиколай СтрижовAinda não há avaliações
- Parrot Trainer User Manual: v1.0.7 18-10-2012 A4 © 2004-2012 Carallon Limited. All Rights ReservedDocumento20 páginasParrot Trainer User Manual: v1.0.7 18-10-2012 A4 © 2004-2012 Carallon Limited. All Rights ReservedGalexxeAinda não há avaliações
- KEMPER PROFILER Player Main ManualDocumento171 páginasKEMPER PROFILER Player Main ManualDavo MoenaAinda não há avaliações
- Manual de Instalacion VimsDocumento121 páginasManual de Instalacion VimsMartin AlcarazAinda não há avaliações
- Indesit LF 70 ITDocumento29 páginasIndesit LF 70 ITkhniki1346Ainda não há avaliações
- Ar Uno Mini Le - en - 10044128Documento13 páginasAr Uno Mini Le - en - 10044128nyolczas.aronAinda não há avaliações
- FPP ManualDocumento226 páginasFPP Manualtrevor cisneyAinda não há avaliações
- Adafruit Hdc1008 Temperature and Humidity Sensor BreakoutDocumento18 páginasAdafruit Hdc1008 Temperature and Humidity Sensor Breakoutİsmail KıyıcıAinda não há avaliações
- ABX00028 Datasheet-3235442Documento13 páginasABX00028 Datasheet-3235442Yasser AbrahantesAinda não há avaliações
- Adafruit Feather m0 Express Designed For Circuit Python CircuitpythonDocumento62 páginasAdafruit Feather m0 Express Designed For Circuit Python CircuitpythonConejoSinPompon gomaAinda não há avaliações
- Building Audio Amplifier With Integrated Power Stages (Chipamps) - 1Documento22 páginasBuilding Audio Amplifier With Integrated Power Stages (Chipamps) - 1Ibai BiAinda não há avaliações
- A High Voltage HalloweenDocumento84 páginasA High Voltage HalloweenAntony BurgersAinda não há avaliações
- Nutsvolts 09 2012 PDFDocumento84 páginasNutsvolts 09 2012 PDFAntony BurgersAinda não há avaliações
- Um Massduino v3.0 enDocumento8 páginasUm Massduino v3.0 enrov1976Ainda não há avaliações
- Raspberry Pi Analog To Digital ConvertersDocumento21 páginasRaspberry Pi Analog To Digital ConvertersRaviChandraReddyAinda não há avaliações
- Codigo Proveedor Proveedor Numero Fecha Pago Tipo Doc Nro Doc Nro FactDocumento6 páginasCodigo Proveedor Proveedor Numero Fecha Pago Tipo Doc Nro Doc Nro FactCarlosOlivierAinda não há avaliações
- Edo Cta VenefemDocumento14 páginasEdo Cta VenefemCarlosOlivierAinda não há avaliações
- Codigo Proveedor Proveedor Numero Fecha Pago Tipo Doc Nro Doc Nro FactDocumento6 páginasCodigo Proveedor Proveedor Numero Fecha Pago Tipo Doc Nro Doc Nro FactCarlosOlivierAinda não há avaliações
- 2 Evalucaion de Ingles Prefijos y Susfijos, Daniela Olivier, Cedula, 28614596, Seccion, 2303 Contaduria PublicaDocumento3 páginas2 Evalucaion de Ingles Prefijos y Susfijos, Daniela Olivier, Cedula, 28614596, Seccion, 2303 Contaduria PublicaCarlosOlivierAinda não há avaliações
- Certified LSI Engine With IMPCO SPECTRUM System. Fuel - Control System Diagnostics. Offered by Power Solutions, Inc.Documento56 páginasCertified LSI Engine With IMPCO SPECTRUM System. Fuel - Control System Diagnostics. Offered by Power Solutions, Inc.CarlosOlivierAinda não há avaliações
- ch340g Datasheet PDFDocumento6 páginasch340g Datasheet PDFPrasetyoAinda não há avaliações
- Paypal User Agreement: About Your AccountDocumento90 páginasPaypal User Agreement: About Your AccountCarlosOlivierAinda não há avaliações
- Tipo Num Doc Numero Emision Vencimi Fact Canc DebeDocumento6 páginasTipo Num Doc Numero Emision Vencimi Fact Canc DebeCarlosOlivierAinda não há avaliações
- 20MU14Documento24 páginas20MU14Philbert TaylorAinda não há avaliações
- NE555Documento14 páginasNE555api-3720161100% (1)
- Control Motor BruslessDocumento1 páginaControl Motor BruslessCarlosOlivierAinda não há avaliações
- N-Channel Low QG Mosfet 30V, 100A, 3.3m: MOS-TECH Semiconductor Co.,LTDDocumento9 páginasN-Channel Low QG Mosfet 30V, 100A, 3.3m: MOS-TECH Semiconductor Co.,LTDAnonymous p1ig0zX6p0Ainda não há avaliações
- Mos Fet Array Sta508A: Electrical Characteristics Absolute Maximum Ratings External DimensionsDocumento1 páginaMos Fet Array Sta508A: Electrical Characteristics Absolute Maximum Ratings External DimensionsCarlosOlivierAinda não há avaliações
- Tip42 Bipolar para ReguladorDocumento6 páginasTip42 Bipolar para ReguladorJair FernandezAinda não há avaliações
- Sta509 PDFDocumento1 páginaSta509 PDFlibertyplusAinda não há avaliações
- Ultrahigh-Speed Switching Applications: Package Dimensions FeaturesDocumento5 páginasUltrahigh-Speed Switching Applications: Package Dimensions FeaturesCarlosOlivierAinda não há avaliações
- Mos Fet Array Sta508A: Electrical Characteristics Absolute Maximum Ratings External DimensionsDocumento1 páginaMos Fet Array Sta508A: Electrical Characteristics Absolute Maximum Ratings External DimensionsCarlosOlivierAinda não há avaliações
- Tutorial ATmega ScribDocumento60 páginasTutorial ATmega ScribCarlosOlivierAinda não há avaliações
- HGTP10N40C1D, Hgtp10n40e1d, HGTP10N50C1D, Hgtp10n50e1dDocumento7 páginasHGTP10N40C1D, Hgtp10n40e1d, HGTP10N50C1D, Hgtp10n50e1dlibertyplusAinda não há avaliações
- PICkit 2 Schematic PDFDocumento2 páginasPICkit 2 Schematic PDFCarlosOlivier100% (1)
- MosfetDocumento5 páginasMosfetlibertyplusAinda não há avaliações
- Speeduino ManualDocumento35 páginasSpeeduino ManualCarlosOlivierAinda não há avaliações
- TBS1000 Series Digital Storage Oscilloscopes User ManualDocumento159 páginasTBS1000 Series Digital Storage Oscilloscopes User ManualCarlosOlivierAinda não há avaliações
- Tutorial ATmega ScribDocumento60 páginasTutorial ATmega ScribCarlosOlivierAinda não há avaliações
- Cme2100 Quick Manual English v.3.0 0Documento59 páginasCme2100 Quick Manual English v.3.0 0mgugiAinda não há avaliações
- Service Manual FSHTV-Z60Documento30 páginasService Manual FSHTV-Z60Armamndo RamirezAinda não há avaliações
- Assesment x86Documento43 páginasAssesment x86JAy Rasta89% (9)
- DG 00 006-E 06-09 PANDAROS I PDFDocumento54 páginasDG 00 006-E 06-09 PANDAROS I PDFLuis Jesus100% (1)
- Power System Automation PDFDocumento42 páginasPower System Automation PDFyxp2237Ainda não há avaliações
- TT Products eDocumento163 páginasTT Products eOana CimpulungeanuAinda não há avaliações
- Review of Related LiteratureDocumento4 páginasReview of Related LiteratureMaria Blessie Navarrete100% (1)
- FPGA BoardDocumento12 páginasFPGA Boardkamarajme2006Ainda não há avaliações
- ST Sensor Connectivity IOT PDFDocumento87 páginasST Sensor Connectivity IOT PDFNguyen PhuongAinda não há avaliações
- SunPower 305Documento2 páginasSunPower 305kalabala8Ainda não há avaliações
- SPI in RaspberryPiDocumento8 páginasSPI in RaspberryPiMohammed PublicationsAinda não há avaliações
- 2UEB000133 ACS2000 4kV Motor Temp Supervision Rev BDocumento3 páginas2UEB000133 ACS2000 4kV Motor Temp Supervision Rev BSherifAinda não há avaliações
- Ep224 10Documento16 páginasEp224 10Marcelo BulfonAinda não há avaliações
- Converter 156/04: User S ManualDocumento31 páginasConverter 156/04: User S ManualIlhami DemirAinda não há avaliações
- Ludhiana and Jalandhar CompaniesDocumento5 páginasLudhiana and Jalandhar Companiessingh.amardeepAinda não há avaliações
- Design of Power Electronic Converters: Prof. Shabari NathDocumento843 páginasDesign of Power Electronic Converters: Prof. Shabari NathDianeAinda não há avaliações
- At88sc DK1Documento4 páginasAt88sc DK1edijhon5815Ainda não há avaliações
- MFA350 :: ROAL Living EnergyDocumento7 páginasMFA350 :: ROAL Living EnergyMinhAinda não há avaliações
- EasyPact MVS - MVS08N3NF2LDocumento3 páginasEasyPact MVS - MVS08N3NF2LsaravananAinda não há avaliações
- (TI) PLL Performance, Simulation 5th Edition-Dean Banerjee PDFDocumento497 páginas(TI) PLL Performance, Simulation 5th Edition-Dean Banerjee PDFMuresan GabrielAinda não há avaliações
- Competency Standards Electrician Level II IVDocumento47 páginasCompetency Standards Electrician Level II IVSheela AliAinda não há avaliações
- Laboratory Tutorial#1 Mcs Practicals Ms150Documento20 páginasLaboratory Tutorial#1 Mcs Practicals Ms150JOSEAinda não há avaliações
- CBSE Class 9 Science Chapter 3 Revision Notes Atoms and MoleculesDocumento7 páginasCBSE Class 9 Science Chapter 3 Revision Notes Atoms and MoleculesMaruti NandanAinda não há avaliações
- Banggood ESP8266 NodeMCU Development Board PDFDocumento12 páginasBanggood ESP8266 NodeMCU Development Board PDFsdancer75100% (2)
- CX82310 CX82310 CX82310 CX82310Documento50 páginasCX82310 CX82310 CX82310 CX82310Abhilash GowdaAinda não há avaliações
- Anexo 2. D103605X012 DVC6200 Instruction Manual PDFDocumento104 páginasAnexo 2. D103605X012 DVC6200 Instruction Manual PDFJairo andres Guarnizo SuarezAinda não há avaliações
- AV Design Tracking Y2021208Documento46 páginasAV Design Tracking Y2021208tuan336Ainda não há avaliações
- Automatic Water Pump Controller Project ReportDocumento44 páginasAutomatic Water Pump Controller Project ReportNitin Verma100% (1)
- Asia-Pacific Telecommunity Band Plan in The 700MHzDocumento17 páginasAsia-Pacific Telecommunity Band Plan in The 700MHzGerardo JimenezAinda não há avaliações