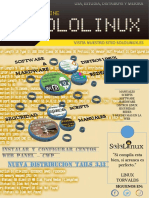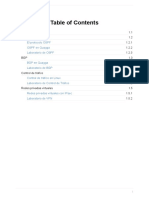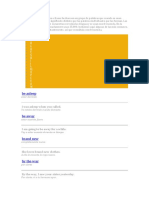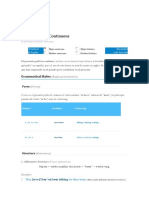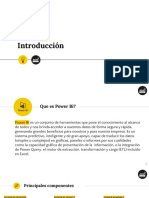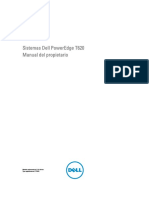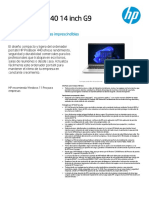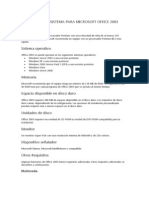Escolar Documentos
Profissional Documentos
Cultura Documentos
Alfabatizacion Degital 1
Enviado por
STítulo original
Direitos autorais
Formatos disponíveis
Compartilhar este documento
Compartilhar ou incorporar documento
Você considera este documento útil?
Este conteúdo é inapropriado?
Denunciar este documentoDireitos autorais:
Formatos disponíveis
Alfabatizacion Degital 1
Enviado por
SDireitos autorais:
Formatos disponíveis
ALFABETIZACIÓN DIGITAL
BÁSICA
Taller
Accion Emprendedora USA:www.ae-usa.org
Accion Emprendedora en Chile: www.portalmicroempresa.cl / www.accionemprendedora.org
Taller Introductorio a la Alfabetización Digital
________________________________________________________________________________
Taller Introductorio a la Alfabetización Digital
Información General
Nombre: Taller de Alfabetización Digital
Cantidad de Sesiones: 8
Horas por sesión: 2 horas
Periodicidad: 2 veces por semana
Número de Evaluaciones: 1
Descripción del curso:
El taller de Alfabetización Digital tiene por objetivo capacitar a nuevos alumnos o ex-alumnos de
Acción Emprendedora en adquirir los conocimientos básicos para usar un computador y las
herramientas asociadas a éste con y sin internet. Los alumnos al final del curso deberán ser
capaces de reconocer los componentes de un computador, almacenar datos y utilizar
herramientas como procesador de texto, planillas de cálculo, correo electrónico e internet.
Perfil del Alumno participante en Taller de Alfabetización Digital
Alumno matriculado en Acción Emprendedora.
Conocimientos básicos de escolarización: Saber leer, escribir y tener las capacidades
motoras para coordinar el uso del computador.
Disposición de Aprender o cooperar en las sesiones: Que haya mostrado interés por el
curso, compromiso por asistir a todas las sesiones y disposición a aprender aportando
experiencia y conocimientos.
Objetivos Específicos del Taller de Alfabetización Digital
Presentar al alumno el computador con sus partes y funciones.
Entregar conocimiento del manejo de herramientas del computador aplicable al plano
personal y de negocios.
Promover el uso de herramientas del computador e internet aplicables al negocio por
parte del alumno.
Derechos de autor – Acción Emprendedora 2/52
Taller Introductorio a la Alfabetización Digital
________________________________________________________________________________
Contenido del curso: Planificación de Sesiones y objetivos
Clase Contenidos Objetivos de la Sesión
1.-Presentación del curso y sus 1.-Interiorizar las características del curso, sus exigencias y
objetivos condiciones.
2.-Importancia y usos del 2.-Comprender la importancia del uso del computador y las
1
computador formas en que éste puede ser utilizado.
3.-Partes del computador 3. –Presentación de los participantes
4.-Identificar y diferenciar las partes de un computador
Sistema Operativo I 1. Conocer las partes del sistema operativo al prender un
computador y seleccionar usuarios y sesiones.
2. Situarse dentro del escritorio y reconocer los elementos
básicos en el monitor (Escritorio, Íconos, Barra de Herramientas
y Menú de Inicio)
Sistema Operativo II 1. Navegar dentro del computador usando distintas ventanas y
2
carpetas.
2. Reconocer y diferenciar un documento dentro del
computador.
Almacenamiento de datos 1.- Identificar las distintas formas de almacenar datos desde
computador.
2.- Conocer los conceptos de memoria del computador
3.- Practicar guardar archivos en el disco duro, grabar un CD o
DVD, almacenamiento en línea y abrir y ocupar un pendrive.
Procesador de texto I 1.-Conocer la forma de usar un procesador de texto tipo word.
3
2.- Practicar escribir textos y aplicar opciones de formato tipo
letra, párrafo, etc.
Procesador de texto II 1.-Insertar objetos, tablas dentro del procesador y creación de
4
CV
Planilla de Cálculo I 1.- Conocer la forma de usar una planilla de cálculo tipo excel
5
2.- Aplicar operaciones matemáticas en una planilla de cálculo.
6 Planilla de Cálculo II 1.- Aplicar fórmulas en una planilla de cálculo.
Planilla de Cálculo III 1.- Aplicar funciones en planilla de cálculo a través de un flujo
7
de caja
Internet 1.-Conocer las características y requerimientos de internet
2.- Conocer y utilizar los distintos navegadores.
3.- Conocer y utilizar los distintos buscadores.
4.- Conocer sitios afines a la microempresa.
8
Correo electrónico 1.-Aprender a tener una dirección de correo electrónico.
2.-Conocer los proveedores de correo electrónico más utilizados
3.- Crear una cuenta y enviar correos electrónicos (adjuntos,
masivos, cc, etc.)
Derechos de autor – Acción Emprendedora 3/52
Taller Introductorio a la Alfabetización Digital
________________________________________________________________________________
Sesión 1
Importancia y usos del computador.
Un computador es una máquina electrónica que recibe y procesa datos para convertirlos en
información útil. Se trata de una herramienta que puede cumplir con múltiples propósitos
dependiendo de sus características y los usos que se le dé.
El mundo de hoy pasa por una revolución tecnológica que permite acceso a una gran cantidad de
información de forma muy rápida por medio de computadores, internet y trabajo colaborativo
dentro de internet. El impacto es tan grande que ha contribuido a que culturas y sociedades se
transformen aceleradamente tanto económica, como social y políticamente, con el objetivo de
alcanzar sus potencialidad de la mano de estos avances. Así también el desarrollo de las
tecnologías está teniendo una gran influencia en el ámbito educativo, ya que constituyen una
nueva herramienta de trabajo que da acceso a una gran cantidad de información y que acerca y
agiliza la labor de personas e instituciones distantes entre sí
A mediados de la década del 1970 las computadoras eran usadas por pocas personas, pero ya en
la actualidad han tenido un mayor impacto en la sociedad que cualquier otro invento.
En el comercio la computadora ayuda en el diseño y manufactura de productos, a dar
forma en las campañas de mercadeo y a dar seguimiento y procesar inventarios, cuentas a
cobrar y a pagar, y nóminas.
La recepcionista utiliza la computadora para grabar mensajes, localizar empleados y para
tareas administrativas.
El departamento de ventas coteja la disponibilidad del producto y el crédito del cliente.
Recomienda materiales para complementar el producto ordenado.
El departamento de mercadeo utiliza la computadora para producir el material de
promoción, utilizan programas de gráficas, dibujos. Utilizan calendarios electrónicos para
planificar las promociones.
En el área de manufactura la utilizan para hacer el itinerario de producción y registrar los
costos de los artículos producidos.
El departamento de contabilidad resume las transacciones financieras.
El departamento de recursos humanos mantiene la pista de los empleados pasados o
actuales, además de los adiestramientos y destrezas de los empleados.
El computador y sus partes.
El computador es una máquina electrónica que recibe y procesa datos para convertirlos en
información útil. Sus principales componentes son:
Derechos de autor – Acción Emprendedora 4/52
Taller Introductorio a la Alfabetización Digital
________________________________________________________________________________
Monitor o pantalla
CPU
Parlantes
Mouse
Teclado
CPU: El CPU es el corazón y cerebro del computador, es el lugar donde se realizan todos los cálculos, todas las
operaciones, es la parte más importante de un computador. Todas las otras partes, teclado, mouse, monitor,
impresoras, scanner, etc., se llaman periféricos.
Monitor: El monitor es la forma que tiene el computador de mostrarnos información.
Teclado: El teclado, es junto con el mouse la manera que tenemos para comunicarnos con el computador, es
bastante parecido a lo que era una máquina de escribir, el orden de las teclas es exactamente el mismo.
Escape Teclas F Teclas Especiales
Activación
Teclado
Numérico
Teclas Movimiento Teclas Teclado Vamos a
especiales cursor Movimiento Numérico
explicar
Derechos de autor – Acción Emprendedora 5/52
Taller Introductorio a la Alfabetización Digital
________________________________________________________________________________
el uso de algunas de estas teclas, después según vaya avanzando el curso iremos incluyendo otras
teclas que no son de uso tan común.
Tecla : Llamada Enter, Return o salto de línea, se usa al escribir un documento para pasar al
párrafo siguiente.
Tecla: Llamada Del, o Delete, se usa al escribir un documento para borrar la letra anterior.
Combinación de Teclas:
Con la mayoría de las teclas se pueden escribir caracteres especiales, esto es, por ejemplo,
a ús ulas i ús ulas, $ o % .
Para esto usamos las teclas llamadas SHIFT ( ) y ALT GR, junto con la tecla donde este la letra o
símbolo que queremos escribir, tal como se ve en la figura.
En el ejemplo de la figura, si sólo apretamos la tecla 2, escribiremos 2. Si mantenemos apretado
y luego apretamos 2, escribiremos . Finalmente, si mantenemos presionado ALT GR y
apretamos 2, escribiremos @.
El mouse: El mouse, es uno de los grandes avances para poder interactuar con el computador.
Esto es, darle instrucciones al computador para que haga alguna acción que el usuario requiera.
Existen de diversos tipos, lo más común es el que tiene dos botones y una rueda entre ellos.
1. Botón derecho: este botón sirve para aplicaciones especiales, comúnmente al apretarlo
aparece un menú de opciones.
2. Botón izquierdo: este es el que más se usa, tiene diversas aplicaciones según el programa
que se esté usando.
Derechos de autor – Acción Emprendedora 6/52
Taller Introductorio a la Alfabetización Digital
________________________________________________________________________________
3. Rueda de avance: esta rueda puede ser que en los mouse más antiguos no la tengan. Su
uso principal es para avanzar y retroceder en un texto o trabajo, también sirve para
acercar o alejar imágenes.
4. Botones Alternativos: No están presentes en todos los mouse y su función varía según el
fabricante.
El cursor es una flechita que indica la posición del mouse en la pantalla.
Para indicar una instrucción al computador, hay que apretar el botón del mouse que corresponda,
a esta acción se le llama click. Siempre que se encuentre una instrucción que diga haga click
so re… se refiere al botón izquierdo a no ser que se indique otra cosa. Para algunos casos se
requiere hacer doble click, esto es, apretar y soltar el botón de mouse 2 veces seguidas.
Ejercicio: Cada alumno llena la hoja Anexo I.I donde corresponde identificar partes del
computador.
Derechos de autor – Acción Emprendedora 7/52
Taller Introductorio a la Alfabetización Digital
________________________________________________________________________________
Sesión 2
Sistema Operativo I
El Sistema Operativo es el programa más importante del computador, pues es el que se encarga
de coordinar todos los demás programas y sus componentes de hardware. Existen muchos
Sistemas Operativos distintos, de los cuales, algunos de los más populares son Windows, fabricado
por Microsoft; Mac OS, fabricado por Apple; Unix, fabricado por Laboratorios Bell y Ubuntu,
fabricado por Linux.
Usuarios:
Un mismo computador puede ser usado por distintas personas, cada una de estas personas se
llama Usuario y tiene una cuenta independiente de los demás. Cuando encendemos nuestro
computador, lo primero que tenemos que hacer es seleccionar nuestra cuenta, pero eso lo
revisaremos a continuación.
Encender el Computador e Iniciar Sesión:
Para encender el computador debemos presionar el botón de encendido que se encuentra en
nuestro CPU. Generalmente es el de mayor tamaño y presenta esta forma:
Una vez que encendemos el computador, Windows nos lleva a la pantalla de selección de usuario
que es la que se presenta a continuación.
Derechos de autor – Acción Emprendedora 8/52
Taller Introductorio a la Alfabetización Digital
________________________________________________________________________________
Aquí, debemos seleccionar el usuario que corresponda haciendo click en su nombre. Luego, si es
necesario, ingresamos la contraseña y hacemos click en la flecha para continuar.
Escritorio, Íconos, Barra de Herramientas y Menú Inicio:
El Escritorio de Windows es la puerta de entrada a nuestro computador. En él se encuentran los
elementos que nos permiten ocupar los programas que estén instalados.
Derechos de autor – Acción Emprendedora 9/52
Taller Introductorio a la Alfabetización Digital
________________________________________________________________________________
Los elementos que componen el escritorio son:
1. Íconos: Representan a programas y archivos a los que se puede acceder desde el
escritorio.
2. Barra de Herramientas: Está al pie del escritorio y muestra todos los programas que
estamos ocupando en el momento.
3. Menú Inicio: Al hacer click en el botón que dice Inicio en la barra de herramientas, se
despliega un menú desde donde podemos acceder a todos los programas instalados en
nuestro computador.
En un primer nivel, este menú nos muestra los accesos a los programas más comunes o a
los más usados en nuestro computador. Pero ponemos el cursor sobre el lugar en que dice
Todos los programas se desplegará una lista con, tal como lo sugiere el botón, todos los
programas instalados en nuestro computador.
Ejercicio: cada alumno enciende su computador antes de terminar la clase (para esto el
profesor apaga todos los computadores previamente).
Derechos de autor – Acción Emprendedora 10/52
Taller Introductorio a la Alfabetización Digital
________________________________________________________________________________
Ventanas, Archivos y Carpetas:
En Windows, todo el trabajo se hace en ventanas (de ahí viene su nombre pues windows quiere
decir ventanas en ingles). Estas ventanas representan a un programa o a una carpeta, y cuando
trabajamos con varios programas al mismo tiempo, estas ventanas se superponen entre sí,
dejando un botón en la barra de herramientas representando a cada una de ellas.
1. Archivos: Cada vez que trabajamos con algún programa y queremos que el trabajo que
realizamos no se pierda, ese programa genera un archivo, que guardara toda la
información que teníamos hasta el momento y la mantendrá intacta hasta que volvamos a
trabajar con él.
2. Carpetas: Son los lugares en donde se guardan los archivos y nos permiten mantener
nuestra información ordenada, bien clasificada, y personalizada según nuestras
necesidades.
Ejemplo de una ventana que representa a una carpeta.
En la esquina superior derecha de todas las ventanas, hay 3 botones que se usan para
manejarlas:
Derechos de autor – Acción Emprendedora 11/52
Taller Introductorio a la Alfabetización Digital
________________________________________________________________________________
El botón de la izquierda de ellos sirve para Minimizar la ventana, esto quiere decir que
seguirá abierta, pero solo se verá en la barra de herramientas. El botón del medio se usa
para Maximizar la ventana para que ocupe todo el espacio del escritorio, o Restaurar la
ventana, para que sólo ocupe una porción del escritorio. El botón de más a la derecha, se
ocupa para Cerrar una ventana.
Trabajando con Carpetas y Archivos:
A todos los archivos y carpetas de Windows, se les pueden aplicar 5 acciones para mantener el
orden que nosotros queramos en nuestro computador. Estas son:
1. Crear:
a. Para crear una nueva carpeta, basta con hacer un click con el botón derecho del
mouse en el fondo del escritorio o de otra carpeta. Con esto, se desplegara un
menú con la opción Nuevo y al ubicar el cursor sobre ese mensaje, se desplegara
un segundo menú (o sub-menú) con la opción Carpeta. Al hacer click sobre esta
opción, se crea una nueva carpeta dentro de la carpeta en que estábamos al
principio.
b. Los nuevos archivos se crean desde los programas, pero eso lo revisaremos más
adelante.
2. Copiar: También se puede guardar la misma información en varios lugares al mismo
tiempo, creando copias de la información original. Para esto, debemos hacer un click
sobre el ícono que representa al archivo o la carpeta que queremos duplicar. Al hacerlo,
nuevamente se desplegará un menú con la opción copiar. Después de haber hecho click
sobre esta opción, debemos abrir la carpeta donde queremos que se duplique la
información, hacer un click con el botón derecho en el fondo y seleccionar la opción Pegar
3. Mover: Esta opción se ocupa para cambiar la ubicación de un archivo o carpeta, sin
mantener una copia en su ubicación original. El procedimiento es el mismo que para la
opción anterior, la única diferencia es que en vez de seleccionar la opción copiar,
seleccionaremos la opción Cortar.
4. Borrar: Si queremos eliminar información de nuestro computador, tenemos que hacer un
click con el botón derecho del mouse sobre el ícono que represente el archivo o la carpeta
que queremos eliminar, y seleccionar del menú que se despliegue la opción Eliminar.
5. Renombrar: Para cambiarle el nombre a un archivo o carpeta, debemos hacer un click
sobre el ícono que lo represente y luego apretar la tecla F2 de nuestro teclado. Esto nos
permitirá volver a escribir un nombre para este archivo o carpeta. Una vez que hayamos
terminado, debemos apretar la tecla Enter.
Apagar el Computador:
Para apagar el computador, no basta con volver a presionar el botón de encendido, esto puede
causar fallas y pérdidas de información.
Derechos de autor – Acción Emprendedora 12/52
Taller Introductorio a la Alfabetización Digital
________________________________________________________________________________
La forma correcta de hacerlo es abrir el Menú Inicio y hacer click sobre la opción Apagar el
Equipo. Esto abrirá una nueva ventana con 3 opciones:
1. Suspender: Esta opción mantiene el computador encendido, pero consumiendo muy poca
electricidad, es más rápido para volver a trabajar en el.
2. Apagar: Esta opción apaga completamente el computador, siendo necesario volver a
encenderlo para trabajar con él.
3. Reiniciar: Esta opción apaga en computador pero lo enciende inmediatamente,
generalmente es algo que el computador nos pide que hagamos cuando instalamos
nuevos programas o cuando ocurre algún error.
Ejercicio: cada alumno crea una carpeta con su nombre en el escritorio de su computador,
poniendo distintos archivos; una imagen, un archivo de música y un documento de office.
Esta carpeta servirá para los ejercicios posteriores en el computador, por lo cual se recomiendo
usar siempre el mismo computador.
Almacenamiento de Datos:
Para guardar los trabajos que se hacen en un computador se usan distintos dispositivos para
almacenar la información. La capacidad de almacenamiento o tamaño de estos dispositivos se
mide en bytes, así como la distancia se mide en metros.
1. Disco Duro: Esta dentro del Gabinete y es el lugar donde el computador guarda toda la
información, suelen ser capaces de almacenar mucha información. Un disco duro (del
inglés hard disk (HD)) es un disco magnético que contiene la información electrónica y
donde se almacenan todos los programas (software). Es uno de los componentes del
hardware más importantes dentro de tu PC.
El término duro se utiliza para diferenciarlo del disco flexible o disquete (floppy en inglés).
Los discos duros pueden almacenar muchos más datos y son más rápidos que los
disquetes y CDs. Por ejemplo, un disco duro puede llegar a almacenar más de 100 veces un
CD.
Disco duro externo: Son discos duros que se conectan externamente al ordenador,
normalmente mediante USB, por lo que son más fáciles de transportar.
2. CD o DVD: Son discos externos al computador en los que se puede guardar información
que se quiera transportar de un computador a otro.
El disco compacto (conocido popularmente como CD por las siglas en inglés de Compact
Disc) es un soporte digital óptico utilizado para almacenar cualquier tipo de información
(audio, imágenes, vídeo, documentos y otros datos)
Los DVD, aunque son del mismo tamaño físico que un CD, pueden almacenar bastante
más información.
Derechos de autor – Acción Emprendedora 13/52
Taller Introductorio a la Alfabetización Digital
________________________________________________________________________________
3. Pendrives: También se usan para transportar información, hay de capacidades muy
diversas y se caracterizan por la facilidad para poner y sacar información de ellos.
4. Sistemas de almacenamiento On line: Existen servicios gratuitos dentro de internet que
permiten mantener archivos, carpetas y distintos documentos dentro de internet, sin
necesidad de tenerlos respaldados en el disco duro, CD, DVD o Pendrive. Algunos servicios
son SugarSync o Dropbox.
Memoria del computador: La Memoria Es la encargada de almacenar toda la información que el
computador está usando. Las hay de tres tipos y son:
Memoria RAM
Del inglés Ramdom Access Memory, es la memoria principal. Se caracteriza y diferencia de la
memoria ROM porque una vez apagado el sistema operativo, toda la información almacenada en
la memoria RAM es automáticamente borrada.
Memoria ROM
Del inglés Read Only Memory, es la memoria de sólo lectura. Almacena las instrucciones de
encendido y apagado del computador, entre otras. Se caracteriza y diferencia de la memoria RAM
porque una vez apagado el sistema operativo, la información almacenada permanecerá en la
memoria ROM al ser guarda.
Memoria Caché
Es aquella que se usa como puente entre el CPU y la memoria RAM para evitar demoras en el
procesamiento de los datos. Existen varios núcleos de esta memoria (denominados con la letra L y
un número, por ejemplo L1). Cuanto menor el número más rápida es la memoria.La memoria
Caché es, por proximidad a la CPU, mucho más rápida que la memoria RAM. También es mucho
más pequeña.
Unidades de Memoria
BIT: puede tener valore de 0 y 1, es decir sistema binario
Derechos de autor – Acción Emprendedora 14/52
Taller Introductorio a la Alfabetización Digital
________________________________________________________________________________
BYTE: son 8 Bits.
KILOBYTE (KB) = 2 **10 bytes
MEGABYTE (MB) = 2 ** 10 Kilobyte = 2 ** 20 Bytes
GIGABYTE (GB) = 2** 10 Megabyte = 2** 30 Bytes
TERABYTE (TB) =2**10 Gigabyte = 2**40 Bytes
Ejercicio: cada alumno pasa a un pendrive su carpeta personal creada en la sesión anterior. Para
esto el profesor facilita el pendrive y lo revisa una vez que pasa por todos los alumnos.
Derechos de autor – Acción Emprendedora 15/52
Taller Introductorio a la Alfabetización Digital
________________________________________________________________________________
Sesión 3
Procesador de texto:
La ventana de trabajo
Barra de
Título Barra de
Menú
Barras de
Herramientas
Regla horizontal,
tabulaciones
Área de Barra de
desplazamiento
vertical
Regla
Vertical
Trabajo
Barra de
desplazamiento
horizontal
Barras de
Estado
Formato de Texto
Al definir el formato de un texto hay que separarlo en dos tipos, aquellos que se refieren al tipo de
letra que se va a utilizar y aquellos que se refieren al formato de párrafo, puede ser que el formato
de párrafo no sea tan fácil de entender al principio, pero te darás cuenta que es bastante más
simple de lo que parece.
Derechos de autor – Acción Emprendedora 16/52
Taller Introductorio a la Alfabetización Digital
________________________________________________________________________________
Formato de Letra
En el formato de letra tenemos básicamente cuatro tipos de formatos básicos, los que son
tipo de letra o también llamada tipografía, el tamaño de la letra, el color y la forma en que
se presenta.
Tipo de letra: El tipo de letra corresponde al diseño de cada letra, existen miles de
tipos diferentes y constantemente se están diseñando nuevos tipos.
Los tipos de letras más comunes son Arial, Times New Roman y Courrier.
Arial Times New Roman Courrier Verdana
Impact Comic Sans Lucida Sans Tahoma
Bookman Brush Script Bauhaus Jokerman
Tamaño de letra: Como dice el nombre corresponde al tamaño
que se utilizará, lo más común para escribir es el tamaño
12, pero también se usa el tamaño 10 y 14. Este manual
está escrito con letra tamaño 12.
Derechos de autor – Acción Emprendedora 17/52
Taller Introductorio a la Alfabetización Digital
________________________________________________________________________________
Letra Tamaño 20 Letra Tamaño 18
Letra Tamaño 16 Letra Tamaño 14
Letra Tamaño 12 Letra Tamaño 10
Letra Tamaño 8 Letra Tamaño 6
Letra Tamaño 4 Letra Tamaño 1
Color de la letra: Depende del diseño que se le quiera dar al documento se puede
utilizar varios colores para las letras. El color Automático corresponde al
negro.
Forma: La forma en que se escribe una letra es una de los formatos más utilizados
al escribir un documento cuando se quiere resaltar algo o separarlo del resto
del documento.
Negrita Cursiva o Itálica Subrayado
También pueden usarse como mezclas entre ellos.
Negrita Subrayado Negrita Cursiva Subrayado Cursiva Subrayado
Formato de Párrafo
Alineación: Corresponde a la ubicación horizontal del texto en el documento.
Derechos de autor – Acción Emprendedora 18/52
Taller Introductorio a la Alfabetización Digital
________________________________________________________________________________
Texto alineado a la Texto alineado al Texto alineado a la Texto justificado,
izquierda del centro del derecha del ocupa todo el
documento. documento. documento. ancho del
documento.
Interlineado: Es la distancia que separa entre dos líneas de texto. Al interlineado 1
se le llama Interlineado Simple y al interlineado 2 se le llama Interlineado
Doble.
Interlineado 1 Interlineado 1,5 Interlineado 2
Interlineado 1
Interlineado 1,5
Interlineado 2
Interlineado 1
Interlineado 1,5
Interlineado 1 Interlineado 2
Interlineado 1,5
Interlineado 1
Viñetas y numeración: Es una herramienta bastante simple de utilizar cuando se
quiere hacer un punteo o enumerar algo en forma automática. Al hacer
doble click sobre la numeración o las viñetas que coloca el procesador de
texto entregará una lista de distintos tipos de numeración o viñetas que se
pueden utilizar.
Otros tipos
1. Numero 1 Numero 1 a) Numero 1
2. Numero 2 Numero 2 b) Numero 2
3. Numero 3 Numero 3 c) Numero 3
4. Numero 4 Numero 4 d) Numero 4
La numeración continúa por todo el documento, por ejemplo si en las primeras
páginas colocamos una numeración, supongamos que del 1 al 4, al enumerar otra
lista el programa va a continuar con 5, 6, etc. Para solucionar este problema se usa el
botón derecho del mouse sobre la nueva numeración (en el caso del ejemplo el
número 5) y seleccionamos la opción reiniciar numeración.
Sangría: El uso de la sangría forma parte del formato de un párrafo, es bastante
útil para el diseño de un documento, vamos a ver las distintas maneras en que se
puede utilizar. El uso de la sangría es una particularidad en el formato de la
primera línea de un párrafo como veremos a continuación.
Derechos de autor – Acción Emprendedora 19/52
Taller Introductorio a la Alfabetización Digital
________________________________________________________________________________
Margen izquierdo de la primera línea del párrafo Margen derecho
del párrafo
Margen izquierdo del resto de las líneas del párrafo
En la imagen anterior se ven las opciones que nos permitirán configurar las
sangrías en un párrafo.
Sangría clásica
Sangría inversa
Mover todo el texto a la izquierda
Limitar el texto a la derecha
Tabulaciones: Funcionan de la misma manera que en una máquina de escribir.
Para poder entender mejor el uso de las tabulaciones es necesario pedir al
programa que nos muestre donde están las tabulaciones para esto marcamos
el botón .
Derechos de autor – Acción Emprendedora 20/52
Taller Introductorio a la Alfabetización Digital
________________________________________________________________________________
Ubicación de las
tabulaciones
Marca de salto de línea
o cambio de párrafo
Marca de las
tabulaciones
Ahora volvemos a marcar el botón que nos muestra la información oculta.
Otra opción de tabulación para el mismo texto
Guardar un archivo:
Para guardar un archivo Word se debe ir a la esquina superior izquierda y marcar el ícono .
Luego de este paso deberá elegir el lugar donde desea dejar el archivo y ponerle un nombre.
Ejercicio: cada alumno escribe en un documento de Word de qué se trata su negocio o idea de
negocio en un párrafo; éste párrafo debe tener alineación Justificada y interlineado 1,5. Además
de eso hará un inventario con 10 cosas con las cuales cuenta su negocio, listado que debe estar
enumerado del 1 al 10. Tal do u e to de e te er el o re I ve tario y ser guardado en su
carpeta personal.
Derechos de autor – Acción Emprendedora 21/52
Taller Introductorio a la Alfabetización Digital
________________________________________________________________________________
Sesión 4
Procesador de texto: Insertar imágenes y tabla
Una de las características de estos procesadores de texto es que se pueden colocar distintos tipos
de objetos como parte del documento, un objeto puede ser una foto, una tabla, un diagrama, etc.
Insertar Imagen: Para poder insertar una imagen necesitamos ir al menú Insertar,
luego seleccionar la opción imagen. Van a aparecer dos tipos de opciones,
imagen prediseñada o imagen desde archivo. Una imagen prediseñada son
un conjunto de imágenes que forman parte del programa, en este caso
Word, estas pueden ser de gran utilidad. La otra opción es imagen desde un
archivo, esta opción nos preguntará donde está el archivo con la imagen o
foto que queremos colocar en el documento, luego de seleccionarla
marcamos el botón insertar.
La imagen dentro del documento va a aparecer como volando, es decir la
podemos mover dentro del documento sólo arrastrándola. Esta opción si
bien puede parecer práctica puede llevar a tener complicaciones posteriores.
Existen otras posibilidades de cómo colocar la imagen, para esto marcamos la
imagen y con el botón derecho del mouse seleccionamos formato de imagen,
también podemos llegar a la misma opción en la barra Formato y
seleccionando la opción imagen.
En la pestaña Diseño aparecerá las siguientes opciones:
Insertar Tabla: El manejo de tablas en los procesadores de texto puede
complicarse bastante, para esto nos vamos apoyar en la barra de
he a ie tas Ta las Bo des . Pa a a i esta a a de he a ie tas os
ubicamos sobre cualquier parte de la barra de herramientas, luego marcando
Derechos de autor – Acción Emprendedora 22/52
Taller Introductorio a la Alfabetización Digital
________________________________________________________________________________
con el botón derecho aparecerá un menú en el cual seleccionamos la barra
de herramientas que necesitamos.
Para insertar una tabla en blanco marcamos el botón en el cual
aparecerá un menú donde debemos marcar el tamaño de la tabla que
queremos insertar, después con la barra de herramientas existen opciones
para agregar o eliminar filas o columnas, así que si nos equivocamos al
insertar la tabla inicialmente podemos modificarla para que tenga el tamaño
que necesitamos.
Ejercicios:
1. Cada alumno crea un documento de Word donde pone 4 fotos relacionadas a su
negocio o emprendimiento desde la galería de imágenes de office. Tales
imágenes deben estar en formato cuadrado y no ocupar más de una página.
2. En una segunda hoja de ese Word el alumno crea una tabla de 2x2 donde
identifica 4 características de su negocio, destacando un aspecto positivo, uno
negativo, una cosa a mejorar y una amenaza que pueda hacer que su negocio
fracase. En la siguiente tabla se entrega un ejemplo:
Aspecto Positivo: Aspecto Negativo:
Mi negocio está ubicado en el centro Tengo poca gente con quien dejar el
de la ciudad. negocio.
A mejorar: Amenaza:
Tendré más afiches publicitarios para Que llegue competencia del mismo
tener más clientes y así poder rubro cerca de mi local.
contratar a alguien más.
3. Cada alumno elabora su propio CV con la ayuda del profesor y de los documentos
anexos.
4. Los archivos quedan guardados en su carpeta personal
Derechos de autor – Acción Emprendedora 23/52
Taller Introductorio a la Alfabetización Digital
________________________________________________________________________________
Sesión 5
Planilla de cálculo:
Esta herramienta es una de las más importantes para un negocio, pues en una planilla de cálculo
se puede guardar todo tipo de información y realizar funciones matemáticas con ella, entonces, se
puede utilizar para llevar balances, flujos de caja, inventarios y una serie de herramientas que
ayudan en la administración de una empresa.
Hoja de Cálculo
La hoja de cálculo es donde se realizan todas las operaciones y donde se guarda la información.
Para poder entenderla es necesario conocer los distintos componentes que existen en ella.
Columnas
Celdas
Filas
Hojas
1. Hojas: Una Planilla de cálculo se compone de una o varias Hojas de Cálculo. Las distintas
hojas se agrupan en la esquina inferior izquierda del Calc. La hoja cuyo nombre tenga el
fondo blanco es la que esta activa.
2. Filas: Son todas las líneas horizontales que componen la hoja de cálculo. Como se ve en la
figura, se las diferencia a través de números.
3. Columnas: Son todas las líneas horizontales que componen la hoja de cálculo. Como se ve
en la figura, se las diferencia a través de números.
Derechos de autor – Acción Emprendedora 24/52
Taller Introductorio a la Alfabetización Digital
________________________________________________________________________________
4. Celdas: Las celdas son la unidad más básica de la Hoja de Cálculo y en ellas es donde se
ingresa la información. En rigor, una celda es la intersección de una fila con una columna,
por lo tanto, para identificar una celda en particular, se usa la letra de su columna y el
número de su fila, tal como se muestra en la figura.
Al hacer li k so e u a elda, esta se o ie te e la Celda A ti a . Esto uie e de i ue
el foco esta sobre esa celda y podemos ingresar información en ella. En la figura anterior,
se ve que la Celda Activa es la celda B6, puesto que es la intersección entre la columna B y
la fila 6, las que se marcan en azul para ayudar en la identificación. Además, el borde de la
Celda Activa se ve más ancho que los demás.
Una síntesis de las opciones que podemos tomar en la pantalla se puede resumir en el
siguiente listado:
1. Nuevo: Abre una nueva Planilla de Cálculo en blanco.
2. Abrir: Aparece una ventana para seleccionar un archivo guardado para abrirlo y trabajar
en él.
3. Guardar: Es lo mismo que guardar un archivo.
4. Imprimir: Imprime la Hoja de Cálculo activa.
5. Vista Preliminar: Muestra la Hoja de Cálculo activa tal como se verá al imprimirla.
6. Ortografía: Revisa la ortografía de la Hoja de Cálculo activa.
7. Revisión Automática: Activa o desactiva la revisión ortográfica automática. Al estar
activada, subraya con rojo las palabras mal escritas.
8. Pincel de formato: Copia el formato de una celda en otra.
9. Deshacer: Deshace la última acción. Por ejemplo, si se escribe algo en una celda y luego se
aprieta este botón, se borrara lo que se escribió.
10. Rehacer: Vuelve a hacer la última acción que se deshizo.
11. Nombre de Fuente: Define el tipo de letra.
12. Tamaño de Fuente: Define el porte de la letra.
13. Negrita: Hace que la letra se haga más ancha (Negrita).
14. Cursiva: Hace que la letra se incline (Cursiva).
15. Subrayado: Hace que la letra se subraye (Subrayado).
16. Alinear a la izquierda: Ubica el contenido de la celda a la izquierda de esta.
17. Centrar Ubica el contenido de la celda en el centro de esta.
18. Alinear a la derecha: Ubica el contenido de la celda a la derecha de esta.
Derechos de autor – Acción Emprendedora 25/52
Taller Introductorio a la Alfabetización Digital
________________________________________________________________________________
19. Justificado: Separa el contenido para ocupar todo el espacio de la celda.
20. Aumentar Decimales: Aumenta en uno la cantidad de decimales que se muestran cada vez
que se aprieta.
21. Disminuir Decimales: Disminuye en uno la cantidad de decimales que se muestran cada
vez que se aprieta.
22. Borde: Permite seleccionar el tipo de borde de la celda.
23. Color de Fondo: Permite elegir el color del fondeo de la celda.
24. Color de Fuente: permite elegir el color de la letra.
Matemáticas en una Hoja de Cálculo
Una de las principales utilidades de las Hojas de Cálculo, es que en ellas se pueden hacer
operaciones matemáticas, financieras, de fecha y hora y muchas otras, por lo que una hoja de
cálculo es igual que una calculadora, pero mucho más eficiente y completa.
En una celda cualquiera puede registrase información de distintos tipos, los que se dividen
principalmente en Datos y Fórmulas.
Los Datos son cosas fijas, como un número, un nombre, una fecha, un monto, o cualquier cosa. Su
principal característica es que son fijos e ingresados directamente por la persona que está
ocupando el computador.
Las Fórmulas son cosas dinámicas, pueden ser una suma, una multiplicación o cosas mucho más
complejas. Su principal característica es que dependen de los Datos, lo que quiere decir que
pueden variar si es que un dato cambia. Para ingresar una fórmula en una celda, lo primero que se
debe escribir es un signo de igual (=). Cuando se ingresa una fórmula en una celda, esta sólo es
visible mientras la celda esté activa, el resto del tiempo, sólo se verá el resultado de esta fórmula.
Po eje plo, si se i g esa e u a elda la fó ula = + , lo ue se e á se á 4 , e epto ua do
la celda esté activa, en ese momento, sí se verá la fórmula.
Dentro de una celda se puede hacer cualquier operación matemática (sumar, restar, multiplicar y
dividir), o cualquier combinación de ellas.
Lo importante es que esto se puede hacer con números (=2+2), o indicándole al programa que
haga la operación con los valores de otras celdas, por ejemplo, si se escribe la fórmula =A1+B1, en
la celda C1, se le estará diciendo al programa que sume el valor de la celda A1 con el valor de la
celda B1.
Derechos de autor – Acción Emprendedora 26/52
Taller Introductorio a la Alfabetización Digital
________________________________________________________________________________
Al estar activa la celda C1, se puede ver la Al dejar de estar activa, en la celda C1 se ve
fórmula escrita ella. el resultado de la fórmula.
La ventaja de esto, es que si cambiamos el valor de A1 o B1, el valor de C1 cambiará
automáticamente, debido a que hace referencia a las otras celdas.
Copiar, Cortar y Pegar
Cualquier información introducida en una celda puede ser reproducida en otra por medio de las
instrucciones Copiar, Cortar, Pegar. Estas instrucciones siempre se usan en pares, es decir, se puede
ocupar Copiar-Pegar o Cortar-Pegar.
Copiar-Pegar: Esta instrucción toma el contenido de una celda y lo reproduce en otra, el modo
de ocuparla es haciendo click con el botón derecho en la celda que se quiera reproducir, esto
abrirá un menú en el que debemos seleccionar la opción Copiar.
Hecho esto, se debe hacer click con el botón derecho del mouse en la celda donde se quiera
reproducir la información o celda destino, esto abrirá un menú en el que debemos seleccionar
la opción Pegar. En adelante, a esta combinación de instrucciones se le llamara simplemente
Copia .
Cortar-Pegar: Esta instrucción toma el contenido de una celda y lo reproduce en otra, pero al
hacerlo, borra el contenido de la celda original, en otras palabras, mueve el contenido de una
celda a otra. El modo de ocuparla es casi el mismo que en la opción anterior, la única diferencia
es que cuando se haga click con el botón derecho en la celda que se quiera reproducir, hay que
seleccionar la opción Cortar. En adelante, a esta combinación de instrucciones se le llamara
si ple e te Co ta .
Derechos de autor – Acción Emprendedora 27/52
Sesión 6
Copiar fórmulas
Cuando se copia una fórmula que hace referencia a otras celdas en una Hoja de Cálculo, lo que se copia es la
referencia, y no las celdas. ¿Qué quiere decir esto? Una forma de entenderlo, es que para el programa, por
ejemplo, la celda A1, es la celda que está un lugar hacia la izquierda de la celda B1, o sea, el programa relaciona
las celdas según la posición relativa de una respecto de la otra. Por lo tanto, usando el ejemplo anterior, si se
es i e e elda C la fó ula =A +B , lo ue se le está di ie do al p og a a ue su e el alo de la elda
que está dos columnas hacia la izquierda, más el valor de la celda que está una columna hacia la izquierda
Entonces, si se quiere copiar el la fórmula de C1 en la celda C2, lo que se copiará será la suma de celda que está
dos columnas hacia la izquierda, más la celda que está una columna hacia la izquierda de la celda C2, es decir,
=A +B .
= +
Derechos de autor – Acción Emprendedora 28/52
=A2+B2
Al copiar esta fórmula en cualquier parte de la Hoja de Cálculo, siempre se copiará la suma de celda que está
dos columnas hacia la izquierda, más la celda que está una columna hacia la izquierda de la celda destino.
= +
= +
= +
= +
Al copiar las fórmulas en todas las celdas marcadas la Hoja de Cálculo quedará de la siguiente forma.
=A1+B1
=B3+C3
=D5+E5
=C8+D8
Derechos de autor – Acción Emprendedora 29/52
Seleccionar múltiples celdas
El programa permite hacer seleccionar varias celdas al mismo tiempo. Esto sirve para copiar una fórmula en
muchas celdas de una sola vez, borrar el contenido en muchas celdas de una sola vez, y varias opciones más.
¿Cómo se hace? Para seleccionar varias celdas, hay que hacer click sobre la primera celda de la selección,
mantener el botón izquierdo del mouse apretado, y mover el cursor sobre todas las celdas que se desea
seleccionar. Todas las celdas seleccionadas se mostrarán con fondo azul.
Esta forma de reproducir fórmulas sólo funciona para Copiar, si se usa la
instrucción Cortar, se copiará la fórmula textual en la celda de destino.
Fijar la celda de referencia en una fórmula
En algunos casos, será necesario que al copiar una fórmula, lagunas de las referencias de esa fórmula se
mantengan fijas. Para esto, se debe anteponer el sig o $ a la efe e ia ue deseo fija .
Si el signo $ se pone antes de la letra (referencia de columna), la columna siempre será la misma, sin
importar en qué lugar de la Hoja de Cálculo se pegue la fórmula. Por ejemplo si se copia $A1, el valor
de la celda de destino siempre incluirá la columna A.
Si el signo $ se pone antes del número (referencia de fila), la fila siempre será la misma, sin importar en
qué lugar de la Hoja de Cálculo se pegue la fórmula. Por ejemplo, si se copia A$1, el valor de la celda de
destino siempre incluirá la fila 1.
Si el signo $ se pone antes de la letra (referencia de columna) y antes del número (referencia de fila), el
valor de la celda destino será igual al del origen. Por ejemplo, si se copia &A&1, el valor de la celda de
destino siempre será $A$1.
Derechos de autor – Acción Emprendedora 30/52
=B4*$D$1
=B5*$D$1
=B6*$D$1
=B7*$D$1
En este ejemplo se copia el valor de la celda C4 en las celdas C5, C6 y C7 por medio de selección múltiple, como
la celda D1 esta fija en fórmula, se mantiene igual en las demás. Por el contrario, la celda B4, no se ha fijado,
por lo tanto, lo que se copia hacia abajo es la referencia, es decir, B5, B6 y B7 respectivamente.
Dar formato a las celdas
Para diferenciar la información, y mantener las Hojas de Cálculo más ordenadas, podemos darle formato a las
celdas que las componen. El formato incluye colores y tamaños de letra, colores de fondo, bordes, formato de
moneda, formato de porcentaje, y muchas otras opciones. Para dar formato a las celdas, debemos seleccionar
aquellas a la que se les dará formato y luego hacer click sobre la opción Formato en el menú de opciones.
Esto desplega a u e ú e el ue te e os ue sele io a la op ió Celdas .
Derechos de autor – Acción Emprendedora 31/52
Al hacer esto, se abrirá la ventana de formato, en la que se presentan las opciones para personalizar el formato
e las celdas.
Esta ventana tiene 7 pestañas con opciones de personalización (destacadas en la figura anterior). A
continuación se verá cada una en detalle.
Números: Es la que se ve en la figura anterior. En el caso que el valor de la celda sea un número, con
estas opciones es posible cambiar la apariencia de este.
Fuente: En esta pestaña, se puede cambiar el tipo de letra, su tamaño y su estilo.
Efectos de fuente: En esta pestaña es posible alterar el color de las letras, si serán o no subrayadas, etc.
Alineación: Aquí se define la orientación del contenido de la celda, así como su posición en ella.
Borde: Se usa para elegir el tipo de borde que tendrán las celdas seleccionadas.
Fondo: Para poner un color en el fondo de la celda.
Derechos de autor – Acción Emprendedora 32/52
Ancho de las Columnas y Alto de las Filas
También es posible modificar el tamaño de las celdas, definiendo un ancho y una altura que faciliten la
presentación de la información.
Para esto, es necesario hacer click en la separación de las filas o las columnas en la barra correspondiente y
arrastrarla (esto es, mantener apretado el botón del mouse y mover el cursor) hasta la posición deseada.
También, al hace doble click en la separación, la columna o fila cambará de tamaño automáticamente para
ajustarse a su contenido.
Derechos de autor – Acción Emprendedora 33/52
Sesión 7
Uso de Funciones
Otra de las utilidades de las Planillas de Cálculo son las Funciones. Básicamente, las funciones son operaciones
entre celdas simplificadas. Por ejemplo la función SUMA, permite sumar los valores de muchas celdas,
especificando sólo la primera y la última de ellas.
Una función se compones de dos partes: su nombre que define cuál es la operación que se quiere realizar y sus
argumentos que definen las celdas que participarán en la operación. Así, por ejemplo, la función SUMA se ve
de la siguiente manera.
=suma(D2:D5)
función argumentos
Al igual que en el caso de las fórmulas, para especificar que lo que se está ingresando en una celda es una
función, se debe anteponer el signo de igual (=) al nombre de la función. Los argumentos definen cuáles son las
celdas que serán operadas en la función. La forma más común de definir los argumentos de una función es a
través de la definición de un rectángulo, marcado por su esquina superior izquierda (D2 en el caso del
ejemplo), luego se escribe el símbolo de dos puntos (:) para separar y al final, la esquina inferior derecha (D5 en
el ejemplo).
Así, la función del ejemplo sumará los valores de todas las celtas que se encuentren dentro del cuadrado
definido por D2 y D5; esto es, D2, D3, D4 y D5. Esto también se puede hacer con varias columnas, por ejemplo,
la función =SUMA(A1:C4) sumará los valores de todas las celtas que se encuentren dentro del cuadrado
definido por A1 y C2; esto es, A1+A2+B1+B2+C1+C2.
Las funciones más comunes que usan este formato son:
=SUMA(): Suma los valores de todas las celtas que se encuentren dentro del cuadrado definido por sus
argumentos.
=PROMEDIO(): Calcula el promedio de los valores de todas las celtas que se encuentren dentro del
cuadrado definido por sus argumentos.
=MAX(): Encuentra y muestra el valor máximo entre los valores de todas las celtas que se encuentren
dentro del cuadrado definido por sus argumentos.
Derechos de autor – Acción Emprendedora 34/52
=MIN(): Encuentra y muestra el valor mínimo entre los valores de todas las celtas que se encuentren
dentro del cuadrado definido por sus argumentos.
Actividad Práctica:
Copie la siguiente tabla en Excel. Junto al facilitador y otros alumnos del taller, discuta los resultados y elabore
conclusiones.
Flujo de caja Enero Febrero Marzo Promedio trimestral
Saldo de Caja Inicial 50000 = B12 = C12
ventas al contado 800000 1200000 1600000
Pago de crédito 0 200000 300000
Total Ingresos =SUMA(B2: B4) =SUMA(C2:C4) =SUMA(D2:D4) =PROMEDIO(B5:D5)
Materia Prima 350000 525000 700000
Salarios 300000 300000 300000
Arriendo del Local 600000 0 0
Equipo de oficina 20000 20000 20000
Traslados 50000 50000 50000
Total egresos =SUMA(B6:B10) =SUMA(C6:C10) =SUMA(D6:D10) =PROMEDIO(B11:D12)
Saldo (Ingresos -
egresos) =B5-B11 =C5-C10 =D5-D10 =PROMEDIO(B12:D12)
Nota: se nos hace evidente que al usar la planilla de cálculo, podemos desarrollar nuestros flujos de caja de
forma más fácil y rápida.
Imprimir una Hoja de Cálculo
Si es que se cuenta con una impresora, es posible trasladar a papel el trabajo que se ha hecho en una Hoja de
Cálculo. Pa a esto, ha ue ha e li k so e la op ió A hi o , e el e ú de op io es. Luego se de e
sele io a la op ió I p i i .
Derechos de autor – Acción Emprendedora 35/52
A tes de i p i i u a hi o, es e o e da le defi i el Área de Impresión . Pa a esto, se de e ha e li k
sobre la opción Ve , e el e ú de op io es. Luego se de e sele io a la op ió P e isualiza ió del salto
de pági a .
Derechos de autor – Acción Emprendedora 36/52
Esta acción cambiará la vista de la Hoja de Cálculo a algo como lo que se muestra a continuación.
Las líneas azules que se ven en la figura anterior, marcan los bordes de las páginas que se imprimirán, los
pueden ser modificados cambiando la posición de las líneas azules. Para esto, se debe hacer click sobre la línea
que se desee mover y, manteniendo el botón izquierdo del mouse apretado, mover la línea hasta su posición
definitiva. Pa a ol e a e la Hoja de Cál ulo e su ista t adi io al, ha ue ha e li k so e la op ió Ve ,
e el e ú de op io es. Luego se de e sele io a la op ió No al .
Derechos de autor – Acción Emprendedora 37/52
Sesión 8
Internet
Características
Requerimientos
Navegadores
Buscadores
Internet es una red de computadores conectados entre sí, que comparten información. Esto quiere decir, que
la información que está guardada en un computador específico puede ser vista desde otros. Los computadores
que poseen la información se llaman servidores, y los que sólo la ven se llaman clientes.
Características de Internet:
1. Global: Internet está formada por más de 8 millones de servidores distribuidos en más del 90% de los
países del mundo, estimándose en más de 1.600 millones el número de usuarios de la Red, con una
tasa de crecimiento muy alta.
2. No tiene dueño: Como Internet es una red de muchos computadores, nadie es dueño de ella, es más, si
es que uno o muchos servidores se desconectan de la red, no pasará nada, pues ya está tan expandida
la red que una conversación o transmisión entre dos computadores tiene la posibilidad de hacer
distintos recorridos para llegar al mismo destino.
Que necesito para conectarme:
1. Un Computador: Aunque en la actualidad existen otros dispositivos como los televisores, teléfonos
celulares, consolas de juego, etc. que permiten la conexión a Internet, la completa funcionalidad de la
red, es ofrecida únicamente por el Computador.
2. Un Modem: El modem es el adaptador que usamos para poder conectar nuestro computador a la red.
3. Un Contrato: Al igual que con el teléfono, es necesario contratar a una compañía para que nos de
acceso a Internet. Generalmente es la compañía la que nos instala un modem.
Los Navegadores:
El Na egado o B o se e i gles, es u p og a a ue os pe ite o e os a t a és de I te et. E iste
muchos navegadores distintos, aunque todos cumplen la misma función y son muy similares entre sí. Algunos
de los más usados son Internet Explorer, fabricado por Microsoft; Google Chrome, fabricado por Google y
Firefox, fabricado por Mozilla.
Derechos de autor – Acción Emprendedora 38/52
Barra de Títulos
Barra de Direcciones
Barra de Menú
Barra de Vínculos
Pestañas
Barra de
Desplazamiento
Cuerpo
Página Web
Barra de Estado
Principales componentes de la Ventana de Internet Explorer 8
Barra de Títulos: Es común a todas las ventanas, ya sea que representen programas o de carpetas, en
ella se ve el nombre de la página web que estamos visitando.
Barra de Direcciones: En este espacio podemos escribir la dirección de la página web que queremos
ver. Una vez escrita la dirección, debemos presionar el botón ENTER de nuestro teclado y el explorador
cargará la página web solicitada.
Barra de Menú: En esta barra estan todas las instrucciones que se le pueden dar al Internet Explorer.
Barra de Vínculos: En este lugar, se agrupan botones que nos llevan directamente a una página web en
particular. Nos permite ahorrarnos el escribir la dirección en la Barra de Direcciones.
Pestañas: En la ventana de Internet Explorer 8, podemos tener varias páginas web abiertas al mismo
tiempo. Cada pestaña representa a una página.
Barra de Desplazamiento: Alguna veces, las páginas web tienen un tamaño mayor al que podemos ver
en nuestro monitor. La Barra de Desplazamiento nos permite subir o bajar por la página para llegar a la
información que no podemos ver.
Cuerpo Página Web: Esta es la página en sí. Más específicamente, es toda la información contenida en
la página que estamos visitando.
Barra de Estado: Nos muestra, tal como dice su nombre, el estado en que se encuentra nuestro
explorador. Los distintos estados pueden ser, por dar algunos ejemplos: Listo, Esperando, Buscando,
etc. y nos indican que es lo que nuestro explorador está haciendo en un momento determinado.
Navegar por Internet:
Se le llama navegar, al hecho de ir de una página web a otra dentro de la red. La forma más simple para
navegar es a través de vínculos.
Derechos de autor – Acción Emprendedora 39/52
Los í ulos o li ks e i gles, so o e io es e t e dos pági as e disti tas. La fo a de ide tifi a u
vínculo en una página web es que, al ubicar el cursor sobre un vínculo, su forma cambia, convirtiéndose en una
pequeña mano con el dedo índice extendido.
Al hacer click sobre un vínculo, el explorador automáticamente cargará la página web a la cual
apunta, cambiándola por la página web que estemos viendo en el momento.
Además, Internet Explorer tiene incorporados botones para ir hacia atrás o hacia adelante, los que tal como
indica su nombre, nos llevaran a las páginas que estábamos viendo anteriormente. Estos botones están
ubicados al lado de la Barra de Direcciones.
Las Páginas Web son la forma en que se presenta la información en Internet. Cada página tiene
una dirección única que permite encontrarla dentro de la red. Generalmente, estas direcciones
son del tipo www.direccionunica.com.
Derechos de autor – Acción Emprendedora 40/52
Buscadores:
Debido a la gran cantidad de información disponible en Internet, a veces se hace muy difícil, por no decir casi
imposible, encontrar lo que uno está buscando. Para esto, se crearon algunas páginas web especiales, llamadas
buscadores, que nos muestran una lista de páginas que contienen la información que le pedimos.
Existen muchos buscadores, que se diferencian entre sí por la calidad de sus resultados y por la velocidad en
que los entregan. Entre los más populares están Google (www.google.com), Yahoo (www.yahoo.es) y Bing
(www.bing.com).
En este curso, aprenderemos a usar Google.
La forma para trabajar con Google es bastante simple. Tal como se ve en la figura, una vez que escribimos la
dirección web de este buscador (www.google.com) en la Barra de Direcciones del explorador, se carga una
página web con un espacio en medio para escribir lo que estamos buscando. Además, nos permite seleccionar
si es que queremos que la búsqueda se haga en toda la red, sólo entre las páginas en español, o sólo en las
páginas de Chile.
Derechos de autor – Acción Emprendedora 41/52
Una vez seleccionado el rango de la búsqueda, debemos hacer cli k so e el otó Bus a o Google .
Esto nos desplegará una lista con las páginas que contienen la información que estábamos buscando.
Po eje plo, si us a os A ió E p e dedo a e Google o te d e os los siguie tes esultados.
En esta página, el nombre de cada uno de los resultados de la búsqueda es un vínculo hacia esa página.
De esta forma, podemos encontrar en Internet la información que estamos buscando de manera fácil y veloz.
Ejercicios:
1. Buscar en www.google.com 3 noticias relacionadas a su negocio o emprendimiento.
2. Buscar la pagina de 3 empresas que ofrezcan productos o servicios similares al suyo. Anotar sus
páginas web y hacer un documento en Word en donde resuma lo siguiente de cada empresa:
Nombre, localización, productos y/o servicios principales, precios (si esta información está
disponible), tipo de clientes que tienen, cuáles son sus ventajas.
3. Navegar la pagina de Acción Emprendedora USA www.ae-isa.org y la de Chile
www.accionemprendedora.org e identifique los recursos que le pueden ser de utilidad a usted y a
otros microempresarios que usted conozca.
Derechos de autor – Acción Emprendedora 42/52
Correo Electrónico
El correo electrónico o e-Mail en ingles, es lo mismo que el correo tradicional, pero en vez de usar cartas de
papel que se envían de un lugar a otro por medio de un camión, un barco o un avión; utiliza cartas electrónicas
(de ahí viene su nombre) o digitales que se envían de un lugar a otro por medio de Internet. El prefijo e en e-
Mail significa electrónico, por esto, e-Mail se tradu e al astella o literal e te o o Correo Ele tró i o .
La gran ventaja de esta forma de correspondencia es la velocidad. Por Internet, se puede mandar un correo a
cualquier parte del mundo y sólo tardara unos pocos segundos en llegar a su destino
Dirección de Correo Electrónico
Al igual que en el correo tradicional, el correo electrónico funciona a través de direcciones. Por lo tanto,
podemos hacer una analogía entre la dirección de una casa y una dirección de correo electrónico.
La dirección de una casa se compone con el nombre de la calle y el número de la casa, por ejemplo, 3650
Roxboro St. Así mismo, una dirección de correo electrónico se compone con un usuario y un dominio.
alumno@gmail.com
Usuario Dominio
El sí olo @, prese te e todas las dire io es de orreo ele tró i o, se pro u ia arro a , y se usa para
separar el usuario del dominio.
Así como en una calle hay muchas casas, dentro de un dominio puede haber muchos usuarios. El dominio nos
muestra quien es el que nos provee de la dirección, que puede ser la empresa en que trabajamos o algún
proveedor de correos electrónicos. El usuario representa a una persona en particular. Las direcciones de correo
electrónico también son llamadas cuentas de correo electrónico.
Proveedores de Correo Electrónico
Existen muchos proveedores de correo electrónico gratuitos que nos permiten tener una dirección propia. Los
más usados son Gmail, Hotmail y Yahoo. En este curso, aprenderemos a crear y usar una cuente de correo
electrónico en Gmail.
1. Para crear una cuenta en Gmail, debemos ir a su página web cuya dirección es www.gmail.com. Ahí nos
encontraremos con la siguiente pantalla:
Derechos de autor – Acción Emprendedora 43/52
2. Ha e os li k so e el otó ue di e C ea u a ue ta . Esto os lle a al paso siguie te:
Derechos de autor – Acción Emprendedora 44/52
3. En esta ventana encontraremos una serie de espacios para completar con la información que se nos
pide:
Nombre: Nuestro nombre.
Apellido: Nuestro apellido. Esto, junto con el nombre será el remitente que verán los receptores de
sus correos electrónicos.
Nombre de registro: Este será el componente usuario de nuestra cuenta. Como vemos en la
i age supe io , ajo esta op ió ha u otó ue di e o p o a la dispo i ilidad . De e os
hacer click sobre él para saber si es que el Nombre de Registro que elegimos está disponible, ya
que los Nombres de Registro no se pueden repetir.
Vemos que la casilla pedropablo esta usada, por lo que debemos elegir otra que no esté en uso, puede ser que
después de varios intentos logres tener una casilla o nombre que esté disponible. Una vez encontrado el nombre
pasamos al siguiente paso.
Elija una contraseña: La contraseña o password en ingles, es una clave secreta que nos permite
mantener la privacidad de nuestra cuenta de correo. Esta clave secreta sirve para que otras
personas no puedan revisar tu correo, por lo que debe ser alguna palabra que no otras personas no
les sea fácil adivinar, y tu tampoco olvidar. Para una contraseña sólo se pueden usar letras y
números, no puedes poner espacios ni símbolos en ella. Además, no es lo mismo si se escribe con
mayúsculas o minúsculas. Por ejemplo, la clave Casa, no es igual que las claves casa, casa o CAsa.
Vuelve a introducir la contraseña: Para evitar errores al escribir la contraseña (no se ve lo que se
escribe), se pide que la contraseña se vuelva a ingresar, y sólo se permite continuar con la creación
de la cuenta si ambas son exactamente iguales.
Pregunta de seguridad: Para prevenir que olvidar la contraseña nos impida ingresar a nuestra, los
sistemas de correo piden hace una pregunta la cual sólo el usuario pueda responder.
Derechos de autor – Acción Emprendedora 45/52
Existen varias preguntas ya hechas y también hay veces en que dan la posibilidad de uno hacerse su
propia pregunta.
Respuesta: Es la respuesta a la pregunta formulada en el paso anterior.
Dirección de correo electrónico alternativa: En caso de tener otra dirección de correo, se debe
ingresar en este espacio. Esto también sirve para recuperar la contraseña en caso de olvidarla.
Ubicación: País en que nos encontramos.
Verificación de la palabra: Esto es una forma que tiene el proveedor de asegurarse que quien está
creando la cuenta es una persona. Esto sucede porque existen programas que se dedican a crear
cuentas de correo electrónico pero estos no son capaces de leer estas palabras.
Algunos ejemplos de los tipos de palabras que se pueden encontrar en esta etapa son:
Derechos de autor – Acción Emprendedora 46/52
Condiciones del servicio: En esta etapa nos muestran todas las normativas del uso de Gmail,
aunque es recomendable leerlas para saber de qué se trata, no es imprescindible.
4. De e os ha e li k so e el otó ue di e A epto, C ea i ue ta. Eso os lle a a a la siguie te
página:
Derechos de autor – Acción Emprendedora 47/52
Hemos creado con éxito nuestra cuenta de correo electrónico Gmail.
¿Cómo usar una cuenta de Gmail?
Ahora que nuestra cuenta de Gmail ha sido creada, veremos cómo se ingresa a
ella y como se administra nuestro correo electrónico.
Para acceder a una cuenta, hay ir a la página web de Gmail (www.gmail.com).
Esto lleva a la página de inicio de sesión, en la que se debe ingresar el nombre
de usuario y la contraseña.
Con esto, se ingresa a la cuenta y se puede comenzar a enviar y recibir correos. La pantalla de inicio de una
cuenta de Gmail es la siguiente:
Opciones
Correo
Carpetas
Mensajes
Derechos de autor – Acción Emprendedora 48/52
Como se observa en la figura anterior, la pantalla de Gmail se compone principalmente de 4 áreas: Mensajes,
Carpetas, Opciones y Correo Nuevo. A continuación describiremos detalladamente cada una.
1. Mensajes: Son todos los correos que la cuenta ha recibido. Los correos que aún no han sido leídos se
a a o let a u a ás os u a ue se lla a eg ita . Pa a lee u e saje solo de e os ha e
click sobre él. Además, todos los mensajes tienen un pequeño cuadrado al lado izquierdo de la
pantalla, este cuadro se ocupa para seleccionar los mensajes para hacer algo con ellos (mas adelante
revisaremos todas las opciones). Si se hace un click sobre uno de estos cuadrados, aparece una marca
sobre él para indicar que ha sido seleccionado, además, el texto del mensaje queda con un fondo
amarillo.
2. Carpetas: Al igual que los archivos y carpetas en Windows, Gmail permite organizar los corroes
electrónicos en distintas carpetas para facilitar su orden. Cuando seleccionamos una carpeta, su
nombre aparece con un fondo azul. Las carpetas que incluye Gmail son:
a. Recibidos: Es la carpeta en la que se guardan todos los nuevos mensajes, desde aquí el usuario
puede decidir en qué carpeta guardar definitivamente el mensaje.
b. Destacados: Como se en la figura anterior, al costado del cuadro para seleccionar un correo,
hay una pequeña estrella. Si se hace click sobre ella, cambiara de color, de blanco a amarillo.
Esto indica que este correo es un correo importante, y será posible encontrarlo dentro de esta
carpeta.
c. Enviados: En esta carpeta se guardarán todos los correos que sean enviados desde esta cuenta.
d. Borradores: Gmail nos da la opción de guardar nuestros mensajes para enviarlos más adelante.
Cada vez que guardemos un mensaje sin enviar, se guardará en esta carpeta.
e. Más ▼: Esto no es realmente una carpeta, es una forma de agrupar a las demás carpetas para
que no haya tantas cosas en la pantalla. Si hacemos click sobre esta opción, se despliega un
menú con otras carpetas. Estas son:
Todos: Aquí se mostrarán todos los correos de la cuenta, sin importar en que carpeta
estén guardados.
Spam: Es el nombre en inglés al correo no deseado. Al igual como en el correo
tradicional, en el que recibimos cartas de publicidad que no solicitamos, también
recibiremos correos electrónicos publicitarios que no queremos recibir. Cada vez que
Gmail piense que un correo es SPAM, lo enviará directamente a esta carpeta, sin
mostrarlo antes en la carpeta Recibidos. Los correos sólo se guardan por un tiempo en
esta carpeta, después se borran definitivamente.
Papelera: Aquí se guardan por un tiempo los correos que eliminamos de las demás
carpetas. Después de que se cumple ese tiempo, el correo se borra definitivamente.
Derechos de autor – Acción Emprendedora 49/52
3. Opciones: Aquí están agrupadas todas las acciones que podemos hacer con nuestros mensajes de
correo.
a. Archivar: Mueve los mensajes seleccionados a la carpeta Todos, permitiendo ordenar la
Carpeta Recibidos sin eliminar nada.
b. Marcar como Spam: Mueve los mensajes seleccionados a la carpeta Spam. Además, cuando se
recibe un mensaje similar, es enviado automáticamente a la carpeta Spam.
c. Suprimir: Mueve los mensajes seleccionados a la carpeta Papelera.
d. Mover a: Mueve los mensajes seleccionados a la carpeta que se seleccione.
e. Mas Acciones: Lo más importante de esta opción, es que marcar un mensaje como leído sin
necesidad de abrirlo o marcar un mensaje como no leído.
4. Correo Nuevo: Esta opción nos permite crear un correo para enviar.
Escribir un correo electrónico
Para escribir un correo nuevo, hay que hacer click sobre el vínculo que dice redactar. Al hacerlo, aparecerá la
siguiente ventana:
Opciones
Destinatarios
Asunto
Adjuntar
Formato
Cuerpo
Opciones: Son las acciones que se pueden hacer con un correo electrónico. Específicamente son 3:
- Enviar: Cuando el mensaje esté listo, hay que apretar este botón para que se vaya a su
destino.
Derechos de autor – Acción Emprendedora 50/52
- Guardar ahora: Si por algún motivo es necesario volver a terminar de escribir el mensaje
más adelante, Gmail permite guardarlo por todo el tiempo que sea necesario. Estos
mensajes se guardarán en la carpeta Borradores.
- Descartar: Esta opción es para cuando no se desea ni enviar ni guardar el mensaje en el
que se está trabajando.
Destinatarios: En esta zona, se deben escribir las direcciones de correo electrónico de las personas
a las que queremos enviar el mensaje. Hay tres tipos de destinatarios:
- Para: Es el receptor o los recetores principales del mensaje, esto quiere decir, para quienes
el mensaje fue escrito.
- Añadir Cc: Esto uie e de i Añadi Co Copia , se efie e a ue puede ha e u a o ás
personas que se beneficien por leer el mensaje pero no sea sus recetores principales.
- Anadir CCO: Esto uie e de i Añadi Co Copia O ulta , se efie e a lo is o ue la
opción anterior. La única diferencia es que los demás destinatarios no podrán ver a quienes
se les envió este mensaje como CCO.
Asunto: Es el título del mensaje y debe describir lo que se tratará en él. En Gmail, todos los
mensajes que tengan el mismo asunto, se agrupan juntos por lo que podemos leerlos todos en una
sola ventana.
Adjuntar: Esta opción permite agregar un archivo a un correo electrónico, puede ser un archivo de
cualquier tipo y será recibido por todos los destinatarios del mensaje.
Cuerpo: Es el mensaje mismo, aquí es donde se escribe la carta que se desee enviar.
Formato: Esta opción permite personalizar un mensaje. Por ejemplo, se puede hacer la letra más
grande o más pequeña. Cambiar los colores, subrayar, destacar, etc.
Leer un correo electrónico
Tal como se vio anteriormente, para leer un mensaje de correo electrónico, solo es necesario hacer click sobre
él en la vista de carpetas de Gmail. Esto abre la siguiente ventana:
Opciones
Conversación
Derechos de autor – Acción Emprendedora 51/52
Así como al redactar un mensaje, cuando se lee un correo recibido, también se puede ver el Asunto u el Cuerpo
del mensaje. Además de leerlo, Gmail permite hacer varias acciones con los mensajes, las que se agrupan en
dos grupos: Opciones y Conversación.
Opciones: En esta zona, se presentan las opciones de orden de los mensajes, desde aquí se pueden
eliminar, destacar o guardar en la carpeta que se desee.
Conversación: En esta zona están las opciones que permiten continuar la conversación. Estas
opciones son tres:
- Responder: Abre un espacio para escribir un mensaje quien envió el correo. Este mensaje
tendrá el mismo asunto que el original.
- Responder a todos: Abre un espacio para escribir un mensaje quien envió el correo y a
todos sus destinatarios, excepto a los que se les haya enviado CCO. Este mensaje tendrá el
mismo asunto que el original.
- Reenviar: Permite enviar el mismo mensaje a otros destinatarios. También se puede editar
el mensaje antes de enviarlo.
Tarea: Crear un correo electrónico de su microempresa y enviar un mensaje de correo electrónico
con una noticia de www.portalmicroempresa.cl a cada compañero de curso.
Derechos de autor – Acción Emprendedora 52/52
Você também pode gostar
- Guía de Actualización de Firmware para Android TV-Box Con SoC Amlogic - AndroidPC - EsDocumento26 páginasGuía de Actualización de Firmware para Android TV-Box Con SoC Amlogic - AndroidPC - Eslos_pajarillosAinda não há avaliações
- Cursopython Basico Caballero PDFDocumento97 páginasCursopython Basico Caballero PDFKevin Castros SanchezAinda não há avaliações
- Introduccion A Node JsDocumento98 páginasIntroduccion A Node JsEdgar Valcarcel BallenAinda não há avaliações
- Leccion 3Documento7 páginasLeccion 3johmbito81% (27)
- Vlan CISCO (Principal)Documento54 páginasVlan CISCO (Principal)Juan David Giraldo RodriguezAinda não há avaliações
- Arquitectura de Von NeumannDocumento11 páginasArquitectura de Von NeumannIdianeris Somarriba MendozaAinda não há avaliações
- Informe Evolucion Sobre Los Procesadores de Texto UcenmDocumento10 páginasInforme Evolucion Sobre Los Procesadores de Texto UcenmBritny Gálvez50% (2)
- Asegurando Elastix - Samuel CornuDocumento38 páginasAsegurando Elastix - Samuel CornumaxamilcarAinda não há avaliações
- Solo LinuxDocumento108 páginasSolo LinuxLuis ArboledaAinda não há avaliações
- Entornos Politico y JuridicoDocumento8 páginasEntornos Politico y JuridicoSAinda não há avaliações
- Gestión AmbientalDocumento13 páginasGestión AmbientalSAinda não há avaliações
- Gestión AmbientalDocumento13 páginasGestión AmbientalSAinda não há avaliações
- Estrategias de Entrada A Los Mercados InternacionalesDocumento11 páginasEstrategias de Entrada A Los Mercados InternacionalesSAinda não há avaliações
- Administración EstratégicaDocumento12 páginasAdministración EstratégicaVanesa RosatiAinda não há avaliações
- C3 M3 El Comercio ParaleloDocumento9 páginasC3 M3 El Comercio ParaleloSAinda não há avaliações
- El Entorno EconomicoDocumento9 páginasEl Entorno EconomicoSAinda não há avaliações
- M4 - L4 Los Asesinatos Selectivos Con Drones Contexto, Dilemas y Propuestas PDFDocumento35 páginasM4 - L4 Los Asesinatos Selectivos Con Drones Contexto, Dilemas y Propuestas PDFAlejandroPazAinda não há avaliações
- El Talento Anton ChejovDocumento7 páginasEl Talento Anton ChejovSAinda não há avaliações
- C2 - M3 - Origen y Evolución Del Cryptovirus RansomwareDocumento7 páginasC2 - M3 - Origen y Evolución Del Cryptovirus RansomwareSAinda não há avaliações
- Memoria 0 PDFDocumento104 páginasMemoria 0 PDFNico SAinda não há avaliações
- M4 - L2 La Protección de Infraestructuras Críticas PDFDocumento15 páginasM4 - L2 La Protección de Infraestructuras Críticas PDFAlejandroPazAinda não há avaliações
- Bitcoin EsDocumento9 páginasBitcoin EsAmador Prado VázquezAinda não há avaliações
- Web 3.0Documento9 páginasWeb 3.0IMPRENTA OFFIMAXAinda não há avaliações
- C1 - M3 - Delito en El Comercio Electrónico PDFDocumento17 páginasC1 - M3 - Delito en El Comercio Electrónico PDFospjnAinda não há avaliações
- El Comercio ElectronicoDocumento12 páginasEl Comercio ElectronicodhesselyAinda não há avaliações
- Impresoras 3D Revolucion Tecnologica o Social Cecilia Silva-LibreDocumento14 páginasImpresoras 3D Revolucion Tecnologica o Social Cecilia Silva-LibreAlejandra Paola SanchezAinda não há avaliações
- 0177 Bootstrap 4 PDFDocumento76 páginas0177 Bootstrap 4 PDFJose RodriguezAinda não há avaliações
- Herramientas Digitales M1y2Documento65 páginasHerramientas Digitales M1y2SAinda não há avaliações
- ExcelDocumento5 páginasExcelSAinda não há avaliações
- 0134 Internet Tcpip PDFDocumento159 páginas0134 Internet Tcpip PDFRoberto Juárez100% (1)
- Los Caminos para El Exito Aureliano AbenzaDocumento75 páginasLos Caminos para El Exito Aureliano AbenzaSAinda não há avaliações
- AdverbsDocumento2 páginasAdverbsSAinda não há avaliações
- Las Expresiones. InglesDocumento2 páginasLas Expresiones. InglesSAinda não há avaliações
- VocabularioDocumento2 páginasVocabularioKrystelKimLandaAinda não há avaliações
- IndefinidoDocumento2 páginasIndefinidoSAinda não há avaliações
- Presente Perfecto ContinuoDocumento2 páginasPresente Perfecto ContinuoSAinda não há avaliações
- EstructuraDocumento2 páginasEstructuraSAinda não há avaliações
- Ingles BeforeDocumento2 páginasIngles BeforeSAinda não há avaliações
- Administrador de Tareas de WindowsDocumento8 páginasAdministrador de Tareas de WindowsE&GAinda não há avaliações
- 275 Clase Tema 2Documento40 páginas275 Clase Tema 2Cami CatanzaroAinda não há avaliações
- Sistema OperativoDocumento6 páginasSistema OperativoYanitza JuarezAinda não há avaliações
- Introducción PowerbiDocumento11 páginasIntroducción PowerbiDaniel SotoAinda não há avaliações
- Poweredge-T620 - Owner's Manual - Es-MxDocumento183 páginasPoweredge-T620 - Owner's Manual - Es-MxAlberto NarvaezAinda não há avaliações
- Guía de Referencia de NcrackDocumento36 páginasGuía de Referencia de NcrackJavier IngarocaAinda não há avaliações
- HP 6k6x9lt#abm Ficha TecnicaDocumento4 páginasHP 6k6x9lt#abm Ficha TecnicaTecnico MediatisAinda não há avaliações
- Multi Brother DCP t910w CompressedDocumento2 páginasMulti Brother DCP t910w CompressedWIL DER VILCAHUAMAN CRISTOBALAinda não há avaliações
- Manual ImpresoraDocumento76 páginasManual ImpresoraBrizaida Gálvez AndíaAinda não há avaliações
- Configuración de Una VPN Autenticada Con Usuario y Contraseña en EndianDocumento17 páginasConfiguración de Una VPN Autenticada Con Usuario y Contraseña en Endianmetalpasto0% (1)
- Qué Es La CLIDocumento19 páginasQué Es La CLIHéctor BocAinda não há avaliações
- Top Ten de Las Utilerias para Mantenimiento de La PCDocumento6 páginasTop Ten de Las Utilerias para Mantenimiento de La PCsotoemmanuelAinda não há avaliações
- Tabla SubnettingDocumento1 páginaTabla SubnettingHeidy BarcenasAinda não há avaliações
- Tareas y ProcesosDocumento6 páginasTareas y ProcesosAdrianEDo100% (1)
- C2 Lab 1 SO2023Documento5 páginasC2 Lab 1 SO2023katerin camposAinda não há avaliações
- Requisitos Del Sistema para Microsoft Office 2003Documento3 páginasRequisitos Del Sistema para Microsoft Office 2003api-249269874100% (1)
- Acta Entrega Red Itac PDFDocumento10 páginasActa Entrega Red Itac PDFDARCY TORRESAinda não há avaliações
- Caso Stretch - IbmDocumento2 páginasCaso Stretch - IbmJUAN SEBASTIAN RIVAS GALLEGOAinda não há avaliações
- 03 Intervlan RoutingDocumento38 páginas03 Intervlan RoutingANTHONY MARLON RARAZ SANDOVALAinda não há avaliações
- 01b Sistemas NuméricosDocumento6 páginas01b Sistemas NuméricosMarìa Josè Duràn DurànAinda não há avaliações
- Capítulo 2 CCNA 1 - Configuración de Un Sistema Operativo de RedDocumento81 páginasCapítulo 2 CCNA 1 - Configuración de Un Sistema Operativo de RedIrvin Cerna AlbarranAinda não há avaliações
- Capítulo 29 Puertas Triestado PDFDocumento11 páginasCapítulo 29 Puertas Triestado PDFKevinAriasAinda não há avaliações