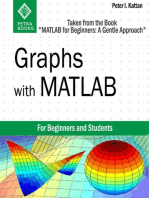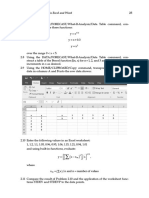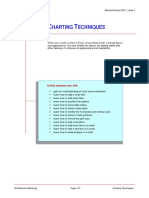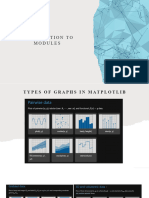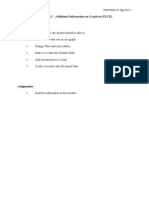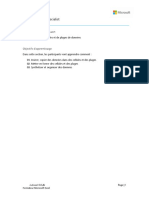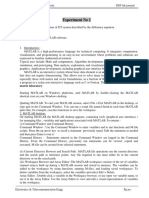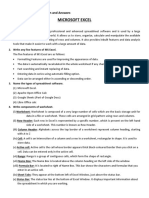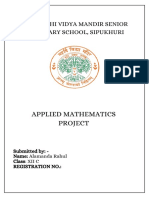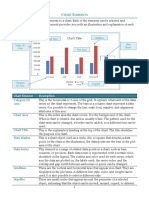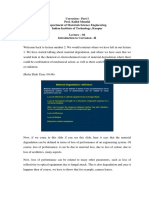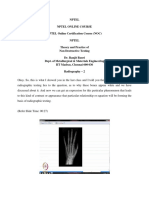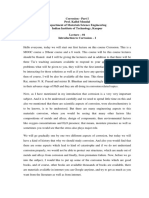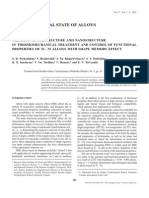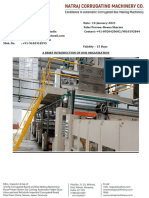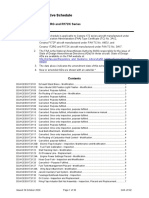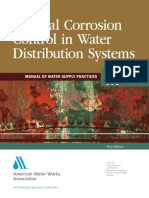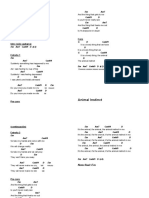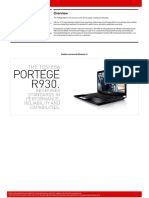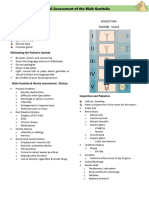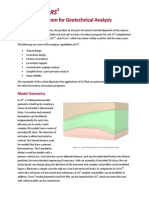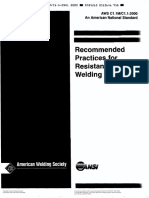Escolar Documentos
Profissional Documentos
Cultura Documentos
Microsoft Excel Part 2: Creating Charts: Ict/Atcs
Enviado por
moizm53Título original
Direitos autorais
Formatos disponíveis
Compartilhar este documento
Compartilhar ou incorporar documento
Você considera este documento útil?
Este conteúdo é inapropriado?
Denunciar este documentoDireitos autorais:
Formatos disponíveis
Microsoft Excel Part 2: Creating Charts: Ict/Atcs
Enviado por
moizm53Direitos autorais:
Formatos disponíveis
MS Excel Part 2: Creating Charts ATCS
ICT/ATCS
Microsoft Excel Part 2: Creating Charts
INTRODUCTION ............................................................................................................................................ 2
MS EXCEL CHART OVERVIEW .................................................................................................................... 2
Chart Elements........................................................................................................................................... 2
Data Series................................................................................................................................................. 3
Task #1....................................................................................................................................................... 4
CHART TYPES AND APPLICATIONS ........................................................................................................... 4
Standard Charts ......................................................................................................................................... 6
Custom Charts............................................................................................................................................ 7
Task #2....................................................................................................................................................... 7
STANDARD CHARTS WITH CHART WIZARD .............................................................................................. 8
Step 1- Chart Type ..................................................................................................................................... 8
Task #3....................................................................................................................................................... 9
Step 2- Chart Source Data ........................................................................................................................10
Task #4......................................................................................................................................................12
Step 3- Chart Options ................................................................................................................................12
Task #5......................................................................................................................................................15
Step 4 – Chart Location .............................................................................................................................16
Task #6......................................................................................................................................................16
MODIFYING CHART ELEMENTS .................................................................................................................17
Moving, Resizing, Deleting a Chart ...........................................................................................................17
Changing Chart Wizard Selections ............................................................................................................17
Task #7......................................................................................................................................................17
Customizing Chart Appearance.................................................................................................................18
Task #8......................................................................................................................................................19
Task #9......................................................................................................................................................20
Task #10....................................................................................................................................................21
Task #11....................................................................................................................................................23
Modifying Series Data................................................................................................................................23
Task #12....................................................................................................................................................26
CUSTOM CHARTS........................................................................................................................................27
Task #13....................................................................................................................................................28
RESOURCES ................................................................................................................................................29
Copyright ©2003 Eastern Michigan University. All rights reserved.
Microsoft Survival Skill 1
MS Excel Part 2: Charts ATCS
INTRODUCTION
This workbook will explore how to build and format charts in MS Excel XP. Tasks such as choosing
the right chart for an application, creating a chart using the Chart Wizard, modifying chart elements,
and creating a custom chart are covered. It is assumed that you have completed MS Excel Part 1:
Organizing Data; or, you are proficient in navigating MS Excel XP, formatting worksheets, working
with ranges, creating Quick Formulas, and using the help features.
MS EXCEL CHART OVERVIEW
Charts in MS Excel use worksheet data to summarize and visually display the key points of the raw
data. At a glance, a chart will dramatically emphasize the significance of data without the reader’s
need to analyze columns and rows of figures. In other words, a chart is worth a thousand figures.
The first steps to understanding MS Excel charts are to examine the parts of a chart, how a data
series relates to the chart.
Chart Elements
A chart consists of a chart title, x- and y-axes and their titles, data series, category names, and a
legend. Typically, category names are displayed on the x-axis and values are displayed on the y-axis.
Data from cells is shown as points, bars, lines, or other shapes depending on the chart type. Data
may be grouped into series with multiple series displayed as a different color, pattern or shape (see
Fig. 1.1).
Data Series 1 Chart Title Data Series 2
Plot Area
Values
Gridline
Y-Axis Title Legend
Y-Axis
Chart Area
X-Axis X-Axis Title Category Name
Figure 1.1 – Chart Elements
Microsoft Survival Skill 2
MS Excel Part 2: Charts ATCS
Data Series
The data on a chart may come from adjacent cells or different areas of a worksheet or workbook (see
Fig. 1.2). Each cell is represented as a single point on the chart and each data series is contained in
adjacent cells in the sheet. Charts can be embedded as an object on a sheet (see Fig. 1.2) or displayed
as a separate sheet.
Data Series B, C, D, E on Worksheet
Data Used on Chart
Data Series B, C, D, E on Chart
Figure 1.2 – Data Series on Worksheet and Embedded Chart
Microsoft Survival Skill 3
MS Excel Part 2: Charts ATCS
Task #1
Use Fig 1.3 to complete the following task:
1. Place each letter from the chart below next to the appropriate term
Terms
__ Category Name
__ X-Axis Title
__ 59,321
__Chart Title
__ Y-Axis
__ X-Axis
__ Legend
__ 56,831
__ Values
__ Chart Area
__ Plot Area
__ Y-Axis Title
__ Gridline
Figure 1.3 –Task #1 Chart
Completed task answers are shown below:
CHART TYPES AND APPLICATIONS
MS Excel offers standard and custom type charts with sub-type variations to choose from. Certain
types of charts are more suitable for displaying certain kinds of data. So, how do you know which
chart to create? You create the chart that most clearly and accurately displays the message you
want to communicate from the worksheet data. This may require some experimentation with
different chart types. Following is a description of standard and custom type charts.
Standard Charts
There are 14 standard type charts with a total of 71 sub-type variations available in MS Excel.
These charts are described below with insight into when to use which chart.
Microsoft Survival Skill 4
MS Excel Part 2: Charts ATCS
Compare Values
Column Bar Cylinder Cone Pyramid
The charts shown above compare values of data series (e.g. Alan’s scores compared to
the class average score). Column charts display data vertically only. Bar charts display
horizontally only and are the best visual display for data that is ‘moving forward’ or if
there are a large number of values to display or print. Cylinder, cone, and pyramid
charts display data horizontally or vertically. Excel offers seven subtypes for each of the
charts above (35 total).
Change in Values over Time
Line and area charts use lines to connect data
points recorded at different points in time. The
connect points show the trend as the value
changes over time (e.g. show the trend of a
Line Area stock price over a year). Area charts convey the
same message as line charts but display data
series stacked one on top of the other and the space between the lines is filled with a
color or pattern. Excel offers seven line and six area subtype charts.
Values Related to One Item
Radar chart, also called spider chart, is the circular form of a line
chart and is best used to look at several different values related to
one item (e.g. performance levels for various students). The X-axis
is plotted at equally spaced points around the circle. The Y-axis is
Radar plotted as a radius, so each category has its own y-axis radiating
from the center where a low value is indicated to a point near the
edge where a high value is indicated. Colored lines are used to connect points
belonging to the same series. Radar Charts require at least three categories and one set
of data. Excel offers three subtypes of radar charts.
Value as Part of a Whole
Pie and doughnut charts allow you to show
each value as a part of a whole (e.g. show
how expenses were allocated for a month). It
Pie Doughnut works best if you have no more than six or
seven different values. A pie chart can only
contain one data series; whereas, a doughnut chart can contain more than one. A pie
displays each value as a wedge and a doughnut displays each value as part of a ring.
Excel offers six pie and two doughnut subtype charts.
Microsoft Survival Skill 5
MS Excel Part 2: Charts ATCS
Relationship between Clustered Values
XY and bubble charts plot series of values
against other series of values to clearly show
the relationship between clustered values (e.g.
determine if income has a correlation to the
XY (Scatter) Bubble type of music purchased). These chart types are
also good for comparing trends across uneven time periods and are often used to plot
scientific data or to determine how or if one variable correlates to another. The X-axis
in these charts represents numerical values rather than categories. The bubble in the
bubble chart adds an additional data series via the size of the bubble. Excel offers five
XY and two bubble subtype charts.
Range of Values
Surface charts are useful for showing relationships among large
amounts of data. A desired range of values can be found based on
two numeric variables (e.g. show the combination of sunny days
and rainfall that produce an acceptable crop yield). Two or more
Surface data series are displayed on a surface and color is used to
distinguish value, not to distinguish the data series. Excel offers four subtypes of
surface charts.
Variations in Stock Values
Stock charts illustrate the variation in stock value over time. Three
data series are required: high, low, and closing value of the stock for
each day. This chart is more temperamental than other Excel charts,
consequently, you must arrange the data in the appropriate order
Stock and have it selected on the sheet before selecting this chart type.
Excel offers four subtypes of stock charts.
Many charts above may have an option to display as clustered or stacked. Clustered displays (see
Column chart above) group data series next to each other according to categories and stacked
displays (see Bar chart above) show data series for a category stacked one on top of the other
displaying each series as a whole similar to Pie or Doughnut charts.
Many Excel chart types are referred to as 3-D. Some are true 3-D because they have three axes:
category (x), value (y), and series (z) which extends into the third dimension. Others are 2-D with
a perspective appearance.
FOOD FOR THOUGHT
Things to keep in mind when choosing a chart: Combination charts and charts
that stack colors can become confusing if several data series are presented. If the
chart will be viewed on a computer screen or on paper by one person at a time, you
can choose a complex chart type: otherwise, keep it simple.
Microsoft Survival Skill 6
MS Excel Part 2: Charts ATCS
Custom Charts
MS Excel also offers twenty graphically enhanced variations of the standard type charts, or you
may create your own custom chart and save it with the existing custom charts (see page 27).
Custom charts do not have sub-type selections.
Task #2
From the list of phrases below, place the appropriate letter on the line before the group of charts
that it best describes.
(A) Range of values
(B) Relationship between clustered values
(C) Compare values
(D) Value as part of a whole
(E) Variations in stock values
(F) Values Related to one item
(G) Change in values over time
__
Column Bar Cylinder Cone Pyramid
___ ___
Line Area Stock
___ ___
Pie Doughnut Radar
___ ___
XY (Scatter) Bubble Surface
Completed task answers are shown below:
Microsoft Survival Skill 7
MS Excel Part 2: Charts ATCS
STANDARD CHARTS WITH CHART WIZARD
The Chart Wizard helps you create a chart in four steps. Each step consists of a dialog box that
prompts you for settings that determine how your chart will appear. You will choose a chart type,
define the data range, and configure the appearance and location of your chart. You can select
contiguous data or press and hold the Ctrl key as you select multiple data from different areas of a
worksheet or from several different worksheets in a workbook. Include items such as labels and
series identifiers when selecting the data you want to chart or Excel will automatically insert
numbers for category names and series identifiers. In fact, it is possible to create a chart without
selecting any specific data because Excel will make its best guess about what to chart. Following
is a description of the four steps in Chart Wizard.
Step 1- Chart Type
Step 1 consists of a window with two chart type tabs, standard and custom (Fig. 1.4). When you
know what you want to chart you can select it prior to opening Chart Wizard. To create a standard
chart using data you already selected, follow Step 1 as shown below:
1. Highlight the data you want to chart
2. From the Menu Toolbar, click Insert-->Chart
3. From Chart Wizard - Step 1 of 4 – Chart Type window, click the Standard Types tab
4. From the Chart type list, click on a chart
5. From the Chart sub-type list, click on a sub-type
Step 1
Step 2
Step 3
Step 4
Description of Chart Selected
Figure 1.4 – Chart Wizard
Microsoft Survival Skill 8
MS Excel Part 2: Charts ATCS
Finding a chart that best displays your data is made easy with Chart Wizard because you can
preview what your data will look like as different types prior to creating your chart (see Fig. 1.5).
To preview a chart type in Chart Wizard follow the steps below:
1. From the Standard Types tab, click Press and Hold to View Sample
2. View a sample of the selected chart with your data in the Sample window
3. When you have selected a chart, click Next to begin step 2
Step 1
Step 2
Step 3
Figure 1.5 – Chart Preview
Task #3
Perform the following to complete Step 1 of the Chart Wizard:
1. Open My Workbook 2.xls
2. Highlight only the female students, faculty, and staff. Include only muffins, donuts, and
cookies data series (remember to include labels)
3. Access Chart Wizard and select the standard clustered column chart (preview your chart
if you wish)
4. Finish Step 1 of Chart Wizard
Completed task shown below (see Fig. 1.6).
Microsoft Survival Skill 9
MS Excel Part 2: Charts ATCS
Figure 1.6 – Completed Task #3
Step 2- Chart Source Data
Step 2 of the Chart Wizard contains options to configure chart data from a worksheet source. From
the Data Range tab you can select your range, and swap the x and y axes orientation. From the
Series tab you can modify the individual data series, legend entries, and x-axis labels. To
configure your chart when you have not selected the range follow Step 2 as shown below:
1. Move the Chart Wizard window away from the cells you wish to chart (see Fig 1.7).
2. From the Chart Wizard – Step 2 of 4 Chart Source Data, click-->Data Range tab-->
Data Range box (if not already selected).
3. On the worksheet drag through the first series of cells you want to include in your chart
including labels (dialog box reduces to a title bar and the cell range appears in the bar
window).
4. From Series in, click either the Rows or Columns radio buttons for the desired x/y axes
orientation.
5. Click the Series tab (Series tab, see Fig. 1.8).
6. To add additional data series, click the Add button.
7. To change the name of the new data series, click in the Name text box and highlight the
series name on the worksheet.
8. To select the values for the new series, click in the Value: text box and highlight the data
series on the worksheet.
9. If the category labels need to change, click in Category (x) axis labels box and highlight
the labels on the worksheet.
10. Click Next to begin step 3.
Microsoft Survival Skill 10
MS Excel Part 2: Charts ATCS
Step1
Step 2
Step 3
Step 4
Step 5
Title Bar
Figure 1.7 – Configuring Data Range
Step 7
Step 8
Step 6
Step 9
Step 10
Figure 1.8 – Configuring Series
Microsoft Survival Skill 11
MS Excel Part 2: Charts ATCS
FOOD FOR THOUGHT
If your worksheet is large you may want to shrink the dialog box to a title bar instead of
moving it while you select your cells. Click the Shrink button to the right of the text
field and the dialog box will shrink. After you have selected your cells as normal, click
the Expand button to the right of the text field and the dialog box will reopen to its full
size.
Task #4
Perform the following to complete Step 2 of the Chart Wizard:
1. Change Series in to Columns
2. Add yogurt and cereal data series to the chart
3. Finish Step 2 of Chart Wizard
Completed task shown below (see Fig. 1.9).
Figure 1.9 – Completed Task #4
Step 3- Chart Options
Step 3 provides up to six tabs with options to customize your chart: titles, axes, gridlines, legend,
data labels, and data table (see Fig 1.10). The number of tabs depends on the chart selected.
These options help to improve the message you wish to communicate with your chart. To
customize your chart follow Step 3 as shown below:
1. The Titles tab provides the ability to add a custom title to the chart and primary and
secondary x- and y- axes labels (see Fig 1.10).
Microsoft Survival Skill 12
MS Excel Part 2: Charts ATCS
Labels
Figure 1.10 – Titles Tab
2. The Axes tab allows you to display your Category (x) or Value (y) axes. If you choose
not to display an axis the text or numbers that define the data points along the axis are
removed (see Fig 1.11).
Y-Axis display
Y-Axis display
Figure 1.11 – Axes Tab
3. The Gridlines tab allows you to turn x- or y- axes gridlines on or off (see Fig 1.12).
Selecting minor gridlines adds lines between the major gridlines.
Gridline
Figure 1.12 – Gridlines Tab
Microsoft Survival Skill 13
MS Excel Part 2: Charts ATCS
4. The Legends tab allows you to select the location of the legend on the page or eliminate it
if it’s unnecessary (see Fig 1.13).
Legend
Figure 1.13 – Legend Tab
5. The Data Labels tab allows you display series name, category name, or values next to the
data point (see Fig. 1.14). The Separator option determines whether a space or comma,
for example, is used to separate multiple labels on one bar. The legend key option places
a legend key next to the data label.
Value Data Label
Legend Key
Figure 1.14 – Data Labels Tab
6. The Data Table tab provides an alternative to adding a data label (see Fig. 1.15).
Selecting the Show data table check box displays the worksheet cells below the chart and
the Show legend keys check box inserts the legend information in the table.
Microsoft Survival Skill 14
MS Excel Part 2: Charts ATCS
Data Table
Legend Key
Figure 1.15 – Data Tables Tab
7. After you made all changes with available options, click Next to begin Step 4.
Task #5
Perform the following to complete Step 3 of the Chart Wizard:
1. Add chart title – Breakfast Choice of Students, Faculty, and Staff
2. Add y-axis title – Item Total
3. Add x-axis title – Market Group
4. Move legend to left side of chart
5. Finish Step 3 of Chart Wizard
Completed task shown below (see Fig. 1.16).
Figure 1.16 – Completed Task #5
Microsoft Survival Skill 15
MS Excel Part 2: Charts ATCS
Step 4 – Chart Location
In step 4 radio buttons are provided to select a location for your chart (see Fig. 1.17). Charts may
be imbedded as an object on any worksheet in the workbook or placed on a sheet of its own. The
drop down menu adjacent to the radio button provides a list of all the worksheets to choose as a
location for a chart object. By default charts, placed on a new sheet are titled Chart 1 on the
worksheet tab. A more descriptive title may be typed in the text field adjacent to the radio button.
To designate the location of your chart follow Step 4 as shown below:
1. From Chart Wizard – Step 4 of 4 – Chart Location window, click the radio button of
choice.
2. Use the text field to change the name of a new worksheet tab or from the drop down
menu select an existing worksheet tab to embed the chart.
3. Click Finish to create your chart.
New Sheet Tab Title
Embedded Chart Location
Complete Chart Wizard
Figure 1.17 – Chart Location
Task #6
Perform the following to complete Step 4 of the Chart Wizard:
1. Locate the chart on the January sheet
2. Finish Step 4 of Chart Wizard. If you want to change a previous choice, click the Back
button to return to steps 1, 2, or 3 and make any necessary changes
3. Save your work
Completed task shown below (see Fig, 1.18).
Figure 1.18 – Completed Task #6
Microsoft Survival Skill 16
MS Excel Part 2: Charts ATCS
MODIFYING CHART ELEMENTS
After you’ve created a chart, you may decide you want to move, resize, or delete it; change
options you originally chose from the Chart Wizard; customize the chart appearance; or modify
data on the chart. Before making any changes, you must click the item you want to change to
activate it. When an item is activated you can change options accessed from the Chart or Format
menus.
Moving, Resizing, Deleting a Chart
Sometimes it’s necessary to change the chart location, size, or to eliminate an item. Clicking on an
item (the whole chart, data series, labels, etc.) will display selection handles, black squares, on the
edges of the object. After selecting the part of the chart you want to change you can drag it, resize
it or delete it. Be careful that only the specific item you wish to affect is selected or you could be
moving, resizing, or deleting more or less than you expected.
Changing Chart Wizard Selections
Once a chart has been created and activated a new menu selection appears on the Menu toolbar
called Chart (see Fig 1.19). This menu gives you access to the four windows used in the four steps
of the Chart Wizard: Chart Type, Source Data, Chart Options, and Location.
Chart Menu
Figure 1.19 – Chart Menu
Task #7
Complete the following task:
1. Move the legend to the right side of the chart
2. Move the chart to the base line of row 7
3. Resize the chart to fill cells from A-8 through I-27
4. Save your work
Completed task shown below (see Fig. 1.20).
Microsoft Survival Skill 17
MS Excel Part 2: Charts ATCS
Figure 1.20 – Completed Task #7
Customizing Chart Appearance
When an item is activated you can click Format to access a window that contains change options
specific to the item activated. Figure 1.21 displays the titles of the formatting windows that will
appear when the item is clicked. The alphanumeric key after each title corresponds to a figure and
description that follows:
Format Axis (G) Format Chart Title (C)
Format Plot Area (A) Format Data Series (H)
Format Gridlines (F)
Format Legend Entry (B)
Format Axis Title (C) Format Legend (D)
Format Legend Key (A)
Format Axis (G)
Format Chart Area (E) Format Axis Title (C)
Figure 1.21 – Format Window Titles
Microsoft Survival Skill 18
MS Excel Part 2: Charts ATCS
(A) Format Plot Area and Legend Key (B) Format Legend Entry
Figure 1.22 – Patterns Tab Figure 1.23 – Font Tab
The Patterns tab in the Format Plot Area and The Font tab allows you to change font
Format Legend Key allows you to change the characteristics for text in the legend.
color and appearance of the chart’s plot area
and the legend key.
Task #8
Complete the following task:
1. Change the plot area background color to light yellow
2. Change the border color to dark orange and increase the line weight
3. Change donut legend key color to greenish-yellow
4. Change cookie legend key color to shocking pink
5. Save your work
Completed task shown below (see Fig. 1.24).
Figure 1.24 – Completed Task #8
Microsoft Survival Skill 19
MS Excel Part 2: Charts ATCS
(C) Format Chart and Axis Title (x and y) (D) Format Legend
Figure 1.25 – Alignment Tab Figure 1.26 – Placement Tab
The windows for Format Chart Title (pictured The Format Legend window also contains tabs
above) and both x and y Format Axis Title to change patterns and fonts. Another tab,
windows offer the ability to change the title Placement (shown above), allows for the
pattern and font characteristics as well as text placement of the legend on the page.
alignment through the Alignment tab (shown (Alternative - click and hold the mouse on the
above). legend while dragging it to a new location.)
Task #9
Complete the following task:
1. Change the legend background color to light yellow
2. Change the border to dark orange and increase the line weight
3. Add a shadow to the legend
4. Change the legend text to Times New Roman, 8 point, bold
5. Add a black line and shadow the axes titles
6. Save your work
Completed task shown below (see Fig. 1.27).
Figure 1.27 – Completed Task #9
Microsoft Survival Skill 20
MS Excel Part 2: Charts ATCS
(E) Format Chart Area (F) Format Gridlines
Figure 1.28 – Properties Tab Figure 1.29 – Scale Tab
The Format Chart Area window contains the The Patterns tab in the Format Gridlines
familiar Pattern and Font tabs and a Properties window allows control of gridline appearance
tab (shown above) which allows you to control and the Scale tab (shown above) allows control
the movement and size of the chart in relation of the range of y-axis values (minimum and
to changes in cell size. Chart printing and lock maximum) and the graduation of units between
protection options are also addressed. major and minor tick marks.
Task #10
Complete the following task:
1. Change the object positioning so it will not move or change size with the cell
2. Change gridline color to dark orange and increase line weight
3. Change major unit scale to 5
4. Save your work
Completed task shown below (see Fig. 1.30).
Figure 1.30 – Completed Task #10
Microsoft Survival Skill 21
MS Excel Part 2: Charts ATCS
(G) Format Axis (H.1) Format Data Series
Figure 1.31 – Number Tab Figure 1.32 – Axis Tab
The Patterns tab in the Format Axis window The Format Data Series tab contains some
allows control of tick marks and their familiar and some new tabs. The Pattern tab
appearance. In addition to the Scale, Font, and offers the standard options to change the
Alignment tabs discussed above, there is a appearance of the data series. The Axis tab
Number tab (shown above) available to adjust (shown above) allows you to specify which
the format of the number displayed on the y- value axis to use for the selected data series
axis. when the chart has two value axes.
(H.2) Format Data Series (H.3) Format Data Series
Figure 1.33 – Y Error Bars Tab Figure 1.34 – Options Tab
The Y Error Bar tab (shown above) in the The Data Labels tab, like step 3 in the Chart
Format Data Series window allows you to add Wizard, allows you to label the data series.
or modify error bars for the Y axis. Error bars The Series Order tab allows control of the data
graphically express potential error amounts series order of appearance. Finally, the
relative to each data marker in a data series and Options tab (shown above) allows date series
are often used for charting scientific to be overlapped and the width between
experiments. categories to be controlled.
Microsoft Survival Skill 22
MS Excel Part 2: Charts ATCS
Task #11
Complete the following task:
1. Change data series overlap to 40 and gap width to 320
2. Save your work
Completed task shown below (see Fig. 1.35).
Figure 1.35 – Completed Task #11
Modifying Series Data
On occasion, you may find you need to add or modify values or source data series. Because
Chart Wizard makes it easy to create a chart you could create a new one. However, if you have
applied extensive formatting to your chart it is easier to just add or modify the existing chart.
Excel makes it easy to delete or add data series directly to a chart. Three different methods to
add new data series to a chart are discussed below: Chart Menu, drag and drop, copy and paste.
Chart Menu – To add a new data series using the Chart menu follow the steps below (see Fig.
1.36):
1. Click the chart to activate it
2. From the Chart menu, click Add Data
3. From the Add Data window that appears, click in the text field
4. From the worksheet, highlight the data series you want to add
5. From the Add Data window, click OK
6. From the Paste Special window that appears, select the radio buttons that will display
the new data in the desired configuration
7. From the Paste Special window, click OK to view the chart with the new data series
Microsoft Survival Skill 23
MS Excel Part 2: Charts ATCS
Step 2
Step 1
Step 3 Step 4
Step 5
Step 6
Step 7
Figure 1.36 – Adding Data with Chart Menu
Drag and Drop - To add a new data series using the drag and drop method (embedded chart
only) follow the steps below (see Fig. 1.37).
1. Highlight the data series you want to add to the chart then release the mouse and move
it off the highlighted area
2. Move the mouse back over the highlighted area until the double arrow crosshair
appears and hold the mouse down
3. Drag the highlighted data series onto the chart (only a small plus sign appears when
you drag)
4. From the Paste Special window that appears, select the radio buttons that will display
the new data in the desired configuration
5. From the Paste Special window, click OK to view the chart with the new data series
Microsoft Survival Skill 24
MS Excel Part 2: Charts ATCS
Step 1
Step 2
Step 3
Step 4
Step 5
Figure 1.37 – Adding Data with Drag and Drop Method
Copy and Paste - To add a new data series using the copy and paste method follow the steps
below (see Fig. 1.38).
1. Highlight the data series you want to add to the chart, from the Edit menu, click Copy
2. Activate the chart
3. From the Edit menu, click Paste Special
4. From the Paste Special window that appears, select the radio buttons that will display
the new data in the desired configuration.
5. From the Paste Special window, click OK to view the chart with the new data series
Microsoft Survival Skill 25
MS Excel Part 2: Charts ATCS
Step 1
Step 3
Step 2
Step 4
Step 5
Figure 1.38 – Adding Data with Copy and Paste Method
Task #12
Select any method to complete the following task:
1. Add the eggs data series for female students, faculty and staff to your chart
2. Save your work
Completed task shown below (see Fig. 1.39).
Microsoft Survival Skill 26
MS Excel Part 2: Charts ATCS
Figure 1.39 – Completed Task #12
CUSTOM CHARTS
In Step 1 of the Chart Wizard, the Custom Types tab provides you with access to 20 customized
versions of standard charts when the Built-in radio button is selected. When the User-defined radio
button is selected you can add a chart of your own creation to the Custom Types tab so they can be
quickly applied to another chart (see Fig. 1.40). To add your customized chart to the Chart Wizard
follow the steps below:
1. Activate the chart you created
2. From the Chart menu, click Chart Type
3. From the Chart Type window, click the Custom Type tab-->User-defined radio
button-->Add button
4. From the Add Custom Chart Type window enter a chart name in the Name text field and
in the Description text field you can describe the chart
5. From the Add Custom Chart Type window, click OK
Microsoft Survival Skill 27
MS Excel Part 2: Charts ATCS
Step 2
Step 1
Step 3
Step 4
Step 5
Figure 1.40 – Adding a Custom Chart
Task #13
Complete the following task:
1. Name your chart Breakfast Choice, enter a description and add it to the custom type
charts
2. Save your work
Completed task shown below (see Fig. 1.41).
Microsoft Survival Skill 28
MS Excel Part 2: Charts ATCS
Figure 1.41 – Completed Task #13
RESOURCES
Following is a list of resources to help you with questions you may have about Excel:
MS Excel questions should be emailed to the ICT Help Desk at ict.helpdesk@emich.edu or call
734.487.2120
Use the built in Help function from the Menu Toolbar in MS Excel XP
Excel 2002 Bible, Welkenbach, Hungry Minds, Inc, New York, 2001. ISBN 0-7645-3583-8
New Perspectives on Microsoft Excel 2002: With Visual Basic for Applications, Friedrichsen,
Thomson, Boston, 2002. ISBN 0-7600-6435-0
Excel home page: http://www.microsoft.com/office/excel/default.asp
For more information on other computer training sessions and materials being offered by ICT visit
ICT’s web site at: http://www.emich.edu/public/itech/training
Corrections or suggestions for this manual should be reported to Diane Lawrence at
dlawrence@emich.edu.
Microsoft Survival Skill 29
Você também pode gostar
- Graphs with MATLAB (Taken from "MATLAB for Beginners: A Gentle Approach")No EverandGraphs with MATLAB (Taken from "MATLAB for Beginners: A Gentle Approach")Nota: 4 de 5 estrelas4/5 (2)
- Lab 6 & 7Documento7 páginasLab 6 & 7ZafirahAhmadFauziAinda não há avaliações
- Using /xy-Pic in LyXDocumento14 páginasUsing /xy-Pic in LyXJhona11anAinda não há avaliações
- Performance Task #4 - Data Visualization (MMW)Documento2 páginasPerformance Task #4 - Data Visualization (MMW)GAILE MEIZTY MOSADAAinda não há avaliações
- Advanced Spreadsheet Skills PresentationDocumento18 páginasAdvanced Spreadsheet Skills PresentationCeline Marie Libatique AntonioAinda não há avaliações
- Johnson Grammar School (Icse&Isc) Hyderabad: NOTES OF LESSON (2022-23)Documento4 páginasJohnson Grammar School (Icse&Isc) Hyderabad: NOTES OF LESSON (2022-23)SashankAinda não há avaliações
- KLKLDocumento5 páginasKLKLbertinAinda não há avaliações
- Assignment 1 (Part 1) - To Excel in Chemistry (Instructions) - SVDocumento16 páginasAssignment 1 (Part 1) - To Excel in Chemistry (Instructions) - SVmarkshov chanAinda não há avaliações
- Chapter 4Documento19 páginasChapter 4Beverly MoguelAinda não há avaliações
- XypicDocumento12 páginasXypicaffe007Ainda não há avaliações
- 14 Charting TechniquesDocumento14 páginas14 Charting TechniquesumonkAinda não há avaliações
- Lecture 10 24-11Documento19 páginasLecture 10 24-11andres.buitrago.bermeo2003100% (1)
- Create A Chart From Start To FinishDocumento22 páginasCreate A Chart From Start To FinishSherryl ZamonteAinda não há avaliações
- VertX 1Documento4 páginasVertX 1origami25Ainda não há avaliações
- Manual de Xypic PDFDocumento13 páginasManual de Xypic PDFElias GaunaAinda não há avaliações
- Module XLC - Additional Information On Graphs in EXCEL Learning ObjectivesDocumento13 páginasModule XLC - Additional Information On Graphs in EXCEL Learning ObjectivesM VetriselviAinda não há avaliações
- Controls Matlab E3 PlotsDocumento15 páginasControls Matlab E3 PlotsEric John Acosta HornalesAinda não há avaliações
- Matlab III: Graphics and Data Analysis: Updated: August 2012Documento39 páginasMatlab III: Graphics and Data Analysis: Updated: August 2012wan ismail ibrahimAinda não há avaliações
- Charting BasicsDocumento32 páginasCharting Basicsapi-26344229100% (2)
- XY-pic User's Guide: Kristoffer H. Rose Version 3.8.6, May 27, 2011Documento16 páginasXY-pic User's Guide: Kristoffer H. Rose Version 3.8.6, May 27, 2011mho161Ainda não há avaliações
- MATLABDocumento119 páginasMATLABIsbelAinda não há avaliações
- Line Plot / Line Graph : Example: Cell Phone Use in Anytowne, 1996-2002Documento5 páginasLine Plot / Line Graph : Example: Cell Phone Use in Anytowne, 1996-2002Shafika NabilaAinda não há avaliações
- CASIO Classpad 300 Calculator: A P P E N D I XDocumento16 páginasCASIO Classpad 300 Calculator: A P P E N D I XŞükrü ErsoyAinda não há avaliações
- Dealing With Data in Excel 2013/2016Documento9 páginasDealing With Data in Excel 2013/2016Titan after humanAinda não há avaliações
- Mathematica Tutorial GraphicsDocumento13 páginasMathematica Tutorial Graphicspac_man2Ainda não há avaliações
- ExSp Section 02Documento5 páginasExSp Section 02Iss-haq abdoulaye KoneAinda não há avaliações
- All of The Following Are MatricesDocumento9 páginasAll of The Following Are MatricesScience and Humanities ExamAinda não há avaliações
- Layer, Color, Linetype, and Lineweight Drop-Down Lists All: Destination Objects(s) or - SelectDocumento6 páginasLayer, Color, Linetype, and Lineweight Drop-Down Lists All: Destination Objects(s) or - SelectRimon GawandeAinda não há avaliações
- Using Excel For Handling, Graphing, and Analyzing Scientific DataDocumento20 páginasUsing Excel For Handling, Graphing, and Analyzing Scientific Datapartho143Ainda não há avaliações
- Lab2 - Imagery Interpretation and Electromagnetic RadiationDocumento7 páginasLab2 - Imagery Interpretation and Electromagnetic RadiationVarinder SinghAinda não há avaliações
- PC Operations NC Ii Operate A Spreadsheet ApplicationDocumento18 páginasPC Operations NC Ii Operate A Spreadsheet ApplicationRex YuzonAinda não há avaliações
- PC Operations NC Ii Operate A Spreadsheet ApplicationDocumento18 páginasPC Operations NC Ii Operate A Spreadsheet ApplicationTrisha OptanaAinda não há avaliações
- DSP Lab ManualDocumento25 páginasDSP Lab ManualSiddhasen PatilAinda não há avaliações
- Microsoft Excel: Question and AnswersDocumento4 páginasMicrosoft Excel: Question and AnswersAaryan RaturiAinda não há avaliações
- Lab 1: Use of Microsoft ExcelDocumento10 páginasLab 1: Use of Microsoft ExcelAmalAbdlFattahAinda não há avaliações
- How To Plot Data Mar2012Documento11 páginasHow To Plot Data Mar2012Tim FooAinda não há avaliações
- Applied Maths Project - 221108 - 101612 - PDFDocumento12 páginasApplied Maths Project - 221108 - 101612 - PDFNamandeep SinghAinda não há avaliações
- Lab 5 Excel GraphsDocumento25 páginasLab 5 Excel Graphspuneet singhalAinda não há avaliações
- Chart Element Description: Chart Area Data Series GridlinesDocumento2 páginasChart Element Description: Chart Area Data Series GridlineslogAinda não há avaliações
- 3dscatter Manual Remarks GD v2.1Documento13 páginas3dscatter Manual Remarks GD v2.1midenistis2Ainda não há avaliações
- Problem Set2 Excel FunctionsDocumento12 páginasProblem Set2 Excel Functionsety purwantiAinda não há avaliações
- GraphsDocumento22 páginasGraphsval_enteenAinda não há avaliações
- Add Legend To Axes - MATLAB LegendDocumento17 páginasAdd Legend To Axes - MATLAB Legendthorium232Ainda não há avaliações
- Excel Tutorial: Naming Vectors and Matrices in ExcelDocumento7 páginasExcel Tutorial: Naming Vectors and Matrices in Excelzaibmalik87Ainda não há avaliações
- Chapter-4: Charts in Microsoft ExcelDocumento33 páginasChapter-4: Charts in Microsoft ExcelRITESH RANJANAinda não há avaliações
- Appendix B: Excel Plot FunctionsDocumento1 páginaAppendix B: Excel Plot FunctionsJayaprabha KanaseAinda não há avaliações
- Basic 9 Computer 2nd Term E-NotesDocumento18 páginasBasic 9 Computer 2nd Term E-NotesAkinyemi OdunayoAinda não há avaliações
- Charting BasicsDocumento31 páginasCharting BasicsĐức BìnhAinda não há avaliações
- Experiment No. 01: Digital Signal Processing Lab - 1 UID: - 16BEC1037Documento7 páginasExperiment No. 01: Digital Signal Processing Lab - 1 UID: - 16BEC1037sanchitAinda não há avaliações
- Plots, Curve-Fitting, and Data Modeling Using Microsoft Excel (How To Plot Data)Documento11 páginasPlots, Curve-Fitting, and Data Modeling Using Microsoft Excel (How To Plot Data)Tim FooAinda não há avaliações
- MIS - Lab02 - Charts-Pivot TablesDocumento15 páginasMIS - Lab02 - Charts-Pivot Tablessohailharris143Ainda não há avaliações
- An Introduction To Excel-2019Documento24 páginasAn Introduction To Excel-2019Joel ThompsonAinda não há avaliações
- Excel SolverDocumento6 páginasExcel SolverdboyszAinda não há avaliações
- Nomenclature For A Typical Xy Plot (Review)Documento21 páginasNomenclature For A Typical Xy Plot (Review)Caio MoralesAinda não há avaliações
- 3.6 Adding Data To Charts: Expand/collapse ButtonDocumento6 páginas3.6 Adding Data To Charts: Expand/collapse ButtonbertinAinda não há avaliações
- Prac - 6Documento7 páginasPrac - 6Eklavya SudanAinda não há avaliações
- Python/Numpy Basics: UCI ML RepositoryDocumento2 páginasPython/Numpy Basics: UCI ML RepositoryARJU ZerinAinda não há avaliações
- Graphics: by J.S. Park Incheon National UniversityDocumento34 páginasGraphics: by J.S. Park Incheon National University라네100% (1)
- Assign4 DataframesDocumento4 páginasAssign4 DataframesAryanAinda não há avaliações
- Bsi Qatar 2015Documento52 páginasBsi Qatar 2015moizm53Ainda não há avaliações
- Do Not Scale: This Drawing To Be Printed in ColourDocumento1 páginaDo Not Scale: This Drawing To Be Printed in Colourmoizm53Ainda não há avaliações
- Do Not Scale: This Drawing To Be Printed in ColourDocumento1 páginaDo Not Scale: This Drawing To Be Printed in Colourmoizm53Ainda não há avaliações
- Riyadh Metro Package 3 (Lines 4, 5 & 6) Line 6 Viaduct Emergency Egress Exits L6-V01 CH: 2+990.000 M3-AIC-TRP-EST00-VIA-000132 AADocumento182 páginasRiyadh Metro Package 3 (Lines 4, 5 & 6) Line 6 Viaduct Emergency Egress Exits L6-V01 CH: 2+990.000 M3-AIC-TRP-EST00-VIA-000132 AAmoizm53Ainda não há avaliações
- Riyadh Metro Package 3 (Lines 4, 5 & 6) Line 6 Viaduct Emergency Egress Exits L6-V03 CH: 6+968.000 M3-AIC-TRP-EST00-VIA-000163 AADocumento2 páginasRiyadh Metro Package 3 (Lines 4, 5 & 6) Line 6 Viaduct Emergency Egress Exits L6-V03 CH: 6+968.000 M3-AIC-TRP-EST00-VIA-000163 AAmoizm53Ainda não há avaliações
- Corrosion in Steel LecDocumento16 páginasCorrosion in Steel Lecmoizm53Ainda não há avaliações
- Radiography - 2Documento12 páginasRadiography - 2moizm53Ainda não há avaliações
- Strategies and Materials For Surface RepairDocumento29 páginasStrategies and Materials For Surface Repairmoizm53Ainda não há avaliações
- Corrosion in RevarDocumento12 páginasCorrosion in Revarmoizm53Ainda não há avaliações
- Condition Assessment of ConcreteDocumento27 páginasCondition Assessment of Concretemoizm53Ainda não há avaliações
- Condition Assessment of Concrete StructuresDocumento28 páginasCondition Assessment of Concrete Structuresmoizm53Ainda não há avaliações
- Nanostructural State of AlloysDocumento6 páginasNanostructural State of AlloysCristina PostolacheAinda não há avaliações
- MKRS Training ProfileDocumento10 páginasMKRS Training ProfileZafri MKRS100% (1)
- Bruce Lyon - Occult CosmologyDocumento55 páginasBruce Lyon - Occult Cosmologyeponymos100% (1)
- Hemiplegia LectureDocumento37 páginasHemiplegia LectureRancesh FamoAinda não há avaliações
- Previous Years Questions (2020-1983) Segment-Wise: Ordinary Differential EquationsDocumento16 páginasPrevious Years Questions (2020-1983) Segment-Wise: Ordinary Differential EquationsAniket bhaiAinda não há avaliações
- MR - Samaksh Jhalani Machinery-FinalDocumento45 páginasMR - Samaksh Jhalani Machinery-FinalSamaksh JhalaniAinda não há avaliações
- Literature ReviewDocumento3 páginasLiterature ReviewAina Reyes100% (1)
- Standard Evaluation System For RiceDocumento62 páginasStandard Evaluation System For RiceIRRI_resources90% (10)
- Cess 172Documento30 páginasCess 172MaryadiAinda não há avaliações
- 09.3090 USTR2433b T Series Cassettes Omega IFU enDocumento51 páginas09.3090 USTR2433b T Series Cassettes Omega IFU enAdi SaputraAinda não há avaliações
- Cross Border Pack 2 SumDocumento35 páginasCross Border Pack 2 SumYến Như100% (1)
- Deep Carbon ObservatoryDocumento90 páginasDeep Carbon ObservatorygoblinAinda não há avaliações
- Thru Tubing Catalog PDFDocumento43 páginasThru Tubing Catalog PDFchubby_hippoAinda não há avaliações
- E9sht I C C I W D SDocumento213 páginasE9sht I C C I W D SMAMBO95TLAinda não há avaliações
- Related Literature BioplasticsDocumento19 páginasRelated Literature BioplasticsJames LimAinda não há avaliações
- Teff Type-I Sourdough To ProduDocumento21 páginasTeff Type-I Sourdough To ProdudanaAinda não há avaliações
- Ground Investigation ReportDocumento49 páginasGround Investigation Reportjoemacx6624Ainda não há avaliações
- Amenzade Yu.a. - Theory of Elasticity-Mir (1979)Documento284 páginasAmenzade Yu.a. - Theory of Elasticity-Mir (1979)Javier100% (1)
- Animal Instinct (Em, Original) Acordes GuitarraDocumento2 páginasAnimal Instinct (Em, Original) Acordes GuitarraGustavoAinda não há avaliações
- Chapter 8 - Nervous ReviewerDocumento18 páginasChapter 8 - Nervous Reviewerchristian anchetaAinda não há avaliações
- Hydrostatics-Assignment 3: MPI td9Documento2 páginasHydrostatics-Assignment 3: MPI td9whoeverAinda não há avaliações
- Portégé R930 (3G) PT331A-0DE043: Toshiba Recommends Windows 10Documento2 páginasPortégé R930 (3G) PT331A-0DE043: Toshiba Recommends Windows 10josecarlosvjAinda não há avaliações
- Transes - Male & Female GenitaliaDocumento10 páginasTranses - Male & Female GenitaliacamatoviancaAinda não há avaliações
- Introducing RS: A New 3D Program For Geotechnical AnalysisDocumento4 páginasIntroducing RS: A New 3D Program For Geotechnical AnalysisAriel BustamanteAinda não há avaliações
- Backpacking South America Travel Guide 2020Documento59 páginasBackpacking South America Travel Guide 2020sarthak.j6969Ainda não há avaliações
- Kantha Embroidery by Nanduri Asha, Shreya Gulati, Saloni PriyaDocumento17 páginasKantha Embroidery by Nanduri Asha, Shreya Gulati, Saloni PriyaShreyaa Gulati100% (3)
- List Lagu EnglishDocumento7 páginasList Lagu EnglishRyn ZulfanAinda não há avaliações
- Calculus II: Prepared By: Cathleen HoboDocumento19 páginasCalculus II: Prepared By: Cathleen HoboEspinosa Teves FernanAinda não há avaliações
- Photovoltaic Water Heater: The Ecological Revolution MADE IN ITALYDocumento4 páginasPhotovoltaic Water Heater: The Ecological Revolution MADE IN ITALYDani Good VibeAinda não há avaliações
- C1 1 PDFDocumento114 páginasC1 1 PDFVidaurri100% (1)