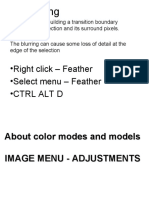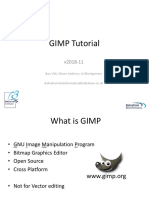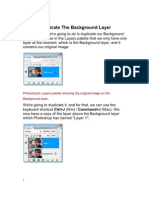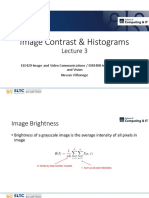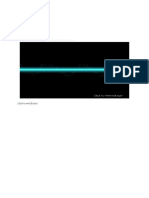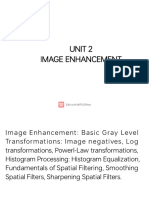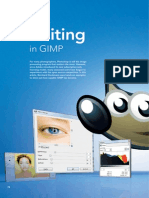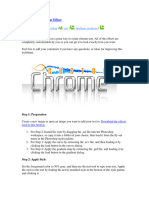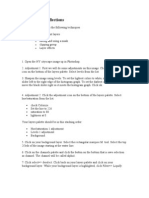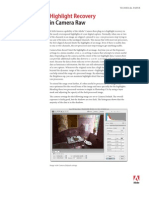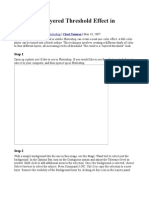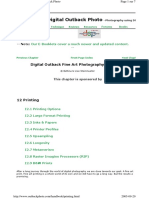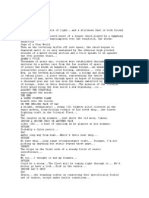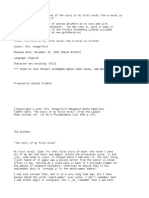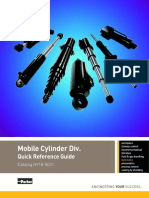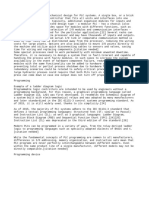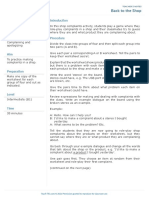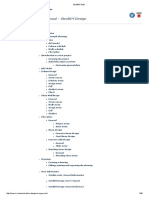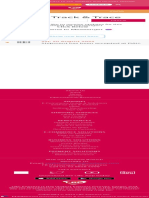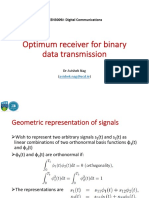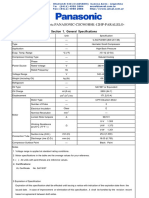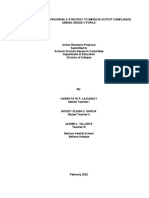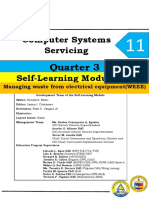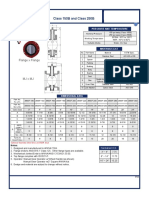Escolar Documentos
Profissional Documentos
Cultura Documentos
Ch4 Image Calculations
Enviado por
AlekseiDireitos autorais
Formatos disponíveis
Compartilhar este documento
Compartilhar ou incorporar documento
Você considera este documento útil?
Este conteúdo é inapropriado?
Denunciar este documentoDireitos autorais:
Formatos disponíveis
Ch4 Image Calculations
Enviado por
AlekseiDireitos autorais:
Formatos disponíveis
Image Calculations
Under the Image menu you’ll find two useful commands – Apply Image and
Calculations. Before the introduction of layers with Photoshop 3.0 image compositing
and controlling effects relied heavily on channel masking. The most advanced
method to create fine-edged masks was to use the Image Calculation commands to
combine and refine images and channels. Today with the use of layers and blending
modes many of their results can be achieved with more easily but, these commands
still offer useful methods for creating image composites and building masks that
maintain fine tonal and edge detail. Since Image Calculations use interchannel math
that compares channel values to create the results they are often called chops
(channel operations).
The Apply Image and the Calculate commands have similarities and differences that
make them more daunting to understand than they really need to be.
The two commands share the following requirements:
• Images you want to calculate need to be open. You can’t navigate to a
closed file on your hard drive to use it during a calculate session.
• Images you want to calculate together need to be the exact same (to
the very pixel) width and height. With the booming popularity of digital
cameras, this requirement is becoming easier and easier to meet.
• You can mix and match RGB, LAB, CMYK, and grayscale images with
the Calculate command.
• Both commands can be used to move selections between files.
• In addition to the standard blending modes, both Apply Image and
Calculate include the Add and Subtract blending modes (see the
sidebar “The Math behind Blending Modes” for more information).
The primary differences are:
• The Apply Image command uses the composite color image or single
channel as its source to create color images or channels. It cannot
create a new document, channel, or layer.
• The Calculate command lets you choose a source from any open image
with the same image resolution, but it only uses a single grayscale
channel. Calculate creates a new channel, black-and-white document,
or an active selection but never a color file.
To be completely accurate, the Duplicate command is also a calculate function, and it
is the fastest way to duplicate a file – especially one with many layers and channels.
Holding down the (Option) [Alt] key while selecting Image > Duplicate bypasses the
duplicate window. (You also have to keep your mouse button down during this
maneuver, if you release the mouse when the menu drops down, while holding the
Alt key, the menu disappears.) Since the Apply Image command overwrites the active
source, I recommend you either duplicate the file before using Apply Image or make
100 percent sure you’re working on a copy of your original file.
Excerpted by permission from “Photoshop Masking & Compositing” by Katrin Eismann
© Katrin Eismann. All Rights Reserved. <katrin@photoshopdiva.com>
Blending Mode Guide
The Calculate commands apply the math of the blend to the layer, channel, or
composite to create the desired effect. It is essential to remember that 0 is the
equivalent of black, 128 is the equivalent of gray, and 255 is the equivalent of white,
and that all blends compare pixel values to calculate the result.
• Normal: Combines the two sources based on opacity.
Darkening Group: Neutral to white; will have no effect on light areas; the effect will
be progressively stronger as the tones become darker.
• Darken: Dark pixel values replace light values.
• Multiply: Multiplies values less than 50% gray times each other,
resulting in darker values while light areas are not affected.
• Color Burn: Results in a darker channel with increased contrast.
• Linear Burn: Is a strong combination of Multiply and Color Burn and
forces dark values to pure black.
Lightening Group: Neutral to black; will have no effect on dark areas; the effect will
be progressively stronger as the tones become lighter.
• Lighten: The opposite of darken, it compares the two sources and
replaces the darker pixels with lighter pixels.
• Screen: The opposite of multiply, results in a lighter channel while dark
areas are not affected. Also reduces contrast.
• Color Dodge: Increases contrast of areas lighter than 50% grey while
preserving black values.
• Linear Dodge: Is a combination of Screen and Color Dodge and forces
light areas to pure white.
Contrast Group: Neutral to 50% gray; will have no effect on 50% gray areas; and
are all good to add contrast i.e. make the dark values darker and the light values
lighter.
• Overlay: Multiplies dark values and screens light values, which
increases contrast but without clipping to pure white or black.
• Soft Light: Is a combination of dodge, which lightens the light values,
and burn, which darkens the dark values. Adds less contrast than
Overlay or Hard Light.
• Hard Light: Multiplies the darks and screens the light values and
increases contrast dramatically.
Excerpted by permission from “Photoshop Masking & Compositing” by Katrin Eismann
© Katrin Eismann. All Rights Reserved. <katrin@photoshopdiva.com>
• Vivid Light: Lightens the values above 50% gray by decreasing the
contrast and darkens the values below 50% gray by increasing
contrast.
• Linear Light: Combining linear burn and linear dodge, this blend mode
lightens the values above 50% gray by increasing the brightness and
darkens the values below 50% gray by decreasing brightness.
• Pin Light: Combines darken and lighten to replace pixel values. Always
very contrasty and used for special effects and less often to create
masks.
• Hard Mix: Lighter values lighten and darker values darken to the point
of threshold and posterization.
Combination Group: Found only in the Apply Image and Calculate commands.
• Add: Adding light values results in lighter to bright white values. Black
values areas remain black (0+0=0). The Scale factor is any number
between 1.000 and 2.000. The Offset value lets you lighten or darken
the pixels in the destination channel by any brightness value between
-255 and +255. Negative values darken the image; positive values
lighten the image.
• Subtract: Subtracts the pixel values from the corresponding pixel
values and uses scale and offset as in Add.
Comparative Group: Neutral to black.
• Difference: Reveals identical pixel values as black, similar values as
dark and opposite values as light to white values.
• Exclusion: Similar to difference but with less contrast. Blending with
black produces no change and white inverts the compared values.
Have I memorized all of these blending modes? No. But I do know which general
group to start with to darken, lighten, enhance contrast, etc. Often getting into the
tonal ballpark is a start and then I can choose a related blend to see if the effect is
creating the desired effect.
The Apply Image Settings
The Apply Image is the smaller of the two commands, as it always uses the active
image as its target, meaning the image that is active when you select Image > Apply
Image will always be at the receiving end of the Apply Image command. Before we
use Apply Image to make masks, an overview of the terms used.
• Source: Pull-down menu used to select from the other open images to be
processed with the active image.
• Layer: Determines which individual layer or merged layers of the source will
be used. Merged is only available if both files are in the same color
mode.
Excerpted by permission from “Photoshop Masking & Compositing” by Katrin Eismann
© Katrin Eismann. All Rights Reserved. <katrin@photoshopdiva.com>
• Channel: Determines if the results will go into the merged color file or into
one individual channel. If the layer you choose has transparency (such
as a text layer) transparency will also be a choice.
• Target: Is always the document that was active when you invoked the Apply
Image command. When making masks (as we will do later in this
section) the name of the active channel will appear here.
• Blending: The mathematical formulas used to combine the layers or
channels. See the sidebar “The Math Behind Blending Modes” for more
information.
• Scale and Offset: Only active when Add or Subtract are chosen in the
Blending option. The Scale factor is any number between 1.000 and
2.000 – a higher Scale value darkens the image. The Offset value lets
you lighten or darken the pixels in the destination channel by any
brightness value between +255 and -255. Negative values darken the
image; positive values lighten the image.
• Opacity: Controls the percentage of the source used in the calculation
process. The lower the percentage the more the target is used.
• Preserve Transparency: If the target layer has transparency, use this
checkbox to protect it from being effected.
• Mask: Lets you control where the calculation takes place, with a mask from
any open image that has the same pixel resolution.
• Invert: Switches tonal values from within the Apply Image command.
• Preview: Lets you monitor the effect of all the above settings. Thank
goodness!
In a nutshell, before using the Apply Image command, make sure the image, layer, or
channel you want to composite or make a mask for is active. Use the pull down
menus to create the desired results as explored in the following examples.
Excerpted by permission from “Photoshop Masking & Compositing” by Katrin Eismann
© Katrin Eismann. All Rights Reserved. <katrin@photoshopdiva.com>
Você também pode gostar
- Eismann Book ExcerptDocumento13 páginasEismann Book Excerptkat333Ainda não há avaliações
- Feathering: - Right Click - Feather - Select Menu - Feather - CTRL Alt DDocumento30 páginasFeathering: - Right Click - Feather - Select Menu - Feather - CTRL Alt DGolden_RayquazaAinda não há avaliações
- How to edit photos with GIMPDocumento29 páginasHow to edit photos with GIMPJeh Feudo TungolAinda não há avaliações
- PHOTOSHOP BLENDING MODES GUIDEDocumento6 páginasPHOTOSHOP BLENDING MODES GUIDERejith MuraleeAinda não há avaliações
- Visual Graphics NCIII: Module 10: Getting Started With Adobe PhotoshopDocumento33 páginasVisual Graphics NCIII: Module 10: Getting Started With Adobe PhotoshopMine Cuevas Dela CruzAinda não há avaliações
- Adobe After Effects 5.0 Web Help (4876754)Documento29 páginasAdobe After Effects 5.0 Web Help (4876754)ppatsAinda não há avaliações
- GIMP Tutorial PDFDocumento29 páginasGIMP Tutorial PDFAlexandre PereiraAinda não há avaliações
- Seeing in Black and WhiteDocumento10 páginasSeeing in Black and WhiteindigoltAinda não há avaliações
- Digital Image Processing: DR V ShreedharaDocumento55 páginasDigital Image Processing: DR V Shreedharaአስጠኚ TUBEAinda não há avaliações
- Multimedia Systems-L4Documento26 páginasMultimedia Systems-L4Abdelrhman AhmedAinda não há avaliações
- Gambor Cam Filem JgaDocumento21 páginasGambor Cam Filem JgaImm MieAinda não há avaliações
- GIMP Tutorial PDFDocumento29 páginasGIMP Tutorial PDFPuneet PatelAinda não há avaliações
- Lecture 3-Image Contrast Histogram EqualizationDocumento36 páginasLecture 3-Image Contrast Histogram EqualizationWarnakulasuriya loweAinda não há avaliações
- Bengal College of Engineering and Technology, Durgapur: "Graph Coloring"Documento23 páginasBengal College of Engineering and Technology, Durgapur: "Graph Coloring"Animesh PrasadAinda não há avaliações
- Image EnhancementDocumento89 páginasImage EnhancementFarzana NazimAinda não há avaliações
- MCT 6.1Documento32 páginasMCT 6.1Alfred CheriyanAinda não há avaliações
- Retocar Imagem Com Requency SeparationDocumento9 páginasRetocar Imagem Com Requency SeparationJoel RamalhoAinda não há avaliações
- End Result: Tutorial DetailsDocumento10 páginasEnd Result: Tutorial DetailsMirza AdnanAinda não há avaliações
- Step 1: Create A New Document (600X700px) - Fill Your Canvas With BlackDocumento56 páginasStep 1: Create A New Document (600X700px) - Fill Your Canvas With Blackmilla yanuarAinda não há avaliações
- Delete images galleryDocumento15 páginasDelete images galleryNeuer FamilyAinda não há avaliações
- Edgeline Plugin TutorialDocumento4 páginasEdgeline Plugin TutorialAbriel HaqqaniAinda não há avaliações
- Ch3 Image EnhancementDocumento39 páginasCh3 Image EnhancementmelesAinda não há avaliações
- Photo Edit Work Flow To Include Dynamic Photo HDR and Lum Mask Rev 03Documento3 páginasPhoto Edit Work Flow To Include Dynamic Photo HDR and Lum Mask Rev 03aaronb19Ainda não há avaliações
- Photoshop Working With LayersDocumento32 páginasPhotoshop Working With LayerschloczapigaoAinda não há avaliações
- Exercises 05 Brightness and ContrastDocumento6 páginasExercises 05 Brightness and ContrastKhairul MuzafarAinda não há avaliações
- Ranjeet Singh DhillonDocumento7 páginasRanjeet Singh DhillonshahnwazalamAinda não há avaliações
- (Ebook PDF) - Graphic Design - Advanced Photoshop TechniquesDocumento115 páginas(Ebook PDF) - Graphic Design - Advanced Photoshop TechniquesLisaAinda não há avaliações
- 61x9jjmzp - Introduction To Photo Editing UpdatedDocumento48 páginas61x9jjmzp - Introduction To Photo Editing UpdatedLyra Mae De BotonAinda não há avaliações
- DIP2Documento80 páginasDIP2gigabyte1812Ainda não há avaliações
- Photoshop Blending Modes GuideDocumento5 páginasPhotoshop Blending Modes GuideVlad ZahiuAinda não há avaliações
- The Digital Image Enhancement May Be Defined AsDocumento37 páginasThe Digital Image Enhancement May Be Defined AsYomif BokuAinda não há avaliações
- Image Processing and Classification Techniques for Remote Sensing InterpretationDocumento41 páginasImage Processing and Classification Techniques for Remote Sensing InterpretationAdiFest OrganizerAinda não há avaliações
- PhotoshopDocumento10 páginasPhotoshopraynquasco8Ainda não há avaliações
- Adobe Go Design PacketDocumento41 páginasAdobe Go Design PacketleviandmeriAinda não há avaliações
- Assignment 2: Image Processing and Computer VisionDocumento7 páginasAssignment 2: Image Processing and Computer VisionAnsh MathurAinda não há avaliações
- Image Enhancement in The Spatial DomainDocumento10 páginasImage Enhancement in The Spatial DomainFahim ShaikAinda não há avaliações
- Image Processing Techniques for Enhancing Contrast in Digital ImagesDocumento34 páginasImage Processing Techniques for Enhancing Contrast in Digital ImagesAmr ElsakkaAinda não há avaliações
- FullArticle Issue14 EditingInGIMPDocumento20 páginasFullArticle Issue14 EditingInGIMPchemikas8389Ainda não há avaliações
- Text EffectDocumento132 páginasText EffectjoAinda não há avaliações
- Creating Mattes: Tips N TricksDocumento3 páginasCreating Mattes: Tips N Tricksicen00bAinda não há avaliações
- Q1:-Differentiate Layer Masks and Vector Masks? Ans 1 LayerDocumento9 páginasQ1:-Differentiate Layer Masks and Vector Masks? Ans 1 LayerAnkur SinghAinda não há avaliações
- Revitalize Photos in Photoshop CS4Documento19 páginasRevitalize Photos in Photoshop CS4satischAinda não há avaliações
- Act 9Documento3 páginasAct 9ranpan34Ainda não há avaliações
- LAYER UP TO ACHIEVE AN AMAZINGLY COMPLEX ABSTRACT GLOW EFFECTDocumento4 páginasLAYER UP TO ACHIEVE AN AMAZINGLY COMPLEX ABSTRACT GLOW EFFECTKALFERAinda não há avaliações
- Computer ReviewerDocumento5 páginasComputer ReviewerRalph iAinda não há avaliações
- ICT-2123-2012S Visual Graphic Design (NC II) P1: Week 11-20Documento8 páginasICT-2123-2012S Visual Graphic Design (NC II) P1: Week 11-20Blah idkAinda não há avaliações
- The Art of Image SharpeningDocumento21 páginasThe Art of Image SharpeningBallenas BridgeAinda não há avaliações
- Textures Tutorial Piranesi5 ENGLISHDocumento11 páginasTextures Tutorial Piranesi5 ENGLISHAlex DoeringAinda não há avaliações
- CMYK Colou SeperationDocumento22 páginasCMYK Colou SeperationNaim Bin AriffinAinda não há avaliações
- Shading and Texturing: I've Not Come From Nowhere To Be Nothing - Module 2Documento42 páginasShading and Texturing: I've Not Come From Nowhere To Be Nothing - Module 2Dept PhysAinda não há avaliações
- Photoshop TipsDocumento45 páginasPhotoshop Tipst1029Ainda não há avaliações
- Unsharp Mask Blur FiltersDocumento2 páginasUnsharp Mask Blur FiltersmartarocacreusAinda não há avaliações
- High Lights Recovery in Camera RawDocumento8 páginasHigh Lights Recovery in Camera RawLuis A GuevaraAinda não há avaliações
- Adobe After Effects 5.0 Web Help (4876675)Documento31 páginasAdobe After Effects 5.0 Web Help (4876675)ppatsAinda não há avaliações
- Schematic Signal NetworksDocumento27 páginasSchematic Signal NetworksShaik KhajavaliAinda não há avaliações
- The Blending Mode Specified in The Options Bar Controls How Pixels in The Image Are Affected by A Painting or Editing ToolDocumento4 páginasThe Blending Mode Specified in The Options Bar Controls How Pixels in The Image Are Affected by A Painting or Editing ToolKAT LANGISAinda não há avaliações
- Creating A Layered Threshold Effect in Photoshop: Step 1Documento8 páginasCreating A Layered Threshold Effect in Photoshop: Step 1Hijrin FithroniAinda não há avaliações
- Digital Art: A Complete Guide to Making Your Own Computer ArtworksNo EverandDigital Art: A Complete Guide to Making Your Own Computer ArtworksAinda não há avaliações
- Photography Creative Thinking in Photoshop - Problem Solving Using Layers PDFDocumento12 páginasPhotography Creative Thinking in Photoshop - Problem Solving Using Layers PDFAlekseiAinda não há avaliações
- Digital Outback Fine Art Photography Handbook-15Documento11 páginasDigital Outback Fine Art Photography Handbook-15AlekseiAinda não há avaliações
- Digital Outback Fine Art Photography Handbook-5Documento7 páginasDigital Outback Fine Art Photography Handbook-5AlekseiAinda não há avaliações
- Digital Outback Fine Art Photography Handbook-10Documento5 páginasDigital Outback Fine Art Photography Handbook-10AlekseiAinda não há avaliações
- On The Writing of Speculative Fiction - Robert A HeinleinDocumento5 páginasOn The Writing of Speculative Fiction - Robert A HeinleinEdgar Arturo100% (1)
- Digital Restoration and Retouch Request: Work Order#: Client Information: Originals: Type Number SizeDocumento2 páginasDigital Restoration and Retouch Request: Work Order#: Client Information: Originals: Type Number SizeAlekseiAinda não há avaliações
- Digital Outback Fine Art Photography Handbook-5Documento7 páginasDigital Outback Fine Art Photography Handbook-5AlekseiAinda não há avaliações
- Digital Outback Fine Art Photography Handbook-12Documento7 páginasDigital Outback Fine Art Photography Handbook-12AlekseiAinda não há avaliações
- Digital Outback Fine Art Photography Handbook-Essentials No.5 (Essai) PDFDocumento6 páginasDigital Outback Fine Art Photography Handbook-Essentials No.5 (Essai) PDFAlekseiAinda não há avaliações
- Digital Outback Fine Art Photography Handbook-9Documento15 páginasDigital Outback Fine Art Photography Handbook-9AlekseiAinda não há avaliações
- PATTON, Paul - Foucault's Subject of Power - Political Theory NewsletterDocumento13 páginasPATTON, Paul - Foucault's Subject of Power - Political Theory NewsletterAlekseiAinda não há avaliações
- Oil Over TemperaDocumento4 páginasOil Over TemperaAlekseiAinda não há avaliações
- The Art of RhetoricDocumento1 páginaThe Art of RhetoricAlekseiAinda não há avaliações
- On The Writing of Speculative Fiction - Robert A HeinleinDocumento5 páginasOn The Writing of Speculative Fiction - Robert A HeinleinEdgar Arturo100% (1)
- 7 Contos (Somerset Maugham)Documento186 páginas7 Contos (Somerset Maugham)Andressa Pacheco100% (3)
- Rules of Writing - Chuck PalahniukDocumento5 páginasRules of Writing - Chuck PalahniuktitusgroanXXIIAinda não há avaliações
- Battlestar GalactacaDocumento88 páginasBattlestar GalactacaMar JackAinda não há avaliações
- Mrs Hungerford - The Story of My First Novel How A Novel Is WrittenDocumento9 páginasMrs Hungerford - The Story of My First Novel How A Novel Is WrittenAlekseiAinda não há avaliações
- Wp42 Mental Real EstateDocumento15 páginasWp42 Mental Real EstateAlekseiAinda não há avaliações
- A Common Contusion MisunderstandingDocumento1 páginaA Common Contusion MisunderstandingAlekseiAinda não há avaliações
- The Sea Wolves - A History of The VikingsDocumento1 páginaThe Sea Wolves - A History of The VikingsAlekseiAinda não há avaliações
- Mobile Cylinder Div.: Quick Reference GuideDocumento242 páginasMobile Cylinder Div.: Quick Reference GuideDiego PacheAinda não há avaliações
- HP Delivery Note For Delivery ECF5883192Documento4 páginasHP Delivery Note For Delivery ECF5883192always_975382984Ainda não há avaliações
- 19 - K.van Helden - Towards Iso 17089-1Documento58 páginas19 - K.van Helden - Towards Iso 17089-1Bar AvaitAinda não há avaliações
- Two Types of Mechanical Designs and Programming Methods for PLC SystemsDocumento1 páginaTwo Types of Mechanical Designs and Programming Methods for PLC SystemsKiruba EathirajAinda não há avaliações
- 1 Outtrigger PDFDocumento7 páginas1 Outtrigger PDFSurumi Rasia SalimAinda não há avaliações
- ELVIC Superwinch Hidraulico Manual ModelosH8P H10P PRODocumento12 páginasELVIC Superwinch Hidraulico Manual ModelosH8P H10P PROorlinAinda não há avaliações
- Assignment 2 Historical AntecedentsDocumento4 páginasAssignment 2 Historical AntecedentsJUVYLIN FOLLERO AUDALAinda não há avaliações
- Back To The Shop: Activity TypeDocumento3 páginasBack To The Shop: Activity Typebebyfebri14Ainda não há avaliações
- Asm Specialty Handbook: Aluminum and Aluminum Alloys by J. R. DavisDocumento6 páginasAsm Specialty Handbook: Aluminum and Aluminum Alloys by J. R. DavisSwapnil Modak0% (2)
- StruBIM Suite User's ManualDocumento38 páginasStruBIM Suite User's ManualJEMAYERAinda não há avaliações
- Track and Trace Your Delivery StatusDocumento1 páginaTrack and Trace Your Delivery StatusCrissy NonAinda não há avaliações
- Kohler Anthem PDFDocumento18 páginasKohler Anthem PDFPanji Dwi NugrohoAinda não há avaliações
- HP ThinPro - USB ManagerDocumento8 páginasHP ThinPro - USB ManagerLuca GiovanelliAinda não há avaliações
- Importance of Assistive Mobile Applications For Dyslexic Students in Saudi ArabiaDocumento12 páginasImportance of Assistive Mobile Applications For Dyslexic Students in Saudi ArabiaGlobal Research and Development ServicesAinda não há avaliações
- Kumpulan Soal Aspd SMP Bahasa Inggris 2021Documento247 páginasKumpulan Soal Aspd SMP Bahasa Inggris 2021arum3695Ainda não há avaliações
- Optimum Receiver For Binary Data Transmission: EEEN3009J: Digital CommunicationsDocumento33 páginasOptimum Receiver For Binary Data Transmission: EEEN3009J: Digital CommunicationsHarold WAinda não há avaliações
- HP Pavilion Dm3 2xxx Flex ArwenDocumento33 páginasHP Pavilion Dm3 2xxx Flex Arwenluis carlos sousa nunesAinda não há avaliações
- GA Adaptive TechniquesDocumento23 páginasGA Adaptive TechniquesAjay SenAinda não há avaliações
- Dell™ Ultrasharp™ 2001Fp LCD Display: QualityDocumento1 páginaDell™ Ultrasharp™ 2001Fp LCD Display: QualityAnonymous GBge2ED1OAinda não há avaliações
- Procedure For HSE InductionDocumento3 páginasProcedure For HSE InductionkhurramAinda não há avaliações
- Draft Indian Standard: Vault (Strong Room) Doors Part 1-SpecifiationDocumento9 páginasDraft Indian Standard: Vault (Strong Room) Doors Part 1-SpecifiationStuti AgrawalAinda não há avaliações
- Robert Smith: Freelance Full Stack DeveloperDocumento1 páginaRobert Smith: Freelance Full Stack DeveloperYousuf HussainAinda não há avaliações
- Com3109 1Documento13 páginasCom3109 1alcinialbob1234Ainda não há avaliações
- PANASONIC-CSC903H8K-12HP-PARALELO-compressor specificationsDocumento13 páginasPANASONIC-CSC903H8K-12HP-PARALELO-compressor specificationsAnonymous uEOZ7raPkzAinda não há avaliações
- Pupil Incentive Program Improves Grade 5 OutputDocumento6 páginasPupil Incentive Program Improves Grade 5 OutputKaren Faye LagundayAinda não há avaliações
- DsPIC33-PIC24 Family Reference ManualDocumento42 páginasDsPIC33-PIC24 Family Reference ManualehsanAinda não há avaliações
- TVL CSS11 - Q3 - M12Documento13 páginasTVL CSS11 - Q3 - M12Emmanuel Sulit100% (1)
- Docker SBeliakou Part04Documento24 páginasDocker SBeliakou Part04fqkjcwfcidtsmlcxaaAinda não há avaliações
- AWWA C-504: Model 3900F & Model 3900MDocumento2 páginasAWWA C-504: Model 3900F & Model 3900MPriyanka rajpurohitAinda não há avaliações
- Capital One CaseDocumento5 páginasCapital One CasePrateek MongaAinda não há avaliações