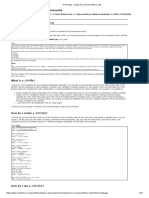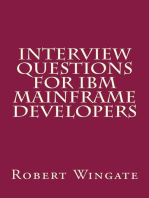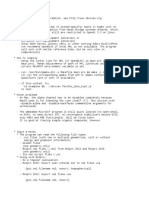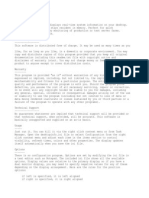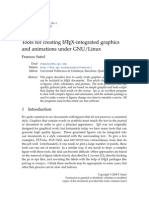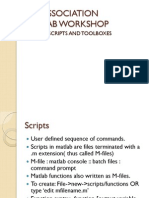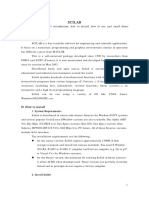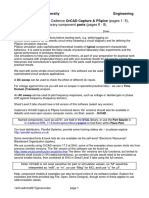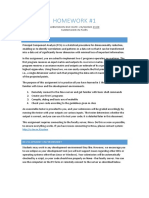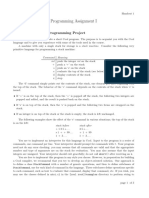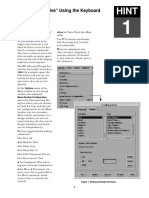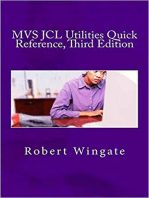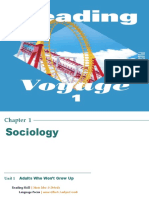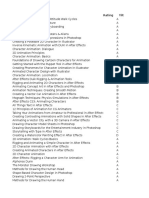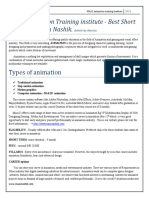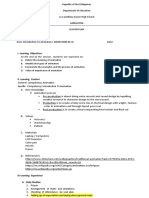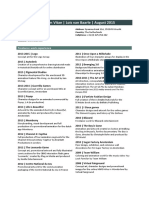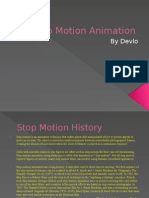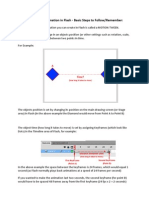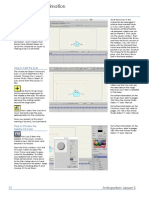Escolar Documentos
Profissional Documentos
Cultura Documentos
Hints To Dyna Prepost PDF
Enviado por
LongTítulo original
Direitos autorais
Formatos disponíveis
Compartilhar este documento
Compartilhar ou incorporar documento
Você considera este documento útil?
Este conteúdo é inapropriado?
Denunciar este documentoDireitos autorais:
Formatos disponíveis
Hints To Dyna Prepost PDF
Enviado por
LongDireitos autorais:
Formatos disponíveis
Good to know about LS-Dyna
Before you start a simulation make sure that you have:
• Made a new folder with the command: mkdir foldername
• Copied or moved your key-file and k-files to this folder.
- Copy command: cp file to_folder
- Move command: mv old_file_location new_file_location
Start in a terminal window with the command: ls-dyna i=infile.key
Paus with: ctrl-C
• to kill your simulation write: sw1
• to get status and continue write: sw2
During the simulation information will continuously be written in the terminal window every
time data is writen in one of the output files. Also, when the simulations terminates information
is given whether it is a normal termination or an error termination.
Output files:
d3plot, d3plot01, d3plot02 … binary files that contain data for viewing the
simulation in LS-Prepost.
d3hsp contains a lot of data about your model and
simulation, for example masses.
glstat global data (energies)
rbdout rigid body data (head accelerations)
deforc discrete element data (neck joint moment)
jntforc joint data (neck joint force)
See the manual for more output file options (*DATABASE_)
After a simulation always:
• Study your results in LS-Prepost.
• Open the d3hsp file in Emacs or any other text editor. In this file you should at least
check the following:
- Compare the smallest time step to the critical time step for the contacts.
- Make sure that the masses of different parts seems realistic.
The manuals are available on www.syd.kth.se/neuronik/4E1150/ under Downloads.
There is a keyword manual, an examples manual and a theory manual.
Good to know about LS-Prepost
Start and open the graphical interface with the command: ls-prepost
To open a key-file: File > Open > Keyword
To open a d3plot-file: File > Open > Binary (chose: d3plot)
The lower menu lets you change view of the model (for example rotate, zoom in & out, and
change background color) as well as control how the animation is played (start, stop, reverse…).
The top right menu lets you chose how to show results and depending on what you chose the
bottom right menu will adapt so that you can make your selections. The most useful commands
from these menus are (from top left to bottom right):
Follow The motion follows a node or plane, that is fix on the screen.
Trace Draws a line tracing the motion of nodes during animation.
SPlane Splits the model along a plane to show the animation of a cross
section of the model.
Range Chose between a dynamic or static color bar for displaying data that
is use with Fcomp.
Vector Display data as arrows, for example velocity.
Measure Measure coordinates, angles and so on.
Find Find and highlight an element or node by entering its number.
ASCII Plot and view data from the ascii output files (glstat, rbdout, deforc,
jntforc…)
Fcomp Displays the results as color fringes on model, for example von
mises stress or strain. Adjust scale with Range.
Color Change color of the model parts.
Model Change between several models/simulations that you have opened.
Blank Blank a part or some elements so that they do not show on the
screen.
SelPart Select what parts to show on the screen.
Save an image: File > Print…
In the window that shows up chose:
- Print to file / Skriv till fil.
- File type (jpg, tif or gif).
- If you want to invert the background or not.
Make a movie: File > Movie…
In the window that shows up do not change anything but the file name.
Press Start. It may take some time to make the movie and it is
important that the window on the screen is not covered during this
process. The movie is based on a screen dump so anything that enter the
“movie window” will show up on your movie and obscure your model.
The manual is available on www.syd.kth.se/neuronik/4E1150/ under Downloads.
Você também pode gostar
- Syntax For Fanuc Command Files (.CM)Documento10 páginasSyntax For Fanuc Command Files (.CM)David HuffstetlerAinda não há avaliações
- Handbook SurpacDocumento144 páginasHandbook SurpacDedi Apriadi95% (20)
- J Runner UserGuideDocumento38 páginasJ Runner UserGuideDaniel Diaz MartínezAinda não há avaliações
- Abinitio InterviewDocumento70 páginasAbinitio InterviewChandni Kumari100% (5)
- J Runner UserGuideDocumento29 páginasJ Runner UserGuidelariashAinda não há avaliações
- Abinitio MaterialDocumento11 páginasAbinitio MaterialAniket BhowmikAinda não há avaliações
- Interview Questions for IBM Mainframe DevelopersNo EverandInterview Questions for IBM Mainframe DevelopersNota: 1 de 5 estrelas1/5 (1)
- 360 Quick Reference GuideDocumento13 páginas360 Quick Reference Guide강성용Ainda não há avaliações
- Ads Circuit SimulationDocumento100 páginasAds Circuit Simulationharshasasidharan007Ainda não há avaliações
- Guia para Uso de TecplotDocumento20 páginasGuia para Uso de TecplotDiego Rioseco OlaveAinda não há avaliações
- PDF Gtpplot DLDocumento38 páginasPDF Gtpplot DLFrancisco SilvaAinda não há avaliações
- Desire Neural Network System: © David Scuse September, 2011 1Documento30 páginasDesire Neural Network System: © David Scuse September, 2011 1Harshit AroraAinda não há avaliações
- READMEDocumento6 páginasREADMEjuliana perez ordoñezAinda não há avaliações
- Guide ImpressiveDocumento18 páginasGuide ImpressiveAntonio RojasAinda não há avaliações
- GtpplotDocumento37 páginasGtpplotahmadove1100% (1)
- Readme DesktopinfoDocumento16 páginasReadme DesktopinfomaskaswaeAinda não há avaliações
- Tutorial uLaunchELF v350Documento4 páginasTutorial uLaunchELF v350H3liax100% (2)
- Handbook SurpacDocumento144 páginasHandbook Surpacrusli geologistAinda não há avaliações
- Ls Prepost TutorialDocumento161 páginasLs Prepost Tutorialkristeen78Ainda não há avaliações
- Getting Started With ATP: Folder H:/atp/xxx Does Not Exist. Create?Documento2 páginasGetting Started With ATP: Folder H:/atp/xxx Does Not Exist. Create?JosAinda não há avaliações
- 1 Printing in VISE Laboratory: LinkDocumento5 páginas1 Printing in VISE Laboratory: LinkAzma ForeveRyoAinda não há avaliações
- 1.ab Initio - Unix - DB - Concepts & Questions - !Documento35 páginas1.ab Initio - Unix - DB - Concepts & Questions - !amy_7Ainda não há avaliações
- Introduction To GNUPlotDocumento47 páginasIntroduction To GNUPlotapi-3772340100% (2)
- 9 The Plotting Program Plotxy: Short Description and Operating Instructions (Rel. March 2000)Documento8 páginas9 The Plotting Program Plotxy: Short Description and Operating Instructions (Rel. March 2000)Ionutz AxuAinda não há avaliações
- Graficos Latex AnimadosDocumento12 páginasGraficos Latex AnimadosJoaoBatistaQueirozAinda não há avaliações
- GTPPLOTDocumento38 páginasGTPPLOTjose_jose_jose_89Ainda não há avaliações
- 01 SDuct With OpenFOAMDocumento14 páginas01 SDuct With OpenFOAMkayhanAinda não há avaliações
- 1 An Overview of CDocumento36 páginas1 An Overview of Cthiru12741550Ainda não há avaliações
- Laboratory Work Generating A Discrete Random VariableDocumento6 páginasLaboratory Work Generating A Discrete Random VariableSufyan NikaninAinda não há avaliações
- ATP StartDocumento1 páginaATP Startvlady33Ainda não há avaliações
- XPDFDocumento13 páginasXPDFGabriela Ferencik SiveriAinda não há avaliações
- ReadmeDocumento3 páginasReadmekgskgmAinda não há avaliações
- WinSim ManualDocumento13 páginasWinSim ManualDragota MihaiAinda não há avaliações
- Assignment 1Documento5 páginasAssignment 1Changwook JungAinda não há avaliações
- Nestdrop User Manual V23Documento35 páginasNestdrop User Manual V23EduDomo EventosAinda não há avaliações
- The Dynamical Systems Toolbox (Part 2) : Getting Started: Etienne Coetzee, Phani Thota, and James RankinDocumento18 páginasThe Dynamical Systems Toolbox (Part 2) : Getting Started: Etienne Coetzee, Phani Thota, and James RankinmaheshnagarkarAinda não há avaliações
- Manual XJDocumento26 páginasManual XJmiguelAinda não há avaliações
- How To - User Defined Material Models With LS-Dyna On WindowsDocumento8 páginasHow To - User Defined Material Models With LS-Dyna On Windows박남수Ainda não há avaliações
- LinuxDocumento63 páginasLinuxrajnishmishra2488Ainda não há avaliações
- L3-Turbo Debugger EnvironmentDocumento9 páginasL3-Turbo Debugger EnvironmentKira KotomiroAinda não há avaliações
- Matlab Workshop Day2 - 001Documento31 páginasMatlab Workshop Day2 - 001eeenitt0301Ainda não há avaliações
- Gui Code2 PDFDocumento13 páginasGui Code2 PDFmajutakgentarAinda não há avaliações
- Ghid Utilizare DSKDocumento6 páginasGhid Utilizare DSKvalivali30Ainda não há avaliações
- Delite T1 LAB1Documento3 páginasDelite T1 LAB1Prabesh ShresthaAinda não há avaliações
- Basic LinuxDocumento18 páginasBasic Linuxpapai danAinda não há avaliações
- General Introduction To Cadence Orcad Capture & Pspice (Pages 1-5), With Common Pspice Library Component Parts (Pages 6 - 8)Documento8 páginasGeneral Introduction To Cadence Orcad Capture & Pspice (Pages 1-5), With Common Pspice Library Component Parts (Pages 6 - 8)steviej85Ainda não há avaliações
- Ms..Office NotesDocumento40 páginasMs..Office NotesKalyan Reddy AnuguAinda não há avaliações
- Tecplot 360 Quick Reference GuideDocumento12 páginasTecplot 360 Quick Reference Guidechewbacca11Ainda não há avaliações
- Experiment No. 1 AIM:-To Study MATLAB Commands. THEORY:-MATLAB Is A High Performance Language For Technical ComputingDocumento6 páginasExperiment No. 1 AIM:-To Study MATLAB Commands. THEORY:-MATLAB Is A High Performance Language For Technical ComputingKissan PortalAinda não há avaliações
- hw1 PDFDocumento11 páginashw1 PDFSayyam ChAinda não há avaliações
- Programming Assignment I: 1 Overview of The Programming ProjectDocumento3 páginasProgramming Assignment I: 1 Overview of The Programming ProjectHoussem NasriAinda não há avaliações
- Morfometrija Guide Jako DobarDocumento6 páginasMorfometrija Guide Jako DobarAnđelka PopovićAinda não há avaliações
- FAQ's Week-2-1Documento10 páginasFAQ's Week-2-1CharuAinda não há avaliações
- Pico 8Documento52 páginasPico 8umarmoizpakistanAinda não há avaliações
- Cadence Tutorial IIScDocumento5 páginasCadence Tutorial IIScCharanraj MohanAinda não há avaliações
- 10 Helpful Hints For ADS - 03 - 11Documento2 páginas10 Helpful Hints For ADS - 03 - 11yazorcanAinda não há avaliações
- The Mac Terminal Reference and Scripting PrimerNo EverandThe Mac Terminal Reference and Scripting PrimerNota: 4.5 de 5 estrelas4.5/5 (3)
- MVS JCL Utilities Quick Reference, Third EditionNo EverandMVS JCL Utilities Quick Reference, Third EditionNota: 5 de 5 estrelas5/5 (1)
- Burelli - 2016 - Game Cinematography From Camera Control To Player EmotionsDocumento16 páginasBurelli - 2016 - Game Cinematography From Camera Control To Player EmotionsYuri KaranAinda não há avaliações
- 6 01-Basic-AnimationDocumento17 páginas6 01-Basic-Animationapi-262193618Ainda não há avaliações
- Reading Voyage PLUS 1Documento201 páginasReading Voyage PLUS 1Sophie YoonAinda não há avaliações
- Animation CoursesDocumento9 páginasAnimation Coursesdanawhite2Ainda não há avaliações
- MAAC Animation Training Institute - Best Short Term Courses in NashikDocumento2 páginasMAAC Animation Training Institute - Best Short Term Courses in Nashikashwini ManeAinda não há avaliações
- Session 2 Multimedia Resources: Learning Objectives: at The End of The Session, Students CanDocumento6 páginasSession 2 Multimedia Resources: Learning Objectives: at The End of The Session, Students CanAlice KrodeAinda não há avaliações
- Crazy Talk Animator ProDocumento477 páginasCrazy Talk Animator Prohawkeyelar100% (1)
- Lesson Plan For Introduction AnimationDocumento10 páginasLesson Plan For Introduction AnimationVon More100% (1)
- Curriculum Vitae - Lois Van Baarle - August 2015: Freelance Work ExperienceDocumento2 páginasCurriculum Vitae - Lois Van Baarle - August 2015: Freelance Work ExperienceEsmeralda CruzAinda não há avaliações
- Ghibli Best Stories - Joe Hisaishi RghibliDocumento1 páginaGhibli Best Stories - Joe Hisaishi RghibliXANDER DOMINGUEZAinda não há avaliações
- VikkyDocumento19 páginasVikkyshivshubhiAinda não há avaliações
- Final Detailed Lesson Plan AnnDocumento17 páginasFinal Detailed Lesson Plan AnnNoel BuctotAinda não há avaliações
- Arts Gr10 TG - QTR 3 (10 Apr 2015)Documento25 páginasArts Gr10 TG - QTR 3 (10 Apr 2015)Leire JacutanAinda não há avaliações
- DMU Fittings With CatiaDocumento12 páginasDMU Fittings With Catiabilly75Ainda não há avaliações
- Coraline 2Documento12 páginasCoraline 2api-280983166Ainda não há avaliações
- GURPS 4e - FurriesDocumento39 páginasGURPS 4e - FurriesDiceDemon33% (3)
- Creating A Simple Animation in FlashDocumento3 páginasCreating A Simple Animation in FlashEnshell CameronAinda não há avaliações
- Daffy DuckDocumento7 páginasDaffy DuckCrina LupuAinda não há avaliações
- Cte Handbook 2023 24Documento104 páginasCte Handbook 2023 241choosenbgAinda não há avaliações
- Computer Animation PORTFOLIO 2019Documento10 páginasComputer Animation PORTFOLIO 2019孟军冠Ainda não há avaliações
- Anime 2000-2012Documento57 páginasAnime 2000-2012mahesh007Ainda não há avaliações
- Mark Byrne - Animation - The Art of Layout and Storyboarding-Imprint Unknown (1999)Documento193 páginasMark Byrne - Animation - The Art of Layout and Storyboarding-Imprint Unknown (1999)jgAinda não há avaliações
- KEY DRAWINgs With ReviewDocumento14 páginasKEY DRAWINgs With ReviewMarx Lewis BarquillaAinda não há avaliações
- 2D AnimationDocumento16 páginas2D AnimationabbeyjvAinda não há avaliações
- 2d Animation ThesisDocumento8 páginas2d Animation Thesisgjgcnp6z100% (2)
- The Effect of Animation Techniques On Seven Grade ScienceDocumento5 páginasThe Effect of Animation Techniques On Seven Grade Sciencepatricius327Ainda não há avaliações
- The 50 Greatest Cartoons - As Selected by 1,000 Animation Professionals by Jerry BeckDocumento196 páginasThe 50 Greatest Cartoons - As Selected by 1,000 Animation Professionals by Jerry Beckthemagnum202Ainda não há avaliações
- 2D Animation CORE 2Documento19 páginas2D Animation CORE 2Haidhar Husin100% (1)
- ArchiViloria Resume 2015Documento2 páginasArchiViloria Resume 2015archiviloriaAinda não há avaliações
- Anime Studio 11 Curriculum Guide-26-31Documento6 páginasAnime Studio 11 Curriculum Guide-26-31eolivasAinda não há avaliações