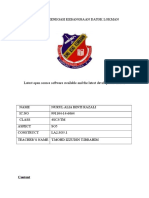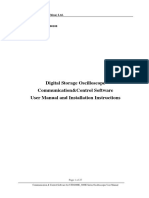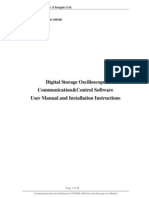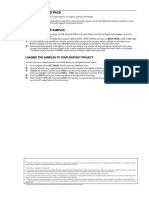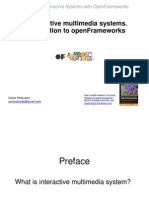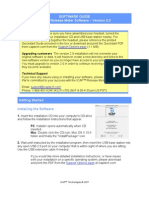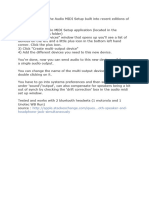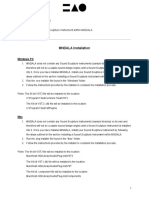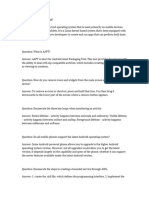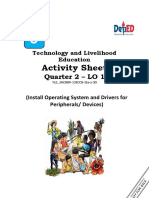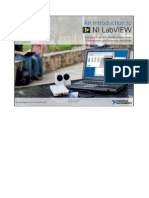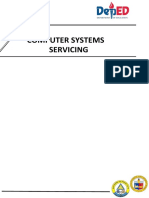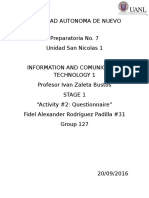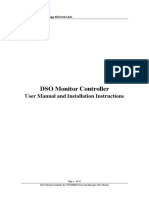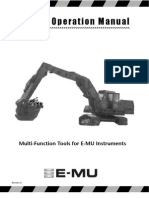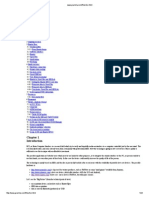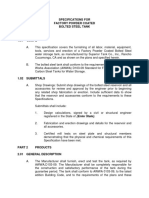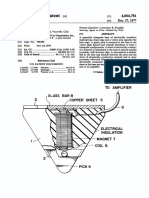Escolar Documentos
Profissional Documentos
Cultura Documentos
Soundcool Installation and Basic Operation
Enviado por
ViletaDescrição original:
Direitos autorais
Formatos disponíveis
Compartilhar este documento
Compartilhar ou incorporar documento
Você considera este documento útil?
Este conteúdo é inapropriado?
Denunciar este documentoDireitos autorais:
Formatos disponíveis
Soundcool Installation and Basic Operation
Enviado por
ViletaDireitos autorais:
Formatos disponíveis
Soundcool: Installation and Basic Operation
Note: We updated Soundcool to be used with Max 7, so Max Runtime is no longer used.
Introduction
Soundcool is a collaborative system for sound and music creation using mobile phones,
tablets, Kinect and MAX / MSP / Jitter. Soundcool has been introduced into educational centers
at primary and secondary levels. The core of the Soundcool system is available for free.
Soundcool is being developed at the “Universitat Politècnica de València, UPV” (Spain). The key
projects relating Soundcool are:
- Daniel and Nina Carasso Foundation grant 16-AC-2016: VideoArt software
developments 2016/2019.
- Soundcool has been adopted in the European project Erasmus+ KA201 “Technology to
support learning and creativity: building European networks through collaborative
music creation“ (“Tecnología al servicio del aprendizaje y la creatividad: tejiendo redes
europeas a través de la creación musical colaborativa”, 2015-2017), led by Dr. Elizabeth
Carrascosa, and with the following reference 2015-1-ES01-KA201-016139. As a result,
Soundcool has been introduced into several European educational centers.
- Telefonica Foundation and the Universitat Politècnica de València co-funded in 2017 the
development of a Soundcool technological demonstrator with the acquisition of a
number of Android and iOS mobile devices.
- Generalitat Valenciana (Spain) grant AICO/2015/120: “New Technologies for Music
Education and Sound Creation” (2015-2016), led by Dr. Jorge Sastre. This project aims
to continue developing and improving Soundcool as a modular software system based
on low-cost interfaces such as tablets, smartphones and Kinect.
Soundcool: Installation and Basic Operation 1
- New Technologies and Interfaces for Education and Production in Electronic Music,
Spanish Ministry of Education, Culture and Sports, Salvador de Madariaga grant for Stays
of Senior Teachers and Researchers in Foreign Centers PRX12/00557, with Roger
Dannenberg Computer Music research Group at the Department of Computer Science
from Carnegie Mellon University (Pittsburgh, USA), one of the first Computer Science
departments in the international rankings (2013).
- Universitat Politècnica de València (Spain) project PAID-05-12-SP20120470: “New
Audiovisual Technologies and Interfaces for Education in Music and Sound Creation”
(2013), directed by Dr. Jorge Sastre. This project led to the birth of Soundcool.
The following are two key publications:
- “New Technologies for Music Education”, Sastre, J. Cerdà, W. García, C.A. Hernández,
N. Lloret, A. Murillo, D. Picó, J. E. Serrano, S. Scarani, R.B. Dannenberg. Presented on the
2nd International Conference on E-Learning and E-Technologies in Education
(ICEEE2013), and considered one of the most relevant papers of the conference.
Available at:
https://www.researchgate.net/publication/259900796_New_Technologies_for_Music
_Education
- “Soundcool: New Technologies for Music Education”, J. Sastre, A. Murillo, E. Carrascosa,
R. García, R.B. Dannenberg, N. Lloret, R. Morant, S. Scarani, A. Muñoz. Presented on the
International Conference of Education, Research and Innovation ICERI2015. Available
at:
https://www.researchgate.net/publication/284183213_SOUNDCOOL:_NEW_TECHNOL
OGIES_FOR_MUSIC_EDUCATION
Requirements
For the Soundcool modules to operate properly, the following components are needed:
- Max 7. This program opens the Soundcool modules (you must use Max 7, not Max
Runtime 6). It is free and can be found here: https://cycling74.com/downloads/
- Soundcool system. This is a .ZIP file you can download from the Soundcool website:
http://soundcool.org/downloads
Soundcool: Installation and Basic Operation 2
- Soundcool OSC App for Android and iOS (free). It enables wireless control of
modules, sending messages and receiving feedback from remote devices.
Android:
https://play.google.com/store/apps/details?id=org.soundcool.upv.oscapp
iOS:
https://itunes.apple.com/us/app/soundcool-osc/id1195976787?l=es&ls=1&mt=8
- Kinect. Microsoft’s sensor that controls some Soundcool modules by using physical
movement, as though the whole body is an instrument. The device model
compatible with Soundcool is Kinect for Xbox 360, Model 1414.
- Synapse. Program to process movement detected by the Kinect sensor. Free
download here: http://synapsekinect.tumblr.com/post/6305020721/download
Installation Instructions
1 - Install Max
Mac - OS X:
Install Max 7 (not Max Runtime 6) for Mac
Windows: (check what program versions can run in your computer: 64 bit or 32 bit versions)
Install Max 7 (not Max Runtime 6) for Windows
2 - Install Soundcool system on your computer
Drag the folder named Soundcool to your desktop. This folder is in the .ZIP file you downloaded
from the Soundcool website.
At this point you can use Soundcool on your computer, even without using mobile devices or
Kinect. For an example, follow the tutorial described on the “Basic Operation” section below. If
you have Kinect for Xbox 360, Model 1414 available, you can install Synapse for using it with
Soundcool.
3 - Download our free App Soundcool OSC in your mobile device, Android and iPhone:
Visit http://soundcool.org/downloads from your mobile device and click “SoundcoolOSC for
Android” or “SoundcoolOSC for iOS” or search those apps in your app store.
Links to free audio files and VST instruments
Links to free VST instruments:
- HELM VST – http://tytel.org/helm/
- CRYSTAL VST – http://www.greenoak.com/crystal/about.html
Soundcool: Installation and Basic Operation 3
- ALTER EGO VST – https://www.plogue.com/products/alterego/
- DSK Asian DreamZ – http://www.dskmusic.com/dsk-asian-dreamz/
Links to free samples and sound effects:
- ROYALTY-FREE SOUNDS EFFECTS – https://www.audioblocks.com/royalty-free-
audio/sound-effects
- 2.000+ FREE SOUND EFFECTS – http://www.audiomicro.com/free-sound-effects
- FREE SOUND FX – http://www.freesfx.co.uk
- Freesound: collaborative database of creative-commons licensed sound for musicians
and sound lovers – http://www.freesound.org
More resources are available on our site http://soundcool.org/downloads
Basic operation
In this section you will be guided to produce your first sounds.
Modules
The Soundcool system consists of different modules that can be interconnected
together to produce different effects and sounds. Modules are typically opened from Max
software. All soundcool module names start by letter M. Now, you will open two modules,
MPlayer and MSpeakers, by following these steps:
- Open Max (remember you installed it on step 1 of Installation Instructions).
- Go to File menu and select Open…
- Browse to the Soundcool System folder (remember you installed it on step 2 of
Installation Instructions).
- Select the file named MPlayer
(Note: to open several instances of the same module one has to proceed this way, using Open).
Similarly, open the file named MSpeakers.
Relocating a module
The modules can be placed on the screen wherever you want them. To change the
location, place the mouse cursor over any part of the module’s background area. By left-clicking
the mouse, the hand icon holding an object will appear . Then, by dragging without
releasing the mouse button, the module can be moved to wherever desired.
You can arrange the two modules as shown in the following figure:
Soundcool: Installation and Basic Operation 4
Figure 1: Two modules opened
Note that all modules generate an identification number, so that if two or more
instances of the same module open up, each will be identified with a different number. If all
instances of the same module close, the count is reset.
Connecting the two modules
Soundcool modules can have inputs and/or outputs. To connect the two modules, first
click on the output button of MPlayer, labeled out, to activate it. After that, the originally square
button becomes round . At the same time, the in button on the modules which are available
to be connected with it will become round . At this point, if you click on any of these in
buttons, the connection between the two modules will be established. In our example, we only
have the in button of MSpeakers.
Once connected, the output button will change to having a black background. In
addition, the new input button will display the initial and identification number (here P1) and
the background color of the module it originated from. The result can be seen in the following
figure:
Figure 2: Connecting two modules
Producing the first sounds
To make this arrangement sound, follow these steps:
Soundcool: Installation and Basic Operation 5
- Click the Open button of MPlayer .
- Select an audio file that is stored in your computer.
- Press the Play button .
Disconnecting modules
To disconnect two modules, simply hover over the in button. At that moment, an “X”
will appear on the button. If you then click, the associated modules will be disconnected.
Figure 3: Disconnecting two modules
Also, if any module that is part of the connection is closed, the connection is
automatically broken.
Multiple connections between modules
Now, we are going to make another arrangement using four modules. We will connect
the MPlayer to two modules at the same time. This is because the output of an out button can
be connected to one or more modules. In contrast, the in buttons only accept one connection.
If you hold the mouse over the in button of certain module, the module which is connected to
it will light up, and if you hover over the out button all the modules which are connected to if
will light up.
In addition to the MPlayer and the MSpeakers, please, open the following modules:
MPitch and MMixer. Initially, please, disconnect all the modules as explained above. The
arrangement is shown in the next figure:
Figure 4: Arrangement disconnected
Soundcool: Installation and Basic Operation 6
MPitch is an effect module that changes the pitch of its input. Similarly, MMixer has
inputs and one output. Whatever is input into these kind of modules is processed and then
output from the same module. In turn, whatever is output from any of those modules (usually
audio) may lead into one or more other modules.
Please, make the following connections:
- Mplayer’s output will have a multiple connection: one to the input of MPitch and
the other to the input 1 of MMixer. Please, proceed as explained above for multiple
connections.
- MPitch’s output will be connected to the input 2 of MMixer.
- MMixer’s output will be connected to the input of MSpeakers.
The arrangement is shown in the following figure:
Figure 5: Arrangement with connections
Now, we have a typical arrangement where the original sound source and its processed
version enter a mixer. By changing the levels of the mixer we can control the proportion of
original and processed sound that we can listen through the speakers. That is, by increasing the
volume of MMixer’s channel 1 you will hear the original sound louder, while by
increasing the volume of MMixer’s channel 2 you will hear the effect, or processed sound,
louder (move the Pitch 1 slider to change the pitch of the sound played by Player 1).
Please, note that we have not used the mobile devices, yet. That will be covered at the
end of the manual.
Minimizing modules
All modules have a minimize button which compacts all modules to the same size,
no matter what size they were when maximized. Once minimized, you can return to the previous
size by clicking on the maximize button . The following figure shows how several modules are
minimized to the same size:
Soundcool: Installation and Basic Operation 7
Figure 6: Minimized modules
This is part of Soundcool manual (see http://soundcool.org to access the complete manual). The
next manual sections describe every Soundcool module in more detail, as a reference manual.
Soundcool: Installation and Basic Operation 8
Você também pode gostar
- Beginning e-Textile Development: Prototyping e-Textiles with Wearic Smart Textiles Kit and the BBC micro:bitNo EverandBeginning e-Textile Development: Prototyping e-Textiles with Wearic Smart Textiles Kit and the BBC micro:bitAinda não há avaliações
- Mastering The Accounts and Social Framework: Social Media Integration Using These Ios7 FrameworksNo EverandMastering The Accounts and Social Framework: Social Media Integration Using These Ios7 FrameworksAinda não há avaliações
- Microwind User Manual v1Documento126 páginasMicrowind User Manual v1Jamal HussainAinda não há avaliações
- CF Practical 2-7Documento30 páginasCF Practical 2-7Kuldeep BatraAinda não há avaliações
- FonaDyn Handbook 2-4-9Documento70 páginasFonaDyn Handbook 2-4-9Viviana FlorezAinda não há avaliações
- The Most Powerful Starter Kit For ArduinoDocumento168 páginasThe Most Powerful Starter Kit For ArduinoJohn SmithAinda não há avaliações
- 6 Months Theory NotesDocumento11 páginas6 Months Theory NotesSurajit SarkarAinda não há avaliações
- Monitor & Controller Software For UTD2000EX Series Oscilloscopes User Manual V1.8Documento22 páginasMonitor & Controller Software For UTD2000EX Series Oscilloscopes User Manual V1.8William Oscar Jacob Fernandez PariAinda não há avaliações
- Sekolah Menegah Kebangsaan Datok Lokman: ContentDocumento8 páginasSekolah Menegah Kebangsaan Datok Lokman: ContentdeenincAinda não há avaliações
- Manual Sunlite Suite 2Documento95 páginasManual Sunlite Suite 2Ammar FaiqAinda não há avaliações
- Communication & Control Software For UTD2000E - 3000E Series Oscilloscopes User Manual V1.0Documento27 páginasCommunication & Control Software For UTD2000E - 3000E Series Oscilloscopes User Manual V1.0rreyes_58Ainda não há avaliações
- UNI-T Oscilloscopes User Manual V1.0Documento27 páginasUNI-T Oscilloscopes User Manual V1.0Paco PillAinda não há avaliações
- Sound Vision Sketchup Instructions For Use TB en 4 4aDocumento2 páginasSound Vision Sketchup Instructions For Use TB en 4 4agfmosesAinda não há avaliações
- Communication & Control Software For UTD2000E - 3000E Series Oscilloscopes User ManualDocumento27 páginasCommunication & Control Software For UTD2000E - 3000E Series Oscilloscopes User ManualnospherathusAinda não há avaliações
- Communication & Control Software For UTD2000 - 3000 Series Oscilloscopes User Manual V1.0Documento28 páginasCommunication & Control Software For UTD2000 - 3000 Series Oscilloscopes User Manual V1.0Damir MiletaAinda não há avaliações
- Digitakt Sound Pack: Transferring The SamplesDocumento1 páginaDigitakt Sound Pack: Transferring The Samplesmarce512Ainda não há avaliações
- OpenFrameworks Lections: 1. Interactive Multimedia Systems.Documento42 páginasOpenFrameworks Lections: 1. Interactive Multimedia Systems.Денис ПереваловAinda não há avaliações
- Super Uno r3 Starter Kit Ae108Documento155 páginasSuper Uno r3 Starter Kit Ae108ErmalAinda não há avaliações
- 1-KLC EasyStartDocumento13 páginas1-KLC EasyStartloic_salseroAinda não há avaliações
- Getting Started With EV3 Programming: Tom Bickford Maine Robotics © 2016Documento18 páginasGetting Started With EV3 Programming: Tom Bickford Maine Robotics © 2016Diego Ceballos GarzaAinda não há avaliações
- Maxuino - Starter GuideDocumento5 páginasMaxuino - Starter GuideArvind Singh100% (1)
- Logic Pro For Windows 11Documento5 páginasLogic Pro For Windows 11Sakshi MishraAinda não há avaliações
- IT 101 Unit 2 ActivityDocumento8 páginasIT 101 Unit 2 ActivityMarjohn Dagohoy SaquinAinda não há avaliações
- Mixly For ArduinoDocumento26 páginasMixly For ArduinoLapatech100% (1)
- Monark Manual EnglishDocumento49 páginasMonark Manual EnglishEzra Savadious100% (1)
- Icap - Release - Meter - Software - Guide - v2Documento13 páginasIcap - Release - Meter - Software - Guide - v22triesAinda não há avaliações
- Final DeliverableDocumento11 páginasFinal Deliverabletelmo garaiAinda não há avaliações
- 2 Bluetooth HeadphonesDocumento1 página2 Bluetooth Headphonesndhaka1Ainda não há avaliações
- Home Automation System: Guide: Prof. Hitesh GuptaDocumento12 páginasHome Automation System: Guide: Prof. Hitesh GuptaShashwat SharmaAinda não há avaliações
- En SonoLink Operating Manual V100Documento16 páginasEn SonoLink Operating Manual V100alejandro balamAinda não há avaliações
- Embedded SystemsDocumento28 páginasEmbedded SystemsS.DurgaAinda não há avaliações
- Waveform Analysis Software User Manual V1.1Documento25 páginasWaveform Analysis Software User Manual V1.1zipaganredentorefreniiAinda não há avaliações
- Mirtoolbox: User GuideDocumento153 páginasMirtoolbox: User GuideOlivier LartillotAinda não há avaliações
- Media Player ReportDocumento26 páginasMedia Player ReportArjun Kalra0% (2)
- Installation InstructionsDocumento3 páginasInstallation InstructionsHTB 54Ainda não há avaliações
- MIRtoolbox UserGuide 1.3.5Documento276 páginasMIRtoolbox UserGuide 1.3.5Olivier LartillotAinda não há avaliações
- Expo HelpDocumento126 páginasExpo Helpods08041Ainda não há avaliações
- Getting Started With Keil Uvision CompilerDocumento10 páginasGetting Started With Keil Uvision CompilerAshish PillaiAinda não há avaliações
- Ict ProjectDocumento11 páginasIct ProjectZharfan SufianAinda não há avaliações
- Semiquantitatively Adger RegistershipDocumento2 páginasSemiquantitatively Adger RegistershipMuara Firdaus713Ainda não há avaliações
- User Manual For UltrascopeDocumento56 páginasUser Manual For Ultrascopestudent_ujjwol3163Ainda não há avaliações
- Edulogger Light Logger SensorDocumento12 páginasEdulogger Light Logger SensorNitika SinhaAinda não há avaliações
- Css g9 Quarter 2 - Las 1Documento9 páginasCss g9 Quarter 2 - Las 1Lamberto RosarioAinda não há avaliações
- Manual - LabVIEW 3 Hour Hands-On With MyDAQDocumento113 páginasManual - LabVIEW 3 Hour Hands-On With MyDAQRamaDinakaranAinda não há avaliações
- Desarrollo Parte 2Documento7 páginasDesarrollo Parte 2Erick QuilumbaAinda não há avaliações
- Hands On Contiki OS and Cooja Simulator: Exercises (Part II)Documento15 páginasHands On Contiki OS and Cooja Simulator: Exercises (Part II)Vassilios KotsiouAinda não há avaliações
- XilinxDocumento17 páginasXilinxkdon1992Ainda não há avaliações
- Minorproject 124Documento28 páginasMinorproject 124Mahak PatelAinda não há avaliações
- Assignment - IT - 5Documento51 páginasAssignment - IT - 5AanchalAinda não há avaliações
- 4TVL CSS9 Q2 M4 StudentDocumento21 páginas4TVL CSS9 Q2 M4 StudentMaricris Carreon100% (1)
- Activity #2 Page 77 TIC UANLDocumento7 páginasActivity #2 Page 77 TIC UANLEfe Punto RodríguezAinda não há avaliações
- SoundcasterDocumento3 páginasSoundcasterhhyj0% (1)
- DSO Monitor Controller For UTD4000M Series Oscilloscopes User Manual V1.9Documento16 páginasDSO Monitor Controller For UTD4000M Series Oscilloscopes User Manual V1.9luis lopezAinda não há avaliações
- E-Mu E-Loader v.1.1 ManualDocumento16 páginasE-Mu E-Loader v.1.1 ManualsalvaesAinda não há avaliações
- Bluetooth Multifunctional Car Type B For ArduinoDocumento104 páginasBluetooth Multifunctional Car Type B For Arduinoflorin91100% (1)
- How To Install A Blofeld Sound-Sampleset: Step 1Documento3 páginasHow To Install A Blofeld Sound-Sampleset: Step 1Alessio BertucciAinda não há avaliações
- Setting Up A Desktop Computer: Css Course: ExploratoryDocumento6 páginasSetting Up A Desktop Computer: Css Course: Exploratoryabner venusAinda não há avaliações
- Files Bci PDFDocumento23 páginasFiles Bci PDFRinkuRoyAinda não há avaliações
- ASW Connection PDFDocumento7 páginasASW Connection PDFWawan SatiawanAinda não há avaliações
- Naging: Case SelectingDocumento5 páginasNaging: Case SelectingPrabhakar RaiAinda não há avaliações
- Bolted Tank Specifications Final 11-5-15Documento6 páginasBolted Tank Specifications Final 11-5-15Rodrigo ZapataAinda não há avaliações
- Rainwater Harvesting - A Reliable Alternative in The San Juan IslandsDocumento103 páginasRainwater Harvesting - A Reliable Alternative in The San Juan IslandsGreen Action Sustainable Technology Group100% (1)
- SC-HM910 - HM810 (sm-RQZM0167) PDFDocumento104 páginasSC-HM910 - HM810 (sm-RQZM0167) PDFJory2005Ainda não há avaliações
- Thermodynamics Nozzle 1Documento19 páginasThermodynamics Nozzle 1waseemjuttAinda não há avaliações
- Ship-Like Target Design For Underwater Explosion Experiments PDFDocumento92 páginasShip-Like Target Design For Underwater Explosion Experiments PDFFernando Raúl LADINOAinda não há avaliações
- XII Bahasa Inggris No. 16-18Documento3 páginasXII Bahasa Inggris No. 16-18Auryn AnastashaAinda não há avaliações
- Multiquadrant Dynamics in The Speed-Torque PlaneDocumento41 páginasMultiquadrant Dynamics in The Speed-Torque PlanethanvandhAinda não há avaliações
- RSC 406 (English)Documento11 páginasRSC 406 (English)Tuấn DũngAinda não há avaliações
- Risk Solver Platform ReferenceDocumento247 páginasRisk Solver Platform Referencemj_davis04Ainda não há avaliações
- New Centum VP Dcs With Network Io WhitepaperDocumento4 páginasNew Centum VP Dcs With Network Io WhitepaperFarrukh MajeedAinda não há avaliações
- IEC 61439 - 2011 New Standard PDFDocumento21 páginasIEC 61439 - 2011 New Standard PDFSamsung JosephAinda não há avaliações
- How To Import PRN Files in IdeaDocumento7 páginasHow To Import PRN Files in Ideainformation technology auditAinda não há avaliações
- Segmentation - Ipynb - ColaboratoryDocumento8 páginasSegmentation - Ipynb - ColaboratoryManjot KaurAinda não há avaliações
- The 'X' Chronicles Newspaper - August 2010Documento50 páginasThe 'X' Chronicles Newspaper - August 2010Rob McConnell100% (1)
- Ds Lm5006 en Co 79839 Float Level SwitchDocumento7 páginasDs Lm5006 en Co 79839 Float Level SwitchRiski AdiAinda não há avaliações
- Recruitment of Junior Associates (Customer Support & Sales) PDFDocumento2 páginasRecruitment of Junior Associates (Customer Support & Sales) PDFSingh ShivamAinda não há avaliações
- Python - Tutorial: #!/usr/bin/python Print "Hello, Python!"Documento174 páginasPython - Tutorial: #!/usr/bin/python Print "Hello, Python!"ankitAinda não há avaliações
- Relais Bistable, 3 RT / 25 A: Relay Latch, 3 PDT / 25 AmpDocumento4 páginasRelais Bistable, 3 RT / 25 A: Relay Latch, 3 PDT / 25 AmpXavier DevauxAinda não há avaliações
- Lab 11 12 ECA HIGH AND LOW PASSDocumento32 páginasLab 11 12 ECA HIGH AND LOW PASSAmna EjazAinda não há avaliações
- Wyche Bridge 2000Documento12 páginasWyche Bridge 2000BhushanRajAinda não há avaliações
- Colleg Fee StructureDocumento1 páginaColleg Fee StructureSriram SaiAinda não há avaliações
- BAERD GEN-007 Rev CDocumento27 páginasBAERD GEN-007 Rev CPaulAinda não há avaliações
- A White Paper On IExpense Features in R12Documento17 páginasA White Paper On IExpense Features in R12Balaji ShindeAinda não há avaliações
- Guideline G6 Certification Process v2 0Documento18 páginasGuideline G6 Certification Process v2 0Wong Wong WLAinda não há avaliações
- West Zone: South-West Zone: South Zone: Central Zone: North Zone: North West Zone: East ZoneDocumento6 páginasWest Zone: South-West Zone: South Zone: Central Zone: North Zone: North West Zone: East ZoneKanupriyamAinda não há avaliações
- Cie Earth Tester.187133635Documento3 páginasCie Earth Tester.187133635velan84Ainda não há avaliações
- U.S. Patent 4,064,781, Guitar Pick, Issued 1977.Documento3 páginasU.S. Patent 4,064,781, Guitar Pick, Issued 1977.Anonymous a7S1qyXAinda não há avaliações
- Python Lab ManualDocumento25 páginasPython Lab ManualMohd TahirAinda não há avaliações