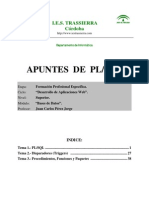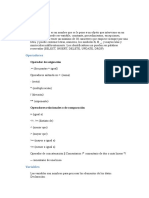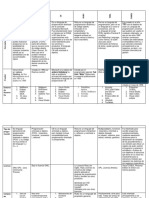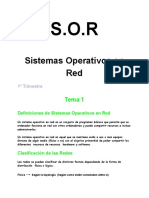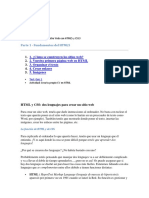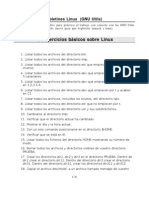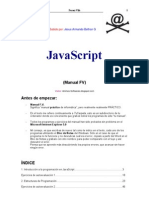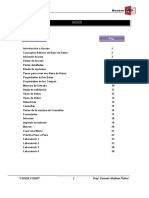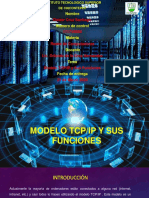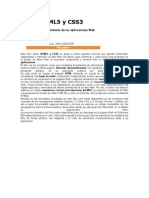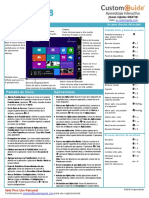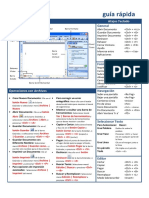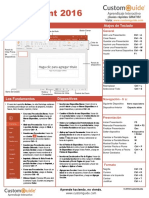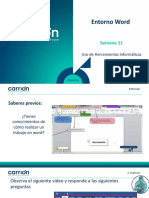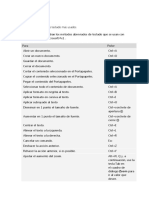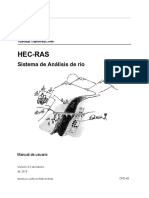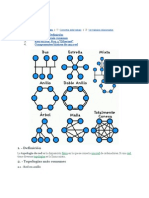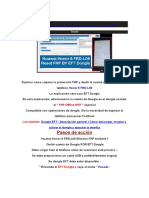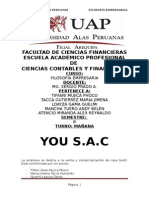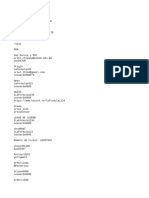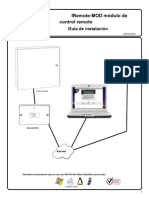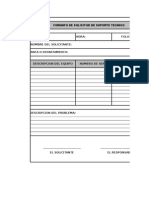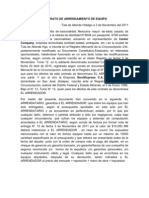Escolar Documentos
Profissional Documentos
Cultura Documentos
Word 2016 Cheat Sheet Es PDF
Enviado por
caosowenTítulo original
Direitos autorais
Formatos disponíveis
Compartilhar este documento
Compartilhar ou incorporar documento
Você considera este documento útil?
Este conteúdo é inapropriado?
Denunciar este documentoDireitos autorais:
Formatos disponíveis
Word 2016 Cheat Sheet Es PDF
Enviado por
caosowenDireitos autorais:
Formatos disponíveis
Microsoft®
Word 2016 ¡Guías rápidas GRATIS!
Guía Rápida Visita: www.customguide.com
Pantalla de Word 2016 Atajos del teclado
Barra de Herramientas Minimizar General
de Acceso Rápido
Barra de Título Ventana
Abrir un documento Ctrl + A
Botón
Pestaña Cerrar Crear nuevo Ctrl + U
Archivo Guardar un documento Ctrl + G
Imprimir un documento Ctrl + P
Cinta de Cerrar un documento Ctrl + R
Opciones Ayuda F1
Regla
Barra de
Desplazamiento Navegación
Vertical
Una pantalla arriba RePág
Una pantalla abajo AvPág
Punto de
Comienzo de renglón Inicio
Inserción
Fin de renglón Fin
Comienzo de Ctrl + Inicio
documento
Ventana de Fin de documento Ctrl + Fin
Documento Abrir el cuadro de F5
Barra de diálogo Ir A
Desplazamiento
Horizontal
Edición
Barra de Control de
Estado Zoom Cortar Ctrl + X
Copiar Ctrl + C
Botones de Vista Pegar Ctrl + V
Deshacer Ctrl + Z
Principios básicos Rehacer o repetir Ctrl + Y
• El menú de la pestaña Archivo y la vista Backstage contienen • Mover Texto con el Ratón: Resaltar el texto que
comandos para trabajar con archivos de programa, como Abrir, se desea mover, arrastrarlo hasta la nueva
Guardar, Cerrar, Nuevo, e Imprimir. ubicación y soltar el botón del ratón. Formato
• Crear un Documento Nuevo: Hacer clic en la • Reemplazar Texto: Hacer clic en el botón Negrita Ctrl + N
Reemplazar del grupo Edición en la pestaña Cursiva Ctrl + K
pestaña Archivo, seleccionar Nuevo, elegir
Inicio o presionar Ctrl + L. Subrayado Ctrl + S
una plantilla y hacer clic en el botón Crear, o
• Cerrar un Documento: Hacer clic en el botón Alinear a la izquierda Ctrl + Q
presionar Ctrl + U.
Centrar Ctrl + T
• Abrir un Documento: Hacer clic en la Cerrar o presionar Ctrl + R. Alinear a la derecha Ctrl + D
pestaña Archivo y seleccionar Abrir, o • Corregir un Error Ortográfico: Hacer clic Justificar Ctrl + J
presionar Ctrl + A. derecho en el error y seleccionar una corrección
• Guardar un Documento: Hacer clic en el del menú contextual, o presionar F7 para ejecutar Selección de texto
el corrector ortográfico.
botón Guardar de la barra de Para seleccionar: Hacer esto:
herramientas de acceso rápido o presionar • Usar Sinónimos: Hacer clic derecho en la
Ctrl + G. palabra que se desea buscar y seleccionar
Una palabra Doble clic en la palabra
Sinónimos del menú contextual. Seleccionar una
• Guardar un Documento con un Nombre Una oración Ctrl + clic en cualquier
palabra o Sinónimos para buscar sinónimos. parte de la oración
diferente: Hacer clic en la pestaña Archivo,
• Minimizar la Cinta: Hacer clic en el botón Un renglón Clic en barra de
seleccionar Guardar como y escribir el nuevo
Minimizar Cinta o presionar Ctrl + F1, o bien, selección
nombre del documento.
hacer doble clic en una pestaña. También se junto al renglón
• Obtener la Vista Previa de un Documento: puede hacer clic derecho en una pestaña y Un párrafo Triple clic en el párrafo
Hacer clic en la pestaña Archivo y seleccionar Contraer la Cinta de Opciones en el Todo Ctrl + E
seleccionar Imprimir, o presionar Ctrl + P. menú contextual.
• Imprimir un Documento: Hacer clic en la • Cambiar la Configuración del Programa: Hacer
pestaña Archivo y seleccionar Imprimir o clic en la pestaña Archivo y luego en el botón
presionar Ctrl + P. Opciones.
• Ver las Opciones de Impresión Avanzadas:
Hacer clic en la pestaña Archivo y • Para Obtener Ayuda: Presionar F1 para abrir la
seleccionar Imprimir. Seleccionar las ventana Ayuda. Escribir una pregunta y presionar
opciones en Configuración. Enter.
• Para Deshacer: Hacer clic en el botón
Deshacer de la barra de herramientas de
acceso rápido o presionar Ctrl + Z.
Aprende haciendo, no viendo. © 2016 CustomGuide
www.customguide.com Free Cheat
Navegación Edición
• Abrir el Panel de Navegación: Hacer clic en el botón Buscar del grupo • Cortar o Copiar Texto: Seleccionar el texto que desea cortar o copiar y hacer clic en el
Edición en la pestaña Inicio o presionar Ctrl + B. botón Cortar o Copiar del grupo Portapapeles en la pestaña Inicio.
• Buscar una Palabra o Frase: Hacer clic en el cuadro Buscar y escribir la palabra o • Pegar Texto: Colocar el punto de inserción donde se desea pegar el texto y hacer clic en
frase y presionar Enter. el botón Pegar del grupo Portapapeles en la pestaña Inicio.
• Buscar Gráficos, Tablas, Ecuaciones o Comentarios: Hacer clic en la lupa y • Obtener la Vista Previa de un Elemento antes de Pegarlo: Colocar el punto de
seleccionar una opción de la lista. Hacer clic en el cuadro Buscar, escribir la inserción donde se desea pegar el elemento, hacer clic en la flecha de lista del botón
información que se desea buscar Pegar del grupo Portapapeles en la pestaña Inicio y colocar el ratón sobre la opción de la
• Ver los Resultados de Búsqueda: Hacer clic en Resultados en el panel de cual se desea obtener la vista previa.
navegación. • Insertar un Comentario: Seleccionar el texto donde desea insertar el comentario y hacer
• Ver los Títulos de un Documento: Hacer clic en Títulos en el panel de navegación. clic en la pestaña Revisar de la cinta de opciones. Hacer clic en el botón Nuevo
Comentario del grupo Comentarios. Escribir el comentario y hacer clic fuera del cuadro
• Ver las Páginas de un Documento: Hacer clic en Páginas en el panel de de texto del comentario.
navegación.
• Eliminar un Comentario: Seleccionar el comentario, hacer clic en la pestaña Revisar
de la cinta y luego en el botón Eliminar Comentario del grupo Comentarios.
Estilos
• Aplicar un Estilo: Seleccionar el texto al cual se desea aplicar el estilo y elegir el Dibujos y gráficos
estilo que se prefiere usar en la galería de estilos del grupo Estilos, en la pestaña
Inicio. • Insertar una Imagen Prediseñada: Hacer clic en la pestaña Insertar de la cinta de
opciones y luego en el botón Imágenes Prediseñadas del grupo Ilustraciones. Escribir
• Aplicar un Tema de Documento: Hacer clic en el botón Temas del grupo Formato el nombre de lo que se desea buscar en el cuadro “Buscar” y presionar Enter.
de Documento en la pestaña Diseño de la cinta y seleccionar un tema.
• Insertar una Imagen: Hacer clic en la pestaña Insertar de la cinta y luego en el botón
• Ver Todos los Estilos Disponibles: Hacer clic en el selector de cuadro de Imágenes del grupo Ilustraciones. Buscar y seleccionar la imagen que se desea insertar
diálogo del grupo Estilos, en la pestaña Inicio. y hacer clic en Insertar.
• Cambiar un Conjunto de Estilos: Ver los estilos haciendo clic en el botón • Insertar una Captura de Pantalla: Hacer clic en la pestaña Insertar de la cinta de
opciones y luego en el botón Captura del grupo Ilustraciones. Seleccionar una ventana
Cambiar Estilos del grupo Estilos en la pestaña Inicio y elegir un conjunto de estilos.
disponible de la lista o la opción Recorte de Pantalla para obtener un recorte de pantalla.
• Crear un Estilo: Seleccionar el texto que contiene el formato del nuevo estilo, hacer • Dibujar una Forma: Hacer clic en la pestaña Insertar de la cinta y luego en el botón
clic derecho en éste y luego hacer clic en Estilos. Seleccionar Crear un Estilo del
Formas del grupo Formas y seleccionar la forma que se desea insertar. A continuación,
menú contextual y Guardar Selección como un Nuevo Estilo Rápido, escribir el
hacer clic en el lugar donde se va a dibujar la forma y arrastrarla hasta que alcance el
nombre del estilo y hacer clic en Aceptar.
tamaño deseado. Mantener apretada la tecla Shift mientras se arrastra la forma para que
• Comprobar los Estilos Creados: Seleccionar el texto que se desea comprobar. quede bien proporcionada o dibujar una línea recta.
Hacer clic en la flecha del cuadro de diálogo del grupo Estilos, en la pestaña Inicio • Insertar WordArt: Hacer clic en la pestaña Insertar de la cinta de opciones y luego en el
de la cinta. Hacer clic en el botón Inspector de Estilo del panel de tareas botón WordArt del grupo Texto, y seleccionar un diseño de la galería de WordArt. Hacer
Estilos. clic en el cuadro de texto y escribir el texto. Si es necesario, hacer clic en el cuadro de
texto y arrastrarlo a donde se desee.
Formato • Insertar SmartArt: Hacer clic en la pestaña Insertar de la cinta y luego en el botón
SmartArt del grupo Ilustraciones, seleccionar un diseño y hacer clic en Aceptar.
• Dar Formato a un Texto: Usar los comandos del grupo Fuente en la pestaña Inicio • Modificar el Ajuste de Texto: Hacer doble clic en el objeto y luego en el botón Ajustar
o hacer clic en la flecha del cuadro de diálogo del grupo Fuente para abrir el Texto del grupo Organizar en la pestaña Diseño de Página y seleccionar una opción de
cuadro de diálogo. la lista.
• Copiar el Formato con la Función Copiar Formato: Seleccionar el texto con el • Cambiar el Tamaño de un Objeto: Hacer clic en el objeto para seleccionarlo, hacer clic
formato que se desea copiar y hacer clic en el botón Copiar Formato del grupo en uno de los controladores de tamaño y arrastrarlo. Soltar el botón del ratón
Portapapeles en la pestaña Inicio. Luego, seleccionar el texto al cual se desea cuando el objeto alcance el tamaño deseado. Mantener presionada la tecla Shift
aplicar el formato copiado. mientras se arrastra el controlador para conservar las proporciones del objeto durante el
cambio de tamaño.
• Aplicar Sangría a un Párrafo: Hacer clic en el botón Aumentar Sangría del
grupo Párrafo en la pestaña Inicio. • Dar Formato a un Objeto: Hacer doble clic en el objeto y usar los comandos de la
pestaña Formato.
• Disminuir la Sangría: Hacer clic en el botón Disminuir Sangría del grupo
Párrafo en la pestaña Inicio. • Eliminar un Objeto: Seleccionar el objeto y presionar la tecla Suprimir.
• Crear una Lista con Viñetas o Números: Seleccionar los párrafos que se desea
incluir en la viñeta o enumerar y hacer clic en el botón Viñetas o Tablas
Numeración del grupo Párrafo en la pestaña Inicio.
• Insertar una Tabla: Hacer clic en la pestaña Insertar de la cinta y luego en el botón
• Cambiar la Orientación de Página: Hacer clic en la pestaña Diseño de Página de Tabla del grupo Tablas y seleccionar Insertar Tabla del menú.
la cinta y luego en el botón Orientación del grupo Configurar Página y seleccionar • Insertar una Columna o Fila: Hacer clic en la pestaña Diseño dentro de Herramientas
una opción de la lista. de Tabla en la cinta y usar los comandos del grupo Filas y Columnas.
• Insertar un Encabezado o Pie de Página: Hacer clic en la pestaña Insertar de la • Eliminar una Columna o Fila: Seleccionar la columna o fila que se desea eliminar, hacer
cinta de opciones y luego en el botón Encabezado o Pie de Página del grupo clic en la pestaña Diseño dentro de Herramientas de Tabla en la cinta, hacer clic en el
Encabezado y Pie de Página. botón Eliminar del grupo Filas y Columnas y seleccionar la opción adecuada del menú.
• Insertar un Salto de Página Manual: Hacer clic en la pestaña Insertar de la cinta • Ajustar el Ancho de Columna o el Alto de Fila: Seleccionar la columna o fila que se
de opciones y luego en el botón Salto de Página del grupo Páginas. desea ajustar, hacer clic en la pestaña Diseño dentro de Herramientas de Tabla en la
cinta de opciones y usar los comandos del grupo Tamaño de Celda.
Aprende haciendo, no viendo. © 2016 CustomGuide
www.customguide.com Free Cheat
Esperamos que esta guía rápida gratis te sea de utilidad! Echa un
vistazo a nuestros productos en capacitación; observa las muestras
abajo.
Por Favor Contáctanos para una Prueba Gratis!
871.733.4569 | contacto@customguide.com
Capacitación Interactiva en más de 2,000 Temas:
Office 2016 para Windows Office 365 Sistemas Operativos
Excel 2016 OneDrive para Negocios Windows 10
Outlook 2016 Skype para Negocios Windows 8
PowerPoint 2016 Windows 7
Office 2013
Word 2016 Básicos de Computación
Excel 2013
Mac OS
Office 2016 para Mac OneNote 2013
Excel 2016 Outlook 2013 También Disponible
Outlook 2016 PowerPoint 2013 Cursos de Habilidades
PowerPoint 2016 SharePoint 2013 Ediciones en Inglés
Word 2016 Word 2013
Cada Curso Incluye:
Tutoriales Interactivos Courseware Personalizable
Obtén capacitación práctica con tutoriales cortos Por qué escribir materiales de capacitación
que simulan la experiencia de usar el software real. cuando ya lo hemos hecho por ti? Material
Compatible en SCORM para tu LMS! didáctico, archivos de práctica, guías de
Ver Muestra instructor e impresión ilimitada!
Ver Muestra
Evaluaciones Interactivas Guías Rápidas
Cuánto saben tus usuarios en realidad? Mide sus Prácticas “hojas de trucos” con atajos y
conocimientos con precision usando nuestras tips. Gratis para uso personal!
simulaciones de software real. Ver Muestra
Compatible en SCORM para tu LMS!!
Ver Muestra
Más de 3,000 Compañías Confían en CustomGuide
Você também pode gostar
- Examen Práctico PES - MayoDocumento6 páginasExamen Práctico PES - Mayojjsc18Ainda não há avaliações
- 01 Casos Creacion de TablasDocumento15 páginas01 Casos Creacion de TablasrrlglunaAinda não há avaliações
- Ejercicios Tema 1 Aplicaciones Web Juan de Dios López PasadasDocumento6 páginasEjercicios Tema 1 Aplicaciones Web Juan de Dios López PasadasIlloramixAinda não há avaliações
- Taller Comandos Linux v2Documento4 páginasTaller Comandos Linux v2jorgecar0Ainda não há avaliações
- Ejercicios Ms DosDocumento7 páginasEjercicios Ms DosValeria Fernanda Begazo DulantoAinda não há avaliações
- Actividad 4.2 Practica de Desarrollo Web Con HTML, CSS y JavaScript v01Documento5 páginasActividad 4.2 Practica de Desarrollo Web Con HTML, CSS y JavaScript v01Ropita Santa CruzAinda não há avaliações
- El Lenguaje de Marcado y Su Evolucion Unidad 1Documento15 páginasEl Lenguaje de Marcado y Su Evolucion Unidad 1Cristina KammererAinda não há avaliações
- 3 PLSQLDocumento58 páginas3 PLSQLFrancisco Díaz CentenoAinda não há avaliações
- Ejemplos de Tipos de Gráficos SmartartDocumento11 páginasEjemplos de Tipos de Gráficos SmartartTatiana SilvaAinda não há avaliações
- BatchDocumento19 páginasBatchGabrielNanoAinda não há avaliações
- Ejercicios Con El NavegadorDocumento5 páginasEjercicios Con El NavegadorArainga Blas TomasAinda não há avaliações
- Prueba Tema 5 Redes LocalesDocumento5 páginasPrueba Tema 5 Redes LocalesMario Garvín FernándezAinda não há avaliações
- Manual Completo de SQLDocumento84 páginasManual Completo de SQLdelio perezAinda não há avaliações
- TECNOLOGÍADocumento6 páginasTECNOLOGÍAVictor Hugo AcostaAinda não há avaliações
- Sistema Operativos en RedDocumento19 páginasSistema Operativos en ReddavidsimaldelvalAinda não há avaliações
- Aprende A Crear Tu Propio Sitio Web Con HTML5 y CSS3Documento6 páginasAprende A Crear Tu Propio Sitio Web Con HTML5 y CSS3ROMULOAinda não há avaliações
- 100 Ejercicios LinuxDocumento6 páginas100 Ejercicios LinuxIvan VienenAinda não há avaliações
- Chuleta Lenguaje de MarcasDocumento8 páginasChuleta Lenguaje de MarcasFrancisco Roman Ortiz AstorgaAinda não há avaliações
- Introducción Al HTML 2016Documento38 páginasIntroducción Al HTML 2016Lizzy BustilloAinda não há avaliações
- Guia Práctica 2-Comandos y Archivos Bat en WindowsDocumento30 páginasGuia Práctica 2-Comandos y Archivos Bat en WindowsEzequei Avalos100% (1)
- Fermí VilàDocumento96 páginasFermí VilàArmando Beltran0% (2)
- Curso Completo de HTML Jorge Ferrer Victor Garcia Rodrigo Garcia HTML Programacion ManualDocumento447 páginasCurso Completo de HTML Jorge Ferrer Victor Garcia Rodrigo Garcia HTML Programacion ManualT-Punisher100% (2)
- Manual de Acces 2013Documento47 páginasManual de Acces 2013Gabriel BorjasAinda não há avaliações
- Ejercicio Práctico #5 PDFDocumento5 páginasEjercicio Práctico #5 PDFgabrielaAinda não há avaliações
- Modelo TCP IP y FuncionesDocumento9 páginasModelo TCP IP y FuncionesItiel MartinezAinda não há avaliações
- Html5 y Css3Documento83 páginasHtml5 y Css3Miguel VillanuevaAinda não há avaliações
- Solución Ejercicios Word 2010Documento5 páginasSolución Ejercicios Word 2010Eliud Cataño de LunaAinda não há avaliações
- SanzRiescoHector Practica3 Instalar Windows Server 2019Documento10 páginasSanzRiescoHector Practica3 Instalar Windows Server 2019Héctor Sanz RiescoAinda não há avaliações
- Guia Basica de ExcelDocumento6 páginasGuia Basica de ExcelEdier CarvajalAinda não há avaliações
- Excel 2016 Cheat Sheet EsDocumento3 páginasExcel 2016 Cheat Sheet EsClaudia Elena Vega LópezAinda não há avaliações
- Excel 2013 Guia RapidaDocumento2 páginasExcel 2013 Guia RapidaDaniel ZeravlaAinda não há avaliações
- Guiarapidaexcel 6365c2b992c0903Documento2 páginasGuiarapidaexcel 6365c2b992c0903Karents Melisa Diaz MuñozAinda não há avaliações
- Excel 2010 Guia RapidaDocumento3 páginasExcel 2010 Guia RapidaCataleya Li100% (1)
- Guiarapidaexcel2016 0Documento2 páginasGuiarapidaexcel2016 0javier ruizAinda não há avaliações
- Powerpoint 2010 Guia RapidaDocumento3 páginasPowerpoint 2010 Guia RapidabrydylAinda não há avaliações
- GFPInFn135nGuiandenAprendizajenofimatican 31635c7303c6cbfDocumento13 páginasGFPInFn135nGuiandenAprendizajenofimatican 31635c7303c6cbfCarlos BernalAinda não há avaliações
- Manual Segundo ParcialDocumento58 páginasManual Segundo ParcialLaura MirandaAinda não há avaliações
- Powerpoint 2016 Guia RapidaDocumento3 páginasPowerpoint 2016 Guia RapidaandinoAinda não há avaliações
- Powerpoint 2016 Guia RapidaDocumento3 páginasPowerpoint 2016 Guia Rapidajuan antonio morales garciaAinda não há avaliações
- Diptico - InformeDocumento2 páginasDiptico - Informelinuxforce12Ainda não há avaliações
- Manual Ms Word 2016Documento62 páginasManual Ms Word 2016NievesKarinaCAinda não há avaliações
- Ofimatica Word ComandosDocumento78 páginasOfimatica Word ComandosTetyana FedorovaAinda não há avaliações
- Windows 8 Guia Rapida PDFDocumento3 páginasWindows 8 Guia Rapida PDFClaudia Elena Vega LópezAinda não há avaliações
- Guia 2 de Informatica Aplicada IDocumento10 páginasGuia 2 de Informatica Aplicada IEddy GBAinda não há avaliações
- UT2.A2.Elementos de Word Daniel DíazDocumento4 páginasUT2.A2.Elementos de Word Daniel DíazbotAinda não há avaliações
- Guia Computo Examen TelmexDocumento14 páginasGuia Computo Examen Telmexomar diaz100% (2)
- U1 T1 Lectura - Métodos Abreviados de Teclado de WordDocumento3 páginasU1 T1 Lectura - Métodos Abreviados de Teclado de WordElmer Lozada DelgadoAinda não há avaliações
- Powerpoint 2016 Cheat Sheet EsDocumento3 páginasPowerpoint 2016 Cheat Sheet EsClaudia Elena Vega LópezAinda não há avaliações
- Práctica Dirigida 01 Ofimática - Anilu Sanchez CaroDocumento5 páginasPráctica Dirigida 01 Ofimática - Anilu Sanchez CaroPepe Aguilar ABAinda não há avaliações
- Elementos de La Ventana de Power PointDocumento4 páginasElementos de La Ventana de Power PointAixa Leila Vasquez nochebuen50% (2)
- Métodos Abreviados de Teclado de WordDocumento38 páginasMétodos Abreviados de Teclado de WordMorelia GainzaAinda não há avaliações
- PSA11 ET II UsodeherramientasofimaticasDocumento31 páginasPSA11 ET II UsodeherramientasofimaticasDaliaAinda não há avaliações
- Partes de Un ProgramaDocumento1 páginaPartes de Un ProgramaEstrella OcampoAinda não há avaliações
- Metodos Abreviados WordDocumento11 páginasMetodos Abreviados WordLevin PérezAinda não há avaliações
- GOOGLE DOCS - Guía RápidaDocumento3 páginasGOOGLE DOCS - Guía RápidasamuelsamucoboAinda não há avaliações
- Computo6 Excel Telmex PDFDocumento16 páginasComputo6 Excel Telmex PDFAda Luisa Velazquez HernandezAinda não há avaliações
- Combinaciones de Tecla de WordDocumento32 páginasCombinaciones de Tecla de Wordlivio alejosAinda não há avaliações
- Guía Rápida PowerPoint 2016Documento2 páginasGuía Rápida PowerPoint 2016Fran Aragón RoccoAinda não há avaliações
- Métodos Abreviados de Teclado Más Usados en WordDocumento21 páginasMétodos Abreviados de Teclado Más Usados en WordMaricielo Cornejo SalasAinda não há avaliações
- Atajos Teclado UbuntuDocumento1 páginaAtajos Teclado UbuntupitaAinda não há avaliações
- M I J M 2018 07 PDFDocumento86 páginasM I J M 2018 07 PDFClaudia Elena Vega LópezAinda não há avaliações
- MartinezElias - Roberto - M21S2AI4 - Internet y Las Transformaciones SocialesDocumento5 páginasMartinezElias - Roberto - M21S2AI4 - Internet y Las Transformaciones SocialesClaudia Elena Vega LópezAinda não há avaliações
- MartinezElias Roberto M15S2 Mi EcosistemaDocumento2 páginasMartinezElias Roberto M15S2 Mi EcosistemaClaudia Elena Vega López100% (1)
- Manual de InternetDocumento9 páginasManual de InternetClaudia Elena Vega LópezAinda não há avaliações
- Manual de InternetDocumento9 páginasManual de InternetClaudia Elena Vega LópezAinda não há avaliações
- Windows 8 Guia Rapida PDFDocumento3 páginasWindows 8 Guia Rapida PDFClaudia Elena Vega LópezAinda não há avaliações
- Powerpoint 2016 Cheat Sheet EsDocumento3 páginasPowerpoint 2016 Cheat Sheet EsClaudia Elena Vega LópezAinda não há avaliações
- Excel 2016 Cheat Sheet EsDocumento3 páginasExcel 2016 Cheat Sheet EsClaudia Elena Vega LópezAinda não há avaliações
- HEC-RAS 5.0 Users Manual (Español) PDFDocumento960 páginasHEC-RAS 5.0 Users Manual (Español) PDFMpb Gallito79% (14)
- Objetivos de Aprendizaje Capítulo #10Documento5 páginasObjetivos de Aprendizaje Capítulo #10Lili BarahonaAinda não há avaliações
- Kardex 21-04Documento165 páginasKardex 21-04Michael DavidAinda não há avaliações
- DWG TrueConvert Es Un ProgramaDocumento25 páginasDWG TrueConvert Es Un ProgramaNodigunse Aguirre0% (1)
- El Adn Del Innovador Claves para Dominar Las Cinco Habilidades Que Necesitan Los Innovadores by Clayton M ChristenseDocumento4 páginasEl Adn Del Innovador Claves para Dominar Las Cinco Habilidades Que Necesitan Los Innovadores by Clayton M ChristenseMariella Acevedo BustosAinda não há avaliações
- Topología de RedDocumento9 páginasTopología de Redluisll75Ainda não há avaliações
- FRP Con Eft DongleDocumento4 páginasFRP Con Eft DongleWalk KingAinda não há avaliações
- ACTIVIDAD 1 RedesDocumento11 páginasACTIVIDAD 1 RedesDIEGO GEREDAAinda não há avaliações
- 5 Ataques Informáticos Que Podrían Afectar La RedDocumento3 páginas5 Ataques Informáticos Que Podrían Afectar La RedcesarAinda não há avaliações
- Empresa de Filosofia 2 UltimoDocumento31 páginasEmpresa de Filosofia 2 UltimoSandra RamosAinda não há avaliações
- ApuntesDocumento7 páginasApuntesshirley chumpitaz carbajalAinda não há avaliações
- WiffiDocumento2 páginasWiffiLeonardoAinda não há avaliações
- NEO GO App-Setup v8 EspDocumento26 páginasNEO GO App-Setup v8 EspFernando Isaac Chavez CruzAinda não há avaliações
- Flujo de Material Pornográfico Infantil Online. Estudio Exploratorio en 10 Países de América Latina Con Foco en UruguayDocumento13 páginasFlujo de Material Pornográfico Infantil Online. Estudio Exploratorio en 10 Países de América Latina Con Foco en UruguayNichol Lorena Cortes Ria�oAinda não há avaliações
- 17.8.3 - Desafío de Resolución de ProblemasDocumento3 páginas17.8.3 - Desafío de Resolución de ProblemasJazlin LozadaAinda não há avaliações
- Modos de Puertos de Switch de VLANDocumento1 páginaModos de Puertos de Switch de VLANÁngel Jair Pava HernándezAinda não há avaliações
- TalleresLibres Bellas Artes JulioDocumento2 páginasTalleresLibres Bellas Artes JulioJuan CarlosAinda não há avaliações
- Manual de Carga de Software Planta Alcatel-Telmex 7330Documento10 páginasManual de Carga de Software Planta Alcatel-Telmex 7330Ninho RioAinda não há avaliações
- Aplicaciones de La Estadística en Medios de Comunicación ImpresoDocumento14 páginasAplicaciones de La Estadística en Medios de Comunicación ImpresoMariuxiChiquitoAinda não há avaliações
- Napco IREMOTE MOD 12 Install Manual - En.esDocumento12 páginasNapco IREMOTE MOD 12 Install Manual - En.esf. n.j.Ainda não há avaliações
- Agencias de ViajesDocumento27 páginasAgencias de ViajesPAOLAAinda não há avaliações
- La Solución A Los Problemas Con Los Acentos en PHP, MySQL y HTML - Viajes y ProgramacionDocumento13 páginasLa Solución A Los Problemas Con Los Acentos en PHP, MySQL y HTML - Viajes y ProgramacionFabián Castillo FauneAinda não há avaliações
- Guia de Aprendizaje Unidad 2 FlashDocumento9 páginasGuia de Aprendizaje Unidad 2 FlashJerssonJavierLealLealAinda não há avaliações
- Propuesta de Asignación ChamiloDocumento8 páginasPropuesta de Asignación ChamiloKarla RodriguesAinda não há avaliações
- Fourth Lesson Possessive AdjectivesDocumento2 páginasFourth Lesson Possessive AdjectivesAdelsoAndresShangositoAinda não há avaliações
- Funciones y Formatos de Las Estructuras de Las FuncionesDocumento9 páginasFunciones y Formatos de Las Estructuras de Las FuncionesJairoSotoOteroAinda não há avaliações
- Custom ROM Alcatel 918aDocumento10 páginasCustom ROM Alcatel 918aArturo Topaloglu BurgosAinda não há avaliações
- Direccionamiento Ipv4 e Ipv6Documento46 páginasDireccionamiento Ipv4 e Ipv6felixparcaAinda não há avaliações
- V 28 N 2Documento310 páginasV 28 N 2Lucio Felipe Mora AlvarezAinda não há avaliações
- Contrato de Arrendamiento de EquipoDocumento8 páginasContrato de Arrendamiento de EquipoPorfirio RubioAinda não há avaliações