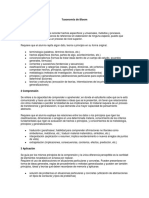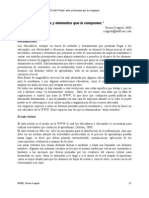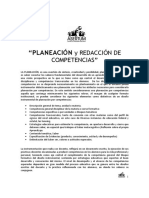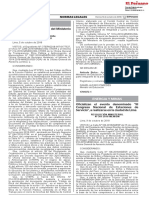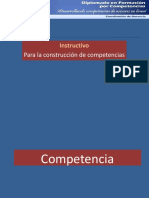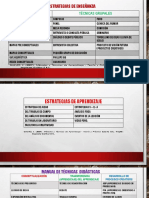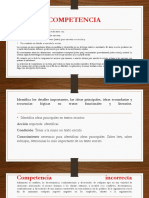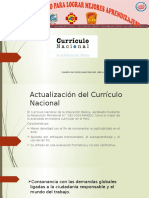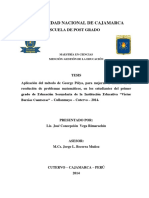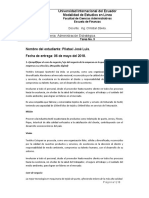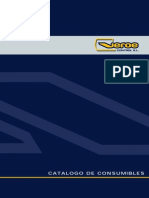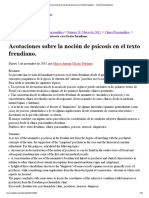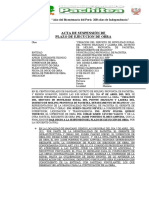Escolar Documentos
Profissional Documentos
Cultura Documentos
LEAME
Enviado por
Wagner Mas PecheDireitos autorais
Formatos disponíveis
Compartilhar este documento
Compartilhar ou incorporar documento
Você considera este documento útil?
Este conteúdo é inapropriado?
Denunciar este documentoDireitos autorais:
Formatos disponíveis
LEAME
Enviado por
Wagner Mas PecheDireitos autorais:
Formatos disponíveis
El CD de la serie Pirámide contiene las programaciones, las fichas de trabajo, las de razonamiento matemático, las de eva-
luaciones y las de materiales que se encuentren en las guías de la serie Pirámide. Este material está organizado por libros
y por unidades en archivos PDF.
• Requerimientos técnicos
• Tener una computadora PC compatible Pentium o equivalente con una lectora de CD-ROM.
• Plataforma Windows 95/ 98/ 2000.
• Resolución óptima 800 ¥ 600, 16 bits color.
• El software gratuito Adobe Acrobat® Reader®, con el que podrá ver e imprimir archivos de formato de documento portátil
de Adobe (PDF) en las principales plataformas de hardware y sistemas operativos. Se puede obtener en forma gratuita de
su página web: http://www.adobe.es/products/acrobat/readstep2.html
• ParaRealice
abrir los archivos PDF
una de estas operaciones:
1. Abra el software Adobe Acrobat® Reader®.
2. Elija una de estas opciones:
• Haga clic en el botón , o ir al Menú Archivo (File) > Abrir (Open). En el cuadro de diálogo seleccione el archivo PDF
y haga clic en Abrir (Open).
• En el sistema de archivos que utilice (por ejemplo, Explorador de Windows), elija CD-ROM, haga clic derecho y elija la
opción Abrir, o haga doble clic en el archivo pdf que quiera abrir.
• Impresión
Puede imprimir y visualizar cualquiera de las fichas o material pedagógico desde Acrobat® Reader®.
1. Cambie el porcentaje de visualización de página, para esto elija la opción Actual Size o 100%.
2. Seleccione en el menú Archivo (File) > Configuración de página (Page setup). Especifique las opciones generales de impre-
sión disponibles, las cuales dependen de los diversos controladores e impresoras.
3. Haga clic en el botón o elija Archivo (File) > Imprimir (Print). Especifique la impresora, el rango de páginas, el número de
copias, elija la opción de Auto-rotate and center pages y verificar las demás opciones, luego haga clic en Aceptar.
• Visualización de páginas
Acrobat® Reader® proporciona botones, métodos abreviados de teclado y comandos de menú para desplazarse por las
páginas de cada unidad, para acceder a otra página realice una de estas operaciones:
Para avanzar a la próxima página, elija entre:
• Haga click en el botón Página siguiente de la barra de comandos o la barra de estado.
• Pulse la tecla de flecha derecha.
• Pulse Ctrl y la tecla de flecha abajo.
• Elija Documento (Document) > Página siguiente (Next page).
• Para avanzar por líneas, pulse la tecla de flecha abajo.
Para retroceder a la página precedente, elija entre:
• Haga click en el botón Página anterior de la barra de comandos o la barra de estado.
• Pulse la tecla de flecha izquierda.
• Pulse Ctrl y la tecla de flecha arriba.
• Elija Documento (Document) > Página anterior (Previous page).
• Para retroceder por líneas, pulse la tecla de flecha arriba.
• Copia de textos o gráficos en otras aplicaciones
Puede seleccionar texto o gráficos en las fichas o material pedagógico, copiar la selección y pegarla en un documento de otra
aplicación, como un procesador de texto (por ejemplo, Microsoft® Word).
Para seleccionar texto y pegarlo en el Portapapeles:
1. Elija la herramienta Seleccionar texto y seleccione una de las siguientes opciones:
• Para seleccionar una línea de texto, elija su primera letra y arrastre el puntero hasta la última letra.
• Para seleccionar varias columnas de texto (horizontalmente), mantenga pulsadas las teclas Ctrl y Alt al arrastrar el pun-
tero a lo largo del documento.
• Para seleccionar todo el texto de una página, elija Edición > Seleccionar todo.
2. Para copiar el texto seleccionado, elija Edición (Edit) > Copiar (Copy).
3. Para pegar el texto seleccionado, ir al otro documento, elija Edit (Edición) > Pegar (Paste).
Para seleccionar gráficos y pegarlo en otro documento:
1. Seleccione la herramienta Seleccionar gráficos . El cursor adoptará la forma de una cruz.
2. Arrastre el puntero para dibujar el contorno de un rectángulo alrededor del gráfico que desea copiar. Para deseleccionar
el gráfico y realizar otra selección, haga clic fuera del gráfico seleccionado.
3. Elija Edición (Edit) > Copiar (Copy) para copiar el gráfico.
4. Para pegar el gráfico seleccionado, ir al otro documento y elija Edición (Edit) > Pegar (Paste).
Você também pode gostar
- Costoseneducacionadistanciaentendidosdesdela Teoria Generaldel CostoDocumento26 páginasCostoseneducacionadistanciaentendidosdesdela Teoria Generaldel CostoWagner Mas PecheAinda não há avaliações
- Taxonomia BloomDocumento8 páginasTaxonomia BloomAlejandro Del MoralAinda não há avaliações
- Calculodeestructurasdehormigonarmado3edicion 141001094328 Phpapp02Documento59 páginasCalculodeestructurasdehormigonarmado3edicion 141001094328 Phpapp02Eradio Nuñez PompaAinda não há avaliações
- Aula VirtualDocumento8 páginasAula Virtualastu_091224Ainda não há avaliações
- Manualde Técnicas Didácticasy EvaluativasDocumento93 páginasManualde Técnicas Didácticasy EvaluativasWagner Mas PecheAinda não há avaliações
- Anexo1a DS027 2017EFDocumento4 páginasAnexo1a DS027 2017EFEUGENIOAinda não há avaliações
- Primaria Cuarto Grado Desafios Matematicos Libro para El Alumno Libro de TextoDocumento258 páginasPrimaria Cuarto Grado Desafios Matematicos Libro para El Alumno Libro de TextoWagner Mas PecheAinda não há avaliações
- Dele b2 Modelo0Documento47 páginasDele b2 Modelo0Brunebriante Papoula DançanteAinda não há avaliações
- Cartel de Las Capacidades y Sus Procesos Cognitivos-1Documento7 páginasCartel de Las Capacidades y Sus Procesos Cognitivos-1Juan Castro VergaraAinda não há avaliações
- Presentacion SnipDocumento39 páginasPresentacion SniptomyAinda não há avaliações
- Rubrica1 CunaDocumento1 páginaRubrica1 CunamaestrasantitaAinda não há avaliações
- Redacción de CompetenciasDocumento8 páginasRedacción de CompetenciasSandra QuintanaAinda não há avaliações
- 3-1 Patrón de Giro 1a PartDocumento10 páginas3-1 Patrón de Giro 1a PartGerard Artigas Torrent100% (2)
- Anexo1a DS027 2017EFDocumento21 páginasAnexo1a DS027 2017EFWagner Mas PecheAinda não há avaliações
- Del Colegio PDFDocumento116 páginasDel Colegio PDFManuel VilcaAinda não há avaliações
- Guia Formato 1 Formulacion PDFDocumento30 páginasGuia Formato 1 Formulacion PDFvictor roqueAinda não há avaliações
- Instrumentos de Eval EstandaresDocumento17 páginasInstrumentos de Eval EstandaresWagner Mas PecheAinda não há avaliações
- Dco Base Redactar Competencias INSP PDFDocumento2 páginasDco Base Redactar Competencias INSP PDFJuan Zacarias Santizo VelasquezAinda não há avaliações
- 159-2017-Minedu - 09-03-2017 02 18 29 - RM N 159-2017-MineduDocumento1 página159-2017-Minedu - 09-03-2017 02 18 29 - RM N 159-2017-MineduWagner Mas PecheAinda não há avaliações
- Instructivoparaconstruirunacompetencia 091006161346 Phpapp01Documento11 páginasInstructivoparaconstruirunacompetencia 091006161346 Phpapp01Wagner Mas PecheAinda não há avaliações
- Fichas DidácticasDocumento9 páginasFichas DidácticassalustraAinda não há avaliações
- Competencias UNI TALCADocumento3 páginasCompetencias UNI TALCAWagner Mas PecheAinda não há avaliações
- COMPETENCIADocumento5 páginasCOMPETENCIAWagner Mas PecheAinda não há avaliações
- 31 Competencias Del Currículo Nacional de La Educación BásicaDocumento8 páginas31 Competencias Del Currículo Nacional de La Educación BásicaMartín Zumaeta100% (2)
- Estudio de Demanda Social de Carrera Profesional de Educación en Primaria y Secundaria en Lengua y Literatura - 2018Documento24 páginasEstudio de Demanda Social de Carrera Profesional de Educación en Primaria y Secundaria en Lengua y Literatura - 2018Wagner Mas Peche100% (1)
- Curriculo Nacional 2017Documento21 páginasCurriculo Nacional 2017misterbynAinda não há avaliações
- Tesis La Motivación y El Aprendizaje en El Area de La MatematicaDocumento151 páginasTesis La Motivación y El Aprendizaje en El Area de La MatematicaWagner Mas PecheAinda não há avaliações
- Tesis Pólya y La Resolución de Problemas PDFDocumento108 páginasTesis Pólya y La Resolución de Problemas PDFdialeny100% (18)
- Tesis Polya y La Resolucion de Problemas PDFDocumento139 páginasTesis Polya y La Resolucion de Problemas PDFWagner Mas Peche100% (1)
- 6 R.C.U #118-2017 Modifica Reglamentode Evaluac. Desempeño DocenteDocumento3 páginas6 R.C.U #118-2017 Modifica Reglamentode Evaluac. Desempeño DocenteWagner Mas PecheAinda não há avaliações
- Guia de Actividades y Rúbrica de Evaluación - Unidad 3 y 4 - Fase 3 - Consolidación de La Innovación SocialDocumento7 páginasGuia de Actividades y Rúbrica de Evaluación - Unidad 3 y 4 - Fase 3 - Consolidación de La Innovación SocialCristian RojasAinda não há avaliações
- Administracion EstrategicaDocumento10 páginasAdministracion EstrategicaJosé Luis PilataxiAinda não há avaliações
- Contrato de Trabajo de Obra Determinada o Servicio EspecíficoDocumento4 páginasContrato de Trabajo de Obra Determinada o Servicio EspecíficoFernando SosaAinda não há avaliações
- Sesion de Aprendizaje N°32 - El Tema y Los Subtemas-R.vDocumento2 páginasSesion de Aprendizaje N°32 - El Tema y Los Subtemas-R.vJensRodriguezChAinda não há avaliações
- Flujo Continuo de ProducciónDocumento2 páginasFlujo Continuo de ProducciónLINA MARCELA CORREA HERNANDEZAinda não há avaliações
- Omar Moises Rodriguez LimachiDocumento84 páginasOmar Moises Rodriguez Limachiever espinoza quispeAinda não há avaliações
- Tarea Sem 15 Salazar Flores DenilsonDocumento8 páginasTarea Sem 15 Salazar Flores Denilsondenilson.salazarAinda não há avaliações
- Óptica en El Arcoíris .Documento14 páginasÓptica en El Arcoíris .Maria Camila AmadoAinda não há avaliações
- Solución A Los Ejercicios de GeometríaDocumento21 páginasSolución A Los Ejercicios de GeometríaHana MarawiAinda não há avaliações
- Descripcion de Una Interfaz OBDII PDFDocumento4 páginasDescripcion de Una Interfaz OBDII PDFOscar GutierrezAinda não há avaliações
- Ejemplos Ordenacion Albaranes de EntregaDocumento10 páginasEjemplos Ordenacion Albaranes de EntregaJose Carlos Ortiz RojasAinda não há avaliações
- Sobre Asfalto VerdeDocumento7 páginasSobre Asfalto VerdeEdgar Javier LópezAinda não há avaliações
- AA1. Trastornos de Ansiedad - Linda Amaryany Gonzalez CuellarDocumento16 páginasAA1. Trastornos de Ansiedad - Linda Amaryany Gonzalez CuellarLinda Gonzalez CuellarAinda não há avaliações
- S5-HOJA DE TRABAJO-Productos Notable-SOLUCIÓNDocumento7 páginasS5-HOJA DE TRABAJO-Productos Notable-SOLUCIÓNMaria UriolAinda não há avaliações
- Guia Grado 7Documento5 páginasGuia Grado 7blanca isabel tapieroAinda não há avaliações
- Ficha-de-Solicitud-ZOITDocumento13 páginasFicha-de-Solicitud-ZOITMónica BarreraAinda não há avaliações
- Tarea 4 El Calendario EscolarDocumento5 páginasTarea 4 El Calendario EscolarJoriely Esther Villaman LizAinda não há avaliações
- Selección de herramientas de corte para CNCDocumento39 páginasSelección de herramientas de corte para CNCModesto Ruz CuencaAinda não há avaliações
- Acotaciones_sobre_la_nocion_de_psicosis en el texto freudianoDocumento23 páginasAcotaciones_sobre_la_nocion_de_psicosis en el texto freudianoDaniel CalderonAinda não há avaliações
- Análisis Experimental Del Comportamiento de SkinnerDocumento4 páginasAnálisis Experimental Del Comportamiento de SkinnerMarianella GonzalezAinda não há avaliações
- Proyecto TV Educativa JardinDocumento9 páginasProyecto TV Educativa JardinRobinson AlexanderAinda não há avaliações
- Cronograma de Ejecucion Gantt - A3Documento2 páginasCronograma de Ejecucion Gantt - A3Marco Antonio Condori SilesAinda não há avaliações
- NCH 0986-1986Documento9 páginasNCH 0986-1986Raul HerreraAinda não há avaliações
- F. Tecnica ImperioDocumento2 páginasF. Tecnica ImperioYilver Bello GarzonAinda não há avaliações
- Adn y ArnDocumento4 páginasAdn y ArnCarolinaAinda não há avaliações
- Fabr Lumeal Ga 0399.001 EsDocumento234 páginasFabr Lumeal Ga 0399.001 EsIsraelGonzalezMorenoAinda não há avaliações
- Juntas MonoblockDocumento22 páginasJuntas MonoblockPettoluk IamAinda não há avaliações
- BARRÍAvolcan Osorno 2014Documento3 páginasBARRÍAvolcan Osorno 2014Andrea CastroAinda não há avaliações
- Acta de Suspencion de ObraDocumento2 páginasActa de Suspencion de ObraJorge ReboredoAinda não há avaliações
- Los fisiócratas y la economíaDocumento22 páginasLos fisiócratas y la economíacristiansearAinda não há avaliações