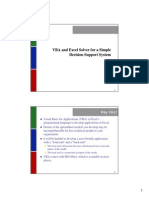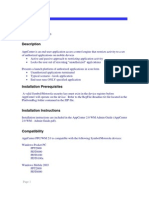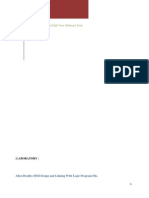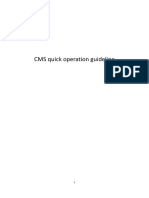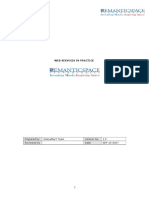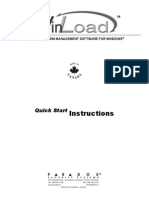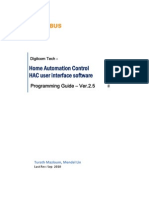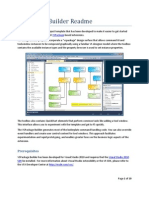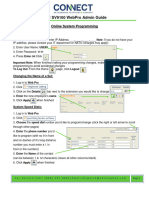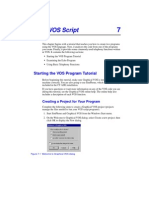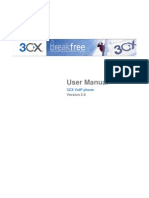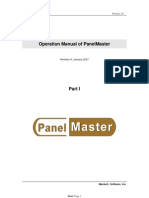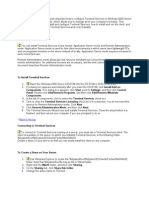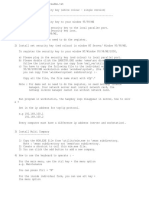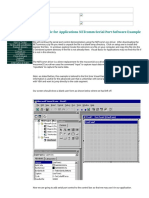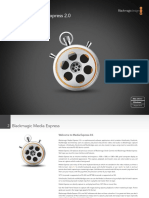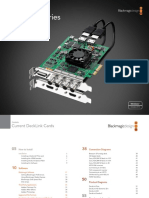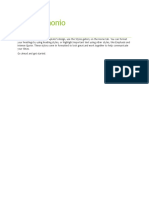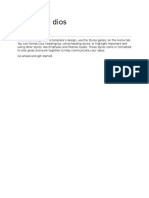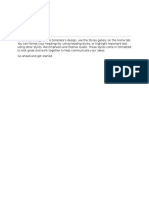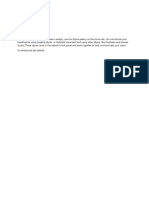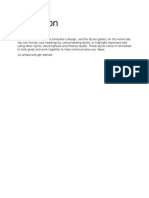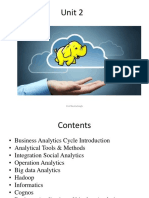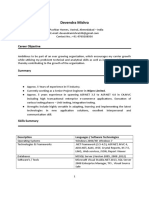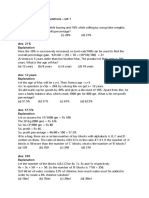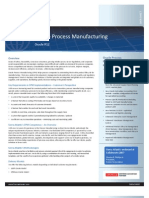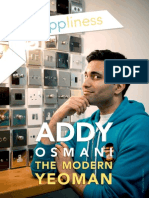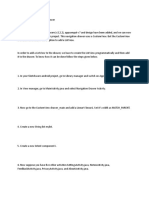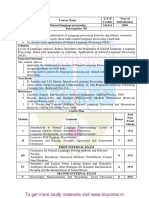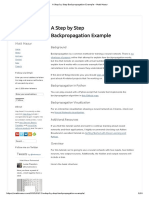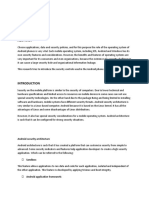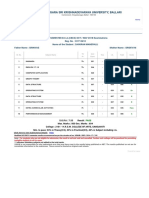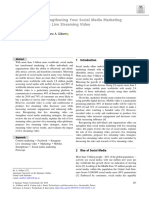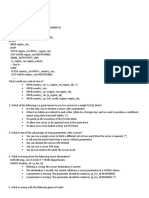Escolar Documentos
Profissional Documentos
Cultura Documentos
Readme
Enviado por
Hilel Lxa YahTítulo original
Direitos autorais
Formatos disponíveis
Compartilhar este documento
Compartilhar ou incorporar documento
Você considera este documento útil?
Este conteúdo é inapropriado?
Denunciar este documentoDireitos autorais:
Formatos disponíveis
Readme
Enviado por
Hilel Lxa YahDireitos autorais:
Formatos disponíveis
vMix Virtual Control Surface 1.0.0.
Changelog
1.0.0.2
-Added a Tab Bar Navigator at the top of the app
-Added the IP Settings Window
1.0.0.3
-Added the Audio Tab
-Fixed bug that caused the app to crash when turning off the Fullscreen, Recording,
External and Stream button when not running on the same machine as vMix
-Fixed bug that left the title of an input in the title box after that input was
removed in vMix
To use the vMix Virtual Control Surface:
1. Open the vMixVirtualControlSurface.exe
2. In the new window, enter the IP address of the computer that is running vMix. DO
NOT include the :8088 in the address. (ex. 192.168.1.153)
3. If the app has connected to vMix, the red x will change to a green check mark.
4. You can now click on the camera icon on the top of the program and use the app.
The app will bring in the names of the inputs within vMix and place them above the
main section of buttons.
If your input name is long, it will only show the first portion of the name. To
load an input to the preview
window of vMix, simply click the number of the desired input in the preview bank of
buttons. To do an immediate
live cut to an input, simply click the number of the desired input in the program
bank of buttons. In vMix, there
are 4 main channels of overlay.
In the app, these are labeled DSK1, DSK2, DSK3 and DSK4. To select the overlay
channel you want to work with, click the desired DSK button. This will now link the
overlay buttons to that
overlay channel. For instance, if you click DSK1 and press input 5 in the overlay
bank of buttons, input 2 will
be overlaid using overlay channel 5. If you click to a different DSK button, the
buttons will refelect the status
in vMix. For instance, if channel 5 is active on DSK1 in vMix, channel 5 will be
lit up yellow when DSK1 is selected.
If channel 8 is active on DSK2 for instance, when you click DSK2, channel 8 will be
lit up yellow.
The 4 transition buttons are linked to the 4 transitions in the center of vMix that
have a dropbox option. To change
these transition types, simply change these 4 transitions in vMix down the center
of the vMix window.
The 4 function buttons are linked to the shortcuts within vMix. These can be mapped
to custom functions in vMix.
To create your own function:
1. Open the vMix Settings window.
2. Click on the Shortcuts tab.
3. Click the add button.
4. Under the key/control dropdown, select F1, F2, F3 or F4. These are directly
linked to the 4 buttons below the DSK buttons
5. Select the desired shortcut fields.
6. The buttons on the control surface should now be mapped to your vMix shortcut.
If you are having issues connecting to vMix:
1. Be sure your vMix Virtual Control Surface computer is on the same subnet as the
vMix Machine. For instance,
if your vMix machine is 192.168.1.120 and your vMix Virtual Control Surface machine
is 192.168.4.153, the app
will not connect.
2. Be sure your network setting on your vMix machine is set to "Home" and not
"Work" or "Business". This will block the
app from connecting. This can be done in your network settings of your vMix
machine. Links to do this can be found below.
Windows 7 - http://www.dummies.com/computers/operating-systems/windows-7/how-to-
change-a-network-type-in-windows-7/
Windows 10 - http://www.opentechguides.com/how-to/article/windows-10/77/win10-
change-network-type.html
If you have any problems or want to report any bugs, email
Seth@TheCloudMediaGroup.com
Você também pode gostar
- Web App Notes 2Documento82 páginasWeb App Notes 2Sameeksha SauliwalAinda não há avaliações
- Readme 22 DocxDocumento11 páginasReadme 22 DocxChaiyuthYuthPromsangAinda não há avaliações
- VBA and Excel SolverDocumento9 páginasVBA and Excel Solversuperman136Ainda não há avaliações
- AppCenter PPC 2.0 Release Notes (Build 1091) Rev BDocumento11 páginasAppCenter PPC 2.0 Release Notes (Build 1091) Rev BRake ZionAinda não há avaliações
- B200 250 350 Box ScanningDocumento6 páginasB200 250 350 Box Scanningcocutabobby2172Ainda não há avaliações
- Introduction To Factorytalk View Software Tool.: LaboratoryDocumento24 páginasIntroduction To Factorytalk View Software Tool.: LaboratoryArvind KumarAinda não há avaliações
- Ibutton TmexDocumento67 páginasIbutton Tmexpgomes_leb6013Ainda não há avaliações
- Introduction To C# Windows Forms ApplicationsDocumento3 páginasIntroduction To C# Windows Forms ApplicationsI Don't Know My NameAinda não há avaliações
- CMS quick guide: login, add devices & FAQDocumento10 páginasCMS quick guide: login, add devices & FAQZEUS ARCHONAinda não há avaliações
- Instructions To Collect Details On Data Model Manager Startup Issue in MiCOM S1 Studio V5.1.0Documento6 páginasInstructions To Collect Details On Data Model Manager Startup Issue in MiCOM S1 Studio V5.1.0Umair Bin Toheed ChughtaiAinda não há avaliações
- Powermax Remote Programmer GuideDocumento4 páginasPowermax Remote Programmer GuideJavier Palacios SanchezAinda não há avaliações
- IFace Designer User ManualDocumento206 páginasIFace Designer User ManualНикола ВукајловићAinda não há avaliações
- MFC Demo ScriptDocumento1 páginaMFC Demo ScriptsemiariAinda não há avaliações
- En HMI CommunicationDocumento12 páginasEn HMI Communicationgasm22Ainda não há avaliações
- CPP 2019 WinForms Anleitung ENDocumento12 páginasCPP 2019 WinForms Anleitung ENBudo LUTOVACAinda não há avaliações
- Web Services in Practice - Ver1Documento34 páginasWeb Services in Practice - Ver1Vinod M BhaskarAinda não há avaliações
- MIDI-OX 7.0: Installation NotesDocumento7 páginasMIDI-OX 7.0: Installation Notesalxzndr__Ainda não há avaliações
- Sco® Unix Version 5.0.7 Operating System Installation: AttentionDocumento22 páginasSco® Unix Version 5.0.7 Operating System Installation: Attentionglamorous_guy6294Ainda não há avaliações
- Manual Winload ParadoxDocumento9 páginasManual Winload ParadoxConstantin NinovAinda não há avaliações
- TruColorXP Software ManualDocumento12 páginasTruColorXP Software Manualaccounts926Ainda não há avaliações
- DMC 1944Documento296 páginasDMC 1944Sooraj RaviAinda não há avaliações
- Home Automation Control HAC User Interface Software: Programming Guide - Ver.2.5Documento54 páginasHome Automation Control HAC User Interface Software: Programming Guide - Ver.2.5api-151773256Ainda não há avaliações
- VSPackage Builder ReadmeDocumento19 páginasVSPackage Builder ReadmejhonedwardAinda não há avaliações
- Windows 10 – Complete guide book to use your PC more efficientlyNo EverandWindows 10 – Complete guide book to use your PC more efficientlyAinda não há avaliações
- MT4 Chart Software ManualDocumento34 páginasMT4 Chart Software ManualSushil KumarAinda não há avaliações
- Using Visual Basic (VB) To Communicate With The DS100 and EM100Documento21 páginasUsing Visual Basic (VB) To Communicate With The DS100 and EM100Dedy SuharjonoAinda não há avaliações
- SV9100+SV8100+WebPro+Admin+GuideDocumento3 páginasSV9100+SV8100+WebPro+Admin+GuideLe Monde selon St-MarcAinda não há avaliações
- Bill Redirect NCD R4x R8x RelaysDocumento10 páginasBill Redirect NCD R4x R8x RelaysSteveAinda não há avaliações
- VisSim/Embedded Controls Developer for F28069 Quick Start GuideDocumento10 páginasVisSim/Embedded Controls Developer for F28069 Quick Start GuideGuilherme Augusto CecatoAinda não há avaliações
- Your Guide To Installing and Getting Started With WinsteamDocumento4 páginasYour Guide To Installing and Getting Started With WinsteamMzhisyamAinda não há avaliações
- Migration Comfort Panel enDocumento12 páginasMigration Comfort Panel enRavindra AngalAinda não há avaliações
- Writing Vos ScriptDocumento11 páginasWriting Vos Scriptvish_07Ainda não há avaliações
- What You Need For This Project: Project 2X: Setting Up A Voip NetworkDocumento5 páginasWhat You Need For This Project: Project 2X: Setting Up A Voip NetworkMary PadiosAinda não há avaliações
- Honeywell Vista 48Documento7 páginasHoneywell Vista 48shagy1982Ainda não há avaliações
- Introduction To Visual Basic.Documento13 páginasIntroduction To Visual Basic.Nikita SethAinda não há avaliações
- User Manual: 3Cx Voip PhoneDocumento10 páginasUser Manual: 3Cx Voip PhoneAdeola OgunkoyaAinda não há avaliações
- Cxcom CX CXN EnglishDocumento34 páginasCxcom CX CXN EnglishJoaquin Efrain RamosAinda não há avaliações
- Panel Master Manual - 1Documento67 páginasPanel Master Manual - 1Rahul SoniAinda não há avaliações
- Back To The TopDocumento10 páginasBack To The TopshikhaxohebkhanAinda não há avaliações
- Install Shield Tuner Lotus Auto Installation PDFDocumento3 páginasInstall Shield Tuner Lotus Auto Installation PDFAshish Daga100% (1)
- X3e Release Notes Ver 2.0Documento12 páginasX3e Release Notes Ver 2.0Ali VatanAinda não há avaliações
- Digital&Analog Faceplate User InstructionsDocumento15 páginasDigital&Analog Faceplate User Instructionsviteliof4110Ainda não há avaliações
- Readme PDFDocumento4 páginasReadme PDFMario RodríguezAinda não há avaliações
- Window TopMost Control v1.2Documento3 páginasWindow TopMost Control v1.2Tamil Arasu SAinda não há avaliações
- Indusoft Modbus EngDocumento20 páginasIndusoft Modbus EngPhạm Thái LongAinda não há avaliações
- Titan One Quick Start GuideDocumento26 páginasTitan One Quick Start Guidelonestar StarAinda não há avaliações
- Install and Register Security Keys for Emas AccountingDocumento34 páginasInstall and Register Security Keys for Emas AccountingAnonymous fUHUn2MAinda não há avaliações
- Install Visual C++ and MASM for Assembly ProgrammingDocumento5 páginasInstall Visual C++ and MASM for Assembly ProgrammingHugo ValenciaAinda não há avaliações
- ICS Telecom 4 Reference ManuelDocumento47 páginasICS Telecom 4 Reference Manuelmaxidico0% (1)
- OPC-HMI Communication Setup GuideDocumento39 páginasOPC-HMI Communication Setup GuideRajeeshAinda não há avaliações
- Visual Basic For Applications Netcomm Serial Port Software ExampleDocumento8 páginasVisual Basic For Applications Netcomm Serial Port Software ExampleMaria MartinAinda não há avaliações
- Setup & Deployment ProcessDocumento13 páginasSetup & Deployment Processanmol0000000Ainda não há avaliações
- How To Program A Panasonic Tvs 75Documento31 páginasHow To Program A Panasonic Tvs 75Leonel MotaAinda não há avaliações
- Brickware For Windows: Release 5.1.3 November 26, 1999Documento16 páginasBrickware For Windows: Release 5.1.3 November 26, 1999niko67Ainda não há avaliações
- Tutorial On InTouch SCADADocumento25 páginasTutorial On InTouch SCADADAYARNAB BAIDYAAinda não há avaliações
- Add SubDocumento5 páginasAdd SubJeff WillAinda não há avaliações
- 4 - Graphical User InterfaceDocumento53 páginas4 - Graphical User InterfaceJyotishalok SaxenaAinda não há avaliações
- VB Notes and SolutionsDocumento100 páginasVB Notes and SolutionsMukai GunguvuAinda não há avaliações
- Blackmagic Media Express 2.0: Operation ManualDocumento13 páginasBlackmagic Media Express 2.0: Operation ManualHilel Lxa YahAinda não há avaliações
- EmocionDocumento1 páginaEmocionHilel Lxa YahAinda não há avaliações
- DeckLink Manual PDFDocumento99 páginasDeckLink Manual PDFHilel Lxa YahAinda não há avaliações
- DeckLink Manual PDFDocumento99 páginasDeckLink Manual PDFHilel Lxa YahAinda não há avaliações
- Cuento SDocumento1 páginaCuento Smattdougy1Ainda não há avaliações
- Cuento SDocumento1 páginaCuento Smattdougy1Ainda não há avaliações
- Shalom UbrajaDocumento1 páginaShalom UbrajaHilel Lxa YahAinda não há avaliações
- Los AngelesDocumento1 páginaLos AngelesHilel Lxa YahAinda não há avaliações
- Titlelos 10 MandamientosDocumento1 páginaTitlelos 10 MandamientosHilel Lxa YahAinda não há avaliações
- Los Padres y YoDocumento1 páginaLos Padres y YoHilel Lxa YahAinda não há avaliações
- Matrimonio: Consejos para un matrimonio felizDocumento1 páginaMatrimonio: Consejos para un matrimonio felizHilel Lxa YahAinda não há avaliações
- MilagrosDocumento1 páginaMilagrosMakomShalomYahAinda não há avaliações
- El RespetoDocumento3 páginasEl RespetoHilel Lxa YahAinda não há avaliações
- La Paz de DiosDocumento1 páginaLa Paz de DiosHilel Lxa YahAinda não há avaliações
- Shalom ShalomDocumento1 páginaShalom ShalomHilel Lxa YahAinda não há avaliações
- Lej LejaDocumento1 páginaLej LejaHilel Lxa YahAinda não há avaliações
- AlefDocumento1 páginaAlefHilel Lxa YahAinda não há avaliações
- El PerdonDocumento1 páginaEl PerdonMakomShalomYahAinda não há avaliações
- AbinuDocumento1 páginaAbinuHilel Lxa YahAinda não há avaliações
- Love and Styles: Formatting TextDocumento1 páginaLove and Styles: Formatting TextjazakelAinda não há avaliações
- LIN 2.0 Compliant Driver Using The PIC18XXXX Family MicrocontrollersDocumento12 páginasLIN 2.0 Compliant Driver Using The PIC18XXXX Family MicrocontrollersHappy SmileAinda não há avaliações
- PowerLine AV2 ManualDocumento78 páginasPowerLine AV2 ManualJim2313Ainda não há avaliações
- Thermal Bar Code - ProgrammingDocumento150 páginasThermal Bar Code - Programminggabriela vania rodriguez bustosAinda não há avaliações
- Business Analytics Cycle and ToolsDocumento58 páginasBusiness Analytics Cycle and ToolsVarsha ParabAinda não há avaliações
- Devendra Net Developer ResumeDocumento7 páginasDevendra Net Developer ResumeMohamed SaidAinda não há avaliações
- Microsoft 365 Training + Certification GuideDocumento35 páginasMicrosoft 365 Training + Certification Guidesushainkapoor photoAinda não há avaliações
- SOMA API DeveloperGuideDocumento14 páginasSOMA API DeveloperGuideSasa IlicAinda não há avaliações
- Chiller Plant Manager - McguayDocumento4 páginasChiller Plant Manager - McguaysuathayriAinda não há avaliações
- SRSDocumento13 páginasSRSPintu OjhaAinda não há avaliações
- APIN Public Health Initiatives NMRS – LIMS IntegrationDocumento21 páginasAPIN Public Health Initiatives NMRS – LIMS IntegrationANULE ANULEAinda não há avaliações
- Exterro FTK 7.5.1-User GuideDocumento612 páginasExterro FTK 7.5.1-User GuideMuhammad ZulkhairiAinda não há avaliações
- Dbms-Lab-Manual-Ii-Cse-Ii-Sem OkDocumento58 páginasDbms-Lab-Manual-Ii-Cse-Ii-Sem OkmallelaharinagarajuAinda não há avaliações
- Capgemini Aptitude QuestionsDocumento48 páginasCapgemini Aptitude QuestionsNaviz Joyl SAinda não há avaliações
- Sierra Atlantic R12 OPM DatasheetDocumento2 páginasSierra Atlantic R12 OPM DatasheetVitamin GmatAinda não há avaliações
- ZHP CleanerDocumento6 páginasZHP CleanerMoch. Syamsul AlamsyahAinda não há avaliações
- 1200703en Wlan Mobile Cassy 2016 SafeDocumento12 páginas1200703en Wlan Mobile Cassy 2016 SafeUditha MuthumalaAinda não há avaliações
- Appliness #8 - November 2012Documento89 páginasAppliness #8 - November 2012Serghei CebotariAinda não há avaliações
- Add ListView to-WPS Office SketchwareDocumento4 páginasAdd ListView to-WPS Office SketchwareMiko MikAinda não há avaliações
- User Manual: HAT560N Series (HAT560N/HAT560NB) Ats ControllerDocumento29 páginasUser Manual: HAT560N Series (HAT560N/HAT560NB) Ats ControllercarderinAinda não há avaliações
- Natural Language Processing CourseDocumento2 páginasNatural Language Processing CourseSHINI RENJITHAinda não há avaliações
- A Step by Step Backpropagation Example - Matt MazurDocumento10 páginasA Step by Step Backpropagation Example - Matt MazurAndres Tuells JanssonAinda não há avaliações
- Nodal Scene InterfaceDocumento51 páginasNodal Scene InterfacerendermanuserAinda não há avaliações
- Android Security ArchitectureDocumento9 páginasAndroid Security ArchitectureSomayeh SeidoonAinda não há avaliações
- Iot Application For Real-Time Monitoring of Solar Home Systems Based On Arduino With 3G ConnectivityDocumento13 páginasIot Application For Real-Time Monitoring of Solar Home Systems Based On Arduino With 3G ConnectivityJonathan Villota ReveloAinda não há avaliações
- Vijayanagara Sri Krishnadevaraya University, BallariDocumento1 páginaVijayanagara Sri Krishnadevaraya University, BallariSailors mAinda não há avaliações
- Educational Tech Lesson on Social Media, BloggingDocumento13 páginasEducational Tech Lesson on Social Media, BloggingBe MotivatedAinda não há avaliações
- Predicting Pre-Owned Car Prices Using Machine LearningDocumento17 páginasPredicting Pre-Owned Car Prices Using Machine LearningCentral Asian StudiesAinda não há avaliações
- Strengthening Your Social Media MarketingDocumento32 páginasStrengthening Your Social Media Marketingfaheem hashmiAinda não há avaliações
- PLSQL Semestar1 Final Sa ResenjimaDocumento11 páginasPLSQL Semestar1 Final Sa ResenjimaAnonymous lt8xM07S67% (3)
- Tutorial 6 - XML DTDDocumento9 páginasTutorial 6 - XML DTDakash goelAinda não há avaliações