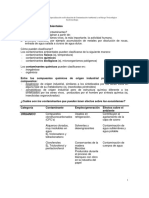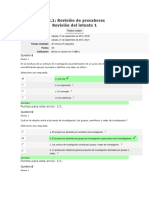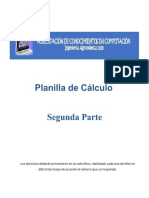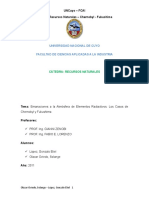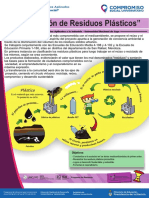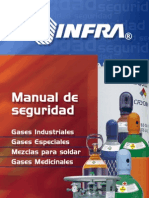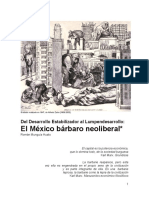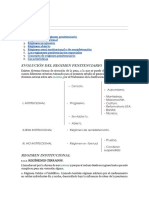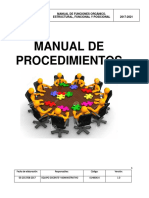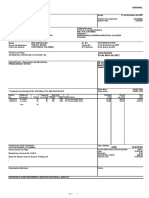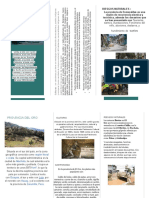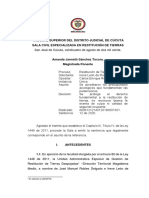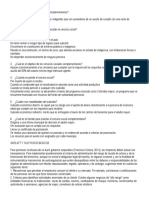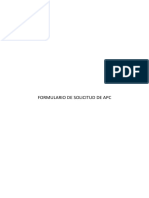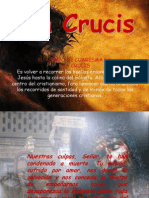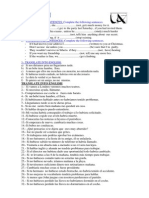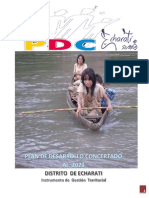Escolar Documentos
Profissional Documentos
Cultura Documentos
Los Ejercicios Deberán Presentarse en Un Solo Libro, Realizando Cada Uno de Ellos en Diferentes Hojas de Acuerdo Al Número Que Corresponda
Enviado por
Gonzalo Eliel LópezTítulo original
Direitos autorais
Formatos disponíveis
Compartilhar este documento
Compartilhar ou incorporar documento
Você considera este documento útil?
Este conteúdo é inapropriado?
Denunciar este documentoDireitos autorais:
Formatos disponíveis
Los Ejercicios Deberán Presentarse en Un Solo Libro, Realizando Cada Uno de Ellos en Diferentes Hojas de Acuerdo Al Número Que Corresponda
Enviado por
Gonzalo Eliel LópezDireitos autorais:
Formatos disponíveis
Los ejercicios deberán presentarse en un solo libro, realizando cada uno de ellos
en diferentes hojas de acuerdo al número que corresponda.
Ejercicio 1
Texto, Números, Fórmulas, Formato básico.
Vamos a crear una planilla que nos permita familiarizarnos con las funciones más básicas de una
Planilla de cálculo. Para ello elabore la siguiente tabla (recuerde que puede usar las opciones de
llenado automático):
Venta de Granos
Enero Febrero Marzo Abril Mayo Junio Julio Agosto
Toneladas 150 200 180 320 250 280 310 315
Precio Unitario 2300 2300 2300 2300
Ventas
Comisiones
Gastos
Neto
a) El Precio se mantiene hasta el mes de Abril, para el mes de Mayo aumenta un 10% manteniéndose
constante para los restantes meses.
b) Las Ventas se obtienen multiplicando las unidades por el precio. En enero escriba la fórmula, para
el resto de los meses cópiela.
c) La Comisión por ventas es del 10% del monto de Ventas. Por el momento usaremos el valor 10%
directamente dentro de la fórmula. Calcúlela para todos los meses.
d) Los Gastos tienen dos partes. Una fija de $ 60000 (Constante para todos los meses) y una variable
(se va modificando en función del monto vendido) del 15% de las Ventas. Elabore la fórmula para
calcularla.
e) El Neto es el resultado de las Ventas menos las Comisiones menos los
Gastos.
f) Coloque el nombre de la Hoja como EJ-1.
h) Guardar la planilla como Planilla de Cálculo I (su nombre)
Ejercicio 2
Referencias Relativas
Abra el ejercicio realizado en el punto anterior y realice las siguientes modificaciones:
a. Cambie la fórmula de la comisión por ventas asignando en celda separada el porcentaje
correspondiente y modifique la fórmula de forma tal de usar ese valor introducido.
b. Cambie la fórmula de los gastos de tal forma que el componente fijo (valor constante) y el
porcentaje (valor variable) estén en celdas separadas y modifique las fórmulas para referenciarlas a
esas celdas.
Trabajo Práctico de Excel – Primera Parte – 2018 -Página 2 de 12
c. Cambie el valor constante del punto anterior de 60000 a 70000, verifique cómo se actualizan los
valores.
d. Cambie el porcentaje de las comisiones de 10% a 15%, verifique como se actualizan los valores.
e. Dele formato a la planilla de tal forma que quede similar a la que se muestra a continuación.
Ejercicio 3
Referencias Relativas
La tabla muestra las distintas especies de cereales exportados en el año 2017, las cantidades
figuran en toneladas.
a) Descargar de la plataforma la planilla de Exportaciones 2017
b) Calcule el total mensual de exportaciones
c) Calcule el total por especie en la columna con ese nombre
d) Calcule el porcentaje de incidencia de la exportación de cada especie con respecto al total de las
exportaciones.
e) Insertar una columna para el mes de Agosto, cuyos valores deberán ser de un 65% mayor con respecto
al mes de Julio.
f) Darle a la planilla el formato de la imagen que figura arriba y agregarle el título.
g) Guarde la hoja con el nombre EJ-3
Ejercicio 4
Trabajo Práctico de Excel – Primera Parte – 2018 -Página 3 de 12
Validación por listas
Descargue de la plataforma el archivo en Excel Lista de propiedades y realice las siguientes actividades:
a) Copiar la tabla e insertarla sobre el libro en el cual se encuentra trabajando, con los ejercicios
realizados anteriormente, la nueva hoja en la cual se colocará la tabla deberá llevar el nombre de
Ej-4
b) Validar mediante una lista los datos correspondientes a las columnas Tipo, Operación y Provincia, la
validación debe ser desplegable y en el caso de colocar un dato equivocado deberá saltar un cartel de
error.
c) En la columna Comisión se deber realizar el cálculo de la comisión, que es un 3,5%, este valor deberá
fijarse en una celda aparte (referencia fija)
La columna Tipo puede tener los siguientes valores Casa, Departamento, Industria, Local, Oficina, Terreno.
La columna Operación puede tener lis siguientes valores Alquiler, Venta
La Columna Provincia puede tener los siguientes valores San Luis, Mendoza, Buenos Aires, Córdoba
Ejercicio 5 - Propuesto
Referencias Mixtas
Diseñe la siguiente tabla. Sobre las celdas vacías debe multiplicarse el monto por el porcentaje
mensual señalado en la parte inferior. El desafío es utilizando referencias mixtas, escribir la fórmula
solo una vez, y copiándola rellene el resto de la tabla.
Nota: Si la fórmula es introducida de manera correcta no es necesario volver a escribirla o
realizarle alguna modificación a las copias
Ejercicio 6
Gráficos.
Ejercicio6a
Abra la Planilla de Ejercicio 1. Usando los datos Ventas, Comisiones, Gastos y Neto genere el
siguiente gráfico.
Trabajo Práctico de Excel – Primera Parte – 2018 -Página 4 de 12
Ventas
27%
50%
18%
5%
Ventas Comisiones Gastos Neto
Ventas de granos
$ 350.000
$ 300.000
$ 250.000
$ 200.000
$ 150.000
$ 100.000
$ 50.000
$0
ENERO FEBRERO MARZO ABRIL MAYO JUNIO JULIO AGOSTO
Ventas Comisiones Gastos Neto
Ejercicio6b
Dada la siguiente tabla grafique los valores. Modifique el eje vertical para que inicie en cero y termine en 100.
95,0% 95,5% 98,0% 96,1% 94,0%
Trabajo Práctico de Excel – Primera Parte – 2018 -Página 5 de 12
Ejercicio6c
Dada la siguiente tabla grafique los valores sobre un gráfico con eje vertical auxiliar donde se muestran los
valores de la segunda variable.
1000 1200 1450 1300 1500 1700
25 22 20 22 19 17
Grafico Original Grafico Modificado
Modifique el segundo eje para que los valores del mismo vayan de 0 a 100.
Ejercicio6d
En función de la tabla (ya terminada) del ejercicio 3, realizar un gráfico que represente la información de
manera que sea lo más clara y representativa posible de los datos que se muestran.
De ser necesario realizar más de un gráfico.
Trabajo Práctico de Excel – Primera Parte – 2018 -Página 6 de 12
Ejercicio 7
Funciones Lógicas
✓ Las funciones lógicas permiten determinar si una o varias condiciones son
verdaderas o falsas.
✓ Una prueba lógica puede ser verdadera o falsa, nunca podrán darse los dos
resultados a la vez o ninguno de ellos.
✓ Prueba lógica es cualquier valor o expresión que pueda evaluarse como
VERDADERO o FALSO.
FunciónSI
1. Esta función mediante una prueba lógica determina si una condición se cumple o no, o sea si es verdadera o
falsa.
2. La función cuenta con dos posibles caminos o resultados, uno si la prueba lógica es verdadera, el otro si la
prueba lógica es falsa.
3. La función consta de tres etapas en su sintaxis.:
1. Prueba lógica,
2. Salida Verdadera,
3. Salida Falsa.
De las tres etapas, la función, solo usará dos: la Prueba Lógica y una de las dos salidas.
Ejemplo: escribir en la celda B3 el valor 100, en la celda C5 la función =SI(B3=100;1;0).
Esta función nos entregará el valor “1” en caso de que B3 sea igual a 100 (se cumple con la
condición de la prueba lógica),
Si cambiamos el valor de B3 por cualquier otro número distinto de 100, en la celda C5
obtendremos el valor “0”.
Para recordar:
Los operadores lógicos que puedo usar en las pruebas lógicas son:
Igual =
Mayor >
Menor <
Mayor igual >=
Menor igual <=
Distinto <>
Trabajo Práctico de Excel – Primera Parte – 2018 -Página 7 de 12
Ejercicio7a
a) Baje de la plataforma el archivo Funcion Si.xlsx
Este archivo contiene las notas por trimestre de los alumnos de una clase
En la columna respectiva calcule el promedio de las notas (utilice función “promedio”)
En la columna Condición utilice la función “SI” para mostrar el resultado anual de los alumnos con las siguientes
consideraciones. Si el promedio es igual o mayor que 6, la condición del alumno es “Aprobado”, si es menor la condición será
“Insuficiente”
b) Guarde la planilla.
Ejercicio7b
Ahora en el ejercicio anterior agregaremos la posibilidad de promocionar la materia. Si es así, entonces el
estado de la columna Condición será: “Promociona” si el promedio es mayor o igual a 7, “Aprueba” si el
promedio es >=6 o “Insuficiente” si es menor que 6.
Guarde la planilla.
Para tener en cuenta. Si el valor verdadero o falso de la función Si, es un texto, este debe estar encerrado entre
comillas.
Ejercicio7d
a) Cree una planilla con los nombres de seis vendedores, el monto de sus ventas y la zona en la que trabajan (Norte o
Sur). Los vendedores recibirán una bonificación por ventas del 10% en la zona Norte y del 15% en la zona Sur.
Calcule las bonificaciones para c/u de ellos.
b) Agregar a la tabla anterior vendedores para una zona oeste, los cuales recibirán una bonificación sobre las ventas
del 12%. Calcule las bonificaciones para cada uno de ellos.
c) Guarde la planilla
Ejercicio7e
Copie la tabla del Ejercicio 2 y en la última columna, bajo el título “Estimación 2018”, calcule la
mencionada estimación, teniendo en cuenta lo siguiente.
Todos los valores para el 2018 se calculan tomando como referencia el Total de exportaciones del 2017 y
considerando que :
∙ Para valores menores a 6500 Tn se estima un aumento en exportaciones del 7% para el 2018.
∙ Para totales mayores a 2.000.000 Tn se estima un aumento del 10%.
∙ Para el resto se estima un aumento del 3%.
Trabajo Práctico de Excel – Primera Parte – 2018 -Página 8 de 12
Ejercicio7f
Descargue la planilla de la plataforma Línea de créditos, y realice las siguientes funciones:
a) Calcular los gastos administrativos y el total del crédito a otorgar a cada cliente de acuerdo a los
siguientes requisitos:
∙ Si la persona posee cuenta a sueldo en el banco los gastos administrativos serán del 1% del valor del
crédito, en cambio si no posee cuenta será de un 2%, los porcentajes deberán fijarse en celdas aparte.
b) Inserte una columna de bonificación después de los gastos administrativos y calcule lo siguiente:
∙ Independientemente que la persona tenga cuenta a sueldo o no, se le realizara una bonificación
del 0.5% a aquellos que hayan solicitado créditos por un monto mayor a $50000.
∙ Calcule nuevamente el Total neto a otorgar.
c) Realizar en celda aparte los siguientes cálculos:
∙ Crédito máximo y mínimo.
∙ Promedio de edad
Ejercicio 8
Funciones BuscarV y BuscarH
Ejercicio 8a
Baje de la plataforma el archivo denominado “datos américa latina”. Cree una zona de consulta donde
mediante el ingreso del nombre de un país (datos validados) obtengamos la Superficie, Población e Índice de
desarrollo humano (IDH) del mismo. Utilice la función =BuscarV.
Para que la info de los países no sea modificada vamos a proteger ese sector de la hoja.
Para tener en cuenta: Excel trae por defecto todas las celdas bloqueadas. Esta propiedad se activa cuando
protegemos la hoja. Pestaña Revisar/Grupo Cambios/Proger Hoja. Al hacerlo se abre un cuadro de opciones
que permite seleccionar diferentes opciones. Si seleccionamos las dos opciones por defecto y protegemos la
hoja. Veremos que toda la hoja está protegida (no podemos escribir en ninguna parte de la hoja. Con lo cual
no conseguimos el objetivo. Desproteja la hoja (en la misma pestaña que usó para protegerla).
Seleccione toda la hoja haciendo clic en el indicador que se muestra a continuación
Trabajo Práctico de Excel – Primera Parte – 2018 -Página 9 de 12
Pulse el botón derecho del mouse en la opción Formato de Celdas, elija la pestaña Proteger,
desactive el tilde de Bloqueadas. Lo que se hizo aquí es desproteger todas las celdas.
Ahora seleccione dónde están los datos que no deben modificarse y utilice el procedimiento del
punto anterior para bloquear estas celdas.
Por último vaya a Revisar Revisar/Grupo Cambios/Proteger Hoja y protéjala.
Como resultado, la zona donde están los datos de los países no se debería poder modificar y
cualquier otra parte de la hoja, si.
Ejercicio 8 b
Genere la tabla de más abajo, realice una búsqueda que mediante la introducción de un mes indique el
Monto de Ventas, Reclamos y Devoluciones. El mes debe introducirse sin errores, por lo tanto valídelo.
Ejercicio 8 c
Genere una planilla que mediante la introducción de una fecha cualquiera indique el día de la semana
correspondiente a esa fecha. El nombre debe aparecer en formato texto y de color rojo si es domingo.
Ayuda: Busque dentro de las funciones de fecha, encontrará una que calcula el día de la semana, pero en
formato numérico. Con una tabla de datos podemos asociar Nro y texto y con una función BuscarV…
Ejercicio 8 d
Este ejercicio pretende diseñar un comprobante de compra a partir de una tabla de artículos
previamente codificados. Descargue de la plataforma el archivo “librería.xlsx” . Este tiene los códigos
de producto, la descripción, el precio unitario y stock de cada uno de ellos.
Sobre la misma hoja de cálculo, y a la izquierda de la tabla de productos, diseñe una factura
como la que se muestra.
Trabajo Práctico de Excel – Primera Parte – 2018 -Página 10 de 12
La imagen insertada también está en la plataforma, o puede insertar una que Ud. prefiera
Diseñe la planilla de modo tal que cualquier empleado pueda realizar los siguientes pasos y obtener su
comprobante:
a) Ingresar los datos del encabezado
b) Definir una forma de pago
c) Ingresar los códigos y cantidades de los productos comprados.
La planilla de manera automática debe detallar la descripción del artículo, su precio y calcular
totales y descuentos.
El descuento se realizará si el pago es contado, será del 5% y se detallará en celda aparte.
El IVA es del 21% y también debe estar detallado en celda aparte.
La fecha deberá ser la del día de hoy y aparecer de manera automática.
Se pueden cargar hasta ocho artículos por factura (hay que dejar preparada la factura para ese
escenario), aunque no todas las personas que compren van a comprar ocho artículos, por lo que se
pretende que no aparezca el mensaje #N/A si esa línea no se carga (porque el cliente no compró
más artículos)
Para ello vamos a utilizar la función SI.ERROR, cuyas sintaxis se transcribe a continuación, combinada con la
función buscar, de tal forma que si no se cargan datos, aparezcan las celdas de descripción y precio unitario
Trabajo Práctico de Excel – Primera Parte – 2018 -Página 11 de 12
en blanco.
Para tener en cuenta. Esta función evalúa cualquier tipo de error.
Ejercicio 8 e
Sobre la planilla anterior, contaremos ahora con una base de datos de clientes (provista en el archivo
librería.xlsx). La misma debe contener un Código de Cliente, un Nombre y un CUIT.
Mediante el ingreso del código sobre el comprobante de compra deberán detallarse de manera
automática en la planilla el Nombre y el CUIT del cliente.
Trabajo Práctico de Excel – Primera Parte – 2018 -Página 12 de 12
Você também pode gostar
- ExamenDocumento11 páginasExamenGonzalo Eliel López70% (23)
- Seminario Grado II Examen FinalDocumento1 páginaSeminario Grado II Examen FinalGonzalo Eliel LópezAinda não há avaliações
- Seminario Grado II Examen FinalDocumento9 páginasSeminario Grado II Examen FinalgeredorAinda não há avaliações
- Topo 1 LopezDocumento3 páginasTopo 1 LopezGonzalo Eliel LópezAinda não há avaliações
- Topo 1 LopezDocumento3 páginasTopo 1 LopezGonzalo Eliel LópezAinda não há avaliações
- Topo 1 LopezDocumento3 páginasTopo 1 LopezGonzalo Eliel LópezAinda não há avaliações
- Lista de Resúmenes-OrALDocumento5 páginasLista de Resúmenes-OrALGonzalo Eliel LópezAinda não há avaliações
- Modelo de Nota de Elevacion Presentacion de Proyectos1Documento1 páginaModelo de Nota de Elevacion Presentacion de Proyectos1Gonzalo Eliel López100% (1)
- Ecotoxicologia 2Documento12 páginasEcotoxicologia 2Gonzalo Eliel LópezAinda não há avaliações
- Logistic ADocumento17 páginasLogistic AGonzalo Eliel LópezAinda não há avaliações
- Respuestas Actividades Seminario de InvestigacionDocumento29 páginasRespuestas Actividades Seminario de InvestigacionMilu Cardenas VeraAinda não há avaliações
- Seminario Grado II Examen FinalDocumento9 páginasSeminario Grado II Examen FinalgeredorAinda não há avaliações
- Solucion de Problemas en La Org.Documento22 páginasSolucion de Problemas en La Org.huerfanitovanidosoAinda não há avaliações
- TP-PlanilladeCalculo II Agro 2018Documento14 páginasTP-PlanilladeCalculo II Agro 2018Gonzalo Eliel LópezAinda não há avaliações
- Plantilla InnovacionDocumento1 páginaPlantilla InnovacionGonzalo Eliel LópezAinda não há avaliações
- Contrato de Locación 97-03Documento2 páginasContrato de Locación 97-03Gonzalo Eliel LópezAinda não há avaliações
- Ex AmenesDocumento13 páginasEx AmenesGonzalo Eliel LópezAinda não há avaliações
- Ficha Registro EstudiantesDocumento4 páginasFicha Registro EstudiantesGonzalo Eliel LópezAinda não há avaliações
- Ficha Registro EstudiantesDocumento4 páginasFicha Registro EstudiantesGonzalo Eliel LópezAinda não há avaliações
- Recursos (Chernobyl Fukushima)Documento44 páginasRecursos (Chernobyl Fukushima)Gonzalo Eliel LópezAinda não há avaliações
- Contrato de Locación 97-03Documento2 páginasContrato de Locación 97-03Gonzalo Eliel LópezAinda não há avaliações
- Legislación para PresentaciónDocumento4 páginasLegislación para PresentaciónGonzalo Eliel LópezAinda não há avaliações
- EcotoxicologiaDocumento27 páginasEcotoxicologiaGonzalo Eliel LópezAinda não há avaliações
- TP2Documento2 páginasTP2Gonzalo Eliel LópezAinda não há avaliações
- Infografia PlasticosDocumento1 páginaInfografia PlasticosGonzalo Eliel LópezAinda não há avaliações
- ArgentinaDocumento4 páginasArgentinaGonzalo Eliel LópezAinda não há avaliações
- ChernobylDocumento6 páginasChernobylGonzalo Eliel LópezAinda não há avaliações
- Manual Gases 01Documento30 páginasManual Gases 01tco.electronico6812Ainda não há avaliações
- Plaqueta Casa TomadaDocumento3 páginasPlaqueta Casa TomadaGonzalo Eliel LópezAinda não há avaliações
- Del Desarrollo Estabilizador Al LumpendesarrolloDocumento22 páginasDel Desarrollo Estabilizador Al LumpendesarrolloRoman Munguia Huato100% (1)
- Deciembre TodosDocumento18 páginasDeciembre TodosRuth Carla Castro CiaAinda não há avaliações
- Syllabus Area E Humanidades, Ciencias Jurídicas y SocialesDocumento43 páginasSyllabus Area E Humanidades, Ciencias Jurídicas y SocialesCristhian Anthony PJAinda não há avaliações
- El Regimen PenitenciarioDocumento7 páginasEl Regimen PenitenciarioElsa Elsa Del Carmen Eslava Castro Eslava CastroAinda não há avaliações
- Ant MemoriaVCongresoDeLasCulturasPopularesCostaRicaDocumento128 páginasAnt MemoriaVCongresoDeLasCulturasPopularesCostaRicaChristianAinda não há avaliações
- Confidenciales Abril 10 20162Documento24 páginasConfidenciales Abril 10 20162ANTONIO JOSE GARCIA FERNANDEZAinda não há avaliações
- Reglamento de Evaluación General PrivadaDocumento6 páginasReglamento de Evaluación General PrivadaMilly RivasAinda não há avaliações
- Ejemplo Manual de Funciones PDFDocumento34 páginasEjemplo Manual de Funciones PDFKyoko MogamiAinda não há avaliações
- Modulo 2 Antologia para El MaestroDocumento100 páginasModulo 2 Antologia para El MaestroAngel ManuelAinda não há avaliações
- 0010688e20 Invoice P1Documento1 página0010688e20 Invoice P1KATHERINE AGAMEZ MUÑOZAinda não há avaliações
- Tabulador de Edificacion 2021 Reg. I A XVDocumento465 páginasTabulador de Edificacion 2021 Reg. I A XVMario ClementeAinda não há avaliações
- Antología de PoemasDocumento18 páginasAntología de PoemasVere CMAinda não há avaliações
- El Misterio de Los DinosauriosDocumento10 páginasEl Misterio de Los Dinosauriosapi-3835988100% (1)
- Abordaje Al Cliente y Cierre de VentasDocumento3 páginasAbordaje Al Cliente y Cierre de VentasPE JessYcAinda não há avaliações
- Triptico de GeografiasDocumento2 páginasTriptico de GeografiasJonathan LapoAinda não há avaliações
- La HipocondríasisDocumento12 páginasLa HipocondríasisCristian Díaz SandovalAinda não há avaliações
- SENTENCIA PRESUNCION DE VERACIDAD SubDocumento55 páginasSENTENCIA PRESUNCION DE VERACIDAD SubJohn ContrerasAinda não há avaliações
- ConsolidaciónDocumento5 páginasConsolidaciónAndrea Perez BonillaAinda não há avaliações
- Servicios Complementarios PDFDocumento9 páginasServicios Complementarios PDFTatiana Ramos CastroAinda não há avaliações
- PDF Vma Sedapar 2013 PDFDocumento59 páginasPDF Vma Sedapar 2013 PDFJonathan CoaguilaAinda não há avaliações
- Formulario de Solicitud de ApcDocumento4 páginasFormulario de Solicitud de ApcAnthony TeneAinda não há avaliações
- Viacrucis 1Documento16 páginasViacrucis 1ner6850% (2)
- Guia de Estudio, Mercadotencia L, Segunda Unidad FinalDocumento3 páginasGuia de Estudio, Mercadotencia L, Segunda Unidad FinalAlejandro VillanuevaAinda não há avaliações
- Conditional Sentences. ExercisesDocumento1 páginaConditional Sentences. ExercisesPatri PerrónAinda não há avaliações
- PDC Echarati Editado 16 Mayo 2013Documento222 páginasPDC Echarati Editado 16 Mayo 2013Marco Antonio Velásquez ParedesAinda não há avaliações
- Tarea 5 Historia DominicanaDocumento8 páginasTarea 5 Historia DominicanaRachell JáquezAinda não há avaliações
- La Imposición de Manos Como Terapia Alternativa en Pacientes Con Enfermedades PsicosomáticasDocumento28 páginasLa Imposición de Manos Como Terapia Alternativa en Pacientes Con Enfermedades PsicosomáticastxiruAinda não há avaliações
- Collin - Praxis de La Diferencia - Cap. I PDFDocumento14 páginasCollin - Praxis de La Diferencia - Cap. I PDFCicolidis Woodstock100% (1)
- Lectura de Juego PelotaDocumento2 páginasLectura de Juego PelotaDaila Mariana Salazar GomezAinda não há avaliações
- EnsayoDocumento1 páginaEnsayoJULIET OREAinda não há avaliações