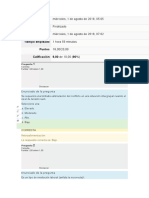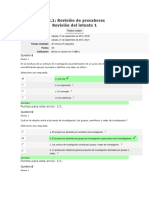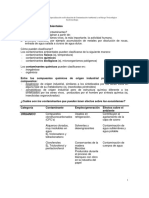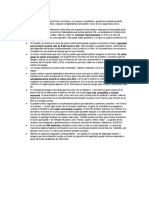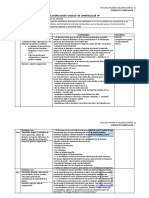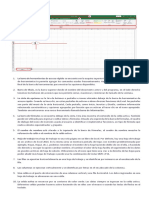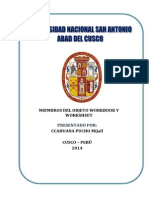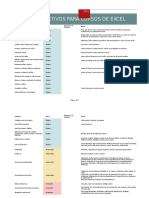Escolar Documentos
Profissional Documentos
Cultura Documentos
TP-PlanilladeCalculo II Agro 2018
Enviado por
Gonzalo Eliel LópezDireitos autorais
Formatos disponíveis
Compartilhar este documento
Compartilhar ou incorporar documento
Você considera este documento útil?
Este conteúdo é inapropriado?
Denunciar este documentoDireitos autorais:
Formatos disponíveis
TP-PlanilladeCalculo II Agro 2018
Enviado por
Gonzalo Eliel LópezDireitos autorais:
Formatos disponíveis
Los ejercicios deberán presentarse en un solo libro, realizando cada uno de ellos en
diferentes hojas de acuerdo al número que corresponda.
Ejercicio 1
Funciones lógicas: Y / O
Ejercicio 1.a
Función Y
La función Y devuelve VERDADERO si se verifican todas las condiciones planteadas en su argumento. Si
se verifica una sola de las condiciones o ninguna, devuelve FALSO.
Ejemplo:
Para aprobar un curso los alumnos deben considerar dos variables:
a) que el porcentaje de inasistencias sea menor o igual a 15 Y
b) que la nota obtenida sea mayor o igual a 6
Y ( se deben cumplir las dos condiciones)
Nombre Cant. Inasistencias Nota Resultado
Alumno 1 25 7 FALSO
Alumno 2 30 3 FALSO
Alumno 3 12 10 VERDADERO
Alumno 4 10 7 VERDADERO
Alumno 5 45 5 FALSO
Alumno 6 8 2 FALSO
Alumno 7 15 8 VERDADERO
La sintaxis de esta función es: =Y(B3<=15;C3>=6)
Función O
La función O devuelve VERDADERO si se verifica una sola de las condiciones planteadas en su
argumento. Si no se verifica ninguna condición, devuelve FALSO.
Ejemplo:
Para aprobar un curso los alumnos deben considerar dos variables:
a) que el % de inasistencias sea menor o igual a 15 O
b) que la nota obtenida sea mayor o igual a 6
Ingeniería Agronómica - Trabajo Práctico de Excel - 2 parte – Página 2 de 7 -2018
O ( se debe cumplir una de las dos condiciones)
Nombre Cant. Inasistencias Nota Resultado
Alumno 1 25 7 VERDADERO
Alumno 2 30 3 FALSO
Alumno 3 12 10 VERDADERO
Alumno 4 10 7 VERDADERO
Alumno 5 45 5 FALSO
Alumno 6 8 2 VERDADERO
Alumno 7 15 8 VERDADERO
La sintaxis de esta función es: =O(B3<=15;C3>=6)
Ejercicio 1.b
Las funciones Y y O se utilizan en general anidadas con la función SI, para obtener mejores resultados.
Copie la siguiente tabla y realice las función SI anidada con Y y con O según corresponda.
Si-Y se deben Si-O se debe
Cant.
Nombre Nota cumplir ambas cumplir una de las
Inasistencias condiciones dos condiciones
Alumno 1 25 7 Reprobado Aprobado
Alumno 2 30 3 Reprobado Reprobado
Alumno 3 12 10 Aprobado Aprobado
Alumno 4 10 7 Aprobado Aprobado
Alumno 5 45 5 Reprobado Reprobado
Alumno 6 8 2 Reprobado Aprobado
Alumno 7 15 8 Aprobado Aprobado
Guarde el archivo
Ejercicio 1.c.
Descargue de la plataforma la planilla “Actividades deportivas Y-O”
Realice en una nueva hoja una tabla como la siguiente:
El código deberá ser ingresado como dato validado y tanto el apellido, nombre, barrio, categoría y actividad,
deberán ser extraídos de la hoja BASE DE DATOS. (Realícelo para 10 socios)
La cuota se calculará en función de la categoría de cada socio.
Ingeniería Agronómica - Trabajo Práctico de Excel - 2 parte – Página 3 de 7 -2018
El porcentaje de descuento se aplicará según el tipo de actividad que realice.
Actividades Descuentos
Básquet 5%
Fútbol 15%
Handball 2%
Voley 10%
En la columna total se calculará lo que le corresponde abonar a cada socio
Los horarios serán determinados de la siguiente manera:
➢ Si el socio es del barrio AGUADA y practica VOLEY irá al horario NOCTURNO;
➢ Si el socio es del barrio CENTRO o practica BASQUET, le corresponde el horario MATUTINO
➢ Para los demás socios (sin distinción de la actividad que realice) le
corresponderá el horario VESPERTINO.
Guarde el archivo
Ejercicio 2
Funciones estadísticas
Contar; Contara; Contar.si, Sumar.si, Contar.si.conjunto, Sumar.si.conjunto
Descargue de la plataforma la planilla “FUNCIONES ESTADÍSTICAS”.
Ejercicio 2.a
En la fila 28, en las columnas respectivas introduzca las siguientes fórmulas:
Contar: Esta función cuenta la cantidad de números que hay en un rango.
=Contar(C3:C26) = 24
Contara: cuenta la cantidad de números y textos en un determinado rango.
= Contara(B3:B26) = 24
Contar.si.: Esta función cuenta la cantidad de números que hay en un rango
que cumplen determinado criterio.
En las celdas H4 y I4 introduzca las fórmulas que permitan contar cuantas ventas se realizaron ventas en
la sucursal Merlo, y cuantas ventas se hicieron para el código 223.
Ingeniería Agronómica - Trabajo Práctico de Excel - 2 parte – Página 4 de 7 -2018
Sumar.si.: Esta función suma números en un determinado rango que cumplan con una condición
que se establece.
En las celdas H8 y I8 introduzca las fórmulas que permitan obtener el valor total de las ventas de la
Sucursal Villa Mercedes, y el valor total de las ventas de Hortalizas.
Ejercicio 2.b
Contar y sumar por cada sucursal y cada departamento (una condición).
En el mismo ejercicio anterior, en las zonas marcadas, realice los cálculos que permitan contar cuántas
veces aparecen en el listado los Códigos S1, S2 y S2 y en la celda de al lado calcule el total del monto
para cada una de las sucursales. En la columna “Sucursal” se deberá traer el nombre correspondiente a
ese código (utilice conocimientos adquiridos anteriormente).
Realice en la otra tabla los cálculos que permitan agrupar ahora por Departamento y contar cuántos
códigos de departamento aparecen en la tabla y calcular la correspondiente suma de los montos de cada
uno de ellos. Obtenga el nombre de cada uno de los departamentos como los hizo en la tabla anterior.
Ejercicio 2.c
Contar y sumar por cada sucursal y departamento (dos condiciones)
En el mismo ejercicio, realice los cálculos, , que permitan mostrar cuantos artículos hay por departamento
en cada sucursal (utilizando la función CONTAR.SI.CONJUNTO).
Cod Dep Departam ento S1 S2 S3
221
22
23
224
Ingeniería Agronómica - Trabajo Práctico de Excel - 2 parte – Página 5 de 7 -2018
Y los que permitan saber el monto correspondiente a cada departamento por sucursal (utilizando la función
SUMAR.SI.CONJUNTO).
Guarde la planilla.
Ejercicio 3
Minigráficos
Un minigráfico (novedad en Microsoft Excel 2010) es un pequeño gráfico en una celda de una hoja de
cálculo que ofrece una representación visual de los datos. Se utilizan para mostrar tendencias en una serie
de valores, como aumentos o reducciones periódicos, ciclos económicos o para resaltar valores mínimos
y máximos. Su uso genera un impacto visual significativo en el análisis de los datos. A diferencia de los
gráficos en una hoja de cálculo de Excel, no son objetos, un minigráfico en realidad es un pequeño gráfico
en el fondo de una celda. Para insertar minigráficos se deber ir al menú Insertar/Barra minigráficos.
Ejercicio 3.a
Baje de la plataforma el archivo Minigráficos. En la hoja Proyectos de Investigación se encuentran los
datos que se muestran a continuación, correspondiente al total de Proyectos de Investigación y Desarrollo
por disciplinas de un período en la República Argentina.
Seleccione el rango B7:F13, vaya al menú Insertar/Barra Minigráficos y seleccione el ícono del Gráfico
de Línea, aparece el siguiente cuadro de diálogo
Cómo ya habíamos seleccionado el
rango de datos, aparece en la
selección de datos (si no se hubiera
seleccionado previamente, podría
hacerlo ahora) Elegimos la ubicación
(recomendamos el rango G7:G13),
pulsamos Aceptar. Aparecen los
minigráficos en el rango
seleccionado que representan la
evolución de la cantidad de
proyectos de investigación y
desarrollo de nuestro país en el
período 2005 2009.
Ingeniería Agronómica - Trabajo Práctico de Excel - 2 parte – Página 6 de 7 -2018
El aspecto debería quedar como se muestra a continuación,
Al hacer clic sobre el gráfico, en el menú aparece la opción “HERRAMIENTAS PARA MINIGRÁFICOS”.
Esta permite acceder a una serie de utilidades para cambiar el aspecto del minigráfico, como por ejemplo
estilos, color, visualización de ejes, etc. Modifica el aspecto de los minigráficos para que queden como se
muestra a continuación (tienen marcado el punto alto) y genera en la columna de al lado otro minigráfico
pero de columnas.
Guarde la planilla
Ejercicio 3.b
En la Hoja Valor de la Producción, están transcriptos los valores de la producción de diferentes hortalizas
desde el año 2002 al 2013. Inserte minigráficos que muestren la tendencia del mencionado valor.
Agréguele un marcado en color verde para los puntos altos y un marcador en color rojo para los puntos
bajos. Póngale un título a los minigráficos. En el cuadro de la fila 21, calcule el valor máximo, mínimo y
promedio para cada hortaliza en el período analizado en las columnas respectivas. Agregue en la columna
con el título “Valor Actual” vincule la celda de manera tal que aparezca el valor correspondiente al año
2011. Una vez hechos los cálculos agregue al final un minigráfico de columnas con un título acorde.
Guarde la planilla
Ingeniería Agronómica - Trabajo Práctico de Excel - 2 parte – Página 7 de 7 -2018
Ejercicio 4
Tablas de doble entrada
Ejercicio 4.a
Funciones BuscarH y BuscarV combinadas.
Supongamos la siguiente tabla.
Registro de Permanencia
2008 2009 2010
Córdoba 12 11 25
San Luis 8 7 11
La Pampa 6 9 15
En la misma se pretende buscar un dato en base al nombre de una Provincia y de un Año específico. O
sea para obtener el dato debemos primero definir dos variables (Provincia y Año en este caso). Estamos
en presencia de una tabla de doble entrada. Al ser dos los datos de entrada, la búsqueda no se puede
realizar simplemente con una función BuscarV (o ConsultaV) o una BuscarH (o ConsultaH).
Un método para resolver este tipo de tablas es combinar funciones BuscarH y BuscarV. Para ello sobre la
derecha de la tabla deberemos agregar una columna adicional, la llamaremos Referencia. Esta columna
será una auxiliar que actuará como marcador y nos servirá como referencia para indicarnos la posición
relativa dentro de la tabla. En esta columna indicaremos el número de fila de la matriz de búsqueda de la
segunda función Buscar (ya explicaremos esto más adelante). En el caso de este ejemplo los valores de
la columna Referencia irán del 2 al 4.
Algunas filas debajo de la tabla indicaremos el nombre de la Provincia y el Año, valores de entrada para la
búsqueda. Una vez definidos estos dos, mediante una función BuscarV, buscaremos el valor de la columna
Referencia de la provincia indicada (la que definimos para la búsqueda).
Con esto obtendremos el número de fila en la que se encuentra la provincia buscada.
A continuación utilizaremos una función BuscarH para obtener, con ayuda de la función BuscarV anterior,
el valor del dato buscado en la tabla. La función BuscarH buscará el Año indicado y cuando llegue el
momento de indicar en la función el número de filas que nos deseamos mover, indicaremos la celda en la
que realizamos la función BuscarV, que justamente contiene el número de fila en la que está ubicada la
Provincia sobre la cual nos interesa obtener el dato.
Realice búsquedas de doble entrada en las siguientes tablas. Nombre los rangos o tablas para simplificar
el uso de las funciones respectivas.
Posteriormente proteja la hoja de modo que solo se puedan modificar los datos de ingreso de datos.
Ingeniería Agronómica - Trabajo Práctico de Excel - 2 parte – Página 8 de 7 -2018
Ejercicio 4.b
Realice en una búsqueda que proporcione el total de exportaciones, seleccionando el tipo de exportación
y un mes. Debe validar las entradas de tal forma que les permita elegir los datos en ambos casos.
Exportaciones de Leche – 2007 en toneladas
Ene Feb Mar Abr
Leche en polvo 24.832,4 20.727,5 15.367,3 5.015,2
Leche fluida 51,6 64,3 44,1 15,9
Quesos 6.446,7 4.819,4 4.391,1 3.372,7
Resto 7.372,3 5.554,9 6.470,9 4.582,6
Ejercicio 4.c
Realice en una búsqueda que muestre la producción total de fruta para una campaña seleccionada. Debe
validar las entradas de tal forma que les permita elegir los datos en ambos casos.
Producción - Miles de toneladas
Campaña Ciruela Damasco Durazno Limón Mandarina Manzana Naranja Pera Pomelo Uva
1994-95' 56 22,2 199.00 755,6 387,9 1.146,00 760 481 195,9 1.930,00
1995-96' 63 23,8 210 800 252,6 1.036,00 504,4 520 166,8 2.039,90
1996-97* 69,7 26,8 225,7 969,8 399,8 1.117,70 918,7 532,5 241,5 2.481,90
1997-98' 78,2 23,1 257,1 1.020,90 394,2 1.033,50 983,8 537,5 216,1 2.001,60
Ejercicio 4.d
Realice en una búsqueda que permita seleccionar y un año, e informe la cantidad de proyectos de
investigación y desarrollo. Debe validar las entradas de tal forma que les permita elegir los datos en ambos
casos.
Datos del INDEC
Proyectos de investigación y desarrollo por disciplinas. Total del país. Años 2005-2009
Proyectos de investigación y desarrollo
Disciplinas
2005 2006 2007 2008 2009
Total (1) 20.241 20.795 22.134 21.366 22.705
Ingeniería y tecnología 6.105 6.524 6.600 6.287 6.593
Ciencias exactas y naturales 4.342 3.894 4.375 4.285 4.686
Ciencias médicas 3.206 3.245 3.508 3.097 3.064
Ciencias sociales 2.676 2.663 3.175 3.394 3.590
Ciencias agropecuarias y pesca 1.913 2.187 2.269 2.250 2.229
Humanidades 1.504 1.699 1.738 1.674 2.122
Otros 495 583 469 379 421
Solicite al profesor responsable más tablas en caso de necesitar ejercicios adicionales.
Ingeniería Agronómica - Trabajo Práctico de Excel - 2 parte – Página 9 de 7 -2018
Funciones Coincidir - Índice Combinadas
Función Coincidir
La función COINCIDIR nos permite identificar la posición relativa de un valor buscado dentro de un rango
de datos. Tiene tres parámetros:
=COINCIDIR (Valor buscado; rango de datos; tipo de coincidencia)
Función Índice
Esta función nos permite traer el valor de una matriz de datos al indicarle la posición de la fila y columna
donde se encuentra el dato que necesitamos.
Tiene dos formas de uso, la que veremos en este tutorial es:
=INDICE (matriz; número de fila; número de columna)
Se utilizan combinadas para reemplazar BUSCARV y BUSCARH
Tomemos nuevamente el problema usado como ejemplo en el punto anterior
Registro de Permanencia
2008 2009 2010
Córdoba 12 11 25
San Luis 8 7 11
La Pampa 6 9 15
Veremos otro método para obtener un dato de una tabla de doble entrada.
Las funciones Indice y Coincidir se pueden combinar para reemplazar la combinación de funciones
BuscarH y BuscarV, y además sin la necesidad de crear la columna de referencias.
Coincidir permite determinar la posición relativa de un valor (texto o número) dentro de una lista.
Indice devuelve el valor de una celda determinada en una matriz, mediante la selección de la columna y la
fila en la que éste se encuentra.
Usando estas dos funciones resuelva este primer ejemplo y los ejercicios anteriores.
Resuelva nuevamente los Ejercicios 1, 2 y 3 pero usando ahora las funciones INDICE y COINCIDIR.
(puede hacerlo en el mismo libro de trabajo, en otra hoja)
Ingeniería Agronómica - Trabajo Práctico de Excel - 2 parte – Página 10 de 7 -2018
Ejercicio 5
Tablas dinámicas.
Un informe de tabla dinámica puede resumir, analizar, explorar y presentar un resumen de los datos de la
hoja de cálculo o un origen de datos externos.
Es una tabla interactiva que combina y compara rápidamente grandes volúmenes de datos, desde
perspectivas diferentes.
Ejercicio 5.a
Crear un informe de tabla dinámica o de gráfico dinámico utilizando la hoja de Ventas del libro de trabajo
denominado Tablas dinámicas que se encuentra en la plataforma.
Debe indicar dónde están los datos y especificar la ubicación del informe.
Seleccione el tipo de informe que se generará mediante uno de los siguientes procedimientos:
➢ Para crear un informe de tabla dinámica o gráfico dinámico, en la ficha Insertar, en el grupo Tablas,
haga clic en Tabla dinámica y, a continuación en Tabla dinámica, en el caso de que quisiéramos
incorporar el grafico dinámico tendríamos que hacer clic en Tabla dinámica y, a continuación en Grafico
dinámico.
➢ Excel mostrará el cuadro de diálogo Crear tabla dinámica sin el gráfico dinámico, Seleccione un origen
de datos mediante uno de los siguientes procedimientos:
1. Si antes de ingresar al menú de Tablas Dinámicas, los datos ya habían sido seleccionados,
aparecerán seleccionados en este menú.
2. Haga clic en Seleccione una tabla o rango.
3. Escriba el rango de celdas o la referencia del nombre de tabla, como =ventasmensuales, en el
cuadro Tabla o Rango.
Ingeniería Agronómica - Trabajo Práctico de Excel - 2 parte – Página 11 de 7 -2018
Sugerencia. Considere la posibilidad de usar una referencia de nombre de tabla en lugar de un rango de
celdas, ya que las filas agregadas a una tabla se incluyen automáticamente en el informe de tabla dinámica
cuando actualiza los datos.
➢ Para colocar el informe de tabla dinámica en una hoja de cálculo existente, seleccione Hoja de cálculo
existente y, a continuación, especifique la primera celda del rango de celdas donde desea situar el informe
de tabla dinámica.
➢ O bien, haga clic en Contraer cuadro de diálogo para ocultar temporalmente el cuadro de diálogo,
seleccione la primera celda de la hoja de cálculo y, a continuación, presione Expandir diálogo.
➢ Haga clic en Aceptar.
Excel agrega un informe vacío de tabla dinámica en la ubicación especificada y muestra la Lista de campos
de tabla dinámica para que pueda agregar campos, crear un diseño o personalizar el informe de tabla
dinámica. Ejemplo de informe:
Crear un informe de gráfico dinámico a partir de un informe de tabla dinámica existente
1. Haga clic en el informe de tabla dinámica de interés.
2. En la ficha Insertar, en el grupo Gráficos, haga clic en un tipo de gráfico.
Puede utilizar cualquier tipo de gráfico excepto los gráficos xy (dispersión), de burbujas o de cotizaciones.
200000
150000 Agustin
100000
Esther
50000
0 Manuel
Olga
Ingeniería Agronómica - Trabajo Práctico de Excel - 2 parte – Página 12 de 7 -2018
Ejercicio 5.b
Utilizando el procedimiento del ejercicio anterior realizar un “informe de tabla dinámica” y su “gráfico”
mediante los datos contenidos en la hoja de Excel “Deportes” del libro “Tablas dinámicas”, teniendo en
cuenta las siguientes consignas:
Nombre Provincia Edad Deporte Ingreso
Luis Córdoba 20 Fútbol $ 9,030.00
Alejandra Córdoba 25 Tenis $ 8,820.00
Ángel Bs As 18 Básquet $ 7,800.00
Diego Córdoba 22 Vóley $ 8,690.00
María Rosario 20 Ciclismo $ 5,810.00
Gustavo Rosario 22 Fútbol $ 7,950.00
Gastón Córdoba 25 Ciclismo $ 6,700.00
Brenda Bs As 24 Fútbol $ 8,990.00
Fernanda Bs As 18 Básquet $ 5,610.00
Lorena Bs As 24 Vóley $ 6,120.00
Alicia Rosario 20 Tenis $ 5,900.00
Xavier Bs As 19 Tenis $ 7,250.00
José Bs As 25 Básquet $ 5,520.00
Juan Córdoba 22 Fútbol $ 7,610.00
Pablo Córdoba 22 Vóley $ 5,800.00
Romina Córdoba 22 Fútbol $ 7,520.00
Carlos Bs As 18 Tenis $ 9,260.00
Maximiliano Bs As 25 Básquet $ 5,610.00
Manuel Bs As 20 Básquet $ 7,480.00
Dolores Córdoba 22 Vóley $ 5,480.00
1. Selecciona el campo Deporte y arrástralo hasta el área de fila
2. Selecciona el campo Provincia y desplázalo hasta el área de columnas
3. Por último el campo Edad arrástralo hasta el área de datos.
4. De seguro en el área de datos habrá aparecido Suma de Edad, cambiaremos esto para que el Informe
devuelva el Promedio de Edad; haz entonces doble clic sobre Suma de Edad y se abrirá el cuadro de
configuración de campo de valor, allí en el cuadro de lista Resumir por: selecciona la función Promedio,
luego pincha en Aceptar.
5. Reemplazar en los valores el promedio de Edad por los Ingresos.
6. Modificar los valores de los ingresos de los siguientes deportistas y realizar su correspondiente
actualización en la tabla dinámica.
Nombre Provincia Edad Deporte Ingreso
Luis Córdoba 20 Fútbol $ 12,470.00
Diego Córdoba 22 Vóley $ 9,587.00
María Rosario 20 Ciclismo $ 7,230.00
Lorena Bs As 24 Vóley $ 7,637.00
Alicia Rosario 20 Tenis $ 6,420.00
Xavier Bs As 19 Tenis $ 10,254.00
7. Dar formato a la Tabla dinámica.
Ingeniería Agronómica - Trabajo Práctico de Excel - 2 parte – Página 13 de 7 -2018
Ejercicio 5.c
Realizar un informe de tabla dinámica con su correspondiente gráfico, de acuerdo a los datos de la hoja
de cálculo “Deudores” del libro “Tabla dinámica”, insertar los mismos en una nueva hoja de cálculo bajo
el nombre TDeudores.
➢ La tabla a realizar debe combinar y comparar la información según la disposición sugerida por el alumno.
➢ La única consideración a tener en cuenta es agregar el campo “Mes” al “filtro de informe”.
Deudores Subtotal $ 20,820.12
Zona Vendedor Cliente Mes Importe
102 776 Ana Enero $ 153.83
102 776 Ana Marzo $ 1,493.76
102 776 Ana Agosto $ 288.98
140 766 Diego Enero $ 768.64
140 766 Diego Junio $ 672.95
140 766 Diego Julio $ 373.64
102 667 Laura Septiembre $ 547.66
102 667 Laura Diciembre $ 234.09
102 667 Laura Noviembre $ 784.05
215 889 Alfonzo Febrero $ 638.87
215 889 Alfonzo Mayo $ 429.94
215 889 Alfonzo Abril $ 2,375.45
140 445 Andrés Marzo $ 386.76
140 445 Andrés Junio $ 921.56
140 445 Andrés Agosto $ 2,376.61
118 223 Juan Enero $ 1,943.76
118 223 Juan Mayo $ 614.04
118 223 Juan Diciembre $ 759.05
118 223 Juan Noviembre $ 395.90
140 776 Ana Julio $ 734.98
140 776 Ana Septiembre $ 2,464.76
215 766 Diego Febrero $ 549.03
215 766 Diego Agosto $ 639.95
215 766 Diego Abril $ 271.86
Ingeniería Agronómica - Trabajo Práctico de Excel - 2 parte – Página 14 de 7 -2018
Você também pode gostar
- ExamenDocumento11 páginasExamenGonzalo Eliel López70% (23)
- Seminario Grado II Examen FinalDocumento9 páginasSeminario Grado II Examen FinalgeredorAinda não há avaliações
- Seminario Grado II Examen FinalDocumento1 páginaSeminario Grado II Examen FinalGonzalo Eliel LópezAinda não há avaliações
- Evaluación de costes logísticosDocumento17 páginasEvaluación de costes logísticosGonzalo Eliel LópezAinda não há avaliações
- Topo 1 LopezDocumento3 páginasTopo 1 LopezGonzalo Eliel LópezAinda não há avaliações
- Topo 1 LopezDocumento3 páginasTopo 1 LopezGonzalo Eliel LópezAinda não há avaliações
- Topo 1 LopezDocumento3 páginasTopo 1 LopezGonzalo Eliel LópezAinda não há avaliações
- Lista de Resúmenes-OrALDocumento5 páginasLista de Resúmenes-OrALGonzalo Eliel LópezAinda não há avaliações
- Modelo de Nota de Elevacion Presentacion de Proyectos1Documento1 páginaModelo de Nota de Elevacion Presentacion de Proyectos1Gonzalo Eliel López100% (1)
- Seminario Grado II Examen FinalDocumento9 páginasSeminario Grado II Examen FinalgeredorAinda não há avaliações
- Solucion de Problemas en La Org.Documento22 páginasSolucion de Problemas en La Org.huerfanitovanidosoAinda não há avaliações
- Plantilla InnovacionDocumento1 páginaPlantilla InnovacionGonzalo Eliel LópezAinda não há avaliações
- Ex AmenesDocumento13 páginasEx AmenesGonzalo Eliel LópezAinda não há avaliações
- Los Ejercicios Deberán Presentarse en Un Solo Libro, Realizando Cada Uno de Ellos en Diferentes Hojas de Acuerdo Al Número Que CorrespondaDocumento12 páginasLos Ejercicios Deberán Presentarse en Un Solo Libro, Realizando Cada Uno de Ellos en Diferentes Hojas de Acuerdo Al Número Que CorrespondaGonzalo Eliel LópezAinda não há avaliações
- Respuestas Actividades Seminario de InvestigacionDocumento29 páginasRespuestas Actividades Seminario de InvestigacionMilu Cardenas VeraAinda não há avaliações
- Contrato de Locación 97-03Documento2 páginasContrato de Locación 97-03Gonzalo Eliel LópezAinda não há avaliações
- ArgentinaDocumento4 páginasArgentinaGonzalo Eliel LópezAinda não há avaliações
- Manual Gases 01Documento30 páginasManual Gases 01tco.electronico6812Ainda não há avaliações
- Legislación para PresentaciónDocumento4 páginasLegislación para PresentaciónGonzalo Eliel LópezAinda não há avaliações
- Ficha Registro EstudiantesDocumento4 páginasFicha Registro EstudiantesGonzalo Eliel LópezAinda não há avaliações
- Infografia PlasticosDocumento1 páginaInfografia PlasticosGonzalo Eliel LópezAinda não há avaliações
- Ecotoxicologia 2Documento12 páginasEcotoxicologia 2Gonzalo Eliel LópezAinda não há avaliações
- EcotoxicologiaDocumento27 páginasEcotoxicologiaGonzalo Eliel LópezAinda não há avaliações
- Ficha Registro EstudiantesDocumento4 páginasFicha Registro EstudiantesGonzalo Eliel LópezAinda não há avaliações
- Contrato de Locación 97-03Documento2 páginasContrato de Locación 97-03Gonzalo Eliel LópezAinda não há avaliações
- Recursos (Chernobyl Fukushima)Documento44 páginasRecursos (Chernobyl Fukushima)Gonzalo Eliel LópezAinda não há avaliações
- Plaqueta Casa TomadaDocumento3 páginasPlaqueta Casa TomadaGonzalo Eliel LópezAinda não há avaliações
- TP2Documento2 páginasTP2Gonzalo Eliel LópezAinda não há avaliações
- ChernobylDocumento6 páginasChernobylGonzalo Eliel LópezAinda não há avaliações
- Modulo de La Unidad de CompetenciaDocumento42 páginasModulo de La Unidad de CompetenciaJhon Abel60% (5)
- Guia Tercer Periodo 11-2021Documento22 páginasGuia Tercer Periodo 11-2021Deivyd SanabriaAinda não há avaliações
- Procesamiento de Datos-MinitabDocumento166 páginasProcesamiento de Datos-MinitabErika Cristina cortez garayAinda não há avaliações
- PLANIFICACION UNIDAD DE 4° TecnologiaDocumento2 páginasPLANIFICACION UNIDAD DE 4° TecnologiaLuis Miguel Luengo OrtegaAinda não há avaliações
- CONCEPTO DE EXCEL PDF 1Documento6 páginasCONCEPTO DE EXCEL PDF 1Dalya Maritzza Silva BAinda não há avaliações
- Clase 4 Excel BASICO - INTERMEDIO - AVANZADO - Formulas en ExcelDocumento8 páginasClase 4 Excel BASICO - INTERMEDIO - AVANZADO - Formulas en ExcelLuis PalacioAinda não há avaliações
- 2do Partes de Excel FormulaDocumento3 páginas2do Partes de Excel FormulaPaula GonzalezAinda não há avaliações
- c21 1f Miranada Barrientos Anthony Lab6Documento17 páginasc21 1f Miranada Barrientos Anthony Lab6Anthony Miranda AJAinda não há avaliações
- Guia de Aprendizaje 1. Informatica - Ciclo v. Insertar Graficos de DatosDocumento9 páginasGuia de Aprendizaje 1. Informatica - Ciclo v. Insertar Graficos de DatosAlejandra GarciaAinda não há avaliações
- Ejercicios Basicos ExcelDocumento5 páginasEjercicios Basicos ExcelMichael Andres Arroyo Figueroa100% (1)
- Auditar fórmulas ExcelDocumento12 páginasAuditar fórmulas ExcelAlejandra HernándezAinda não há avaliações
- S4 Apunte4GraficosJLDDocumento117 páginasS4 Apunte4GraficosJLDluiscerdaleiva6783Ainda não há avaliações
- Taller de ReconocimentoDocumento3 páginasTaller de ReconocimentoMariana Bayona Nuñez89% (9)
- Taller de Matemática WolframDocumento12 páginasTaller de Matemática WolframJavier Alejandro LópezAinda não há avaliações
- Timeline JsDocumento4 páginasTimeline JsMicaela BonacossaAinda não há avaliações
- Manipular Hojas de CálculoDocumento5 páginasManipular Hojas de CálculodarwinsaloAinda não há avaliações
- Axcel AvanzadoDocumento17 páginasAxcel AvanzadomijailmecaAinda não há avaliações
- Hoja Electronic A de Calculo Excel EjerciciosDocumento55 páginasHoja Electronic A de Calculo Excel EjerciciosMenwiAinda não há avaliações
- Hoja Electrónica de Cálculo ExcelDocumento7 páginasHoja Electrónica de Cálculo ExcelBelen VeraAinda não há avaliações
- Guia de InformaticaDocumento12 páginasGuia de InformaticaJhon Jairo Becerra50% (2)
- Gantt 2Documento4 páginasGantt 2fgdfggAinda não há avaliações
- Formato de Celdas de ExelDocumento14 páginasFormato de Celdas de ExelAlex VegaAinda não há avaliações
- Objetivos para Cursos de ExcelDocumento3 páginasObjetivos para Cursos de ExcelJuan Carlos MartinezAinda não há avaliações
- Apuntes Practicas en EXCEL Simulacion de MontecarloDocumento5 páginasApuntes Practicas en EXCEL Simulacion de MontecarloDavid LaraAinda não há avaliações
- Cómo crear y actualizar tablas dinámicas en ExcelDocumento3 páginasCómo crear y actualizar tablas dinámicas en ExcellorettoAinda não há avaliações
- SUMAR.SI: Función para sumar rangos con criteriosDocumento7 páginasSUMAR.SI: Función para sumar rangos con criteriosPatricia BustamanteAinda não há avaliações
- Guia Practica 3 Curso ExcelDocumento4 páginasGuia Practica 3 Curso ExcelgustavoAinda não há avaliações
- Guia 1 Excel IntermedioDocumento10 páginasGuia 1 Excel IntermedioSandra RodriguezAinda não há avaliações
- Aplicacion Exel IngenieriaDocumento120 páginasAplicacion Exel IngenieriaYessica Aylen GFAinda não há avaliações