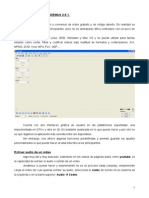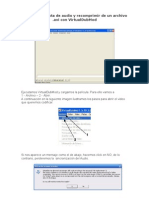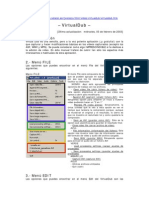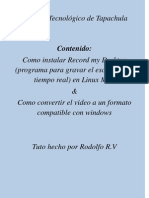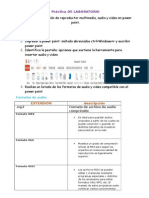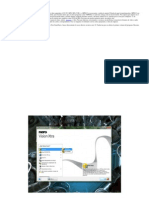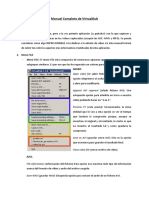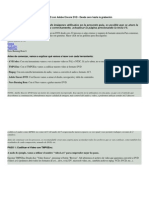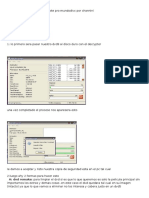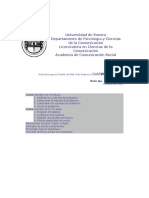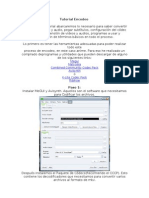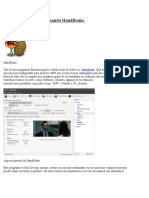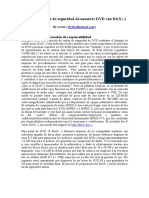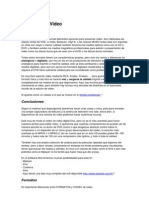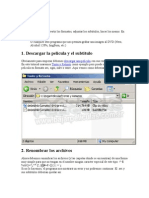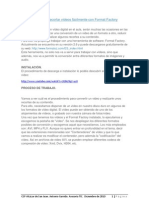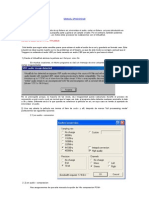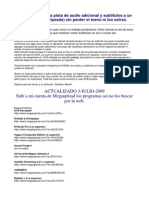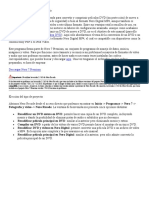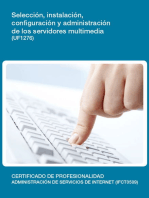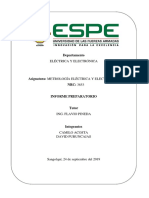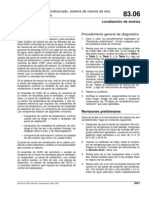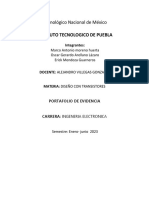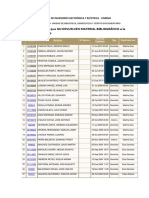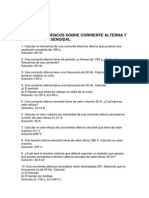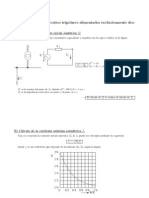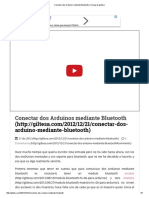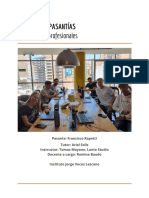Escolar Documentos
Profissional Documentos
Cultura Documentos
Manual Avidemux
Enviado por
azaplanaDireitos autorais
Formatos disponíveis
Compartilhar este documento
Compartilhar ou incorporar documento
Você considera este documento útil?
Este conteúdo é inapropriado?
Denunciar este documentoDireitos autorais:
Formatos disponíveis
Manual Avidemux
Enviado por
azaplanaDireitos autorais:
Formatos disponíveis
Documento sin título
Introducción a avidemux
Avidemux es un programa de edición de video para linux, muy al estilo a algunos de los existentes en Windows
(TM). Avidemux permite cortar escenas, codificar video y audio, modificar un video para usarlo como VCD,
SVCD, etc. a partir de un video inicial. A continuación podeis ver el aspecto gráfico de esta aplicación:
Manejo básico
En el apartado anterior vemos un ejemplo de como es la interfaz gráfica de avidemux, ahora veremos algunas
cosas importantes de su funcionamiento básico.
En la barra de menus , nos encontramos con los básicos de toda aplicación:
● File (archivos): en este menú podemos abrir archivos (open video) o incluir un video a uno anterior ya
abierto (append video), es decir pegar dos videos para crear uno, también está la opción de guardar el
video, dar información sobre él y salir del programa.
● Play (reproducir): es el que te permite reproducir el video, ir a un "frame" (fotograma) específico, o a un
frame (o intraframe, según el caso) anterior o posterior, también permite buscar una escena en negro,
anterior o posterior, de la película.
● Edit (edición): este menú, permite cortar escenas, copiarlas, pegarlas, etc. También permite realizar
marcas en el video, por ejemplo puedo crear una marca A y otra B (e ir a ellas), y cortar el contenido de
lo que hay entre dichas marcas. Otra cosa de mucha untilidad es crear un fichero de edición, que se
explicará más tarde.
● Audio: esta opción es bastante compleja, así que solo diré que permite, elegir la fuente de audio,
seleccionar dos pistas de audio, o usar una pista externa de audio.
● Misc: en este apartado hay diversas cosas, como las preferencias y otras herramientas que nos pueden ser
de utilidad.
● About: acerca del programa y su creador.
En la barra de herramientas :
Nos encontramos con los siguientes botones de izquierda a derecha:
1. Abrir: para abrir archivos fácilmente.
2. Cerrar: obviamente para cerrar.
3. Info: que nos muestra la información de video y audio.
4. Recent: permite archivos que se hayan usado recientemente.
En la barra de filtros nos encontramos lo siguiente:
Puesto que se verá más adelante para que sirven los siguientes botones, voy a describirlos
brevemente:
1. V filter: son filtros de video.
2. A filter: son filtros de audio.
3. V codec: son los codecs de video, en los que podemos transformar el video inicial
4. A codec: son los codecs de audio que tenemos a nuestra disposición.
5. V process: muy importante, le dirá a avidemux que procedemos a procesar el video
para que al grabar haga los cambios pertinentes.
6. A process: procesa el audio.
7. Preview: permite ver los cambios que hemos realizado.
8. Output: pues..... aún no sé para que sirve, la verdad.
Nota: vemos que estos botones tienen puesto la tecla de acceso rápido, es decir, si pulso F1 se activarán los
filtros de video, F2 los de audio, etc.
Continuamos con la barra de reproducción , que tiene es siguiente aspecto:
dentro de ella podemos distinguir diversas zonas:
indicadora de tiempo, transcurrido y restante
indicadora de frames, transcurridos y restante
botones de reproducción parada, etc
posiciones de los puntos seleccionados A y B
Antes de comenzar
Como trabajamos con un video lo primero que tenemos que tener en cuenta es no estropear el video con el que
vamos a trabajar, para ello podemos hacer una copia en otra parte del disco duro. O bien trabajar con una "lista
de edición" o edit list. Para ello abrimos el video que queremos editar y vamos al menu edit--> save edit list. Y
lo grabamos con una extensión ".edl". Después cerramos el video y volvemos al menú edit, en esta ocasión
abrimos la lista de edición anteriormente grabada con la opción "Load edit list".
Ya estamos listos para hacer la primera edición de video con linux.
Pasando a VCD o SVCD
Como la mejor forma de aprender es con un ejemplo práctico comenzaremos pasando un video avi a VCD o
SVCD, ya que son casos similares.
Video
Comenzaremos con el tratamiento del video, lo primero que hacemos es abrir un video cualquiera en formato
avi, en mpg también se puede hacer pero el problema es menor ya que probablemente ya esté en formato VCD o
SVD y quizás solo necesites cambiar el tamaño. Una vez abierto el avi, vamos a darle los parámetros de video
necesarios:
● Pulsamos F1 o pinchamos en el botón de Video
filters y en la pantalla que nos sale pulsamos en la
opción VCD res para crear un VCD o SVCD res para
crear un SVCD
● El segundo paso es verificar si los cambios se han
producido lo mejor es darle al botón cerrar y hacer una
preview de los cambios, tal y como se muestra en la
siguiente figura
● El tercer paso consistirá en hacer que el video pase a
la codificación adecuada, para ello pulsamos en el
botón de video codec (F3), y aparecerá algo así:
● Al desplegar la lista nos encontramos con la
siguientes opciones
escogeremos VCD o SVCD según proceda
● Tan solo queda pulsar en "V Process" (procesado de video) o F7 y estaremos listos para guardar nuestro
video, pulsando el menú File -> Save -> Save video. Es conveniente nombrarlo con la extensión .m1v, por
ejemplo ya que solo se grabará el video, el audio se tratará aparte.
Audio
Continuamos con el audio, en este caso es más sencillo, simplemente tenemos que decirle que tipo de codecs
queremos que use y el bitrate. Para ellos procedemos de la siguiente forma:
1. Pulsamos F2 (audio filters), y nos
aparece un cuadro de diálogo como el
que vemos en la imagen de al lado.
Aquí le tenemos que dar los datos de
audio que usaría un VCD o SVCD. El
dato más importante es el de
"Resampling", en este dato deberemos
ver si hay que pasar el audio a otra
frecuencia. Como sabemos la
frecuencia del audio de nuestro video
(pulsa en información y la verás), solo
hay que pasarla a la frecuencia de
VCD, es decir, a 44.1 khz (o 44100 hz)
en el caso de que la frecuencia sea
diferente, para ello o bien usas la
opción "resample to ..." o si el audio
está a 48 khz (48000 hz) marcas la
opción "48 to 44.1 khz".
Nota: para SVCD puede quedarse el
audio a 48000, solo si el reproductor
soporta esa frecuencia.
1. Ahora solo falta poner el codecs de audio que
usaremos, para ello pulsamos en A Codec (tecla F4) y
elegimos el codecs adecuado que es FFmpeg mpeg
audio.
1. Ya solo queda pulsar en la opción "A
Process" (F6), que procesará el audio y
decirle que grabe el audio (le ponemos
la estensión mp2, ya que este es el
formato en el que grabaremos). Para
grabar vamos al menú Audio y
pulsamos en "Save Audio"
Juntando los trozos
Bueno, el problema es que ahora tenemos separado audio y video, no hay una forma de unirlos con avidemux, al
menos en la versión actual, así que tendremos que usar un programa externo, y para mayor "complejidad" de
consola.
Vamos a ello , abrimos una consola en linux y vamos al directorio en el que están nuestros trozos, escribiendo lo
siguiente
cd [dirección a la que vamos]
Para que quede más claro, si estamos en /home/pepegrillo/videos/ escribimos
cd /home/pepegrillo/videos
Una vez allí usamos la siguiente sentencia:
tcmplex -i video.mv1 -p audio.mp2 -o video-vcd.mpg -m v
tcmplex es el programa que unirá el video, la opción "-i video.mv1" introduce el video, que por supuesto tu
puedes haberlo llamado de otra manera, incluso tener otra extensión (aunque es mejor dejarle una del tipo que
he puesto) y la opción "-p audio.mp2" introduce la primera pista de audio -este programa admite meter más de
una pista de audio- pero no sé si el VCD soporta varias pistas de audio. La opción "-o video-vcd.mpg" lo que
hace es llamar el video terminado "video-vcd.mpg", pero obviamente puedes ponerle otro nombre, por último "-
m v", le dice que es un video cd, si hubiesemos creado un SVCD sería "-m s". De todas formas un tcmplex -h te
dará la ayuda necesaria para manejar este programa, es muy sencillo.
NOTA: el programa tcmplex puedes encontrarlo en el paquete transcode. Para unir los trozos también puedes
usar mplex que pertenece al paquete mjpegtools y aunque la orden que hay que poner es diferente, también es
fácil de usar... ya sabes busca en la ayuda.
Pues ya tienes un VCD o SVCD, ahora solo tienes que ver si el mpg funciona bien, para ello usa xine, mplayer,
o cualquier otro reproductor de linux. Después usa K3b u otro grabador de cds de tu gusto, aunque k3b es muy
fácil de usar para esta tarea ya que tiene una opción de crear un proyecto de VCD, para hacer las primeras
pruebas yo usaría un regrabable, por si acaso.
Incrustando subtitulos
Es posible que tu video trajera subtitulos, o que se los quieras introducir tu por alguna razón. El sistema para
incluirlos es muy sencillo. Recordarás que para crear el video del VCD usamos unos filtros de video (sí, hombre
cuando pulsabamos F1 y después en VCD para que el video tuviera el tamaño "reglamentario" del VCD
¿recuerdas verdad?), pues bien, estando en esa ventana pulsa añadir y en el cuadro de diálogo que sale, abajo del
todo está el filtro para incluir subtitulos, para tus pelis caseras.
En esta captura vemos varios apartados:
1. Subtitle file: es el archivo que contiene los
subtitulos, pulsa en la carpetita y busca el
directorio donde esté
2. Font (TTF): es la fuente de la letra con la que
quieres que aparezcan los subtitulos. Es muy
importante que escogas una fuente, no pongas la
que viene por defecto, porque no todos los
sistemas linux tienen las fuentes en el mismo
sitio, y es posible que no salgan los subtitulos. En
mandrake están en un subdirectorio de la carpeta
por defecto
3. Encoding: elige la codificación más adecuada,
para que salgan los acentos y demás
particularidades de nuestro idioma
4. Font y color: color de la fuente que quieras poner
y el tamaño, a tu gusto
5. Force background: pone un fondo a las letras,
ejemplo un fondo negro para letras blancas puede
ser adecuado para películas en entornos muy
claros
6. Barra de desplazamiento: ¿ves que hay una? pues
sirve para poner el texto más arriba o más abajo...
curioso ¿no?
Por último, para asegurarte de que los subtitulos saldrán, lo mejor es hacer un preview, acepta las opciones que
tengas que aceptar, y en la ventana principal del programa pulsa en preview y avanza a una zona donde se
puedan ver los subtitulos. Debe salir algo como esto:
04/01/2006 20:55:09
Você também pode gostar
- Cómo Pasar de VHS A DVDDocumento10 páginasCómo Pasar de VHS A DVDda72mfAinda não há avaliações
- Winff: Un Conversor de Audio y Vídeo GratuitoDocumento19 páginasWinff: Un Conversor de Audio y Vídeo GratuitotecnologialibreAinda não há avaliações
- Manual Basico de AvidemuxDocumento4 páginasManual Basico de AvidemuxJose A Boada LAinda não há avaliações
- 5 Operaciones Comunes Con Virtual DubDocumento5 páginas5 Operaciones Comunes Con Virtual DubdrfperezAinda não há avaliações
- Manual WinAVI Video Converter 9Documento13 páginasManual WinAVI Video Converter 9Carmen EngelAinda não há avaliações
- Manual V1.0Documento53 páginasManual V1.0Rodrigo Ignacio Daroch VictoriaAinda não há avaliações
- Manual para Crear Un Archivo AviDocumento21 páginasManual para Crear Un Archivo AviPerpetua FelicidadAinda não há avaliações
- Extraer Una Pista de Audio Virtual ModDocumento8 páginasExtraer Una Pista de Audio Virtual Modjoanet87Ainda não há avaliações
- Virtualdub 1.4.8 Manual en Español Completo PDFDocumento15 páginasVirtualdub 1.4.8 Manual en Español Completo PDFPepe GloberoAinda não há avaliações
- Manual DVDlab ProDocumento33 páginasManual DVDlab ProSebastian Mejia MartinezAinda não há avaliações
- Como Hacer Videotutoriales en LinuxDocumento13 páginasComo Hacer Videotutoriales en LinuxplanetsatdocumentAinda não há avaliações
- Tutorial de DVD Lab ProDocumento36 páginasTutorial de DVD Lab ProMarcelo MariachiAinda não há avaliações
- Práctica de Laboratorio TicDocumento3 páginasPráctica de Laboratorio TicesteralmeydaAinda não há avaliações
- AVIDEMUX - EjerciciosDocumento5 páginasAVIDEMUX - Ejerciciosadri84Ainda não há avaliações
- Me GUIDocumento66 páginasMe GUIJimmy G. Díaz VegaAinda não há avaliações
- AvidemuxDocumento22 páginasAvidemuxAlvaro Varona RengifoAinda não há avaliações
- Manual de Nero VisionDocumento27 páginasManual de Nero VisionLuis Sanchez BazanAinda não há avaliações
- Pasar Dvd9 A Dvd5Documento12 páginasPasar Dvd9 A Dvd5Alfredo CarbajalAinda não há avaliações
- VirutalDub - Manual CompletoDocumento18 páginasVirutalDub - Manual CompletoAlcides Mario Salazar LopezAinda não há avaliações
- Como Ripear Un DVD Con VLCDocumento6 páginasComo Ripear Un DVD Con VLCDustin Turner100% (1)
- Pasando DVD A Un CDDocumento7 páginasPasando DVD A Un CDDiego F. Penagos BoneloAinda não há avaliações
- Crear Un DVD Con Adobe Encore DVDDocumento40 páginasCrear Un DVD Con Adobe Encore DVDLópez EliudAinda não há avaliações
- Edición de Video Con Ffvdub y VirtualdubmodDocumento13 páginasEdición de Video Con Ffvdub y VirtualdubmodjosesotofigueraAinda não há avaliações
- Manual DVD 9 A DVD 5 DVD Remake Pro Mundodivx Por ChanniniDocumento22 páginasManual DVD 9 A DVD 5 DVD Remake Pro Mundodivx Por ChanniniGaston BovaAinda não há avaliações
- Goldwave ManualDocumento20 páginasGoldwave ManualIvan Camilo Castro PerdomoAinda não há avaliações
- Manual MPG Audio WizardDocumento30 páginasManual MPG Audio WizardShanna DavisAinda não há avaliações
- Manual DVD Lab Pro 2Documento16 páginasManual DVD Lab Pro 2hbccAinda não há avaliações
- Tutorial Encodeo X264 DNSDocumento9 páginasTutorial Encodeo X264 DNSFranklinGillesRaisAinda não há avaliações
- Pasar VHS A AVIDocumento5 páginasPasar VHS A AVIanndreihAinda não há avaliações
- Tutorial Movie MakerDocumento25 páginasTutorial Movie MakerWilson OspinoAinda não há avaliações
- Manual DVD Lab Pro 2Documento16 páginasManual DVD Lab Pro 2vistablanca 6uleAinda não há avaliações
- S12 - Elementos MultimediaDocumento5 páginasS12 - Elementos Multimediaaneymaria123Ainda não há avaliações
- Manual AegisubDocumento12 páginasManual AegisubViviana Fuentes FuentesAinda não há avaliações
- Cómo Pasar VHS A DVDDocumento13 páginasCómo Pasar VHS A DVDEram CubaAinda não há avaliações
- Guia OpenShot Espan OlDocumento41 páginasGuia OpenShot Espan Olwilson zalazarAinda não há avaliações
- Manual Video PadDocumento18 páginasManual Video PadJosé Manuel75% (8)
- Usando HandBrake...Documento43 páginasUsando HandBrake...tordo22Ainda não há avaliações
- Crear Un DVD Partiendo de CeroDocumento8 páginasCrear Un DVD Partiendo de CeroAnuncios YaguaraAinda não há avaliações
- Tutorial de AVIDEMUXDocumento0 páginaTutorial de AVIDEMUXvectorkruteAinda não há avaliações
- Cómo Grabar Lo Que Se Ve en La Pantalla de Nuestra Computadora Con VLCDocumento6 páginasCómo Grabar Lo Que Se Ve en La Pantalla de Nuestra Computadora Con VLCtonypescaAinda não há avaliações
- Tutorial Adobe Premiere Pro v.1.5Documento74 páginasTutorial Adobe Premiere Pro v.1.5elshambilloAinda não há avaliações
- DivXLand - Org - Guía de Edición de Video Con VirtualDubDocumento8 páginasDivXLand - Org - Guía de Edición de Video Con VirtualDubkencha2Ainda não há avaliações
- Autoría DVD Con DVDDocumento32 páginasAutoría DVD Con DVDapi-3701732Ainda não há avaliações
- Como Agregar Una Pista de Audio Adicional y Subtitulos A UnDocumento54 páginasComo Agregar Una Pista de Audio Adicional y Subtitulos A UnAdrián Garcia100% (1)
- Trabajo Grupal de CompuacionDocumento7 páginasTrabajo Grupal de CompuacionJORMAN ADRIAN CHAVEZ CHAVEZAinda não há avaliações
- Tutorial Encodeo by NightkamiDocumento19 páginasTutorial Encodeo by Nightkaminightkami100% (1)
- DVD MaestroDocumento25 páginasDVD MaestroJosé Fidel ValladolidAinda não há avaliações
- Divx PDFDocumento73 páginasDivx PDFJulio Cesar MaceAinda não há avaliações
- Pasar de VHS A DVDDocumento17 páginasPasar de VHS A DVDFranciscoDanielRamirezFloresAinda não há avaliações
- Convertir Vídeos Al Formato AMVDocumento5 páginasConvertir Vídeos Al Formato AMVsandro_calderon100% (4)
- Formatos de VideoDocumento5 páginasFormatos de VideoNaranjas de HiroshimaAinda não há avaliações
- Convertir Peliculas AVI A DVD SVCD VCD Con SubtitulosDocumento12 páginasConvertir Peliculas AVI A DVD SVCD VCD Con SubtitulosMartin GiulianoAinda não há avaliações
- Convertir y Recortar Vídeos Fácilmente Con Format FactoryDocumento6 páginasConvertir y Recortar Vídeos Fácilmente Con Format FactoryAntonio GarridoAinda não há avaliações
- Manual SpanishdubDocumento9 páginasManual SpanishdubelronyAinda não há avaliações
- Agregar Pista de Audio y Subtitulos A DVD OriginalDocumento46 páginasAgregar Pista de Audio y Subtitulos A DVD Originalbummercindor100% (3)
- Convertir A Mp4 Con NeroDocumento14 páginasConvertir A Mp4 Con NeroSaul Cuateta HdezAinda não há avaliações
- Aprender Premiere Pro CS5.5 con 100 ejercicios prácticosNo EverandAprender Premiere Pro CS5.5 con 100 ejercicios prácticosAinda não há avaliações
- UF1276 - Selección, instalación, configuración y administración de los servidores multimediaNo EverandUF1276 - Selección, instalación, configuración y administración de los servidores multimediaAinda não há avaliações
- Aprender Windows 7 multimedia y nuevas Ttecnologias con 100 ejercicios prácticosNo EverandAprender Windows 7 multimedia y nuevas Ttecnologias con 100 ejercicios prácticosAinda não há avaliações
- Tipos de MemoriaDocumento4 páginasTipos de Memoriagaby100% (3)
- 2 Diodos y RectificadoresDocumento11 páginas2 Diodos y RectificadoresEmmanuel OsunaAinda não há avaliações
- Carro Seguidor de LíneasDocumento12 páginasCarro Seguidor de LíneasJosé Sánchez LorenzoAinda não há avaliações
- Preparatorio 1.1Documento4 páginasPreparatorio 1.1Eve AndyAinda não há avaliações
- Hvac Loc. AveriasDocumento69 páginasHvac Loc. AveriasPablo RodriguezAinda não há avaliações
- Controlabilidad-Observabilidad MLDocumento26 páginasControlabilidad-Observabilidad MLzzurymanAinda não há avaliações
- CABLE MEDIA TENSION N2xsy-3-6-7-KvDocumento2 páginasCABLE MEDIA TENSION N2xsy-3-6-7-KvMarkAinda não há avaliações
- AtariDocumento8 páginasAtariLinoberth GonzalezAinda não há avaliações
- Iei06 Tarea2Documento12 páginasIei06 Tarea2miuv0% (1)
- imageRUNNER 1025ifDocumento6 páginasimageRUNNER 1025ifAndres BriceñoAinda não há avaliações
- Practicas 1-12 Diseño Con Transistores - 23Documento30 páginasPracticas 1-12 Diseño Con Transistores - 23MarcoAinda não há avaliações
- Informe Arranque Directo de Un MotorDocumento4 páginasInforme Arranque Directo de Un MotorFranco CarrilloAinda não há avaliações
- 12 Leyenda PDFDocumento10 páginas12 Leyenda PDF4wocker4Ainda não há avaliações
- Deudas Biblioteca - LaboratorioDocumento9 páginasDeudas Biblioteca - LaboratorioAndrea SuxoAinda não há avaliações
- Direccionamiento de Memoria y PilaDocumento14 páginasDireccionamiento de Memoria y PilaXavier Martínez MoctezumaAinda não há avaliações
- Protocolo Lonwork FinalDocumento8 páginasProtocolo Lonwork FinalJohan Christhofer Armas ValenciaAinda não há avaliações
- RESISTENCIA INTERNA DE UNA PILA Respuestas y TablasDocumento8 páginasRESISTENCIA INTERNA DE UNA PILA Respuestas y TablasYakelin Patiño CanoAinda não há avaliações
- Manual Bomba DosificadoraDocumento1 páginaManual Bomba DosificadoraEmanuel OnisimchukAinda não há avaliações
- Tema 1: Diodos y Transistores de PotenciaDocumento62 páginasTema 1: Diodos y Transistores de PotenciaMIGUEL GASPAR-MAN2017Ainda não há avaliações
- Problemas Circuitos RC y RLDocumento11 páginasProblemas Circuitos RC y RLDavid HawkinsAinda não há avaliações
- Cálculo de Cortocircuitos TrifásicosDocumento4 páginasCálculo de Cortocircuitos TrifásicoscrackrrascoAinda não há avaliações
- Atajos para PhotoshoppsDocumento4 páginasAtajos para PhotoshoppsChristhian DarkAinda não há avaliações
- Conectar Dos Arduinos Mediante BluetoothDocumento6 páginasConectar Dos Arduinos Mediante BluetoothmekanicobucaroAinda não há avaliações
- Marco TeóricoDocumento5 páginasMarco TeóricotabizaAinda não há avaliações
- Informe Pasantías Francisco RapettiDocumento4 páginasInforme Pasantías Francisco RapettiFrancisco RapettiAinda não há avaliações
- Sección 7-1Documento5 páginasSección 7-1Victor ChaparroAinda não há avaliações
- Oxidacion y CorrosionDocumento24 páginasOxidacion y CorrosionGenryrene Cashpa BravoAinda não há avaliações
- U3 Informe 5929 Grupo 7Documento5 páginasU3 Informe 5929 Grupo 7JENNIFER ESTEFANIA SANCHEZ AGUAYOAinda não há avaliações
- 9901 - Hi921 - CerberusDocumento4 páginas9901 - Hi921 - CerberusLuis Antonio Chiapas GarciaAinda não há avaliações
- Activación de Un Relevador Con IndicadorDocumento2 páginasActivación de Un Relevador Con IndicadorScream CJAinda não há avaliações