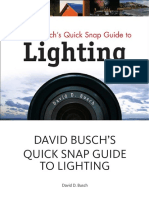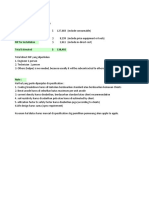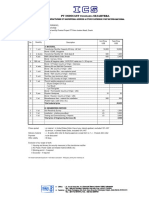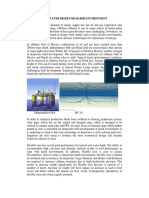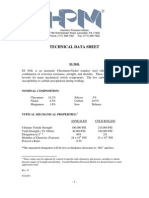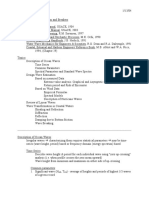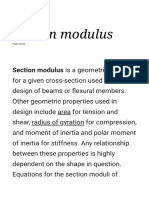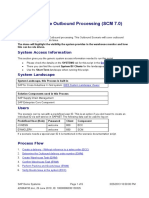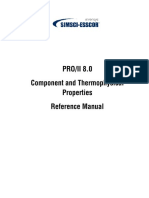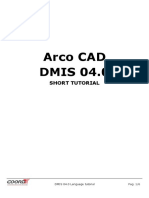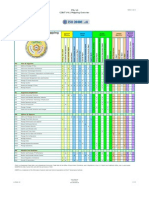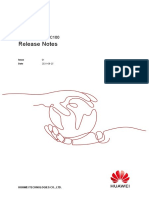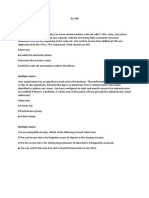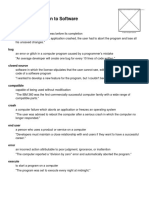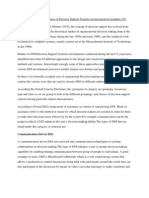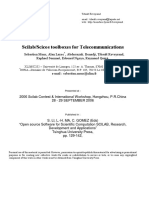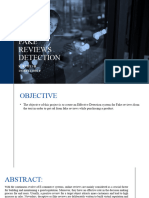Escolar Documentos
Profissional Documentos
Cultura Documentos
Tekla Structures: Analysis Manual
Enviado por
Arif RusyanaTítulo original
Direitos autorais
Formatos disponíveis
Compartilhar este documento
Compartilhar ou incorporar documento
Você considera este documento útil?
Este conteúdo é inapropriado?
Denunciar este documentoDireitos autorais:
Formatos disponíveis
Tekla Structures: Analysis Manual
Enviado por
Arif RusyanaDireitos autorais:
Formatos disponíveis
Tekla Structures
Analysis Manual
Product version 12.0
February 2006
Copyright © 2006 Tekla Corporation
Copyright© 1992-2006 Tekla Corporation and its licensors. All rights reserved.
This Software Manual has been developed for use with the referenced Software. Use of the
Software, and use of this Software Manual are governed by a License Agreement. Among
other provisions, the License Agreement sets certain warranties for the Software and this Man-
ual, disclaims other warranties, limits recoverable damages, defines permitted uses of the Soft-
ware, and determines whether you are an authorized user of the Software. Please refer to the
License Agreement for important obligations and applicable limitations and restrictions on your
rights.
In addition, this Software Manual is protected by copyright law and by international treaties.
Unauthorized reproduction, display, modification, or distribution of this Manual, or any portion
of it, may result in severe civil and criminal penalties, and will be prosecuted to the full extent
permitted by law.
Tekla, Tekla Structures, Xcity, Xengineer, Xpipe, Xpower, Xsteel, and Xstreet are either regis-
tered trademarks or trademarks of Tekla Corporation in the European Union, the United States,
and/or other countries. Other product and company names mentioned in this Manual are or
may be trademarks of their respective owners. By referring to a third-party product or brand,
Tekla does not intend to suggest an affiliation with or endorsement by such third party and dis-
claims any such affiliation or endorsement, except where otherwise expressly stated.
Portions of this software:
2D DCM © 1989-2004 D-Cubed Limited. All rights reserved.
EPM toolkit © 1995-2004 EPM Technology a.s., Oslo, Norway. All rights reserved.
XML parser © 1999 The Apache Software Foundation. All rights reserved.
DWGdirect, DGNdirect and OpenDWG Toolkit/Viewkit libraries © 1998-2005 Open Design
Alliance. All rights reserved.
Analysis Engine included in Tekla Structures uses a program copyrighted by and is the property
of Research Engineers International ©. All rights reserved.
Elements of the software described in this Manual may be the subject of pending patent applica-
tions in the European Union and/or other countries.
Contents
Preface......................................................................................................... 1
1 Getting Started with Analysis .................................................................. 5
1.1 Basics .................................................................................................... 6
1.2 Determining member properties................................................................ 9
1.3 Fine-tuning analysis models ................................................................... 28
1.4 Analysis information and settings ............................................................ 34
2 Loads .......................................................................................................... 39
2.1 Basics .................................................................................................. 39
2.2 Grouping loads...................................................................................... 41
2.3 Load types and properties ...................................................................... 44
2.4 Distributing loads................................................................................... 49
2.5 Working with loads ................................................................................ 53
2.6 Load reference...................................................................................... 56
3 Analysis and Design ................................................................................ 73
3.1 Analysis model properties ...................................................................... 74
3.2 Load combination .................................................................................. 86
3.3 Working with analysis and design models ................................................ 94
3.4 Structural design ................................................................................. 101
3.5 Analysis and design reference .............................................................. 103
TEKLA STRUCTURES - ANALYSIS MANUAL i
Contents
Index ......................................................................................................... 119
ii TEKLA STRUCTURES - ANALYSIS MANUAL
Contents
Preface
Introduction
This is the Tekla Structures Analysis Manual, a comprehensive guide to Tekla
Structures analysis and design features. The following paragraphs explain how
this guide is organized, suggest different paths for different types of user,
describe the other guides provided in the package, and tell you how to report any
problems you have with the software or guides.
Audience
This guide is aimed at structural engineers who analyze and design concrete and
steel structures.
We assume that you are familiar with the processes of structural engineering.
Conventions used in this guide
Typefaces We use different typefaces for different items in this guide. In most cases the
meaning is obvious from the context. If you are not sure what a certain typeface
represents, you can check it here.
• Any text that you see in the user interface appears in bold. Items such
as window and dialog box titles, field and button names, combo box
options, and list box items are displayed in this typeface.
• New terms are in italic bold when they appear in the current context
for the first time.
• All the text you enter yourself appears in "quotation marks".
• We use italics for emphasis.
• Extracts of Tekla Structures’s program code, HTML, or other mate-
rial that you would normally edit in a text editor, appears in mono-
spaced Courier font.
TEKLA STRUCTURES - ANALYSIS MANUAL 1
Preface
• Program names, such as functions, environment variables, and
parameters, appear in Courier bold.
• Filenames and folder paths appear in Arial.
Noteboxes We use several types of noteboxes, marked by different icons. Their functions are
shown below:
A tip might introduce a shortcut, or suggest alternative ways of
doing things. A tip never contains information that is absolutely
necessary.
A note draws attention to details that you might easily overlook.
It can also point you to other information in this guide that you
might find useful.
You should always read very important notes and warnings,
like this one. They will help you avoid making serious mistakes,
or wasting your time.
This symbol indicates advanced or highly technical informa-
tion that is usually of interest only to advanced or technically-
oriented readers. You are never required to understand this kind
of information.
2 TEKLA STRUCTURES - ANALYSIS MANUAL
Preface
Related guides
Tekla Structures includes a comprehensive help system in a series of online
books. You will also receive a printed installation guide with your setup CD.
• Modeling Manual
How to create a physical model.
• Analysis Manual
How to create loads and run structural analysis.
• Detailing Manual
How to create reinforcement, connections, and details.
• Drawing Manual
How to create and edit drawings.
• System Manual
Covers advanced features and how to maintain the Tekla Structures environ-
ment.
• TplEd User’s Guide
How to create and edit report and drawing templates.
• SymEd User’s Guide
How to use the SymEd graphical interface to manipulate symbols.
• Installation Guide
Printed booklet explaining how to install Tekla Structures.
Organization
This guide is divided into the following chapters and appendices:
Chapter 1: Getting Started with Analysis
Explains how to prepare your Tekla Structures model for structural analysis and
design.
Chapter 2: Loads
Describes how to create, manage, and group loads in Tekla Structures.
Chapter 3: Analysis and Design
Explains how to run structural analysis in Tekla Structures.
Chapter 4: Analysis Engine
Explains how to use STAAD.Pro as analysis engine in Tekla Structures.
TEKLA STRUCTURES - ANALYSIS MANUAL 3
Preface
4 TEKLA STRUCTURES - ANALYSIS MANUAL
Preface
1 Getting Started with
Analysis
Introduction This chapter explains how to prepare a Tekla Structures model for structural
analysis and design. It includes a general description of the principles of analysis
and design and discusses the theoretical basis of the analysis method used in
Tekla Structures. This chapter also explains what is included in the analysis
model, and how it is included. You will also learn how to define support condi-
tions for parts.
Audience This chapter is for engineers and designers who run structural analysis on con-
crete and steel structures.
Assumed We assume that you have read Parts in the Modeling Manual and created parts.
background
Contents This chapter is divided into the following sections:
• Basics (p. 6)
• Determining member properties (p. 9)
• Analysis information and settings (p. 34)
TEKLA STRUCTURES - ANALYSIS MANUAL 5
Getting Started with Analysis
1.1 Basics
In this section This section presents the basic vocabulary and concepts we use to describe struc-
tural analysis in Tekla Structures. For more definitions of terms, see the Glos-
sary in the Modeling Manual. The illustrations below show the analysis concepts
and procedures.
Loads Node
Loads
Analysis
Parts member
Physical and
load models
Analysis model
Physical model A physical model includes the parts you have created using the Model Editor,
and information related to them. Each part in the physical model exists in the
completed structure.
Load model The load model contains information about loads and load groups. It also con-
tains information about the building code Tekla Structures uses in load combina-
tion. To create a load model, see Loads (p. 39).
Analysis model Tekla Structures generates an analysis model of the physical and load models
when you run structural analysis. Tekla Structures does the following in order to
generate the analysis model:
• Creates nodes and analysis members and elements of the physical parts
• Determines the support conditions for nodes
• Determines the connectivity between the members and nodes
• Distributes loads to members and elements
The analysis model also includes load combinations.
Analysis engine Tekla Structures uses STAAD.Pro as its analysis engine. The engine processes
and calculates analysis models using the finite element method (FEM). It uses
data from the analysis model to generate analysis results.
6 TEKLA STRUCTURES - ANALYSIS MANUAL
Getting Started with Analysis
Tekla Structures analyzes parts using properties in the profile
and material catalogs, including user-defined properties. If there
are no profile or analysis properties in the catalog, Tekla Struc-
tures calculates them using the profile dimensions in the model.
Following through structural analysis
Before analysis Carry out the following steps before you run structural analysis in Tekla Struc-
tures:
1. Create the main load-bearing parts to form the physical model. See Parts in
the Modeling Manual. There is no need to detail or create connections at this
stage.
To create accurate analysis models, make sure that connected
parts have common reference points, for example, at grid line
intersections.
2. Set the support conditions for parts and connections, as well as other analy-
sis properties for individual members. See Determining member proper-
ties (p. 9).
3. Create the load model. See Loads (p. 39).
4. Create a new analysis model and define its properties. See Analysis model
properties (p. 74).
5. Create load combinations.
6. Check the analysis model in a Tekla Structures model view. See Showing
analysis models and support conditions in model views (p. 96) and
Checking objects contained in an analysis model (p. 96).
Now you are ready to run the analysis.
See also The following sections discuss the theoretical basis of the analysis method used
in Tekla Structures. They also explain what is included in the analysis model,
and how it is included.
• Members, elements, and nodes (p. 8)
• A closer look at the analysis model (p. 35)
• Loads in analysis (p. 36)
• Load modeling code (p. 37)
• Analysis method (p. 38)
TEKLA STRUCTURES - ANALYSIS MANUAL 7
Getting Started with Analysis
Members, elements, and nodes
Members Every physical part (beam or column) that you select to include in the analysis
model produces one or more analysis members. A single physical part produces
several members if the part intersects with other parts. Tekla Structures splits the
part at the intersection points of the member axes.
Elements Tekla Structures splits the plates, slabs, and panels that you include in the analy-
sis model into analysis elements, based on their analysis properties and the parts
connected to them.
Nodes Nodes connect analysis members and elements. Tekla Structures creates nodes
at:
• The ends of members
• The intersection points of member axes
• The corners of elements
The following properties affect the exact location of nodes:
• Part profiles, i.e. neutral axis and orientation
• Part reference lines (see Part location in the Modeling Manual)
• Location of member axes (see Member axis location (p. 11) and Member
axis (p. 76)
• Location and shape of elements (see Analysis properties of plates (p. 14))
• Node definition method (p. 78)
To force members to meet in the analysis model, Tekla Structures may need to
merge nodes, shift or extend member axes, create rigid links between nodes,
ignore minor members, etc.
The methods used to create a physical model affect the analysis
model. Because of this, you may need to try different modeling
methods and analysis model properties in order to create an
accurate analysis model of a complex physical model.
For more information on where and how Tekla Structures creates nodes, mem-
bers, and elements, see A closer look at the analysis model (p. 35).
1.2 Determining member properties
You can define analysis properties for individual parts, or for an entire analysis
model. This section describes the properties of the individual analysis members.
To define these, use the Analysis, Loading, Composite, Start releases, End
releases, and Design tabs in the part properties dialog boxes, or the Analysis tab
in the connection and detail dialog boxes.
8 TEKLA STRUCTURES - ANALYSIS MANUAL
Getting Started with Analysis
Some analysis attributes of parts are user-defined attributes. For
more information, see Fine-tuning analysis models (p. 28).
For more information on using common properties for the parts in an analysis
model, see Analysis model properties (p. 74).
TEKLA STRUCTURES - ANALYSIS MANUAL 9
Getting Started with Analysis
Member analysis type
Use the Analysis tab in the part properties dialog boxes to define how Tekla
Structures handles individual members in the analysis. The following table lists
the options.
You can have Tekla Structures show the member analysis type of parts using dif-
ferent colors in the physical model. Click Setup > Colors... and select Analysis
type in the Color by list box. See also General settings in the Modeling Manual.
Option Description Color
Default Member can take any type of load. White
Columns, beams, and braces are mod-
eled as beam members. Slabs and pan-
els are modeled as plate elements.
Temperature load is available only for
beam members.
Beam Member can take any load, including Pink
temperature.
Plate Member can take any load, except tem- Magenta
perature. Use to analyze slabs, panels,
and plates.
Ignore Member ignored in the analysis. Red
Truss Member can only take axial forces, not Green
bending or torsion moments, or shear
forces. Usually used for brace members.
Truss - Tension only Member can only take tensile axial Cyan
forces, not moments or shear forces. If
this member goes into compression, it is
ignored in the analysis.
Truss - Compression Member can only take compressive Yellow
only axial forces, not moments or shear
forces. If this member goes into tension,
it is ignored in the analysis.
10 TEKLA STRUCTURES - ANALYSIS MANUAL
Getting Started with Analysis
Option Description Color
Rigid diaphragm Only applies to contour plates, concrete Blue
slabs, and concrete panels parallel to the
global xy, yz, or zx plane.
Nodes that belong to a part matching
the filter will be connected with rigid
links which together affect displace-
ment. For example, you can use
column_filter to connect only column
nodes to rigid diaphragms.
Shear wall For rectangular concrete panels and Gray
concrete slabs using design codes ACI
and BS 8110 only.
Tekla Structures analyzes the concrete
panel or slab as a shear wall that does
not take any direct loads.
For more information on members with the Truss, Tension only, or Compression
only setting, see A closer look at the analysis model (p. 35).
Member axis location
The locations of the member axes of parts define where the analysis members
actually meet, and their length in the analysis model. They also affect where
Tekla Structures creates nodes. See Members, elements, and nodes (p. 8) and A
closer look at the analysis model (p. 35).
Use the Analysis tab in the part properties dialog boxes to define the member axis
location of individual parts for analysis purposes. The options are:
Option Description
Neutral axis The neutral axis is the member axis for this part.
The location of the member axis changes if the pro-
file of the part changes.
Reference axis The part reference line is the member axis for this
part. See also Part location in the Modeling Man-
ual.
Reference axis (eccen- The part reference line is the member axis for this
tricity by neutral axis) part. The location of the neutral axis defines axis
eccentricity.
TEKLA STRUCTURES - ANALYSIS MANUAL 11
Getting Started with Analysis
Tekla Structures uses the options above for each part when you select the Model
default option for the member axis location in the analysis model properties. See
Member axis (p. 76).
If you select the Neutral axis option, Tekla Structures takes the
part location and end offsets into account when it creates nodes.
See End offsets in the Modeling Manual. If you select either of
the Reference axis options, Tekla Structures creates nodes at
part reference points.
Analysis member offsets
Use offsets at the ends of analysis members to shorten or lengthen members in
their local x directions, for analysis purposes and to take the eccentricity effects
into account.
For example, if a beam only actually spans the clear distance between two sup-
porting columns, you can use offsets to only include the clear distance in the
analysis, instead of the distance between the center points of the columns.
Another example is an eccentric connection between a precast concrete column
and beam. To take the eccentricity of the load from the beam into account, use
the analysis offsets of the beam.
12 TEKLA STRUCTURES - ANALYSIS MANUAL
Getting Started with Analysis
Use the Analysis tab in the part properties or connection dialog boxes to define
the offset at each end of a member. The options are:
Option Description
Manual Works like end offsets for parts in the physical
model. Enter a positive or negative value in the Dx
field. See also End offsets in the Modeling Man-
ual.
Automatic Dx The offset is the distance between the intersection
of the parts’ neutral axes and the intersection of the
edges of the parts.
Longitudinal member Only applies to connection members and details.
offset Works like the Manual option and a value in the Dx
field for parts.
Analysis properties of plates
When creating an analysis model, Tekla Structures creates analysis elements for
contour plates, concrete slabs, and concrete panels.
Use the Analysis, Spanning, and Loading tabs in the appropriate part properties
dialog boxes to define how Tekla Structures creates analysis elements.
TEKLA STRUCTURES - ANALYSIS MANUAL 13
Getting Started with Analysis
The analysis properties of plates are:
Property Description
Type See Member analysis type (p. 10). Set to Plate to
create elements in the analysis model.
Plane The plane of the plate on which Tekla Structures
creates the elements. The options are:
• Top plane
• Middle plane
• Bottom plane
• Left plane
• Right plane
• Middle plane (of left/right)
The reference points of connected parts must also
be in this plane.
Element size The approximate dimensions of the elements, in the
local x and y directions of the plate. For triangular
elements, the approximate dimensions of the
bounding box around each element.
Holes The approximate dimensions of the elements
around openings.
14 TEKLA STRUCTURES - ANALYSIS MANUAL
Getting Started with Analysis
Spanning
Use the plate spanning properties to define which parts carry loads from plates in
slab-to-beam connections and wall-to-column connections:
Property Description
Spanning The options are:
Single spanning plates carry loads in the direction
of the primary axis. Beams or columns parallel to
the spanning direction are not connected to the
plate, and will not carry the load from plate.
Double spanning plates carry loads along the pri-
mary and secondary axes. Beams or columns in
both directions will carry the load from plate.
Primary axis direction Define the direction of the primary axis in one of
the following ways:
• Enter 1 in the axis field which is parallel to the
primary axis direction.
• Click Parallel to part, and then select the beam
in the model that is parallel to the direction.
• Click Perpendicular to part, and then select the
beam in the model that is perpendicular to the
direction.
Show direction on A red line indicates the primary spanning direction
selected members of the plate carrying the load.
The spanning settings of the plate determine the spanning of the load. The span-
ning setting of the load does not affect a load applied to a plate (see also Modify-
ing load distribution (p. 52)).
TEKLA STRUCTURES - ANALYSIS MANUAL 15
Getting Started with Analysis
Loading
The loading properties allow you to include concrete slabs as loads in the analy-
sis model. The loading properties are:
Property Description
Generate self weight The analysis model includes the part weight, for
load example a deck, as a load even if the part is not oth-
erwise included in the analysis model.
If the part is included in the analysis model, so is its
self-weight. The option No works only with the
analysis types Ignore and Rigid diaphragm.
List boxes for addi- Enter slab live load or additional self-weight
tional loads (screed, services) using three additional loads with
load group name and magnitude. The directions of
these loads follow the direction of the load group to
which they belong.
Part names Use this filter to ensure that area load from a slab is
transferred to the correct parts, for example, beams
supporting the slab. Typically you would enter the
beam name as the filter value.
Use continuous struc- Use to assign most of the load to the middle sup-
ture load distribution ports on continuous structures.
16 TEKLA STRUCTURES - ANALYSIS MANUAL
Getting Started with Analysis
Analysis properties of components
Use the Analysis tab in the connection or detail dialog boxes to define how Tekla
Structures handles connections and details in the analysis.
The analysis properties of connections and details are:
Property Description
Use analysis restraints Set to Yes to use the analysis properties of the con-
nection or detail in the analysis, instead of the anal-
ysis properties of the parts in the connection.
You must also select the By connection checkbox
against Member end release method in the Analysis
model attributes dialog box when you create the
analysis model. See Member end connectivity
(p. 77).
Member selection Use to associate the analysis properties with each
connection part (Primary, 1. secondary, 2. second-
ary, etc.).
TEKLA STRUCTURES - ANALYSIS MANUAL 17
Getting Started with Analysis
Property Description
Restraint combination See Support conditions (p. 21) and Defining sup-
Support condition port conditions (p. 21).
Longitudinal member See Analysis member offsets (p. 12).
offset
Analysis profile Tekla Structures uses this profile in the analysis,
instead of the one in the physical model, in order to
take the stiffness of the connection or detail into
account.
Analysis profile length This means that in the analysis, Tekla Structures
overrides the profile of the part in the physical
model, for this length.
18 TEKLA STRUCTURES - ANALYSIS MANUAL
Getting Started with Analysis
Analysis properties of slab components
Use the Analysis tab in the Slab generation with polygon plate (61) and Slab gener-
ation with points (62) dialog boxes to define the analysis properties of parts cre-
ated using these components.
The following table lists the analysis properties of slab components. The option
you select in the Analysis type list box limits the other properties you can define
(see the Only use for column).
Property Description Only use for
Analysis type How Tekla Structures analyzes the slabs.
• Ignore: Slabs are not analyzed.
• Beam: Analyze each slab as a beam.
• Plate: Analyze each slab as a plate.
• Rigid diaphragm: Analyze slabs
as a rigid diaphragm.
See also Member analysis type (p. 10).
Beam axis The location of the beam axis. See also Beam
Member axis location (p. 11).
Restraints The support conditions of beam ends. The Beam
options are Pinned and Fixed.
Plate plane The plane on which to create the elements Plate
and nodes. If you select Top plane, Tekla
Structures creates the elements on the top
surface of the slab.
Element type The shape of the elements. Plate
Element size x and y: The approximate dimensions of the Plate
elements, in the local x and y direction of
the slab. For triangular elements, the
approximate dimensions of the bounding
box around each element.
Holes: The approximate size of the elements
around openings.
Filter Nodes that belong to a part matching the fil- Rigid dia-
ter will be connected to the rigid diaphragm. phragm
For example, you can use column_filter to
connect only column nodes to rigid dia-
phragms.
TEKLA STRUCTURES - ANALYSIS MANUAL 19
Getting Started with Analysis
Analyzing composite beams
Composite beams consist of a beam and studs, with a concrete slab on top of the
beam. You can define the analysis properties of the slabs in composite beams,
and define the width of the slab manually or automatically.
To define the properties of the concrete slab in a composite beam:
1. Open the Beam properties dialog box and go to the Composite tab.
2. Select the Composite beam option in the Composite beam list box.
3. Select a Material and enter the Thickness of the slab.
4. To define the effective slab width:
• Manual method: Select the To the left from the beam and/or To
the right of the beam radio button and enter a value in the field
next to these buttons. See also Manual method - limitations
(p. 20).
• Automatic method: For the left and right side, select the Auto-
matic, half of span length divided by radio button and enter a value
in the field next to these buttons. When you run the analysis,
Tekla Structures calculates the effective slab width by dividing
the span length of the beam by the value you enter.
Viewing analysis results
To view the analysis results for composite beams, right-click the beam and select
Inquire on the pop-up menu. The analysis results include:
• Element and node IDs
• Effective width
• Slab thickness
• Slab material
• Concrete strength
• Rib width and height
• Stud diameter and length
Manual method - limitations
• Effective width cannot exceed the distance to the nearest beam.
• Effective width cannot be more than half the distance to the nearest compos-
ite beam.
• If there is no beam on either side of the composite beam, the slab
width is zero. Use the Automatic composite beam option to have
Tekla Structures calculate the slab width.
20 TEKLA STRUCTURES - ANALYSIS MANUAL
Getting Started with Analysis
Support conditions
In structural analysis, the stresses and deflections of a part depend on how it is
supported by, or connected to, other parts. You normally use restraints or springs
to model connections. These determine how analysis members move, deflect,
warp, deform, etc., in relation to each other, or to nodes.
Member ends and nodes have degrees of freedom (DOF) in three directions. The
displacement of a member end can be free or fixed, and the rotation can be
pinned or fixed. If the degree of connectivity is between free, or pinned, and
fixed, use springs with different elastic constants to model them.
Tekla Structures uses part, connection, or detail properties to determine how to
connect members in the analysis model. To define the member end conditions,
use the Start releases and End releases tabs in the part properties dialog boxes.
The connection and detail dialog boxes have Analysis tabs.
The analysis properties of a member determine the degrees of freedom for each
end of a main part or member. The first end of a part has a yellow handle, the
second end has a magenta handle. See also Part location in the Modeling Man-
ual.
Defining support conditions
Parts Use the Start releases and End releases tabs in the part properties dialog boxes to
define support conditions. The Start releases tab relates to the first part end (yel-
low handle), the End releases tab to the second part end (magenta handle).
Connections and Use the Analysis tab in the connection or detail dialog boxes to define the support
details conditions for the members and node in a connection. Use the Member selection
list box to associate the support conditions with each connection part (Primary, 1.
secondary, 2. secondary, etc.).
Support Tekla Structures includes four predefined combinations for member ends, and an
conditions option for user-defined settings. The predefined combinations (the first four in
the following table) automatically set the appropriate support conditions and
degrees of freedom. The combinations are:
Combination Support Translational Rotational
condition DOFs DOFs
Supported Fixed Fixed
Supported Fixed Pinned
TEKLA STRUCTURES - ANALYSIS MANUAL 21
Getting Started with Analysis
Combination Support Translational Rotational
condition DOFs DOFs
Connected Fixed Fixed
Connected Fixed Pinned
Use this option to define your own settings for the supports
and connections at member ends. You can use springs and
almost any combination of degrees of freedom.
To ensure that the part remains stable, and that all loads applied
to it pass through to the other structures, avoid using combina-
tions with too many degrees of freedom.
The support conditions of a member end can be:
Option Description
Connected Member end is connected
to an intermediate analysis
node (another part).
Indicate degrees of free-
dom for the node.
Supported Member end is the ulti-
mate support for a super-
structure (for example, the
foot of a column in a
frame).
Indicate degrees of free-
dom for the support.
Displacements ’U’ denotes translational degrees of freedom (displacement). ’R’ denotes rota-
and rotations tional degrees of freedom (rotation). Define the degrees of freedom in the global
coordinate system. The options are:
Option More information
Free Only applies to translational degrees of freedom.
Pinned Only applies to rotational degrees of freedom.
Fixed
22 TEKLA STRUCTURES - ANALYSIS MANUAL
Getting Started with Analysis
Option More information
Spring Enter translational and rotational spring constants.
The units Tekla Structures uses depend on the pro-
gram’s unit settings. See Units and decimals in the
Modeling Manual.
Partial release Only applies to rotational degrees of freedom.
Use to specify the degree of connectivity, if it is
between fixed and pinned. Enter a value between 0
(fixed) and 1 (pinned).
Design information
Use the Design tab in the part properties dialog boxes to view and modify the
design properties of individual parts in an analysis model. Design properties are
properties which can vary, according to the design code and the material of the
main part (for example, design settings, factors, and limits).
The properties you see when you first open the dialog box are the properties that
apply to the entire analysis model you have selected in the Analysis & Design
models dialog box. See also Design codes and methods (p. 82).
TEKLA STRUCTURES - ANALYSIS MANUAL 23
Getting Started with Analysis
To set different design properties for specific parts, modify the values in the
appropriate part properties dialog box.
For example, if the analysis model contains parts with different material grades,
define the most common material grade using the analysis model properties.
Then change the material grade of specific parts using the appropriate part prop-
erties dialog box.
To omit individual members from the design check when you run the analysis,
set the following properties to No:
• Steel parts: Check design - Enable design check of member
• Concrete parts: Calculate required area - Enable design check of mem-
ber
Properties of intermediate members
When creating an analysis model, Tekla Structures may need to produce more
than one analysis member for each physical part. This can result in intermediate
members and member ends.
Tekla Structures determines the analysis properties of intermediate members as
follows:
1. The member analysis type and member axis location of the analysis mem-
bers are the same as of the original part.
2. The analysis offsets of the part ends apply to the corresponding analysis
member ends. Intermediate member ends do not have analysis offsets.
3. The support conditions of all intermediate member ends are Connected. The
translational and rotational degrees of freedom are all Fixed. This reflects the
nature of the physical part, which is a continuous length.
4. The effective buckling length of each analysis member is K*L. K is the
length factor for buckling. L is length, a value described by the Kmode
design property. For more information, see Defining buckling lengths (col-
umns) (p. 25).
5. The other design properties are the same for the analysis members as for the
original part.
Defining buckling lengths (columns)
Tekla Structures allows you to define buckling lengths for column segments,
which represent the building levels. Tekla Structures automatically divides col-
umns into segments at the point where a support in the buckling direction exists,
or where the column profile changes.
24 TEKLA STRUCTURES - ANALYSIS MANUAL
Getting Started with Analysis
Effective buckling length
Effective buckling length is K*L, where K is the length factor and L is the buck-
ling length. To calculate a part’s effective buckling length:
1. Open the part properties dialog box and go to the Design tab.
2. Select an option for Kmode. For more information about the available
options, see Kmode options (p. 27).
3. Enter one or more values in the K - Length factor for buckling field. The num-
ber of values you can enter depends on the option you selected in the Kmode
field. For multiple values:
• Enter a value for each column segment starting with the lowest
segment, and
• Use spaces to separate multiple values:
4. Go to the L - Buckling length field:
• To automatically calculate length values, leave the fields blank.
• To override one or more length values, enter values in the rele-
vant buckling length fields. The number of values you need to
enter depends on the option you selected in the Kmode field.
TEKLA STRUCTURES - ANALYSIS MANUAL 25
Getting Started with Analysis
5. Create the analysis model and use the Inquire > Object... command on a part.
The Inquire object dialog box opens and displays the member number and
the effective buckling length for each segment:
Kmode options
Use the Kmode options to define how Tekla Structures calculates buckling
lengths. The options are:
Option Description
Physical member L is the length of the column.
Column segment L is the length of one column segment.
Column segment, multiple L is the length of one column segment with
values user-defined factors and lengths for each col-
umn segment.
Analytical member L is the length of the member in the analysis
model.
Analytical member, multi- L is the length of the member in the analysis
ple values model with user-defined factors and lengths for
each member.
26 TEKLA STRUCTURES - ANALYSIS MANUAL
Getting Started with Analysis
1.3 Fine-tuning analysis models
Several properties and user-defined attributes enable you to control how Tekla
Structures creates analysis models. To modify the user-defined attributes, open
the part properties dialog box and click the User-defined attributes... button to
open the attributes dialog box.
TEKLA STRUCTURES - ANALYSIS MANUAL 27
Getting Started with Analysis
You can also modify several properties on the Analysis tab:
Attribute Description Options/Values
Node offsets Moves the part in the analy-
sis model when members
do not meet and are not
connected.
Consider longitudi- Controls the member longi- Auto (default) uses the
nal model offsets tudinal offsets. Dx end offset if it
extends the beam, or if
it shortens the beam and
there is a node near the
shortened position.
None
Extending only uses the
Dx end offset when it
extends the beam, and
ignores it when it short-
ens the beam.
Always
No. of split nodes Use to create additional Enter the number of
nodes or analyze a beam as nodes.
straight segments, for
example, a curved beam.
See also Adding interme-
diate nodes (p. 31).
Split distances To define additional nodes Enter distances, sepa-
in the member, enter dis- rated by spaces, for
tances from the part starting example:
point to the node.
1000 1500 3000
See also Adding interme-
diate nodes (p. 31).
Curved beam by Use to analyze a curved Yes
straight segments beam as straight segments. No
Node merge distance Merges nodes within the Distance
distance specified into a
single node.
For example, use this to
force truss-type analysis
members to meet in the
analysis model.
28 TEKLA STRUCTURES - ANALYSIS MANUAL
Getting Started with Analysis
Attribute Description Options/Values
Design group (opti- Defines which design group
mization) the part belongs to. Used in
optimization.
For more information, see
Design group (p. 101).
Member level (z) Sets the same z coordinate Enter a value for the z
for all nodes. coordinate.
Profile Analysis part profile. Select a profile from the
profile catalog.
Connect to (part IDs) Forces or disables connec- To enable connections,
tions between the analysis enter the part ID’s, sep-
members you specify. arated by spaces.
Works with the Connect To prevent connection,
exclusively attribute. enter negative part ID’s,
separated by spaces.
Connect exclusively Select Yes to connect the
part only to the parts
defined by the Connect to
(part IDs) attribute.
Keep axis Select Yes to fix the loca-
tion of member axis so that
Tekla Structures does not
shift the axis when it makes
members meet in the analy-
sis model. For example, use
this with attribute Merge
distance to force truss-type
members to meet in the
analysis model.
TEKLA STRUCTURES - ANALYSIS MANUAL 29
Getting Started with Analysis
Attribute Description Options/Values
Rigid link Enables or disables rigid For each point:
links at the start, mid, and
0 = disable
end points of parts.
1 = enable
Use with the Force to cen-
tric connection option in the For example:
Analysis model attributes
• 0 = no rigid links
dialog box to specify which
• 100 = rigid link at
parts to use rigid links.
start point
See also Using rigid links • 111 = rigid links at
(p. 32). start, mid, and end
point
• 001 = rigid link at
end point
Pinned rigid link (to Connects the part using Enter the part names,
part names) pinned rigid links to the separated by spaces,
parts you specify. commas, or semico-
lons. You can also use
wildcards (see Using
wildcards in the Mod-
eling Manual).
Thickness Analysis plate thickness.
Minimum hole size Use to ignore small open- Enter the size of the
(to consider) ings in plates in the analy- bounding box around
sis. the opening.
Short cantilever limit Use to ignore short plate Enter a cantilever
(to remove) cantilevers in the analysis. length.
Mesh point IDs (add/ Use to exclude nodes from To include nodes, enter
remove) or include nodes in plate the point ID’s, separated
element meshes. by spaces.
Only nodes created because To exclude nodes, enter
of connected members or negative point ID’s.
loads can be excluded.
For example:
1203 -1205 -1206
30 TEKLA STRUCTURES - ANALYSIS MANUAL
Getting Started with Analysis
Some attributes are only available if you select the Extended
clash check checkbox in the Analysis model attributes dialog
box. They are:
• Rigid link
• Node merge distance
• Connect to (part IDs)
• Connect exclusively
• Keep axis
For more information on the Extended clash check, see Creat-
ing common nodes (p. 36).
See also To find out how to create user-defined attributes, see Adding properties in the
System Manual.
Adding intermediate nodes
Sometimes intermediate nodes are needed along a member, for example in fre-
quency analysis.
To create additional nodes, use the following user-defined attributes on the Anal-
ysis tab of the part properties dialog box:
• No. of split nodes
Enter the number of nodes. Tekla Structures gives equal spacing to added
nodes.
• Split distances
Enter the distance values from the part starting point. Tekla Structures adds
nodes using these distances:
TEKLA STRUCTURES - ANALYSIS MANUAL 31
Getting Started with Analysis
3
1000 2000
Using rigid links
You can enable or disable rigid links using the Node definition method (p. 78)
in the entire analysis model. You can override this setting in specific places:
• If Node definition is Force to centric connection, rigid links are gener-
ally not used, but it is possible to force rigid links in specific places.
• If Node definition is Use rigid links, rigid links are used, but it is possi-
ble to prevent the use of rigid links in specific places.
32 TEKLA STRUCTURES - ANALYSIS MANUAL
Getting Started with Analysis
To define rigid links, use the user-defined attribute Rigid link in the part proper-
ties.
101
The value of the attribute is a three-digit number of 1’s and/or 0’s.
• 1 = rigid link enabled
• 0 = rigid link disabled
The first digit is the setting for the part start point, the second digit is the setting
for all intermediate points between the start and end point, and the third digit is
setting for the part end point.
A rigid link is created at a connection between two members if:
• An eccentric connection exists.
• Rigid links are enabled for both parts, either as an analysis model
property or user-defined attribute of parts.
TEKLA STRUCTURES - ANALYSIS MANUAL 33
Getting Started with Analysis
Example 1 The node definition method of the analysis model is Force to centric connection.
If the Rigid link attribute is not set, there will be no rigid link. To create the rigid
link, use the following values of the user-defined attribute Rigid link:
For this beam, type in 010. (Rigid
link is wanted in mid beam.)
For this brace, type in 100.
(Rigid link is wanted at beam
start point.)
Example 2 The node definition method of the analysis model is Use rigid links. If the Rigid
link attribute is not set, there will be rigid links. To disable rigid link between two
members, set the attribute for one part only:
For this beam, type in 101.
(No rigid link is created for
intermediate nodes.)
1.4 Analysis information and settings
This section generally discusses the analysis process and describes analysis set-
tings.
Analysis engine
Tekla Structures uses STAAD.Pro as its analysis engine.
First you create the physical, load, and analysis models using Tekla Structures.
Then STAAD.Pro uses the information from these models to run the analysis.
You view the analysis results using the STAAD.Pro postprocessor.
34 TEKLA STRUCTURES - ANALYSIS MANUAL
Getting Started with Analysis
The Tekla Structures models contain all the input data for the
analysis. You cannot change this data in STAAD.Pro.
For more information on STAAD.Pro, see Introduction in the STAAD.Pro
online help.
A closer look at the analysis model
This section gives detailed information on how Tekla Structures creates analysis
models of physical models.
The methods used to create a physical model affect the analysis
model. Because of this, you may need to try different modeling
methods and analysis model properties in order to create an
accurate analysis model of a complex physical model.
Objects
Tekla Structures ignores the following objects in the analysis, even if you have
included them in the analysis model (see Objects in an analysis model (p. 75)):
• Parts and loads that are filtered out (see Analysis model filter (p. 76))
• Component objects (minor parts, bolts, reinforcing bars, etc.)
• Parts with the Ignore setting (see Member analysis type (p. 10))
Truss members Tekla Structures does not split members with the Truss, Tension only, or Com-
pression only setting (truss members) when two or more truss members intersect
with a normal member or with another truss member.
To force truss member nodes to meet at the same point, use the user-defined
attributes Node merge distance and Keep axis. For more information on user-
defined attributes, see Fine-tuning analysis models (p. 28).
Nodes connecting members and elements
Tekla Structures first creates analysis nodes:
• On member axes at the ends of parts
• At the intersection points of member axes
• At the corners of elements
Tekla Structures then checks if the analysis members have common nodes.
Creating common To force Tekla Structures to find parts that clash and create common nodes for
nodes them, select Extended clash check checkbox in the Analysis model attributes dia-
log box.
TEKLA STRUCTURES - ANALYSIS MANUAL 35
Getting Started with Analysis
If the end points of the parts are within 10 mm of each other, Tekla Structures
moves the nodes in the following order:
1. Vertical parts, for example, columns.
2. Horizontal parts
3. Other parts
Parts that have the user-defined attribute Keep axis set to 1 do not move.
If the part end points are not within 10 mm of each other, Tekla Structures
extends each part’s bounding box by 1 mm to find parts that clash.
Other methods Tekla Structures also creates common nodes for members if:
• A connection exists between the members.
• The user-defined attribute Connect to (part IDs) forces the parts to
meet.
See also • For more information on user-defined attributes, see Fine-tuning analysis
models (p. 28).
• For more information on the nodes, see Defining nodes (p. 78).
Element nodes This is how Tekla Structures creates nodes when plates connect with other parts:
Connected part Action
Beam Tekla Structures splits the beam and creates nodes in it
at the element corners.
Column Tekla Structures creates a node at the column.
Another plate Tekla Structures creates the analysis elements so that
the plates have common nodes on the edges of the
plates.
See also Stiffness Analysis in the STAAD.Pro online help
Plate and Shell Element in the STAAD.Pro online help
Loads in analysis
These are the principles that Tekla Structures follows when it processes loads in
the physical model to create analysis model loads.
You define which loads are included in the analysis model. Tekla Structures
applies these loads to members, based on the part name filtering criteria and each
load’s bounding box. See Applying loads to parts (p. 50).
Point loads Point loads are transferred to the node that is generated from the member to
which the load is applied to, and that is nearest to the location of the load, or to a
member. Only one load can correspond to each physical load.
36 TEKLA STRUCTURES - ANALYSIS MANUAL
Getting Started with Analysis
Line loads A line load is transferred to members that are inside the bounding box of the line
load, and whose part names match the part name filtering criteria of the load. The
load must have a perpendicular component to the part to be applied to the part. If
several members receive the load, the load is distributed based on the length of
each member.
Area and uniform Area loads are decomposed to line loads. These decomposed loads are then
loads applied to members. Members inside the bounding box of the load and whose
names match the part name criteria receive the load. The area load is divided
among the members so that the load applied to the member is proportional to the
projection length of the member to the load plane. The resultant of the line loads
is the same as the resultant of the original area load.
Nodal load Tekla Structures binds loads to nodes or members in the analysis model. A load
is a nodal load if:
• It is between two nodes and the distance to the nearest node is less
than 110 mm.
• It is not between two nodes (even outside the member) but inside the
bounding box and meets the part name filtering criteria.
Nodal loads do not cause parts to bend.
Member load If a load does not meet the criteria for the nodal load, it is a member load. Mem-
ber loads cause parts to bend.
Other loads Temperature loads are like line loads which affect an entire member. The left,
right, top, and bottom surfaces of the member a temperature load affects define
the direction of the load.
Load modeling code
Use the Analysis load modeling dialog box to determine the building code and
safety factors Tekla Structures uses in load combination.
1. Click Setup > Analysis load modeling... to open the dialog box.
2. Select the code in the Load modeling code list box.
3. Change load combination factors on the appropriate tab if needed:
Tab Description More information
Code The code to follow in analysis
and load combination.
Eurocode The partial safety factors in limit Load combination
states and reduction factors, for factors (p. 87)
the Eurocode, based on load
group types.
TEKLA STRUCTURES - ANALYSIS MANUAL 37
Getting Started with Analysis
Tab Description More information
British The partial safety factors in limit
states, for the British code, based
on load group types.
AISC The partial safety factors in limit
states, for the US code, based on
load group types.
UBC (US) Uniform building code, Ameri-
can code.
CM66 (F) The partial safety factors in limit
states, for the French code for
steel structures, based on load
group types.
BAEL91 (F) The partial safety factors in limit
states, for the French code for
concrete structures, based on
load group types.
IBC (US) International building code.
American code.
ACI American Concrete Institute
publication 318.
4. Click OK.
If you have to change the code during a project, you will also
need to change the load group types and check load combina-
tions.
Analysis method
You can use either the linear (first order), or non-linear (second order, P-delta),
analysis method in Tekla Structures. The non-linear method considers the non-
linear nature of the geometry. This takes into account major deflections, but not
the non-linear nature of materials. Tekla Structures treats materials as linear. See
also Analysis method (p. 79).
38 TEKLA STRUCTURES - ANALYSIS MANUAL
Getting Started with Analysis
2 Loads
Introduction Once you have modeled physical structures by creating parts you can start add-
ing loads. In Tekla Structures, you can create point loads, line loads, area loads
with uniform or variable distribution. You can also model temperature, wind, and
seismic loads. Either attach loads to specific parts or to locations.
In this chapter This chapter explains how to create and group loads. It also includes a general
description of load groups, load types, and load properties. The online help con-
tains step-by-step instructions for all load commands.
Assumed We assume that you have created a Tekla Structures model and have a basic
background understanding of modeling.
Contents This chapter is divided into the following sections:
• Basics (p. 39)
• Grouping loads (p. 41)
• Load types and properties (p. 44)
• Distributing loads (p. 49)
• Working with loads (p. 53)
• Load reference (p. 56)
2.1 Basics
This section presents some Tekla Structures vocabulary and concepts to help you
start to model loads. For additional definitions of terms, see the Glossary in the
Modeling Manual.
TEKLA STRUCTURES - ANALYSIS MANUAL 39
Loads
Load model A load model is the portion of the Tekla Structures model that includes all loads,
together with the load group and building code information related to them. Each
load in a load model has to belong to a load group. Each load can only belong to
one load group. A load group can contain one or more loads.
Load group A load group is a set of loads that are treated alike during load combination.
Load groups should contain loads caused by the same action and to which you
want to refer collectively. Tekla Structures assumes that all loads in a group:
• Have the same partial safety and other combination factors
• Have the same action direction
• Occur at the same time and all together
See Grouping loads (p. 41) and Load combination (p. 86).
You need to create load groups because the same action can cause different types
of loads, for example, point loads and area loads. See Load types (p. 46). You
can include as many loads as you like in a load group, of any load type.
Working with In Tekla Structures, you can attach each load to a part for modeling purposes.
loads You can also create floating loads that are bound to locations rather than parts.
See Attaching loads to parts or locations (p. 49).
Use the load’s bounding box and part name filter to define which parts carry the
load. See Applying loads to parts (p. 50).
Automatic loads and load groups
Self-weight Tekla Structures automatically calculates the self-weight of structural parts using
the density of the material and the dimensions of the part.
To automatically include the self-weight of parts in load combinations, select the
Include self-weight checkbox when you create load combinations. See Creating
load combinations (p. 90).
Wind loads Use the Wind load generator (28) tool to define the effects of wind on a structure.
Seismic loads To automatically include seismic loads in the x and y directions in load combina-
tions:
1. Define the code to follow in the seismic analysis.
2. Define the load groups to include in the seismic analysis and their factors.
For more information, see Seismic analysis (p. 80).
See also Load combination types (p. 87)
Attaching loads to parts or locations (p. 49)
40 TEKLA STRUCTURES - ANALYSIS MANUAL
Loads
2.2 Grouping loads
Load groups should contain loads caused by the same action and to which you
want to refer collectively. Tekla Structures assumes that all loads in a group:
• Have the same partial safety and other combination factors
• Have the same action direction
• Occur at the same time and all together
Load group properties
To define the properties of a load group, click the Load groups icon on the Loads
toolbar to open the Load groups dialog box. The properties are:
Current When you apply loads in the model, Tekla Structures applies the Current load
group. You can only define one load group as Current.
Name Each load group must have a unique name. Use load group names to define the
visibility and selectability of loads. For example, you can select, modify, or hide
loads based on their load group. See Filter in the Modeling Manual.
Type The type of a load group is the type of action that causes the loads.
Actions causing loads are building code specific. See Load modeling code
(p. 37). Most building codes use some or all of the following actions and load
group types:
• Permanent, dead, and/or prestressing loads
• Live, imposed, traffic, and/or crane loads
• Snow loads
• Wind loads
• Temperature loads
• Accidental and/or earthquake loads
• Imperfection loads
Tekla Structures automatically determines and applies the self-
weight of parts. See Automatic loads and load groups (p. 40).
Direction The direction of a load group is the global direction of the action that causes the
loads. Individual loads in a load group retain their own magnitudes in the global
or local x, y, and z directions. See also Load magnitude (p. 48).
TEKLA STRUCTURES - ANALYSIS MANUAL 41
Loads
Load group direction affects which loads Tekla Structures combines in load
combination:
• z direction groups are combined with both x and y direction groups.
• x or y direction groups are not combined with each other.
Color Use different colors for different load groups.
Load group compatibility
When Tekla Structures creates load combinations for structural analysis, it fol-
lows the building code you select in Setup > Analysis load modeling.... See Load
modeling code (p. 37) and Load combination (p. 86).
To accurately combine loads which have the same load group type, you need to
identify which load groups:
• Can occur at the same time (are compatible)
• Exclude each other (are incompatible)
To define load group compatibility, click Load groups icon on the Loads toolbar
to open the Load groups dialog box. Enter numbers to indicate compatibility.
Compatibility Compatible load groups can act together or separately. They can actually be one
single loading, for example, a live loading that needs to be split in parts acting on
different spans of a continuous beam. Tekla Structures then includes none, one,
several, or all of the compatible load groups in a load combination.
Incompatibility Incompatible load groups always exclude each other. They cannot occur at the
same time. For example, a wind loading from the x direction is incompatible
with a wind loading from the y direction. In load combination Tekla Structures
only takes into account one load group in an incompatible grouping at a time.
Tekla Structures automatically applies basic compatibility facts,
such as self-weight being compatible with all other loads, or
live loads being compatible with wind load.
Tekla Structures does not combine loads in the x direction with
those in the y direction.
Compatibility indicators are all 0 by default. It indicates that
Tekla Structures combines the load groups as defined in the
building code.
42 TEKLA STRUCTURES - ANALYSIS MANUAL
Loads
Working with load groups
Use the Load groups dialog box to view, define, modify, and delete load groups.
For example, this is where you set load group properties and indicate load group
compatibility.
Click the Load groups icon on the Loads toolbar to open the dialog box:
Load group types vary according to the code defined in
Setup > Analysis load modeling.... If you have to change the
code during a project, you will also need to change the load
group types and check load combinations.
Checking loads and load groups
To find out which load group a load belongs to, select the load in the model and
click the Load groups by loads button. Tekla Structures highlights the load group
in the dialog box.
To find out which loads belong to a load group, select the load group in the dia-
log box and click the Loads by load groups button. The associated loads are high-
lighted in the model.
If you have many loads in the model, you can show the group name and magni-
tude in the model view by right-clicking a load and selecting Inquire from the
pop-up menu. If you have already run the analysis, Tekla Structures also high-
lights the parts that carry this load.
Changing the load group
To move a load to a different load group, select the load in the model, then select
a load group in the dialog box and click the Change load group button.
TEKLA STRUCTURES - ANALYSIS MANUAL 43
Loads
Importing and exporting load groups
To use the same load groups in other models, you can import and export load
groups.
• Right-click on a load group in the Load groups dialog box and select
Export... from the pop-up menu to allow the load group to be used in other
models.
• Right-click on the load group list in the Load groups dialog box and
select Import... from the pop-up menu to use load groups from another
model.
Tekla Structures saves the load group files in the folder you specify, with the
extension lgr.
The default load groups are defined in the DefaultLoadGroups.lgr file, located in
the ...\TeklaStructures\*version*\environments\*your environment*\system folder.
2.3 Load types and properties
Introduction Each load has a type and properties which define it (e.g. magnitude, direction,
and distribution). This section describes the different load types and the proper-
ties of each load type.
44 TEKLA STRUCTURES - ANALYSIS MANUAL
Loads
Use the load properties dialog box to view or modify the properties of a load.
Click Properties > Loads and select a load type to open its properties dialog box.
Filtering by You can use load types and groups in filters. For example, you can select, mod-
properties ify, or hide loads based on their type and load group. See Filter in the Modeling
Manual.
TEKLA STRUCTURES - ANALYSIS MANUAL 45
Loads
Load types
Tekla Structures includes the following load types:
Uniform Area
load load
Point
load
Line
loads
Load type Description
Point load A concentrated force or bending moment that
can be attached to a part.
Line load A linearly-distributed force or torsion. By
default it runs from one end of the part to the
other. You can also create a line load with off-
sets from the part ends. A line load can be
attached to a part. Its magnitude can vary lin-
early across the loaded length.
Area load A linearly-distributed force bounded by a trian-
gle or quadrangle. You do not have to bind the
boundary of the area to parts. Area loads can
have openings.
Uniform load A uniformly-distributed force bounded by a
polygon. Uniform loads can have openings.
You do not have to bind the polygon to parts.
46 TEKLA STRUCTURES - ANALYSIS MANUAL
Loads
Load type Description
Temperature load • A uniform change in temperature, that is
applied to specified parts, and that causes
axial elongation in parts.
• A temperature difference between two sur-
faces of a part that causes the part to bend.
Strain An initial axial elongation or shrinkage of a
part.
To ensure that load analysis is correct, use area and uniform
loads for loads on floors. For example, when the layout of
beams changes, Tekla Structures recalculates the loads to the
beams. It will not do this if you use point or line loads on indi-
vidual beams.
Load forms
Distributed loads (line and area loads) can have different load forms.
Line load The load form of a line load defines how the load magnitude varies along the
loaded length. The options are:
Option Description
The load magnitude is uniform across the loaded
length.
The load has different magnitudes at the ends of the
loaded length. The magnitude changes linearly
between the ends.
The load magnitude changes linearly, from zero at
the ends of the loaded length, to a fixed value in the
middle of the loaded length.
The load magnitude changes linearly, from zero at
one end of the loaded length, through two (differ-
ent) values, back to zero at the other end.
TEKLA STRUCTURES - ANALYSIS MANUAL 47
Loads
Area load The load form of an area load defines the shape of the loaded area. It can be:
Option Description
Quadrangular
Triangular
For information on how to define the length or area a load affects, see Loaded
length or area (p. 51).
Load magnitude
Load magnitude can occur in x, y, and z directions. The coordinate system is the
same as the current work plane, so positive coordinates indicate a positive load
direction. See Basics in the Modeling Manual.
For example, when you create loads perpendicular to sloped parts, shifting the
work plane helps you to place loads accurately. See Defining the work area and
shifting the work plane in the Modeling Manual.
Some types of loads can have several magnitude values. For example, the magni-
tude of line loads may vary along the loaded length. See Load forms (p. 47).
In the load properties dialog boxes, the following letters denote magnitudes of
different types:
• P is for a force acting on a position, along a line, or across an area.
• M is for bending moments acting on a position or along a line.
• T is for torsional moments acting along a line.
48 TEKLA STRUCTURES - ANALYSIS MANUAL
Loads
Temperature loads and strain
Temperature loads can be caused by:
• An increase or decrease in temperature
• A difference in temperature between the top and bottom surfaces of a part
• A difference in temperature between the sides of a part
Temperature changes cause axial elongation or uniform volume expansion in
parts.
Different surface temperatures cause parts to bend.
Strain Strain is an initial axial elongation (+) or shrinkage (-) of a part.
To define the temperature loads and strain that affect parts, click
Properties > Loads > Temperature load... and use the Magnitude tab.
2.4 Distributing loads
This section explains how to attach loads and how to define which parts, or
lengths and areas of parts, carry loads.
Attaching loads to parts or locations
You can attach loads to parts or locations for modeling purposes.
Attaching a load to a part binds the load and the part together in the model. If the
part is moved, copied, deleted, etc., it affects the load. For example, a prestress-
ing load moves with the part to which it is attached, and disappears if the part is
deleted.
If you do not attach a load to a part, Tekla Structures fixes the load to the posi-
tion(s) you pick when you create the load.
To attach a load to parts or locations, open the load properties dialog box. On the
Distribution tab, select an option in the Load attachment list box:
Option Description
Attach to member Attaches the load to a specific part. If the part is
moved, copied, deleted, etc., it affects the load.
Don’t attach The load is not attached but it is considered a
floating load. This load is bound to the position
you pick when you create the load, not to parts.
TEKLA STRUCTURES - ANALYSIS MANUAL 49
Loads
If you select the Attach to member option, you must select the
part before picking the position for the load.
To define which parts carry a load, see Applying loads to parts (p. 50).
Applying loads to parts
In order to apply loads in the structural analysis model, Tekla Structures searches
for parts in the areas that you specify. For each load, you can define the load-
bearing parts by name and the search area. To do this, open the load’s properties
dialog box and click the Distribution tab.
Part names To define the parts that carry the load, enter the part names in the Part names
field and select Include in the list box.
To define the parts that do not carry the load, enter the part names in the Part
names field and select Exclude in the list box.
You can use wildcards when listing the part names. See Using
wildcards in the Modeling Manual.
50 TEKLA STRUCTURES - ANALYSIS MANUAL
Loads
Bounding box Use the load’s bounding box to define the area to search for the parts that carry
the load. The bounding box is the volume around the load that Tekla Structures
searches for load-bearing parts.
Each load has its own bounding box. You can define the dimensions of a bound-
ing box in the x, y, and z directions of the current work plane. The dimensions
are measured from the reference point, line, or area of the load. See also Handles
(p. 54).
Offset distances from the reference line or area do not affect the size of the
bounding box. See Loaded length or area (p. 51).
Loaded length or area
If a line, area, or uniform load affects a length or area which is difficult to pick in
the model, pick one close to it. Then use the values in the Distances fields in the
load properties dialog boxes to pinpoint the length or area. You can shorten or
divide the loaded length, and enlarge or reduce the loaded area.
Line load To shorten or divide the length of a line load, enter positive values for a and b.
Area load To enlarge the area an area load affects, enter a positive value for a. To reduce
the area, enter a negative value.
TEKLA STRUCTURES - ANALYSIS MANUAL 51
Loads
Modifying load distribution
By default, Tekla Structures distributes loads using the panel method. To modify
the way loads are distributed, modify the properties on the Load panel tab in the
load properties dialog box. The properties are:
Property Description
Spanning Single: in the direction of the primary axis only
Double: along the primary and secondary axes
Primary axis direction If Spanning is set to Single, you can define the pri-
mary axis direction by picking a part in the model
and setting this option to Parallel to part or Perpen-
dicular to part.
To manually define the primary axis weight when
Spanning is set to Double, you must also define the
primary axis direction.
Automatic primary axis Yes: Tekla Structures automatically calculates the
weight load portions for primary and secondary directions.
No: Enter the weight for the primary direction in
the Weight field. Tekla Structures calculates the
weight for the secondary direction by subtracting
this value from 1.
Load dispersion angle The angle by which the load is projected onto the
surrounding elements.
Use continuous structure Yes: for uniform loads on continuous slabs. For the
load distribution first and last spans, the distribution of support reac-
tions is 3/8 and 5/8, instead of 1/2 and 1/2.
No
52 TEKLA STRUCTURES - ANALYSIS MANUAL
Loads
Example When using double spanning, automatic primary axis weight and the weight
value affect the proportions of the load which is applied to the primary axis and
to the perpendicular axis.
• If Automatic primary axis weight is Yes, the proportions will be in proportion
to the third power of the span lengths in these two directions, i.e. the shorter
the span, the bigger the proportion of the load. The Weight value does not
matter.
• If Automatic primary axis weight is No, the given Weight value (0.50 in this
example) is used to divide the load.
2.5 Working with loads
To modify the properties of a load, double-click it in the model to open the rele-
vant load properties dialog box.
When you have finished, click Modify to update the properties of the load in the
model.
TEKLA STRUCTURES - ANALYSIS MANUAL 53
Loads
Changing loaded length or area
As well as changing load properties, you can modify loads by:
• Moving line load ends
• Moving uniform load corners
• Changing the shape of openings in loads
• Adding corners to uniform loads
Handles Tekla Structures indicates the load reference points (the ends and corners of line,
area, and uniform loads) using handles. When you select a load, the handles are
magenta.
You can use these handles to move load ends and corners:
1. Select the load to display its handles.
2. Click the handle you want to move. Tekla Structures highlights the handle.
3. Move the handle(s) like any other object. See Move in the Modeling Man-
ual. If you have Drag and drop on, just drag the handle to a new position. See
Drag and drop in the Modeling Manual.
To add corners to uniform loads, use the Polygon shape command. See
Edit > Polygon shape in the online help.
Scaling loads in model views
You can have Tekla Structures scale loads when you are modeling. This ensures
that loads are not too small to see, or so large that they hide the structure.
54 TEKLA STRUCTURES - ANALYSIS MANUAL
Loads
To scale loads in model views, click Setup > Analysis load modeling... and go to
the Load size tab:
Example You define that point loads with magnitude of 1 kN or less are 250 mm high in
the model, and point loads with magnitude of 10 kN or more are 2500 mm high.
Tekla Structures linearly scales all point loads that have a magnitudes between
1 kN and 10 kN between 250 mm and 2500 mm.
Defining varying wind loads
The Wind load generator (28) component allows you to define which zones have
concentrated wind load. Each zone is the height of the wall. Define the width of
the zone using either dimensions or proportions. You can define up to five zones
for each wall.
TEKLA STRUCTURES - ANALYSIS MANUAL 55
Loads
In the example below, the loads in the global x direction are multiplied by 3 at
both corners of wall 1.
The Wind load generator (28) dialog box contains one tab for each wind direction.
2.6 Load reference
To create loads, use the icons on the Loads toolbar or select a command from the
Loads menu. The following table lists the commands for creating loads and gives
a short description of each one. For the detailed instructions, see the online help.
Command Icon Description
Load groups Displays the Load groups dialog box.
Point load Creates a point load at a picked posi-
tion.
56 TEKLA STRUCTURES - ANALYSIS MANUAL
Loads
Command Icon Description
Line load Creates a line load between two picked
points.
Area load Creates an area load using three picked
points.
Uniform load Creates a uniformly-distributed polygo-
nal area load using at least three picked
points.
Temperature load Defines a temperature change in a part,
or a temperature difference between
two part surfaces.
Wind load generator (28) Creates wind loads on a structure.
TEKLA STRUCTURES - ANALYSIS MANUAL 57
Loads
58 TEKLA STRUCTURES - ANALYSIS MANUAL
Loads
3 Analysis and Design
Introduction This chapter explains how to run structural analysis in Tekla Structures. It also
includes a general description of analysis and design model properties and an
overview of analysis commands.
Audience This chapter is for engineers who run structural analysis on concrete and steel
structures.
Assumed We assume that you have read the Chapter 1, Getting Started with Analysis,
background first and defined the support conditions for parts.
Contents This chapter is divided into the following sections:
• Analysis model properties (p. 74)
• Load combination (p. 86)
• Working with analysis and design models (p. 94)
• Structural design (p. 101)
• Analysis and design reference (p. 103)
TEKLA STRUCTURES - ANALYSIS MANUAL 73
Analysis and Design
3.1 Analysis model properties
This section explains the properties that Tekla Structures uses to create analysis
members and analyze them. These properties apply to all members in an analysis
model.
Tekla Structures also takes into account the individual analysis properties
defined in the parts’ properties. See Determining member properties (p. 9).
Creating an To set the properties for a new analysis model, click Analysis > New model... to
analysis model open the Analysis model attributes dialog box. To create the analysis model, click
the OK button.
To view or modify the properties of an existing analysis model:
1. Click Analysis > Analysis & Design models....
2. Select the model.
3. Click Properties....
Model name Each analysis model must have a unique name, which you can define. For exam-
ple, you could use a name that describes the portion of the physical model you
want to analyze.
74 TEKLA STRUCTURES - ANALYSIS MANUAL
Analysis and Design
Objects in an analysis model
You can define which objects to include in an analysis model. For example, you
can create analysis models of:
• The entire physical and load models
• A particular sub structure under a specific loading
• A single part
Creation method To define which objects to include in an analysis model, open the Analysis model
attributes dialog box. On the Analysis model tab, select an option from the Cre-
ation method list box. The options are:
Option Description
Full model Includes all main parts and loads, except for parts
whose analysis type is set to Ignore on the Analysis
tab of part dialog box. Tekla Structures automati-
cally adds physical objects to the analysis model
when they are created.
By work area Includes all the main parts and loads that are inside
or partly inside the work area when you create the
analysis model.
By selected parts Only includes selected parts.
By selected parts and Only includes selected parts and loads, and parts
loads created by components. To later add or remove
parts and loads, use the commands:
• Analysis > Add members
• Analysis > Remove members
Floor model by Only includes selected columns, slabs, floor beams,
selected parts and and loads. Tekla Structures replaces columns in the
loads physical model with supports.
Tekla Structures ignores some objects in the analysis. See A
closer look at the analysis model (p. 35).
Even if you select Full model, Tekla Structures does not include
parts created by most components in the analysis model. The
following components set the analysis properties of the parts
they create, so these parts are included in the analysis model:
• Truss (S78)
• Shed (S75)
• Building (S58) and (S91)
• Slab generation (61) and (62)
TEKLA STRUCTURES - ANALYSIS MANUAL 75
Analysis and Design
Analysis model filter
To use the analysis model filter to select objects to include in an analysis model,
click the Filter button on the Analysis model tab in the Analysis model attributes
dialog box. The analysis model filter works in similar way to the select filter (see
Select filter in the Modeling Manual), but Tekla Structures saves the settings
with the analysis model properties. So you can go back and check the criteria you
used to select objects.
Tekla Structures automatically adds new objects you create in the physical model
to the analysis model if they fulfill the criteria in the analysis model filter.
Use the analysis model filter to filter out non-structural parts,
such as railings, from the analysis model.
See also To add individual objects to an analysis model, or to remove them, see Adding
or removing analysis objects (p. 95).
To check which objects are included in an analysis model, see Checking objects
contained in an analysis model (p. 96).
Member axis
The locations of the member axes of parts define where the analysis members
actually meet, and their length in the analysis model. They also affect where
Tekla Structures creates nodes.
To define member axis locations for all members in an analysis model, open the
Analysis model attributes dialog box. On the Analysis model tab, select an option
from the Member axis location list box. The options are:
Option Description
Neutral axis The neutral axis is the member axis for all parts.
The location of the member axis changes if the pro-
file of the part changes.
Reference axis The part reference line is the member axis for all
parts. See also Part location in the Modeling Man-
ual.
Reference axis (eccen- The part reference line is the member axis for all
tricity by neutral axis) parts. The location of the neutral axis defines axis
eccentricity.
Model default The member axis of each part is defined individu-
ally according to the part’s properties. See Mem-
ber axis location (p. 11).
76 TEKLA STRUCTURES - ANALYSIS MANUAL
Analysis and Design
If you select the Neutral axis option, Tekla Structures takes the
part location and end offsets into account when it creates nodes.
See End offsets in the Modeling Manual. If you select either of
the Reference axis options, Tekla Structures creates nodes at
part reference points.
See also To visually check the analysis model before running the analysis, see Showing
analysis models and support conditions in model views (p. 96).
Member end connectivity
You can choose to define the support conditions of individual analysis members
according to the part’s properties, or the support conditions of connections
between parts. See Support conditions (p. 21).
To have Tekla Structures use the support conditions of connections:
1. For each connection or detail, open the properties dialog box. On the Analy-
sis tab, select Yes in the Use analysis restraints list box. See Analysis prop-
erties of components (p. 17).
2. Open the Analysis model attributes dialog box for an analysis model. On the
Analysis model tab, select the By connection checkbox against Member end
release method.
Leave the By connection checkbox blank to have Tekla Structures use the support
conditions of individual parts.
Defining nodes
If physical parts collide, but their member axes do not intersect, you can have
Tekla Structures create common nodes for them in the analysis model by using
the Extended clash check option in the Analysis model attributes dialog box.In
order to force the members to meet in the analysis model, Tekla Structures may
need to use the methods described in A closer look at the analysis model
(p. 35).
TEKLA STRUCTURES - ANALYSIS MANUAL 77
Analysis and Design
Node definition If Tekla Structures cannot merge nodes because they are outside the merge dis-
method tance (XS_AD_NODE_COLLISION_CHECK_DISTANCE), you can define
how to connect members. Open the Analysis model attributes dialog box. On the
Analysis model tab, select one of the following options in the Node definition
method list box:
Option Image Description
Use rigid links Creates a node at each mem-
ber’s axis and connects the
members using a rigid link
between the nodes.
Force to centric Creates a single node for the
connection members and forces them into
a centric connection by
extending the member axes.
With both node definition methods you can override the setting
at specific places. For more information, see Using rigid links
(p. 32).
Rigid links Rigid links have the following properties in the analysis model:
• Profile = PL300.0*300.0
• Material = RigidlinkMaterial
• Density = 0.0
• Modulus of elasticity = 100*109 N/m2
• Poisson’s ratio = 0.30
• Thermal dilatation coefficient = 0.0 1/K
See also To visually check the analysis model before running the analysis, see Showing
analysis models and support conditions in model views (p. 96).
78 TEKLA STRUCTURES - ANALYSIS MANUAL
Analysis and Design
Analysis method
To define the analysis method for the model, open the Analysis model attributes
dialog box. On the Analysis tab, select an option from the Analysis method list
box. The options are:
Option Description More information
1st order Linear analysis method.
P-delta A simplified second order analy- P-Delta Analysis in
sis method. This method gives the STAAD.Pro
accurate results when deflections online help
are small.
Non-linear Non-linear analysis method
If you select P-delta, Tekla Structures takes into account the additional stresses
induced by the deflections of the structure. This leads to the iteration of deflec-
tion.
Iteration The accuracy of the second order analysis depends on the number of iterations;
the longer the iteration goes on, the more accurate the analysis. Increasing the
number of iterations also increases processing time and analysis model size. To
limit the number of iterations in second order analysis, enter a value in the Maxi-
mum number of iterations field. You can also set the accuracy, which is the rela-
tive tolerance used to control the iteration of deflection.
Iteration stops when the analysis reaches the accuracy or the maximum number
of iterations you define on the Analysis tab.
Seismic analysis
Type To define which building code to use to generate seismic loads, use the Seismic
tab in the Analysis model attributes dialog box. You can create lateral seismic
loads in the x and y directions according to several codes using a static equiva-
lent approach (z is the direction of the gravity loads). Select one of the following
options in the Type list box:
Option Description More information in the
STAAD.Pro online help
None Seismic analysis not run.
UBC 1997 Uniform Building Code 1997 UBC 1997 Load Defini-
tion
UBC 1994 Uniform Building Code 1994 UBC 1994 or 1985 Load
Definition
TEKLA STRUCTURES - ANALYSIS MANUAL 79
Analysis and Design
Option Description More information in the
STAAD.Pro online help
IBC 2000 International Building Code IBC 2000 Load Defini-
2000 tion
IS 1893-2002 Indian Standard. Criteria for Definition of Lateral
Earthquake Resistant Design Seismic Load per
of Structures IS:1893
IBC 2003 International Building Code IBC 2000/2003 Load
2003 Definition
AIJ Japanese code Japanese Seismic Load
Response Response spectrum specification
spectrum
Properties Depending on the code you select, you can define some or all of the following:
• Whether to calculate the accidental torsion
• Seismic zone coefficient (Zone)
• Importance factor
• Numerical coefficients Rw for the lateral loads in x and y directions
• Soil profile type
• Soil factor
• Site class
• SDS, SD1, S1
• Near source factors NA and NV
• CT value to calculate time period
• Periods of structure (in seconds) in the x and y directions
• Response reduction factor
• Type of structure
• Damping ratio
• Depth of foundation below ground level
Seismic loads Use the Seismic masses tab in the Analysis model attributes dialog box to define
the load groups and load group factors to include in the seismic analysis.
To include the self-weight of parts in the seismic analysis, select the Include self-
weight as seismic mass checkbox.
To use the same load groups from the modal analysis in the seismic analysis,
click the Copy modal analysis masses button.
To move load groups between the Selected load groups and Not selected load
groups lists, select a load group and use the arrow buttons between the lists.
80 TEKLA STRUCTURES - ANALYSIS MANUAL
Analysis and Design
Modal analysis
To use modal analysis properties (resonant frequency and the associated pattern
of structural deformation called mode shapes) instead of static load combina-
tions:
1. Open the Analysis model attributes dialog box. On the Analysis model tab,
select the Modal analysis model checkbox. This forces Tekla Structures to
ignore static load combinations.
2. On the Modal analysis tab, define the following properties:
Property Description
Count of modes The number of natural mode shapes in the struc-
ture.
Max frequency The maximum natural resonant frequency of the
structure.
Include self-weight Select checkboxes to indicate the directions for
which Tekla Structures includes the self-weight of
parts in the modal analysis.
Copy seismic masses Select to include the same load groups in the modal
analysis as in the seismic analysis.
3. To move load groups between the Selected load groups and Not selected load
groups lists, select a load group and use the arrow buttons between the lists.
4. For each load group, enter a load factor and set the mass direction, the
options are:
• XYZ to include the load in all three directions.
• Model default to include the load only in the direction of the load.
Design codes and methods
Use the Design tabs in the Analysis model attributes dialog box to define the code
and method to use in structural design. The design options available vary
depending on the material.
Tekla Structures can use several design codes for steel, concrete, and timber. The
options are listed below. By default, the Analysis and Design module includes
two design codes for steel or concrete. Check your STAAD.Pro license file for a
detailed description of the available codes.
TEKLA STRUCTURES - ANALYSIS MANUAL 81
Analysis and Design
Steel
The design code options for steel are:
Code Description
EC3 Eurocode 3
BS British Standard 5950
AISC ASD Allowable Stress Design Specification by American
Institute of Steel Construction
AISC LRFD Load and Resistance Factor Design Specification by
American Institute of Steel Construction
CM66 French code
AISI American code
IS800 Indian code IS 800
CSA-S16 Canadian code
EA95 Spanish code
NEN6770 Dutch code
DIN18800 German code DIN 18800
B7 Finnish code
BSK99 Swedish code
DS412 Danish code
NPD Norwegian code
NS3472 Norwegian code
SNiP-11-23-81 Russian code
AS 1250 Australian code
AIJ-S Japanese code
The design method options for steel are:
Method Description
None Tekla Structures only runs a structural analysis
and creates data on stresses, forces, and displace-
ments.
Check design Tekla Structures checks whether the structures ful-
fill the criteria in the design code (i.e. whether
cross sections are adequate).
82 TEKLA STRUCTURES - ANALYSIS MANUAL
Analysis and Design
Concrete
The design code options for concrete are:
Code Description
EC2 Eurocode 2
ACI American Concrete Institutes’s publication 318,
Building Code Requirements for Structural Concrete
BS8110 British Standard 8110
BAEL French code
IS456 Indian code IS 456
CSA-A23 Canadian code
EH91 Spanish code
NEN6720 Dutch code
DIN1045 German code DIN 1045
B4 Finnish code
NS3473 Norwegian code
BBK 94 Swedish code
SNiP-2.03.01 Russian code
AS 3600 Australian code
AIJ-C Japanese code
The design method options for concrete are:
Method Description
None Tekla Structures only runs a structural analysis
and creates data on stresses, forces, and displace-
ments.
Calculate required Tekla Structures defines the required area of rein-
area forcement.
Timber
The design code options for timber are:
Code Description
AITC US timber design code for glued laminated timber
AITC 1994 US timber design code for glued laminated timber and
sawn lumber
TEKLA STRUCTURES - ANALYSIS MANUAL 83
Analysis and Design
The design method options for timber are:
Method Description
None Tekla Structures only runs structural analysis and
creates data on stresses, forces, and displacements.
Check design Tekla Structures checks whether the structures ful-
fill the criteria in the design code (i.e. whether
cross sections are adequate).
Design properties
When you select a design code and method for a material, Tekla Structures lists
the design properties in the lower part of the Design tab in the Analysis model
attributes dialog box. Click on an entry in the Value column to change the value
of a particular property.
To change the design properties of specific parts, use the Design tab in the appro-
priate part properties dialog box. See Design information (p. 24).
84 TEKLA STRUCTURES - ANALYSIS MANUAL
Analysis and Design
Using analysis results and reports in STAAD.Pro
When you run an analysis, Tekla Structures outputs an analysis results file to the
..\TeklaStructuresModels\*your_model*\Analysis\*your_analysis_model* folder.
The analysis results file has the extension .ANL. You can define the contents of
the analysis results file and open it directly in STAAD.Pro.
Defining the contents of analysis results files
To define the contents of the analysis results file, use the Output tab in the Analy-
sis model attributes dialog box.
Viewing analysis results in STAAD.Pro
To view Tekla Structures analysis results in STAAD.Pro, click File > View > Out-
put file > STAAD output.
Defining the contents of STAAD.Pro reports
To define the contents of STAAD.Pro reports, use the Job tab in the Analysis
model attributes dialog box. The properties you can include in reports are:
Property Field in STAAD.Pro reports
Name Job title, Client, Job Number, Part, and Refer-
Client ence fields in the report header (displayed on
each page).
Number
Part
Reference
Comment Comments field in Job information item in the
report.
Engineer Engineer and Checker names appear in the
Checker report header and in the Job information field.
Approved Acceptor name, appears in the Job information
field.
See also Running analysis (p. 98)
TEKLA STRUCTURES - ANALYSIS MANUAL 85
Analysis and Design
3.2 Load combination
Introduction Load combination is a process in which some simultaneously acting load groups
are multiplied by their partial safety factors and combined with each other
according to specific rules.
Load combination rules are specific to a design process and are defined in build-
ing codes. One of the most typical design processes is the limit state design.
The result of the load combination process is a load combination.
You can have Tekla Structures automatically create load combinations, or you
can create and modify them manually.
Load combination properties
Load combination properties define how Tekla Structures combines loads. The
following properties control the load combination process:
• Load modeling code (p. 37)
• Load combination factors (p. 87)
• Load combination types (p. 87)
• Load group compatibility (p. 42)
Name and ID Each load combination must have a unique name. Use names that describe the
load situation.
Each load combination has an ID. This is an incremental number, based on order
in which load combinations are created in the analysis model.
Load combination factors
You can use values for load combination factors that are building-code specific
or user-defined. To use building-code specific factors, click Setup > Analysis
load modeling.... On the Code tab, select an option from the Load modeling code
list box. See Load modeling code (p. 37).
If you change any values on the code-specific tabs, save the properties using a
new name. To do this, enter a name in the field next to the Save as button and
click the Save as button.
You should not need to change these settings during the project.
If you have to, you will also need to change the load group types
and check load combinations.
86 TEKLA STRUCTURES - ANALYSIS MANUAL
Analysis and Design
Partial safety The partial safety factors needed in the limit state design appear on the code-spe-
factors cific tabs. They are:
• Unfavorable partial safety factor in the ultimate limit state (γsup)
• Favorable partial safety factor in the ultimate limit state (γinf)
• Unfavorable partial safety factor in the serviceability limit state (γsup)
• Favorable partial safety factor in the serviceability limit state (γinf)
Reduction factors Depending on the codes you use, you may need to use other combination factors.
For example, the Eurocode contains three reduction factors (ψ0, ψ1, ψ2). Reduc-
tion factors exclude the impractical effects of simultaneous loads.
Load combination types
You must create an analysis model before you can define load combination
types. See Creating an analysis model (p. 74).
You can perform several types of load combination, which vary according to the
building code you use. The options are:
Combination type Description Applies to
Load groups (LG) Each load group forms a load com- All codes
bination. All partial safety factors
equal 1.00.
Ultimate limit state (ULS) Combines load groups that occur Eurocode,
persistently and transiently. Uses British,
the partial safety factors of the ulti- AISC
mate limit state when combining
loads.
Serviceability limit state – Combines load groups that occur Eurocode
Rare (SLS RC) quasi-permanently and rarely. Uses
the partial safety factors of the ser-
viceability limit state when com-
bining loads.
Serviceability limit state – Combines load groups that occur Eurocode
Quasi-permanent (SLS quasi-permanently. Uses the partial
QP) safety factors of the serviceability
limit state when combining loads.
Serviceability limit state Combines load groups that occur AISC
(SLS) quasi-permanently. Uses the partial
safety factors of the serviceability
limit state when combining loads.
TEKLA STRUCTURES - ANALYSIS MANUAL 87
Analysis and Design
Combination type Description Applies to
Normal loads Combines load groups and uses CM66,
factors according to the French BAEL91
Extreme loads codes CM66 or BAEL91. CM66
Displacement loads CM66
Accidental loads CM66
Ultimate loads BAEL91
Ultimate accidental loads BAEL91
Loads for public structures Combines load groups according to IBC (US)
Loads for public structures the US IBC code (International IBC (US)
with drifted snow Building Code)
Loads for non public struc- IBC (US)
tures
Loads for non public struc- IBC (US)
tures with drifted snow
Loads for public non con- Combines load groups according to UBC (US)
crete and masonry struc- the US UBC code (Uniform Build-
tures ing Code)
Loads for public non con- UBC (US)
crete and masonry struc-
tures with drifted snow
Loads for non concrete UBC (US)
and masonry structures
Loads for non concrete UBC (US)
and masonry structures
with drifted snow
Loads for public concrete UBC (US)
and masonry structures
Loads for public concrete UBC (US)
and masonry structures
with drifted snow
Loads for concrete and UBC (US)
masonry structures
Loads for concrete and UBC (US)
masonry structures with
drifted snow
ACI Table 1 - ACI Table 8 Combines load groups according to ACI
the ACI code (American Concrete
Institution’s publication 318)
Use the Load combination generation dialog box to define the load combination
type.
88 TEKLA STRUCTURES - ANALYSIS MANUAL
Analysis and Design
Automatically including loads in combinations
You can automatically include various loads in load combinations. To do this,
select the appropriate checkboxes in the Load combination generation dialog box.
The options are:
Checkbox Description Applies to
Include self-weight Automatically includes the self- All codes
weight of parts in load combina-
tions. This means that you do not
have to model self-weight loads
separately. See Automatic loads
and load groups (p. 40).
Generate wind also in If the analysis model has wind All codes
opposite direction loads from a specific direction (x
or y), select this checkbox to
include wind loads from the
opposite direction (-x or -y).
To automatically include seismic loads in load combinations,
use the Seismic and Seismic masses tabs in the Analysis model
attributes dialog box. See also Seismic analysis (p. 80).
If the analysis model has imperfection loads, Tekla Structures
automatically creates load combinations with both the positive
and negative directions (x and -x, or y and -y).
Creating load combinations
To create load combinations:
1. Click Analysis > Analysis & Design models....
2. In the Analysis & Design models dialog box, select an analysis model and
click Load combinations... to open the Load combinations dialog box. This
lists the existing load combinations, together with their ID, name, type, and
the load groups they contain.
TEKLA STRUCTURES - ANALYSIS MANUAL 89
Analysis and Design
Use the buttons in the Load combinations dialog box to carry out various tasks.
The buttons are:
Button Description
New... Displays the Load combination coefficients dialog box,
where you manually create load combinations. See Man-
ual load combination (p. 93).
Generate... Automatically generates load combinations based on the
code and factors in Setup > Analysis load modeling.... See
Automatic load combination (p. 92).
Remove Deletes the selected load combination.
Remove all Deletes all load combinations.
Use the Save as and Load buttons to copy load combinations
between analysis models.
90 TEKLA STRUCTURES - ANALYSIS MANUAL
Analysis and Design
Automatic load combination
To automatically create load combinations:
1. In the Load combinations dialog box, click Generate... to open the Load com-
bination generation dialog box.
2. In the upper part of the dialog box, select the checkboxes against the combi-
nations you want to create. See Load combination types (p. 87).
3. To automatically include the self-weight of parts or wind loads from the
opposite direction, select the appropriate checkboxes in the lower part of the
dialog box. See Automatically including loads in combinations (p. 90).
4. Click Apply or OK.
Tekla Structures creates the load combinations for different load groups and limit
states according to the load modeling code you select, and uses the combination
factors defined in Setup > Analysis load modeling....
See also Creating load combinations (p. 90) and Manual load combination
(p. 93).
TEKLA STRUCTURES - ANALYSIS MANUAL 91
Analysis and Design
Manual load combination
To create load combinations manually:
1. In the Load combinations dialog box, click New... to open the Load combina-
tion coefficients dialog box.
2. Select a combination type. See Load combination types (p. 87).
3. Enter a unique name for the load combination. Try to make the name as
descriptive as possible.
4. Use the sign and arrow buttons to move load groups between the Loads avail-
able list and the Combinations table.
5. Modify the combination factors in the Combinations table by clicking a
value.
6. Click Apply or OK.
See also Creating load combinations (p. 90) and Automatic load combination
(p. 92).
92 TEKLA STRUCTURES - ANALYSIS MANUAL
Analysis and Design
3.3 Working with analysis and design models
This section explains how to examine and modify analysis models. Click
Analysis > Analysis & Design models and use the Analysis & Design models dialog
box.
Analysis model status
The Results field in the Analysis & Design models dialog box shows the status of
the analysis model. This can be:
• Up to date
• Not up to date
• Status unknown
• None
Not up to date means that the model has changed. To find out more:
1. Click Analysis > Analysis & Design models....
2. In the Analysis & Design models dialog box, select an analysis model.
3. Click Details to open the Details of analysis model status dialog box. This dis-
plays the status of the following:
• Calculation
• Load combinations
• Analysis model properties
• Parts
• Loads
• Load groups
TEKLA STRUCTURES - ANALYSIS MANUAL 93
Analysis and Design
The Parts, Loads, and Load groups tabs display information about individual
objects based on their ID number.
Adding or removing analysis objects
As well as changing the properties of an analysis model, you can also modify
existing analysis models by adding and removing objects.
Adding and removing objects changes the analysis model status
to out of date, so you must run the analysis again. See also Anal-
ysis model status (p. 94).
To add or remove parts and loads:
1. Click Analysis > Analysis & Design models....
2. In the Analysis & Design models dialog box, select a model.
3. In the physical model, select the parts and loads to add or remove.
4. To add the objects to the analysis model, click Analysis > Add members.
5. To remove the objects from the analysis model, click Analysis > Remove
members.
94 TEKLA STRUCTURES - ANALYSIS MANUAL
Analysis and Design
Checking objects contained in an analysis model
To check which parts and loads an analysis model contains:
1. Click Analysis > Analysis & Design models....
2. In the Analysis & Design models dialog box, select a model.
3. Click the Select objects button. Tekla Structures highlights and selects the
parts and loads in the physical model.
Showing analysis models and support conditions in model views
You can visually check analysis models in Tekla Structures, and make correc-
tions if needed, before actually running the analysis and using STAAD.Pro. This
is particularly useful with large models, when the analysis may take some time.
To have Tekla Structures show an analysis model in a Tekla Structures model
view:
1. Click Analysis > Analysis & Design models....
2. In the Analysis & Design models dialog box, select a model.
3. If the analysis is not yet run, click the Create model button. Tekla Structures
creates the analysis model.
4. Click the Draw button.
Tekla Structures shows the analysis members and their identification numbers,
nodes, rigid links, and support conditions using the following colors and sym-
bols:
Object Color Image
Node Magenta
Rigid link Dark blue
Normal member (Beam) Red
TEKLA STRUCTURES - ANALYSIS MANUAL 95
Analysis and Design
Object Color Image
Truss member Green
Truss member – Violet
Tension only
Truss member – Yellow
Compression only
Composite beam Gray
Plate, slab, or panel edge Light blue
Connected
Connected
Connected
Supported
Supported
Supported
96 TEKLA STRUCTURES - ANALYSIS MANUAL
Analysis and Design
To hide the model parts and view only the wire frame analysis
model:
1. Double-click the model view.
2. In the View properties dialog box, click the Display... button.
3. On the Settings tab of the Display dialog box, clear the Parts
checkboxes.
To hide the analysis model from the model view, right-click the view and select
Redraw window from the pop-up menu.
To show all member types and to permanently hide member numbers or support
conditions from model views, set the following variables to FALSE in
Tools > Advanced options > Analysis & Design:
• XS_AD_MEMBER_TYPE_VISUALIZATION
• XS_AD_MEMBER_NUMBER_VISUALIZATION
• XS_AD_SUPPORT_VISUALIZATION
Analysis members will appear in red.
Running analysis
To run structural analysis on an analysis model:
1. Click Analysis > Analysis & Design models....
2. In the Analysis & Design models dialog box, select a model.
TEKLA STRUCTURES - ANALYSIS MANUAL 97
Analysis and Design
3. Click the Run button. The analysis engine starts and opens the STAAD Analy-
sis and Design window, which displays information about each step in the
analysis.
4. If the analysis is not complete, you will see the following message in the
STAAD Analysis and Design window:
ERROR in Analysis. Check Output (.ANL) File.
The anl file is located in the ..\TeklaStructuresModels\*your_model*\Analy-
sis\*your_analysis_model* folder.
5. Click the Done button.
6. To view the results, go to the Analysis & Design models dialog box and click
the View results button.
See also Viewing analysis results (p. 100)
Using analysis results and reports in STAAD.Pro (p. 85)
98 TEKLA STRUCTURES - ANALYSIS MANUAL
Analysis and Design
Viewing analysis results
Once you have run the analysis, you can view the results. For information on
analysis results, see the following topics in the online help:
• Introduction to Post Processing in the STAAD.Pro online help
• Analysis > Results
• Analysis > Member results
• Analysis > Get results
• Analysis > Analysis & Design models...
So that you can perform a visual check, you can have Tekla Structures use differ-
ent colors to show the utilization ratio of steel parts in the physical model. To do
this:
1. Run the analysis.
2. Click Analysis > Analysis & Design models....
3. In the Analysis & Design models dialog box, select an analysis model.
4. In the Model Editor, click Setup > Colors....
5. In the Colors dialog box, select Analysis utilization check from the Color by
list box.
6. Set the ranges of ratio for each of the colors that Tekla Structures uses to
show safe and unsafe parts.
7. Click Apply or OK. Tekla Structures shows the utilization ratio of the steel
parts in the selected analysis model using the following colors:
To show the utilization ratio of steel parts in a report, add the
AD$$UtilityRatio template field in the report template you
use.
TEKLA STRUCTURES - ANALYSIS MANUAL 99
Analysis and Design
Freezing analysis results
You can freeze analysis results to prevent them being accidentally changed.
Freeze analysis results when you want to keep them even if the model changes.
To freeze analysis results:
1. Run the analysis.
2. Click Analysis > Analysis & Design models....
3. In the Analysis & Design models dialog box, select an analysis model.
4. Click Analysis > Freeze results.
If the analysis results are frozen and you try to run the analysis, Tekla Structures
will ask if you want to keep the existing results.
Unfreezing To unfreeze analysis results, select an analysis model and click
analysis results Analysis > Unfreeze results.
3.4 Structural design
Once the analysis phase is complete, you can move on to design the structure
based on the stresses, required reinforcement area, cross section, or profile size in
the analysis results.
Optimizing part size
You can have Tekla Structures check the profiles of the steel parts in the physical
model and suggest the best profiles to use, based on the analysis results.
Design group Tekla Structures creates a design group of steel parts that have the same name
and profile. Tekla Structures uses design groups when it searches for the optimal
profiles for parts. It assigns the same profile to all parts in a design group.
Tekla Structures uses the following process to optimize part sizes for each design
group:
1. Finds the governing part of the design group, using the results of the analy-
sis.
2. Selects an appropriate profile for the governing part.
3. Checks the entire physical model for steel parts that belong to the design
group.
4. Applies the new profile of the governing part to all parts in the design group.
100 TEKLA STRUCTURES - ANALYSIS MANUAL
Analysis and Design
To optimize part sizes, run the analysis and then click Analysis > Optimize.... For
more information, see Analysis > Optimize in the online help.
Checking design To check which parts a design group contains, select the design group in the Opti-
groups mization results dialog box. Tekla Structures highlights and selects the corre-
sponding parts in the model.
Changing profile Tekla Structures suggests profiles using profile catalog rules, in the order in
catalog rules which the profiles appear in the catalog. By default, the profiles are listed in
order of weight, within a design group.
To change the profile catalog rules, use the following user-defined attributes in
the Modify profile properties dialog box:
• Design group defines the profile groups from which Tekla Structures
suggests profiles.
• Design order defines the order in which Tekla Structures suggests
profiles. Set this to 1 to organize the profiles by weight (default).
Rule
Click Definitions... to define
user-defined attributes for
the selected profile.
For more information, see Adding user-defined attributes to a profile in the
online help.
TEKLA STRUCTURES - ANALYSIS MANUAL 101
Analysis and Design
To have Tekla Structures ignore profile catalog rules and search
the entire profile catalog, set the variable
XS_AD_OPTIMISATION_RECURSE_CATALOG to TRUE.
To prevent Tekla Structures from listing profiles by weight, set
the variable XS_AD_OPTIMISATION_NO_WEIGHT_SORT to
TRUE.
3.5 Analysis and design reference
Use the commands on the Analysis menu to work with analysis and design mod-
els. The following table lists the analysis and design commands and gives a short
description of each one. For the detailed instructions, see the online help.
Command Icon Description
New model... Displays the Analysis model attributes
dialog box and creates a new analysis
model.
Analysis & Design models... Displays the Analysis & Design mod-
els dialog box so that you can work
with analysis and design models.
Load combinations... Displays the Load combinations dia-
log box so that you can work with
load combinations.
Select members Highlights and selects the parts and
loads that are included in the analysis
model in the physical model. See also
Checking objects contained in an
analysis model (p. 96).
Draw model Shows the analysis members and
their identification numbers, nodes,
rigid links, and support conditions of
the selected analysis model in the
active Tekla Structures model view.
See Showing analysis models and
support conditions in model views
(p. 96).
Add members Adds parts and loads to the selected
analysis model.
102 TEKLA STRUCTURES - ANALYSIS MANUAL
Analysis and Design
Command Icon Description
Remove members Removes parts and loads from the
selected analysis model.
Create model Constructs an analysis model of the
selected analysis model, but does not
run the analysis. Use with Draw model
to visually check the analysis model.
See also Showing analysis models
and support conditions in model
views (p. 96).
Run Runs the analysis on the selected
analysis model. See also Running
analysis (p. 98).
Optimize Uses the analysis results to optimize
the size of steel parts.
Results Displays the results for the selected
analysis model.
Results for selected Same as Results but only displays the
results of the selected parts.
Member results Displays the analysis results for a
selected part.
Hide results Hides the analysis results and closes
the STAAD.Pro postprocessor.
Get results Saves the maximum axial force, shear
force, and bending moment at the part
ends as user-defined attributes in the
part properties. To view these results,
open a part’s user-defined attributes
dialog box.
Get results for selected Same as Get results but only saves
results for the selected parts.
Freeze results Freezes or unfreezes the results of a
selected analysis model. See Freez-
ing analysis results (p. 101).
Unfreeze results
TEKLA STRUCTURES - ANALYSIS MANUAL 103
Analysis and Design
104 TEKLA STRUCTURES - ANALYSIS MANUAL
Analysis and Design
Index
A B
adding nodes ....................................... 31 bounding box .......................................51
analysis and design buckling length .....................................25
overview ....................................... 73
prior to ........................................... 7
analysis and design models .................. 108 C
analysis engine ................................ 6, 34
analysis member offsets ......................... 12 color by analysis type ............................10
analysis members color by analysis utilization check ...........100
properties ................................. 9, 25 combination factors ...............................87
analysis method ............................. 38, 79 combining loads ...................................86
analysis models ..................................... 6 compatibility of load groups .....................42
a closer look .................................. 35 components
adding or removing objects ............... 95 in analysis .....................................17
analysis results file .......................... 85 slabs in analysis .............................19
checking objects ............................. 96 composite beam ...................................20
creating ................................ 74, 105 creating
filtering objects ............................... 76 analysis models ......................74, 105
freezing results ............................ 101 load combinations ...........................90
modifying ................................ 74, 95 loads ............................................56
objects ......................................... 75
properties ..................................... 74
running analysis ............................. 98 D
seismic loads ................................. 80
status........................................... 94 defining
viewing results ............................. 100 load groups ...................................43
analysis settings ................................... 34 nodes .....................................35, 78
applying loads to parts ........................... 50 support conditions ...........................21
area load ............................................ 64 degree of freedom.................................21
attaching deleting
loads to parts ................................. 49 load groups ...................................43
automatic loads .................................... 40 design codes and methods .....................82
in load combinations........................ 90 design information.................................24
seismic loads ................................. 81 distributing loads...................................49
self-weight .................................... 40 DOF
wind load ...................................... 70 see degree of freedom .....................21
TEKLA STRUCTURES - ANALYSIS MANUAL 119
Index
load groups .............................40, 41, 58
E automatic ......................................40
effective buckling lenth ...........................25 compatibility ...................................42
elements ..............................................8 defining.........................................43
deleting.........................................43
modifying ......................................43
F properties ......................................41
load model ......................................6, 40
FEM ....................................................6 load modeling code ...............................37
filter load types ...........................................46
in analysis models...........................76 loads ............................................39, 56
filtering applying ........................................50
analysis model objects .....................76 attaching .......................................49
finite element method ..............................6 automatic ......................................40
freezing bounding box .................................51
analysis results ............................101 combining .....................................86
creating ........................................56
distribution .....................................49
H forms ...........................................47
grouping .......................................41
handles in analysis .....................................36
of loads ........................................54 load panel .....................................52
magnitude .....................................48
modifying ......................................53
I properties ......................................44
scaling in model views......................54
intermediate analysis members ................25 seismic .........................................80
intermediate nodes ...............................31 types ............................................46
iteration ..............................................79 wind load generator .........................70
longitudinal member offset ......................12
K
Kmode ...............................................25 M
member analysis type ............................10
member axis
L of all parts in analysis model ..............76
of individual parts ............................11
line load .............................................62
member end connectivity ........................77
load combination ..................................86
member end release method ...................77
automatic ......................................92
members ..............................................8
code ............................................37
properties ..................................9, 25
creating combinations ......................90
modal analysis .....................................81
factors ....................................37, 87
modifying
manual .........................................93
analysis models ........................74, 95
properties .....................................86
load groups ...................................43
types............................................87
loads ............................................53
load forms ...........................................47
120 TEKLA STRUCTURES - ANALYSIS MANUAL
Index
N T
nodes .................................................. 8 temperature load ............................49, 68
adding.......................................... 31
common nodes .............................. 36
defining .................................. 35, 78 U
uniform load ........................................66
O user-defined attributes ...........................28
utilization ratio ....................................100
optimizing
part size ..................................... 114
optimizing part size ............................. 101 W
wind load generator .........................55, 70
P
part properties
optimizing part size ............... 101, 114
partial safety factors .............................. 87
physical model ....................................... 6
plates
in analysis ..................................... 14
point load............................................ 61
R
reduction factors................................... 87
rigid links ...................................... 32, 78
running analysis ................................... 98
S
safety factors ....................................... 87
scaling
loads in model views ....................... 54
seismic analysis ................................... 80
seismic loads ....................................... 80
self-weight .......................................... 40
slabs
components in analysis .................... 19
spanning
of loads ........................................ 52
of plates ....................................... 15
split nodes .......................................... 31
strain ........................................... 49, 68
support conditions ................................ 21
defining ........................................ 21
TEKLA STRUCTURES - ANALYSIS MANUAL 121
Index
Você também pode gostar
- Quick Snap Guide To LightingDocumento217 páginasQuick Snap Guide To LightingArif RusyanaAinda não há avaliações
- Cathodic Calculation (ICCP) Single ShalloWellDocumento11 páginasCathodic Calculation (ICCP) Single ShalloWellArif RusyanaAinda não há avaliações
- Dica 1005Documento54 páginasDica 1005api-3856359Ainda não há avaliações
- Beam Design Chapter 9 BDocumento19 páginasBeam Design Chapter 9 BjdfdfererAinda não há avaliações
- Cathodic Calculation (SACP)Documento9 páginasCathodic Calculation (SACP)Arif RusyanaAinda não há avaliações
- A. Material: PC-Endah/Cathodic/kerjaan/2011-072 Basic Calculation - Rekayasa (Sheet Price Material)Documento1 páginaA. Material: PC-Endah/Cathodic/kerjaan/2011-072 Basic Calculation - Rekayasa (Sheet Price Material)Arif RusyanaAinda não há avaliações
- Spreadsheets To BS 8110: Flight 5Documento1 páginaSpreadsheets To BS 8110: Flight 5Arif RusyanaAinda não há avaliações
- Introduction To Deepwater Riser For Harsh EnvironmentDocumento3 páginasIntroduction To Deepwater Riser For Harsh EnvironmentArif RusyanaAinda não há avaliações
- Pipeline Design and ConstructionDocumento86 páginasPipeline Design and ConstructionArnela Hodzic100% (1)
- Hydroelectric Power Plant Electrical DesignDocumento118 páginasHydroelectric Power Plant Electrical DesignKyaw Thu100% (3)
- 60.1507.01 Ionizing RadiationDocumento97 páginas60.1507.01 Ionizing RadiationArif Rusyana100% (1)
- Bracing For StabilityDocumento74 páginasBracing For Stabilityaravindtank100% (2)
- Digital Photography CourseDocumento17 páginasDigital Photography Coursesrii47Ainda não há avaliações
- Progress Table - Steel ErectionDocumento2 páginasProgress Table - Steel ErectionArif RusyanaAinda não há avaliações
- Mepc 139 PDFDocumento18 páginasMepc 139 PDFArif RusyanaAinda não há avaliações
- Berkeley CatamaranDocumento88 páginasBerkeley CatamaranHabib MukminAinda não há avaliações
- Material SS 304LDocumento2 páginasMaterial SS 304LAhSangCheeSangAinda não há avaliações
- Close Up Photography PDFDocumento6 páginasClose Up Photography PDFFlorin IacobAinda não há avaliações
- (Ebooks) 80 Things You Never Knew About PhotoshopDocumento10 páginas(Ebooks) 80 Things You Never Knew About Photoshoprose166Ainda não há avaliações
- 03 Waves, Design Condition and BreakersDocumento16 páginas03 Waves, Design Condition and BreakersArif RusyanaAinda não há avaliações
- Dulux Epoxy Holding Primer Two Pack - R580-2058Documento3 páginasDulux Epoxy Holding Primer Two Pack - R580-2058Arif RusyanaAinda não há avaliações
- Strut & Tie ModelDocumento67 páginasStrut & Tie Modelahmed adel100% (9)
- Section Modulus - of BeamDocumento15 páginasSection Modulus - of BeamArif RusyanaAinda não há avaliações
- Galvanite: Technical Data SheetDocumento4 páginasGalvanite: Technical Data SheetBiju_PottayilAinda não há avaliações
- Hilti Fastening Chemical PDFDocumento101 páginasHilti Fastening Chemical PDFNovancyAinda não há avaliações
- Steel Pipe: Electric Resistance Welded (ERW) Pipe Product SpecificationsDocumento7 páginasSteel Pipe: Electric Resistance Welded (ERW) Pipe Product SpecificationsRantau FarmAinda não há avaliações
- Concrete Block Sizes & ShapesDocumento12 páginasConcrete Block Sizes & Shapesecruz_yhwhAinda não há avaliações
- Standard Berat BajaDocumento2 páginasStandard Berat BajaPaul PerkinAinda não há avaliações
- Jacket Denting Calculation Rev.0Documento87 páginasJacket Denting Calculation Rev.0Arif RusyanaAinda não há avaliações
- Progress Steel StructureDocumento4 páginasProgress Steel StructureArif RusyanaAinda não há avaliações
- The Subtle Art of Not Giving a F*ck: A Counterintuitive Approach to Living a Good LifeNo EverandThe Subtle Art of Not Giving a F*ck: A Counterintuitive Approach to Living a Good LifeNota: 4 de 5 estrelas4/5 (5794)
- The Little Book of Hygge: Danish Secrets to Happy LivingNo EverandThe Little Book of Hygge: Danish Secrets to Happy LivingNota: 3.5 de 5 estrelas3.5/5 (400)
- Hidden Figures: The American Dream and the Untold Story of the Black Women Mathematicians Who Helped Win the Space RaceNo EverandHidden Figures: The American Dream and the Untold Story of the Black Women Mathematicians Who Helped Win the Space RaceNota: 4 de 5 estrelas4/5 (895)
- The Yellow House: A Memoir (2019 National Book Award Winner)No EverandThe Yellow House: A Memoir (2019 National Book Award Winner)Nota: 4 de 5 estrelas4/5 (98)
- The Emperor of All Maladies: A Biography of CancerNo EverandThe Emperor of All Maladies: A Biography of CancerNota: 4.5 de 5 estrelas4.5/5 (271)
- A Heartbreaking Work Of Staggering Genius: A Memoir Based on a True StoryNo EverandA Heartbreaking Work Of Staggering Genius: A Memoir Based on a True StoryNota: 3.5 de 5 estrelas3.5/5 (231)
- Never Split the Difference: Negotiating As If Your Life Depended On ItNo EverandNever Split the Difference: Negotiating As If Your Life Depended On ItNota: 4.5 de 5 estrelas4.5/5 (838)
- Elon Musk: Tesla, SpaceX, and the Quest for a Fantastic FutureNo EverandElon Musk: Tesla, SpaceX, and the Quest for a Fantastic FutureNota: 4.5 de 5 estrelas4.5/5 (474)
- Devil in the Grove: Thurgood Marshall, the Groveland Boys, and the Dawn of a New AmericaNo EverandDevil in the Grove: Thurgood Marshall, the Groveland Boys, and the Dawn of a New AmericaNota: 4.5 de 5 estrelas4.5/5 (266)
- The Unwinding: An Inner History of the New AmericaNo EverandThe Unwinding: An Inner History of the New AmericaNota: 4 de 5 estrelas4/5 (45)
- Team of Rivals: The Political Genius of Abraham LincolnNo EverandTeam of Rivals: The Political Genius of Abraham LincolnNota: 4.5 de 5 estrelas4.5/5 (234)
- The World Is Flat 3.0: A Brief History of the Twenty-first CenturyNo EverandThe World Is Flat 3.0: A Brief History of the Twenty-first CenturyNota: 3.5 de 5 estrelas3.5/5 (2259)
- The Gifts of Imperfection: Let Go of Who You Think You're Supposed to Be and Embrace Who You AreNo EverandThe Gifts of Imperfection: Let Go of Who You Think You're Supposed to Be and Embrace Who You AreNota: 4 de 5 estrelas4/5 (1090)
- The Hard Thing About Hard Things: Building a Business When There Are No Easy AnswersNo EverandThe Hard Thing About Hard Things: Building a Business When There Are No Easy AnswersNota: 4.5 de 5 estrelas4.5/5 (344)
- The Sympathizer: A Novel (Pulitzer Prize for Fiction)No EverandThe Sympathizer: A Novel (Pulitzer Prize for Fiction)Nota: 4.5 de 5 estrelas4.5/5 (121)
- EWM Simple Inbound - TestedDocumento6 páginasEWM Simple Inbound - TestedNikhil kumarAinda não há avaliações
- Practical 4Documento38 páginasPractical 4YOUR FATHERAinda não há avaliações
- Fama Fraternitatis 1 Ebook PDFDocumento2 páginasFama Fraternitatis 1 Ebook PDFElizabethAinda não há avaliações
- PRO II 8.0 Component and Thermophysical Properties - Reference ManualDocumento207 páginasPRO II 8.0 Component and Thermophysical Properties - Reference ManualLuis Carlos Ayllón EscobarAinda não há avaliações
- Word 2016 Step-by-Step Guide PDFDocumento104 páginasWord 2016 Step-by-Step Guide PDFkristoffer riveraAinda não há avaliações
- DMIS Short TutorialDocumento6 páginasDMIS Short TutorialDallas WinstonAinda não há avaliações
- Inventory System Chapter 1Documento8 páginasInventory System Chapter 1Edleon PereraAinda não há avaliações
- 102Documento30 páginas102Carlos Alberto OliveiraAinda não há avaliações
- Itil Cobit Mapping TemplateDocumento6 páginasItil Cobit Mapping Templategobits100% (3)
- WLAN AC V200R021C00SPC100 Release NotesDocumento17 páginasWLAN AC V200R021C00SPC100 Release NotesJulián PosadaAinda não há avaliações
- Aws Sysops FinalDocumento19 páginasAws Sysops FinalRishav GuptaAinda não há avaliações
- UCCX 10 6 Pages Does Not Load in IE11 Af PDFDocumento3 páginasUCCX 10 6 Pages Does Not Load in IE11 Af PDFtesteAinda não há avaliações
- Feynman Integral Evaluation by A Sector Decomposition Approach (Fiesta)Documento25 páginasFeynman Integral Evaluation by A Sector Decomposition Approach (Fiesta)Victor Alexander Gonzales AquinoAinda não há avaliações
- English4IT - Unit 2 VocabularyDocumento2 páginasEnglish4IT - Unit 2 VocabularyPurple PurpleAinda não há avaliações
- Selection StatementsDocumento26 páginasSelection StatementsyaazelAinda não há avaliações
- Dss Assignment 2 RealDocumento7 páginasDss Assignment 2 RealPeace Runyararo MutenderiAinda não há avaliações
- Scilab/Scicos Toolboxes For TelecommunicationsDocumento15 páginasScilab/Scicos Toolboxes For TelecommunicationsJuanAinda não há avaliações
- Installing and Using XBMC: On Thecus OS5 & OS6Documento12 páginasInstalling and Using XBMC: On Thecus OS5 & OS6suljo atlagicAinda não há avaliações
- HT OverviewDocumento2 páginasHT OverviewTamin Sanat IranianAinda não há avaliações
- ARP ManualDocumento87 páginasARP ManualBryon BertrimAinda não há avaliações
- 01 Crash CourseDocumento23 páginas01 Crash CourseahmetakdoganAinda não há avaliações
- Mixed Signal Embedded ProgrammingDocumento268 páginasMixed Signal Embedded ProgrammingPavan Kumar100% (14)
- Fake Reviews DetectionDocumento8 páginasFake Reviews Detectionrupesh karanamAinda não há avaliações
- ICTD 351: Introduction To Computer Programming For The Mathematics TeacherDocumento37 páginasICTD 351: Introduction To Computer Programming For The Mathematics TeacherPrince BoaheneAinda não há avaliações
- Khan Science Math On A StickDocumento9 páginasKhan Science Math On A Stickrajpatel2011Ainda não há avaliações
- Gopi, E. S - Multi-Disciplinary Digital Signal Processing - A Functional Approach Using Matlab (2018, Springer)Documento205 páginasGopi, E. S - Multi-Disciplinary Digital Signal Processing - A Functional Approach Using Matlab (2018, Springer)Muhammad AgungAinda não há avaliações
- 3D Simulation System of Guiding Mobile Robot Based On Open GL LibraryDocumento4 páginas3D Simulation System of Guiding Mobile Robot Based On Open GL LibraryWarren Smith QC (Quantum Cryptanalyst)Ainda não há avaliações
- WMIC Sample OutputDocumento1 páginaWMIC Sample OutputMarek SokalAinda não há avaliações
- PDF Download Decameron Tarot English and Spanish Edition Textbook 210211144001Documento34 páginasPDF Download Decameron Tarot English and Spanish Edition Textbook 210211144001Glenys CabanaAinda não há avaliações
- Series 90b Annunciator Data Sheet - 5-23-13Documento2 páginasSeries 90b Annunciator Data Sheet - 5-23-13Andrew SetiawanAinda não há avaliações