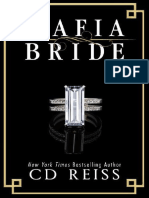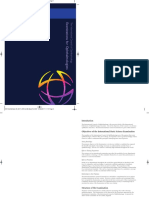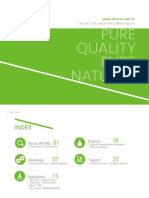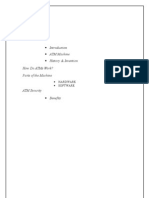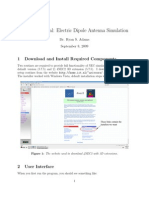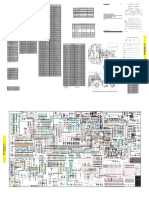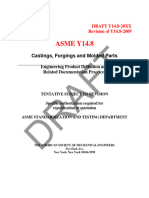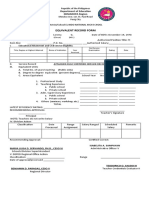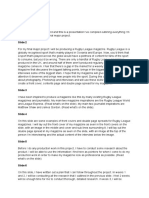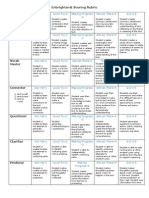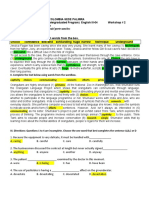Escolar Documentos
Profissional Documentos
Cultura Documentos
Short Form Networking 01152010
Enviado por
tom riderDescrição original:
Direitos autorais
Formatos disponíveis
Compartilhar este documento
Compartilhar ou incorporar documento
Você considera este documento útil?
Este conteúdo é inapropriado?
Denunciar este documentoDireitos autorais:
Formatos disponíveis
Short Form Networking 01152010
Enviado por
tom riderDireitos autorais:
Formatos disponíveis
Short Form: Networking TaxWise for Tax‐Aide
Item Numbers refer to those in the Latest Revision of Networking TaxWise™ for AARP Tax‐Aide (11/09)
NOTE: First‐Time Users are urged to use the parent Networking procedure; not this short form.
Part 1 ‐ For All Computers (To make your life easier when networking TaxWise) (Some steps have been skipped)
1. Use the identical Windows log‐on account name (volunteer) and password on ALL COMPUTERS.
2. Set Computer Workgroup to VOLGROUP; Set Computer Name to T2000xxxx, where x’s are Asset Tag Number
3. Turn Disk Write Caching OFF. (Required on AARP and IRS Depot Computers this year, except AARP HP 6310)
4. Windows Firewall: The Windows Firewall Service must be running; but make sure the Windows Firewall itself is turned
OFF (Control Panel, Windows Firewall).
5. AVG Firewall: Open User Interface and then Firewall: Disable for initial setup; then enable “Computer in Domain.”
7. Network Connections (Control Panel), Go to Local, Properties, General: Make sure all boxes are checked. Then highlight
Internet Protocol, Properties, General and verify IP and DNS addresses are obtained automatically.
9. Control Panel, Folder Options, View: UNCHECK boxes: Auto search, Hide Extensions, & Use Simple File Sharing.
10. Control Panel, Power Options: set to Always On, Hibernate‐Never; check box for Password on Resume from Standby.
Restart PC.
Part 2 ‐ Connect Computers & Share Printer(s)
1‐3. Connect printer to a computer (Print Server) & install printer driver if necessary; print test page; set as default.
4. In Printer Properties, share the printer on the network; give it a short share name, and set as the default printer.
5. Use the Add Printer wizard to access the shared network printer from all workstations; set as Windows default.
Part 3 – Setting up TaxWise on the Network
1. Set Up Server (Recommend using AARP computer if possible. IRS Depot computers not recommended.)
a. For Depot units: Share C: drive, create new share, TaxWiseServer_C, “Everyone” Permissions: Allow full control.
b. For units using TrueCrypt, click the Start TaxAide Drive icon and answer “Yes” to the server question. The drive will
then show the shared hand (click refresh if necessary) (This is a change; it’s not necessary to share P or S as is done
for C, as the TCxn Start procedure shares the drive(s) for you.)
2. Set Up Client Workstations (Turn off AVG Firewall during mapping and workstation setup)
a. Double‐click My Computer; disconnect any residual mapped drives no longer used.
b. Right click My Computer; select Tools, Map Network Drive. Select a drive letter (P:) for the server’s share.
c. Click Reconnect at Logon, and Browse. Click on TaxWiseServer_P, o.k., Finish.
d. If the server isn’t shown in Volgroup, first check the Firewall Settings then recheck for old mapped drives no longer
used. (See also note below and Appendix B, Networking TaxWise™ for AARP Tax‐Aide (11/09), on the extranet.
3. Install and Configure TaxWise on the Server
a. Install TaxWise from a TaxWise CD; reply “YES” this is a Network Install. Assign workstation 101. Restart PC.
b. Log on as Admin; from Setup Options, General tab, check Network and Save as Workstation Defaults.
c. On the Printer Tab, choose the network printer in all three boxes. Click Finish, and Close TaxWise.
d. Right click My Computer, Properties, Advanced, Environment Variables, System Variables: scroll down to a
Workstation entry. Make it 101. If not there, set up new variable: name=workstation, value=101. Restart PC.
4. Setup and Configure TaxWise on Client Computers
b. From My Computer, open the mapped network drive TaxWiseServer_P(P:); then UTS09, then TWTech.
Double click Setup.exe to install TaxWise workstation on the client computer; answer 102, then increment by 1 for
additional computers being mapped. (numbers must not start with a zero).
d. With Internet Explorer 7: From Tools, Internet Options, Security, Local Intranet, Sites (Uncheck top box here, the
other 3 will be checked), Advanced: Type \\ServerName, Click Add, then Close, then OK.
Restart the computer to save the TaxWise icon on the desktop.
Launch TaxWise using the “TaxWise 2009 on P Drive” or whatever drive letter you mapped to the server’s share.
For Troubleshooting: Make sure each step has been completed; then check Appendices B and D. If there is a problem in
mapping, Type \\Servername\Sharename, for example:\\T2000xxxx\TaxWiseServer_P) into the Folder box rather than
Browsing.
Você também pode gostar
- A Heartbreaking Work Of Staggering Genius: A Memoir Based on a True StoryNo EverandA Heartbreaking Work Of Staggering Genius: A Memoir Based on a True StoryNota: 3.5 de 5 estrelas3.5/5 (231)
- The Sympathizer: A Novel (Pulitzer Prize for Fiction)No EverandThe Sympathizer: A Novel (Pulitzer Prize for Fiction)Nota: 4.5 de 5 estrelas4.5/5 (119)
- Never Split the Difference: Negotiating As If Your Life Depended On ItNo EverandNever Split the Difference: Negotiating As If Your Life Depended On ItNota: 4.5 de 5 estrelas4.5/5 (838)
- Devil in the Grove: Thurgood Marshall, the Groveland Boys, and the Dawn of a New AmericaNo EverandDevil in the Grove: Thurgood Marshall, the Groveland Boys, and the Dawn of a New AmericaNota: 4.5 de 5 estrelas4.5/5 (265)
- The Little Book of Hygge: Danish Secrets to Happy LivingNo EverandThe Little Book of Hygge: Danish Secrets to Happy LivingNota: 3.5 de 5 estrelas3.5/5 (399)
- The World Is Flat 3.0: A Brief History of the Twenty-first CenturyNo EverandThe World Is Flat 3.0: A Brief History of the Twenty-first CenturyNota: 3.5 de 5 estrelas3.5/5 (2219)
- The Subtle Art of Not Giving a F*ck: A Counterintuitive Approach to Living a Good LifeNo EverandThe Subtle Art of Not Giving a F*ck: A Counterintuitive Approach to Living a Good LifeNota: 4 de 5 estrelas4/5 (5794)
- Team of Rivals: The Political Genius of Abraham LincolnNo EverandTeam of Rivals: The Political Genius of Abraham LincolnNota: 4.5 de 5 estrelas4.5/5 (234)
- The Emperor of All Maladies: A Biography of CancerNo EverandThe Emperor of All Maladies: A Biography of CancerNota: 4.5 de 5 estrelas4.5/5 (271)
- The Gifts of Imperfection: Let Go of Who You Think You're Supposed to Be and Embrace Who You AreNo EverandThe Gifts of Imperfection: Let Go of Who You Think You're Supposed to Be and Embrace Who You AreNota: 4 de 5 estrelas4/5 (1090)
- The Hard Thing About Hard Things: Building a Business When There Are No Easy AnswersNo EverandThe Hard Thing About Hard Things: Building a Business When There Are No Easy AnswersNota: 4.5 de 5 estrelas4.5/5 (344)
- Hidden Figures: The American Dream and the Untold Story of the Black Women Mathematicians Who Helped Win the Space RaceNo EverandHidden Figures: The American Dream and the Untold Story of the Black Women Mathematicians Who Helped Win the Space RaceNota: 4 de 5 estrelas4/5 (890)
- Adjustment and Impulse Control DisordersDocumento19 páginasAdjustment and Impulse Control DisordersArchana50% (4)
- Elon Musk: Tesla, SpaceX, and the Quest for a Fantastic FutureNo EverandElon Musk: Tesla, SpaceX, and the Quest for a Fantastic FutureNota: 4.5 de 5 estrelas4.5/5 (474)
- The Unwinding: An Inner History of the New AmericaNo EverandThe Unwinding: An Inner History of the New AmericaNota: 4 de 5 estrelas4/5 (45)
- The Yellow House: A Memoir (2019 National Book Award Winner)No EverandThe Yellow House: A Memoir (2019 National Book Award Winner)Nota: 4 de 5 estrelas4/5 (98)
- Cult of KUDocumento31 páginasCult of KUEli GiudiceAinda não há avaliações
- A Strategic Management PaperDocumento7 páginasA Strategic Management PaperKarll Brendon SalubreAinda não há avaliações
- 236b3 Esquema Electrico Mini Cargador CatDocumento29 páginas236b3 Esquema Electrico Mini Cargador Cathenry laviera100% (2)
- Vijay Solvex PROJECT "Retention Strategy"Documento110 páginasVijay Solvex PROJECT "Retention Strategy"Jayesh SinghAinda não há avaliações
- Cbydp Draft SK BaracbacDocumento13 páginasCbydp Draft SK BaracbacLikey PromiseAinda não há avaliações
- Mafia Bride by CD Reiss (Reiss, CD)Documento200 páginasMafia Bride by CD Reiss (Reiss, CD)Aurniaa InaraaAinda não há avaliações
- 2018 Cambridge Lower Second Progression Test Science Stage 8 QP Paper 2 - tcm143-430409Documento16 páginas2018 Cambridge Lower Second Progression Test Science Stage 8 QP Paper 2 - tcm143-430409AnisahAinda não há avaliações
- Armitage Tutorial for Cyber Attack ManagementDocumento54 páginasArmitage Tutorial for Cyber Attack Managementworkmumbai3870Ainda não há avaliações
- Advancements in Organic Rankine Cycle System Optimisation For Combined Heat and Power Applications Components Sizing and Thermoeconomic ConsiderationsDocumento14 páginasAdvancements in Organic Rankine Cycle System Optimisation For Combined Heat and Power Applications Components Sizing and Thermoeconomic ConsiderationsGuadalupe Abigail Rueda AguileraAinda não há avaliações
- ICO Basic SyllabusDocumento11 páginasICO Basic SyllabusRaúl Plasencia Salini100% (1)
- Avance Collection Mixer Grinder SpecsDocumento3 páginasAvance Collection Mixer Grinder SpecsfaAinda não há avaliações
- Chapter 12Documento52 páginasChapter 12Mr SaemAinda não há avaliações
- Pure Quality Pure Natural: Calcium Carbonate Filler / MasterbatchDocumento27 páginasPure Quality Pure Natural: Calcium Carbonate Filler / MasterbatchhelenAinda não há avaliações
- MUM202001007 - 300 TR Price BOQ ChillerDocumento4 páginasMUM202001007 - 300 TR Price BOQ ChillerB DASAinda não há avaliações
- Material Safety Data Sheet: Development Associates, IncDocumento3 páginasMaterial Safety Data Sheet: Development Associates, IncDedi MulyadiAinda não há avaliações
- Liquid Air Energy Storage Systems A - 2021 - Renewable and Sustainable EnergyDocumento12 páginasLiquid Air Energy Storage Systems A - 2021 - Renewable and Sustainable EnergyJosePPMolinaAinda não há avaliações
- ATM ReportDocumento16 páginasATM Reportsoftware8832100% (1)
- Nec TutorialDocumento5 páginasNec TutorialbheemasenaAinda não há avaliações
- Plano Electrico 785CDocumento2 páginasPlano Electrico 785CLuis MartínezAinda não há avaliações
- PublicReviewDraft2742 (1) (002)Documento75 páginasPublicReviewDraft2742 (1) (002)dhruv.encontrolsAinda não há avaliações
- Equivalent Record Form: Department of Education MIMAROPA RegionDocumento1 páginaEquivalent Record Form: Department of Education MIMAROPA RegionEnerita AllegoAinda não há avaliações
- Internal Disease AnsDocumento52 páginasInternal Disease AnsKumar AdityaAinda não há avaliações
- Untitled DocumentDocumento2 páginasUntitled DocumentChristopher BellardAinda não há avaliações
- Demo TeachingDocumento22 páginasDemo TeachingCrissy Alison NonAinda não há avaliações
- Final Case Study 0506Documento25 páginasFinal Case Study 0506Namit Nahar67% (3)
- Enbrighten Scoring Rubric - Five ScoresDocumento1 páginaEnbrighten Scoring Rubric - Five Scoresapi-256301743Ainda não há avaliações
- Srimanta Shankardev: Early LifeDocumento3 páginasSrimanta Shankardev: Early LifeAnusuya BaruahAinda não há avaliações
- UNIVERSIDAD NACIONAL DE COLOMBIA PALMIRA ENGLISH PROGRAMDocumento1 páginaUNIVERSIDAD NACIONAL DE COLOMBIA PALMIRA ENGLISH PROGRAMAlejandro PortoAinda não há avaliações
- ClarifierDocumento2 páginasClarifierchagar_harshAinda não há avaliações