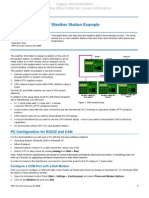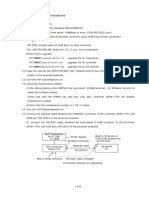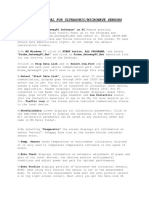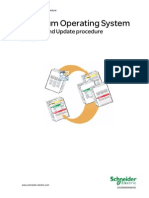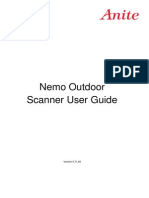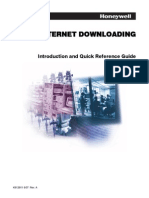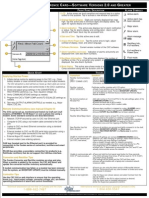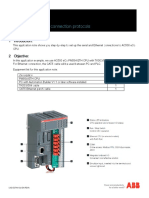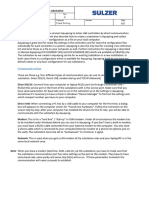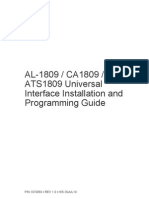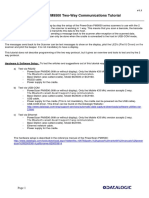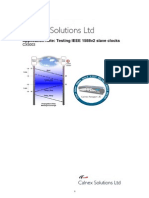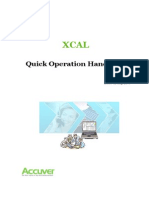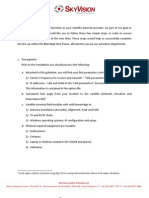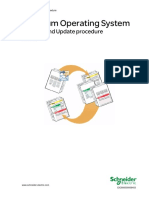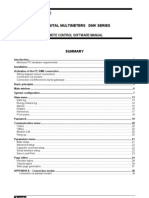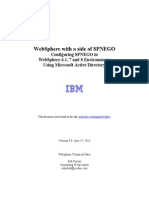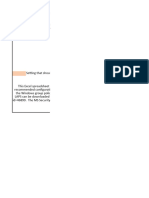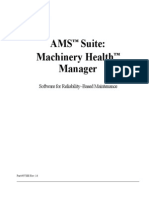Escolar Documentos
Profissional Documentos
Cultura Documentos
AP0110 Weather Station Example PDF
Enviado por
ChrisTítulo original
Direitos autorais
Formatos disponíveis
Compartilhar este documento
Compartilhar ou incorporar documento
Você considera este documento útil?
Este conteúdo é inapropriado?
Denunciar este documentoDireitos autorais:
Formatos disponíveis
AP0110 Weather Station Example PDF
Enviado por
ChrisDireitos autorais:
Formatos disponíveis
Legacy documentation
refer to the Altium Wiki for current information
Weather Station Example
This application note describes the weather station demonstration project. The demo
Summary shows one or more weather stations that each track wind direction, wind speed and
temperature.
Application Note
AP0110 (v2.0) February 28, 2008
The weather information is always available on the LCD of Router Client PC
the weather station. In addition, history information can be TCP/IP
over
made visible on a VGA monitor and a computer can be RS232
connected to the system which can be used to monitor the
current weather conditions using an Internet browser.
The weather station is available in several versions:
1. Internet enabled version for either direct connection
TCP/IP over CAN
through RS232 or modem connections.
2. GSM HTTP enabled version.
3. CAN network based version with HTML interface using a
router.
The RS232 and GSM versions can have a VGA screen
attached.
Weather station #1 Weather station #2 Weather station #3
In addition to the usual setup (host PC with Altium Designer “Amersfoort” “Sydney” “Tokyo”
and a NanoBoard), you will need:
• A 1:1 serial cable with 1 x male and 1 x female Figure 1. CAN network setup
connector (RS232_HTTP_Enabled version)
• A null modem cable with two male connectors and two Siemens MC45 Terminals or equivalent (GSM_HTTP_Enabled
version)
• CAN network cable (if you want to demonstrate the CAN setup).
• A second NanoBoard (if you want to use the CAN network setup) – more if you want to demonstrate CAN’s multi-drop
capabilities.
• An anemometer (Davis 7911) for each weather station.
PC Configuration for RS232 and CAN
For the demonstration you will need a PC with the following software installed:
• Operating system: Windows 2000 or Windows XP
• Altium Designer
• Internet Explorer version 5.5 or later (check the “about” box in IE)
• DirectX 8.01 or later (check by running dxdiag from Start » Run)
Note: these minimum requirements are based on formal information provided by Microsoft and others. If something does not
work as it should, try upgrading individual components to their latest versions.
In order to browse to the NanoBoard, you need to connect the board to the PC using a 1:1 serial cable.
Configure a COM Port with a Null Modem
First, you need to configure a COM port with a null modem as follows (directions are based on Windows XP. For Windows 2000,
the steps to follow should be similar):
1. Open the Windows Control Panel (Start » Settings » Control panel) and select Phone and Modem Options.
2. Click on the Modems tab and click Add.
AP0110 (v2.0) February 28, 2008 1
Legacy documentation
refer to the Altium Wiki for current information
Weather Station Example
3. In the hardware wizard that appears, select Don’t detect my modem; I will select it from a list and click Next >. It may
take a while before the wizard continues.
4. Select (Standard modem Types) from the Manufacturer panel, select Communications cable between two computers
from the Models panel and click Next >.
5. Select the serial port that you want to use to connect to the NanoBoard (e.g. COM1). This may take a while. Click Finish
when it is enabled.
6. Click OK to close the Phone and Modem Options dialog.
Make a Direct Cable Connection
Second, you need to setup a direct cable connection and tell the host to use this connection to carry TCP/IP:
1. Select Start » Settings » Network Connections » New Connection Wizard.
2. On the first screen is some useless information. Just click the Next > button.
3. Select Set up an advanced connection and click Next >.
4. Select Connect directly to another computer” and click Next >.
5. Select Guest and click Next >.
6. Type the name you want to give to this connection (e.g. “NanoBoard”) and click Next >.
7. From the drop-down menu, select Communications cable between two computers (COM1) and click Next >.
8. Adjust the Connection availability setting to your preference and click Next >.
9. Click Finish.
10. Usually, the system will assume you want to connect to the system immediately and it will open a connection window. If that
does not happen, select the newly created connection from the Start » Settings » Network Connections list.
11. Click the Properties button.
12. On the General tab, select Communications cable between two computers (COM1) and click Configure.
13. Set the Maximum speed (bps) to 57600 baud, enable hardware flow control and disable modem error control and modem
compression. Click OK.
14. Click on the Networking tab. Make sure the type of connection is set to “PPP” and disable all support for Microsoft Networks
(usually File and Printer Sharing and Client setup). Click OK.
That’s it. All other options keep their default settings.
PC Configuration for GSM
For the GSM_HTTP_Enabled version you need to connect a Siemens MC45 Terminal (or equivalent) to your PC and install the
modem.
Board Configuration
The NanoBoards must be configured as follows:
• Oscillation frequency = 44.236800 MHz.
• Set all Vcc references to 3.3V
Further more, on the NanoBoards that are to be used as weather stations, you should:
• Connect thermistor KED102CY between GND and AN1. Add a 2.7 kΩ resistor between AN1 and Vcc
• Connect anemometer 7911:
• Pulse output to User I/O1, pin 2
• 10 kΩ pull-up resistor between pulse output and Vcc
• Wiper of direction output to AN0
• Vcc of direction output to Vcc
• GND of direction output to GND
2 AP0110 (v2.0) February 28, 2008
Legacy documentation
refer to the Altium Wiki for current information
Weather Station Example
Loading the Software
Configuring the FPGA
The FPGA needs to be configured as usual. Simply hook up the NanoBoard to your PC and open the workspace:
1. Start Altium Designer
2. Open a new workspace by selecting File » New » Design Workspace.
3. Select Project » Add Existing Project. The Choose Project to Open dialog appears.
4. Open a weather station FPGA project file. For example, choose the file RS232_HTTP_Enabled.PrjFpg and click Open.
5. Open the Devices view by selecting View » Devices.
6. Click on the Run Stages up to and including Download part ( ) on the Program FPGA button.
The software should now run all steps and finally program the FPGA.
Uploading the Software
Now you can upload the software.
1. In the Devices window click on the Compile button.
2. Click on the Up to Date Download button.
3. Right-click on the TSK-51A On-Chip Debug symbol and select Reset.
4. Right-click on the TSK-51A On-Chip Debug symbol and select Continue.
Loading the Data
If you set up direct cable connection on your PC and connected the NanoBoard to your PC through its RS232 channel, you
should now be able to contact the web server on the NanoBoard by starting the serial TCP/IP connection, then start your
browser and surf to http://weatherdemo.test/index.html.
AP0110 (v2.0) February 28, 2008 3
Legacy documentation
refer to the Altium Wiki for current information
Weather Station Example
Weather Station Versions
The weather station demo has an internet enabled version, a GSM version and a CAN networked version. The internet enabled
RS232 version and GSM version can have a VGA screen attached. Simply connect a VGA cable to the corresponding
connector on the NanoBoard. The VGA screen continuously shows histograms indicating temperature, wind speed and wind
direction. The current values are displayed on the LCD as well.
You can use the upper four keys of the keypad on the NanoBoard to modify the way things are displayed on the LCD as follows:
Key 0: Default settings: knots, compass quarters, °C
Key 1: Cycle wind speed between knots, m/s, km/h and MPH
Key 2: Choose wind direction between degrees and compass quarters
Key 3: Switches temperature between °C and °F
You can start calibration by using the bottom right key marked ‘F’.
Internet Enabled
The Internet enabled version is located in the \Examples\Reference Designs\Weather
Station\RS232_HTTP_Enabled folder of the installation. In order to connect to the weather station, you need to connect a
PC running Internet Explorer version 5.5 or newer through its serial port.
When hardware and software are loaded and running, the browser should display a simple dashboard with three dials, all
indicating the current weather parameters.
GSM Enabled
The GSM enabled version is located in the \Examples\Reference Designs\Weather Station\GSM_HTTP_Enabled
folder of the installation. You will need a null modem cable and two Siemens MC45 Terminals or equivalent.
4 AP0110 (v2.0) February 28, 2008
Legacy documentation
refer to the Altium Wiki for current information
Weather Station Example
CAN Networked
The CAN networked version requires at least two NanoBoards. The first NanoBoard functions as a router / fileserver / media
converter and the second board functions are a remote weather station. Both boards should be connected through the CAN
interface.
Flash the board you want to use as router / fileserver with the project found in the \Examples\Reference
Designs\Weather Station\ CAN_RS232_Router folder of the installation. This board should be hooked up to your PC
using a serial cable. When done, the HTML files must be FTP-ed to this board. The Html subdirectory for this project contains
the necessary files and a batch file called ftp_upload.bat.
The other board(s) is/are to be used as weather station. Connect them to the router through the CAN interface. The hardware
configuration and software is stored in the sub-folder \Examples\Reference Designs\Weather Station\
CAN_HTTP_Enabled of the installation.
On each NanoBoard you have to set the station number (address) of the weather station. Use the ‘F’ key to open the calibration
menu. In the Setup select Address and choose a number. Set a different address for each NanoBoard.
When everything has been connected correctly and started, you should be able to surf to the router using your Internet Explorer
browser. You will see a semi-wooden dashboard with three dials indicating the weather on the first weather station. A drop-
down box is provided to switch to other weather stations that should be connected to the same CAN network.
Revision History
Date Version No. Revision
20-Jan-2004 1.0 New product release
28-Feb-2008 2.0 Updated for Altium Designer Summer 08
Software, hardware, documentation and related materials:
Copyright © 2008 Altium Limited.
All rights reserved. You are permitted to print this document provided that (1) the use of such is for personal use only and will not be copied or
posted on any network computer or broadcast in any media, and (2) no modifications of the document is made. Unauthorized duplication, in
whole or part, of this document by any means, mechanical or electronic, including translation into another language, except for brief excerpts in
published reviews, is prohibited without the express written permission of Altium Limited. Unauthorized duplication of this work may also be
prohibited by local statute. Violators may be subject to both criminal and civil penalties, including fines and/or imprisonment. Altium, Altium
Designer, Board Insight, Design Explorer, DXP, LiveDesign, NanoBoard, NanoTalk, P-CAD, SimCode, Situs, TASKING, and Topological
Autorouting and their respective logos are trademarks or registered trademarks of Altium Limited or its subsidiaries. All other registered or
unregistered trademarks referenced herein are the property of their respective owners and no trademark rights to the same are claimed.
AP0110 (v2.0) February 28, 2008 5
Você também pode gostar
- Thomson Electrac HD Linear Actuator Motion Control per CAN BusNo EverandThomson Electrac HD Linear Actuator Motion Control per CAN BusAinda não há avaliações
- AP0110 Weather Station ExampleDocumento5 páginasAP0110 Weather Station ExampledrakenhavenAinda não há avaliações
- Ethernet Option Board Opt-Ci: User's ManualDocumento28 páginasEthernet Option Board Opt-Ci: User's ManualLuis TorresAinda não há avaliações
- Upgrading Manual-EDocumento8 páginasUpgrading Manual-Emohamed omranAinda não há avaliações
- Remote Control Software Manual: Digital Multimeters DMK-DMG SeriesDocumento39 páginasRemote Control Software Manual: Digital Multimeters DMK-DMG SeriesTung NguyenAinda não há avaliações
- Instruction Manual For Ultrasonic/Microwave SensorsDocumento8 páginasInstruction Manual For Ultrasonic/Microwave SensorsdwikyAinda não há avaliações
- TT 400, Turbocor TIMDocumento68 páginasTT 400, Turbocor TIManil kumarAinda não há avaliações
- JHS-770 Software Upgrade ProcedureDocumento19 páginasJHS-770 Software Upgrade ProcedureGOGO COllZZss100% (2)
- Quantum Upgrade ProcedureDocumento95 páginasQuantum Upgrade ProcedureAbel AndradaAinda não há avaliações
- AVR32 EVK1100 Getting Started GuideDocumento4 páginasAVR32 EVK1100 Getting Started Guidevasanth2Ainda não há avaliações
- UPC1Documento24 páginasUPC1Bogicevic DejanAinda não há avaliações
- Idirect Evolution X1 Installation Guide PDFDocumento9 páginasIdirect Evolution X1 Installation Guide PDFNandar ChokieAinda não há avaliações
- Nemo Outdoor Scanner GuideDocumento105 páginasNemo Outdoor Scanner Guide趙富煌Ainda não há avaliações
- Sensacore Hyperterminal Standard Interface Serial USB or RS-232 ManualDocumento17 páginasSensacore Hyperterminal Standard Interface Serial USB or RS-232 ManualJosef GrapesAinda não há avaliações
- Honeywell Internet Downloading Rev ADocumento16 páginasHoneywell Internet Downloading Rev AJon BrownAinda não há avaliações
- Guia de Instalacion PM8ECC PDFDocumento2 páginasGuia de Instalacion PM8ECC PDFGabriel ArteagaAinda não há avaliações
- CXCI Cordex 2v0 Quick RefDocumento2 páginasCXCI Cordex 2v0 Quick RefGuillermo OvelarAinda não há avaliações
- Serial and Ethernet Connection Protocols: Ac500 Eco PLCDocumento8 páginasSerial and Ethernet Connection Protocols: Ac500 Eco PLCHitesh PanigrahiAinda não há avaliações
- LVD Eotn112u en RevaDocumento20 páginasLVD Eotn112u en RevaSiyanda QhumayoAinda não há avaliações
- JA-65 WebmoduleDocumento4 páginasJA-65 WebmoduleFranczia RichardAinda não há avaliações
- TN 95-183559-C - Software Update Guide Ver 1.11 VHF7222Documento3 páginasTN 95-183559-C - Software Update Guide Ver 1.11 VHF7222Varun K.JAinda não há avaliações
- Sulzer Connect Aquaprog To A SubstationDocumento7 páginasSulzer Connect Aquaprog To A SubstationMarco Andres Cisneros VargasAinda não há avaliações
- TCP IP Lan ThermometerDocumento12 páginasTCP IP Lan ThermometerBranislav BusovskyAinda não há avaliações
- Idirect Evolution GuideDocumento7 páginasIdirect Evolution GuidebebebrendaAinda não há avaliações
- GESDownloadDocumento32 páginasGESDownloadshaodigiAinda não há avaliações
- Quantum CPU Operating System: Upgrade and Update ProcedureDocumento52 páginasQuantum CPU Operating System: Upgrade and Update ProcedureIrfan AshrafAinda não há avaliações
- Cello4 Manual (UM583000-4) (12.6)Documento45 páginasCello4 Manual (UM583000-4) (12.6)ec04017Ainda não há avaliações
- Manual 108Documento16 páginasManual 108Elena MunteanuAinda não há avaliações
- TGA-B RP Test ProcedureDocumento27 páginasTGA-B RP Test ProcedureAlberto VegaAinda não há avaliações
- Display Connection SimulatorDocumento25 páginasDisplay Connection SimulatorJustin JamesAinda não há avaliações
- Powerscan PM9500 Two-Way Comm TutorialDocumento10 páginasPowerscan PM9500 Two-Way Comm TutorialWellintong RosarioAinda não há avaliações
- Web-Based Control & Notification For Home Automation Alarm SystemsDocumento5 páginasWeb-Based Control & Notification For Home Automation Alarm SystemsRocke ZoolanderAinda não há avaliações
- A.02. DPM MDM Installation GuideDocumento22 páginasA.02. DPM MDM Installation GuideHippolyte EvounaAinda não há avaliações
- Air Conditioning: Web Interface BoardDocumento38 páginasAir Conditioning: Web Interface BoardWahida BenzaAinda não há avaliações
- CX5003 1588 Slave Clock App Note v7Documento68 páginasCX5003 1588 Slave Clock App Note v7Nguyễn Thế ĐạtAinda não há avaliações
- XCAL QuickOperationHandbook v1.0Documento20 páginasXCAL QuickOperationHandbook v1.0Mike MarineAinda não há avaliações
- USB Connection - Rev 20150923Documento19 páginasUSB Connection - Rev 20150923Antero CasaniAinda não há avaliações
- Getting Started Guide: Weatherlink®Documento20 páginasGetting Started Guide: Weatherlink®Firman Al AhyarAinda não há avaliações
- TWR-K60N512 Quick Start Demo: Lab Guide For MQX 3.7Documento20 páginasTWR-K60N512 Quick Start Demo: Lab Guide For MQX 3.7Chema Alvarez100% (1)
- OnPC and Wing SetupDocumento3 páginasOnPC and Wing Setuporlando_d56Ainda não há avaliações
- Idirect User Manual W2ADocumento35 páginasIdirect User Manual W2AAlexander LouisAinda não há avaliações
- Eio0000000064 03Documento95 páginasEio0000000064 03BlakeAinda não há avaliações
- NovaInstallerGuide1 0final2Documento34 páginasNovaInstallerGuide1 0final2Yohiraly NegretteAinda não há avaliações
- Toolkit Software GuideDocumento11 páginasToolkit Software GuideQualitetnAinda não há avaliações
- Mk32 LovatoDocumento40 páginasMk32 LovatoGantumur BadamAinda não há avaliações
- GROUP4Documento59 páginasGROUP4Ian Harvey Mendoza100% (1)
- SCADAPack Micro16 Quick StartDocumento12 páginasSCADAPack Micro16 Quick Startorange_novAinda não há avaliações
- HF-LPX30 Series EVK Quick Start Guide - 20171018Documento18 páginasHF-LPX30 Series EVK Quick Start Guide - 20171018Олег КостадиновAinda não há avaliações
- Multi-Line 2 Description of Options: Option NDocumento11 páginasMulti-Line 2 Description of Options: Option NDaniel Leonardo Barrera EspartaAinda não há avaliações
- Gwy 100Documento4 páginasGwy 100Maitry ShahAinda não há avaliações
- Wincc Tia Portal Ethernet Transfer enDocumento10 páginasWincc Tia Portal Ethernet Transfer enSamantha RobertsAinda não há avaliações
- 15 GHZ MW Link Using Siemens SRAL XD Operating ManualDocumento49 páginas15 GHZ MW Link Using Siemens SRAL XD Operating Manualgoutam4321Ainda não há avaliações
- Ethernet Controller TCW121B en R3Documento13 páginasEthernet Controller TCW121B en R3vasile_silionAinda não há avaliações
- Addendum Modbus/TCP Communications Board.: Scroll 9600 No Parity 1 8 Modbus Disabled 1 NoneDocumento8 páginasAddendum Modbus/TCP Communications Board.: Scroll 9600 No Parity 1 8 Modbus Disabled 1 NoneDan Hidalgo QuintoAinda não há avaliações
- Mikom Remote Unit Software ManualDocumento35 páginasMikom Remote Unit Software ManualealforaAinda não há avaliações
- Getting Started: Creating A Simple OPC Client Support ApplicationDocumento25 páginasGetting Started: Creating A Simple OPC Client Support ApplicationAnonymous tW1zTL2ltAinda não há avaliações
- IDirect Evolution X1 Installation GuideDocumento9 páginasIDirect Evolution X1 Installation GuideAmirul Syakilla AOAinda não há avaliações
- WinCC TIA Portal Ethernet Transfer enDocumento11 páginasWinCC TIA Portal Ethernet Transfer enFelipe MesiasAinda não há avaliações
- CISCO PACKET TRACER LABS: Best practice of configuring or troubleshooting NetworkNo EverandCISCO PACKET TRACER LABS: Best practice of configuring or troubleshooting NetworkAinda não há avaliações
- Microsoft Office OutlineDocumento82 páginasMicrosoft Office OutlineFassou HabaAinda não há avaliações
- Bosch Dinion IP - NWC-0455Documento70 páginasBosch Dinion IP - NWC-0455lucasmarAinda não há avaliações
- Windows OSDocumento11 páginasWindows OSMohsin KhanAinda não há avaliações
- OSP-7000/700 OSP-U100/U10 OSP-E100/E10: Supplementary Manual (Setup Procedures)Documento80 páginasOSP-7000/700 OSP-U100/U10 OSP-E100/E10: Supplementary Manual (Setup Procedures)Phan Xuân TuấnAinda não há avaliações
- WebSphere With A Side of SPNEGO V4Documento63 páginasWebSphere With A Side of SPNEGO V4Ali KhanAinda não há avaliações
- OrgPlus 7 ProfessionalDocumento2 páginasOrgPlus 7 Professionalmuad9999100% (2)
- CADWorx Equipment User GuideDocumento94 páginasCADWorx Equipment User GuideDNI17909752Ainda não há avaliações
- PPremium UserGuideDocumento41 páginasPPremium UserGuideapi-3731420Ainda não há avaliações
- Infor Worktop 25 Administrator's GuideDocumento33 páginasInfor Worktop 25 Administrator's GuideNash Atan100% (1)
- Advance Design - Starting GuideDocumento40 páginasAdvance Design - Starting GuideNabil AssamAinda não há avaliações
- 70-215 Microsoft Windows 2000 ServerDocumento615 páginas70-215 Microsoft Windows 2000 Serveranon-906016100% (1)
- Screen DT-R/PT-R/MT-R: Plug-In ManualDocumento7 páginasScreen DT-R/PT-R/MT-R: Plug-In ManualGRABADOS EXPRESAinda não há avaliações
- FINAL-MS Security Baseline Windows 11Documento2.115 páginasFINAL-MS Security Baseline Windows 11Kriengkrai VinaikhosolAinda não há avaliações
- ADDS Domain UpgradeDocumento73 páginasADDS Domain UpgradezosorotAinda não há avaliações
- Microsoft Windows ComponentsDocumento19 páginasMicrosoft Windows ComponentsDwi AriantoAinda não há avaliações
- Active Directory Audit Help Document PDFDocumento84 páginasActive Directory Audit Help Document PDFrpathuriAinda não há avaliações
- 1.2 Server Operating SystemDocumento20 páginas1.2 Server Operating SystemAzhar AhmadAinda não há avaliações
- ICUSB422Documento9 páginasICUSB422Arturo OzetaAinda não há avaliações
- System Requirements of CLEARCASEDocumento16 páginasSystem Requirements of CLEARCASEkpraveen_2471100% (2)
- Ad Planning WorksheetsDocumento20 páginasAd Planning WorksheetsJennifer LeesAinda não há avaliações
- Troubleshooting and Adjustments Using The Ac Controls Program (Etacc)Documento78 páginasTroubleshooting and Adjustments Using The Ac Controls Program (Etacc)Christian Bedoya100% (2)
- Active Directory Service InterfacesDocumento17 páginasActive Directory Service InterfacesJosué López AcostaAinda não há avaliações
- Greg Smith ResumeDocumento3 páginasGreg Smith Resumeapi-242223224Ainda não há avaliações
- GP TroubleshootingDocumento55 páginasGP TroubleshootingpvonraesfeldAinda não há avaliações
- Kasturi InfoDocumento2 páginasKasturi InfoJuan Carlos Jones G.Ainda não há avaliações
- 97388.14 MHMBookDocumento388 páginas97388.14 MHMBookLincoln Luiz CorrêaAinda não há avaliações
- ABB DTM400 BundleDocumento4 páginasABB DTM400 BundleMt. SasongkoAinda não há avaliações
- B-EX4 Owners MAnualDocumento124 páginasB-EX4 Owners MAnuallftrevAinda não há avaliações
- Cognizant Interview QuestionsDocumento22 páginasCognizant Interview QuestionsVamsi KrishnaAinda não há avaliações
- Docu48476 - Configuring VNX User Mapping 8.1 PDFDocumento66 páginasDocu48476 - Configuring VNX User Mapping 8.1 PDFFrez17Ainda não há avaliações