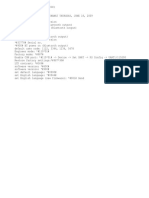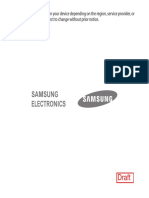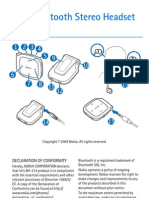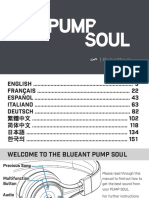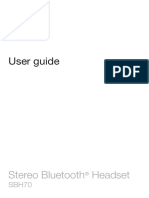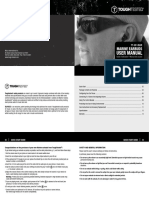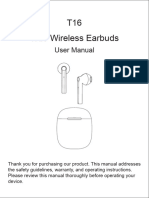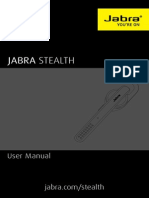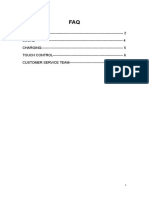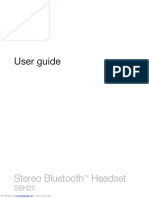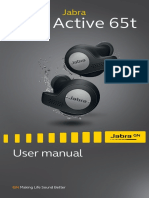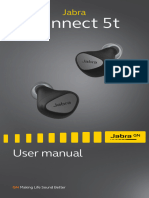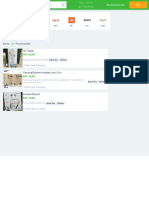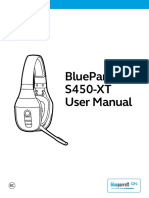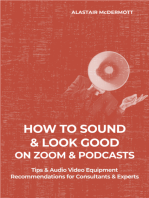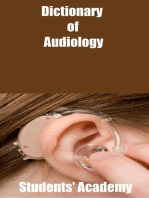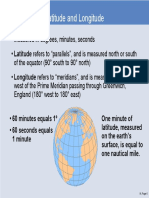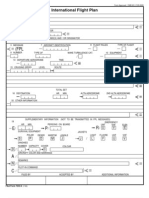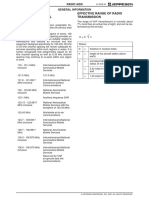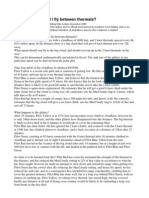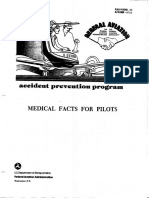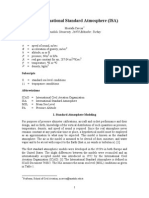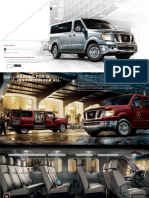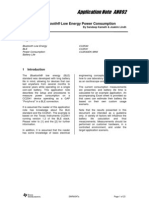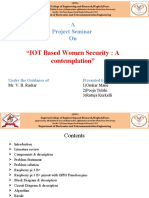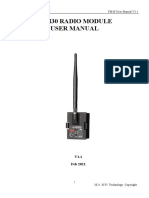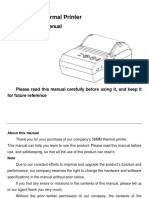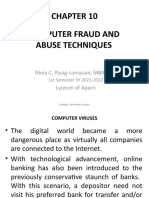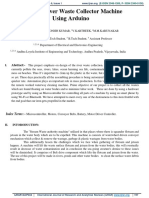Escolar Documentos
Profissional Documentos
Cultura Documentos
ZULU - User Guide - A3
Enviado por
Anonymous ifCXjHFMTítulo original
Direitos autorais
Formatos disponíveis
Compartilhar este documento
Compartilhar ou incorporar documento
Você considera este documento útil?
Este conteúdo é inapropriado?
Denunciar este documentoDireitos autorais:
Formatos disponíveis
ZULU - User Guide - A3
Enviado por
Anonymous ifCXjHFMDireitos autorais:
Formatos disponíveis
Copyright Lightspeed Aviation, Inc., 2008. All rights reserved.
Lightspeed Aviation is a trademark and Zulu and FRC are registered trademarks of Lightspeed Aviation, Inc.
Bluetooth is a registered trademark of the Bluetooth SIG.
iPhone is a trademark of Apple, Inc.
Part Number 0000000807 Rev. A3
2 Zulu User Guide
CONTENTS
Introduction
Where to find key information in this guide.....................................................................................................4
What’s in the box...............................................................................................................................................................5
Setting up Zulu
Fitting your headset.........................................................................................................................................................6
Changing batteries and monitoring battery life............................................................................................7
Using your Zulu Headset
The Zulu Controller...........................................................................................................................................................8
Turning Zulu on and off................................................................................................................................................9
Using Front Row Center to enhance stereo......................................................................................................9
Using Auto MusicMute to quiet auxiliary devices.........................................................................................9
Matching Zulu’s Stereo/Mono setting to your audio panel signal..................................................10
Getting the best possible performance from Zulu...................................................................................10
Using auxiliary devices
Connecting a wired device to the auxiliary input jack............................................................................11
Using wireless devices with Zulu..........................................................................................................................11
Using a Bluetooth device
Turning Bluetooth mode on and off..................................................................................................................12
Connecting a Bluetooth device for the first time.......................................................................................12
Connecting a previously paired Bluetooth device....................................................................................13
Using Zulu’s Bluetooth features.............................................................................................................................13
Additional information
Setting DIP switches.....................................................................................................................................................14
Frequently Asked Questions....................................................................................................................................16
Specifications....................................................................................................................................................................17
How to contact Lightspeed.....................................................................................................................................19
Zulu User Guide 3
INTRODUCTION
This guide describes how to set up and use your Zulu® ANR aviation headset for the best
sound quality, Active Noise Reduction (ANR), safety, and comfort. Lightspeed offers the
following Zulu headset models:
Zulu—Battery-powered, for flexibility when switching between aircraft
ZuluP—Panel-powered, for installation in aircraft
ZuluC—Battery-powered helicopter version
ZuluCP—Panel-powered helicopter version
ZuluCD—Standard Zulu with coiled upper cord
For more details on Zulu models, see “Zulu configurations available,” on page 17.
Where to find key information in this guide
For information on… See…
How to fit your headset for the best “Fitting your headset,” on page 6
comfort and noise reduction
How to use Zulu’s controls and features “Using your Zulu headset,” on page 8
How to get the best sound from your “Getting the best possible performance
Zulu headset from your Zulu,” on page 10
When to change Zulu’s Stereo or Mono “Matching Zulu’s Stereo/Mono setting to
setting your audio panel signal,” on page 10
How to turn down music automatically “Using Auto MusicMute to quiet auxiliary
during radio communications devices,” on page 9
How to set up Bluetooth devices “Using a Bluetooth device,” on page 12
Answer to commonly asked questions “Frequently Asked Questions,” on page 16
How to contact Lightspeed “How to contact Lightspeed,” on page 18
4 Zulu User Guide
What’s in the box
Your Zulu headset package includes (clockwise, from top left):
• Carrying case • Two AA batteries (for • Cell phone cable with
battery powered standard 2.5mm
• This user guide
headsets) connector
• Zulu ANR headset with
• Cord clip • Audio device/iPhone
Zulu Controller
cable with standard
• Warranty card
3.5mm connector
Zulu User Guide 5
SETTING UP ZULU
Fitting your headset
A good headset fit is a key part of
both comfort and ANR performance.
Zulu’s Active Noise Reduction feature
requires a good seal around your ears
and a symmetrical fit over your head.
When properly fitted, the ear cups
should completely cover your ears and
the headband should rest lightly on
top of your head.
To fit the headset to your head:
1. Fully extend both ear cup sliders.
2. Put the headset on with the
microphone and cord to your left.
3. Pressing the top of the headband down onto your head, slide up each ear cup until it
covers your entire ear without pinching any part of your ear under the seal. Make sure
the two ear cup sliders are extended an equal amount.
4. Position the microphone 1/8 inch from your mouth.
The Zulu headset adjusts to fit most adults. If you have a small head or are using the
headset for a child, contact Lightspeed for different headpads.
6 Zulu User Guide
Changing batteries and monitoring battery life
The Zulu:CD and Zulu:C battery –powered headsets require two AA
batteries (included). Use alkaline batteries for best performance.
To install batteries, open the battery/DIP switch door on the back of the
Zulu controller, either by pressing down on the circle icon to pop open
the door or by prying open the door along its notched edges.
When Zulu is turned on and battery power is strong, the power
indicator LED flashes green. Under normal conditions, a set of
batteries provide up to 50 hours use; however, heavy Bluetooth use
can significantly reduce battery life.
When batteries run low, the power LED flashes red. If the power
LED flashes red when you first turn on the headset, Lightspeed
recommends that you install fresh batteries before take-off. If
batteries run low during flight, it’s best to keep Zulu
powered on continuously until you can change the
batteries safely.
Zulu’s power shuts off automatically two minutes after
you remove the headset from your head.
Battery/DIP switch door for
battery-powered headsets
Zulu User Guide 7
USING YOUR ZULU HEADSET
The Zulu Controller
A Power indicator LED: Flashes green when power is supplied to
Zulu and batteries are strong. Flashes red when batteries are low.
B Power button: Powers on headset, turning on Active Noise
Reduction (ANR). Press button once to turn Zulu on; press and
A hold to turn Zulu off.
B
C Volume control: Lets you control audio panel volume with
individual sliders for each ear. Does not affect the volume of
auxiliary devices.
C D FRC (Front Row Center) button: Turns on and off Front Row
Center. Front Row Center enhances stereo so that it seems to
D come from all around you, not just right and left.
E E Bluetooth indicator LED: Flashes blue when Bluetooth mode is on
F and red when Bluetooth is being turned off. In pairing mode,
flashes alternating red and blue.
G
H F Bluetooth button: Turns on and off the Bluetooth signal and
controls Bluetooth-connected devices.
I G Auxiliary input jack: Provides a wired input for audio devices such
as music players and cell phones.
H Bluetooth volume buttons: Controls the volume of Bluetooth
devices.
I Auto MusicMute button: Quiets music and audio from auxiliary devices
during radio communications. Does not affect cell phone calls.
8 Zulu User Guide
Turning Zulu on and off
When you turn on Zulu, you turn on Active Noise Reduction (ANR) as well. To turn on Zulu,
press the power button once. When power is supplied to Zulu, the power indicator LED flashes
green. (For battery-powered headsets, the power LED flashes red when batteries are low; see
“Changing and monitoring battery life,” on page 7).
To turn off Zulu, press and hold the power button until the power LED turns off. During
shutdown, the power LED glows briefly to show the power status, either green for full
power or red for low batteries.
Zulu’s power shuts off automatically two minutes after you remove the headset from your head.
Using Front Row Center to enhance stereo
The FRC button toggles on and off Front Row Center. Front Row Center gives you a
theater-like experience, enhancing stereo sound reproduction so that audio seems to
come from all around you, not just from your right and left.
Using Auto MusicMute to quiet auxiliary devices
The bottom-most button on the Zulu Controller toggles on and off Auto MusicMute.
When radio communications come in from the panel, Auto MusicMute decreases the
volume of auxiliary devices by 80%. To test whether Auto MusicMute is enabled, simply
talk into your headset microphone while playing music over a wired or Bluetooth auxiliary
device (see “Using auxiliary devices,” on page 11). If Auto MusicMute is on, it will turn down
your auxiliary music when you start to talk.
Note: Auto MusicMute does not affect cell phone calls.
Zulu User Guide 9
Matching Zulu’s Stereo/Mono setting to your audio panel signal
For best results, Zulu’s Stereo/Mono DIP switch setting should match the signal from your
audio panel. If you are using a stereo audio panel, Zulu should be set to Stereo for the best
sound quality. If you are using a mono audio panel, Zulu should be set to Mono;
otherwise, you will hear radio communications in only one ear. The Stereo/Mono DIP
switch does not affect auxiliary devices, so you can enjoy auxiliary audio in both stereo
and Front Row Center regardless of how the Stereo/Mono DIP switch is set. For
information on setting DIP switches, see “Setting DIP switches,” on page 14.
Getting the best possible performance from Zulu
Follow these tips to get the best possible performance from your Zulu headset:
• Make sure you have an excellent fit- see “Fitting your headset,” on page 6.
• For a theater-like listening experience, press FRC button to turn on Front Row Center.
• For the best sound quality when listening to music or other audio entertainment, use
an audio device that is plugged into the auxiliary jack.
• Make sure Zulu’s Stereo/Mono DIP switch setting matches the signal from your audio
panel; see “Matching Zulu’s Stereo/Mono setting to your audio panel signal,” above.
• If you need a little help hearing speech clearly during radio communications or phone
calls, try using Treble boost, (see “Setting DIP switches,” on page 14). If you do not need
the extra boost, keep this feature turned off for a more realistic sound.
• To reduce static noise during phone calls, keep cells phones at least 12 inches from the
Zulu Controller and headset when making calls.
10 Zulu User Guide
USING AUXILIARY DEVICES
You can use auxiliary devices such as music player and cell phones by connecting to Zulu’s
auxiliary input jack or by connecting wirelessly using Bluetooth. You get the best sound
quality when you connect devices to Zulu’s auxiliary input jack.
To enhance the sound when listening to auxiliary audio devices, turn on Front Row Center.
You can also use Zulu’s treble and bass boost DIP switches to adjust the sound. Zulu’s
Stereo/Mono DIP switch setting does not affect auxiliary devices, so you can listen to
auxiliary audio in stereo and Front Row Center even when Zulu is set to Mono.
When Auto MusicMute is on, Zulu automatically turns down auxiliary devices during radio
communications; see “Using Auto MusicMute to quiet auxiliary devices,” on page 9.
Connecting a wired device to the auxiliary input jack
To connect a music player or cell phone to Zulu’s auxiliary input jack use the appropriate
supplied cable. Some cell phones use proprietary connectors and require an adapter or
special cable- call Lightspeed if you need help with your set up.
To adjust the volume on a device connected to Zulu’s auxiliary input jack, use the controls
on the device itself.
Using wireless devices with Zulu
Before you can connect a wireless Bluetooth device for the first time, you must pair it with
Zulu. This procedure is described in “Connecting a Bluetooth device for the first time,” on
page 12. Once you pair your Bluetooth device with Zulu, you can connect to it easily when
Zulu’s Bluetooth mode is turned on. For details on using Bluetooth devices with Zulu, see
“Using Bluetooth device,” on page 12.
Zulu User Guide 11
USING A BLUETOOTH DEVICE
Note: Different manufacturers use different interfaces and names for the functions
described here. See your Bluetooth device documentation for details as needed.
Turning Bluetooth mode on and off
To turn on Bluetooth mode:
With Zulu turned on, press and hold Zulu’s Bluetooth button until you hear a long,
high-pitched tone and then Bluetooth indicator LED flashes three quick blue pulses. For
first-time pairing, see “Connecting a Bluetooth device for the first time,” below.
To turn off Bluetooth mode:
Press and hold Zulu’s Bluetooth button for about five seconds-until you hear a long
high-pitched tone and the Bluetooth indicator LED flashes two long red pulses.
Connecting a Bluetooth device for the first time
Before you can connect a Bluetooth device to Zulu for the first time, you must pair it with
Zulu. Use the steps below.
To pair a Bluetooth device with Zulu:
1. Make sure Zulu’s Bluetooth mode is turned fully off. (You should not see blue or red
flashes from Bluetooth LED, only green flashes from Zulu’s power LED).
See “To turn off Bluetooth mode,” above.
2. Once Bluetooth mode is off, press and hold the Bluetooth button for about ten seconds,
until the Bluetooth LED starts flashing alternating red and blue. This indicates that Zulu
is in pairing mode.
12 Zulu User Guide
3. With Zulu in pairing mode, follow the menu prompts on your Bluetooth phone or
device to direct it to look for Bluetooth devices.
Note: Zulu’s pairing mode lasts two minutes. If this step takes you longer and the
Bluetooth LED is not longer flashing alternating red and blue, start over from Step 1.
4. Select ZULU_BT or ZULU_V110 from the list of found devices.
5. When asked to enter a passcode or PIN, enter 0000.
Connecting a previously paired Bluetooth device
When you turn on Bluetooth mode, Zulu tries to reconnect to the most recently paired
phone or device. Most Bluetooth devices connect to Zulu automatically, but in some
cases, you may need to use the device’s menu to select ZULU_BT or ZULU_V110.
Using Zulu’s Bluetooth features
You can use Zulu’s Bluetooth buttons to perform several functions on your phone or audio
device. These functions vary depending on the Bluetooth profile supported by your
phone or device. Some typical functions for a cell phone are:
• Press the Bluetooth button once for voice dialing (if supported by your phone).
• Press the Bluetooth button once to answer the phone when it rings.
• Press the Bluetooth button once to disconnect from a call.
• Press and hold the Bluetooth button for two seconds to redial the last number called.
• Use the Bluetooth volume buttons (Zulu’s + and – buttons) to adjust the volume.
To conserve Zulu’s batter power, turn off Bluetooth mode when not in use.
Zulu User Guide 13
ADDITIONAL INFORMATION
Setting DIP switches
Zulu DIP switches are factory-set to match most audio panels. You may need to adjust the
Stereo/Mono DIP switch to match your setup, but in most cases, you can leave the
switches set to their factory defaults. See the table on the next page for recommendations
on DIP switch settings.
To change a DIP switch setting, open the door on the back of the Zulu Controller. For
battery-powered headsets, remove one or both batteries. Slide the DIP switch to the
desired position, OFF or ON, using a pen, toothpick or paper clip.
14 Zulu User Guide
Zulu DIP switch and their recommended use
DIP switch OFF position ON position Recommendations
Stereo/Mono Stereo Mono Affects audio from the panel only and
Factory setting should be set to Mono in most cases.
Set to Stereo only if you are using a
stereo panel. If your audio panel
produces a mono signal but the switch
is set to Stereo, you will hear audio
communications in only one ear.
Bass boost Bass boost off Bass boost on Increases bass amplification.
Factory setting
Treble boost Treble boost off Treble boost on Increases treble. This feature can be
Factory setting useful if you need extra help
hearing speech clearly.
Cell mic bias Cell mic bias off Cell mic bias on Lets you make phone calls with the
Factory setting Factory setting headset when it is not plugged
for helicopter for battery- into a cockpit audio panel.
and panel- powered Available for battery-powered
powered airplane headsets only. Note to helicopter
headsets headset pilots: The ON setting for this
switch is incompatible with some
helicopter audio panels. If you plan
to use this feature and keep the
switch set to ON, test the headset
in the cockpit before takeoff.
Noise gating Leave set to OFF. If interested in using this feature,
call Lightspeed for information.
Leave off Leave set to OFF. Test mode; for factory use only.
Zulu User Guide 15
Frequently Asked Questions
Why do I hear radio communications in only one ear?
You probably have Zulu’s Mono/Stereo DIP switch set to Stereo while your audio panel is
transmitting a mono signal. A stereo configuration requires two channels, one for each ear.
Audio panels that transmit mono signals send audio through only one channel, so you
hear audio in only one ear. To fix this, reset Zulu’s Stereo/Mono DIP switch to Mono (see
“Setting DIP switches,” on page 14). This setting does not affect music or audio from
auxiliary devices; you can hear stereo sound and use Front Row Center on auxiliary devices
even when the Mono/Stereo DIP switch is set to Mono.
When pairing Zulu to my Bluetooth phone, why does my phone tell me it cannot
connect?
Your Zulu headset may not be in pairing mode. To enter pairing mode, you must start with
Bluetooth mode turned fully off; (see Connecting a Bluetooth device for the first time,” on
page 12).
Why won’t my Bluetooth phone accept Zulu’s 0000 passcode?
Your Zulu headset may not be in pairing mode. Some phones prompt for a passcode
without checking first to see whether the headset is in pairing mode. When the phone
cannot pair with the headset, it rejects the passcode. To enter pairing mode, you must
start with Bluetooth mode turned fully off; (see Connecting a Bluetooth device for the first
time,” on page 12).
How can I reduce static noise during cell phone calls?
To reduce RF interference during phone calls, keep cell phones at least 12 inches from the
Zulu Controller and headset when making calls.
16 Zulu User Guide
Specifications
Zulu configurations available
Model Power Source Cord Connector
Zulu Two AA batteries Straight Dual general aviation connectors with
.250-inch commercial stereo headphone plug
and .206-inch MIL-SPEC microphone plug
Zulu:P Audio Panel Straight LEMO
Zulu:C Two AA batteries Coiled U-174
Zulu:CP Audio Panel Coiled LEMO
Zulu:CD Two AA batteries Coiled Dual general aviation connectors with
.250-inch commercial stereo headphone plug
and .206-inch MIL-SPEC microphone plug
General
Connectors: See above table
Battery power supply: 3V, two AA batteries
Panel power supply: Aircraft 8V-40V DC
Weight: 13.9 oz.
Headphone
Transducer: 40mm moving coil
Frequency response: 20 Hz-20kHz
Nominal impedance: 170 ohms stereo; 85 ohms mono
Zulu User Guide 17
Microphone
Transducer principle: Noise-canceling electret
Frequency response: 200 Hz-6000 Hz
Maximum SPL: 114 dB
Terminating impedance: 470 ohms
Operating voltage: 8V-16V DC; approximately 5 mA-12mA
ANR
Maximum SPL: Greater than 125 dB at 100 Hz
18 Zulu User Guide
How to contact Lightspeed
Visit our website: www.lightspeedaviation.com
Call us: 800-332-2421
Fax: 503-968-7664
Email: sales@lightspeedaviation.com, or service@lightspeedaviation.com
Mail to: Lightspeed Aviation
6135 SW Jean Road
Lake Oswego, OR 97035
Zulu User Guide 19
lightspeedaviation.com
Você também pode gostar
- Códigos Smartwatch DZ09Documento1 páginaCódigos Smartwatch DZ09Jacky Dean75% (4)
- HM1100 UM EU C Rev.1.1 131101 ScreenDocumento123 páginasHM1100 UM EU C Rev.1.1 131101 Screen0768272727Ainda não há avaliações
- Samsung Earcle (Draft Docs For FCC)Documento38 páginasSamsung Earcle (Draft Docs For FCC)Gina SmithAinda não há avaliações
- Nokia Bluetooth Headset BH-501 User Guide: Issue 1 ENDocumento12 páginasNokia Bluetooth Headset BH-501 User Guide: Issue 1 ENAndrés Muñoz VillarAinda não há avaliações
- Nokia BH-504 UG enDocumento14 páginasNokia BH-504 UG enArmando DíazAinda não há avaliações
- Samsung Wep200 User ManDocumento26 páginasSamsung Wep200 User Manmax midasAinda não há avaliações
- Samsung hm1200 Manual de UsuarioDocumento67 páginasSamsung hm1200 Manual de UsuarioWebos69 BoyicaoAinda não há avaliações
- Nokia BH-900 APAC UG enDocumento14 páginasNokia BH-900 APAC UG enGA LewisAinda não há avaliações
- Nokia Bluetooth Headset BH-803 User Guide: Issue 1 ENDocumento17 páginasNokia Bluetooth Headset BH-803 User Guide: Issue 1 ENahmetSaracogluAinda não há avaliações
- Nokia Bluetooth Stereo Headset BH-214Documento12 páginasNokia Bluetooth Stereo Headset BH-214Raghu NandanAinda não há avaliações
- Jabra-BT150 ManualDocumento18 páginasJabra-BT150 ManualAmit ChakradeoAinda não há avaliações
- AHSU005 Asus Zenear BT: Quick Start GuideDocumento40 páginasAHSU005 Asus Zenear BT: Quick Start GuideIoana Cristina VoineaAinda não há avaliações
- EO-BG950 UM Rev.1.1 170727Documento674 páginasEO-BG950 UM Rev.1.1 170727Mehmet Emin EraslanAinda não há avaliações
- Nokia Bluetooth Headset BH-217: Issue 1.0Documento11 páginasNokia Bluetooth Headset BH-217: Issue 1.0Manoj Praharaj BhatnagarAinda não há avaliações
- Phonak Naída P: User GuideDocumento60 páginasPhonak Naída P: User Guidehandsam84Ainda não há avaliações
- Bluetooth Headset: User GuideDocumento20 páginasBluetooth Headset: User GuideChemin LimAinda não há avaliações
- Pump Soul Manual PDFDocumento168 páginasPump Soul Manual PDFklemaireAinda não há avaliações
- User Guide: Stereo Bluetooth HeadsetDocumento14 páginasUser Guide: Stereo Bluetooth HeadsetYasir KhanAinda não há avaliações
- Jabra Elite 85t User ManualDocumento36 páginasJabra Elite 85t User ManualbatrarobinAinda não há avaliações
- Best Sound Equalizer - Manual FinalDocumento22 páginasBest Sound Equalizer - Manual FinalTough AccessoriesAinda não há avaliações
- Nokia Bluetooth Headset BH-108Documento11 páginasNokia Bluetooth Headset BH-108Sri RamanAinda não há avaliações
- SOUNDPEATS Air 3 Pro FAQDocumento6 páginasSOUNDPEATS Air 3 Pro FAQMurali MunagapatiAinda não há avaliações
- Jaybird Bluebuds X ManualDocumento1 páginaJaybird Bluebuds X Manualeduardi7720Ainda não há avaliações
- Nokia BH-106 APAC ENDocumento10 páginasNokia BH-106 APAC ENM Mansor AsilzaiAinda não há avaliações
- User ManualDocumento174 páginasUser Manualaahmead2022Ainda não há avaliações
- BLUEANT Z9i MANUALDocumento34 páginasBLUEANT Z9i MANUALbsd_storesAinda não há avaliações
- XR800 User's Manual: TREBLAB Bluetooth Earphones Setup GuideDocumento12 páginasXR800 User's Manual: TREBLAB Bluetooth Earphones Setup GuideEdAinda não há avaliações
- BlueAnt Z9 Manual Web Version 2.3 OptimisedDocumento137 páginasBlueAnt Z9 Manual Web Version 2.3 Optimiseddonnlee100% (1)
- User Manual 4714425Documento19 páginasUser Manual 4714425pawardeepak1tAinda não há avaliações
- Tws Wireless Bluetooth Earbuds ManualDocumento6 páginasTws Wireless Bluetooth Earbuds ManualGuillermo RojasAinda não há avaliações
- Program Ghiseu Serviciul Evidenta PersoanelorDocumento28 páginasProgram Ghiseu Serviciul Evidenta Persoanelorandrei0891Ainda não há avaliações
- Jabra Elite 75t WLC User Manual - ANC - EN - English - RevADocumento35 páginasJabra Elite 75t WLC User Manual - ANC - EN - English - RevACwsta Lbaum0% (1)
- Motorola: Quick Start GuideDocumento122 páginasMotorola: Quick Start GuideFedericoAinda não há avaliações
- Zik - Quick Start Guide - Uk FR SP de It NL PT ArDocumento112 páginasZik - Quick Start Guide - Uk FR SP de It NL PT ArVldslvAinda não há avaliações
- Jabra Stealth User Manual enDocumento18 páginasJabra Stealth User Manual enpopescucvAinda não há avaliações
- Hero5 User ManualDocumento85 páginasHero5 User ManualPatrick Gomes0% (1)
- SOUNDPEATS Free2 Classic FAQDocumento6 páginasSOUNDPEATS Free2 Classic FAQInataFadheaPradanaAinda não há avaliações
- Jabra Elite Active 75t WLC User Manual - ANC - EN - English - RevADocumento35 páginasJabra Elite Active 75t WLC User Manual - ANC - EN - English - RevAIsa CretuAinda não há avaliações
- © 2003-2004 V Three Pte Ltd. All Rights Reserved. FCCDocumento20 páginas© 2003-2004 V Three Pte Ltd. All Rights Reserved. FCCrilazar100% (2)
- User Guide: Stereo Bluetooth HeadsetDocumento13 páginasUser Guide: Stereo Bluetooth HeadsetA Life Less OrdinaryAinda não há avaliações
- Jabra Elite Active 75t User Manual - EN - English - RevADocumento27 páginasJabra Elite Active 75t User Manual - EN - English - RevASahil BangaAinda não há avaliações
- d6bf61c18cea478e05f51c14120f5e38Documento76 páginasd6bf61c18cea478e05f51c14120f5e38LOL567Ainda não há avaliações
- Jabra Elite Active 65t User Manual - EN - English - RevHDocumento27 páginasJabra Elite Active 65t User Manual - EN - English - RevHTECHNICAL LABAinda não há avaliações
- Jabra Elite7 Active User Manual - EN - English - RevADocumento36 páginasJabra Elite7 Active User Manual - EN - English - RevAWarren A. ReardonAinda não há avaliações
- Jabra Elite10 User Manual - EN - English - RevADocumento41 páginasJabra Elite10 User Manual - EN - English - RevANikhil KumarAinda não há avaliações
- Jabra Connect 5t User Manual - EN - English - RevADocumento36 páginasJabra Connect 5t User Manual - EN - English - RevAGh. SobeaAinda não há avaliações
- SoudpetsDocumento6 páginasSoudpetsJM MSAinda não há avaliações
- Plantronics Explorer 360: User GuideDocumento17 páginasPlantronics Explorer 360: User GuideBorislavAinda não há avaliações
- Samsung Level ActiveDocumento24 páginasSamsung Level ActiveCharliiitooo UnoAinda não há avaliações
- Bluetooth Earphones ManualDocumento18 páginasBluetooth Earphones ManualTamika YoungAinda não há avaliações
- Bluetooth Earphones ManualDocumento18 páginasBluetooth Earphones ManualTiffany ThomasAinda não há avaliações
- EXTREME UMweb GBDocumento15 páginasEXTREME UMweb GBvsg.lionelAinda não há avaliações
- BlueParrottS450-XT User Manual enDocumento16 páginasBlueParrottS450-XT User Manual enEthik MazAinda não há avaliações
- C - inetpubwwwrootBIZAxaptadocuments9 514 0431 001 01Documento40 páginasC - inetpubwwwrootBIZAxaptadocuments9 514 0431 001 01DrAinda não há avaliações
- LX A4UserGuideDocumento14 páginasLX A4UserGuideAli KhanAinda não há avaliações
- You Got An AirPods Pro! Now What?: A Ridiculously Simple Guide to Using Apple's Wireless HeadphonesNo EverandYou Got An AirPods Pro! Now What?: A Ridiculously Simple Guide to Using Apple's Wireless HeadphonesAinda não há avaliações
- You Got AirPods! Now What?: A Ridiculously Simple Guide to Using AirPods and AirPods ProNo EverandYou Got AirPods! Now What?: A Ridiculously Simple Guide to Using AirPods and AirPods ProAinda não há avaliações
- How to Sound & Look Good on Zoom & Podcasts: Tips & Audio Video Recommendations for Consultants & ExpertsNo EverandHow to Sound & Look Good on Zoom & Podcasts: Tips & Audio Video Recommendations for Consultants & ExpertsAinda não há avaliações
- DME AccuracyDocumento1 páginaDME AccuracyAnonymous ifCXjHFMAinda não há avaliações
- VOR BasicsDocumento1 páginaVOR BasicsAnonymous ifCXjHFMAinda não há avaliações
- Afety Ense Leaflet B VFR Flight Plans: AdvisableDocumento8 páginasAfety Ense Leaflet B VFR Flight Plans: AdvisableAnonymous ifCXjHFMAinda não há avaliações
- CA48 Interactive Flight Plan FormDocumento1 páginaCA48 Interactive Flight Plan FormdomyatesAinda não há avaliações
- DME OperationDocumento1 páginaDME OperationAnonymous ifCXjHFMAinda não há avaliações
- Sunglasses For Pilots FaaDocumento6 páginasSunglasses For Pilots FaagnoroBrAinda não há avaliações
- Intro To NavDocumento1 páginaIntro To NavAnonymous ifCXjHFMAinda não há avaliações
- Non Directional BeaconDocumento1 páginaNon Directional BeaconAnonymous ifCXjHFMAinda não há avaliações
- Magnetic Variation 10Documento1 páginaMagnetic Variation 10Anonymous ifCXjHFMAinda não há avaliações
- Latitude and Longitude: One Minute of Latitude, Measured On The Earth's Surface, Is Equal To One Nautical Mile. 1 MinuteDocumento1 páginaLatitude and Longitude: One Minute of Latitude, Measured On The Earth's Surface, Is Equal To One Nautical Mile. 1 MinuteAnonymous ifCXjHFMAinda não há avaliações
- Icao Flight PlanDocumento2 páginasIcao Flight PlanitsrijoAinda não há avaliações
- Icao Flight PlanDocumento2 páginasIcao Flight PlanitsrijoAinda não há avaliações
- Sunglasses For Pilots FaaDocumento6 páginasSunglasses For Pilots FaagnoroBrAinda não há avaliações
- 117.975 - 137.0 MHZ Air Traffic Control Operations Effective Range of Radio TransmissionDocumento1 página117.975 - 137.0 MHZ Air Traffic Control Operations Effective Range of Radio TransmissionAnonymous ifCXjHFMAinda não há avaliações
- Speed To Fly Between ThermalsDocumento2 páginasSpeed To Fly Between Thermalspp2076Ainda não há avaliações
- Medical FactsDocumento7 páginasMedical FactsAnonymous ifCXjHFMAinda não há avaliações
- Piston Engine IcingDocumento24 páginasPiston Engine IcingAnonymous ifCXjHFM100% (1)
- Aeroshell Book 3peoDocumento16 páginasAeroshell Book 3peoAnonymous ifCXjHFMAinda não há avaliações
- GX 50Documento324 páginasGX 50Anonymous ifCXjHFMAinda não há avaliações
- Isa PDFDocumento7 páginasIsa PDFairsorAinda não há avaliações
- Airspeed Conversion ChartDocumento1 páginaAirspeed Conversion ChartAnonymous ifCXjHFMAinda não há avaliações
- Attachment 2: Temperature ConversionDocumento3 páginasAttachment 2: Temperature ConversionAnonymous ifCXjHFMAinda não há avaliações
- XCSoar ManualDocumento187 páginasXCSoar ManualAnonymous ifCXjHFMAinda não há avaliações
- Cloud ChartDocumento1 páginaCloud ChartWinda Meutia MahfudzAinda não há avaliações
- Airspeed Conversion ChartDocumento1 páginaAirspeed Conversion ChartAnonymous ifCXjHFMAinda não há avaliações
- Measuring Safety in Single-And Twin-Engine Helicopters: by Roy G. Fox Chief Safety Engineer Bell Helicopter Textron IncDocumento33 páginasMeasuring Safety in Single-And Twin-Engine Helicopters: by Roy G. Fox Chief Safety Engineer Bell Helicopter Textron IncAnonymous ifCXjHFMAinda não há avaliações
- Airspeed Conversion ChartDocumento1 páginaAirspeed Conversion ChartAnonymous ifCXjHFMAinda não há avaliações
- CA48 Interactive Flight Plan FormDocumento1 páginaCA48 Interactive Flight Plan FormdomyatesAinda não há avaliações
- Measuring Safety in Single-And Twin-Engine Helicopters: by Roy G. Fox Chief Safety Engineer Bell Helicopter Textron IncDocumento33 páginasMeasuring Safety in Single-And Twin-Engine Helicopters: by Roy G. Fox Chief Safety Engineer Bell Helicopter Textron IncAnonymous ifCXjHFMAinda não há avaliações
- Measuring Safety in Single-And Twin-Engine Helicopters: by Roy G. Fox Chief Safety Engineer Bell Helicopter Textron IncDocumento33 páginasMeasuring Safety in Single-And Twin-Engine Helicopters: by Roy G. Fox Chief Safety Engineer Bell Helicopter Textron IncAnonymous ifCXjHFMAinda não há avaliações
- 12LeadTransmission ImplementationGuideDocumento90 páginas12LeadTransmission ImplementationGuideAdeel AbbasAinda não há avaliações
- Proceedings of The 3rd International Conference, The Federal Polytechnic, Ilaro, 16 & 17 Aug, 2022Documento10 páginasProceedings of The 3rd International Conference, The Federal Polytechnic, Ilaro, 16 & 17 Aug, 2022Neoguy EyoAinda não há avaliações
- Tait - DMR - Sales - Presentation - v2.0 - Tait DMR ElementsDocumento32 páginasTait - DMR - Sales - Presentation - v2.0 - Tait DMR ElementsrezaAinda não há avaliações
- U Connect ATCommands Manual - (UBX 14044127)Documento170 páginasU Connect ATCommands Manual - (UBX 14044127)Hector AguilarAinda não há avaliações
- 2013 Nissan NV Passenger BrochureDocumento13 páginas2013 Nissan NV Passenger BrochureChris ChiangAinda não há avaliações
- Samsung TV Training Course 2014Documento319 páginasSamsung TV Training Course 2014Lindomar ChavesAinda não há avaliações
- IOT Based Solar Energy Monitoring System: Nternet OF ThingsDocumento6 páginasIOT Based Solar Energy Monitoring System: Nternet OF ThingsComputer Security Research GroupAinda não há avaliações
- Gripwell Catalogue - 2017 New Products (20171023)Documento62 páginasGripwell Catalogue - 2017 New Products (20171023)dryzteidraAinda não há avaliações
- DP Bluetooth 14060 DriversDocumento590 páginasDP Bluetooth 14060 Driversberto_716Ainda não há avaliações
- Proceedings MECO2021 AbbreviatedDocumento17 páginasProceedings MECO2021 AbbreviatedaxyyAinda não há avaliações
- Discover and connect to Bluetooth Low Energy devicesDocumento16 páginasDiscover and connect to Bluetooth Low Energy devicesAman GayakwadAinda não há avaliações
- Bluetooth Low Energy DevicesDocumento24 páginasBluetooth Low Energy DevicesadonismarcoAinda não há avaliações
- Alcatel Onetouch One Touch 815 815d Owners ManualDocumento48 páginasAlcatel Onetouch One Touch 815 815d Owners ManualLibraryAinda não há avaliações
- IOT Based Women Security System SeminarDocumento21 páginasIOT Based Women Security System SeminarRutuja KurkelliAinda não há avaliações
- Manual Modulo FM30Documento37 páginasManual Modulo FM30Edvan AragaoAinda não há avaliações
- AW-NB037H-SPEC - Pegatron Lucid V1.3 - BT3.0+HS Control Pin Separated - PIN5 - Pin20Documento8 páginasAW-NB037H-SPEC - Pegatron Lucid V1.3 - BT3.0+HS Control Pin Separated - PIN5 - Pin20eldi_yeAinda não há avaliações
- Portable Thermal Printer User ManualDocumento24 páginasPortable Thermal Printer User ManualJeffersonTolottiAinda não há avaliações
- Interwrite Workspace Beginner's GuideDocumento20 páginasInterwrite Workspace Beginner's GuidePedro Pablo Gonzalez PaezAinda não há avaliações
- Esp32-C3 Datasheet enDocumento27 páginasEsp32-C3 Datasheet enJoseph BerroaAinda não há avaliações
- CHAPTER 10 Audit in CIS EnvironmentDocumento56 páginasCHAPTER 10 Audit in CIS EnvironmentJenalyn OreñaAinda não há avaliações
- Trimble R8s GNSS Receiver: User GuideDocumento71 páginasTrimble R8s GNSS Receiver: User GuideSilvio Vuolo NetoAinda não há avaliações
- A Survey On Cyber-Security of Connected and Autonomous Vehicles CAVsDocumento20 páginasA Survey On Cyber-Security of Connected and Autonomous Vehicles CAVsSai NaniAinda não há avaliações
- Bluetooth 3.0 Single Chip For HCI Solution: General DescriptionDocumento18 páginasBluetooth 3.0 Single Chip For HCI Solution: General DescriptionJonathan MelgarejoAinda não há avaliações
- Test - Chapter 8 - Wireless, Mobile Computing, and Mobile Commerce - Quizlet PDFDocumento6 páginasTest - Chapter 8 - Wireless, Mobile Computing, and Mobile Commerce - Quizlet PDFNoor ThamerAinda não há avaliações
- btd-433 User Manual PDFDocumento2 páginasbtd-433 User Manual PDFValentino NardonAinda não há avaliações
- Intel® Wi-Fi 6 AX201 (Gig+) Module: Product BriefDocumento3 páginasIntel® Wi-Fi 6 AX201 (Gig+) Module: Product Brieftravis neutzman0% (1)
- Design of River Waste Collector Machine Using Arduino: AbstractDocumento9 páginasDesign of River Waste Collector Machine Using Arduino: AbstractLyza Jane Angon ContranoAinda não há avaliações
- ConclusionDocumento14 páginasConclusionSanthosh Kumar NeelamAinda não há avaliações
- SDocumento20 páginasSanil ariAinda não há avaliações