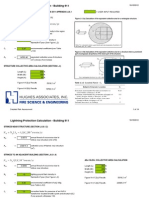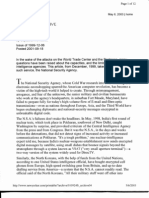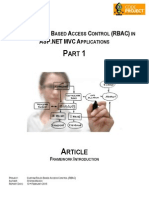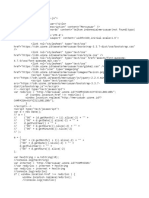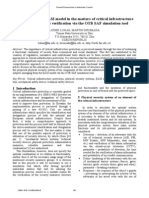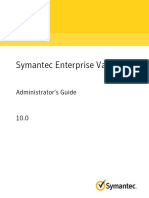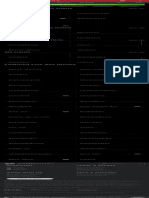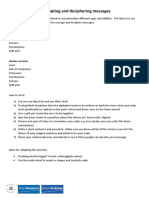Escolar Documentos
Profissional Documentos
Cultura Documentos
Application Security Lab
Enviado por
mrands2011Direitos autorais
Formatos disponíveis
Compartilhar este documento
Compartilhar ou incorporar documento
Você considera este documento útil?
Este conteúdo é inapropriado?
Denunciar este documentoDireitos autorais:
Formatos disponíveis
Application Security Lab
Enviado por
mrands2011Direitos autorais:
Formatos disponíveis
DAMIRA’S “KNOW YOUR OWN COMPUTER” LAB
Exercise 1: Detection of Malicious Code in Registry and Task Manager
• In this exercise, you will learn how to manually search the Windows Registry and Task Manager to
detect any spyware / adware processes running on your computer. In addition, you will use the
Windows Sysinternals “Autoruns” software to find malicious programs on your Windows machine.
• The Windows registry is a database which stores all the options and settings for the Microsoft
Windows operating system. This includes hardware, user settings, system policies and is separated
into the following files/folders:
1. HKEY_CLASSES_ROOT: The information stored here makes sure that the correct program
opens when you open a file by using Windows Explorer.
2. HKEY_CURRENT_USER: Contains the root of the configuration information for the user who is
currently logged on. The user's folders, screen colors, and Control Panel settings are stored here.
This information is associated with the user's profile.
3. HKEY_LOCAL_MACHINE: Contains configuration information particular to the computer (for any
user).
4. HKEY_USERS: Contains all the actively loaded user profiles on the computer.
5. HKEY_CURRENT_CONFIG: Contains information about the hardware profile that is used by the
local computer at system startup.
• Malicious code can often hide in the following folders:
1. HKEY_CURRENT_USER\Software\Microsoft\Windows\CurrentVersion\Run
2. HKEY_CURRENT_USER\Software\Microsoft\Windows\CurrentVersion\RunOnce
3. HKEY_CURRENT_USER\Software\Microsoft\WindowsNT\CurrentVersion\Windows\load
4. HKEY_LOCAL_MACHINE\SOFTWARE\Microsoft\Windows\CurrentVersion\Run
5. HKEY_LOCAL_MACHINE\SOFTWARE\Microsoft\Windows\CurrentVersion\RunOnce
6. HKEY_LOCAL_MACHINE\Software\Microsoft\WindowsNT\CurrentVersion\Winlogon\Userinit
• When clicking through each folder, specific information is divided into three columns: 1) Name, 2)
Type, and 3) Data. We will be considering Name (given name of a program) and Data (the path for
the actual file).
• The Windows Task Manager shows the current processes and programs that are running on your
computer in RAM.
What you need:
1. Windows server/workstation (NT or higher, e.g. 2000, XP, Vista)
2. Internet access
Steps for Manually Viewing Windows Registry/Tasks for Spyware & Adware:
1. Log on to Windows machine using an account with administrator privileges.
2. Open up the “Start Menu” and click on the “Run…” option.
3. At the “Open...” prompt type “regedit” and click on “OK” to open the Windows Registry.
4. In the left-hand pane, select the following folders in succession: “HKEY_LOCAL_MACHINE” Æ
“SOFTWARE” Æ “Microsoft” Æ “Windows” Æ “CurrentVersion” Æ “Run”
5. List two of the names and associated filenames that seem unfamiliar (located at the end of the path in
Data column). An example would be vptray (VPTray.exe)
_____________________________________________________________________________
_____________________________________________________________________________
Damira Pon, University at Albany, SUNY Created 3/7/07, Edited 3/5/08
6. Do NOT close the Windows Registry window, but click CTRL-ALT-DEL to get to the Windows Task
Manager. This is often used to attempt to end a process when a program is not responding.
7. Click the “Task Manager” button and select the “Processes” tab.
8. Make sure that the “Show processes from all users” option is checked.
9. Like earlier, write down two “Image Names” from the process list that seem unfamiliar. If you don’t
recognize any of them, just choose two. Try to make sure they are different from those selected in the
registry.
_____________________________________________________________________________
_____________________________________________________________________________
10. Close the “Task Manager” window.
11. Go to: http://www.processlibrary.com/ and input each filename into the “Find Process or DLL (ex:
explorer.exe):” and click on FIND. List what the purpose of the file is and whether it is critical, a threat,
and/or should be removed.
Purpose Critical/Threat Remove?
_____________________________________________________________________________
_____________________________________________________________________________
_____________________________________________________________________________
_____________________________________________________________________________
12. If you wish to remove some registry items based on what you find in processlibrary.com (it’s ok to
remove the registry item), right-click on the name in the registry and select “Delete”.
13. Click on “Yes” to confirm the deletion.
14. Close the Windows Registry.
• By going through all of your registry/process items and searching online it is possible to see many
malicious (non-essential) programs that startup with your machine. However, tools have also been
created to make this process simpler.
Steps for using Windows Sysinternals “Autoruns” to detect Spyware & Adware:
1. Go to: http://download.sysinternals.com/Files/Autoruns.zip and save the file to the desktop.
2. Unzip the Autoruns.zip file using either WinZip, WinRAR or some other compression utility.
3. Click on the “autoruns.exe” file to start the program.
4. Select “Options” Æ “Hide Microsoft Entries” to not view Microsoft processes and so it is easier to
identify third-party processes.
5. Click the “F5” key to refresh the screen after changing this option.
6. By default, the tab selected is “Everything”. However, it may be easier to sort through the each
individual section.
7. For each of the following tabs, see if you find any entries that look suspicious based on the “Autorun
Entry”, “Description”, and “Publisher”. If there are too many, select 2-3 each.
Logon
Services
Drivers
WinLogon
Internet Explorer
8. Right-click on the suspicious entries and select “Verify”. If it is verified to a known company it will list
(Verified) before the Publisher name. This probably means that the program is OK.
9. Cross out the entries above that have been verified.
10. For the rest of the entries, right-click and select “Search Online”. This will quickly input the process
name into the default search engine. By clicking on any of the first three results, you should come up
with relevant process information.
11. Circle any entries which are determined to be a virus or Trojan. If something may or may not be a
system process, you will have to look carefully at the system path.
12. You can either double click on the process and manually delete the registry key (will be highlighted)
or right-click and select “Delete”.
Damira Pon, University at Albany, SUNY Created 3/7/07, Edited 3/5/08
Exercise 2: Checking for Rootkits
• In this exercise, you will be using a software tool to reveal rootkits.
• Rootkits are software designed to conceal processes (so that you would not be able to normally see
them using Task Manager. This involves hiding files, connections, registry entries, etc. that would
otherwise identify a process. They often modify parts of the Operating System or disguise themselves
as drivers or kernel modules.
• A rootkit may be evidence of a botnet infection (where someone is able to take control of your
machine remotely)
• The best way to find a root-kit is to use a live CD to view the system (preventing the rootkit to run).
• However, there are several programs available to find rootkits and increasingly anti-virus vendors are
incorporating this functionality into their programs.
What you need:
1. Windows servers/workstations (2000 or higher, e.g. XP, Vista)
2. Internet access
Steps for Checking for Rootkits):
1. Go to: http://download.sysinternals.com/Files/RootkitRevealer.zip and save the file to the
Desktop.
2. Unzip RootkitRevealer and click on “RootkitRevealer.exe”
3. Click on the defaults to access the program.
4. Click on “Scan”. The program should go through the Registry as well as NTFS metadata files and
discover anything that might indicate a rootkit. DO NOT USE THE COMPUTER WHILE
SCANNING.
5. This may take several minutes. If it is taking too long, press the “Abort” key. Review the
discrepancies and make note of them.
________________________________________________________________________________
________________________________________________________________________________
________________________________________________________________________________
________________________________________________________________________________
________________________________________________________________________________
6. Look for a distinctive part of the registry or path name and search the RootkitRevealer (RKR)
forums at: RootkitRevealer Logs http://forum.sysinternals.com/forum_topics.asp?FID=17 and
RootkitRevealer Usage http://forum.sysinternals.com/forum_topics.asp?FID=15
7. If you find nothing there, use Google!
8. The following null keys are fine and a result of the newest version now scanning the HKLM
security hive files:
HKLM\Security\Policy\Secrets\SAC*
HKLM\Security\Policy\Secrets\SAI*
9. There should be suggestions for determining whether the discrepancy is a result of a rootkit or it
is innocuous. If it IS a rootkit, it is wise to look at the forums or Google for specific instructions for
removal.
10. Exit RootkitRevealer.
Steps for Clean Up:
11. Remove all files created from Desktop.
12. Shutdown the computer.
Damira Pon, University at Albany, SUNY Created 3/7/07, Edited 3/5/08
Você também pode gostar
- A Heartbreaking Work Of Staggering Genius: A Memoir Based on a True StoryNo EverandA Heartbreaking Work Of Staggering Genius: A Memoir Based on a True StoryNota: 3.5 de 5 estrelas3.5/5 (231)
- The Sympathizer: A Novel (Pulitzer Prize for Fiction)No EverandThe Sympathizer: A Novel (Pulitzer Prize for Fiction)Nota: 4.5 de 5 estrelas4.5/5 (120)
- Devil in the Grove: Thurgood Marshall, the Groveland Boys, and the Dawn of a New AmericaNo EverandDevil in the Grove: Thurgood Marshall, the Groveland Boys, and the Dawn of a New AmericaNota: 4.5 de 5 estrelas4.5/5 (266)
- The Little Book of Hygge: Danish Secrets to Happy LivingNo EverandThe Little Book of Hygge: Danish Secrets to Happy LivingNota: 3.5 de 5 estrelas3.5/5 (399)
- Never Split the Difference: Negotiating As If Your Life Depended On ItNo EverandNever Split the Difference: Negotiating As If Your Life Depended On ItNota: 4.5 de 5 estrelas4.5/5 (838)
- The Emperor of All Maladies: A Biography of CancerNo EverandThe Emperor of All Maladies: A Biography of CancerNota: 4.5 de 5 estrelas4.5/5 (271)
- The Subtle Art of Not Giving a F*ck: A Counterintuitive Approach to Living a Good LifeNo EverandThe Subtle Art of Not Giving a F*ck: A Counterintuitive Approach to Living a Good LifeNota: 4 de 5 estrelas4/5 (5794)
- The World Is Flat 3.0: A Brief History of the Twenty-first CenturyNo EverandThe World Is Flat 3.0: A Brief History of the Twenty-first CenturyNota: 3.5 de 5 estrelas3.5/5 (2259)
- The Hard Thing About Hard Things: Building a Business When There Are No Easy AnswersNo EverandThe Hard Thing About Hard Things: Building a Business When There Are No Easy AnswersNota: 4.5 de 5 estrelas4.5/5 (344)
- Team of Rivals: The Political Genius of Abraham LincolnNo EverandTeam of Rivals: The Political Genius of Abraham LincolnNota: 4.5 de 5 estrelas4.5/5 (234)
- The Gifts of Imperfection: Let Go of Who You Think You're Supposed to Be and Embrace Who You AreNo EverandThe Gifts of Imperfection: Let Go of Who You Think You're Supposed to Be and Embrace Who You AreNota: 4 de 5 estrelas4/5 (1090)
- Hidden Figures: The American Dream and the Untold Story of the Black Women Mathematicians Who Helped Win the Space RaceNo EverandHidden Figures: The American Dream and the Untold Story of the Black Women Mathematicians Who Helped Win the Space RaceNota: 4 de 5 estrelas4/5 (895)
- Elon Musk: Tesla, SpaceX, and the Quest for a Fantastic FutureNo EverandElon Musk: Tesla, SpaceX, and the Quest for a Fantastic FutureNota: 4.5 de 5 estrelas4.5/5 (474)
- Form 1583Documento2 páginasForm 1583Theplaymaker508Ainda não há avaliações
- The Unwinding: An Inner History of the New AmericaNo EverandThe Unwinding: An Inner History of the New AmericaNota: 4 de 5 estrelas4/5 (45)
- The Yellow House: A Memoir (2019 National Book Award Winner)No EverandThe Yellow House: A Memoir (2019 National Book Award Winner)Nota: 4 de 5 estrelas4/5 (98)
- Lightning Protection CalculationDocumento14 páginasLightning Protection Calculationgepewin2009100% (1)
- Isit328 2019 PPT 04 CryptographyDocumento100 páginasIsit328 2019 PPT 04 CryptographySHA EricAinda não há avaliações
- Unit 5 SecurityDocumento36 páginasUnit 5 SecuritySulakshi SulakshirajakarunaAinda não há avaliações
- IT Security Audit GuidelineDocumento31 páginasIT Security Audit GuidelineAneuxAgamAinda não há avaliações
- MPOnline (Eng) - Kirti SharmaDocumento35 páginasMPOnline (Eng) - Kirti SharmaAnilGoyal100% (4)
- Zamolxis Primus Getarum Thracorum LegislatorDocumento241 páginasZamolxis Primus Getarum Thracorum Legislatorcatalin_chirilovAinda não há avaliações
- Installation Guide - NShield ConnectDocumento96 páginasInstallation Guide - NShield ConnectCarlosAinda não há avaliações
- T4 B8 Hersh - Intelligence Gap FDR - 9-18-01 Seymour M Hersh Article - 1st PG Scanned For Reference - Fair Use 510Documento1 páginaT4 B8 Hersh - Intelligence Gap FDR - 9-18-01 Seymour M Hersh Article - 1st PG Scanned For Reference - Fair Use 5109/11 Document ArchiveAinda não há avaliações
- Forensics 1Documento49 páginasForensics 1Pranjal BagrechaAinda não há avaliações
- RBAC Framework IntroductionDocumento32 páginasRBAC Framework IntroductionΑλέξιος ΠηλίδηςAinda não há avaliações
- Mercusuar Uzone IdDocumento25 páginasMercusuar Uzone IderwandiAinda não há avaliações
- Wannacry ReportDocumento30 páginasWannacry ReportericAinda não há avaliações
- NST-CP-01-CAPA-Corrective & Preventive Action ProcedureDocumento5 páginasNST-CP-01-CAPA-Corrective & Preventive Action ProceduresohaibafzalAinda não há avaliações
- Telecom Whitepaper Telecommunication Networks Security Management 01 2012Documento16 páginasTelecom Whitepaper Telecommunication Networks Security Management 01 2012thanhminh2011100% (1)
- Cemont Mma Units 125-130a Rev.00 SMDocumento10 páginasCemont Mma Units 125-130a Rev.00 SMSimpalean Nicolae100% (1)
- Contestant Application Form: Attach Your Photo HereDocumento9 páginasContestant Application Form: Attach Your Photo HereNickPanAinda não há avaliações
- Analyzing DoM Xss With DominatorDocumento49 páginasAnalyzing DoM Xss With DominatorSudhanshu Shekhar SharmaAinda não há avaliações
- Acmos 22Documento6 páginasAcmos 22Franzé MatiasAinda não há avaliações
- Enhanced Network Anomaly Detection Model Based On Supervised Learning Techniques With Qualitative Features SelectionDocumento13 páginasEnhanced Network Anomaly Detection Model Based On Supervised Learning Techniques With Qualitative Features SelectionShahid AzeemAinda não há avaliações
- Client AdministrationDocumento78 páginasClient AdministrationRajesh RoyAinda não há avaliações
- Introduction To Internal Controls - EnglishDocumento11 páginasIntroduction To Internal Controls - EnglishYang Ying Chan100% (1)
- PQC Migration Nist SP 1800 38b Preliminary DraftDocumento68 páginasPQC Migration Nist SP 1800 38b Preliminary DraftjbsAinda não há avaliações
- Naim & Bennet. 'The Anti-Information Age'Documento4 páginasNaim & Bennet. 'The Anti-Information Age'BarsOner AbDsAinda não há avaliações
- Administrators GuideDocumento462 páginasAdministrators GuideArvind YadavAinda não há avaliações
- Howto Config VPNDocumento53 páginasHowto Config VPNAnonymous ovq7UE2WzAinda não há avaliações
- Google Drive Training ManualDocumento19 páginasGoogle Drive Training ManualFrelin CuevasAinda não há avaliações
- PowerBrokerTroubleshooting GuideDocumento64 páginasPowerBrokerTroubleshooting GuideJAinda não há avaliações
- 50 Free Tokens in Giveaway: Top Free Live Sex CamsDocumento1 página50 Free Tokens in Giveaway: Top Free Live Sex CamsAndrew TorresAinda não há avaliações
- Take One Letter Spy Code ResourceDocumento6 páginasTake One Letter Spy Code ResourceNando CorreiaAinda não há avaliações