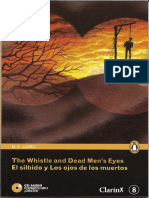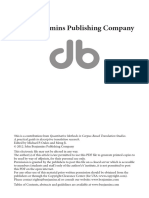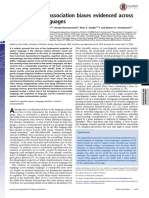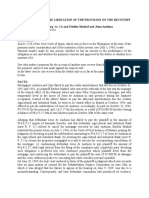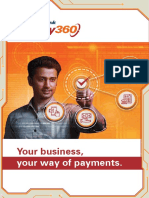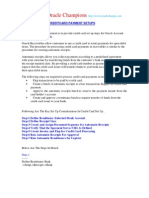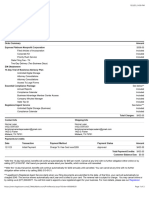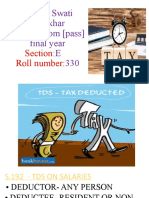Escolar Documentos
Profissional Documentos
Cultura Documentos
Getting Started Guide First Step
Enviado por
baifulangTítulo original
Direitos autorais
Formatos disponíveis
Compartilhar este documento
Compartilhar ou incorporar documento
Você considera este documento útil?
Este conteúdo é inapropriado?
Denunciar este documentoDireitos autorais:
Formatos disponíveis
Getting Started Guide First Step
Enviado por
baifulangDireitos autorais:
Formatos disponíveis
2010
Getting Started Guide
First Step
2010
Getting Started Guide
First Step
Getting Started.......................................................................................................................... 1
Setting Up Your Company....................................................................................................... 3
Setting Up Customers & Suppliers...................................................................................... 10
Essential Tasks . ...................................................................................................................... 12
Reporting.................................................................................................................................. 13
Next Steps................................................................................................................................. 17
System Requirements............................................................................................................ 18
Business Services.................................................................................................................... 19
GETTING STARTED
Getting Started
Welcome to Simply Accounting!
Use this guide to help you install Simply Accounting and set up your company so that you are up and running as
quickly as possible.
In this guide, you'll learn how to:
Set up your company
Set preferences to suit your business needs
Get help when you have questions
Secure your company data
Enter some common business transactions
Note: Simply Accounting comes in a number of editions to suit the needs of all small businesses. This guide cov-
ers Simply Accounting First Step. Simply Accounting First Step was formerly Simply Accounting Entrepreneur.
To learn more about the features available in other Simply Accounting editions, read the What’s New topic in the
Help, or contact a Customer Sales representative at 1-888-261-9610.
Simply Accounting Installation Information
My Company Name:
My Simply Accounting Client ID:
My Simply Accounting Serial Number:
My Installation Key Code:
Getting Help
There are a variety of options available to you when you have questions.
Get Help as You Work
Use the in-product and online Help search to find answers to your questions. Ask a help question in a
Simply Accounting window, or from the Search tab in the Help. Scan the list of search results, and then select a
help topic to view.
Open the Learning Centre to learn what’s new and access the latest training courses, frequently asked ques-
tions, and video tutorials. Use the integrated RSS Feed Reader to check on the status of posts in the Simply
Accounting Online Community and add your own feeds to other online resources.
Online Support Resources
Connect with other small business professionals and Simply Accounting representatives in the Simply Account-
ing Online Community by visiting www.simplyaccounting.com/community/. The community has quick access
to several easy to use help resources, including:
Getting Started Guide: First Step 2010 1
GETTING STARTED
The online Knowledgebase
Blogs
Discussion forums
Live chat with a Customer Support specialist
Community content is delivered directly to the integrated Learning Centre in Simply Accounting!
Sage University Training
Open the Learning Centre to find classroom training courses in your area, or sign up for an online course at
www.sageu.com/sim/eu/home.htm.
Contact Sage for Support
If you can't find the answer to your question using the Help, the online Knowledgebase, or other self-help
resources, then contact us for support.
Contact us Monday through Friday, 6 a.m. to 5 p.m. Pacific Time.
CONTACT INFORMATION
Customer Sales: 1-888-261-9610
Customer Service: 1-888-222-8985
Customer Support: 1-888-522-2722
Online: www.simplyaccounting.com
Note: All customers receive FREE customer support for one case within 30 days of product registration. 1
Go online to chat live with a customer support specialist!
Work With a Simply Accounting Expert
Get the help you need from accounting experts! Sage has an extensive network of Premier Advisors and Certified
Consultants to support all phases of your accounting software installation and business development. To find an
expert in your area, visit www.simplyaccounting.com/findconsultant.
1Online chat or phone support for one case is provided without charge, to be used within 30 days of product registration. Additional support
is available for a fee. Support Specialists reserve the right to limit calls or online chat sessions to one hour.
2 Getting Started Guide: First Step 2010
SETTING UP YOUR COMPANY
Setting Up Your Company
Preparing to Create Your Company
Unless you begin to use Simply Accounting when you start your business, you will need to know your account bal-
ances as of the date you start working with and recording transactions in Simply Accounting.
Steps to Take Before You Create Your Company File
1. Determine your company’s Fiscal Start date. This will be the earliest date on which you can record transactions
for your company.
2. Prepare a Trial Balance Report as of your fiscal start date.
What is a Trial Balance?
If you've been in business for a while, you will need to refer to this report to update Simply
Accounting after you create your company.
The Trial Balance lists all your account balances as of a given date. Ask your accountant for
this report as of the conversion date you choose.
If you are converting from another computerized accounting system such as QuickBooks, you
should be able to print the report yourself. So, if you convert to Simply Accounting on January
1, 2010, you will need the trial balance report as of December 31, 2009.
3. Gather together all outstanding customer invoices, and all unpaid supplier bills.
4. Make a list of the items you sell, including their selling prices.
Creating a New Company
The New Company Setup Wizard guides you through the process of creating a new company in a few simple
steps. As you move through the wizard, it prompts you to enter information about your company and your fiscal
Start and End dates. Click the Next button to move forward, or the Back button to go back and review the infor-
mation you entered. If you get stuck, click the Help button for assistance.
1. Enter your company name and address information.
2. Enter your fiscal year Start and End dates.
3. Click Finish, and Simply Accounting will create your company.
Getting Started Guide: First Step 2010 3
SETTING UP YOUR COMPANY
Reviewing & Modifying Settings
Now that you have set up your company, you are ready to review your company settings and get your books up to
date.
In Simply Accounting, settings are divided into the following types:
System settings
User preferences
Form and report settings
You'll find system settings in the Settings window, grouped by module. Backup options, and settings that affect
more than one module are located within the Company group.
It is important to review the Sales Taxes system settings for your company to ensure that you are charging and
being charged the correct amounts.
Sales Taxes
Simply Accounting automatically creates Sales tax based on the province you chose in the New Company Setup
Wizard. For example, if your company operates in British Columbia, two taxes are set up for you: the Goods and
4 Getting Started Guide: First Step 2010
SETTING UP YOUR COMPANY
Services Tax (GST) and the Provincial Sales Tax (PST). Simply Accounting also creates some default tax codes
that you can use to calculate the taxes you pay and the taxes you charge.
Tip
Assign tax codes to customers and suppliers to simplify tax calculations when you process a trans-
action.
To learn more, search for “About sales taxes” and “Modifying a tax code” in the Help.
User Preferences
You can customize Simply Accounting to complement the way you work. For example, you can save changes
that you make to customer or supplier records automatically.
To learn more, search for "About user preferences” in the Help.
Report and Form Options
Report options define the default print settings for reports. You can modify these settings on individual reports by
opening a report’s Modify Report window.
Select the form type for the business forms you use, such as cheques and invoices. Set up Simply Accounting to
remind you when to order new cheques.
Getting Started Guide: First Step 2010 5
SETTING UP YOUR COMPANY
To learn more about customizing your business forms, search for “How do I customize a form” in
the Help.
Adding or Modifying Accounts
The New Company Setup Wizard creates a set of accounts for your business. You can hide accounts you don't
need, or edit the accounts in the list.
Simply Accounting creates four main cash/bank accounts for you to use:
Cash Draws
Chequing Bank Account
Petty Cash
Savings Bank Account
You can create additional bank accounts if you need them for your business.
To find out more about bank accounts, search for “About bank accounts” in the Help.
Entering Account Balances
If you've been running your business for a while, you already have balances to add to your accounts—for example,
the balance in your company chequing account. Enter your opening account balances in Simply Accounting to
ensure that your business records are accurate.
1. Refer to your most recent Trial Balance report—the same one you used when you created your company.
2. On the Tools menu, select For My Accountant and then Account Information.
3. Open each account and then enter the account balance from the trial balance. If you start entering transactions in
Simply Accounting as of your fiscal start date, your trial balance will be quite simple—it will contain balances for
only your balance sheet accounts, not income and expense accounts.
4. Click Save and Close to save your changes.
Why Did I Receive a Message About Assigning a Difference?
If you don't update all your account balances, the accounts may not balance, and so, you may
receive a message asking you to assign the difference to a specific account. Accept the account
that Simply Accounting suggests, or select a different account. Check the balance in this account
after you have finished entering all opening account balances to ensure that the balance agrees
with your records.
Checking Your Accounts
To ensure that you have entered your account balances correctly, print a Trial Balance report in Simply Accounting
and check it against your existing records.
To check your accounts:
1. In the Home window, open the Report Centre. Select Financials, Trial Balance, and then Opening Balances.
2. Click Display to view the report.
6 Getting Started Guide: First Step 2010
SETTING UP YOUR COMPANY
3. To print the report, ensure that your printer is set up, and then choose Print from the File menu or toolbar.
4. Compare the account names and balances against your existing records.
The Home Window
The Home window is divided into three major sections representing important facets of your business:
● Money In—Customers and Sales
● Money Out—Suppliers and Purchases
● Reports—Detailed information about the health of your business
Getting Started Guide: First Step 2010 7
SETTING UP YOUR COMPANY
In the Home window:
Ask a question for Help, or find a response to a frequently asked question by clicking one of
the “How do I” links.
The menu bar provides easy access to additional Simply Accounting features.
Icons offer quick access to tasks.
Open the Report Centre to find reports to manage your business.
Click the link to open the Learning Centre - the learning resources hub for Simply Account-
Learning Centre link
ing!
8 Getting Started Guide: First Step 2010
SETTING UP CUSTOMERS & SUPPLIERS
Setting Up Customers & Suppliers
Entering Customer Information
When you create a customer record, all you need is a name. Of course, you will probably want to add more contact
information and default options when it is convenient for you to do so.
1. Enter the customer’s name or other unique identifier.
2. Add in other details about the customer.
3. Click Save and Close to save your changes.
Tip
Are you converting from QuickBooks®, Quicken®, or MYOB®? Run the Import Wizard to import
your current customer information. For more information search for “How do I import records” in the
Help.
Entering Supplier Information
When you create a supplier record, all you need is a name. Of course, you will probably want to add more contact
information and default options when it is convenient for you to do so.
Getting Started Guide: First Step 2010 9
SETTING UP CUSTOMERS & SUPPLIERS
1. Enter the supplier’s name or other unique identifier.
2. Add in other details about the supplier.
3. Click Save and Close to save your changes.
Tip
Are you converting from QuickBooks®, Quicken®, or MYOB®? Run the Import Wizard to import
your current supplier information. For more information search for “How do I import records” in the
Help.
Entering Balances
Customers
If you have been in business for a while, some customers may owe you money as of your company’s fiscal start
date. You need to bring each customer record up-to-date.
For each customer, determine the total outstanding amount owed as of the fiscal start date, and then enter an
invoice in the Sales window for this amount. Use your fiscal start date for the invoice date.
Suppliers
If you have been in business for a while, you may owe money to suppliers as of your company’s fiscal start date.
You need to bring each supplier record up-to-date.
10 Getting Started Guide: First Step 2010
SETTING UP CUSTOMERS & SUPPLIERS
For each supplier, determine the total amount owed, and then enter an invoice for this amount. Use your fiscal
start date for the invoice date.
Creating a Price List
You can use your price list to create items that you sell:
Inventory. These are physical or tangible items that your company sells. When you create a new inventory
item, you must give it a number. The description, selling unit, and selling price are optional.
Services. These are non-tangible items, such as consulting fees. Services are created just like inventory
items.
Giving items a number
and a description makes
it easy to find them as
your price list grows.
For more information, search for “How do I create an item record” in the Help.
Tip
Setting up a price list for your inventory and service items will speed up invoicing and make your
data entry more consistent in the Sales window.
Getting Started Guide: First Step 2010 11
ESSENTIAL TASKS
Essential Tasks
Overview of Customer Transactions
Money In
There are two types of customer transactions available in the Money In section of the Home window.
Bill your customers for goods shipped or received at the time of sale, and for
services provided.
Makes Sales
Enter payments you receive from your customers, and apply the payment to
one or more unpaid invoices.
Receive Customer
Payments
Invoicing Customers
When you record a sale, Simply Accounting keeps track of the goods and services sold and updates the cus-
tomer’s record.
To create an invoice: In the Home window, in the Money In section, click the Make Sales icon , and then
complete the following steps.
1. Select a customer. Simply Accounting will auto-fill the Sold to, Ship to, Comments, and Terms fields with the
data from the customer’s record.
2. Select items from your price list, or enter details about the items you are selling.
3. Print or e-mail the invoice.
4. Click Process to record the transaction, and update account balances and the customer’s record.
Receiving Customer Payments
To record a payment from a customer: In the Home window, in the Money In section, click the Receive Customer
Payments icon, and then complete the following steps.
1. Select a customer.
2. Select the payment method, and the account to which you will deposit the payment. If the customer is paying by
cheque, enter the cheque number.
3. Ensure the date of receipt is correct. By default, the current session date is used.
4. Select the invoice to which the payment should be applied. Simply Accounting automatically calculates the eli-
gible discount based on the payment terms you entered.
5. Click Process to record the transaction and update account balances and the customer’s record.
12 Getting Started Guide: First Step 2010
ESSENTIAL TASKS
Overview of Supplier Transactions
Money Out
There are four types of supplier transactions you can perform in the Home window.
Record Pur- Available in the Banking and Other Activities section. Enter bills from suppliers for
chases items or services you have purchased and will pay for at a later date.
Pay for Pur- Available in the Banking and Other Activities section. Enter a payment to a supplier and
chases apply the payment to one or more unpaid bills.
Available in the Money Out section. Record an expense and the method of payment.
Pay Bills
Available in the Money Out section. Enter payments (for example, write a cheque) to
your credit card company for business expenses.
Pay Credit
Card Bills
Recording Expenses
If you do not need to use Simply Accounting to keep track of and remind you about your unpaid bills, you can sim-
plify your record keeping by entering only your expenses. In fact, all businesses have miscellaneous day-to-day
expenses that can be recorded this way.
For information on entering and paying a bill, search for “Entering a purchase invoice” in the
Help.
To enter an expense: In the Home window, in the Money Out section, click the Pay Bills icon, and then complete
the following steps.
1. Select a supplier.
2. Select a payment method and the account from which the expense is paid. If you are paying by cheque, enter the
cheque number.
3. Ensure the date of payment is correct. By default, the current session date is used.
4. Enter details about each expense. Select an account to record the expense, and then enter details about each
expense.
5. Click Process to record the transaction and update account balances.
Reporting
Reports help you find out how your business is doing. In particular, you should pay attention to the main financial
reports: the Balance Sheet, and the Income Statement. Simply Accounting includes over 25 pre-formatted reports,
and you can customize them all to suit your needs!
The Report Centre
You can easily find the reports you need in the Report Centre. The Report Centre icon is available in the Home win-
dow, so it is always at your fingertips.
Getting Started Guide: First Step 2010 13
ESSENTIAL TASKS
1. Select a report type to display a list of reports.
2. Similar reports are grouped together. Double-click to open a group, and single click to select a particular report. A
sample image of the printed report and a description is displayed on the right.
3. Click Modify this report to open the Modify window for this report. You can customize Print and Font settings on
every report. Other modification options include: the number and the size of report columns, filters, and sort
options.
4. Click Display to view the report.
Managing Your System Files
Your Simply Accounting data is stored in a MySQL database. Each database consists of a SAI file that contains
profile information about your company data, and a folder with an SAJ extension that contains your actual com-
pany data as well as user security information. Both the folder and the file are required to open your company in
Simply Accounting.
Backup and Restore
Your company records are indispensable. They help you invoice your customers, pay your suppliers on time, and
provide the information you need to plan for your business’ future. Because your company files do so much, you
should take the time to ensure that your financial data is safe and secure. Creating a backup schedule is a great
time-saver and will ensure consistent data backups.
Tip
Simply Accounting can remind you to back up your company data each time you close your com-
14 Getting Started Guide: First Step 2010
ESSENTIAL TASKS
pany, or you can create a backup schedule to have Simply Accounting automatically back up your
data when you close your company file on the scheduled day.
By default, Simply Accounting is set to verify that the company and security data in your backup files are intact
and can be restored. If you make a mistake that you want to undo, or your files are damaged or accidentally
deleted, then restore your data from your most recent backup.
To learn more, search for “How do I back up my company” in the Help.
Securing Your Company Data
When you create your company, Simply Accounting automatically creates a user profile called sysadmin. This
administrator has full rights to your company data.
When you create your company, there is no password protecting your files. It is a very good idea to add a pass-
word to ensure that your company data does not get changed without your knowledge.
Once you add a password, you will be asked to enter it every time you open your company.
If you intend to access Simply Accounting data from other programs, such as Microsoft Access, assign third-party
access rights to sysadmin and then password-protect your data.
Password Protect Your Company
To add a password to your company data:
1. On the Setup menu, select Change Password. Your User Name is always “sysadmin,” so you only need to
remember your password to login.
2. Enter your password twice and click OK.
Getting Started Guide: First Step 2010 15
ESSENTIAL TASKS
To learn more, search for “About passwords” in the Help.
16 Getting Started Guide: First Step 2010
NEXT STEPS
Next Steps
Thank you for choosing Simply Accounting First Step!
You have now set up Simply Accounting and know how to enter basic transactions.
As your business grows, so does Simply Accounting. If you need additional features and functionality such as pay-
roll, inventory, multi-user capability and in-depth analysis, consider upgrading to Simply Accounting Pro or Simply
Accounting Premium. Your data from Simply Accounting First Step can easily be transferred in minutes. All
Simply Accounting software is user-friendly.
Getting Started Guide: First Step 2010 17
SYSTEM REQUIREMENTS
System Requirements
Minimum System Requirements
Pentium® III (or equivalent), 1 GHz or higher (Pentium 4, 2 GHz recommended)
512 MB RAM (1 GB recommended)
820 MB hard disk space (additional 100 MB needed for installation)
Internet Explorer 5.5 SP2
Microsoft® Windows® 2000, XP, or Vista
256-colour or higher SVGA monitor, optimized for 1024 x 768; supports 800 x 600 with small fonts
CD-ROM drive
Word and Excel integration requires Microsoft Word and Microsoft Excel 2003 or 2007
Conversion
Only converts data from Simply Accounting Entrepreneur. Imports customer and vendor data from QuickBooks®
versions 2001-2007, MYOB® versions 10 and 11, Quicken® versions XG 2003, XG 2004, XG 2005; and Microsoft
Excel.
18 Getting Started Guide: First Step 2010
BUSINESS SERVICES
Business Services
After you get started on Simply Accounting, you may realize that you could benefit from other services for your
business. Simply Accounting can help:
SimplyCARE Services
Gain efficiency, convenience, and peace of mind with the SimplyCARE with Support Service. Your SimplyCARE
service plan includes automatic upgrades for your Simply Accounting software. During your subscription you will
receive every new version of Simply Accounting as soon as it is released, ensuring your business is always run-
ning on the most up-to-date software available.
To learn more:
Visit www.simplyaccounting.com/services/simplycare
Call 1-888-261-9610
Credit Card Services
Automate your credit card processing with an affordable online service from Sage Payment Solutions. When you
sign up for a merchant account at Sage Payment Solutions, you can authorize credit card payments directly from
Simply Accounting sales transactions, and then go online to manage your account and view payment reports.
To learn more:
Visit www.sagepayments.ca/simplyaccounting
Call 1-866-797-8389
Getting Started Guide: First Step 2010 19
2010
Customer Sales: 1-888-261-9610
Customer Service: 1-888-222-8985
Customer Support: 1-888-522-2722
www.SimplyAccounting.com
© 2009 Sage Software Canada, Ltd. All rights reserved. Sage, the Sage logo, the Simply Accounting logo, Simply Accounting, and SimplyCARE are trademarks or
registered trademarks of Sage Software Canada, Ltd. or its affiliated entities. All other trademarks are the property of their respective owners.
Você também pode gostar
- The Subtle Art of Not Giving a F*ck: A Counterintuitive Approach to Living a Good LifeNo EverandThe Subtle Art of Not Giving a F*ck: A Counterintuitive Approach to Living a Good LifeNota: 4 de 5 estrelas4/5 (5795)
- The Gifts of Imperfection: Let Go of Who You Think You're Supposed to Be and Embrace Who You AreNo EverandThe Gifts of Imperfection: Let Go of Who You Think You're Supposed to Be and Embrace Who You AreNota: 4 de 5 estrelas4/5 (1090)
- Never Split the Difference: Negotiating As If Your Life Depended On ItNo EverandNever Split the Difference: Negotiating As If Your Life Depended On ItNota: 4.5 de 5 estrelas4.5/5 (838)
- Hidden Figures: The American Dream and the Untold Story of the Black Women Mathematicians Who Helped Win the Space RaceNo EverandHidden Figures: The American Dream and the Untold Story of the Black Women Mathematicians Who Helped Win the Space RaceNota: 4 de 5 estrelas4/5 (895)
- The Hard Thing About Hard Things: Building a Business When There Are No Easy AnswersNo EverandThe Hard Thing About Hard Things: Building a Business When There Are No Easy AnswersNota: 4.5 de 5 estrelas4.5/5 (345)
- Elon Musk: Tesla, SpaceX, and the Quest for a Fantastic FutureNo EverandElon Musk: Tesla, SpaceX, and the Quest for a Fantastic FutureNota: 4.5 de 5 estrelas4.5/5 (474)
- The Emperor of All Maladies: A Biography of CancerNo EverandThe Emperor of All Maladies: A Biography of CancerNota: 4.5 de 5 estrelas4.5/5 (271)
- The Sympathizer: A Novel (Pulitzer Prize for Fiction)No EverandThe Sympathizer: A Novel (Pulitzer Prize for Fiction)Nota: 4.5 de 5 estrelas4.5/5 (121)
- The Little Book of Hygge: Danish Secrets to Happy LivingNo EverandThe Little Book of Hygge: Danish Secrets to Happy LivingNota: 3.5 de 5 estrelas3.5/5 (400)
- The World Is Flat 3.0: A Brief History of the Twenty-first CenturyNo EverandThe World Is Flat 3.0: A Brief History of the Twenty-first CenturyNota: 3.5 de 5 estrelas3.5/5 (2259)
- The Yellow House: A Memoir (2019 National Book Award Winner)No EverandThe Yellow House: A Memoir (2019 National Book Award Winner)Nota: 4 de 5 estrelas4/5 (98)
- Devil in the Grove: Thurgood Marshall, the Groveland Boys, and the Dawn of a New AmericaNo EverandDevil in the Grove: Thurgood Marshall, the Groveland Boys, and the Dawn of a New AmericaNota: 4.5 de 5 estrelas4.5/5 (266)
- A Heartbreaking Work Of Staggering Genius: A Memoir Based on a True StoryNo EverandA Heartbreaking Work Of Staggering Genius: A Memoir Based on a True StoryNota: 3.5 de 5 estrelas3.5/5 (231)
- Team of Rivals: The Political Genius of Abraham LincolnNo EverandTeam of Rivals: The Political Genius of Abraham LincolnNota: 4.5 de 5 estrelas4.5/5 (234)
- The Unwinding: An Inner History of the New AmericaNo EverandThe Unwinding: An Inner History of the New AmericaNota: 4 de 5 estrelas4/5 (45)
- Sap s4 Hana Simple Finance Student Copy 1.19Documento776 páginasSap s4 Hana Simple Finance Student Copy 1.19Surendra Peduru100% (1)
- The Whistle and Dead Man's EyeDocumento39 páginasThe Whistle and Dead Man's Eyebaifulang100% (1)
- CASBA User Manual: AnnouncementDocumento53 páginasCASBA User Manual: Announcementjosy100% (4)
- Audio Description Style Guide v2.1 - Netflix - Partner Help Center PDFDocumento7 páginasAudio Description Style Guide v2.1 - Netflix - Partner Help Center PDFbaifulangAinda não há avaliações
- 2012 STG-SW RegrTransl QuantMethCorpTranslStud PDFDocumento19 páginas2012 STG-SW RegrTransl QuantMethCorpTranslStud PDFbaifulangAinda não há avaliações
- Bibliography On Sound in Film PDFDocumento19 páginasBibliography On Sound in Film PDFbaifulangAinda não há avaliações
- 2019 Videogame StatisticsDocumento37 páginas2019 Videogame StatisticsbaifulangAinda não há avaliações
- CRExplorer - Cited References ExplorerDocumento3 páginasCRExplorer - Cited References ExplorerbaifulangAinda não há avaliações
- Sound - Meaning Association Biases Evidenced Across Thousands of LanguagesDocumento6 páginasSound - Meaning Association Biases Evidenced Across Thousands of LanguagesbaifulangAinda não há avaliações
- Syntactic Simplification For MT BULAGDocumento20 páginasSyntactic Simplification For MT BULAGbaifulangAinda não há avaliações
- Captioning of Live TV Commentaries From The Olympic Games in Sochi: Some Interesting InsightsDocumento8 páginasCaptioning of Live TV Commentaries From The Olympic Games in Sochi: Some Interesting InsightsbaifulangAinda não há avaliações
- BrazilDocumento16 páginasBrazilSaulo FernandesAinda não há avaliações
- Rehabilitation Finance Corp Vs CADocumento3 páginasRehabilitation Finance Corp Vs CALenie SanchezAinda não há avaliações
- 3 Tender For Annual Maintenance Contract For Providing Sweeping, CleaningDocumento89 páginas3 Tender For Annual Maintenance Contract For Providing Sweeping, CleaningRafikul RahemanAinda não há avaliações
- Green Banking - An Overview 1326Documento4 páginasGreen Banking - An Overview 1326Saloni RaneAinda não há avaliações
- SABB CreditCard TC PDFDocumento4 páginasSABB CreditCard TC PDFRockroll AsimAinda não há avaliações
- Fundamental Forces of Change in Banking 2869Documento50 páginasFundamental Forces of Change in Banking 2869Pankaj_Kuamr_3748Ainda não há avaliações
- Assignment 1 For MBA 2020Documento10 páginasAssignment 1 For MBA 2020Sichen UpretyAinda não há avaliações
- Resolution 812 - Effective 1 March 2018 - FINALDocumento93 páginasResolution 812 - Effective 1 March 2018 - FINALDevinder OhriAinda não há avaliações
- 1-071-901-0 High Pressure Water Temperature Cleaning Pump KARCHER: HDS 10/20-4 MDocumento12 páginas1-071-901-0 High Pressure Water Temperature Cleaning Pump KARCHER: HDS 10/20-4 MShoaib MasoodAinda não há avaliações
- This ForDocumento2 páginasThis ForChapter 11 DocketsAinda não há avaliações
- 1.1 References: BooksDocumento11 páginas1.1 References: BooksBatch33Ainda não há avaliações
- Merged Doc 503469Documento11 páginasMerged Doc 503469Shailendra ParmarAinda não há avaliações
- BizPay360 BrochureDocumento16 páginasBizPay360 BrochureSaimonKumarPatelAinda não há avaliações
- H4 Visa BookletDocumento23 páginasH4 Visa BookletRaghuCheenepalleAinda não há avaliações
- Ryun Williams ContractDocumento16 páginasRyun Williams ContractColoradoan100% (1)
- Oracle AR Credit Card Issue SetupsDocumento21 páginasOracle AR Credit Card Issue SetupsMag Marina50% (2)
- HFG PresentationDocumento97 páginasHFG Presentationदीपक सुबेदीAinda não há avaliações
- Banares v. CADocumento7 páginasBanares v. CAReal TaberneroAinda não há avaliações
- Online Auction: 377 Brookview Drive, Riverdale, Georgia 30274Documento2 páginasOnline Auction: 377 Brookview Drive, Riverdale, Georgia 30274AnandAinda não há avaliações
- Yue Luo 22 Robinson GR Bulleen Vic 3105: Last BillDocumento8 páginasYue Luo 22 Robinson GR Bulleen Vic 3105: Last BillDaphne ZhangAinda não há avaliações
- Í Wpicè Villanueva Carlâgeneâ S Ç/V'55Gî Engr. Carl Gene Saludar VillanuevaDocumento2 páginasÍ Wpicè Villanueva Carlâgeneâ S Ç/V'55Gî Engr. Carl Gene Saludar Villanuevaceegee14Ainda não há avaliações
- Audprob QuizzersDocumento12 páginasAudprob QuizzersDenezzy Manongas RicafrenteAinda não há avaliações
- Assignment Business Law.2Documento12 páginasAssignment Business Law.2Abe ManAinda não há avaliações
- Oracle® Fusion Applications Financials Implementation Guide: 11g Release 6 (11.1.6)Documento1.202 páginasOracle® Fusion Applications Financials Implementation Guide: 11g Release 6 (11.1.6)Shaik MahamoodAinda não há avaliações
- LegalZoom ReceiptDocumento2 páginasLegalZoom Receiptcyatrucking4Ainda não há avaliações
- Swati Dhankhar Final Year:e 330: Name: Class: Section Roll NumberDocumento18 páginasSwati Dhankhar Final Year:e 330: Name: Class: Section Roll NumbermansiAinda não há avaliações
- Optus Choice: - Month-To-Month Mobile PlansDocumento2 páginasOptus Choice: - Month-To-Month Mobile PlansDaniel NixonAinda não há avaliações
- Nagrampa vs. PeopleDocumento15 páginasNagrampa vs. PeopleRuby Patricia MaronillaAinda não há avaliações