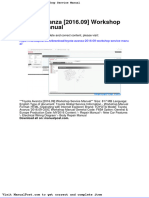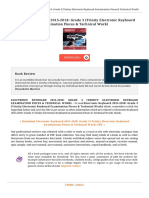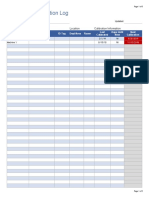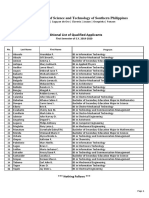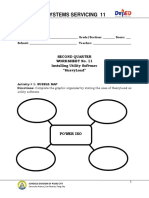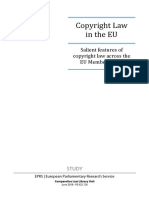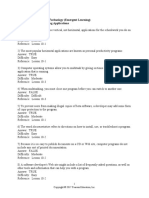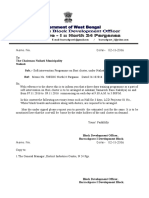Escolar Documentos
Profissional Documentos
Cultura Documentos
Upgrading Plant Triage
Enviado por
Luciano Rangel Pinheiro NetoDireitos autorais
Formatos disponíveis
Compartilhar este documento
Compartilhar ou incorporar documento
Você considera este documento útil?
Este conteúdo é inapropriado?
Denunciar este documentoDireitos autorais:
Formatos disponíveis
Upgrading Plant Triage
Enviado por
Luciano Rangel Pinheiro NetoDireitos autorais:
Formatos disponíveis
Upgrading PlantTriage
to a new version
(Major or Minor)
Planning the Upgrade
• Review our latest hardware recommendations to make sure your hardware complies; this might be a
good time to take care of updating your hardware platform.
• Check your disk space on the drive that holds Logger and Archive folders. If upgrading from a
version prior to version 12 more available disk space is required for saving assessment history.
An extra 0.23 Mbyte per day per loop is required. For example, to save
assessment history for 730 days (2 years) for 1000 loops PlantTriage 12
will require an extra 168 Gbytes of disk space (730 * 1000 * 0.23 Mbyte).
• New steps needed for version 13.4 and later, see Post Install Items below!
Pre-install items
• Mandatory for pre-v12 upgrades! If upgrading to v18 from any version prior to v12 perform a full
backup before doing the upgrade.
In the Engineering Interface, choose Tools, Administrator, Backup tab
Select: Full backup (4 zip files).
You may wish to start the backup the night before you intend to update the system. Depending
on your system size this might take some time.
• In the Engineering Interface, choose Tools, Administrator, Services tab.
• Stop all Services, uncheck the box “Services start automatically after reboot”.
• Make sure you know the User and Password for the account that the PlantTriage services are
running under, this information will be needed during the final step of the install.
• Windows Server operating system requirements for v18 PlantTriage:
Before starting the installation of any part of the PlantTriage software (upgrade or new); use
Server Manager to make sure the following have been added:
Features
.NET 3.5 Framework,
.NET 4.5 Framework,
ASP.NET 4.5.
Roles
Application Development (ASP.NET 4.5, ISAPI Extensions, ISAPI Filters, .NET
Extensibility 4.5)
*Optional: If you wish to use Windows Authentication features the “Windows
Authentication” server role must also be installed.
Installing the new software
Install the new software by inserting the new DVD, or extract the files from your download ISO and run
the setup.exe. Then follow instructions on setup screen, rebooting as needed.
Post-install items
1. After the final reboot, open the engineering interface if a hardware USB key is in use a window opens
advising that the historian must be licensed. The window shows the PlantTriage serial number and
the historian license code. If there is no hardware USB key the next steps take the user through the
PlantTriage software licensing process; when complete then the historian license process will appear.
2. Use the “Copy serial number & code" button. This copies the serial number and license code to the
clipboard. Paste these items to an email, and send it to ExperTune.Licenses@metso.com
Metso
20965 Crossroads Circle|Waukesha, WI 53186 USA Phone: +1 262 369 7711
www.metso.com
©2018 Metso Minerals Industries, Inc.
Upgrading PlantTriage
to a new version
(Major or Minor)
3. Upon receiving a reply email from Metso containing the historian license key, copy and paste the key
code into the license key box on the PlantTriage server. (You may need to open the engineering
interface again)
4. Then click the "Accept key" button; the historian is now licensed to run.
5. Go into the PlantTriage Administrator window via Tools, Administrator.
6. Click on the Versions tab. Click the Upgrade database button and follow the instructions. You may
need to run the procedure more than once.
7. If the original system being upgraded is a pre, version 12 system, you will need to enter an
Assessment History Directory. This is on the Directories tab of the Administrator window. It
defines the directory where PlantTriage assessment history is to be stored.
When you enter a directory PlantTriage automatically checks sufficient disk space is available on
the disk drive you have specified. If there is insufficient disk space available you will get an error
message.
If you get this message, you will need to either:
• Change the directory to a different disk drive where there is sufficient available disk space.
• Use the archived data tab to reduce the number of days Assessment data is kept.
8. Click the Services tab and start the Logger, then the Assessor service.
9. If desired, check the box “Services start automatically after reboot”.
10. Close Administrator window and your new version is ready for use.
If you need further assistance, contact Metso Technical Support:
Tel: +1 262 369 7711
Email: Expertune.support@Metso.com
Metso
20965 Crossroads Circle|Waukesha, WI 53186 USA Phone: +1 262 369 7711
www.metso.com
©2018 Metso Minerals Industries, Inc.
Você também pode gostar
- The Yellow House: A Memoir (2019 National Book Award Winner)No EverandThe Yellow House: A Memoir (2019 National Book Award Winner)Nota: 4 de 5 estrelas4/5 (98)
- The Subtle Art of Not Giving a F*ck: A Counterintuitive Approach to Living a Good LifeNo EverandThe Subtle Art of Not Giving a F*ck: A Counterintuitive Approach to Living a Good LifeNota: 4 de 5 estrelas4/5 (5794)
- The Little Book of Hygge: Danish Secrets to Happy LivingNo EverandThe Little Book of Hygge: Danish Secrets to Happy LivingNota: 3.5 de 5 estrelas3.5/5 (400)
- Elon Musk: Tesla, SpaceX, and the Quest for a Fantastic FutureNo EverandElon Musk: Tesla, SpaceX, and the Quest for a Fantastic FutureNota: 4.5 de 5 estrelas4.5/5 (474)
- A Heartbreaking Work Of Staggering Genius: A Memoir Based on a True StoryNo EverandA Heartbreaking Work Of Staggering Genius: A Memoir Based on a True StoryNota: 3.5 de 5 estrelas3.5/5 (231)
- Hidden Figures: The American Dream and the Untold Story of the Black Women Mathematicians Who Helped Win the Space RaceNo EverandHidden Figures: The American Dream and the Untold Story of the Black Women Mathematicians Who Helped Win the Space RaceNota: 4 de 5 estrelas4/5 (895)
- Team of Rivals: The Political Genius of Abraham LincolnNo EverandTeam of Rivals: The Political Genius of Abraham LincolnNota: 4.5 de 5 estrelas4.5/5 (234)
- Never Split the Difference: Negotiating As If Your Life Depended On ItNo EverandNever Split the Difference: Negotiating As If Your Life Depended On ItNota: 4.5 de 5 estrelas4.5/5 (838)
- The Emperor of All Maladies: A Biography of CancerNo EverandThe Emperor of All Maladies: A Biography of CancerNota: 4.5 de 5 estrelas4.5/5 (271)
- Devil in the Grove: Thurgood Marshall, the Groveland Boys, and the Dawn of a New AmericaNo EverandDevil in the Grove: Thurgood Marshall, the Groveland Boys, and the Dawn of a New AmericaNota: 4.5 de 5 estrelas4.5/5 (266)
- The Unwinding: An Inner History of the New AmericaNo EverandThe Unwinding: An Inner History of the New AmericaNota: 4 de 5 estrelas4/5 (45)
- The Hard Thing About Hard Things: Building a Business When There Are No Easy AnswersNo EverandThe Hard Thing About Hard Things: Building a Business When There Are No Easy AnswersNota: 4.5 de 5 estrelas4.5/5 (345)
- The World Is Flat 3.0: A Brief History of the Twenty-first CenturyNo EverandThe World Is Flat 3.0: A Brief History of the Twenty-first CenturyNota: 3.5 de 5 estrelas3.5/5 (2259)
- The Gifts of Imperfection: Let Go of Who You Think You're Supposed to Be and Embrace Who You AreNo EverandThe Gifts of Imperfection: Let Go of Who You Think You're Supposed to Be and Embrace Who You AreNota: 4 de 5 estrelas4/5 (1090)
- The Sympathizer: A Novel (Pulitzer Prize for Fiction)No EverandThe Sympathizer: A Novel (Pulitzer Prize for Fiction)Nota: 4.5 de 5 estrelas4.5/5 (121)
- Toyota Avanza 2016 09 Workshop Service ManualDocumento20 páginasToyota Avanza 2016 09 Workshop Service Manualpriscillasalas040195ori100% (121)
- Electronic Keyboard 2015 2018 Grade 3 Trinity ElDocumento2 páginasElectronic Keyboard 2015 2018 Grade 3 Trinity ElMd Cassim0% (3)
- Benner's Prophecies of Future Ups and Downs 1907Documento281 páginasBenner's Prophecies of Future Ups and Downs 1907Wolfgang100% (2)
- EZSurv InstallationDocumento9 páginasEZSurv InstallationFarid AndrieAinda não há avaliações
- SN54LS624 THRU SN54LS629, SN74LS624 THRU SN74LS629 Voltage-Controlled OscillatorsDocumento10 páginasSN54LS624 THRU SN54LS629, SN74LS624 THRU SN74LS629 Voltage-Controlled OscillatorsnevdullAinda não há avaliações
- Process Control in Chemical IndustryDocumento2 páginasProcess Control in Chemical IndustryjournalAinda não há avaliações
- Online Library SystemDocumento22 páginasOnline Library SystemSanket BramheAinda não há avaliações
- Crawler Lib Company PresentationDocumento12 páginasCrawler Lib Company PresentationPhan Văn KhánhAinda não há avaliações
- Prescriptive Process Models and Agile MethodologyDocumento50 páginasPrescriptive Process Models and Agile MethodologysanjayAinda não há avaliações
- Facilities and Design Ofanchor Bolts in Petrochemical Facilities, Are Intended As State-Of-The-PracticeDocumento1 páginaFacilities and Design Ofanchor Bolts in Petrochemical Facilities, Are Intended As State-Of-The-Practicelincah marpaungAinda não há avaliações
- 034 Civil 2 SemDocumento41 páginas034 Civil 2 Semanshu rajAinda não há avaliações
- Milo Marathon Results Manila Overall 21kDocumento38 páginasMilo Marathon Results Manila Overall 21kbrayansantos68Ainda não há avaliações
- Equipment Calibration LogDocumento5 páginasEquipment Calibration LogNasional GotongroyongAinda não há avaliações
- University of Science and Technology of Southern PhilippinesDocumento1 páginaUniversity of Science and Technology of Southern PhilippinesHomer Solon PadugaAinda não há avaliações
- 10 Most Popular Torrent Sites of 2021Documento9 páginas10 Most Popular Torrent Sites of 2021Mahamad AliAinda não há avaliações
- TVL CSS11 Q2 DW11Documento4 páginasTVL CSS11 Q2 DW11JeanaLicas-GocoAinda não há avaliações
- 4021q3 Specimen Computer ScienceDocumento4 páginas4021q3 Specimen Computer Sciencelindy museka100% (6)
- Maxime Le Forestier - San Francisco (Full Score) RythDocumento5 páginasMaxime Le Forestier - San Francisco (Full Score) RythLouis GersonAinda não há avaliações
- L&E in E.U PDFDocumento424 páginasL&E in E.U PDFChintakayala SaikrishnaAinda não há avaliações
- Chapter 10Documento10 páginasChapter 10Osmar AcostaFernandezAinda não há avaliações
- Polytechnic Colleges in APDocumento7 páginasPolytechnic Colleges in APRAMYAkittu100% (1)
- Pacific Coast Marine v. Malibu Boats - Pet RehearingDocumento23 páginasPacific Coast Marine v. Malibu Boats - Pet RehearingSarah BursteinAinda não há avaliações
- Unit5-PPLE MaterialDocumento12 páginasUnit5-PPLE MaterialSunil kumarAinda não há avaliações
- To The Chairman Naihati Municipality Naihati Sub.:-Soft Intervention Programme On Bori Cluster, Under Naihati MunicipalityDocumento10 páginasTo The Chairman Naihati Municipality Naihati Sub.:-Soft Intervention Programme On Bori Cluster, Under Naihati Municipalitychanchal bhaktaAinda não há avaliações
- 17 Electrical Installation: Lks Prov. Jateng 29Documento2 páginas17 Electrical Installation: Lks Prov. Jateng 29Alvianingrumi SelfitaAinda não há avaliações
- Tradução Da Gramática de Kuhner Blass - Volume 1 PDFDocumento537 páginasTradução Da Gramática de Kuhner Blass - Volume 1 PDFNickolas JulioAinda não há avaliações
- Types of PatentDocumento2 páginasTypes of PatentAndalib TabassumAinda não há avaliações
- Collected Piano Pieces - Howard SkemptonDocumento1 páginaCollected Piano Pieces - Howard Skemptonkeithw0% (2)
- Cartoon Character: EggplanteggDocumento3 páginasCartoon Character: Eggplantegg程于晏Ainda não há avaliações
- Oracle Database 12c - Clusterware Administration (Activity Guide)Documento180 páginasOracle Database 12c - Clusterware Administration (Activity Guide)Tomas BonillaAinda não há avaliações