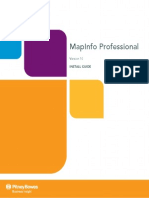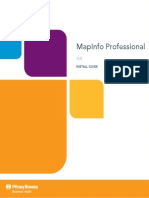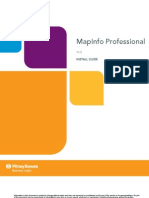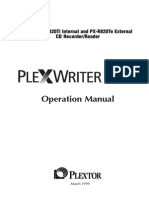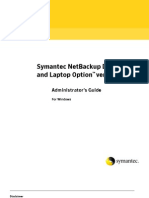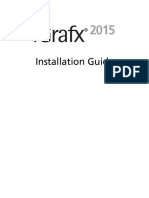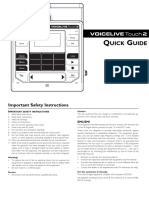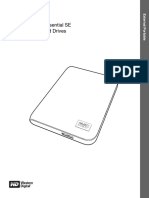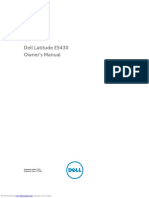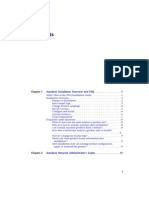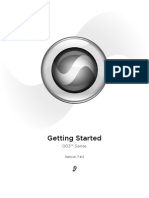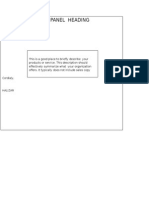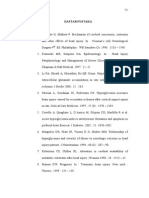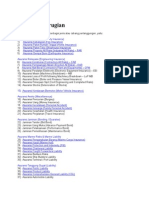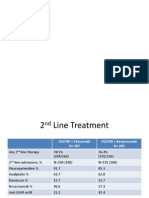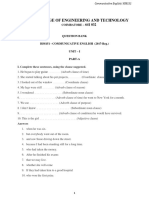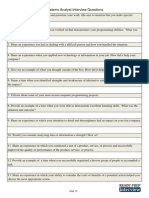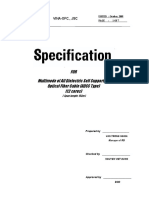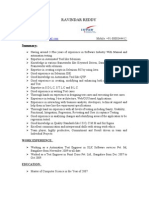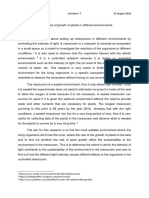Escolar Documentos
Profissional Documentos
Cultura Documentos
DFS Manual
Enviado por
nephtalieDescrição original:
Direitos autorais
Formatos disponíveis
Compartilhar este documento
Compartilhar ou incorporar documento
Você considera este documento útil?
Este conteúdo é inapropriado?
Denunciar este documentoDireitos autorais:
Formatos disponíveis
DFS Manual
Enviado por
nephtalieDireitos autorais:
Formatos disponíveis
| 1
Deep Freeze Standard User Guide
2
|
Last modified: April, 2010
© 1999 - 2010 Faronics Corporation. All rights reserved. Faronics, Deep Freeze, Faronics Core Console,
Faronics Anti-Executable, Faronics Device Filter, Faronics Power Save, Faronics Insight, Faronics System
Profiler, and WINSelect are trademarks and/or registered trademarks of Faronics Corporation. All other
company and product names are trademarks of their respective owners.
Deep Freeze Standard User Guide
| 3
Contents
Preface . . . . . . . . . . . . . . . . . . . . . . . . . . . . . . . . . . . . . . . . . . . . . . . . . . . . . . . 5
Important Information. . . . . . . . . . . . . . . . . . . . . . . . . . . . . . . . . . . . . . . . . . . . . . . . . . . . . 6
About Faronics . . . . . . . . . . . . . . . . . . . . . . . . . . . . . . . . . . . . . . . . . . . . . . . . . . . . . . . 6
Product Documentation . . . . . . . . . . . . . . . . . . . . . . . . . . . . . . . . . . . . . . . . . . . . . . . . . 6
Technical Support . . . . . . . . . . . . . . . . . . . . . . . . . . . . . . . . . . . . . . . . . . . . . . . . . . . . . . . . 7
Contact Information. . . . . . . . . . . . . . . . . . . . . . . . . . . . . . . . . . . . . . . . . . . . . . . . . . . . 7
Introduction . . . . . . . . . . . . . . . . . . . . . . . . . . . . . . . . . . . . . . . . . . . . . . . . . . . 9
System Requirements . . . . . . . . . . . . . . . . . . . . . . . . . . . . . . . . . . . . . . . . . . . . . . . . . . . . 10
Installing Deep Freeze . . . . . . . . . . . . . . . . . . . . . . . . . . . . . . . . . . . . . . . . . . 11
Attended Install or Uninstall . . . . . . . . . . . . . . . . . . . . . . . . . . . . . . . . . . . . . . . . . . . . . . . . 12
Attended Install . . . . . . . . . . . . . . . . . . . . . . . . . . . . . . . . . . . . . . . . . . . . . . . . . . . . . 12
Attended Uninstall . . . . . . . . . . . . . . . . . . . . . . . . . . . . . . . . . . . . . . . . . . . . . . . . . . . . 13
Silent Install or Uninstall . . . . . . . . . . . . . . . . . . . . . . . . . . . . . . . . . . . . . . . . . . . . . . . . . . 15
Silent Install or Uninstall using a Shortcut . . . . . . . . . . . . . . . . . . . . . . . . . . . . . . . . . . . . . . 16
Install Over Existing Deep Freeze Versions . . . . . . . . . . . . . . . . . . . . . . . . . . . . . . . . . . . . . . 17
Install Using Imaging . . . . . . . . . . . . . . . . . . . . . . . . . . . . . . . . . . . . . . . . . . . . . . . . . . . . 18
Using Deep Freeze . . . . . . . . . . . . . . . . . . . . . . . . . . . . . . . . . . . . . . . . . . . . . . 19
Deep Freeze Icons . . . . . . . . . . . . . . . . . . . . . . . . . . . . . . . . . . . . . . . . . . . . . . . . . . . . . . 20
Logon . . . . . . . . . . . . . . . . . . . . . . . . . . . . . . . . . . . . . . . . . . . . . . . . . . . . . . . . . . . . . . . 21
Status Tab . . . . . . . . . . . . . . . . . . . . . . . . . . . . . . . . . . . . . . . . . . . . . . . . . . . . . . . . . . . . 22
Status on Next Boot . . . . . . . . . . . . . . . . . . . . . . . . . . . . . . . . . . . . . . . . . . . . . . . . . . 22
Clone Options . . . . . . . . . . . . . . . . . . . . . . . . . . . . . . . . . . . . . . . . . . . . . . . . . . . . . . . 22
License . . . . . . . . . . . . . . . . . . . . . . . . . . . . . . . . . . . . . . . . . . . . . . . . . . . . . . . . . . . 22
Password Tab . . . . . . . . . . . . . . . . . . . . . . . . . . . . . . . . . . . . . . . . . . . . . . . . . . . . . . . . . . 23
Permanent Software Installations, Changes, or Removals . . . . . . . . . . . . . . . . . . . . . . . . . . . 24
Deep Freeze Standard User Guide
4
| Contents
Deep Freeze Standard User Guide
| 5
Preface
This user guide explains how to install, configure and use Deep Freeze Standard.
Topics
Important Information
Technical Support
Deep Freeze Standard User Guide
6
| Preface
Important Information
This section contains important information about your Faronics Product.
About Faronics
Faronics delivers market-leading solutions that help manage, simplify, and secure complex IT
environments. Our products ensure 100% machine availability, and have dramatically impacted
the day-to-day lives of thousands of information technology professionals. Fueled by a
market-centric focus, Faronics’ technology innovations benefit educational institutions, health
care facilities, libraries, government organizations, and corporations.
Product Documentation
The following documents form the Deep Freeze Standard documentation set:
• Deep Freeze Standard User Guide — This document guides you how to use the product.
• Deep Freeze Standard Release Notes — This document lists the new features and known
issues and closed issues.
Deep Freeze Standard User Guide
Technical Support
| 7
Technical Support
Every effort has been made to design this software for ease of use and to be problem free. If
problems are encountered, contact Technical Support.
Email: support@faronics.com
Phone: 800-943-6422 or 1-604-637-3333
Hours: 7:00am to 5:00pm (Pacific Time)
Contact Information
• Web: www.faronics.com
• Email: sales@faronics.com
• Phone: 800-943-6422 or 1-604-637-3333
• Fax: 800-943-6488 or 1-604-637-8188
• Hours: 7:00am to 5:00pm (Pacific Time)
• Address: Faronics Technologies USA Inc.
2411 Old Crow Canyon Road, Suite 170
San Ramon, CA 94583
USA
Faronics Corporation
609 Granville Street, Suite 620
Vancouver, BC V7Y 1G5
Canada
Deep Freeze Standard User Guide
8
| Preface
Deep Freeze Standard User Guide
| 9
Introduction
Faronics Deep Freeze helps eliminate computer damage and downtime by making computer
configurations indestructible. Once Deep Freeze is installed on a computer, any changes made to
the computer—regardless of whether they are accidental or malicious—are never permanent. Deep
Freeze provides immediate immunity from many of the problems that plague computers today—
inevitable configuration drift, accidental system misconfiguration, malicious software activity, and
incidental system degradation.
Deep Freeze protects the computers that are set to boot from the hard drive.
Configure the CMOS to boot from the hard drive only. The CMOS must be
password protected to prevent unauthorized changes.
Topics
System Requirements
Deep Freeze Standard User Guide
10
| Introduction
System Requirements
Deep Freeze requires Windows 2000, Windows XP (32 or 64 Bit), or Windows Vista (32 or 64
Bit), or Windows 7 (32 or 64 Bit), and 10% free hard drive space. The hardware requirements are
the same as the recommended hardware requirements for the host operating system.
Deep Freeze Standard User Guide
| 11
Installing Deep Freeze
This chapter describes the installation process.
Topics
Attended Install or Uninstall
Silent Install or Uninstall
Silent Install or Uninstall using a Shortcut
Install Over Existing Deep Freeze Versions
Install Using Imaging
Deep Freeze Standard User Guide
12
| Installing Deep Freeze
Attended Install or Uninstall
Attended Install
Complete the following steps to perform an attended install.
1. Double-click DFStd.exe to begin the installation process. The following screen appears:
2. Click Next. Click I agree to the terms in the License Agreement. Click Next.
3. Enter the License Key or select the Use Evaluation check box to install Deep Freeze in
Evaluation mode. The Evaluation period ends 30 days after installation. Contact Faronics to
purchase a License Key.
Deep Freeze Standard User Guide
Attended Install or Uninstall
| 13
4. Choose the drives to Freeze from the displayed list. Click Next.
5. Click Install to begin the installation.
The computer restarts immediately after the installation is complete.
Attended Uninstall
Complete the following steps to perform an attended uninstall.
1. Double-click DFStd.exe to begin the uninstall process. The following screen appears:
Deep Freeze Standard User Guide
14
| Installing Deep Freeze
2. Click Next. Click Uninstall.
The computer restarts immediately after the uninstall is complete.
Deep Freeze Standard User Guide
Silent Install or Uninstall
| 15
Silent Install or Uninstall
Deep Freeze can be rapidly installed on multiple computers over a network using the Silent Install
feature. Deep Freeze can also be uninstalled in the same manner. Any deployment utility that
allows execution of a command line on a remote computer can implement Silent Install or
Uninstall. After the Silent Install or Uninstall is complete, the system restarts immediately.
The command line has the following options:
Syntax Description
[/Install] Install Deep Freeze using installation file
[/Uninstall] Uninstall Deep Freeze
[/PW=password] Set a password during installation
[/AllowTimeChange] Allow system clock to be changed
[/Freeze=C,D,...] Freeze only drives listed (Thaw all others)
[/Thaw=C,D,...] Thaw only drives listed (Freeze all others)
Example Command Line:
DFStd.exe /Install /Freeze=C /PW=password
In the above example, only the C: drive is Frozen. Any other drives on the computer are Thawed. If
the computer only has a C: drive, the [/Freeze] switch can be omitted. A password (password) is
created. After executing the command, Deep Freeze installs and the computer restarts Frozen.
The Silent Install or Uninstall does not work without the [/Install] or
[/Uninstall] switch.
Deep Freeze must be in a Thawed state before [/Uninstall] can be used.
Deep Freeze Standard User Guide
16
| Installing Deep Freeze
Silent Install or Uninstall using a Shortcut
Deep Freeze can be installed (or uninstalled) directly on a computer without having to use the
installation dialog box by completing the following steps.
1. Locate the Deep Freeze installation file (DFStd.exe) on the Deep Freeze Standard CD.
2. Right-click on the icon and choose Create Shortcut. Save the shortcut to the desktop.
3. Right-click on the shortcut and choose Properties.
4. Edit the path of the Target field by typing /install or /uninstall at the end of the path.
Example Shortcut Target:
E:\Deep Freeze Install File\DFStd.exe /install
Double-clicking the new shortcut results in the immediate installation or uninstallation of Deep
Freeze, followed by a restart of the computer.
Deep Freeze must be in a Thawed state before /uninstall can be used.
Deep Freeze Standard User Guide
Install Over Existing Deep Freeze Versions
| 17
Install Over Existing Deep Freeze Versions
All existing Deep Freeze versions must be uninstalled prior to performing any new Deep Freeze
installation.
Deep Freeze Standard User Guide
18
| Installing Deep Freeze
Install Using Imaging
Deep Freeze has been designed to work with all major imaging and desktop management
software. Use either an Attended Install or the Silent Install to install Deep Freeze on a master
image.
Deep Freeze must be prepared for deployment before finalizing a master image. To prepare the
master image for deployment complete the following steps:
1. Restart the computer into a Thawed state.
2. Launch Deep Freeze using the keyboard shortcut CTRL+SHIFT+ALT+F6. Alternatively, press
SHIFT and double-click the Deep Freeze icon in the System Tray.
3. Enter the password and click OK.
4. Click Set Flag in the Status tab.
5. The message The flag has been set successfully. Do you want to reboot your computer now?
is displayed. Click Yes to reboot the computer immediately. Click No to reboot the computer
later.
After imaging, the computers require an additional restart for Deep Freeze to correctly detect the
changes in disk configuration. If the computers are imaged in an unattended mode, steps should
be taken to ensure the computers are restarted to allow the configuration to update.
Deep Freeze Standard User Guide
| 19
Using Deep Freeze
Topics
Deep Freeze Icons
Logon
Status Tab
Password Tab
Permanent Software Installations, Changes, or Removals
Deep Freeze Standard User Guide
20
| Using Deep Freeze
Deep Freeze Icons
The Frozen or Thawed Deep Freeze icon appears in the System Tray after installation and
indicates whether the computer is currently protected by Deep Freeze (Frozen) or unprotected
(Thawed).
When the computer is Frozen, the following icon is displayed in the System Tray:
When the computer is Thawed, the following icon is displayed in the System Tray:
Deep Freeze Standard User Guide
Logon
| 21
Logon
Complete the following steps to logon to Deep Freeze:
1. Press SHIFT and double-click the Deep Freeze icon in the System Tray. Alternatively, use the
keyboard shortcut CTRL+SHIFT+ALT+F6. The following dialog is displayed.
2. Enter the administrator password and click OK to logon to Deep Freeze. If no password has
been set, leave the password field blank and click OK.
As an additional security feature, Deep Freeze prevents brute force attacks by
automatically restarting the computer after 10 unsuccessful attempts.
Deep Freeze Standard User Guide
22
| Using Deep Freeze
Status Tab
The Status tab is used to set the mode Deep Freeze will be in after the next restart, set the flag for
installing using imaging, and update the License Key.
Status on Next Boot
1. Choose one of the following options:
— Boot Frozen to ensure the computer is Frozen the next time it is restarted
— Boot Thawed on next to ensure the computer is Thawed each time it is restarted for the next
specified number of restarts
— Boot Thawed to ensure that the computer is Thawed each time it is restarted
2. Click OK for the changes to take effect during the next restart. Click Apply and Reboot to
apply the changes immediately and reboot the computer.
Clone Options
The Clone Options are used to prepare master images for the deployment process. For more
information refer to the Install Using Imaging section.
License
1. To update the License Key, click Edit and enter the License Key in the License Key field.
2. Click Update License.
This converts Deep Freeze from the Evaluation version to a Licensed version. The License Key
Type field displays the License Key. The Expiry Date displays the date and time when the license
expires.
Deep Freeze Standard User Guide
Password Tab
| 23
Password Tab
The Password tab is used to set a new password or change the password that was used to logon to
Deep Freeze.
1. Enter a new password, confirm the new password, and click OK to set the password.
2. The following message is displayed.
3. Click OK.
Deep Freeze Standard User Guide
24
| Using Deep Freeze
Permanent Software Installations, Changes, or Removals
Computers must be Thawed for any permanent changes to take effect. Installation of software
often requires one or more restarts to complete the installation.
Deep Freeze helps administrators overcome challenges with maintaining the configuration of
their computers in a production environment. Deep Freeze protects computers from
unauthorized changes, viruses and malware, that can leave computers in a non-functional state.
Deep Freeze also provides features to retain user data while protecting the computer.
For more information on how to implement Deep Freeze and ensure that the user data is retained,
refer to Deep Freeze - Retaining User Data available at http://www.faronics.com/library
Deep Freeze Standard User Guide
Você também pode gostar
- Deep Freeze Standard User GuideDocumento24 páginasDeep Freeze Standard User GuideFahmiJbAinda não há avaliações
- Deep Freeze Server Standard User GuideDocumento24 páginasDeep Freeze Server Standard User Guidewendellgarcia40Ainda não há avaliações
- DFS8 ManualDocumento28 páginasDFS8 Manualtest testAinda não há avaliações
- DFS ManualDocumento30 páginasDFS ManualfaizalAinda não há avaliações
- Map Info Professional Install GuideDocumento60 páginasMap Info Professional Install Guidevasile madalinaAinda não há avaliações
- Data Igloo User GuideDocumento44 páginasData Igloo User GuideRonald Wilmer Luna AlaviAinda não há avaliações
- YDF ManualDocumento40 páginasYDF ManualJohn ArmstrongAinda não há avaliações
- Map Info Professional Install GuideDocumento66 páginasMap Info Professional Install GuidehassaniAinda não há avaliações
- Mcafee Application Control 8.2.0 - Windows Installation Guide 7-20-2023Documento26 páginasMcafee Application Control 8.2.0 - Windows Installation Guide 7-20-2023Cate PalomaAinda não há avaliações
- Map Info Professional Install GuideDocumento66 páginasMap Info Professional Install GuideskmohsinextcAinda não há avaliações
- TIB BW 6.1.0 InstallationDocumento12 páginasTIB BW 6.1.0 Installationkrishna vengalasettyAinda não há avaliações
- Zeb-ZebraNet 10-100 Internal Print Server 14197L-005Documento132 páginasZeb-ZebraNet 10-100 Internal Print Server 14197L-005João CarlosAinda não há avaliações
- DS-Notebook Client (Mac) Installation & User GuideDocumento41 páginasDS-Notebook Client (Mac) Installation & User GuideLVy AbAinda não há avaliações
- Plextor Plexwriter 820 ManualDocumento88 páginasPlextor Plexwriter 820 Manualvegaskink100% (1)
- Plextor UltraPlex 40max UltraPlex Wide ManualDocumento94 páginasPlextor UltraPlex 40max UltraPlex Wide ManualvegaskinkAinda não há avaliações
- 281027Documento258 páginas281027Manish KapoorAinda não há avaliações
- ManualDocumento14 páginasManualEdvanio FerreiraAinda não há avaliações
- 4.0 Getting Started Guide: InplantDocumento74 páginas4.0 Getting Started Guide: InplantConcepcion De Jesus GonzalezAinda não há avaliações
- Libero Installation Licensing UserguideDocumento44 páginasLibero Installation Licensing Userguideakgulb35Ainda não há avaliações
- Desktop Pro 8.7 Installation GuideDocumento36 páginasDesktop Pro 8.7 Installation GuideMICKEAinda não há avaliações
- Dell™ Poweredge™ R610 Systems Hardware Owner'S ManualDocumento184 páginasDell™ Poweredge™ R610 Systems Hardware Owner'S ManualGangadhar MachinaAinda não há avaliações
- Dell™ Dimension™ 4500Documento142 páginasDell™ Dimension™ 4500Asad AliAinda não há avaliações
- Igrafx - Installation GuideDocumento31 páginasIgrafx - Installation GuideLuisAinda não há avaliações
- Oki B6200Documento64 páginasOki B6200danutzitAinda não há avaliações
- Aspire 7730 SeriesDocumento210 páginasAspire 7730 SeriesMihai VoicuAinda não há avaliações
- Western Digital WDBZVM0060JWT - User ManualDocumento166 páginasWestern Digital WDBZVM0060JWT - User ManualFlorin Gostian0% (1)
- Tib Adadb InstallationDocumento62 páginasTib Adadb InstallationAshok KohsaAinda não há avaliações
- Pharos IMFP For Ricoh Installation and Configuration Guide v1.5.4Documento44 páginasPharos IMFP For Ricoh Installation and Configuration Guide v1.5.4anhAinda não há avaliações
- Helicon Vlt2 Quick Start enDocumento17 páginasHelicon Vlt2 Quick Start enadongoAinda não há avaliações
- FastTrak TX4310 User v1.1Documento134 páginasFastTrak TX4310 User v1.1aguiladeoroAinda não há avaliações
- My PassportDocumento62 páginasMy Passportclaudia270Ainda não há avaliações
- Elysium Cadporter Catia V5 To/From Pro/Engineer Translator User'S GuideDocumento28 páginasElysium Cadporter Catia V5 To/From Pro/Engineer Translator User'S GuideTRUNG QUOC LEAinda não há avaliações
- Documents Manual 443479 WinBook Security 8CH4CAM Manual R2 PDFDocumento81 páginasDocuments Manual 443479 WinBook Security 8CH4CAM Manual R2 PDFMIGUEL ANGEL GARCIAAinda não há avaliações
- FDTD Install WindowsDocumento19 páginasFDTD Install WindowsJay Chandra DharAinda não há avaliações
- Edius HW Setup Manual SP SD HDDocumento63 páginasEdius HW Setup Manual SP SD HDCucuteanu MariusAinda não há avaliações
- Tibco Fullfilment Order Management F 3.0.2 InstallationDocumento46 páginasTibco Fullfilment Order Management F 3.0.2 InstallationRichie BallyearsAinda não há avaliações
- DIGIDESIGN RACK003 Manual PDFDocumento150 páginasDIGIDESIGN RACK003 Manual PDFLucio JimenezAinda não há avaliações
- My Passport: Essential™ and Essential SE Ultra-Portable Hard DrivesDocumento66 páginasMy Passport: Essential™ and Essential SE Ultra-Portable Hard DrivesBosko GuberinicAinda não há avaliações
- Desktop Printers User's Guide: 212288-001 Rev. ADocumento147 páginasDesktop Printers User's Guide: 212288-001 Rev. AJesus Sanchez LandaAinda não há avaliações
- WDSentinel DX4000Documento76 páginasWDSentinel DX4000Liliana CabreraAinda não há avaliações
- NexentaStor 4 Installation GuideDocumento47 páginasNexentaStor 4 Installation GuiderokkhanAinda não há avaliações
- Dell Latitude E5430 Owner's Manual: Downloaded From Manuals Search EngineDocumento79 páginasDell Latitude E5430 Owner's Manual: Downloaded From Manuals Search EnginekavudinAinda não há avaliações
- Deko 500Documento102 páginasDeko 500raan4Ainda não há avaliações
- Subasish Junos Admin GuideDocumento130 páginasSubasish Junos Admin GuideSubhasish BiswalAinda não há avaliações
- Autodesk Navisworks Installation GuideDocumento120 páginasAutodesk Navisworks Installation GuidemindwriterAinda não há avaliações
- 003 Series Getting Started v742 42159Documento196 páginas003 Series Getting Started v742 42159Konstantine ChernetskyyAinda não há avaliações
- The Official Red Hat Linux Installation GuideDocumento426 páginasThe Official Red Hat Linux Installation GuideKuldeep Singh DuhanAinda não há avaliações
- Tibco Hawk SNMP Adapter: InstallationDocumento30 páginasTibco Hawk SNMP Adapter: InstallationfeliciomarinhoAinda não há avaliações
- User Manual My Cloud Expert Series Ex2 UltraDocumento129 páginasUser Manual My Cloud Expert Series Ex2 UltraAnkit JainAinda não há avaliações
- Precision-M3800-Workstation - Owner's Manual - En-Us PDFDocumento50 páginasPrecision-M3800-Workstation - Owner's Manual - En-Us PDForca654Ainda não há avaliações
- Dell PowerEdge RAID Controller (PERC) H200 and 6Gbps SAS HBA User S GuideDocumento92 páginasDell PowerEdge RAID Controller (PERC) H200 and 6Gbps SAS HBA User S GuideAnonymous kbmKQLe0JAinda não há avaliações
- Aspire 7315 Service ManualDocumento200 páginasAspire 7315 Service Manualo_coquiAinda não há avaliações
- The Official Red Hat Linux x86 Installation GuideDocumento144 páginasThe Official Red Hat Linux x86 Installation GuidechichangAinda não há avaliações
- Cadence Installation GuideDocumento18 páginasCadence Installation GuiderajkumarenixsAinda não há avaliações
- Microsoft Windows Server 2008 R2 Administrator's Reference: The Administrator's Essential ReferenceNo EverandMicrosoft Windows Server 2008 R2 Administrator's Reference: The Administrator's Essential ReferenceNota: 4.5 de 5 estrelas4.5/5 (3)
- CompTIA Linux+ Certification Study Guide (2009 Exam): Exam XK0-003No EverandCompTIA Linux+ Certification Study Guide (2009 Exam): Exam XK0-003Ainda não há avaliações
- Programming the Intel Galileo: Getting Started with the Arduino -Compatible Development BoardNo EverandProgramming the Intel Galileo: Getting Started with the Arduino -Compatible Development BoardNota: 5 de 5 estrelas5/5 (1)
- Ardian - 15Documento1 páginaArdian - 15Dira SaryAinda não há avaliações
- Daftar - Pustaka Undip7565Documento5 páginasDaftar - Pustaka Undip7565Dira SaryAinda não há avaliações
- Asuransi KerugianDocumento2 páginasAsuransi KerugianDira SaryAinda não há avaliações
- 267 270HGDRDocumento4 páginas267 270HGDRDira SaryAinda não há avaliações
- Endovascular Repair of Thoracic and Abdominal Aortic Ruptures: A Single-Center ExperienceDocumento8 páginasEndovascular Repair of Thoracic and Abdominal Aortic Ruptures: A Single-Center ExperienceDira SaryAinda não há avaliações
- I JR Cog 20140367755Documento2 páginasI JR Cog 20140367755Dira SaryAinda não há avaliações
- 271 276MHGDocumento6 páginas271 276MHGDira SaryAinda não há avaliações
- Endovascular Repair of Thoracic and Abdominal Aortic Ruptures: A Single-Center ExperienceDocumento8 páginasEndovascular Repair of Thoracic and Abdominal Aortic Ruptures: A Single-Center ExperienceDira SaryAinda não há avaliações
- Jcedv4i1p72 999Documento5 páginasJcedv4i1p72 999Dira SaryAinda não há avaliações
- FajarDocumento2 páginasFajarDira SaryAinda não há avaliações
- 222 2289MKKGDDocumento7 páginas222 2289MKKGDDira SaryAinda não há avaliações
- MRI Findings in Proven Mycobacterium: Case Report Original Article Original ArticleDocumento7 páginasMRI Findings in Proven Mycobacterium: Case Report Original Article Original ArticleWenny EudensiaAinda não há avaliações
- MRI Findings in Proven Mycobacterium: Case Report Original Article Original ArticleDocumento7 páginasMRI Findings in Proven Mycobacterium: Case Report Original Article Original ArticleWenny EudensiaAinda não há avaliações
- 209 22166yyDocumento13 páginas209 22166yyDira SaryAinda não há avaliações
- MRI Findings in Proven Mycobacterium: Case Report Original Article Original ArticleDocumento7 páginasMRI Findings in Proven Mycobacterium: Case Report Original Article Original ArticleWenny EudensiaAinda não há avaliações
- Osteomyelitis 000 - 455Documento43 páginasOsteomyelitis 000 - 455Dira SaryAinda não há avaliações
- B InggrisDocumento3 páginasB InggrisDira SaryAinda não há avaliações
- B InggrisDocumento3 páginasB InggrisDira SaryAinda não há avaliações
- 1Documento13 páginas1Dira SaryAinda não há avaliações
- I JR Cog 20140333 - 888Documento4 páginasI JR Cog 20140333 - 888Dira SaryAinda não há avaliações
- DepartmenDocumento1 páginaDepartmenDira SaryAinda não há avaliações
- WorkDocumento1 páginaWorkDira SaryAinda não há avaliações
- Rubrics (Introduction To Human Resource Management) (HRM533)Documento5 páginasRubrics (Introduction To Human Resource Management) (HRM533)norshaheeraAinda não há avaliações
- Murat Kenedy: Bu Içerik Tarafından HazırlanmıştırDocumento2 páginasMurat Kenedy: Bu Içerik Tarafından HazırlanmıştırChatorg. orgAinda não há avaliações
- Caso de Estudio 14.1, 14.2 y 14.3Documento6 páginasCaso de Estudio 14.1, 14.2 y 14.3Rodolfo G. Espinosa RodriguezAinda não há avaliações
- Mockups Showeet (Standard)Documento46 páginasMockups Showeet (Standard)Palo Alto Turismo y EntretenimientoAinda não há avaliações
- Noritz N-063 Installation ManualDocumento66 páginasNoritz N-063 Installation ManualbondsupplyAinda não há avaliações
- CE QB - All Units PDFDocumento38 páginasCE QB - All Units PDFkurian georgeAinda não há avaliações
- 26th IEEEP All Pakistan Students' SeminarDocumento3 páginas26th IEEEP All Pakistan Students' Seminarpakipower89Ainda não há avaliações
- Systems Analyst Interview Questions GuideDocumento3 páginasSystems Analyst Interview Questions GuidehassanshoaibAinda não há avaliações
- ADC MethodDocumento16 páginasADC MethodPhilip K MathewAinda não há avaliações
- PBS CCMD CVMD Administrator GuideDocumento40 páginasPBS CCMD CVMD Administrator GuidesharadcsinghAinda não há avaliações
- WP 13 General Annexes - Horizon 2023 2024 - enDocumento43 páginasWP 13 General Annexes - Horizon 2023 2024 - enLuchianAinda não há avaliações
- Nursing ProcessDocumento88 páginasNursing ProcessGerard On LineAinda não há avaliações
- Vocabulary Extension Starter Without AnswersDocumento1 páginaVocabulary Extension Starter Without AnswersPatrcia CostaAinda não há avaliações
- Single Point Loading Working Model Specifications and Parts OverviewDocumento4 páginasSingle Point Loading Working Model Specifications and Parts OverviewAnonymous CYdagI100% (1)
- ECOSYS FS-2100D Ecosys Fs-2100Dn Ecosys Fs-4100Dn Ecosys Fs-4200Dn Ecosys Fs-4300Dn Ecosys Ls-2100Dn Ecosys Ls-4200Dn Ecosys Ls-4300DnDocumento33 páginasECOSYS FS-2100D Ecosys Fs-2100Dn Ecosys Fs-4100Dn Ecosys Fs-4200Dn Ecosys Fs-4300Dn Ecosys Ls-2100Dn Ecosys Ls-4200Dn Ecosys Ls-4300DnJosé Bonifácio Marques de AmorimAinda não há avaliações
- Friction WedgesDocumento7 páginasFriction Wedgespericharla ravivarmaAinda não há avaliações
- Steam Technical InfoDocumento2 páginasSteam Technical InfoAnonymous 7z6OzoAinda não há avaliações
- Daily Dawn Newspaper Vocabulary with Urdu MeaningsDocumento4 páginasDaily Dawn Newspaper Vocabulary with Urdu MeaningsBahawal Khan JamaliAinda não há avaliações
- Adss-Eke 150 (Mm12c) eDocumento7 páginasAdss-Eke 150 (Mm12c) eYuseidy Rguez PaezAinda não há avaliações
- ACI-439.3R-91 Mechanical Connections of Reinforcing BarsDocumento16 páginasACI-439.3R-91 Mechanical Connections of Reinforcing BarsMichi AGAinda não há avaliações
- Ravindar ReddyDocumento4 páginasRavindar ReddysaanaprasadAinda não há avaliações
- A2 Slot CAT2 QPDocumento1 páginaA2 Slot CAT2 QPSeverus SnapeAinda não há avaliações
- Accomplishment Report - English (Sy 2020-2021)Documento7 páginasAccomplishment Report - English (Sy 2020-2021)Erika Ikang WayawayAinda não há avaliações
- Achieve Your Resolutions: Archana SaratDocumento27 páginasAchieve Your Resolutions: Archana Saratmaria_m21Ainda não há avaliações
- Quantitative Metallography Lab Report: Grain Size and Carbon Volume FractionDocumento14 páginasQuantitative Metallography Lab Report: Grain Size and Carbon Volume FractionMhd. Didi Endah PranataAinda não há avaliações
- Assignment 5: Building More Complex Tasks: 1 BackgroundDocumento3 páginasAssignment 5: Building More Complex Tasks: 1 Backgroundt_hoffmannAinda não há avaliações
- Alvi Hanif Adil Ahmed Vveinhardt Impact of Organizational Culture On Organizational Commitment and Job Satisfaction-LibreDocumento11 páginasAlvi Hanif Adil Ahmed Vveinhardt Impact of Organizational Culture On Organizational Commitment and Job Satisfaction-LibreLeilane AlvesAinda não há avaliações
- Fc6a Plus (MQTT)Documento44 páginasFc6a Plus (MQTT)black boxAinda não há avaliações
- 268US03 Oiltech Technical & Product Catalogue Letter WDocumento48 páginas268US03 Oiltech Technical & Product Catalogue Letter WMauricio CarestiaAinda não há avaliações
- Bio Mini IA Design (HL)Documento7 páginasBio Mini IA Design (HL)Lorraine VictoriaAinda não há avaliações