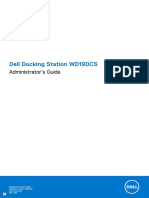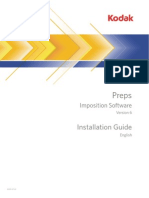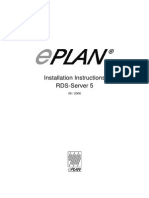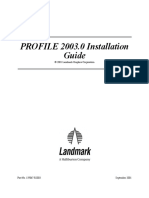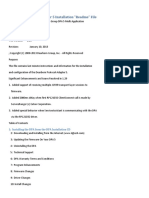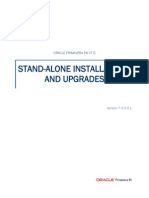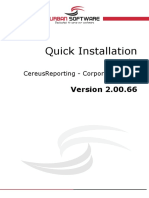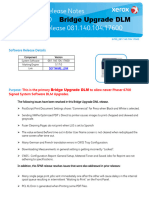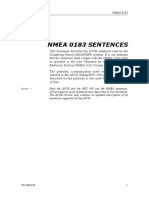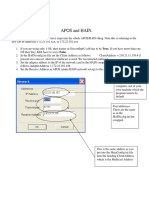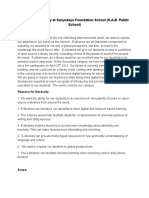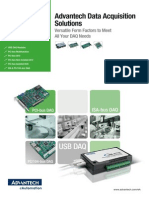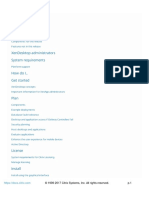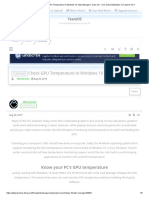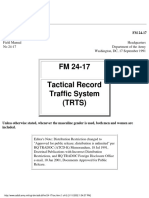Escolar Documentos
Profissional Documentos
Cultura Documentos
DP Software Loading and Monitoring Instructions
Enviado por
Adi VTítulo original
Direitos autorais
Formatos disponíveis
Compartilhar este documento
Compartilhar ou incorporar documento
Você considera este documento útil?
Este conteúdo é inapropriado?
Denunciar este documentoDireitos autorais:
Formatos disponíveis
DP Software Loading and Monitoring Instructions
Enviado por
Adi VDireitos autorais:
Formatos disponíveis
DP SOFTWARE LOADING AND MONITORING INSTRUCTIONS
LIST OF CONTENTS
1. OVERVIEW ................................................................................................................................2
1.1 DP SYSTEM SOFTWARE COMPONENTS ....................................................................2
2. P80 PILOT..................................................................................................................................3
3. DOWNLOADING THE BASE SYSTEM AND DPS SOFTWARE ..............................................6
3.1 DP CONTROLLERS ........................................................................................................6
3.2 FIELD STATIONS ............................................................................................................6
3.3 DOWNLOADING..............................................................................................................7
4. DOWNLOADING CONFIGURATION FILES .............................................................................9
4.1 DP CONTROLLERS ........................................................................................................9
4.2 FIELD STATIONS ............................................................................................................9
4.3 DOWNLOADING............................................................................................................10
5. DOWNLOADING ISaGRAF .....................................................................................................12
5.1 DP CONTROLLERS ......................................................................................................12
5.2 FIELDSTATIONS ...........................................................................................................12
5.3 DEBUG MODE...............................................................................................................13
5.4 DOWNLOADING............................................................................................................15
6. MONITORING ISAGRAF .........................................................................................................16
Customer : Marine & Offshore Service Author : JAS
Project : Support Documentation Version :B
Document : Enhanced A Series DP Software Loading Instructions Date : 24/04/07
File : c:\documents and settings\ajp\desktop\global 1200 dp & automation Page : 1/17
©2006 Converteam UK Ltd Converteam Ltd
1. OVERVIEW
This section gives a brief outline of the software components of the DP system and how to reload
them and monitor them where possible. Knowledge of these procedures is not required for day-to-
day operation of the DP system but familiarity with them may be of use to maintainers.
NONE OF THE FOLLOWING SHOULD BE ATTEMPTED WHILE THE DP IS IN USE
Downloading and monitoring of the software components of the DP system is performed under the
control of a Converteam application called ‘P80 Pilot’. The P80 Pilot application will be installed
either on a Maintenance Workstation PC, which forms a permanent part of the system, or on a
maintenance laptop PC, which is only temporarily connected to the system when required.
1.1 DP SYSTEM SOFTWARE COMPONENTS
DP systems consist of DP controllers and DP fieldstations/outstations.
Each DP controller has the following software components loaded:
Base System
The Base System is basically the Operating System of the DP Controller. It is not possible to
monitor or edit the Base System. It may be necessary to download the Base System as
upgraded versions become available.
Refer to Section 2.
DPS Software
The DPS Software is Converteam’s standard DP code, which is loaded onto all vessels. It is
not possible to monitor or edit the DPS Software. It may be necessary to download the DPS
Software as upgraded versions become available.
Refer to Section 3.
Configuration Files
The configuration files are vessel-specific. They define thruster interfaces, sensor and
position measurement system interfaces, etc. These files should not be edited but may be
required to be downloaded as part of a software upgrade.
Refer to Section 4.
ISaGRAF Logic
The ISaGRAF logic is vessel-specific. It defines the interface between the standard DPS
Software and the Ethernet network.
This code should not be edited but may be required to be downloaded as part of a software
upgrade.
Refer to Section 5.
Each DP fieldstation/outstation controller has the following software components loaded:
Base System
The Base System is basically the Operating System of the fieldstation controller. It is not
possible to monitor or edit the Base System. It may be necessary to download the Base
System as upgraded versions become available.
Refer to Section 2.
Customer : Marine & Offshore Service Author : JAS
Project : Support Documentation Version :B
Document : Enhanced A Series DP Software Loading Instructions Date : 24/04/07
File : c:\documents and settings\ajp\desktop\global 1200 dp & automation Page : 2/17
©2006 Converteam UK Ltd Converteam Ltd
Configuration Files
The configuration files are vessel-specific. They define the interface between the fieldstation
I/O and the Ethernet network. These files should not be edited but may be required to be
downloaded as part of a software upgrade.
Refer to section 2.
ISaGRAF logic.
The ISaGRAF logic is vessel-specific. It defines the interface between the fieldstation I/O and
the Ethernet network. This code should not be edited but may be required to be downloaded
as part of a software upgrade.
Refer to Section 5.
2. P80 PILOT
Download and monitoring of all of the software components listed above is performed under the
control of a Converteam application called ‘P80 Pilot’. The P80 Pilot application will be installed
either on a Maintenance Workstation PC that forms a permanent part of the system, or on a
maintenance laptop PC, which is only temporarily connected to the system when required.
If P80 Pilot is installed on a laptop PC it will be necessary to connect the laptop to a spare port on
the first Ethernet switch, using a Cat 5 patch lead. (If P80 Pilot is on the Maintenance Workstation
PC this connection will be already made.)
Pilot is opened by double-clicking on the P80 Pilot icon on the PC’s desktop.
This will open a window as shown below.
Customer : Marine & Offshore Service Author : JAS
Project : Support Documentation Version :B
Document : Enhanced A Series DP Software Loading Instructions Date : 24/04/07
File : c:\documents and settings\ajp\desktop\global 1200 dp & automation Page : 3/17
©2006 Converteam UK Ltd Converteam Ltd
Click File in the top banner and select ‘Open Project’.
This will open a window similar to the one shown below.
Customer : Marine & Offshore Service Author : JAS
Project : Support Documentation Version :B
Document : Enhanced A Series DP Software Loading Instructions Date : 24/04/07
File : c:\documents and settings\ajp\desktop\global 1200 dp & automation Page : 4/17
©2006 Converteam UK Ltd Converteam Ltd
Double-click on ‘YourVesselName’ to open a window similar to that shown below.
From this window it is possible to download and, where applicable, to monitor the various software
components associated with DP Controllers and DP Fieldstations.
Customer : Marine & Offshore Service Author : JAS
Project : Support Documentation Version :B
Document : Enhanced A Series DP Software Loading Instructions Date : 24/04/07
File : c:\documents and settings\ajp\desktop\global 1200 dp & automation Page : 5/17
©2006 Converteam UK Ltd Converteam Ltd
3. DOWNLOADING THE BASE SYSTEM AND DPS SOFTWARE
3.1 DP CONTROLLERS
Right-click on the sub-folder DP, and select Download. Go to 3.3.
3.2 FIELD STATIONS
Right-click on the sub-folder of the appropriate fieldstation, and select Download. Note that there is
probably a generic fieldstation sub-folder (“FS” in the example below). This should not be used. Go
to 3.3.
Customer : Marine & Offshore Service Author : JAS
Project : Support Documentation Version :B
Document : Enhanced A Series DP Software Loading Instructions Date : 24/04/07
File : c:\documents and settings\ajp\desktop\global 1200 dp & automation Page : 6/17
©2006 Converteam UK Ltd Converteam Ltd
3.3 DOWNLOADING
The previous step (either 3.1 or 3.2) will open a window similar to the one shown below.
In the field “Download Type”, uncheck (remove the tick) the box to the left of Definition/Configuration
Files and check (tick) the box to the left of Configured Firmware/Drivers.
Ensure that the box to the left of the versions of Base System (AMC_ISAG_Base) has a check mark
(tick) in it if this is to be downloaded.
For the DP Controller, ensure that the DPS Software (dpXPackage) has a check mark (tick) in it if
this is to be downloaded.
If a download is to be made to a single DP Controller, select Single Target in the field Target.
Clicking on the down-arrow to the right of the field with text similar to “dpa (192.168.62.1)” will open a
list of valid target DP Controllers. Click on the name of the required DP Controller.
If a download is to be made to all of the valid target DP Controllers, select All Targets in the field
Target. (This will download to all of the DP controllers in the list.)
If a download is to be made to a fieldstation, then Single Target should be used.
Customer : Marine & Offshore Service Author : JAS
Project : Support Documentation Version :B
Document : Enhanced A Series DP Software Loading Instructions Date : 24/04/07
File : c:\documents and settings\ajp\desktop\global 1200 dp & automation Page : 7/17
©2006 Converteam UK Ltd Converteam Ltd
To initiate the download process, click on Download. A download progress window will open during
the download process similar to that shown below.
On completion of the download a window will appear to indicate that the download completed
successfully.
The Base System (and DPS Software for the DP Controller) files downloaded do not become active
until the AMC/fieldstation controller has been re-booted.
Customer : Marine & Offshore Service Author : JAS
Project : Support Documentation Version :B
Document : Enhanced A Series DP Software Loading Instructions Date : 24/04/07
File : c:\documents and settings\ajp\desktop\global 1200 dp & automation Page : 8/17
©2006 Converteam UK Ltd Converteam Ltd
4. DOWNLOADING CONFIGURATION FILES
4.1 DP CONTROLLERS
Right-click on the sub-folder DP, and select Download. Go to 4.3.
4.2 FIELD STATIONS
Right-click on the sub-folder of the appropriate fieldstation, and select Download. Note that there is
probably a generic fieldstation sub-folder (“FS” in the example below). This should not be used. Go
to 4.3.
Customer : Marine & Offshore Service Author : JAS
Project : Support Documentation Version :B
Document : Enhanced A Series DP Software Loading Instructions Date : 24/04/07
File : c:\documents and settings\ajp\desktop\global 1200 dp & automation Page : 9/17
©2006 Converteam UK Ltd Converteam Ltd
4.3 DOWNLOADING
The previous step (either 4.1 or 4.2) will open a window similar to the one shown below.
In the field Download Type, check (tick) the box to the left of Definition/Configuration Files and
uncheck (remove the tick) the box to the left of Configured Firmware/Drivers, as shown above.
If a download is to be made to a single DP Controller, select Single Target in the field Target.
Clicking on the down-arrow to the right of the field with text similar to “dpa (192.168.62.1)” will open a
list of valid target DP Controllers. Click on the name of the required DP Controller.
If a download is to be made to all of the valid target DP Controllers, select All Targets in the field
Target. (This will download to all of the DP controllers in the list.)
If a download is to be made to a fieldstation, then Single Target should be used.
Customer : Marine & Offshore Service Author : JAS
Project : Support Documentation Version :B
Document : Enhanced A Series DP Software Loading Instructions Date : 24/04/07
File : c:\documents and settings\ajp\desktop\global 1200 dp & automation Page : 10/17
©2006 Converteam UK Ltd Converteam Ltd
To initiate the download process, click on Download. A download progress window will open during
the download process similar to that shown below.
On completion of the download a window will appear to indicate that the download completed
successfully.
The Configuration files downloaded do not become active until the Controller has been re-booted.
Customer : Marine & Offshore Service Author : JAS
Project : Support Documentation Version :B
Document : Enhanced A Series DP Software Loading Instructions Date : 24/04/07
File : c:\documents and settings\ajp\desktop\global 1200 dp & automation Page : 11/17
©2006 Converteam UK Ltd Converteam Ltd
5. DOWNLOADING ISaGRAF
5.1 DP CONTROLLERS
Double-click on the folder DP_Controllers, then double-click on the sub-folder DP and right-click on
the sub-sub-folder. From the pull-down menu that appears, select ISaGRAF Workbench.
When prompted for the type of access required, select ‘Read Only’. Acknowledge that Read Only
mode has been selected.
5.2 FIELDSTATIONS
Double-click on the folder Fieldstations, then look for a subfolder with a generic name, rather than
with a specific fieldstation number. (If there is no generic fieldstation subfolder then just choose the
appropriate fieldstation folder.) Double-click on this sub-folder and right-click on the sub-sub-folder
(which contains the ISaGRAF code). From the pull-down menu that appears, select ISaGRAF
Workbench.
Customer : Marine & Offshore Service Author : JAS
Project : Support Documentation Version :B
Document : Enhanced A Series DP Software Loading Instructions Date : 24/04/07
File : c:\documents and settings\ajp\desktop\global 1200 dp & automation Page : 12/17
©2006 Converteam UK Ltd Converteam Ltd
5.3 DEBUG MODE
The previous step (either 5.1 or 5.2) opens a window similar to the one shown below.
Click on the Link Setup button as indicated in the above diagram; this will open the window shown
below. Ensure the Target Slave Number is set to 1 and the Communications Port is set to
ETHERNET.
Customer : Marine & Offshore Service Author : JAS
Project : Support Documentation Version :B
Document : Enhanced A Series DP Software Loading Instructions Date : 24/04/07
File : c:\documents and settings\ajp\desktop\global 1200 dp & automation Page : 13/17
©2006 Converteam UK Ltd Converteam Ltd
Click on Setup to open a second window similar to the one shown below.
Enter the Internet Address (IP address) of the DP Controller or fieldstation controller to be monitored.
This is defined in the Configuration file Network.Def; the IP addresses are also shown in the
Download window referred to in the Base System, DPS Software and Configuration files sections
above.
The Port number is always 1101.
Click on OK.
Enter Debug mode (Debug mode allows for downloading and monitoring of the ISaGRAF code) by
clicking on the Debug icon in the task bar (See diagram above). The Debugger window (shown
below) will display “Logging…” whilst it establishes a connection with the PowerPC then it will display
“RUN”. If this fails to happen re-check the physical Ethernet connection and the IP address.
Customer : Marine & Offshore Service Author : JAS
Project : Support Documentation Version :B
Document : Enhanced A Series DP Software Loading Instructions Date : 24/04/07
File : c:\documents and settings\ajp\desktop\global 1200 dp & automation Page : 14/17
©2006 Converteam UK Ltd Converteam Ltd
5.4 DOWNLOADING
If a program is currently running, it should be stopped before downloading any software. To do this
click on the STOP button in the toolbar. (A communications alarm will be generated on the DP
displays).
Next, click on the Download button; a window similar to the one shown below will be displayed.
Highlight the field “Application symbols” and click on Download.
Once the application symbols have been downloaded, click on the Download button again. Ensure
that the “TIC Code for Intel” is highlighted and click on Download.
The Debugger window will now display Disconnected whilst the ISaGRAF initialises. After a short
period the Communications Fault alarm will clear as the program starts automatically. The Debugger
window will display “RUN”.
Customer : Marine & Offshore Service Author : JAS
Project : Support Documentation Version :B
Document : Enhanced A Series DP Software Loading Instructions Date : 24/04/07
File : c:\documents and settings\ajp\desktop\global 1200 dp & automation Page : 15/17
©2006 Converteam UK Ltd Converteam Ltd
6. MONITORING ISAGRAF
To Monitor the ISaGRAF code, the steps given in the above sections from 5.1 to the end of 5.3
above should be followed to get into Debug mode.
When in Debug mode, the Debugger window opens as described above. In addition to the
Debugger window, a second window, similar to that shown below, is also displayed.
Customer : Marine & Offshore Service Author : JAS
Project : Support Documentation Version :B
Document : Enhanced A Series DP Software Loading Instructions Date : 24/04/07
File : c:\documents and settings\ajp\desktop\global 1200 dp & automation Page : 16/17
©2006 Converteam UK Ltd Converteam Ltd
The ISaGRAF programs can now be monitored. Double-click on one of the subroutines shown in the
diagram above; a window similar to the one displayed below will appear, indicating the status of the
ISaGRAF code in that subroutine.
If required, lists of variables (Booleans, integers and timers) can be viewed by selecting the
Dictionary from the task bar.
To exit monitor mode, return to the Debugger window and close it.
Customer : Marine & Offshore Service Author : JAS
Project : Support Documentation Version :B
Document : Enhanced A Series DP Software Loading Instructions Date : 24/04/07
File : c:\documents and settings\ajp\desktop\global 1200 dp & automation Page : 17/17
©2006 Converteam UK Ltd Converteam Ltd
Você também pode gostar
- DV1P02C04 A Software LoadingDocumento29 páginasDV1P02C04 A Software LoadingRomanAinda não há avaliações
- Product Name(s) : Model Number(s) :: HP Laserjet Managed E50045 Series Firmware ReadmeDocumento25 páginasProduct Name(s) : Model Number(s) :: HP Laserjet Managed E50045 Series Firmware Readmeyassine gharssaliAinda não há avaliações
- Chapter 7 - Service Mode and Margin ReportDocumento20 páginasChapter 7 - Service Mode and Margin ReportMiguel Angel ValderramaAinda não há avaliações
- Dell Wd19dcs Dock Administrator Guide en UsDocumento15 páginasDell Wd19dcs Dock Administrator Guide en UsJavier UlloaAinda não há avaliações
- OptimDocumento15 páginasOptimJavier UlloaAinda não há avaliações
- SIETHDocumento28 páginasSIETHMarcelo Rodrigo Bovo100% (1)
- DGS-3600 Series Firmware Release Notes R2.80B31 (For WW)Documento19 páginasDGS-3600 Series Firmware Release Notes R2.80B31 (For WW)tntenoboaAinda não há avaliações
- InstallingPreps EN PDFDocumento14 páginasInstallingPreps EN PDFJuan GarciaAinda não há avaliações
- Knowledge Base: Applicom / Direct-Link PC Network InterfacesDocumento63 páginasKnowledge Base: Applicom / Direct-Link PC Network Interfacesalberto murguiaAinda não há avaliações
- Installation GuideDocumento9 páginasInstallation GuidesakkhanAinda não há avaliações
- RDS-Server 5 - Installation - enDocumento24 páginasRDS-Server 5 - Installation - enNeil LoveAinda não há avaliações
- ReadmeDocumento3 páginasReadmeayman akrabAinda não há avaliações
- Datacard® 9000/7000/500 Central Issuance System: Version 6.3 Installation Guide Addendum For Fixpack 4Documento14 páginasDatacard® 9000/7000/500 Central Issuance System: Version 6.3 Installation Guide Addendum For Fixpack 4jack michael chang garridoAinda não há avaliações
- Symantec Installation Procedure AP-0800-0025Documento10 páginasSymantec Installation Procedure AP-0800-0025mrrsiddiquiAinda não há avaliações
- PROFILE Installation GuideDocumento34 páginasPROFILE Installation GuideAAinda não há avaliações
- InstallationDocumento13 páginasInstallationfreelancer.mbaruaAinda não há avaliações
- Readme LjM507 Fs5Documento27 páginasReadme LjM507 Fs501.wra1th.01Ainda não há avaliações
- Dearborn Protocol Adapter 5 InstallationDocumento8 páginasDearborn Protocol Adapter 5 Installationtecnicogato27Ainda não há avaliações
- 9324 rn002 - en P PDFDocumento30 páginas9324 rn002 - en P PDFHector AlvaradoAinda não há avaliações
- TP18 327Documento5 páginasTP18 327soporteAinda não há avaliações
- VRTX Update With DRM - ApprovedDocumento32 páginasVRTX Update With DRM - ApprovedRamesh MuraliAinda não há avaliações
- Manual de Instalacion Del Smart Device AgentDocumento16 páginasManual de Instalacion Del Smart Device AgentFeber ReinosoAinda não há avaliações
- Installation: A. DefinitionsDocumento10 páginasInstallation: A. DefinitionsYesidCamiloTrujilloAinda não há avaliações
- 12HW14.6 VERSION LightSpeed VCT GOC5 Load From Cold-GEDocumento26 páginas12HW14.6 VERSION LightSpeed VCT GOC5 Load From Cold-GEGabriel Ian Bada AroboAinda não há avaliações
- Transmission - DWDM - III - 05 - 200908 Upgrade DWDM Boards Software (34P)Documento34 páginasTransmission - DWDM - III - 05 - 200908 Upgrade DWDM Boards Software (34P)Wubie NegaAinda não há avaliações
- RMT DanfossDocumento32 páginasRMT DanfossOscar CárdenasAinda não há avaliações
- Primavera P6 Stand-Alone Installations & Up-Grades GuideDocumento19 páginasPrimavera P6 Stand-Alone Installations & Up-Grades GuideN P SrinivasaraoAinda não há avaliações
- Smart Uploader User Guide V5.0Documento28 páginasSmart Uploader User Guide V5.0Achilleas MichailidisAinda não há avaliações
- BTT RRF WiFi V1.0 User ManualDocumento6 páginasBTT RRF WiFi V1.0 User ManualSwichAinda não há avaliações
- Installation and Upgrade GuideDocumento10 páginasInstallation and Upgrade GuideMartínAliagaArcosAinda não há avaliações
- Quick Installation Guide: Cereusreporting - Corporate EditionDocumento10 páginasQuick Installation Guide: Cereusreporting - Corporate EditionKencakAinda não há avaliações
- Application Note: Firmware Webupdate For Avl DevicesDocumento8 páginasApplication Note: Firmware Webupdate For Avl DevicesXaoc KabataAinda não há avaliações
- HP Scanjet 7000n-7000nx Firmware Readme - 20100322Documento9 páginasHP Scanjet 7000n-7000nx Firmware Readme - 20100322karl_frederickAinda não há avaliações
- Readme PDFDocumento12 páginasReadme PDFXavier FelixAinda não há avaliações
- ddt2000 v.2.5.0.0 ManualDocumento21 páginasddt2000 v.2.5.0.0 ManualAnonymous OFfJVrQY660% (5)
- 20 - HW + SW InstallationDocumento15 páginas20 - HW + SW Installationdavid_gdsbsAinda não há avaliações
- Product Release Note: Element Manager (EM) SW - Version 4.4.2Documento2 páginasProduct Release Note: Element Manager (EM) SW - Version 4.4.2Lazyo RahmandoAinda não há avaliações
- Qualcomm QPSTDocumento7 páginasQualcomm QPSTJeremy TourvilleAinda não há avaliações
- You Are Here: Installation Preparing To Upgrade Geo SCADA ExpertDocumento5 páginasYou Are Here: Installation Preparing To Upgrade Geo SCADA ExpertMohamed KamalAinda não há avaliações
- Product Name(s) :: HP LASERJET Managed E60155dn, E60165dn, E60175dn SERIES Firmware ReadmeDocumento18 páginasProduct Name(s) :: HP LASERJET Managed E60155dn, E60165dn, E60175dn SERIES Firmware ReadmeFanny PabloAinda não há avaliações
- Installation and Upgrade Guide BOYUM ITDocumento13 páginasInstallation and Upgrade Guide BOYUM ITCamilo NegreteAinda não há avaliações
- 6700 Release Notes 081.140.104.17600Documento5 páginas6700 Release Notes 081.140.104.17600Kārlis SpreslisAinda não há avaliações
- 7800 Release Notes 081.150.101.34300Documento2 páginas7800 Release Notes 081.150.101.34300Sidnei TargaAinda não há avaliações
- McAfee KnowledgeBase - How To Perform A Sensor Software DowngradeDocumento2 páginasMcAfee KnowledgeBase - How To Perform A Sensor Software DowngradeBaharie AnaqmedantzAinda não há avaliações
- INSTALLATION AND USE GUIDE SIC TOOLS E7v1 - SIC-Venim S.R.O.Documento12 páginasINSTALLATION AND USE GUIDE SIC TOOLS E7v1 - SIC-Venim S.R.O.andreAinda não há avaliações
- MCU and RP Programming ProcedureDocumento28 páginasMCU and RP Programming Procedurehusninfajarul418Ainda não há avaliações
- SAS Programming Guidelines Interview Questions You'll Most Likely Be Asked: Job Interview Questions SeriesNo EverandSAS Programming Guidelines Interview Questions You'll Most Likely Be Asked: Job Interview Questions SeriesAinda não há avaliações
- Inside Officescan 11 Service Pack 1 Upgrade DocumentationNo EverandInside Officescan 11 Service Pack 1 Upgrade DocumentationAinda não há avaliações
- Beginning Jakarta EE: Enterprise Edition for Java: From Novice to ProfessionalNo EverandBeginning Jakarta EE: Enterprise Edition for Java: From Novice to ProfessionalAinda não há avaliações
- Evaluation of Some Intrusion Detection and Vulnerability Assessment ToolsNo EverandEvaluation of Some Intrusion Detection and Vulnerability Assessment ToolsAinda não há avaliações
- Evaluation of Some Windows and Linux Intrusion Detection ToolsNo EverandEvaluation of Some Windows and Linux Intrusion Detection ToolsAinda não há avaliações
- Data Acquisition from HD Vehicles Using J1939 CAN BusNo EverandData Acquisition from HD Vehicles Using J1939 CAN BusAinda não há avaliações
- Evaluation of Some Android Emulators and Installation of Android OS on Virtualbox and VMwareNo EverandEvaluation of Some Android Emulators and Installation of Android OS on Virtualbox and VMwareAinda não há avaliações
- PME Rejection CriteriaDocumento2 páginasPME Rejection CriteriaAdi VAinda não há avaliações
- Mru Z: The Ideal Heave, Roll and Pitch SensorDocumento2 páginasMru Z: The Ideal Heave, Roll and Pitch SensorAdi VAinda não há avaliações
- Advanced Micro Controller 2: 1. PurposeDocumento3 páginasAdvanced Micro Controller 2: 1. PurposeAdi VAinda não há avaliações
- APC10 Installation PDFDocumento14 páginasAPC10 Installation PDFAdi VAinda não há avaliações
- 303490a Prelim Hipap Models 2007 Instruction ManualDocumento198 páginas303490a Prelim Hipap Models 2007 Instruction ManualAdi VAinda não há avaliações
- TD Alignment 164454aaDocumento4 páginasTD Alignment 164454aaAdi VAinda não há avaliações
- NMEA0183 SentencesDocumento65 páginasNMEA0183 SentencesAdi VAinda não há avaliações
- 164951ac Hain Instruction ManualDocumento122 páginas164951ac Hain Instruction ManualAdi VAinda não há avaliações
- CTG Kongsberg Simrad (Operator Course)Documento355 páginasCTG Kongsberg Simrad (Operator Course)ilgarAinda não há avaliações
- APC10 Installation PDFDocumento14 páginasAPC10 Installation PDFAdi VAinda não há avaliações
- Apos and Hain IP AddressesDocumento2 páginasApos and Hain IP AddressesAdi VAinda não há avaliações
- MRU-5 Motion Reference UnitDocumento2 páginasMRU-5 Motion Reference UnitAdi VAinda não há avaliações
- LBL Step by Step Procedure: PreparationsDocumento5 páginasLBL Step by Step Procedure: PreparationsAdi VAinda não há avaliações
- AMC Compatibility PDFDocumento5 páginasAMC Compatibility PDFAdi VAinda não há avaliações
- DP GuideDocumento136 páginasDP Guidedaciagri100% (3)
- Airtel Free Gprs SettingsDocumento4 páginasAirtel Free Gprs SettingsbabakababaAinda não há avaliações
- Proposal For E Library 7Documento2 páginasProposal For E Library 7Oluwaseun AlhassanAinda não há avaliações
- Ea7 Cmore HmiDocumento16 páginasEa7 Cmore HmiJesus GarciaAinda não há avaliações
- Zive MP2Documento12 páginasZive MP2Sandhya JakkuAinda não há avaliações
- Spec manual-HW (M800V - M80V)Documento212 páginasSpec manual-HW (M800V - M80V)KJ KJAinda não há avaliações
- DAQ CardDocumento44 páginasDAQ CardnttaiAinda não há avaliações
- Software Defined RadioDocumento131 páginasSoftware Defined Radiojstone35250% (2)
- Travelmate 200: Service GuideDocumento131 páginasTravelmate 200: Service GuidescribdermaniacAinda não há avaliações
- Walton Final AssignmentDocumento8 páginasWalton Final AssignmentSamiyal Raidad ArnabAinda não há avaliações
- Argus Accessories Bro - AWDocumento2 páginasArgus Accessories Bro - AWRahul DevaAinda não há avaliações
- Hardware - Electronic Boards - PC ToolDocumento101 páginasHardware - Electronic Boards - PC Tooljagdish choudharyAinda não há avaliações
- LenovoDocumento33 páginasLenovoIshant Kathuria100% (2)
- Hochiki Australia Fire Detection Systems Catalogue V1Documento19 páginasHochiki Australia Fire Detection Systems Catalogue V1NCAinda não há avaliações
- Engineering Utilites: Polytechnic University of The Philippines Sta. Mesa, ManilaDocumento13 páginasEngineering Utilites: Polytechnic University of The Philippines Sta. Mesa, ManilaLance Andrew LagmanAinda não há avaliações
- xendesktop-7-1-UTIL-PARA-EL - TRABAJODocumento2.696 páginasxendesktop-7-1-UTIL-PARA-EL - TRABAJOignacio fernandez luengoAinda não há avaliações
- Details PDF: Image Part Number Description Manufacturer QuantityDocumento1 páginaDetails PDF: Image Part Number Description Manufacturer QuantitySaul UribeAinda não há avaliações
- Types of Computers I, Computer: Definition: Supercomputer and MainframeDocumento4 páginasTypes of Computers I, Computer: Definition: Supercomputer and MainframeJeremias De la CruzAinda não há avaliações
- Microprocessors Vs MicrocontrollersDocumento40 páginasMicroprocessors Vs MicrocontrollersNgaa SiemensAinda não há avaliações
- Multiple Instances of iVCam E2ESOFTDocumento3 páginasMultiple Instances of iVCam E2ESOFTCristian Camilo Londoño PiedrahítaAinda não há avaliações
- 92020110Documento30 páginas92020110m100% (1)
- PC Magazine - March 2016 (By Robert)Documento137 páginasPC Magazine - March 2016 (By Robert)Dragan Prekovic100% (1)
- WinPower Quick Installation and SetupDocumento12 páginasWinPower Quick Installation and SetupcadutaAinda não há avaliações
- Simatic PLC s7 Lad FBD STLDocumento24 páginasSimatic PLC s7 Lad FBD STLMihut MoraruAinda não há avaliações
- PC Assembly and DisassemblyDocumento3 páginasPC Assembly and DisassemblyR-Yel Labrador BaguioAinda não há avaliações
- Tech Note 303 - Setting Up An MPI Connection With Siemens SIMATIC NET 6Documento43 páginasTech Note 303 - Setting Up An MPI Connection With Siemens SIMATIC NET 6profilemail8Ainda não há avaliações
- OrangePi - Zero2w - H618 - User Manual - v1.1Documento331 páginasOrangePi - Zero2w - H618 - User Manual - v1.1Mohd Nazri IsmailAinda não há avaliações
- Tutorials - Check GPU Temperature in Windows 10 Task Manager - Team OS - Your Only Destination To Custom OS !!Documento5 páginasTutorials - Check GPU Temperature in Windows 10 Task Manager - Team OS - Your Only Destination To Custom OS !!haimi708-1Ainda não há avaliações
- Case Study - 1: Dell Computer's StrategyDocumento8 páginasCase Study - 1: Dell Computer's StrategyUma BhatAinda não há avaliações
- FM 24-17 Tactical Record Traffic System (TRTS) : RDL Homepage Document Information Download InstructionsDocumento147 páginasFM 24-17 Tactical Record Traffic System (TRTS) : RDL Homepage Document Information Download Instructionssoma0357Ainda não há avaliações
- DIY Electronics (HK) LTD PO Box 88458, Sham Shui Po, Hong KongDocumento17 páginasDIY Electronics (HK) LTD PO Box 88458, Sham Shui Po, Hong Kongrajudp100% (1)