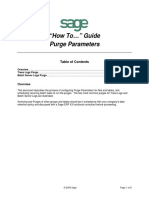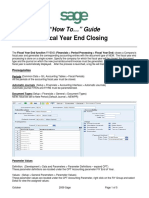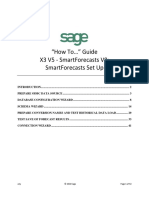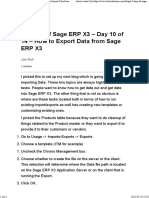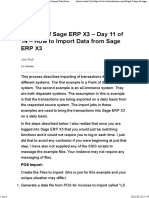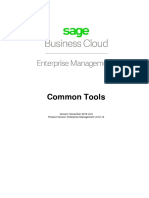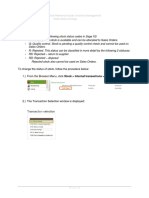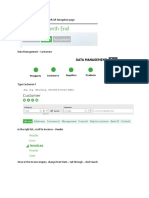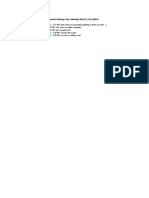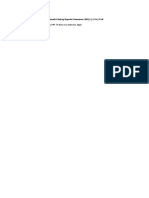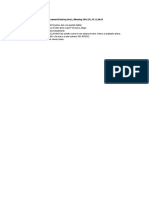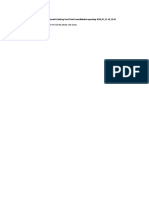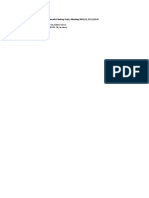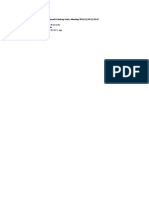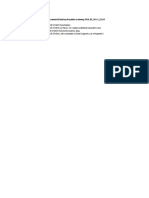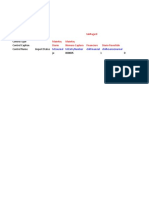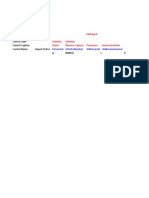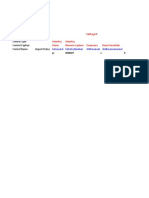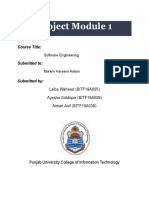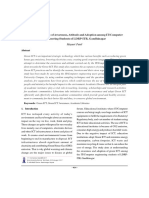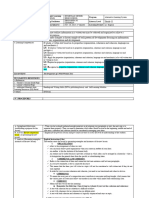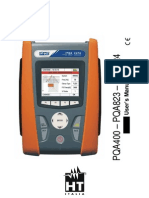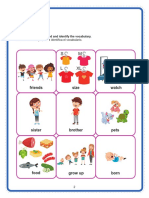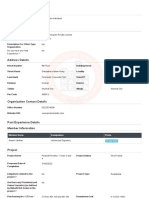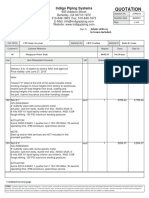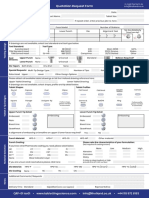Escolar Documentos
Profissional Documentos
Cultura Documentos
Gtest 2012
Enviado por
Ariel SpallettiDescrição original:
Título original
Direitos autorais
Formatos disponíveis
Compartilhar este documento
Compartilhar ou incorporar documento
Você considera este documento útil?
Este conteúdo é inapropriado?
Denunciar este documentoDireitos autorais:
Formatos disponíveis
Gtest 2012
Enviado por
Ariel SpallettiDireitos autorais:
Formatos disponíveis
Using the GTEST command
Note: Use caution when working with GTEST. Always make a backup first. If necessary, seek the
assistance of a certified Sage Business Partner, Sage Professional Services Group, , or Sage Customer
Support.
The GTEST command can be used to help identify Unbalanced Journals such as indicated in the
error displayed below. GTEST does not correct the out of balance but instead displays the
Journal Entry that Sage ERP X3 is attempting to create during the posting process. For example,
if you are trying to diagnose an out of balance situation while posting a transaction in AR, AP,
Inventory Accounting Interface or WIP accounting interface, you can view the debits and credits
to see where the out of balance is occurring.
Note: To ensure the only thing you are dealing with is the out of balance situation, run the
Accounting or WIP Interface prior to setting the GTEST parameter, otherwise, you will see
debits/credits for every transaction that has yet to post.
Setting the GTEST Command
1. Open the transaction you are attempting to post
2. From the toolbar, select question mark (?) / Diagnostic help / Calculator
Sage ERP X3- GTEST Command Page 1
Revised 11/07/2012
3. At the Calculator prompt, type sigma(GTEST=0,1,0) and press enter. A zero (0) will be
returned. Note: This parameter is specific to the user logged in and will not affect other
users.
The Parameter Value for DBG must be set to “Yes” to use the sigma function. This
parameter value can be set at a folder level or at the user level.
4. Click the X to close the Calculator
Sage ERP X3- GTEST Command Page 2
Revised 11/07/2012
5. After activating this parameter, you will get a message for all the labels called by
Functions following the “Object management”, “Processing ” or “Inquiry” template.
This message will tell you what process and what label is called. PROCESS.$LABEL
Example:
This feature will tell you the last label called before some misbehavior. It will allow you
to focus on the part of a process which seems to be problematic, to call the debugging
tool just before the problem, to open some information box showing data values, etc.
6. Click Ok through all the prompts and then click the Post button (this does not actually
post anything)
7. Click Yes to Validate the Invoice
Sage ERP X3- GTEST Command Page 3
Revised 11/07/2012
8. The Journal Posting window will then launch displaying the entry that would be created
when posted. Note in the Journal Posting below, only the Debit amount is generated.
This would indicate that the cause of the unbalanced journal is in relation to the Credit
amount of the posting.
Sage ERP X3- GTEST Command Page 4
Revised 11/07/2012
Finding the cause of the Unbalanced Journal
Now that the GTEST command has displayed the unbalanced journal, you will need to research
the cause of the out of balance. Some common occurrences are:
Missing Lines on the Automatic Journal
Custom Automatic Journals
Rounding in the Amount lines of Automatic Journal
Missing Accounts in Account Codes
Deactivating the GTEST Command
To deactivate the GTEST, type sigma(GTEST=0,-1,0) at the Calculator prompt and press enter or
exit X3 to turn off the parameter.
Sage ERP X3- GTEST Command Page 5
Revised 11/07/2012
Você também pode gostar
- Sage X3 - User Guide - HTG-Lockbox Processing PDFDocumento7 páginasSage X3 - User Guide - HTG-Lockbox Processing PDFcaplusincAinda não há avaliações
- Sage X3 - User Guide - HTG Import Tracking PDFDocumento36 páginasSage X3 - User Guide - HTG Import Tracking PDFcaplusincAinda não há avaliações
- Sex, Law, and Society in Late Imperial China (Law, Society, and Culture in China) by Matthew SommerDocumento444 páginasSex, Law, and Society in Late Imperial China (Law, Society, and Culture in China) by Matthew SommerFer D. MOAinda não há avaliações
- Sage X3 - User Guide - HTG-SMC3 Rate Shopping PDFDocumento17 páginasSage X3 - User Guide - HTG-SMC3 Rate Shopping PDFcaplusincAinda não há avaliações
- Sage X3 - User Guide - Methods of Assigning Cost To A Fixed Asset in X3Documento6 páginasSage X3 - User Guide - Methods of Assigning Cost To A Fixed Asset in X3caplusincAinda não há avaliações
- Sage X3 - User Guide - HTG-Purge Parameters PDFDocumento8 páginasSage X3 - User Guide - HTG-Purge Parameters PDFcaplusinc100% (1)
- Sage X3 - User Guide - Setting Up The ODG Document Types and Journal CodesDocumento3 páginasSage X3 - User Guide - Setting Up The ODG Document Types and Journal CodescaplusincAinda não há avaliações
- Creating A PILOT FolderDocumento10 páginasCreating A PILOT FolderTapiwa Mupasiri HoveAinda não há avaliações
- Sage X3 - How To Print Sales Orders in X3Documento4 páginasSage X3 - How To Print Sales Orders in X3caplusincAinda não há avaliações
- Sage X3 - User Guide - HTG-Adding An Office Doc To A Screen PDFDocumento6 páginasSage X3 - User Guide - HTG-Adding An Office Doc To A Screen PDFcaplusincAinda não há avaliações
- Sage X3 HTG - How To Restrict Users From Accessing Certain Companies or SitesDocumento6 páginasSage X3 HTG - How To Restrict Users From Accessing Certain Companies or SitesgavjohanAinda não há avaliações
- Sage X3 - User Guide - HTG-Setting Up A Workflow For A Batch Task PDFDocumento8 páginasSage X3 - User Guide - HTG-Setting Up A Workflow For A Batch Task PDFcaplusincAinda não há avaliações
- Sage X3 - User Guide - Closing and Posting Check List PDFDocumento2 páginasSage X3 - User Guide - Closing and Posting Check List PDFcaplusincAinda não há avaliações
- Day 12Documento13 páginasDay 12Mohamed AliAinda não há avaliações
- Sage X3 - User Guide - HTG-Deleting Folders PDFDocumento12 páginasSage X3 - User Guide - HTG-Deleting Folders PDFcaplusincAinda não há avaliações
- Sage X3 - User Guide - HTG-Create A Clean PILOT Folder PDFDocumento8 páginasSage X3 - User Guide - HTG-Create A Clean PILOT Folder PDFcaplusincAinda não há avaliações
- Sage X3 - User Guide - HTG-Fiscal Year End Closing PDFDocumento5 páginasSage X3 - User Guide - HTG-Fiscal Year End Closing PDFcaplusincAinda não há avaliações
- "How To " Guide Inter-Site TransfersDocumento15 páginas"How To " Guide Inter-Site TransfersMohamed Ali BourigaAinda não há avaliações
- Stock Out of Sync in Sage X3Documento3 páginasStock Out of Sync in Sage X3ruzhaAinda não há avaliações
- A705F Schematic Circuit Diagram HALABTECHDocumento11 páginasA705F Schematic Circuit Diagram HALABTECHbcscneg0% (1)
- "" H How T Ow To o " " G Guide Uide E ED DIP I Pro Rocess Cessin Ing GDocumento9 páginas"" H How T Ow To o " " G Guide Uide E ED DIP I Pro Rocess Cessin Ing GMohamed AliAinda não há avaliações
- Day 7Documento5 páginasDay 7Mohamed AliAinda não há avaliações
- How To Delete A FolderDocumento2 páginasHow To Delete A FolderKudakwashe MlalaziAinda não há avaliações
- Day 9Documento3 páginasDay 9Mohamed AliAinda não há avaliações
- Sage X3 - User Guide - Sale of Fixed Assets in X3Documento7 páginasSage X3 - User Guide - Sale of Fixed Assets in X3caplusincAinda não há avaliações
- Sage X3 - User Guide - HTG-Creating Reversing Journal Entries PDFDocumento3 páginasSage X3 - User Guide - HTG-Creating Reversing Journal Entries PDFcaplusincAinda não há avaliações
- INV309 - Reordering Replenishment Storage Plan - SlidesDocumento57 páginasINV309 - Reordering Replenishment Storage Plan - SlidesNiko Christian ArnaldoAinda não há avaliações
- Sage X3 - User Guide - HTG-SmartForecast V8 Setup PDFDocumento42 páginasSage X3 - User Guide - HTG-SmartForecast V8 Setup PDFcaplusincAinda não há avaliações
- Sage X3 - User Guide - SE - Reports - Manufacturing-US000Documento77 páginasSage X3 - User Guide - SE - Reports - Manufacturing-US000caplusincAinda não há avaliações
- Day 5Documento3 páginasDay 5Mohamed AliAinda não há avaliações
- Day 3Documento3 páginasDay 3Mohamed AliAinda não há avaliações
- Sage X3 - User Guide - HTG-Using Financial Charges in X3 PDFDocumento7 páginasSage X3 - User Guide - HTG-Using Financial Charges in X3 PDFcaplusincAinda não há avaliações
- ST X3 FinancialAcctSeries NFRDocumento138 páginasST X3 FinancialAcctSeries NFRsabeur100% (1)
- Sage X3 - User Guide - Setting Up The Fixed Asset Accounting CodesDocumento2 páginasSage X3 - User Guide - Setting Up The Fixed Asset Accounting CodescaplusincAinda não há avaliações
- How To Setup A Workflow To Email Invoice To Customer Contact?Documento6 páginasHow To Setup A Workflow To Email Invoice To Customer Contact?Kudakwashe MlalaziAinda não há avaliações
- How To Automatically Stop and Start The Batch Server and Journal Status Monitor (Accounting Tasks)Documento5 páginasHow To Automatically Stop and Start The Batch Server and Journal Status Monitor (Accounting Tasks)CHIBOUB AchrafAinda não há avaliações
- IN101: Inventory Fundamentals Sage ERP X3Documento98 páginasIN101: Inventory Fundamentals Sage ERP X3Thulani NdlovuAinda não há avaliações
- Day 8Documento2 páginasDay 8Mohamed AliAinda não há avaliações
- Day 10Documento3 páginasDay 10Mohamed AliAinda não há avaliações
- Student Exploration: Electron Configuration: 8-27-2005 Joshua Perez-LunaDocumento14 páginasStudent Exploration: Electron Configuration: 8-27-2005 Joshua Perez-LunaJoshua Perez-Luna67% (3)
- NPI X3021-01 Negoce Purchasing SlidesDocumento59 páginasNPI X3021-01 Negoce Purchasing SlidesIvan PépointAinda não há avaliações
- Training: January 2012Documento54 páginasTraining: January 2012Thulani NdlovuAinda não há avaliações
- Day 11Documento6 páginasDay 11Mohamed AliAinda não há avaliações
- SBCEM CommonTools v3 PDFDocumento197 páginasSBCEM CommonTools v3 PDFTeto AlvarezAinda não há avaliações
- Day 4Documento8 páginasDay 4Mohamed AliAinda não há avaliações
- Training: (Texte)Documento22 páginasTraining: (Texte)Thulani NdlovuAinda não há avaliações
- How To Clear Journals On HoldDocumento2 páginasHow To Clear Journals On HoldAriel Spalletti0% (1)
- SageERPX3 V7 U9-U10 ClosingFiscalPeriodsAndYearsDocumento14 páginasSageERPX3 V7 U9-U10 ClosingFiscalPeriodsAndYearsUsman Khan100% (1)
- Sage X3 - User Guide - HTG-Single Level BOM PDFDocumento6 páginasSage X3 - User Guide - HTG-Single Level BOM PDFcaplusincAinda não há avaliações
- How To Overcome The Table Full' Error in Sage X3 While Importing The FileDocumento1 páginaHow To Overcome The Table Full' Error in Sage X3 While Importing The FileNgocAinda não há avaliações
- Material Variance Calculation in X3Documento3 páginasMaterial Variance Calculation in X3ruzhaAinda não há avaliações
- saGEWORKFLOW Manual PDFDocumento292 páginassaGEWORKFLOW Manual PDFTeto AlvarezAinda não há avaliações
- Stock Status Change: We Will Make Use of The Following Stock Status Codes in Sage X3Documento5 páginasStock Status Change: We Will Make Use of The Following Stock Status Codes in Sage X3ruzhaAinda não há avaliações
- Sage X3 Discrete ManufacturingDocumento7 páginasSage X3 Discrete ManufacturingAnonymous PK9uwwMU4RAinda não há avaliações
- HTG - Creating A PILOT Folder For Sage ERP X3 Standard EditionDocumento10 páginasHTG - Creating A PILOT Folder For Sage ERP X3 Standard EditionMohamed AliAinda não há avaliações
- Training: April 2011Documento15 páginasTraining: April 2011Thulani NdlovuAinda não há avaliações
- Sage X3 - User Guide - Setting Up Depreciation Types and Depreciation Methods in X3Documento4 páginasSage X3 - User Guide - Setting Up Depreciation Types and Depreciation Methods in X3caplusincAinda não há avaliações
- SageCRM 7.3SP3 DeveloperGuide enDocumento402 páginasSageCRM 7.3SP3 DeveloperGuide enVIKAS ANNEBOYINAAinda não há avaliações
- Sage ISV Program FAQs X3Documento7 páginasSage ISV Program FAQs X3ruzhaAinda não há avaliações
- Commands To Mask Fields or Values in Sage X3Documento1 páginaCommands To Mask Fields or Values in Sage X3ruzhaAinda não há avaliações
- S2B Training WS Level 1 Oma V3Documento233 páginasS2B Training WS Level 1 Oma V3Soni BoulabiarAinda não há avaliações
- How To Print The Pick Location Replenishment Report in X3Documento4 páginasHow To Print The Pick Location Replenishment Report in X3caplusincAinda não há avaliações
- Sage X3 - User Guide - Format of The Imported Fixed AssetDocumento4 páginasSage X3 - User Guide - Format of The Imported Fixed Assetcaplusinc0% (1)
- Pink Floyd / Steven Soderbergh Chopper / Art in The DarkDocumento32 páginasPink Floyd / Steven Soderbergh Chopper / Art in The DarkAriel SpallettiAinda não há avaliações
- 2022 Cheat SheetDocumento1 página2022 Cheat SheetAriel SpallettiAinda não há avaliações
- The Venetian Painters of The RenaissanceThird Edition by Berenson Bernard 1865 1959Documento119 páginasThe Venetian Painters of The RenaissanceThird Edition by Berenson Bernard 1865 1959Ariel SpallettiAinda não há avaliações
- Venturing Into An Artistic MindDocumento37 páginasVenturing Into An Artistic MindAriel SpallettiAinda não há avaliações
- How To Solve Chess ProblemsDocumento101 páginasHow To Solve Chess ProblemsAriel SpallettiAinda não há avaliações
- ChatLog Review Accounts Payable Process 2019-05-28 17 - 12Documento1 páginaChatLog Review Accounts Payable Process 2019-05-28 17 - 12Ariel SpallettiAinda não há avaliações
- From: Finance - Month End AP/AR Navigation PageDocumento2 páginasFrom: Finance - Month End AP/AR Navigation PageAriel SpallettiAinda não há avaliações
- ChatLog Ariel - S Meeting 2019-03-14 16 - 08Documento1 páginaChatLog Ariel - S Meeting 2019-03-14 16 - 08Ariel SpallettiAinda não há avaliações
- GL006-Period Close v11Documento4 páginasGL006-Period Close v11Ariel SpallettiAinda não há avaliações
- ChatLog Curso Entender Ajedrez 2 - 0 - Clases Intensivas de Ajedrez - 2019-04-13 09 - 05Documento2 páginasChatLog Curso Entender Ajedrez 2 - 0 - Clases Intensivas de Ajedrez - 2019-04-13 09 - 05Ariel SpallettiAinda não há avaliações
- ChatLog Reportes Financieros 2018-12-11 16 - 27Documento1 páginaChatLog Reportes Financieros 2018-12-11 16 - 27Ariel SpallettiAinda não há avaliações
- ChatLog Meet Now 2019 - 04 - 15 13 - 52Documento1 páginaChatLog Meet Now 2019 - 04 - 15 13 - 52Ariel SpallettiAinda não há avaliações
- ChatLog Ariel - S Meeting 2019-05-29 12 - 04Documento1 páginaChatLog Ariel - S Meeting 2019-05-29 12 - 04Ariel SpallettiAinda não há avaliações
- ChatLog Foot Print Consollidated Reporting 2019-03-21 10 - 12Documento1 páginaChatLog Foot Print Consollidated Reporting 2019-03-21 10 - 12Ariel SpallettiAinda não há avaliações
- ChatLog Discussion On SI Financial Reports 2018-12-11 17 - 08Documento1 páginaChatLog Discussion On SI Financial Reports 2018-12-11 17 - 08Ariel SpallettiAinda não há avaliações
- Eligio e (To Everyone) : Ariel Spalletti (To Everyone)Documento1 páginaEligio e (To Everyone) : Ariel Spalletti (To Everyone)Ariel SpallettiAinda não há avaliações
- Eric (To Everyone) : Eric (To Everyone) : Ariel Spalletti (To Everyone)Documento1 páginaEric (To Everyone) : Eric (To Everyone) : Ariel Spalletti (To Everyone)Ariel SpallettiAinda não há avaliações
- Sage ERP X3: Standard Edition - Solution OverviewDocumento31 páginasSage ERP X3: Standard Edition - Solution OverviewAriel SpallettiAinda não há avaliações
- XXI Jan 2012Documento14 páginasXXI Jan 2012Ariel SpallettiAinda não há avaliações
- ChatLog Payables Training 2019-05-30 11 - 25Documento1 páginaChatLog Payables Training 2019-05-30 11 - 25Ariel SpallettiAinda não há avaliações
- XXI Feb 2012Documento14 páginasXXI Feb 2012Ariel SpallettiAinda não há avaliações
- VDT Apr 2012Documento14 páginasVDT Apr 2012Ariel SpallettiAinda não há avaliações
- XXI May 2012Documento14 páginasXXI May 2012Ariel SpallettiAinda não há avaliações
- Prospect: Services Presentation DateDocumento16 páginasProspect: Services Presentation DateAriel SpallettiAinda não há avaliações
- Literature 101 Assignment: Step 1: Graphic OrganizerDocumento2 páginasLiterature 101 Assignment: Step 1: Graphic OrganizercatarinaAinda não há avaliações
- Missing Person ProjectDocumento9 páginasMissing Person ProjectLaiba WaheedAinda não há avaliações
- Green ICT: A Study of Awareness, Attitude and Adoption Among IT/Computer Engineering Students of LDRP-ITR, GandhinagarDocumento13 páginasGreen ICT: A Study of Awareness, Attitude and Adoption Among IT/Computer Engineering Students of LDRP-ITR, GandhinagarAHMAD ARESYADAinda não há avaliações
- (LS 1 English, From The Division of Zamboanga Del SurDocumento17 páginas(LS 1 English, From The Division of Zamboanga Del SurKeara MhieAinda não há avaliações
- Student Report: Social Studies Class TestDocumento4 páginasStudent Report: Social Studies Class Testila thakurAinda não há avaliações
- Metal, Metallurgy, Music, Husserl, Simondon Richard Pinhas: I Have Two Questions To Formulate Regarding The Last Session, Although WhatDocumento13 páginasMetal, Metallurgy, Music, Husserl, Simondon Richard Pinhas: I Have Two Questions To Formulate Regarding The Last Session, Although WhatbluexpectroAinda não há avaliações
- Low Invasion CoringDocumento4 páginasLow Invasion CoringKHALEDFEKAIRAinda não há avaliações
- Detail Project Report: (Heidelberg Cement Group)Documento42 páginasDetail Project Report: (Heidelberg Cement Group)saravananAinda não há avaliações
- Configuration Diagrams: Group 80ADocumento24 páginasConfiguration Diagrams: Group 80ASaHdo AbdelHamid100% (1)
- THDP-3 Worm Gear Manual Interchangeable Single Punch Tablet PressDocumento8 páginasTHDP-3 Worm Gear Manual Interchangeable Single Punch Tablet Pressdibimrane13Ainda não há avaliações
- (Dust of Snow) & 2 (Fire and Ice) - NotesDocumento3 páginas(Dust of Snow) & 2 (Fire and Ice) - NotesdakshAinda não há avaliações
- PQA824 ManualDocumento100 páginasPQA824 ManualElkin AguasAinda não há avaliações
- What Happens To The 3-Phase Motor When 1 Out of 3 Phases Is Lost?Documento3 páginasWhat Happens To The 3-Phase Motor When 1 Out of 3 Phases Is Lost?miretade titoAinda não há avaliações
- 01 AirCircuitBreakers LV10 102021 EN 202111301146249676Documento136 páginas01 AirCircuitBreakers LV10 102021 EN 202111301146249676bkAinda não há avaliações
- Strain GaugeDocumento7 páginasStrain GaugefahadarizkiAinda não há avaliações
- Experiment #3 Venturi Meter: Home Unquantized ProjectsDocumento7 páginasExperiment #3 Venturi Meter: Home Unquantized ProjectsEddy KimathiAinda não há avaliações
- Sources of LawDocumento27 páginasSources of LawIshita AgarwalAinda não há avaliações
- Vocabulary: Activity 1Documento18 páginasVocabulary: Activity 1Aurora GonzalezAinda não há avaliações
- Semantic SearchMonkeyDocumento39 páginasSemantic SearchMonkeyPaul TarjanAinda não há avaliações
- Biogas Technology Suppliers Directory 2018: Internati NalDocumento6 páginasBiogas Technology Suppliers Directory 2018: Internati NalRazvan PetricaAinda não há avaliações
- Piramal Revanta - Tower 3Documento13 páginasPiramal Revanta - Tower 3bennymahaloAinda não há avaliações
- 33392-01 Finegayan Water Tank KORANDO PDFDocumento3 páginas33392-01 Finegayan Water Tank KORANDO PDFShady RainAinda não há avaliações
- IUK Routemap - GovernanceDocumento27 páginasIUK Routemap - GovernanceTom RedwayAinda não há avaliações
- Quotation Request Form: Customer DetailsDocumento1 páginaQuotation Request Form: Customer DetailsAmanda RezendeAinda não há avaliações
- Chuck Eesley - Recommended ReadingDocumento7 páginasChuck Eesley - Recommended ReadinghaanimasoodAinda não há avaliações
- Mini Riset Bahasa Inggris BisnisDocumento10 páginasMini Riset Bahasa Inggris BisnissyahsabilahAinda não há avaliações
- The Logistics of Harmonious Co-LivingDocumento73 páginasThe Logistics of Harmonious Co-LivingKripa SriramAinda não há avaliações