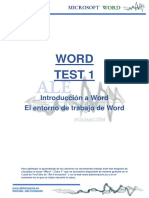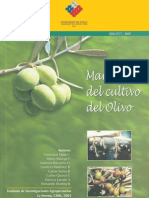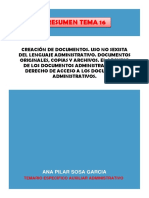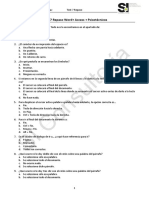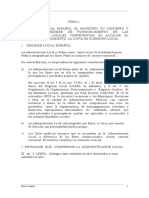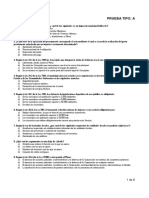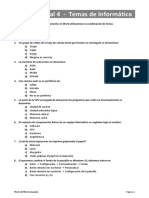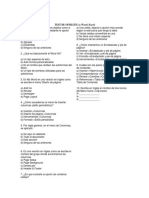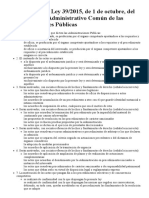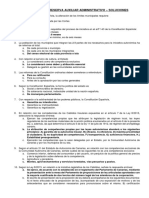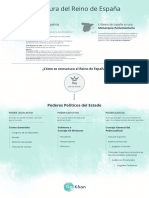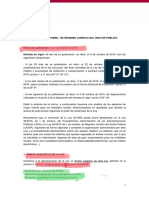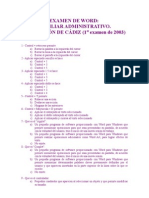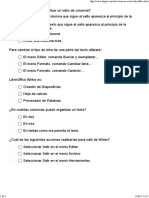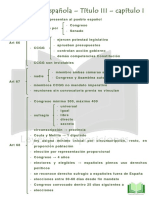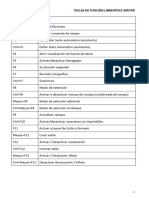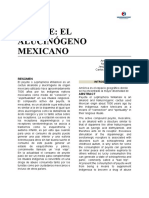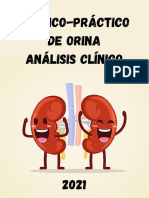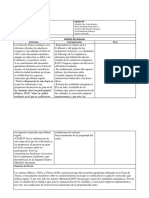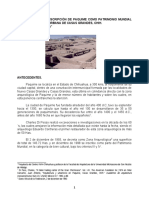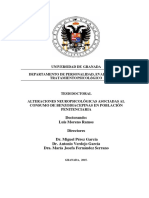Escolar Documentos
Profissional Documentos
Cultura Documentos
Atajos Teclado Libreoffice Writer
Enviado por
gsus69Direitos autorais
Formatos disponíveis
Compartilhar este documento
Compartilhar ou incorporar documento
Você considera este documento útil?
Este conteúdo é inapropriado?
Denunciar este documentoDireitos autorais:
Formatos disponíveis
Atajos Teclado Libreoffice Writer
Enviado por
gsus69Direitos autorais:
Formatos disponíveis
Teclas de función para LibreOffice Writer
Teclas de acceso directo Efecto
F2 Barra de fórmulas
Ctrl+F2 Insertar comando de campo
F3 Completar texto automático
Ctrl+F3 Editar texto automático
F4 Abrir visualización de fuente de datos
Mayús + F4 Seleccionar marco siguiente
F5 Activar/desactivar Navegador
Ctrl+Mayús+F5 Navegador activado, ir a número de página
F7 Revisión ortográfica
Ctrl+F7 Sinónimos
F8 Modo de extensión
Ctrl+F8 Activar/desactivar marcas
Mayús+F8 Modo de selección adicional
Ctrl+Mayus+F8 Modo de selección en bloque
F9 Actualizar campos
Ctrl+F9 Mostrar comando de campo
Mayús+F9 Calcular tabla
Ctrl+Mayús+F9 Actualizar campos y listas de entrada
Ctrl+F10 Activar/desactivar caracteres no imprimibles
F11 Activar y desactivar ventana Estilo y formato
Mayús+F11 Crear estilo
Ctrl+F11 Enfoca en la caja de estilos
Ctrl+Mayús+F11 Actualizar estilo
F12 Activar numeración
Ctrl+F12 Insertar o editar tablas
Mayús+F12 Activar viñeta
Ctrl+Mayús+F12 Desactivar Numeración / Viñeta
Atajos de teclado para LibreOffice Writer
Teclas de acceso directo Efecto
Ctrl+A Seleccionar todo
Ctrl+J Justificado
Ctrl + D Subrayado doble
Ctrl+E Centrado
Ctrl+H Buscar y reemplazar
Ctrl + Mayús + P Superíndice
Ctrl + L Alinear la izquierda
Ctrl + R Alinear a la derecha
Ctrl + Mayús + B Subíndice
Ctrl+Y Restaurar la última acción
Ctrl+0 (cero) Aplicar estilo de párrafo predeterminado
Ctrl + 1 Aplicar estilo de párrafo Encabezado 1
Ctrl + 2 Aplicar estilo de párrafo Encabezado 2
Ctrl+3 Aplicar estilo de párrafo Encabezado 3
Ctrl+4 Aplicar estilo de párrafo Encabezado 4
Ctrl+5 Aplicar estilo de párrafo Encabezado 5
Calcula el texto seleccionado y copia el resultado en el
Ctrl + Tecla más (+)
portapapeles.
Ctrl + guion (-) Guiones opcionales; división de palabras manual.
Guion de no separación (no se utiliza para división de
Ctrl + Mayús + signo de menos (−)
palabras)
Ctrl + signo de multiplicación * (solo
Ejecutar campo de macro
teclado numérico)
Espacio de no separación. Esos espacios no se utilizan en la
Ctrl + Mayús + Espacio división de palabras y no se expanden si se justifica el
texto.
Mayús + Intro Salto de línea sin cambio de párrafo
Ctrl + Intro Salto de página manual
Ctrl + Mayús + Intro Salto de columna en textos de varias columnas
Inserta un párrafo nuevo sin numeración dentro de una
Alt + Intro lista. No funciona cuando el cursor se encuentra en el final
de la lista.
Inserta un párrafo nuevo directamente antes o después de
Alt + Intro
una sección, o antes de una tabla.
Flecha izquierda Mover el cursor hacia la izquierda
Mayús+Flecha derecha Mover el cursor hacia la izquierda con selección
Ctrl+Flecha izquierda Ir al inicio de la palabra
Ctrl+Mayús+Flecha izquierda Seleccionar palabra por palabra hacia la izquierda
Flecha derecha Mover el cursor hacia la derecha
Mayús+Flecha derecha Mover el cursor hacia la derecha con selección
Ctrl+Flecha derecha Ir al inicio de la palabra siguiente
Ctrl+Mayús+Flecha derecha Seleccionar palabra por palabra hacia la derecha
Flecha arriba Mover el cursor una línea hacia arriba
Mayús+Flecha arriba Seleccionar líneas hacia arriba
Ctrl+Flecha arriba Mover el cursor al inicio del párrafo anterior
Seleccione hasta el inicio del párrafo. La siguiente
CtrlMayús+Flecha arriba pulsación de tecla amplía la selección al inicio del párrafo
anterior.
Flecha abajo Mover el cursor una línea hacia abajo
Mayús+Flecha abajo Seleccionar líneas hacia abajo
Ctrl+Flecha abajo Mover el cursor al final del párrafo.
Seleccionar hasta el final del párrafo. La siguiente pulsación
CtrlMayús+Flecha abajo
de tecla amplía la selección al final del párrafo siguiente
Inicio Ir al inicio de la línea
Inicio+Mayús Ir y seleccionar el comienzo de una línea
Fin Ir al final de la línea
Fin+Mayús Ir y seleccionar el final de la línea
Ctrl+Inicio Ir al inicio del documento
Ctrl+Inicio+Mayús Ir al inicio del documento con selección
Ctrl+Fin Ir al final del documento
Ctrl+Fin+Mayús Ir al final del documento con selección
Ctrl+RePág Desplazar el cursor entre el texto y el encabezado
Ctrl+AvPág Desplazar el cursor entre el texto y el pie de página
Insert Activar/desactivar modo Insertar
RePág Página de pantalla hacia arriba
Mayús+RePág Página de pantalla hacia arriba con selección
AvPág Página de pantalla hacia abajo
Mayús+AvPág Página de pantalla hacia abajo con selección
Ctrl+Supr Elimina el texto hasta el final de la palabra
Elimina el texto hasta el inicio de la palabra
Ctrl+Retroceso
En una lista: eliminar un párrafo vacío delante del párrafo
actual
Ctrl+Supr+Mayús Elimina el texto hasta el final de la frase
Control + Mayús + Retroceso Elimina el texto hasta el inicio de la frase
Pega el contenido del portapapeles como texto sin
Ctrl+Alt + Máyus + V
formato.
Con esta combinación se pueden acoplar y desacoplar
Ctrl + doble clic o Ctrl + Mayús + F10 rápidamente varias ventanas, entre otras las de Navegador
y Estilo y formato.
Combinaciones de teclas para los niveles de encabezados
Teclas de acceso directo Efecto
Desplaza el párrafo activo o los párrafos seleccionados un
Ctrl+Alt+Flecha arriba
párrafo hacia arriba.
Desplazar, desde el párrafo actual o seleccionado, un
Ctrl+Alt+Flecha abajo
párrafo hacia abajo.
El encabezado en formato "Encabezado X" (X = 1-9) se
Tab
desplaza un nivel hacia abajo en la estructura.
El encabezado en formato "Encabezado X" (X = 2-10) se
Mayús+Tab
desplaza un nivel hacia arriba en la estructura.
Ctrl + Tab
Al inicio de un encabezado: inserta una
tabulación. Dependiendo del
Administrador de ventanas que se
utilice, es posible utilizar Alt+Tab en su
lugar.
Para cambiar los niveles de encabezados
a través del teclado, deberá situar el
cursor delante del encabezado antes de
activar las teclas.
Atajos de teclado para las tablas en LibreOffice Writer
Ctrl + Mayús + T
Atajos de teclado Efecto
Si la celda actual está vacía: Selecciona toda la tabla. De lo
Ctrl+A contrario: Selecciona el contenido de la celda actual; si
activa de nuevo este comando, selecciona toda la tabla.
Si la celda actual está vacía: Salta al inicio de la tabla. De lo
contrario: Salta con la primera pulsación al inicio de la
Ctrl+Inicio
celda actual, con la segunda, al inicio de la tabla actual y
con la tercera, al inicio del documento.
Si la celda actual está vacía: Salta al fin de la tabla. De lo
contrario: Salta con la primera pulsación al fin de la celda
Ctrl+Fin
actual, con la segunda, al fin de la tabla actual y con la
tercera, al final del documento.
Insertar una tabulación (sólo en tablas) Dependiendo del
Ctrl + Tab Administrador de ventanas que se utilice, es posible utilizar
Alt+Tab en su lugar.
Aumentar/reducir la columna/fila en el borde de celda
Alt + teclas de flecha
derecho/inferior
Aumentar/reducir la columna/fila en el borde de celda
Alt+Mayús+teclas de flecha
izquierdo/superior
Alt + Control+teclas de flecha Es igual que Alt, pero sólo se modifica la celda activa
Ctrl+Alt+Mayús.+teclas de flecha Es igual que Alt, pero sólo se modifica la celda activa
Después de tres segundos en modo Insertar, la tecla de
Alt+Insert flecha inserta una fila o una columna, Control + tecla de
flecha inserta una celda
Después de tres segundos en modo Supr, la tecla de flecha
Alt+Supr inserta una fila o una columna; Control + tecla de flecha
une dos celdas consecutivas
Suprime la protección de celda de todas
las tablas seleccionadas. Si el cursor se
encuentra en cualquier punto del
documento, es decir cuando no hay
ninguna tabla seleccionada, suprime la
protección de celdas en todas las tablas.
Si no hay celdas seleccionadas, el texto del cursor al final
de las oraciones actuales es borrado. Si el cursor esta al
final de la celda, y no la celda completa es seleccionado, el
contenido de la celda siguiente son borradas.
Si no se selecciona una celda completa y el cursor se
Mayús + Ctrl + Supr encuentra al final de la tabla, el párrafo que sigue a la tabla
se eliminará, a menos que sea el último párrafo del
documento.
Si uno o mas celdas estan seleccionado, la fila completa
contiene la selección sera borrado. Si todas las filas son
seleccionados completa o parcialmente, la tabla completa
sera borrada.
Combinación de teclas para mover y
cambiar el tamaño de marcos, imágenes y objetos
Atajos de teclado Efecto
El cursor se encuentra en un marco de texto y no hay
ningún texto seleccionado: Esc selecciona el marco de
texto.
Esc
El marco de texto está seleccionado: Esc quita el cursor del
marco de texto.
Si hay un marco de texto seleccionado: posiciona el cursor
al final del texto en el marco de texto. Si pulsa cualquier
F2, Intro o cualquier tecla que genere un
tecla que genere un carácter en la pantalla y el documento
carácter en la pantalla
se encuentra en el modo de edición, el carácter se añadirá
al texto.
Alt + teclas de flecha Mover el objeto.
Modificación del tamaño mediante el desplazamiento del
Alt + Control+teclas de flecha
borde derecho/inferior.
Modificación del tamaño mediante el desplazamiento del
Alt+Ctrl+Mayús+teclas de flecha
borde izquierdo/superior.
Ctrl + Tab Selecciona el ancla de un objeto (en modo Editar puntos).
Você também pode gostar
- Test Título Preliminar y I Ley Orgánica 3 - 2007Documento6 páginasTest Título Preliminar y I Ley Orgánica 3 - 2007JUAN ANTONIO CUADRADO ORTEGAAinda não há avaliações
- Test Word 1 Gratis 5248874Documento9 páginasTest Word 1 Gratis 5248874Silvia Ramírez DivaretAinda não há avaliações
- Test Word 2 Gratis 565548Documento9 páginasTest Word 2 Gratis 565548Silvia Ramírez Divaret100% (1)
- Pestaña de La Cinta Opciones Word 2010Documento3 páginasPestaña de La Cinta Opciones Word 2010Jenny PulidoAinda não há avaliações
- Test Informática 2Documento3 páginasTest Informática 2Leticia Castaño EgidosAinda não há avaliações
- Internet ManualDocumento113 páginasInternet ManualErika100% (1)
- Manual Cultivo Del OlivoDocumento127 páginasManual Cultivo Del Olivofjimenezroa80% (5)
- Test Word 2019 Número 04Documento4 páginasTest Word 2019 Número 04Enrique Exposito Iniesta100% (1)
- Resumen Tema 16Documento6 páginasResumen Tema 16anguAinda não há avaliações
- Atajos Teclado Libreoffice CalDocumento5 páginasAtajos Teclado Libreoffice Calgsus69Ainda não há avaliações
- Resumen Tema15 Servicios de Información AdministrativaDocumento11 páginasResumen Tema15 Servicios de Información AdministrativaMaria Lopez Sanchez71% (7)
- Plan de Relaciones ComunitariasDocumento68 páginasPlan de Relaciones ComunitariasJhon Jairo CiezaAinda não há avaliações
- Test Word 5 Gratis 555687Documento8 páginasTest Word 5 Gratis 555687Silvia Ramírez DivaretAinda não há avaliações
- Tema Recursos HaciendasLocalesDocumento11 páginasTema Recursos HaciendasLocalesAliciaAinda não há avaliações
- Benalmádena Auxiliar Administrativo Examen Tipo TestDocumento10 páginasBenalmádena Auxiliar Administrativo Examen Tipo TestRaquel Del PinoAinda não há avaliações
- TEST 7 REPASO WORD+ACCESS +PSICOTÉCNICOS para FACEBOOKDocumento11 páginasTEST 7 REPASO WORD+ACCESS +PSICOTÉCNICOS para FACEBOOKcatalina de la cruz del rio100% (1)
- Regimen Local. Derecho AdministrativoDocumento35 páginasRegimen Local. Derecho AdministrativoMaria MartinezAinda não há avaliações
- 120 Preguntas Oficiales de Examen de Auxiliar Administrativo. Examen ADocumento8 páginas120 Preguntas Oficiales de Examen de Auxiliar Administrativo. Examen AluciaAinda não há avaliações
- Examen Titulo Prelim Ley 40 Con SolucionesDocumento5 páginasExamen Titulo Prelim Ley 40 Con SolucionesMp RodriguezAinda não há avaliações
- Aux Servicios (TL2008-2009) 3 Ejercicio-CuestionarioDocumento13 páginasAux Servicios (TL2008-2009) 3 Ejercicio-CuestionarioaNNAinda não há avaliações
- Ley 39-40 de 2015Documento10 páginasLey 39-40 de 2015Alberto Munoz100% (1)
- Estatuto de Autonomía de Castilla La ManchaDocumento11 páginasEstatuto de Autonomía de Castilla La ManchajeroAinda não há avaliações
- Exámenes de Informática Comentados Cuerpo Auxiliar Del EstadoDocumento38 páginasExámenes de Informática Comentados Cuerpo Auxiliar Del EstadoSilvia Ramírez Divaret100% (1)
- Derecho Administrativo SancionadorDocumento15 páginasDerecho Administrativo SancionadorJOSE MIGUEL MORENO PRIETOAinda não há avaliações
- Temario Específico Servicios GeneralesDocumento200 páginasTemario Específico Servicios GeneralesALBERTO GALLEGOAinda não há avaliações
- 60 Test General 04Documento6 páginas60 Test General 04Silvia Ramírez DivaretAinda não há avaliações
- Tablas Impuestos ResumidasDocumento6 páginasTablas Impuestos ResumidasJael Garrido MartinAinda não há avaliações
- 40 Preguntas Test de La Ley de Universidades 3 2003 Castilla y Leon WvzoejDocumento11 páginas40 Preguntas Test de La Ley de Universidades 3 2003 Castilla y Leon Wvzoejmachu39100% (1)
- OposicionesDocumento3 páginasOposicioneskokoxanelAinda não há avaliações
- Test 39/2015Documento3 páginasTest 39/2015Emilia Calvo100% (1)
- Test 39-2015 Titulo I de Los Interesados en El ProcedimientoDocumento4 páginasTest 39-2015 Titulo I de Los Interesados en El ProcedimientoYolanda Campos Garcia75% (4)
- EXAMEN AUXILIAR ADMINISTRATIVO CON RESPUESTAS AyuntamientoDocumento6 páginasEXAMEN AUXILIAR ADMINISTRATIVO CON RESPUESTAS Ayuntamientovero0% (1)
- Test 5. El Gobierno y La AdministraciónDocumento7 páginasTest 5. El Gobierno y La AdministraciónCecilia Gregori100% (2)
- Tema 1 INFORMATICA OPOSICIONESDocumento56 páginasTema 1 INFORMATICA OPOSICIONESVanessa Serrano DelgadoAinda não há avaliações
- Test de Ofimatica 1Documento3 páginasTest de Ofimatica 1chiki009Ainda não há avaliações
- Esquema Reino EspanaDocumento1 páginaEsquema Reino EspanaIQ FXAinda não há avaliações
- Ley 40-2015 de 1 de Octubre de Reìgimen Juriìdico Del Sector PuìblicoDocumento18 páginasLey 40-2015 de 1 de Octubre de Reìgimen Juriìdico Del Sector PuìblicoViky Jimenez Ruiz100% (1)
- INFORMATICA. Libre OfficeDocumento8 páginasINFORMATICA. Libre OfficeAzul CMAinda não há avaliações
- Test Word 3 Gratis 556687Documento8 páginasTest Word 3 Gratis 556687Silvia Ramírez DivaretAinda não há avaliações
- Manual Open Office (Writer + Calc)Documento71 páginasManual Open Office (Writer + Calc)Mónica Torres RodriguezAinda não há avaliações
- Test de Informatica Basica 2Documento3 páginasTest de Informatica Basica 2Jeankee007100% (2)
- Preguntas Más Falladas - 2022Documento16 páginasPreguntas Más Falladas - 2022Lucía GarcíaAinda não há avaliações
- Tema 16. Informática Básica Conceptos Fundamentales Sobre Administrativos - Acceso - Libre - AgeDocumento76 páginasTema 16. Informática Básica Conceptos Fundamentales Sobre Administrativos - Acceso - Libre - AgeAndrés VidalAinda não há avaliações
- Examen de Word Auxiliar Administrativos 2003 Diputacion CadizDocumento3 páginasExamen de Word Auxiliar Administrativos 2003 Diputacion Cadiznochero_yucAinda não há avaliações
- Test Writer1Documento5 páginasTest Writer1Tatiana García SánchezAinda não há avaliações
- Preguntas Cortas 16656Documento194 páginasPreguntas Cortas 16656Emilia Calvo50% (2)
- Test 1 Título I Ley 40Documento17 páginasTest 1 Título I Ley 40prexureAinda não há avaliações
- Terminales en AeropuertosDocumento6 páginasTerminales en AeropuertosMagda Sarai DiazAinda não há avaliações
- Combinaciones de Teclas para LibreOffice WriterDocumento7 páginasCombinaciones de Teclas para LibreOffice WriterIvan PérezAinda não há avaliações
- LibreOffice - Manual Usuario BaseDocumento5 páginasLibreOffice - Manual Usuario BasebelenAinda não há avaliações
- Test GeneralDocumento20 páginasTest Generalmarilamacia50% (2)
- 64604-Resumen EBEPDocumento0 página64604-Resumen EBEPAngela MaxwellAinda não há avaliações
- Atajos de Teclado Access 2019 2022Documento6 páginasAtajos de Teclado Access 2019 2022Susi Martínez ArizaAinda não há avaliações
- Estrutura Del Estatuto de Autonomia de La Comunitat ValencianaDocumento6 páginasEstrutura Del Estatuto de Autonomia de La Comunitat ValencianaCary Simon MartinezAinda não há avaliações
- Test 9 Situaciones Administrativas de Los FuncionariosDocumento5 páginasTest 9 Situaciones Administrativas de Los FuncionariosFrigorifico BalayAinda não há avaliações
- Muestra Test2 Aux Admtvos AGEDocumento19 páginasMuestra Test2 Aux Admtvos AGEBelen100% (1)
- Esquema Título III de La CEDocumento8 páginasEsquema Título III de La CEJuan Manuel Martinez RodriguezAinda não há avaliações
- Organos ColegiadosDocumento17 páginasOrganos ColegiadosAnonymous gnGgs630nAinda não há avaliações
- Tema 9 Igualdad - Galicia - Titulo - PreliminarDocumento3 páginasTema 9 Igualdad - Galicia - Titulo - PreliminarcarmenAinda não há avaliações
- Combinaciones de Teclas Más Usadas en OfficeDocumento4 páginasCombinaciones de Teclas Más Usadas en OfficeDelver OsorioAinda não há avaliações
- Atajos WriterDocumento3 páginasAtajos WriterCristina Regueiro0% (1)
- 03 Writer Teclas de Funcion y Atajos TecladoDocumento4 páginas03 Writer Teclas de Funcion y Atajos TecladopherrerajulianAinda não há avaliações
- TeclasAcceso RapidoWriterDocumento5 páginasTeclasAcceso RapidoWriterAnonymous Ol0dLAAinda não há avaliações
- Métodos Abreviados de Teclado Más UsadosDocumento3 páginasMétodos Abreviados de Teclado Más UsadosCHCASTILLO100% (1)
- RPT Mess PFDocumento1.820 páginasRPT Mess PFgsus69Ainda não há avaliações
- 13 SnookerDocumento3 páginas13 Snookergsus69Ainda não há avaliações
- Reglamento Basico de PadelDocumento4 páginasReglamento Basico de Padelgsus69Ainda não há avaliações
- Laboratorio 5 - División en SubredesDocumento2 páginasLaboratorio 5 - División en SubredesMiguel GonzálezAinda não há avaliações
- Catalogo Inalvi 2022Documento64 páginasCatalogo Inalvi 2022luismlmAinda não há avaliações
- Relationships Between Sedation Knowledge and Nurse Practice Competences in Intensive Care Unit - ZH-CN - EsDocumento11 páginasRelationships Between Sedation Knowledge and Nurse Practice Competences in Intensive Care Unit - ZH-CN - EsLesly Gonzales AAinda não há avaliações
- Articulo Revisión VDRL PDFDocumento20 páginasArticulo Revisión VDRL PDFandres Felipe villamil torresAinda não há avaliações
- Peyote El Alucinógeno MexicanoDocumento6 páginasPeyote El Alucinógeno MexicanoNaty MarínAinda não há avaliações
- Rendimientos CFEDocumento1 páginaRendimientos CFEantonioAinda não há avaliações
- Presencia y Presente en AristótelesDocumento28 páginasPresencia y Presente en AristótelespatriamilitanteAinda não há avaliações
- DkajslDocumento8 páginasDkajslFelipe BernabeAinda não há avaliações
- Orina - Soy LaboDocumento49 páginasOrina - Soy LaboMelania MontiAinda não há avaliações
- Disposicion 3-2020 SRT Comision MedicaDocumento15 páginasDisposicion 3-2020 SRT Comision MedicaEstudio Alvarezg AsociadosAinda não há avaliações
- CUMPLIMIENTO DE INFORME TRIMESTRAL FabioDocumento9 páginasCUMPLIMIENTO DE INFORME TRIMESTRAL FabioRoderck YatoAinda não há avaliações
- Guia Práctica 03Documento7 páginasGuia Práctica 03JORGE VICTOR WILFREDO CACHAY WESTERAinda não há avaliações
- Ciam IvDocumento2 páginasCiam IvYajaira AlvaradoAinda não há avaliações
- Manual Redacción en Educación Superior CompletoDocumento129 páginasManual Redacción en Educación Superior CompletoFernanda Miranda0% (2)
- Tarea 28Documento6 páginasTarea 28Andrés SPAinda não há avaliações
- Planeacion - Proyectos Comunitarios-Me Reconozco y PertenezcoDocumento6 páginasPlaneacion - Proyectos Comunitarios-Me Reconozco y Pertenezcomaestradaniela.sepAinda não há avaliações
- Informe de Din 8 Sanidad MilitarDocumento16 páginasInforme de Din 8 Sanidad MilitarSami Salazar100% (1)
- Ideas Claves - Unidad 1 PDFDocumento30 páginasIdeas Claves - Unidad 1 PDFBelen IbarraAinda não há avaliações
- Problem As Matrices 1Documento5 páginasProblem As Matrices 1Dionisio SaforasAinda não há avaliações
- El Disco RayadoDocumento2 páginasEl Disco RayadoAnonymous zGgUMviAinda não há avaliações
- Procedimiento de Riesgo PsicosocialDocumento4 páginasProcedimiento de Riesgo PsicosocialS'ebas P'sAinda não há avaliações
- Ponencia Salvador Garcia E.Documento6 páginasPonencia Salvador Garcia E.Daphné Ga GaAinda não há avaliações
- de Práctica Semana 02Documento18 páginasde Práctica Semana 02Jordy Aquino LopezAinda não há avaliações
- Violencia SexualDocumento3 páginasViolencia SexualShirley LilamíAinda não há avaliações
- Instrucciones Tarea 3Documento3 páginasInstrucciones Tarea 3profesorbenitorevecoAinda não há avaliações
- Alteraciones Neuropsicológicas Asociadas Al Consumo de Benzodiacepinas en Población Penitenciaria - UnlockedDocumento219 páginasAlteraciones Neuropsicológicas Asociadas Al Consumo de Benzodiacepinas en Población Penitenciaria - UnlockedDavid Martínez CandilAinda não há avaliações
- El Cerebro AprendeDocumento2 páginasEl Cerebro AprendedavidduranpolancoAinda não há avaliações