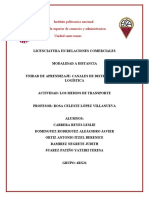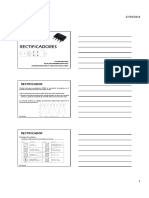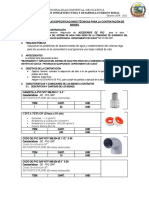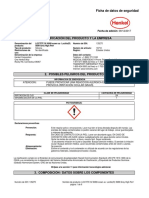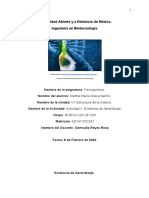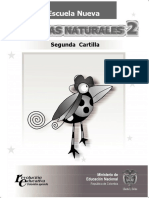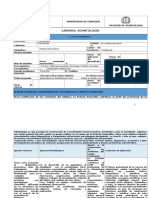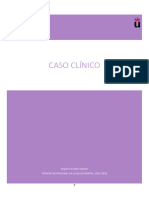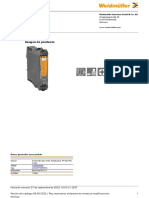Escolar Documentos
Profissional Documentos
Cultura Documentos
Tema PowerPoint PDF
Enviado por
KAREN DEL MILAGRO ÑIQUEN CHAFLOQUETítulo original
Direitos autorais
Formatos disponíveis
Compartilhar este documento
Compartilhar ou incorporar documento
Você considera este documento útil?
Este conteúdo é inapropriado?
Denunciar este documentoDireitos autorais:
Formatos disponíveis
Tema PowerPoint PDF
Enviado por
KAREN DEL MILAGRO ÑIQUEN CHAFLOQUEDireitos autorais:
Formatos disponíveis
MICROSOFT POWERPOINT
Tema Nº 03
Gestión de múltiples presentaciones
3.1 Combinar contenido de múltiples presentaciones
3.2 Controlar los cambios y resolver las diferencias
3.3 Proteger y compartir presentaciones
Docente: Dr. Wilton Carpio Campos Comunícate con nosotros
074-481614// jpsecis@uss.edu.pe
3.1. COMBINAR CONTENIDO DE MÚLTIPLES PRESENTACIONES
Cuando se trabaja con colegas para desarrollar una presentación, es posible que cada uno
desarrollar una parte separada de la presentación y luego se funden las presentaciones en una
sola, o podría funcionar en múltiples versiones de toda la presentación y luego fusionar. Durante
el proceso de colaboración, con frecuencia es necesario revisar los cambios realizados por una o
más personas y decidir qué versión del contenido a utilizar.
Cada presentación de PowerPoint se abre y se muestra en su propia ventana del programa.
Usted no sólo puede cambiar entre presentaciones abiertas, pero también se puede ver
múltiples presentaciones simultáneamente. Puede mostrar ventanas lado a lado o en una
cascada convendrán en que usted puede hacer clic fácilmente el que usted desea.
➤ Para ver más de una presentación al mismo tiempo
➜ En la ficha Vista, en el grupo ventana, haga clic en el Organizar todas para disponer el abierto
las ventanas de programa al lado del otro.
➜ En el grupo ventana, haga clic en el Cascada para organizar el programa abierto ventanas en
una formación de superposición
➤ Para ver diferentes partes de la misma presentación
➜ En la ficha Vista, en el grupo ventana, haga clic en nueva ventana. Entonces organizar las
ventanas abiertas, y vaya a las partes de la presentación que desea para mostrar en cada
ventana
➤ Para volver a utilizar las diapositivas de una presentación guardada
1. En panel Miniaturas o Clasificador de diapositivas panel, haga clic donde desee insertar el
reutilizado diapositiva o diapositivas.
2. En la ficha Inicio o pestaña Insertar, en el grupo Diapositivas, haga clic en el Nueva
diapositiva flecha y a continuación, haga clic en Volver a utilizar diapositivas.
3. En el Volver a utilizar diapositivas panel, haga clic en Examinar y, a continuación, haga clic en
Examinar archivos.
4. En el Browse cuadro de diálogo, busque y haga doble clic en la presentación que contiene las
diapositivas que desea volver a utilizar.
5. En el Volver a utilizar diapositivas panel, haga clic en cada diapositiva que desea volver a
utilizar, a continuación, cierre el panel
Docente: Dr. Wilton Carpio Campos Comunícate con nosotros
074-481614// jpsecis@uss.edu.pe
3.2 CONTROLAR LOS CAMBIOS Y RESOLVER LAS DIFERENCIAS
Comparar, combinar, y revisar las diferencias
➤ Para combinar dos versiones de la misma presentación
1. Con una versión abierta, sobre la ficha Revisión, en el grupo comparar, haga clic en
Comparar.
2. En el Elegir archivo para Combinar con actual Presentación cuadro de diálogo, busque y haga
doble clic en la versión que desea combinar.
➤ Para revisar las revisiones
➜ En la diapositiva, haga clic en cualquier icono de revisión para mostrar los detalles de revisión.
O
1. En el panel Revisión (que se abre automáticamente después de combinar dos versiones),
mostrar Detalles página.
2. En el cuadro de cambio de diapositivas, haga clic en cualquier revisión para mostrar detalles.
3. En la ficha Revisión, en el grupo comparación, haga clic en el siguiente botón para
desplazarse a la siguiente diapositiva con los cambios.
O
1. En el panel Revisión, mostrar la Diapositivas página.
2. En el Miniaturas panel, haga clic en cualquier diapositiva para mostrar la versión original en el
contenido panel y la versión modificada de la Revisión panel
➤ Para aceptar o rechazar las revisiones
➜ En la Revisión ficha, en la comparación de grupo, haga clic en Aceptar o Rechazar.
➜ Por Diapositivas página del revisiones panel, seleccione una diapositiva revisada y haga clic
en Aceptar cambios, rechazar cambios o Vista previa.
➜ En la información de pantalla que muestra los detalles de revisión para un objeto, realice
cualquiera de las siguientes:
❍ Seleccione los Todos los cambios a la casilla de verificación para aplicar todos los cambios
en el objeto.
❍ Seleccione la casilla de verificación de una revisión individual para implementar el cambio.
❍ Desactive la casilla de verificación de una revisión para rechazar el cambio
Docente: Dr. Wilton Carpio Campos Comunícate con nosotros
074-481614// jpsecis@uss.edu.pe
Gestionar Comentarios
Si se le pide que revise una presentación, puede dar su opinión sobre una diapositiva, sin
alterar su texto y el diseño, mediante la inserción de un comentario. Si agrega un comentario
sin seleccionando primero un objeto en la diapositiva, un pequeño icono aparece en la parte
superior izquierda esquina de la diapositiva. Si selecciona un objeto antes de añadir el
comentario, el comentario icono aparece en la esquina superior derecha del objeto
➤ Para insertar un comentario
1. Haga clic en la diapositiva o el objeto en la diapositiva a la que desea adjuntar un
comentario.
2. En la ficha revisión, en el grupo Comentarios, haga clic en el Nuevo Comentario.
3. En el Comentarios panel, introduzca el comentario en el cuadro que se abre.
➤ Para mostrar y ocultar el panel Comentarios
➜ En la ficha revisión, en el grupo Comentarios, haga clic en el Mostrar marcas.
➜ Haga clic en un icono de comentario para ver el comentario.
➜ Haga clic en el primer botón de la esquina superior derecha del Comentario para cerrar el
panel.
➤ Para moverse entre los comentarios
➜ En el panel Comentarios, haga clic en anterior o siguiente.
➜ En la ficha revisión, en el grupo Comentarios, haga clic en el anterior o siguiente.
➤ Para editar un comentario
➜ En el panel Comentarios, haga clic en el comentario, y luego modificar el texto.
➤ Para responder a un comentario
➜ En el panel Comentarios, haga clic en el cuadro Responder y luego ingrese su contestar.
➤ Para borrar un comentario específico
➜ Haga clic en el icono de comentario y, a continuación, haga clic en Eliminar comentario.
➜ Haga clic en el icono de comentario, y luego en la ficha revisión, en el grupo Comentarios,
haga clic en la Eliminar.
➜ En el panel Comentarios, seleccione el comentario, y luego haga clic en el botón Borrar
que aparece.
➤ Para eliminar todos los comentarios sobre la diapositiva actual
➜ En la ficha revisión, en el grupo Comentarios, haga clic en Eliminar y a continuación, haga
clic en Eliminar todos los comentarios en esta diapositiva.
➤ Para eliminar todos los comentarios en la presentación
1. En la ficha revisión, en el grupo Comentarios, haga clic en Eliminar y a continuación, haga
clic en Eliminar todos los comentarios en esta presentación.
2. Para confirmar la eliminación, haga clic en Sí
Docente: Dr. Wilton Carpio Campos Comunícate con nosotros
074-481614// jpsecis@uss.edu.pe
3.3. PROTEGER Y COMPARTIR PRESENTACIONES
➤ Para agregar una entrada y su sustitución a la lista de Autocorrección
1. Clic en archivo, clic en Opciones, clic en Revisión y clic en el botón Opciones de
Autocorrección.
2. En Autocorrección en el cuadro de diálogo, introduzca la falta de ortografía en la caja
Reemplazar.
3. Introduzca la corrección en la caja Con.
4. Haga clic en Agregar y, a continuación, haga clic en Aceptar.
➤ Para corregir una palabra que está marcada por un subrayado ondulado rojo
➜ Haga clic en la palabra y, a continuación, haga clic en el reemplazo sugerido que quieras.
➤ Para comprobar la ortografía de la presentación completa de una sola vez
1. En la ficha Revisar, en el grupo Revisión, haga clic en la Ortografía.
2. Para cada palabra con error ortográfico de PowerPoint, siga uno de las siguientes opciones
del panel de Ortografía:
❍ Para ignorar la palabra marcada, haga clic en Ignorar o Ignorar todo.
❍ Para cambiar la palabra marcada, haga clic en una corrección sugerida, o introduzca la
corrección en la caja de cambio. Luego haga clic en Cambiar o en Cambiar todo.
❍ Para eliminar una palabra duplicada, haga clic en Eliminar.
❍ Para añadir una palabra al diccionario suplementario, haga clic en Añadir
➤ Para comprobar la compatibilidad con versiones anteriores de PowerPoint
➜ En la opción Información de la página del Backstage, haga clic en Comprobar si hay
problemas y, a continuación, haga clic en Comprobar compatibilidad.
Docente: Dr. Wilton Carpio Campos Comunícate con nosotros
074-481614// jpsecis@uss.edu.pe
➤ Para eliminar la información antes de distribuir una presentación
1. En la opción Información de la página del Backstage, haga clic en Comprobar si hay
problemas y, a continuación, haga clic en Inspeccionar documento.
2. En el Inspector de documento cuadro de diálogo, desactive las casillas de verificación de
los tipos de información que no quieres para localizar y, a continuación, haga clic en
Inspeccionar.
3. Cuando el Inspector de documento reporta sus resultados, haga clic en Quitar todo para
cualquier tipo de la información que desea eliminar.
➤ Para comprobar si hay problemas de accesibilidad
1. En la opción Información de la página del Backstage, haga clic en Comprobar si hay
problemas y, haga clic en Compruebe Accesibilidad.
2. En el Resultados de Inspección panel, haga clic en cualquier encabezado para mostrar una
lista de los errores de las diapositivas.
3. En el Resultados de Inspección panel, haga clic en cualquier diapositiva para visualizar esa
diapositiva
Proteja presentaciones
La forma más sencilla de controlar el acceso a una presentación es asignar una contraseña a
la misma. Usted puede asignar dos tipos de contraseñas:
● Contraseña para abrir Asignación de este tipo de contraseña cifra la presentación para que
sólo las personas con la contraseña pueden abrir y verlo.
● Contraseña para modificar Asignación de este tipo de contraseña no cifra la presentación
Los usuarios pueden abrir la presentación en modo de sólo lectura o introducir una
contraseña para abrir la presentación en el modo de edición
➤ Para configurar una contraseña para una presentación
1. Clic en archivo, en información, clic en proteger presentación, a continuación, haga clic en
Cifrar con contraseña.
2. En el documento Cifrar y Confirmar contraseña cuadros de diálogo, escriba la contraseña
que desea asignar y haga clic en Aceptar.
O
1. En el cuadro de diálogo Guardar como, haga clic en el Herramientas y, a continuación,
haga clic en Opciones generales.
2. En el Opciones Generales cuadro de diálogo, en la contraseña para abrir o modificar la
contraseña, introduzca la contraseña que desee y, a continuación, haga clic en Aceptar.
3. En el Confirmar contraseña cuadro de diálogo, vuelva a introducir la contraseña que ha
introducido previamente, y haga clic en Aceptar.
Docente: Dr. Wilton Carpio Campos Comunícate con nosotros
074-481614// jpsecis@uss.edu.pe
➤ Para cambiar la contraseña de una presentación abierta
1. En el cuadro de diálogo de Opciones Generales, cambie la entrada de la contraseña para
abrir o Contraseña para modificar cuadro, y luego haga clic en Aceptar.
2. En el Confirmar contraseña cuadro de diálogo, vuelva a introducir la nueva contraseña y, a
continuación, haga clic en Aceptar.
3. En el Guardar como cuadro de diálogo, haga clic en Guardar.
O
1. En Información de la página del Backstage, haga clic en Proteger Presentación y, a
continuación, haga clic en Cifrar con contraseña.
2. En el cifrado de documentos cuadro de diálogo, cambiar la contraseña y, a continuación,
haga clic en Aceptar.
3. En el Confirmar contraseña cuadro de diálogo, vuelva a introducir la contraseña que ha
introducido en el paso anterior y, a continuación, haga clic en Aceptar
Preparar presentaciones para su distribución
Antes de compartir una presentación de alto consumo de medios con otras personas, es
posible que desee para comprimir los medios de comunicación para que el archivo de
presentación más pequeños y portátiles. PowerPoint ofrece tres niveles de compresión.
➤ Para comprimir los medios de comunicación
➜ En Información de la página del Backstage, haga clic en Comprimir medios y, a
continuación, haga clic en Presentación Calidad, Calidad de Internet, o de baja calidad.
➤ Para revertir una operación de compresión
➜ En Información de la página del Backstage, haga clic en Comprimir medios y, a
continuación, haga clic en Deshacer
Docente: Dr. Wilton Carpio Campos Comunícate con nosotros
074-481614// jpsecis@uss.edu.pe
➤ Para incrustar fuentes en una presentación
1. Por Guardar página de Opciones de PowerPoint cuadro de diálogo, en la fidelidad Preserve
al compartir esta presentación sección, seleccione los Incorporación de fuentes en el
archivo casilla de verificación.
2. Realice una de las acciones siguientes y haga clic en OK:
❍ Para incrustar sólo los caracteres que son necesarios para la versión actual de la
presentación, haga clic en Insertar sólo los caracteres utilizados en la presentación.
❍ Para incrustar todos los caracteres de todas las fuentes que están presentes en la
presentación para que están a disposición de otra persona que trabaja con la
presentación, haga clic en Insertar todos los caracteres.
3. Guarde la presentación modificada, o guardar una copia de la presentación que es para
expresar el propósito de la distribución, y cierre el archivo original más pequeño sin guardar los
cambios.
➤ Para marcar una presentación como finales
1. En la Información de la página del Backstage vista, haga clic en Proteger Presentación y, a
continuación, haga clic en Marcar como final.
2. En el cuadro de mensaje, haga clic en Aceptar y, a continuación, haga clic en Aceptar en el
cuadro de confirmación.
➤ Para desactivar el estatuto final
➜ En la Información de la página del Backstage vista, haga clic en el rosa sombreada Protect
Presentación botón y, a continuación, haga clic en Marcar como final
Docente: Dr. Wilton Carpio Campos Comunícate con nosotros
074-481614// jpsecis@uss.edu.pe
Você também pode gostar
- S1a3 Cabrerar LeslieDocumento7 páginasS1a3 Cabrerar LeslieLesly CRAinda não há avaliações
- 1-Rectificadores y Parametros de RendimientoDocumento7 páginas1-Rectificadores y Parametros de RendimientoAndrés GutierrezAinda não há avaliações
- Cuadro Comparativo de Determinacion de AguasDocumento2 páginasCuadro Comparativo de Determinacion de AguasAlexander Patio67% (3)
- Administracion OperacionesDocumento7 páginasAdministracion OperacionesJhon Carbajal CrisantoAinda não há avaliações
- Ejercicios Propuestos Leygauss PotencialEléctricoDocumento3 páginasEjercicios Propuestos Leygauss PotencialEléctricoLópez Castro José JesúsAinda não há avaliações
- RQ - 346 Especificaciones TecnicasDocumento8 páginasRQ - 346 Especificaciones TecnicasRub PerAinda não há avaliações
- MSDS Loctite 5699Documento6 páginasMSDS Loctite 5699Maria Angelica Gomez PintoAinda não há avaliações
- Bfiq U1 Ea Maas.Documento6 páginasBfiq U1 Ea Maas.Martha Maria Araiza SantiniAinda não há avaliações
- Precauciones en La Instalación de Transformadores de CorrienteDocumento6 páginasPrecauciones en La Instalación de Transformadores de CorrienteLucas Gomez100% (1)
- S5-Los Problemas Fundamentales Del Derecho de La FamiliaDocumento9 páginasS5-Los Problemas Fundamentales Del Derecho de La FamiliaBianca LopezAinda não há avaliações
- Solberg FiltrosDocumento57 páginasSolberg Filtroscesarj29Ainda não há avaliações
- tesisDEF LauraColladosDocumento234 páginastesisDEF LauraColladoskathicitalindaAinda não há avaliações
- Almacenamiento de Productos CongeladosDocumento3 páginasAlmacenamiento de Productos CongeladosMónica Del Rio ZuñigaAinda não há avaliações
- Vídeo Compuesto y Vídeo Por ComponentesDocumento3 páginasVídeo Compuesto y Vídeo Por ComponentesYair OreaAinda não há avaliações
- Discriminacion LaboralDocumento8 páginasDiscriminacion LaboralEmiliano Montañez CardenasAinda não há avaliações
- George Chagua-Niveles de Comprension LectoraDocumento127 páginasGeorge Chagua-Niveles de Comprension LectoraAzu GutiérrezAinda não há avaliações
- Stat 1203 221 2 T3Documento5 páginasStat 1203 221 2 T3Karolina Hermoza100% (1)
- Marco Teórico y Estado Del ArteDocumento16 páginasMarco Teórico y Estado Del ArteJuan Carlos Alba LlerenaAinda não há avaliações
- Devolucion en Compra y VentaDocumento3 páginasDevolucion en Compra y VentaKELY MABEL GUERRERO LAZOAinda não há avaliações
- Cartilla Naturales 2Documento183 páginasCartilla Naturales 2somogo11Ainda não há avaliações
- Prótesis Removible IIDocumento14 páginasPrótesis Removible IIJill JamesAinda não há avaliações
- Avance y Rev. para MahuelosDocumento6 páginasAvance y Rev. para MahuelosErick VidalAinda não há avaliações
- Historia de La Acustica y Sus FenomenosDocumento21 páginasHistoria de La Acustica y Sus FenomenosHenner Rivas Be̶r̶r̶i̶o̶Ainda não há avaliações
- Ep4 CRMY SCMDocumento4 páginasEp4 CRMY SCMiluminacion LEDAinda não há avaliações
- Resumen Tema 7Documento2 páginasResumen Tema 7Guillermo Caminero RamírezAinda não há avaliações
- 4.3.3.C R.I. EgresadosDocumento7 páginas4.3.3.C R.I. EgresadosCarmela Esteban CastroAinda não há avaliações
- Caso Clínico PrácticaDocumento16 páginasCaso Clínico Prácticazg9ngsfwr6Ainda não há avaliações
- Msds Koraza Protecto PDFDocumento5 páginasMsds Koraza Protecto PDFHei Mar100% (2)
- ACT20P TMR RTI S - EsDocumento6 páginasACT20P TMR RTI S - EsAriel TorresAinda não há avaliações
- Antologia Plumas y ArteDocumento72 páginasAntologia Plumas y ArteBiblioteca ReformaAinda não há avaliações