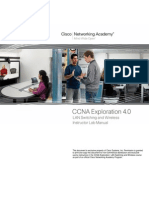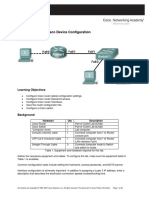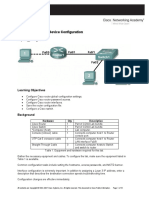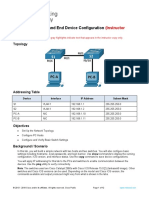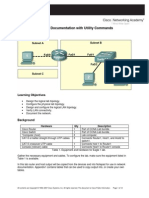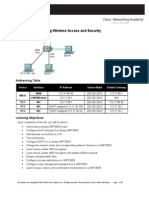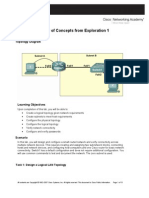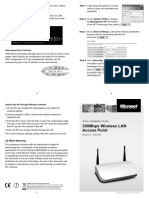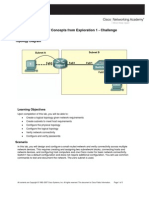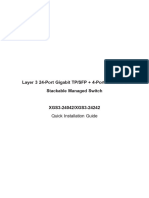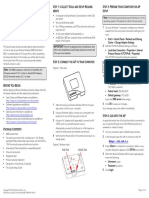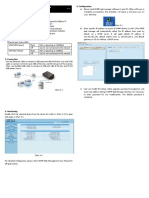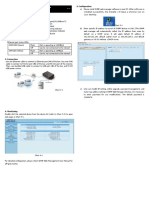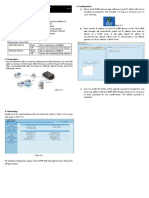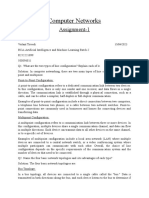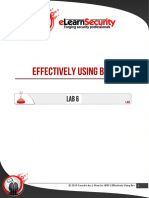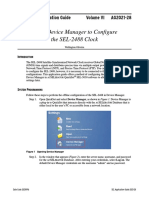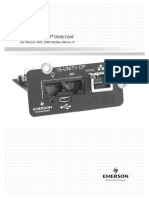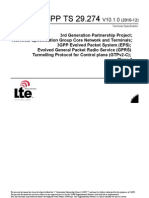Escolar Documentos
Profissional Documentos
Cultura Documentos
AMX NX 3200.QuickStartGuide
Enviado por
Dat TranDireitos autorais
Formatos disponíveis
Compartilhar este documento
Compartilhar ou incorporar documento
Você considera este documento útil?
Este conteúdo é inapropriado?
Denunciar este documentoDireitos autorais:
Formatos disponíveis
AMX NX 3200.QuickStartGuide
Enviado por
Dat TranDireitos autorais:
Formatos disponíveis
Quick Start Guide
NX-3200 NetLinx Integrated Controller
Overview 1. Using category cable, connect the LAN port on the rear panel of the
This guide pertains to the NX-3200 NetLinx Integrated Controller controller to your external network.
(FG2106-03). The purpose of this document is to illustrate how to set up FIG. 1 displays the location of the LAN port on the rear panel.
the device in its simplest configuration. Additional documentation for this
device is available at www.amx.com:
• Refer to the NX-x200 Series Hardware Reference Guide for additional
details on installing, upgrading, and wiring the NX-3200.
• Refer to the NX Series NetLinx Integrated Controllers WebConsole &
Programming Guide for detailed configuration instructions.
Connect category cable
What’s in the Box?
to the LAN port
The following items are included with the NX-3200:
FIG. 1 NX-3200 rear panel
• 1 2-pin 3.5 mm mini-Phoenix (female) PWR connector
2. In NetLinx Studio, select Settings > Workspace Communications
• 1 4-pin 3.5 mm mini-Phoenix (female) AxLink connector
Settings to open the Workspace Communication Settings dialog.
• 2 6-pin 3.5 mm mini-Phoenix (female) I/O connectors
3. Click System Settings to open the Communication Settings dialog,
• 2 8-pin 3.5 mm mini-Phoenix (female) Relay connectors
and select the Network tab.
• 2 10-pin 3.5mm mini-Phoenix (female) RS232/422/485 connectors
4. Click Listen for Masters to open the Listen For Masters dialog, and
• 6 5-pin 3.5mm mini-Phoenix (female) RS232 connectors click Start Listening to begin listening for “blink” (UDP) messages
• 2 CC-NIRC, IR Emitters (FG10-000-11) from NetLinx Masters on the same subnet. As Masters are
• 2 removable rack ears discovered, they are added to the List of Active NetLinx Master
Power Supply Controllers.
The suggested power supply for the NX-3200 is a 13.5 VDC 6.6 A output, 5. When you see the IP Address for the target Master in the List of Active
suitable for 50° C. NetLinx Master Controllers, click Stop Listening.
6. Select the IP Address of the target Master and click Select to Add.
Environmental Requirements
The New TCP/IP Setting dialog appears, indicating the selected IP
The environmental requirements for the NX-3200 are as follows: address. Fill in the available fields as necessary. Click OK to save
• Operating Temperature: 32° F (0° C) to 104° F (40° C) changes and return to the Communication Settings dialog. The new
• Storage Temperature: 4° F (-15° C) to 140° F (60° C) Master’s IP address now appears in the List of Addresses.
• Operating Humidity: 5% to 85% RH 7. With the newly added Master selected, click Select. The window
Modes and Front Panel LED Blink Patterns updates to indicate that the newly added and selected Master is now
The following table lists the modes and blink patterns for the front panel the current communication configuration.
LEDs associated with each mode. These patterns are not evident until after 8. Click OK on each open dialog to exit and return to the workspace.
the unit is powered. 9. Refresh the Online Tree (select Refresh System Online Tree from
Modes and LED Blink Patterns the Online Tree context menu) to connect to the Master.
Connected to the NX-3200 via USB
LEDs and Blink Patterns
If you do not have a DHCP server or if the controller has an unknown static
STATUS OUTPUT INPUT IP address, you obtain the IP address of the controller via USB.
Mode (green) (red) (yellow) 1. Using a standard Type-B to Type-A USB cable, connect the Program
Boot ON OFF ON Port on the front panel of the controller to your PC.
FIG. 2 displays the location of the Program Port.
Contacting DHCP ON OFF Fast Blink
server
Using link-local Slow Blink OFF OFF
address
Program running Slow Blink ON when ON when
transmitting data receiving data
No program ON ON when ON when Connect Type-B USB cable
to the Program Port
running transmitting data receiving data
FIG. 2 NX-3200 front panel
Getting Connected 2. Select Settings > Workspace Communications Settings to open
Note: Ensure the PC you are using to connect to the controller has the the Workspace Communication Settings dialog.
latest version of NetLinx Studio 4.0 installed on it. 3. Click System Settings to open the Communication Settings dialog.
Once the controller is powered on, you can connect to it through its IP 4. Select the USB tab. The USB tab features a list of Masters connected
address. to your PC via USB. The IP address of the Master appears in the IPv4
Address column.
Note: NX-Series controllers fully support IPv6 network addressing. If the
LAN port is connected to an IPv6 capable network it will self select an 5. Highlight your Master and click Select to connect to it.
appropriate IPv6 address based on the discovered address parameters of Switching the IP Address from a Dynamic to Static
the network to which it’s attached. To toggle between static and dynamic IP addresses, hold the ID
Connecting to the NX-3200 over Ethernet pushbutton on the front panel of the NX-3200 for 10 seconds. When
complete, the controller automatically reboots itself. After the controller is
The NX-3200 is configured for DHCP addressing by default. The controller
fully booted, use the Workspace Communications Settings dialog in
uses link local addressing as a backup in case the DHCP server is
NetLinx Studio to create a new connection to the controller. See the Default
inaccessible. See the Changing the IP Address section for information on
IP Addresses section for the list of default IP addresses.
setting a static IP address. Verify there is an active LAN connection on the
controller’s LAN port before beginning this procedure.
Note: Ensure the controller is fully booted when you press and hold the ID Configuration
pushbutton. Pressing and holding the ID pushbutton while the controller is All items in this section require accessing the WebConsole.
booting resets the unit to its factory defaults.
Enabling Security
Changing the IP Address Once You Are Connected
To enable security:
Perform these steps to change the IP address once you are connected to
1. Select the Security tab on the WebConsole. The System Security
the controller:
Details appear.
1. Set the IP address on your PC to the same network the controller is
2. Click the Enabled check box to enable security and activate the
currently on.
Access options.
2. In NetLinx Studio, select Diagnostics > Network Addresses from
3. Select the Access options which you want to require a login and
the menu bar to open the Network Addresses dialog.
password.
3. Click Get IP Information to enable the fields for editing.
4. Configure users and groups as necessary.
4. Enter the System, Device (0 for NetLinx Masters), and Host Name
802.1x Security
information.
The X-Series controllers support 802.1X, an IEEE Standard for Port-based
5. To specify a network IP address, select Specify IP Address.
Network Access Control. To enable 802.1X, you must load an 802.1X
6. Enter the IP parameters into the available fields. certificate file to your controller using NetLinx Studio. Once you add the
7. Click Set IP Information to retain the pre-reserved IP Address to the certificate file to your workspace, NetLinx Studio transfers the file to the
Master. appropriate directory on the controller.
8. Click Reboot Device to finish assigning the IP address to the Master,
1. Click to select (highlight) a System (in the Workspace tab of the
and click OK to close the dialog.
Workspace Bar).
Accessing the WebConsole
NetLinx Masters have a built-in WebConsole that allows you to make 2. Right-click on the Other folder to access the Other File Folder context
menu, and select Add Existing Other File.
various configuration settings via a web browser on any PC with access to
the Master. 3. In the Add Existing Other File dialog, locate and select the certificate
file (.crt) that you want to add to the selected System. Change the
The WebConsole consists of a series of web pages that are collectively
Files of Type option to All Files (*.*) to look for other file types, if
called the “Master Configuration Manager”. Refer to the NX Series NetLinx
necessary.
Integrated Controllers WebConsole & Programming Guide for details on
4. Click Open to access the File Properties dialog, where you can view/
the WebConsole.
edit general file information for the selected file.
From any PC with access to the LAN that the target Master resides on:
5. Click OK to add the file to the selected System. The file should now
1. Open a web browser and type the IP Address of the target Master in appear in the Other folder under the selected System.
the Address Bar.
Setting the Clock Manager Mode
2. Press Enter to access WebConsole for the Master. The initial view is To set the clock manager mode:
the WebControl page.
1. On the Manage System tab, select a Time Sync option.
•
Network Time: When this option is selected, the Master will connect to
the default NIST Server to get date and time information. You can
select a different NIST Server (or specify the IP Address of a known
NIST Server) on the NIST Servers tab.
• Stand Alone: This option lets the Master use its own internal clock.
When this option is selected, the Date and Time fields are available on
this tab.
2. Click Accept to save these settings to the Master.
Hardware Information
FIG. 3 WebConsole (main page) This section lists important hardware information for the NX-3200.
Default Settings Port Numbers
The following sections list the default settings for the controller.
NX-3200 Port Numbers
Default User Names and Passwords
RS-232 RS-422/485 IR/Serial I/O Relay
The following table lists the default user names and passwords for
accessing the NX-3200 through NetLinx Studio or the WebConsole. 2-4, 6-8 1, 5 11-18 22 21
Default User Names and Passwords
Mounting the NX-3200
User Name Password The NX-3200 ships with removable rack ears for installation into an
equipment rack. Use the supplied #8-32 screws to secure the rack ears to
NetLinx Studio netlinx password
the sides of the controller. You can attach the rack ears toward the front or
WebConsole administrator password rear panel for either a front-facing or rear-facing installation.
Default IP Addresses Use the four #10-32 screws supplied in the mounting kit to secure the
controller to the rack.
The following table lists the default IP addresses for the NX-3200.
Default IP Addresses
IP Address Subnet
Static IP 192.168.1.3 255.255.255.0
ICSLAN 198.18.0.1 255.255.0.0
Link-local 169.254.x.y, where x and y are the least significant two
octets of the MAC address.
For full warranty information, refer to the AMX Instruction Manual(s) associated with your Product(s). 93-2106-03 REV: A
6/14
©2014 AMX. All rights reserved. AMX and the AMX logo are registered trademarks of AMX.
AMX reserves the right to alter specifications without notice at any time.
3000 RESEARCH DRIVE, RICHARDSON, TX 75082 • 800.222.0193 • fax 469.624.7153 • technical support 800.932.6993 •
www.amx.com
Você também pode gostar
- Cisco CCNA Command Guide: An Introductory Guide for CCNA & Computer Networking Beginners: Computer Networking, #3No EverandCisco CCNA Command Guide: An Introductory Guide for CCNA & Computer Networking Beginners: Computer Networking, #3Ainda não há avaliações
- Beginning Arduino Nano 33 IoT: Step-By-Step Internet of Things ProjectsNo EverandBeginning Arduino Nano 33 IoT: Step-By-Step Internet of Things ProjectsAinda não há avaliações
- Network with Practical Labs Configuration: Step by Step configuration of Router and Switch configurationNo EverandNetwork with Practical Labs Configuration: Step by Step configuration of Router and Switch configurationAinda não há avaliações
- CCNA 3 Student Lab ManualDocumento192 páginasCCNA 3 Student Lab ManualNazmul HasanAinda não há avaliações
- Lab Manual For CCNA 3 Instructor VersionDocumento262 páginasLab Manual For CCNA 3 Instructor VersionChiefJohnVanderpuije100% (1)
- Computer Networking: An introductory guide for complete beginners: Computer Networking, #1No EverandComputer Networking: An introductory guide for complete beginners: Computer Networking, #1Nota: 4.5 de 5 estrelas4.5/5 (2)
- Practical Data Acquisition for Instrumentation and Control SystemsNo EverandPractical Data Acquisition for Instrumentation and Control SystemsAinda não há avaliações
- Packet Tracer 1.3.1Documento11 páginasPacket Tracer 1.3.13qtrtymAinda não há avaliações
- 1 - 50 Days CCNA Journey - Study Notes - Complete BookDocumento258 páginas1 - 50 Days CCNA Journey - Study Notes - Complete BookKu Abhi100% (3)
- Lab 11-5-1 Basic Cisco Device ConfigurationDocumento20 páginasLab 11-5-1 Basic Cisco Device ConfigurationNhật HồAinda não há avaliações
- Lab 1: Basic Cisco Device Configuration: Topology DiagramDocumento16 páginasLab 1: Basic Cisco Device Configuration: Topology DiagramNhựt LưuAinda não há avaliações
- Random access procedure in LTEDocumento98 páginasRandom access procedure in LTEmohamed fadlAinda não há avaliações
- TELECOM BASICS AND ERLANG FORMULADocumento23 páginasTELECOM BASICS AND ERLANG FORMULArainieroAinda não há avaliações
- Cisco - Pre .300 430.by .VCEplus.60q DEMODocumento21 páginasCisco - Pre .300 430.by .VCEplus.60q DEMONYI PAINGAinda não há avaliações
- OneOSBookv3 7r10e3Documento398 páginasOneOSBookv3 7r10e3Moez HammamiAinda não há avaliações
- Microsoft Dynamics AX 2012 R3 Preview Final English 040914Documento25 páginasMicrosoft Dynamics AX 2012 R3 Preview Final English 040914Catalin AlexandruAinda não há avaliações
- 2.9.2 Lab - Basic Switch and End Device Configuration - ILMDocumento12 páginas2.9.2 Lab - Basic Switch and End Device Configuration - ILMMariano PereyraAinda não há avaliações
- Hillstone Pantallazos FinalDocumento28 páginasHillstone Pantallazos FinalErnesto PerezAinda não há avaliações
- Basic 5Documento12 páginasBasic 519 04 20 Thùy LinhAinda não há avaliações
- 802.11b/g Wireless Router: Multi-Function Multi-FunctionDocumento2 páginas802.11b/g Wireless Router: Multi-Function Multi-FunctionsputnixsAinda não há avaliações
- EW 7209APg ManualDocumento44 páginasEW 7209APg ManualGabriel H. MartinezAinda não há avaliações
- Lab 1.3.1Documento12 páginasLab 1.3.1Alondra CarmonaAinda não há avaliações
- Lab - Activity CCNA Exploration 1 Chapt: 11.5.5Documento12 páginasLab - Activity CCNA Exploration 1 Chapt: 11.5.5Rico Agung FirmansyahAinda não há avaliações
- ESwitching Lab 7 5 1 Brent v1.4Documento20 páginasESwitching Lab 7 5 1 Brent v1.4Surapich ChairgulprasertAinda não há avaliações
- ESwitching Lab 1 3 1Documento12 páginasESwitching Lab 1 3 1Derek Ang Yew PinAinda não há avaliações
- Model: Ct-E351Et Ethernet Interface Function ManualDocumento16 páginasModel: Ct-E351Et Ethernet Interface Function Manualmahdi elmayAinda não há avaliações
- 300Mbps Wireless LAN Access Point: Step 1. Step 1Documento2 páginas300Mbps Wireless LAN Access Point: Step 1. Step 1Carlos MalufAinda não há avaliações
- 1 3 2Documento5 páginas1 3 2Amr Mohamed RedaAinda não há avaliações
- EMQ-XGS3-24042 24242 (v3) v1.0Documento16 páginasEMQ-XGS3-24042 24242 (v3) v1.0mrangelAinda não há avaliações
- Packet Tracer - Create A LANDocumento4 páginasPacket Tracer - Create A LANEpaphras VictorAinda não há avaliações
- R500 Access Point Quick Setup GuideDocumento8 páginasR500 Access Point Quick Setup Guidepaulo_an7381Ainda não há avaliações
- BRIC Link II QuickstartDocumento4 páginasBRIC Link II QuickstartGary MaskAinda não há avaliações
- Configure Ethernet-WiFi Converter for Building Automation SystemsDocumento11 páginasConfigure Ethernet-WiFi Converter for Building Automation SystemsMARIVEL BASAAinda não há avaliações
- ESwitching PTAct 1 4 1Documento3 páginasESwitching PTAct 1 4 1patellover770% (1)
- Network Interface: User's ManualDocumento34 páginasNetwork Interface: User's Manualsaulo fernando castillo marteloAinda não há avaliações
- ZF2942 Quick Setup Guide PDFDocumento2 páginasZF2942 Quick Setup Guide PDFFeisal HamzahAinda não há avaliações
- PracticeDocumento7 páginasPracticeLiam PattersonAinda não há avaliações
- S1. Initial Set-Up 2016-0129Documento32 páginasS1. Initial Set-Up 2016-0129Fabio KbloAinda não há avaliações
- 2.3.3.3 Lab - Building A Simple Network - ILMDocumento18 páginas2.3.3.3 Lab - Building A Simple Network - ILMshm2hotmail.comAinda não há avaliações
- Enabling NAT and Routing in DGWDocumento15 páginasEnabling NAT and Routing in DGWRoberd LeeAinda não há avaliações
- AWAP602 ManualDocumento41 páginasAWAP602 ManualdivxnsAinda não há avaliações
- Configure Bixolon Printer Network SettingsDocumento41 páginasConfigure Bixolon Printer Network SettingsAlsara SoftAinda não há avaliações
- Zoneflex 7343/7363 802.11N Access Point Quick Setup Guide: S 1: C Ap Y CDocumento2 páginasZoneflex 7343/7363 802.11N Access Point Quick Setup Guide: S 1: C Ap Y CFeisal HamzahAinda não há avaliações
- SP 916 NeDocumento2 páginasSP 916 NeGrover CarloAinda não há avaliações
- Feature ManualDocumento32 páginasFeature ManualChandra TioAinda não há avaliações
- Wireless Configuration: Connect The Router On A Wired LAN EnvironmentDocumento16 páginasWireless Configuration: Connect The Router On A Wired LAN Environmentjun arvie100% (1)
- Configure SNMP Web Box Quick GuideDocumento2 páginasConfigure SNMP Web Box Quick GuideLy Quoc VuAinda não há avaliações
- WatchPower User ManualDocumento2 páginasWatchPower User ManualYonPompeyoArbaizoTolentinoAinda não há avaliações
- Configure SNMP Web Box Quick GuideDocumento2 páginasConfigure SNMP Web Box Quick GuideLou KarimAinda não há avaliações
- SNMP Web Box Quick GuideDocumento2 páginasSNMP Web Box Quick GuideAftab HussainAinda não há avaliações
- SNMP Web Box-Quick-Guide PDFDocumento2 páginasSNMP Web Box-Quick-Guide PDFLou KarimAinda não há avaliações
- 1 SNMP Web Box Quick GuideDocumento2 páginas1 SNMP Web Box Quick GuideLy Quoc VuAinda não há avaliações
- SNMP Web Box Quick GuideDocumento2 páginasSNMP Web Box Quick GuideLy Quoc VuAinda não há avaliações
- ITN 7.02 - Case Study - Part 2 (Modules 4-7)Documento2 páginasITN 7.02 - Case Study - Part 2 (Modules 4-7)tssr15.nadjemAinda não há avaliações
- A7605219045 - 2.9.2 Lab AnswersDocumento3 páginasA7605219045 - 2.9.2 Lab AnswersDevaAinda não há avaliações
- Lesson 10Documento18 páginasLesson 10Rohit SinghAinda não há avaliações
- CCNA 1 Final v5.0 Exam Answers 2015 100Documento50 páginasCCNA 1 Final v5.0 Exam Answers 2015 100ovidiu0702Ainda não há avaliações
- D2 SBA StudentDocumento9 páginasD2 SBA Studentcyber_koAinda não há avaliações
- Sem1 Batch1 PDFDocumento73 páginasSem1 Batch1 PDFMustapha OulcaidAinda não há avaliações
- CCN 2010Documento98 páginasCCN 2010abbass512Ainda não há avaliações
- KX-NS Step by Step Guide SetupDocumento29 páginasKX-NS Step by Step Guide Setupryan_pashyaAinda não há avaliações
- CISCO PACKET TRACER LABS: Best practice of configuring or troubleshooting NetworkNo EverandCISCO PACKET TRACER LABS: Best practice of configuring or troubleshooting NetworkAinda não há avaliações
- PLC: Programmable Logic Controller – Arktika.: EXPERIMENTAL PRODUCT BASED ON CPLD.No EverandPLC: Programmable Logic Controller – Arktika.: EXPERIMENTAL PRODUCT BASED ON CPLD.Ainda não há avaliações
- Personal Computer Local Networks ReportNo EverandPersonal Computer Local Networks ReportAinda não há avaliações
- IBM TS3100 and TS3200 Tape Libraries: Did You Know?Documento14 páginasIBM TS3100 and TS3200 Tape Libraries: Did You Know?Nuzli L. HernawanAinda não há avaliações
- tsd03016 Gben 10 - TSD03016GBENDocumento4 páginastsd03016 Gben 10 - TSD03016GBENDat TranAinda não há avaliações
- Tran Tien Dat - Navigos Solutions - TI Site Engineer - HN181Documento2 páginasTran Tien Dat - Navigos Solutions - TI Site Engineer - HN181Dat TranAinda não há avaliações
- Vijeo Citect 2015 Web Client GuideDocumento33 páginasVijeo Citect 2015 Web Client GuideSergio RiveraAinda não há avaliações
- Improving Performance During The Intra Handover: TCP LTEDocumento8 páginasImproving Performance During The Intra Handover: TCP LTESana UllahAinda não há avaliações
- Maximum throughput for satellite data transmissionDocumento3 páginasMaximum throughput for satellite data transmissionBawonda IsaiahAinda não há avaliações
- OS4k Sip Native TRK Voip GuideDocumento26 páginasOS4k Sip Native TRK Voip Guidefelipe2_vilela0% (2)
- NetScaler 8 - Design ConsiderationsDocumento16 páginasNetScaler 8 - Design Considerationsdevenda789Ainda não há avaliações
- CCNP ENARSI v8 Scope and SequenceDocumento9 páginasCCNP ENARSI v8 Scope and SequenceMeriem OultacheAinda não há avaliações
- CF Lecture 09 - Anti Forensics Techniques Part 2Documento38 páginasCF Lecture 09 - Anti Forensics Techniques Part 2Faisal ShahzadAinda não há avaliações
- Lab ManualDocumento86 páginasLab ManualabdAinda não há avaliações
- Quick Start Guide: Install The ControllerDocumento12 páginasQuick Start Guide: Install The Controllers.bruno1Ainda não há avaliações
- NAT LabDocumento2 páginasNAT Labrocous2000Ainda não há avaliações
- Computer Networks: Assignment-1Documento6 páginasComputer Networks: Assignment-1Äbhishêk RånjanAinda não há avaliações
- © 2019 Caendra Inc. - Hera For IHRP - Effectively Using BroDocumento34 páginas© 2019 Caendra Inc. - Hera For IHRP - Effectively Using BroSaw GyiAinda não há avaliações
- Using Device Manager To Configure The SEL-2488 Clock: Application Guide AG2021-28Documento16 páginasUsing Device Manager To Configure The SEL-2488 Clock: Application Guide AG2021-28RafaelAinda não há avaliações
- Network 43Documento4 páginasNetwork 43HLAOLASDASAinda não há avaliações
- PolyView User Guide N6.8Documento275 páginasPolyView User Guide N6.8Richard Rodriguez100% (1)
- Liebert Intellislot Unity Card: User Manual-Web, SNMP, Modbus, Bacnet, IpDocumento36 páginasLiebert Intellislot Unity Card: User Manual-Web, SNMP, Modbus, Bacnet, IplucasengcpsAinda não há avaliações
- Content Analysis Admin Guide v24Documento198 páginasContent Analysis Admin Guide v24Modest VelchevAinda não há avaliações
- CCNA Syllabus and Topics Must To FollowDocumento4 páginasCCNA Syllabus and Topics Must To Followchaladhi33% (3)
- Palo Alto Networks VMware Workstation 10.0 Academy Lab Deployment GuideDocumento36 páginasPalo Alto Networks VMware Workstation 10.0 Academy Lab Deployment Guidedr.suppakarnAinda não há avaliações
- GTPC 29274Documento187 páginasGTPC 29274sachinjain_302233Ainda não há avaliações
- WebSockets: The Real-Time Web, DeliveredDocumento24 páginasWebSockets: The Real-Time Web, DeliveredBrian McKelvey0% (2)
- Ysar 15 0002e - 2Documento2 páginasYsar 15 0002e - 2AkoKhalediAinda não há avaliações
- Cisco Viptela ZTP (Zero Touch Provisioning) - IP With EaseDocumento2 páginasCisco Viptela ZTP (Zero Touch Provisioning) - IP With EasemvsnkraoAinda não há avaliações
- Network Topology MapperDocumento52 páginasNetwork Topology MapperUsman Khan100% (1)