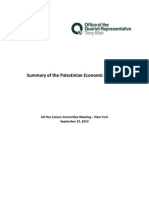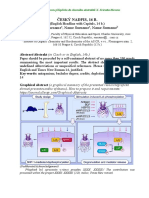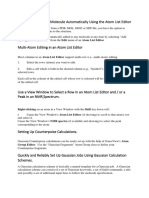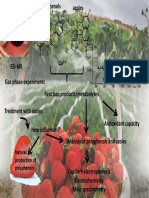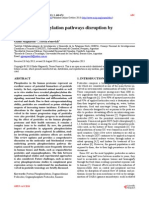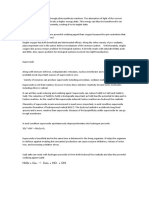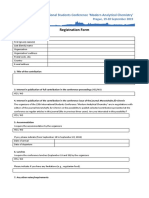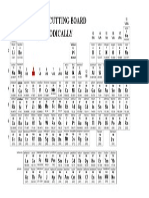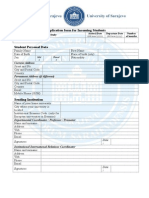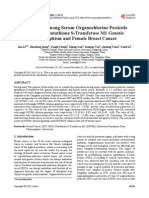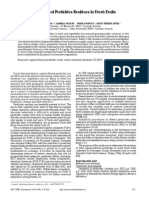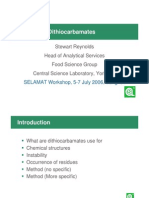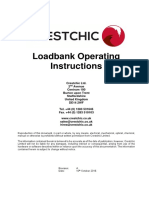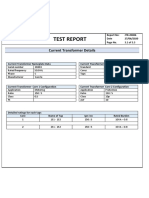Escolar Documentos
Profissional Documentos
Cultura Documentos
Man Xcali 97617 Xcalibur 31 Qual Manxcali97617 A en
Enviado por
Ishak Ika KovacTítulo original
Direitos autorais
Formatos disponíveis
Compartilhar este documento
Compartilhar ou incorporar documento
Você considera este documento útil?
Este conteúdo é inapropriado?
Denunciar este documentoDireitos autorais:
Formatos disponíveis
Man Xcali 97617 Xcalibur 31 Qual Manxcali97617 A en
Enviado por
Ishak Ika KovacDireitos autorais:
Formatos disponíveis
Thermo Xcalibur
Qual Browser
User Guide
Software Version 3.1
XCALI-97617 Revision A August 2014
© 2014 Thermo Fisher Scientific Inc. All rights reserved.
Accela, Xcalibur, and Q Exactive are registered trademarks of Thermo Fisher Scientific Inc. in the United
States.
Microsoft, Windows, and Excel are registered trademarks of Microsoft Corporation in the United States and
other countries. Adobe, Acrobat, and Reader are registered trademarks of Adobe Systems Incorporated in the
United States and other countries.
All other trademarks are the property of Thermo Fisher Scientific Inc. and its subsidiaries.
Thermo Fisher Scientific Inc. provides this document to its customers with a product purchase to use in the
product operation. This document is copyright protected and any reproduction of the whole or any part of this
document is strictly prohibited, except with the written authorization of Thermo Fisher Scientific Inc.
The contents of this document are subject to change without notice. All technical information in this
document is for reference purposes only. System configurations and specifications in this document supersede
all previous information received by the purchaser.
This document is not part of any sales contract between Thermo Fisher Scientific Inc. and a purchaser. This
document shall in no way govern or modify any Terms and Conditions of Sale, which Terms and Conditions of
Sale shall govern all conflicting information between the two documents.
Release history: Revision A, August 2014
Software version: Xcalibur 3.1 and later
For Research Use Only. Not for use in diagnostic procedures.
C
Contents
Preface . . . . . . . . . . . . . . . . . . . . . . . . . . . . . . . . . . . . . . . . . . . . . . . . . . . . . . . . . . . . . . ix
About This Guide. . . . . . . . . . . . . . . . . . . . . . . . . . . . . . . . . . . . . . . . . . . . . . . .ix
Related Documentation . . . . . . . . . . . . . . . . . . . . . . . . . . . . . . . . . . . . . . . . . . . x
Safety and Special Notices . . . . . . . . . . . . . . . . . . . . . . . . . . . . . . . . . . . . . . . . .xi
Contacting Us . . . . . . . . . . . . . . . . . . . . . . . . . . . . . . . . . . . . . . . . . . . . . . . . . xii
Chapter 1 Introduction . . . . . . . . . . . . . . . . . . . . . . . . . . . . . . . . . . . . . . . . . . . . . . . . . . . . . . . . . . .1
Understanding Mass Spectra . . . . . . . . . . . . . . . . . . . . . . . . . . . . . . . . . . . . . . . . 1
Base Peak. . . . . . . . . . . . . . . . . . . . . . . . . . . . . . . . . . . . . . . . . . . . . . . . . . . . . 2
Neutral Losses . . . . . . . . . . . . . . . . . . . . . . . . . . . . . . . . . . . . . . . . . . . . . . . . . 2
Effect of Ionization Modes . . . . . . . . . . . . . . . . . . . . . . . . . . . . . . . . . . . . . . . 3
Adduct Formation . . . . . . . . . . . . . . . . . . . . . . . . . . . . . . . . . . . . . . . . . . . . . . 5
Effect of Isotopes . . . . . . . . . . . . . . . . . . . . . . . . . . . . . . . . . . . . . . . . . . . . . . . 5
Analysis Modes for the Mass Spectrometer . . . . . . . . . . . . . . . . . . . . . . . . . . . . . 6
Full Scan . . . . . . . . . . . . . . . . . . . . . . . . . . . . . . . . . . . . . . . . . . . . . . . . . . . . . 6
Selected Ion Monitoring (SIM) . . . . . . . . . . . . . . . . . . . . . . . . . . . . . . . . . . . . 7
MS/MS . . . . . . . . . . . . . . . . . . . . . . . . . . . . . . . . . . . . . . . . . . . . . . . . . . . . . . 7
Chapter 2 Using the Qual Browser Window . . . . . . . . . . . . . . . . . . . . . . . . . . . . . . . . . . . . . . . .9
Opening the Qual Browser Window . . . . . . . . . . . . . . . . . . . . . . . . . . . . . . . . . 10
Using the Qual Browser Toolbars . . . . . . . . . . . . . . . . . . . . . . . . . . . . . . . . . . . 11
Displaying Toolbars . . . . . . . . . . . . . . . . . . . . . . . . . . . . . . . . . . . . . . . . . . . 12
Customizing the Toolbar. . . . . . . . . . . . . . . . . . . . . . . . . . . . . . . . . . . . . . . . 13
Using the Info Bar. . . . . . . . . . . . . . . . . . . . . . . . . . . . . . . . . . . . . . . . . . . . . . . 16
Working with Windows . . . . . . . . . . . . . . . . . . . . . . . . . . . . . . . . . . . . . . . . . . 17
Identifying Inactive, Active, and Pinned Cells . . . . . . . . . . . . . . . . . . . . . . . . . . 18
Changing the Cell State. . . . . . . . . . . . . . . . . . . . . . . . . . . . . . . . . . . . . . . . . . . 19
Using the Cursor . . . . . . . . . . . . . . . . . . . . . . . . . . . . . . . . . . . . . . . . . . . . . . . . 20
Viewing Data Files in Qual Browser . . . . . . . . . . . . . . . . . . . . . . . . . . . . . . . . . 21
Opening Single Raw Files in Qual Browser . . . . . . . . . . . . . . . . . . . . . . . . . . 22
Opening a Sequence Set of Raw Data Files in Qual Browser . . . . . . . . . . . . . 23
Opening and Viewing Result Files in Qual Browser . . . . . . . . . . . . . . . . . . . 26
Thermo Scientific Xcalibur Qual Browser User Guide iii
Contents
Working with Cells . . . . . . . . . . . . . . . . . . . . . . . . . . . . . . . . . . . . . . . . . . . . . . 29
Making a View Active . . . . . . . . . . . . . . . . . . . . . . . . . . . . . . . . . . . . . . . . . . 29
Inserting and Deleting Cells . . . . . . . . . . . . . . . . . . . . . . . . . . . . . . . . . . . . . 31
Adjusting the Cell Size. . . . . . . . . . . . . . . . . . . . . . . . . . . . . . . . . . . . . . . . . . 32
Amplifying Regions of a Plot . . . . . . . . . . . . . . . . . . . . . . . . . . . . . . . . . . . . . 34
Adding Text to a Plot . . . . . . . . . . . . . . . . . . . . . . . . . . . . . . . . . . . . . . . . . . 35
Adding Graphics to a Plot . . . . . . . . . . . . . . . . . . . . . . . . . . . . . . . . . . . . . . . 37
Removing Text and Graphics from a Plot . . . . . . . . . . . . . . . . . . . . . . . . . . . 39
Opening or Changing Views in Cells. . . . . . . . . . . . . . . . . . . . . . . . . . . . . . . 40
Scaling a Plot. . . . . . . . . . . . . . . . . . . . . . . . . . . . . . . . . . . . . . . . . . . . . . . . . 42
Managing Layouts . . . . . . . . . . . . . . . . . . . . . . . . . . . . . . . . . . . . . . . . . . . . . . . 43
Creating and Saving a Layout . . . . . . . . . . . . . . . . . . . . . . . . . . . . . . . . . . . . 43
Opening and Applying a Layout . . . . . . . . . . . . . . . . . . . . . . . . . . . . . . . . . . 44
Displaying Layout Summary Information . . . . . . . . . . . . . . . . . . . . . . . . . . . 45
Using the Cell Information Page . . . . . . . . . . . . . . . . . . . . . . . . . . . . . . . . . . . . 46
Chromatogram Information . . . . . . . . . . . . . . . . . . . . . . . . . . . . . . . . . . . . . 47
Spectrum Information . . . . . . . . . . . . . . . . . . . . . . . . . . . . . . . . . . . . . . . . . . 48
Setting the Global Mass Options for the Qual Browser Window. . . . . . . . . . . . 48
Chapter 3 Using Views Interactively . . . . . . . . . . . . . . . . . . . . . . . . . . . . . . . . . . . . . . . . . . . . . .51
Selecting a Point on a Plot. . . . . . . . . . . . . . . . . . . . . . . . . . . . . . . . . . . . . . . . . 52
Selecting a Point on a Plot: Example 1 . . . . . . . . . . . . . . . . . . . . . . . . . . . . . 54
Selecting a Point on a Plot: Example 2 . . . . . . . . . . . . . . . . . . . . . . . . . . . . . 55
Selecting a Point on a Plot: Example 3 . . . . . . . . . . . . . . . . . . . . . . . . . . . . . 55
Selecting a One-Dimensional Range on a Plot. . . . . . . . . . . . . . . . . . . . . . . . . . 56
Selecting a One-Dimensional Range: Example 1 . . . . . . . . . . . . . . . . . . . . . . 58
Selecting a One-Dimensional Range: Example 2 . . . . . . . . . . . . . . . . . . . . . . 59
Selecting a Two-Dimensional Range on a Plot . . . . . . . . . . . . . . . . . . . . . . . . . 60
Using Scan Filters . . . . . . . . . . . . . . . . . . . . . . . . . . . . . . . . . . . . . . . . . . . . . . . 62
Scan Filter Format. . . . . . . . . . . . . . . . . . . . . . . . . . . . . . . . . . . . . . . . . . . . . . . 64
Applying a Scan Filter to a Plot . . . . . . . . . . . . . . . . . . . . . . . . . . . . . . . . . . . . . 67
Displaying Multiple Magnifications of a Plot . . . . . . . . . . . . . . . . . . . . . . . . . . 69
Chapter 4 Working with a Chromatogram View . . . . . . . . . . . . . . . . . . . . . . . . . . . . . . . . . . . .73
Inserting and Deleting Chromatogram Plots . . . . . . . . . . . . . . . . . . . . . . . . . . . 74
Setting the Chromatogram Ranges and Processing Options . . . . . . . . . . . . . . . 74
Setting Chromatogram Ranges . . . . . . . . . . . . . . . . . . . . . . . . . . . . . . . . . . . 74
Setting Automatic Processing for Chromatograms. . . . . . . . . . . . . . . . . . . . . 77
Adding Plots to a Chromatogram View with the Autofilter Command . . . . . . . 81
iv Xcalibur Qual Browser User Guide Thermo Scientific
Contents
Setting the Chromatogram Display Options . . . . . . . . . . . . . . . . . . . . . . . . . . . 82
Setting the Chromatogram Axis Options. . . . . . . . . . . . . . . . . . . . . . . . . . . . 82
Setting the Chromatogram Color Options . . . . . . . . . . . . . . . . . . . . . . . . . . 84
Setting the Chromatogram Label Options . . . . . . . . . . . . . . . . . . . . . . . . . . . 85
Setting the Chromatogram Normalization Options. . . . . . . . . . . . . . . . . . . . 86
Setting the Chromatogram Style Options . . . . . . . . . . . . . . . . . . . . . . . . . . . 88
Detecting Peaks . . . . . . . . . . . . . . . . . . . . . . . . . . . . . . . . . . . . . . . . . . . . . . . . . 89
Automatic Detection of One Plot . . . . . . . . . . . . . . . . . . . . . . . . . . . . . . . . . 90
Automatic Detection of All Plots. . . . . . . . . . . . . . . . . . . . . . . . . . . . . . . . . . 90
Manual Detection . . . . . . . . . . . . . . . . . . . . . . . . . . . . . . . . . . . . . . . . . . . . . 90
Reviewing the Effect of Different Peak Detection Settings . . . . . . . . . . . . . . . . 92
Chapter 5 Working with a Spectrum View . . . . . . . . . . . . . . . . . . . . . . . . . . . . . . . . . . . . . . . . .95
Setting Spectrum Display Options . . . . . . . . . . . . . . . . . . . . . . . . . . . . . . . . . . 95
Setting the Spectrum Axis Options . . . . . . . . . . . . . . . . . . . . . . . . . . . . . . . . 96
Setting the Spectrum Color Options . . . . . . . . . . . . . . . . . . . . . . . . . . . . . . . 97
Setting the Spectrum Label Options . . . . . . . . . . . . . . . . . . . . . . . . . . . . . . . 98
Setting the Spectrum Normalization Options . . . . . . . . . . . . . . . . . . . . . . . 100
Setting the Spectrum Style Options. . . . . . . . . . . . . . . . . . . . . . . . . . . . . . . 101
Setting the Spectrum Composition Options . . . . . . . . . . . . . . . . . . . . . . . . 103
Setting Spectrum List Display Options . . . . . . . . . . . . . . . . . . . . . . . . . . . . . . 104
Setting the Spectrum List Normalization Options . . . . . . . . . . . . . . . . . . . . 104
Setting the Spectrum List Style Options . . . . . . . . . . . . . . . . . . . . . . . . . . . 106
Setting the Spectrum List Composition Options . . . . . . . . . . . . . . . . . . . . . 107
Setting Spectrum Ranges and Processing Options . . . . . . . . . . . . . . . . . . . . . . 109
Setting Spectrum Ranges . . . . . . . . . . . . . . . . . . . . . . . . . . . . . . . . . . . . . . . 109
Setting Automatic Processing for Mass Spectra . . . . . . . . . . . . . . . . . . . . . . 111
Subtracting Background Spectra . . . . . . . . . . . . . . . . . . . . . . . . . . . . . . . . . . . 113
Chapter 6 Working with a Map View . . . . . . . . . . . . . . . . . . . . . . . . . . . . . . . . . . . . . . . . . . . .115
Setting Map Ranges. . . . . . . . . . . . . . . . . . . . . . . . . . . . . . . . . . . . . . . . . . . . . 116
Setting Map Display Options . . . . . . . . . . . . . . . . . . . . . . . . . . . . . . . . . . . . . 117
Setting the Map Style Options . . . . . . . . . . . . . . . . . . . . . . . . . . . . . . . . . . 118
Setting the Map Axis Options . . . . . . . . . . . . . . . . . . . . . . . . . . . . . . . . . . . 119
Setting the Map Color Options . . . . . . . . . . . . . . . . . . . . . . . . . . . . . . . . . . 120
Setting the Map Normalization Options . . . . . . . . . . . . . . . . . . . . . . . . . . . 121
Setting the Band Width . . . . . . . . . . . . . . . . . . . . . . . . . . . . . . . . . . . . . . . 123
Thermo Scientific Xcalibur Qual Browser User Guide v
Contents
Appendix A Qual Browser Window. . . . . . . . . . . . . . . . . . . . . . . . . . . . . . . . . . . . . . . . . . . . . . . .125
Qual Browser Menus. . . . . . . . . . . . . . . . . . . . . . . . . . . . . . . . . . . . . . . . . . . . 126
Actions Menu – Qual Browser . . . . . . . . . . . . . . . . . . . . . . . . . . . . . . . . . . 126
Display Menu – Qual Browser . . . . . . . . . . . . . . . . . . . . . . . . . . . . . . . . . . 130
Edit Menu – Qual Browser . . . . . . . . . . . . . . . . . . . . . . . . . . . . . . . . . . . . . 133
File Menu– Qual Browser . . . . . . . . . . . . . . . . . . . . . . . . . . . . . . . . . . . . . . 134
Grid Menu – Qual Browser. . . . . . . . . . . . . . . . . . . . . . . . . . . . . . . . . . . . . 136
Help Menu – Qual Browser . . . . . . . . . . . . . . . . . . . . . . . . . . . . . . . . . . . . 139
Tools Menu – Qual Browser . . . . . . . . . . . . . . . . . . . . . . . . . . . . . . . . . . . . 139
View Menu – Qual Browser . . . . . . . . . . . . . . . . . . . . . . . . . . . . . . . . . . . . 140
Window Menu – Qual Browser. . . . . . . . . . . . . . . . . . . . . . . . . . . . . . . . . . 142
Qual Browser Toolbars . . . . . . . . . . . . . . . . . . . . . . . . . . . . . . . . . . . . . . . . . . 143
Amplify Toolbar – Qual Browser . . . . . . . . . . . . . . . . . . . . . . . . . . . . . . . . 143
Main Toolbar – Qual Browser. . . . . . . . . . . . . . . . . . . . . . . . . . . . . . . . . . . 144
Qual Browser Views . . . . . . . . . . . . . . . . . . . . . . . . . . . . . . . . . . . . . . . . . . . . 153
Chromatogram View . . . . . . . . . . . . . . . . . . . . . . . . . . . . . . . . . . . . . . . . . . 155
Error Log View . . . . . . . . . . . . . . . . . . . . . . . . . . . . . . . . . . . . . . . . . . . . . . 159
Instrument Method View . . . . . . . . . . . . . . . . . . . . . . . . . . . . . . . . . . . . . . 159
Ion Map View . . . . . . . . . . . . . . . . . . . . . . . . . . . . . . . . . . . . . . . . . . . . . . . 162
Map View . . . . . . . . . . . . . . . . . . . . . . . . . . . . . . . . . . . . . . . . . . . . . . . . . . 168
Sample Information View . . . . . . . . . . . . . . . . . . . . . . . . . . . . . . . . . . . . . . 169
Scan Filter View . . . . . . . . . . . . . . . . . . . . . . . . . . . . . . . . . . . . . . . . . . . . . 171
Scan Header View . . . . . . . . . . . . . . . . . . . . . . . . . . . . . . . . . . . . . . . . . . . . 172
Spectrum List View . . . . . . . . . . . . . . . . . . . . . . . . . . . . . . . . . . . . . . . . . . . 174
Spectrum View . . . . . . . . . . . . . . . . . . . . . . . . . . . . . . . . . . . . . . . . . . . . . . 177
Status Log View. . . . . . . . . . . . . . . . . . . . . . . . . . . . . . . . . . . . . . . . . . . . . . 180
Tune Method View . . . . . . . . . . . . . . . . . . . . . . . . . . . . . . . . . . . . . . . . . . . 183
Qual Browser Info Bar. . . . . . . . . . . . . . . . . . . . . . . . . . . . . . . . . . . . . . . . . . . 184
Cell Information Page . . . . . . . . . . . . . . . . . . . . . . . . . . . . . . . . . . . . . . . . . 185
Elemental Composition Page. . . . . . . . . . . . . . . . . . . . . . . . . . . . . . . . . . . . 187
MSn Browser Information Page . . . . . . . . . . . . . . . . . . . . . . . . . . . . . . . . . 191
Avalon Peak Detection Settings Page. . . . . . . . . . . . . . . . . . . . . . . . . . . . . . 196
ICIS Peak Detection Settings Page . . . . . . . . . . . . . . . . . . . . . . . . . . . . . . . 200
Genesis Peak Detection Settings Page . . . . . . . . . . . . . . . . . . . . . . . . . . . . . 203
Result File Information Page . . . . . . . . . . . . . . . . . . . . . . . . . . . . . . . . . . . . 207
Sequence Information Page . . . . . . . . . . . . . . . . . . . . . . . . . . . . . . . . . . . . . 208
Spectrum Simulation Page . . . . . . . . . . . . . . . . . . . . . . . . . . . . . . . . . . . . . 209
vi Xcalibur Qual Browser User Guide Thermo Scientific
Contents
Qual Browser Dialog Boxes . . . . . . . . . . . . . . . . . . . . . . . . . . . . . . . . . . . . . . . 217
Add Graphics Dialog Box . . . . . . . . . . . . . . . . . . . . . . . . . . . . . . . . . . . . . . 218
Add Text Dialog Box. . . . . . . . . . . . . . . . . . . . . . . . . . . . . . . . . . . . . . . . . . 221
Amplify by Other Factor Dialog Box . . . . . . . . . . . . . . . . . . . . . . . . . . . . . 229
Average Filter Selection Dialog Box. . . . . . . . . . . . . . . . . . . . . . . . . . . . . . . 230
Cell Size Dialog Box . . . . . . . . . . . . . . . . . . . . . . . . . . . . . . . . . . . . . . . . . . 231
Choose Centroiding Algorithm Dialog Box. . . . . . . . . . . . . . . . . . . . . . . . . 232
Color Dialog Box . . . . . . . . . . . . . . . . . . . . . . . . . . . . . . . . . . . . . . . . . . . . 234
Copy to Clipboard Dialog Box . . . . . . . . . . . . . . . . . . . . . . . . . . . . . . . . . . 235
Display Options Dialog Box in Qual Browser . . . . . . . . . . . . . . . . . . . . . . . 236
Global Mass Options Dialog Box . . . . . . . . . . . . . . . . . . . . . . . . . . . . . . . . 273
Heading Editor Dialog Box . . . . . . . . . . . . . . . . . . . . . . . . . . . . . . . . . . . . . 274
Peak Purity Dialog Box . . . . . . . . . . . . . . . . . . . . . . . . . . . . . . . . . . . . . . . . 279
Print Dialog Box . . . . . . . . . . . . . . . . . . . . . . . . . . . . . . . . . . . . . . . . . . . . . 281
Ranges Dialog Boxes . . . . . . . . . . . . . . . . . . . . . . . . . . . . . . . . . . . . . . . . . . 282
Search Properties Dialog Box. . . . . . . . . . . . . . . . . . . . . . . . . . . . . . . . . . . . 311
Select Isotopes Dialog Box. . . . . . . . . . . . . . . . . . . . . . . . . . . . . . . . . . . . . . 315
Specify Mixture for Simulation Dialog Box . . . . . . . . . . . . . . . . . . . . . . . . . 317
Toolbars Dialog Box . . . . . . . . . . . . . . . . . . . . . . . . . . . . . . . . . . . . . . . . . . 318
Subtract Background Window . . . . . . . . . . . . . . . . . . . . . . . . . . . . . . . . . . . . 319
Qual Browser Result File Window . . . . . . . . . . . . . . . . . . . . . . . . . . . . . . . . . 322
Index . . . . . . . . . . . . . . . . . . . . . . . . . . . . . . . . . . . . . . . . . . . . . . . . . . . . . . . . . . . . . . .323
Thermo Scientific Xcalibur Qual Browser User Guide vii
P
Preface
This user guide for qualitative analysis describes how to use the Thermo Xcalibur™ mass
spectrometry data system to identify unknown compounds or carry out a trace analysis.
Before reading this manual, read the Getting Started manual for the Xcalibur data system and
the getting started manual for your Thermo Scientific mass spectrometer so that you are
familiar with the basic features of the Xcalibur data system, such as the Home Page and the
Instrument Setup view.
Contents
• About This Guide
• Related Documentation
• Safety and Special Notices
• Contacting Us
To provide us with comments about this document, click the link below. Thank you in
advance for your help.
About This Guide
This guide describes how to do the following:
• Use the Qual Browser window of the Xcalibur data system to review raw data.
• Submit spectra to library searches.
For information about acquiring data with the Xcalibur data system, refer to the Xcalibur
Data Acquisition and Processing User Guide. For information about setting up personal user
libraries of reference spectra, refer to the Xcalibur Library Browser User Guide.
Thermo Scientific Xcalibur Qual Browser User Guide ix
Preface
Related Documentation
Thermo Fisher Scientific provides the following documentation for the Xcalibur data system:
• Xcalibur Quantitative Analysis Getting Started Guide
• Xcalibur Data Acquisition and Processing User Guide
• Xcalibur Quan Browser User Guide
• Xcalibur Qual Browser User Guide
• Xcalibur Library Browser User Guide
• XReport User Guide
• Help from within the software
To access the Xcalibur manual set, do one of the following:
• From the computer taskbar, choose Start > All Programs (or Programs) > Thermo
Xcalibur > Manuals > Xcalibur.
• From the Home Page – Roadmap view, choose Help > Manuals from the menu bar.
To open the Help topic or section of interest, do the following:
• To open the Xcalibur Help to the Welcome topic, choose Help > Xcalibur Help from the
menu bar.
• To open the Xcalibur Help section for the Qual Browser window, choose Help > Qual
Browser Help from the menu bar in the Qual Browser window.
• To open the Help topic for a specific dialog box or page, click Help (button located at the
bottom of the page or dialog box) or press the F1 key.
x Xcalibur Qual Browser User Guide Thermo Scientific
Preface
Safety and Special Notices
Make sure you follow the precautionary statements presented in this guide. The safety and
other special notices appear in boxes.
Safety and special notices include the following:
IMPORTANT Highlights information necessary to prevent damage to software, loss of
data, or invalid test results; or might contain information that is critical for optimal
performance of the system.
Note Highlights information of general interest.
Tip Highlights helpful information that can make a task easier.
Thermo Scientific Xcalibur Qual Browser User Guide xi
Preface
Contacting Us
There are several ways to contact Thermo Fisher Scientific for the information you need.
For Thermo Scientific™ products Access by phone, fax, email, or website
Technical Support (U.S.) Phone: 1 (800) 532-4752 Fax: 1 (561) 688-8736
Email: us.techsupport.analyze@thermofisher.com
Web—for product support, technical documentation, and knowledge bases:
www.thermoscientific.com/support
Customer Service (U.S.) Phone: 1 (800) 532-4752 Fax: 1 (561) 688-8731
(Sales and service) Email: us.customer-support.analyze@thermofisher.com
Web—for product information:
www.thermoscientific.com/lc-ms
Web—for customizing your service request:
1. From any Products & Services web page, click Contact Us.
2. In the Contact Us box, complete the information requested, scroll to the
bottom, and click Send.
User Documentation Web—for downloading documents:
mssupport.thermo.com
1. On the Terms and Conditions web page, click I Agree.
2. In the left pane, click Customer Manuals.
3. To locate the document, click Search and enter your search criteria. For
Document Type, select Manual.
Email—to send feedback directly to Technical Publications:
techpubs-lcms@thermofisher.com
Web—to complete a survey about this Thermo Scientific document:
www.surveymonkey.com/s/PQM6P62
xii Xcalibur Qual Browser User Guide Thermo Scientific
1
Introduction
This introduction provides a basic understanding of mass spectra and explains how to use
Xcalibur, the Thermo Scientific™ mass spectrometry data system for qualitative analysis.
Qualitative analysis focuses on solving two analysis problems:
• Identifying unknown compounds
• Confirming the presence of target compounds
Contents
• Understanding Mass Spectra
• Analysis Modes for the Mass Spectrometer
Understanding Mass Spectra
There are many different types of mass spectrometry (MS) detectors but the basic principles
are the same in all cases: the MS ionizes the sample, separates the ions according to their
mass1, and moves the separated ions towards a detector where they are counted. The data
system compiles a spectrum showing the mass distribution of the ions produced from the
sample—a snapshot of ion intensities plotted against their mass-to-charge (m/z) ratios.
Ionization initially produces molecular ions, but complex secondary processes can cause the
molecular ions to fragment. Together with molecular ions, these fragment ions make up the
mass spectrum. For individual chemical substances, a mass spectrum can be a characteristic
molecular fingerprint.
These topics describe some common features of mass spectra:
• Base Peak
• Neutral Losses
• Effect of Ionization Modes
• Adduct Formation
• Effect of Isotopes
1
In the majority of cases z=1 and the x axis becomes equivalent to mass, m.
Thermo Scientific Xcalibur Qual Browser User Guide 1
1 Introduction
Understanding Mass Spectra
Base Peak
In standard practice, the most abundant ion, called the base peak, is given an arbitrary
abundance or intensity of 100. The Xcalibur data system reports all other peaks as a
percentage of the size of the base peak. After this normalization, the data system can compare
spectra directly.
Figure 1 is an example of a simple library spectrum showing the fragmentation of acetone
C3H6O (molecular weight = 58 Da) in an electron ionization (EI) ion source. The most
abundant ions have been labeled with their mass-to-charge ratios. In this example, the
molecular ion (58 Da) is not the most abundant. The base peak is actually 43 Da because of
the acetyl ion.
Figure 1. 70 eV electron ionization (EI) mass spectrum of acetone
Neutral Losses
You can use fragmentation patterns like the pattern in Figure 1 to determine molecular
structure. For example, the neutral loss of 15 Da from the molecular ion of acetone indicates
the presence of a methyl group in the original molecule. A subsequent loss of 28 Da
corresponds to the loss of CO. Table 1 lists commonly observed neutral losses, measured by
the molecular weight of the compound. Assign such losses to help deduce the structure of an
unknown compound. A full structural analysis generally relies on the presence of a molecular
ion and the measurement of the molecular weight of the compound.
2 Xcalibur Qual Browser User Guide Thermo Scientific
1 Introduction
Understanding Mass Spectra
Table 1. Common neutral losses
Loss Fragment
15 CH3
18 H2O
19 F
28 CO
29 C2H5 or CHO
35 Cl
46 NO2
59 C3H7O, COOCH3 or CH2COOH
77 C6H5
In some cases, fragmentation is extensive, leaving little or no trace of a molecular ion. With no
molecular ion, determining either the molecular weight or the structure is difficult.
Effect of Ionization Modes
The ionization mode affects the spectrum characteristics of a compound.These topics describe
the common ionization modes for LC/MS (liquid chromatograph/mass spectrometer) and
GC/MS (gas chromatograph/mass spectrometer) instruments:
• Ionization Modes for LC/MS Instruments
• Ionization Modes for GC/MS Instruments
Ionization Modes for LC/MS Instruments
LC/MS instruments use a variety of techniques, collectively called atmospheric pressure
ionization (API). Detectors of this type can be configured to detect positive or negative ions.
API techniques offer soft ionization, usually with little or no fragmentation. An API spectrum
typically contains only the protonated or deprotonated molecular ion. Compounds with basic
sites (such as amines) can form protonated molecules [M+H]+. These can be analyzed in
positive ion detection mode, giving an ion peak at the m/z value M+1 (where M represents the
molecular weight of the compound).
Compounds with acidic sites (sulphonic acids, for example) can form deprotonated molecules
[M–H]–. These can be analyzed in negative ion mode as ion peaks at the m/z value M–1.
Thermo Scientific Xcalibur Qual Browser User Guide 3
1 Introduction
Understanding Mass Spectra
Ionization Modes for GC/MS Instruments
GC/MS instruments offer two techniques: electron ionization (EI) and chemical ionization
(CI).
EI is very commonly used because it is simple and reproducible. The fragmentation pattern is
effectively determined by the energy of the impacting electrons alone (electron energy,
measured in eV). Very different types of mass spectrometers that use EI can produce virtually
identical spectra as long as the electron energy is the same.
This reproducibility has led to an extensive library compilation for 70 eV EI spectra. With the
Xcalibur Library Browser, you can access the NIST/EPA/NIH Mass Spectral Library with
over 108000 reference EI spectra. You can use library data to select confirmatory ions for your
target compounds.
Note You can purchase the NIST Mass Spectral Search application from the National
Institute of Science and Technology. Thermo Fisher Scientific does not provide this
application with the Xcalibur data system.
Chemical ionization (CI) offers a softer method of forming ions. In CI, a controlled flow of a
reagent gas, commonly ammonia, methane, or isobutane, is introduced into the area where
ionization occurs (the ion source). Energetic electrons that pass through the source ionize the
reagent gas, as in EI. These ions can then collide with neutral molecules, causing hydrogen
transfer. This process is repeated when the reagent gas ions collide with analyte molecules.
CI usually produces protonated molecules, generally at a mass one unit greater than the
molecular mass of the compound. Significantly less fragmentation occurs than in comparable
EI spectra. Depending on the choice of reagent gas, adduct ions can form. For example,
M+NH4 is a typical adduct ion when ammonia is used as the reagent gas.
Under certain conditions, CI produces negative molecular ions formed by electron capture.
The sensitivity of negative ion CI for certain classes of compounds (those containing double
bonds, sulfur, phosphorus, chlorine, or bromine) can be orders of magnitude greater than
positive CI or EI modes for those compounds.
For more information about the ionization modes available on your instrument, read the
hardware manual and the instrument manual on how to get started.
4 Xcalibur Qual Browser User Guide Thermo Scientific
1 Introduction
Understanding Mass Spectra
Adduct Formation
If ionization takes place in the presence of contaminants or additives such as ammonium or
sodium ions, some compounds are susceptible to adduct formation. These spectra show other
ions in addition to, or instead of, the molecular ion (see Figure 2).
Figure 2. Mass spectrum showing sodium and acetonitrile adducts
Table 2 lists common adducts for the positive and negative ESI modes.
Table 2. Common adduct ions
Cationized adducts (positive mode) Anionized adducts (negative mode)
[M+NH4 ]+ M+18 [M+OAc]– M+18
[M+Na]+ M+23 [M+Na]– M+21
[M+CH3OH+H]+ M+33 [M+Cl]– M+35
[M+K]+ M+39 [M+K]– M+37
+ –
[M+CH3CN+H] M+42 [M+HCOO] M+59
Take care when determining molecular weights to account for possible adduct ions.
Effect of Isotopes
In some cases, the effect of less abundant isotopes might cause you to use an average molecular
weight rather than one based on the most abundant isotopes. When the molecular structure
of the target compound contains large numbers of certain elements, the less abundant
isotopes become significant. This situation might result in a shift in the mass peaks from their
expected m/z values.
Thermo Scientific Xcalibur Qual Browser User Guide 5
1 Introduction
Analysis Modes for the Mass Spectrometer
For example, the most abundant isotope of chlorine is Cl35. However, Cl37 occurs with a
natural abundance of 24.47 percent. If a compound contains four chlorine atoms, its
molecular ion is two mass units greater than that expected from a calculation based solely on
Cl35. Using chlorine’s average atomic weight (35.453), the molecular ion is correctly
identified. Also, you observe a distribution of molecular ions across eight mass units from
molecules containing between zero and four Cl37 atoms.
Analysis Modes for the Mass Spectrometer
A Thermo Scientific mass spectrometer has these analysis modes:
• Full Scan
• Selected Ion Monitoring (SIM)
• MS/MS
Full Scan
In full-scan operation, the MS detector scans repetitively over a wide mass range throughout
the analysis and sends the data to the data system computer.
With the Xcalibur data system, you can display the chromatograms (measured intensity versus
analysis time) for full-scan MS data in these ways (plot types):
• As a total ion current (TIC) chromatogram. A TIC chromatogram represents the
summed intensities of all the ions in the scanned mass range (mass spectrum) plotted
against the chromatographic retention time. Each peak in the TIC represents one or more
eluting compounds, which can be identified from the mass spectra recorded across the
peak.
• As a mass chromatogram for a range of masses within the scan range. Mass
chromatograms show the ion intensities of selected mass-to-charge ratios (m/z). The
Xcalibur data system extracts these mass spectra from each stored scan and plots them
against the analysis time. Use this technique to increase selectivity by displaying an m/z
value characteristic of the compound of interest but not present in other sample
components.
• As a base peak chromatogram. Base peak chromatograms show the ion intensities of the
most intense ions for each time point in the chromatogram.
The full-scan mode is suited to the identification of unknowns and can also be used for trace
analysis when sensitivity is not important.
6 Xcalibur Qual Browser User Guide Thermo Scientific
1 Introduction
Analysis Modes for the Mass Spectrometer
Selected Ion Monitoring (SIM)
In the selected ion monitoring (SIM) mode, the MS detector monitors a limited number of
m/z values that are characteristic of a targeted compound or compounds. During an analytical
run, the mass analyzer repeatedly switches between the selected m/z values and monitors each
m/z value for a programmed dwell time before averaging the measured ion intensities and
moving on to the next value.
SIM generates mass chromatograms only of the monitored m/z values, not complete mass
spectra as in the full-scan mode. Without a complete mass spectrum, you cannot perform a
library search to identify an unknown.
SIM is ideally suited to trace analysis and offers reduced file sizes compared to full-scan
operation because SIM records only the information of interest.
MS/MS
Depending on your instrument, you might also be able to do additional stages of mass
analysis called MS/MS.
In an MS/MS experiment, an ion from the mass spectrum is selected for fragmentation while
all other masses are discarded. The selected ion, called a precursor (parent) ion, is then
collided with a neutral background gas. As a result of the collisions, the precursor ion is
broken into fragments called product ions. An ion trap mass spectrometer (a mass
spectrometer with an ion trap type of mass analyzer) can perform additional stages of MS
(called MSn), up to MS10.
The MS detector can monitor the product ions in either the full-scan mode or the SIM mode.
When you set up the MS detector to monitor a specific product ion of a specific precursor
(parent) ion, the scan type is called selective reaction monitoring (SRM).
You can create your own libraries of full-scan MS/MS data to use for matching.
You can display the chromatograms for full-scan MS/MS data in these plot types: TIC, mass
range, base peak, or neutral fragment. With the neutral fragment plot type, you must specify
the neutral fragment.
Thermo Scientific Xcalibur Qual Browser User Guide 7
2
Using the Qual Browser Window
Qual Browser is a powerful and versatile utility for viewing chromatograms and spectra from
raw data files (RAW) or result files (RST).
Note Raw files contain unprocessed data, and result files contain data that has been
processed with a processing method. When you view raw data files in Qual Browser, the
data system applies default integration settings to the chromatograms.
For information about the Qual Browser window, toolbars, menus, dialog boxes, and so on,
see “Qual Browser Window” on page 125.
These procedures describe how to use some of the basic features of the Qual Browser window.
Contents
• Opening the Qual Browser Window
• Using the Qual Browser Toolbars
• Using the Info Bar
• Working with Windows
• Identifying Inactive, Active, and Pinned Cells
• Changing the Cell State
• Using the Cursor
• Viewing Data Files in Qual Browser
• Working with Cells
• Managing Layouts
• Using the Cell Information Page
• Setting the Global Mass Options for the Qual Browser Window
Thermo Scientific Xcalibur Qual Browser User Guide 9
2 Using the Qual Browser Window
Opening the Qual Browser Window
Opening the Qual Browser Window
You can open the Qual Browser window from the Home Page, Processing Setup, and Quan
Browser windows.
To open the Qual Browser window
Depending where you are in the Xcalibur data system, do one of the following:
• From the Home Page – Road Map view, click the Qual Browser icon, .
• From any view in the Home Page window, choose GoTo > Qual Browser
from the menu bar.
• From the Home Page, Processing Setup, and Quan Browser windows, choose GoTo >
Qual Browser from the menu bar.
• From the Instrument Setup window, click the Home Page icon, , in the toolbar.
Then in the Home Page window, choose GoTo > Qual Browser.
Figure 3 shows the Info bar on the left side of the Qual Browser window and a single data
window with two cells on the right side of the Qual Browser window. The top cell in the data
window contains a chromatogram view with a TIC chromatogram. The bottom cell contains
a spectrum view with a mass spectrum extracted from the 1.94 minute time point.
Figure 3. Qual Browser window
Info Bar
Pin
(inactive state)
Info Bar
Chromatogram
pages
view
Pin
(active state)
Spectrum
view
10 Xcalibur Qual Browser User Guide Thermo Scientific
2 Using the Qual Browser Window
Using the Qual Browser Toolbars
The tasks that you can carry out in the Qual Browser window include the following:
• Generate a variety of chromatogram plots and determine suitable peak detection
parameters for subsequent automated analyses that use a processing method.
• Optimize the spectrum for the apex of a chromatographic peak by averaging the scans
across the peak apex and subtracting other scans averaged from the baseline on either side
of the peak.
• Determine the elemental composition of the peaks in the mass spectrum.
• Simulate the isotopic distribution mass spectrum of a single compound or mixture of
compounds.
• Export a spectrum to the Library Browser window to create and maintain user libraries.
• Submit the spectrum of an unknown compound to a library search (if a suitable reference
library is present).
• Print a report showing a qualitative data analysis and the library results.
Using the Qual Browser Toolbars
In the Qual Browser window, the buttons (for typical Windows features such as Open File
and Print) and icons are divided into two toolbars: Main and Amplify.
Use the icons and buttons on the Main toolbar to load, save, and print files, and to scale plots,
manipulate cells, detect peaks, change views, and arrange windows (Figure 4).
Figure 4. Main toolbar with the default icons and buttons displayed
File buttons Edit buttons Display icons Grid icons
View icons Actions icons
Help
button
Use the icons on the Amplify toolbar to adjust the normalization in specific sections of a
chromatogram, spectrum, or map plot (Figure 5).
Figure 5. Amplify toolbar
Thermo Scientific Xcalibur Qual Browser User Guide 11
2 Using the Qual Browser Window
Using the Qual Browser Toolbars
By default these two toolbars are positioned along the top of the Qual Browser window, just
beneath the menu bar. Drag them anywhere within the window or dock them along any of
the other window edges.
Qual Browser is equipped with a large number of tools. You can view or hide toolbars by
using the Toolbars dialog box (see Figure 6). You can also use the Toolbars dialog box for these
tasks:
• Viewing or hiding the display of ToolTips
• Choosing between large or small icons in the toolbar
To open the Toolbar dialog box, choose View > Toolbars.
Figure 6. Toolbars dialog box
For more information about displaying and customizing the toolbars in the Qual Browser
window, see these topics:
• Displaying Toolbars
• Customizing the Toolbar
Displaying Toolbars
Use the Toolbars dialog box to display or hide the Main, Amplify, or both of these Qual
Browser toolbars. You can also use the Toolbars dialog box to turn off the tooltips and to
enlarge the toolbar icons and buttons.
To display or hide the toolbars
1. Choose View > Toolbars.
The Toolbars Dialog Box opens.
2. To display a toolbar, select its check box. To hide the toolbar, clear its check box.
3. To display ToolTips, select the Show ToolTips check box. To hide ToolTips, clear the
ToolTips check box.
12 Xcalibur Qual Browser User Guide Thermo Scientific
2 Using the Qual Browser Window
Using the Qual Browser Toolbars
4. Select a button size option.
• To display large buttons (icons) in the toolbar, select the Large Buttons check box.
• To display small buttons (icons) in the toolbar, clear the Large Buttons check box.
5. To save the settings and close the dialog box, click OK.
Customizing the Toolbar
You can add application programs to and remove application programs from the Tools menu.
You can then launch any added program by double-clicking the added Tool menu command.
Application programs have an (.exe) extension.
• Adding, Removing, and Repositioning Standard Toolbar Buttons
• Adding a Program to the Tools Menu
• Removing a Program from the Tools Menu
Adding, Removing, and Repositioning Standard Toolbar Buttons
The default toolbar in the Qual Browser window does not display all of the available toolbar
buttons (and icons).
To add or remove buttons (and icons) in the toolbar
1. Choose View > Customize Toolbar.
The Customize Toolbar dialog box opens (Figure 7). The toolbar commands (buttons or
icons) are organized into categories. When you select a category in the Categories list, a
different set of commands (buttons or icons) appears in the Commands list.
Figure 7. Customize Toolbar dialog box
Thermo Scientific Xcalibur Qual Browser User Guide 13
2 Using the Qual Browser Window
Using the Qual Browser Toolbars
2. To add a button (or icon), do the following:
a. In the Categories list, select the appropriate category.
The commands (buttons) for the selected category appear in the Commands list.
b. In the Commands list, select the command (button) that you want to add to the
toolbar and drag it onto the toolbar.
When the cursor reaches the toolbar, a vertical bar and a + sign appear.
c. Release the mouse button when the vertical bar is in the appropriate location.
3. To remove a button (icon), drag it from the toolbar and into the Commands list.
4. Click Close to accept the changes and close the Customize Toolbar dialog box.
To reposition a button in the Main toolbar
1. Open the Customize Toolbar dialog box.
2. Drag the button (or icon) in the Main toolbar to its new position.
Tip Use this technique to group buttons together and to put a space between groups.
To close up a space, drag a button to the left. To open up a space, drag to the right.
Adding a Program to the Tools Menu
To add a program to the Tools menu
1. Choose Tools > Add Tools from the Qual Browser window or the Home Page window.
The Add Programs to Tool Menu dialog box opens.
2. Click Add.
The Add Tool dialog box opens.
3. To specify the tool to add, click Browse to select the path and filename of the tool, or
type the path and filename of the tool you want to add in the Locate Programs to be
Added dialog box.
14 Xcalibur Qual Browser User Guide Thermo Scientific
2 Using the Qual Browser Window
Using the Qual Browser Toolbars
4. To store the path and filename of the tool and close the Add Tool dialog box, click OK.
The Add Programs to Tool Menu dialog box stays open.
The data system adds the filename without the extension at the bottom of the Menu
Contents box and the Menu Text box. The data system also adds the path and filename in
the Programs box and the directory path in the Initial Directory box. The Menu
Contents box displays the tool commands exactly as the Xcalibur data system displays
them in the Tools menu.
5. To edit tool menu entries, select one of these options:
• To change the command name of a tool listed in the Menu Contents box, select the
tool and edit the text in the Menu Text box.
• To change the tool sequence in the Tools menu, select the tool in the Menu Contents
box and click Move Up or Move Down.
6. When the tools in the Menu Contents box are correct, click Close to save settings and
close the dialog box. The data system displays the current selection of added tools at the
bottom of the Tools menu.
Removing a Program from the Tools Menu
For information about the parameters in the Add Programs To Tool Menu dialog box, see
“Add Programs to Tool Menu Dialog Box” on page 410.
To remove a program from the Tools menu
1. Choose Tools > Add Tools from the Qual Browser window or Home Page window.
The Add Programs to Tool Menu dialog box opens.
2. To select a tool to remove, click the tool in the Menu Contents box.
The data system highlights your selection.
3. Click Remove.
4. To store your changes, click Close.
The Add Programs to Tool Menu dialog box closes. The data system displays the current
selection of added tools at the bottom of the Tools menu.
Thermo Scientific Xcalibur Qual Browser User Guide 15
2 Using the Qual Browser Window
Using the Info Bar
Using the Info Bar
The Info Bar initially is located on the left side of the Qual Browser window (see Figure 3 on
page 10).
To show or hide the Info Bar, click on the Main toolbar or choose View > Info Bar.
The Info Bar has seven tabs. Each tab displays a separate function on a separate page.
Table 3 describes the tabbed pages on the Info Bar.
Table 3. Info Bar pages listed from left to right
No. Tab Page Description
1 Cell Information View details of the plots contained in the
active cell.
2 Sequence Information View the raw data files available from an open
sequence.
3 Result File Information View peak data from a result file.
4 Elemental Composition Calculate the best matching chemical formula
for a mass or a list of masses from a spectrum.
5 Spectrum Simulation Create a simulated isotopic distribution
spectrum of a chemical formula.
6 Peak Detection tab
ICIC Peak Detection Set peak parameters and advanced noise
methods. The letter in the upper left corner
of the tab indicates which algorithm (ICIS,
Avalon Peak Detection Avalon, or Genesis) is currently selected. This
tab appears when you turn on peak detection.
Genesis Peak Detection
7 MSn Browser Information View MSn experimental data for analysis.
This tab appears when you open a raw data
file.
16 Xcalibur Qual Browser User Guide Thermo Scientific
2 Using the Qual Browser Window
Working with Windows
Working with Windows
The Qual Browser main window displays raw data files, interactive library search results, and
qualitative processing. You can view raw data files in the same window or separate windows.
Use these Window commands to arrange data windows within Qual Browser:
Cascade Arrange windows diagonally so they overlap.
Tile Arrange windows as non-overlapping tiles.
Each window can be subdivided into a grid of cells, with each cell displaying a view. A view
can be a chromatogram, spectrum, mass map, spectrum list, scan header, scan filter list, tune
method, experiment method, sample information, status log, or error log view.
Chromatogram and spectrum views can contain up to eight plots.
The arrangement of cells within a window is termed a layout. Save layouts to disk for future
use. For more information, see “Managing Layouts” on page 43.
You can apply various automatic processing options as follows.
In a chromatogram view In a spectrum view
Smoothing to all plots in the cell Smoothing
Peak detection to the active plot in the current Refine enhancement
cell or all plots in the current cell
Thermo Scientific Xcalibur Qual Browser User Guide 17
2 Using the Qual Browser Window
Identifying Inactive, Active, and Pinned Cells
Identifying Inactive, Active, and Pinned Cells
There are three hierarchical states for a cell in the grid: active and pinned, active, and inactive.
In the cell grid, one cell is active, while all of the other cells are inactive. When you pin the
active cell, it remains active when you click another cell in the grid. If no cell is pinned, the
active cell is the last cell acted on by a mouse action.
Table 4 describes the three cell states.
Table 4. Cell states
Cell state Description
Active and pinned You can identify the active and pinned cell by its light gray border and the green
background behind its pinned pin icon. A pinned cell is an active cell that cannot be
made inactive by clicking another cell. Instead, actions performed in the inactive cells
affect the pinned cell.
Green background and
pinned pin
Gray border
Active You can identify the active (but unpinned) cell by its gray border and the light gray
background behind its unpinned pin icon. Menu commands, toolbar buttons (icons),
and cursor actions affect the active cell.
Light gray background
and unpinned pin
Gray border
Inactive You can identify inactive cells by the absence of a gray border and the dark gray
background behind its unpinned pin icon. Menu commands, toolbar buttons (icons),
and cursor actions do not affect inactive cells.
Dark gray background
and unpinned pin
18 Xcalibur Qual Browser User Guide Thermo Scientific
2 Using the Qual Browser Window
Changing the Cell State
Changing the Cell State
A cell can be inactive, active, or active and pinned (see “Identifying Inactive, Active, and
Pinned Cells” on page 18).
To make a cell active or active and pinned
Tip Clicking a cell’s pin icon is the only action required to make a cell active and
pinned. Making a cell active (but unpinned) can take up to two actions. If another
cell in the grid is active and pinned, you must first unpin it, and then click the target
cell to make it active (but unpinned).
Because you can work both directly and interactively with an active and pinned cell,
there is no advantage to making a cell active rather than active and pinned. So for
practical reasons, make the cell that you want to modify an active and pinned cell by
clicking its pin icon.
Do one of the following:
• If the current active view is pinned, click its pin icon to unpin it. Then, click
anywhere in the cell that you want to make active.
The selected cell is active (but unpinned). You can modify its contents by using a
menu bar command, shortcut menu command, or toolbar button (icon).
–or–
• Click the pin icon of the cell that you want to make active.
The selected cell is active and pinned. You can modify its contents by using a menu
bar command, shortcut menu command, or toolbar button (icon). You can also
modify its contents by working interactively in other views.
To access the active cell’s shortcut menu
Right-click in the active cell.
To select a plot in a multi-plot cell
When a chromatogram or spectrum view contains more than one plot, menu operations
target the active plot, which is indicated by a shaded background.
To select an individual plot in a multi-plot cell, click it.
For more information about working interactively with views, see the next topic and “Using
Views Interactively” on page 51.
Thermo Scientific Xcalibur Qual Browser User Guide 19
2 Using the Qual Browser Window
Using the Cursor
Using the Cursor
Within the chromatogram and spectrum views, use the cursor in three ways:
• To select a point on the view, click the point.
• To select a range, drag a line parallel to any axis.
• To select an area, drag a line in any diagonal direction.
When you place the cursor within the graphic region of a chromatogram, spectrum or map
view, the cursor becomes a cross hair. The status bar at the bottom of the Qual Browser
window shows the coordinates of the cursor in appropriate units for the view. For example, in
a spectrum view the status bar shows the cursor position in terms of the mass-to-charge ratio
and intensity.
The effect of clicking or dragging the cursor in a view depends on the cell state and whether
another cell in the grid is pinned.
Cursor actions in an active cell (or active and pinned cell) scale the view according to the
dimensions of the dragged line or area (see Table 5).
Table 5. Effect of cursor actions in an active or active and pinned cell
Cursor action in active
Effect
or active and pinned
cell
Drag parallel to x axis Rescale graph showing selected x-axis range only, same y-axis
range. The y-axis range might rescale depending on the selected
Normalization display options.
Drag parallel to y axis Rescale graph showing selected y-axis range only, same x-axis
range.
Drag diagonally over x Rescale graph showing both the selected x- and y-axis ranges.
and y axes
When the grid contains an active and pinned cell, the same actions in an inactive cell have a
very different effect. Rather than making the inactive cell active, the action affects the active
and pinned cell (see Table 6). Qual Browser displays a plot or information in the active and
pinned cell using data appropriate to the selected point, range, or ranges.
20 Xcalibur Qual Browser User Guide Thermo Scientific
2 Using the Qual Browser Window
Viewing Data Files in Qual Browser
Table 6. Effect of a cursor action in an inactive cell on the active and pinned cell
Active and Inactive cell Cursor action in inactive cell Effect on active and pinned cell
pinned cell
Spectrum Chromatogram Click retention time (RT) = 1.98 min Cell displays mass scan that occurs at
in the chromatogram view. retention time = 1.98 min.
Status Log Chromatogram Click retention time (RT) = 3.16 min Cell displays status log at retention
in the chromatogram view. time = 3.16 min.
Scan Filter Chromatogram Click retention time (RT) = 1.36 min Cell displays the scan filter used for
in the chromatogram view. the scan that occurs at retention time
= 1.36 min.
Spectrum Chromatogram Drag the cursor across a peak of Cell displays a spectrum that is the
interest. average of all the scans recorded across
the peak within the selected range of
retention times.
Chromatogram Spectrum Drag the cursor from m/z 198.4 Cell displays a mass chromatogram
through 299.7. consisting of masses 198.4–299.7.
Chromatogram Map Drag the cursor over an area enclosing Cell displays a mass chromatogram
the ranges 0.5 to 1.0 min and consisting of masses 100–200 with a
m/z 100 to 200. time range of 0.5 to 1 min.
The preceding table illustrates only a few of the possible effects of the interactive behavior in
Qual Browser. To get expected results, remember these actions:
• Pin the target view to keep it active.
• Within an active cell, use the cursor to rescale the view.
• Use the coordinates in the Status bar to select ranges precisely.
• To correct mistakes, choose Edit > Undo.
Viewing Data Files in Qual Browser
View data files in Qual Browser by following any of these procedures:
• Opening Single Raw Files in Qual Browser
• Opening a Sequence Set of Raw Data Files in Qual Browser.
• Opening and Viewing Result Files in Qual Browser.
Raw files are unprocessed data files from a single injection or a sequence set of injections. Raw
files have a (.raw) file extension and sequence files have a (.seq) file extension. Result files are
the product of processing raw data files with a processing method. Result files have an (.rst)
file extension. After you run a sequence and acquire data files, the data files are associated with
the sequence.
Thermo Scientific Xcalibur Qual Browser User Guide 21
2 Using the Qual Browser Window
Viewing Data Files in Qual Browser
Opening Single Raw Files in Qual Browser
In the Qual Browser window, you can open raw data files (RAW), sequence files (SLD), or
result files (RST).
To open a single raw data file
1. Do one of the following:
• From the menu bar, choose File > Open.
• In the toolbar, click the Open icon, .
–or–
• On the keyboard, press CTRL + O.
The Open Raw File dialog box opens (Figure 8).
Figure 8. Open Raw File dialog box
22 Xcalibur Qual Browser User Guide Thermo Scientific
2 Using the Qual Browser Window
Viewing Data Files in Qual Browser
2. Browse to the file that you want to open.
3. Select a Replace option as follows:
• To replace all the plots in the current window (in all cells) with plots of an equivalent
type from the selected raw data file, select Window.
• To replace all plots in the current cell with plots of an equivalent type from the
selected file, select Cell.
• To replace the current plot with a plot of an equivalent type from the selected file,
select Plot.
4. Select an Add option as follows:
• To open the selected raw data file in a new window using the layout of the currently
active window, select Window. If no layout is available, Qual Browser applies the
most recently saved layout file or, if this is invalid, the default layout.
• To add the file as a plot in the active cell of the current window, select Plot.This
option is not available if the cell already contains the maximum number (8) of plots.
5. If you select the Add Window option, choose the layout to be applied to the new
window.
• To apply the most recently saved default layout, select Default Layout.
• To apply the layout of the currently active window to the new window, select
Current Layout. If no layout is available, Qual Browser applies the default layout.
Opening a Sequence Set of Raw Data Files in Qual Browser
After you acquire a set of raw data files with a sequence, the raw data files are associated with
the sequence.
To open a sequence file containing raw data files in the Qual Browser window
1. Do one of the following:
• From the menu bar, choose File > Open Sequence.
–or–
• In the toolbar, click the Open Sequence icon, .
The Open Sequence dialog box opens.
2. Browse to the sequence (SLD) that you want to open and click Open.
Thermo Scientific Xcalibur Qual Browser User Guide 23
2 Using the Qual Browser Window
Viewing Data Files in Qual Browser
The list of data files associated with the sequence appears on the Sequence Information
page of the Info Bar (see Figure 9).
Figure 9. Sequence Information page showing the shortcut menu
Sequence Information page
To display one or more data files in the Qual Browser window
Do one of the following:
• To replace the data in the current window, double-click the name of the file on the
Sequence Information page of the Info Bar or right-click the name of the file and
choose Open - Replace > All In Current Window from the shortcut menu.
• To replace the data in the active cell, right-click the name of the file and choose Open
- Replace > All In Current Cell from the shortcut menu.
• To replace data in the active plot, right-click the name of the file and choose Open -
Replace > Current Plot from the shortcut menu.
• To open the file in a new window using the current layout, right-click the name of
the file and choose Open - Add > New Window from the shortcut menu.
–or–
• To open the file as a new plot in the active cell, right-click the name of the file and
choose Open - Add > New Plot from the shortcut menu.
24 Xcalibur Qual Browser User Guide Thermo Scientific
2 Using the Qual Browser Window
Viewing Data Files in Qual Browser
To open the result file that is associated with the selected raw data file
On the Sequence Information page of the Info Bar, right-click the data file name and
choose Open Result File.
To view the sample properties for the raw data file
1. On the Sequence Information page of the Info Bar, right-click the data file name and
choose Properties.
The Sample Properties dialog box opens (Figure 10), showing basic information about
the selected sample. This information includes the row, filename, sample ID, name,
sample type, and result filename.
Figure 10. Sample Properties dialog box
When the Sample Properties dialog box is unpinned, it closes when you click outside of
it.
2. To keep the Sample Properties dialog box open while you review its contents, click the
pin icon.
3. To close the pinned Sample Properties dialog box, do one of the following:
• Click the close box icon.
–or–
• Unpin the dialog box by clicking the pin icon again. Then click anywhere outside the
dialog box.
Thermo Scientific Xcalibur Qual Browser User Guide 25
2 Using the Qual Browser Window
Viewing Data Files in Qual Browser
Opening and Viewing Result Files in Qual Browser
A result file contains the list of detected peaks from the chromatogram and the qualitative
processing results associated with each peak. Qual Browser displays the result file in a fixed,
two-cell arrangement (Figure 11). This dialog shows a chromatogram plot in the upper cell,
with the detected peaks highlighted and the spectrum associated with the currently selected
chromatogram peak in the lower cell. For more information about the result window, see
“Qual Browser Result File Window” on page 322.
To open a result file
1. Do one of the following:
• In the toolbar, click the Open Result File icon, .
–or–
• From the menu, choose File > Open Result File.
The Open Result file dialog box opens.
2. Browse to select the result file (RST) that you want to open.
3. Click Open
The result window contains two cells: a chromatogram view and a spectrum view. You
cannot add more cells to the window, and you cannot change either view to another view.
To open a result file for a file in an opened sequence
Right-click the filename on the Sequence Information page of the Info Bar and choose
Open Result File from the shortcut menu.
Note If no result file exists for the selected file, the menu command is unavailable.
26 Xcalibur Qual Browser User Guide Thermo Scientific
2 Using the Qual Browser Window
Viewing Data Files in Qual Browser
Figure 11 shows the Information page for a result file, as well as the Grid and shortcut
menus. Notice that the Insert Cells command is absent from the Grid menu and that the
shortcut menu contains only two commands.
Figure 11. Result File view showing the Result File Information page in the Info Bar
Chromatogram view
Spectrum view
Information page of the Info Bar Shortcut menu
Note Many of the features in Qual Browser are not available for use with a result file
because the raw data file is not directly available for processing.
It is not possible to submit the spectrum from the results display to a library search. If
a library search has been carried out during processing (when the result file was
created), search results are stored in the result file and displayed for each detected
peak. To submit a spectrum to a library search or to export a spectrum to the Library
Browser, open the raw data file. For more information about searching libraries and
interpreting library search results, refer to the Xcalibur Library Browser User Guide.
Thermo Scientific Xcalibur Qual Browser User Guide 27
2 Using the Qual Browser Window
Viewing Data Files in Qual Browser
To view result file information
In the Info Bar, click the Result File Information tab to open the Result File
Information page.
This page shows the following basic information about all detected peaks in the result file:
• Retention times at the peak start (left), peak apex, and peak end (right)
• The peak area and height
For information about the peak, including flags, open the Peak Properties dialog box.
To view the peak properties
1. Right-click the peak identifier in the Peak list.
2. Choose Properties from the shortcut menu.
The Peak Properties dialog box opens (Figure 12).
Figure 12. Peak Properties dialog box
The unpinned Peak Properties dialog box closes when you click outside of it.
3. To keep the Peak Properties dialog box open while you review its content, click the pin
icon.
4. To close the pinned Peak Properties dialog box, do one of the following:
• Click the close box icon.
–or–
• Unpin the dialog box by clicking the pin icon again. Then click anywhere outside the
dialog box.
28 Xcalibur Qual Browser User Guide Thermo Scientific
2 Using the Qual Browser Window
Working with Cells
Working with Cells
Qual Browser displays chromatograms and spectra in a grid of cells. These topics describe the
commands used to manipulate cells:
• Making a View Active
• Inserting and Deleting Cells
• Adjusting the Cell Size
• Amplifying Regions of a Plot
• Adding Text to a Plot
• Adding Graphics to a Plot
• Removing Text and Graphics from a Plot
• Opening or Changing Views in Cells
• Scaling a Plot
Note You can work directly within an active but unpinned cell. However, because there is
no advantage to making a cell active rather than active and pinned, the procedures in this
section instruct you to select the active cell by clicking its pin icon.
Making a View Active
The active cell contains the active view. There can only be one active view at a time. The
active view can be active (but unpinned) or active and pinned.
Tip There is no advantage to making cells active rather than active and pinned. So to
make a cell active, click its pin icon. The cell becomes active and pinned.
To make a view active or active and pinned
Do one of the following:
• If the current active view is pinned, click its pin icon to unpin it. Then, click
anywhere in the cell that you want to make active.
The selected cell is active (but unpinned). You can modify its contents by using a
menu bar command, shortcut menu command, or toolbar button (icon).
–or–
• Click the pin icon of the cell that you want to make active.
The selected cell is active and pinned. You can modify its contents by using a menu
bar command, shortcut menu command, or toolbar button (icon). You can also
modify its contents by working interactively in other views.
Thermo Scientific Xcalibur Qual Browser User Guide 29
2Using the Qual Browser Window
Working with Cells
To make one of the cell plots active
Click the plot within the view.
To show the plot is active, the data system shades the background of the plot.
Figure 13 shows a cell with a chromatogram view and two plots. The chromatogram and
spectrum views can contain up to eight plots.
Figure 13. Cell with two chromatogram plots (TIC and base peak)
To pin an active but unpinned cell
Click its pin icon.
30 Xcalibur Qual Browser User Guide Thermo Scientific
2 Using the Qual Browser Window
Working with Cells
Inserting and Deleting Cells
When a raw data file is open, Qual Browser displays one or more cells according to the
selected layout.
Note These Grid icons are included in the default Main toolbar: Insert Cells Above,
Insert Cells Below, Delete Grid Row, Delete Grid Column, Reduce Size, Full Width, Full
Height, and Full Size.
You can use the Customize Toolbars dialog box to add the other icons described in this
procedure to the toolbar.
To insert a new cell
1. To select the active cell, click or pin the cell adjacent to the cell or cells that you want to
create.
If you click the cell to make it active, but you do not pin it, a gray border appears around
the cell.
If you pin the cell, a gray border appears around the cell, and its pin icon changes from
to .
2. To add additional cells, do one of the following:
• To insert a duplicate cell to the left of the active cell, do one of the following:
– In the toolbar, click the Insert Cells Left icon, .
– From the menu bar, choose Grid > Insert Cells > Left.
If the active cell is in a column of cells, the data system inserts a duplicate column of
cells to the left of the column containing the active cell.
• To insert a duplicate cell to the right of the active cell, do one of the following
– In the toolbar, click the Insert Cells Right icon .
– From the menu, choose Grid > Insert Cells > Right.
If the active cell is in a column of cells, the data system inserts a duplicate column of
cells to the right of the column containing the active cell.
• To insert a duplicate row of cells above the row containing the active cell, do one of
the following:
– In the toolbar, click the Insert Cells Above icon, .
– From the menu bar, choose Grid > Insert Cells > Above.
If the active cell is in a row of cells, the data system inserts a duplicate row of cells
above the row containing the active cell.
Thermo Scientific Xcalibur Qual Browser User Guide 31
2Using the Qual Browser Window
Working with Cells
• To insert a duplicate row of cells below the row containing the active cell, do one of
the following:
– In the toolbar, click the Insert Cells Below icon, .
– From the menu bar, choose Grid > Insert Cells > Below.
If the active cell is in a row of cells, the data system inserts a duplicate row of cells
below the row containing the active cell.
Note When you add cells, the data system creates duplicate cells that contain the
same view as the active cell. As you add additional cells, the cell size of all cells
becomes smaller. the data system might not be able to include all header information
in views that are opened in small cells.
To delete one or more cells
1. Click the pin icon of the cell in the same row or column of the cell or cells you want to
delete to make it active. To delete all of the cells but one, click the pin icon of the cell that
you want to keep.
2. Do one of the following:
• To delete the row of cells that includes the active cell, do one of the following:
– In the toolbar, click the Delete Grid Row icon, .
– From the menu bar, choose Grid > Delete > Row.
• To delete the column of cells that includes the active cell, do one of the following:
– In the toolbar, click the Delete Grid Column icon, .
– From the menu bar, choose Grid > Delete > Column.
• To delete all cells except the active cell,
– In the toolbar, click the Delete All Grid Cells icon, .
– From the menu bar, choose Grid > Delete > All Cells.
Note As you delete excess cells, the cell size of the remaining cells becomes larger.
Adjusting the Cell Size
Use the Cell Size dialog box to adjust the size of the active cell in the grid. The Cell Size dialog
box is not available if the grid contains a single cell. The Column control has no effect if the
view contains a single column. Similarly, the Row Height control has no effect in a grid
containing a single row.
For more information, see “Cell Size Dialog Box” on page 231.
32 Xcalibur Qual Browser User Guide Thermo Scientific
2 Using the Qual Browser Window
Working with Cells
To adjust the cell size
1. To make a cell the active and pinned cell or the active cell in the Qual Browser window so
that you can adjust its size, click the pin in the upper right corner of the cell or click the
cell if no other cell is pinned.
2. Choose Grid > Cell Size.
The Cell Size dialog box opens (Figure 14).
Figure 14. Cell Size dialog box
3. To specify the column width, drag the Column width scroll box or click the scroll box left
and right arrows until you reach the desired width within the range 5 to 300%.
The current width is displayed below the scroll box.
4. To specify the row height, drag the Row height scroll box or click the scroll box left and
right arrows until you reach the desired height within the range of 5 to 300%.
The current height is displayed below the scroll box.
5. To save the settings and close the dialog box, click OK.
Thermo Scientific Xcalibur Qual Browser User Guide 33
2Using the Qual Browser Window
Working with Cells
Amplifying Regions of a Plot
You can use Qual Browser to open a raw data file and display chromatograms, spectra, and
maps. Then, you can use the Xcalibur toolbar buttons (icons) or menu commands to amplify
selected regions.
To amplify regions of a graph
1. To specify the amplification factor required, select from the following options:
• Select an amplify factor from the Amplify Factor combo box on the Amplify toolbar.
If the value you want is not in the list, type your required factor into the combo box.
Click the Amplify icon, , in the toolbar.
The data system changes the cursor to .
• Choose Display > Amplify > Other Factor to open the Other Factor dialog box.
Enter a value in the Amplification Factor text box and click OK.
The data system changes the cursor to .
2. To specify the region to amplify, drag the cursor horizontally over the region that you
want to amplify.
The data system amplifies the region, places a label above the amplified region like the
following: ------x5------, and displays the original cursor.
34 Xcalibur Qual Browser User Guide Thermo Scientific
2 Using the Qual Browser Window
Working with Cells
Adding Text to a Plot
You can add text to your chromatogram, spectrum or map plots. Text orientation options are
horizontal or vertical. Multiple lines can be aligned to the left, center, or right.
Your annotation text can be placed anywhere on the plot using the cursor to point to the
marked position.
To change the style, color, label, axis, or normalization of a plot, use the Display Options
Dialog Box in Qual Browser.
For information about the Add Text dialog box, see “Add Text Dialog Box” on page 221.
To add text to a spectrum, chromatogram, or map plot
1. Determine what annotation text needs to be added and how you want it to be positioned
on the plot.
2. To open the Add Text dialog box (Figure 15), do one of the following:
• From the menu bar, choose Display > Annotate > Add Text.
–or–
• In the toolbar, click the Add Text icon, .
Figure 15. Add Text dialog box
3. Type one or more lines of annotation text in the Annotation Text text box.
Press the ENTER key to enter multiple lines.
Thermo Scientific Xcalibur Qual Browser User Guide 35
2Using the Qual Browser Window
Working with Cells
4. Use one of the following options in the Multiple Lines Aligned group box to determine
the multiple line alignment of text when it appears on the plot:
• To align lines to the left, select the Left option (left justification).
• To align lines in the center, select the Center option (center justification).
• To align lines to the right, select the Right option (right justification).
The data system does not display the text alignment in the Annotation Text text box.
5. Use one of the following options in the Height Drawn group box to determine the
vertical alignment of text when it appears on the plot:
• To place the text slightly above a peak, select the Just Above Graph option.
• To place the text above where you position the cursor pointer on the plot, select the
Above Marked Position option.
• To place the text below where you position the cursor pointer on the plot, select the
Below Marked Position option.
6. Use one of the following options in the Marked Position Is group box to determine the
left/center/right alignment where the text is placed relative to the marked position:
• To place the text to the left of the cursor pointer position on the graph, select the Left
option.
• To place the text in the center of the cursor pointer position on the graph, select the
Center option.
• To place the text to the right of the cursor pointer position on the graph, select the
Right option.
7. To save settings and close the Add Text dialog box, click OK.
The data system closes the Add Text dialog box and changes the cursor.
8. Place the cursor at the position of the plot where you want your annotation text to appear
and click. The data system adds your text and changes the cursor back to your default
cursor.
You cannot move the text after it is placed.
If the text is not where you want it, immediately choose Edit > Undo or click to
remove the text. Then, repeat step 8 of the procedure. The data system saves your
previous text and settings.
36 Xcalibur Qual Browser User Guide Thermo Scientific
2 Using the Qual Browser Window
Working with Cells
Adding Graphics to a Plot
You can add graphics to a plot. Graphics include horizontal lines, vertical lines, diagonal lines,
boxes, and filled boxes. You can also select the color of all added lines and fills. Filled boxes
can either appear behind a plot or in front of a plot.
Use the Add Graphics dialog box to specify the appearance of these graphic objects. For more
information about the Add Graphics dialog box, see “Add Text Dialog Box” on page 221.
To add graphics to a view
1. Determine what annotation graphic needs to be added and how you want the graphic to
be positioned on the plot.
2. To specify the appearance of the graphic object, do the following:
a. Open the Add Graphics dialog box (Figure 16) by doing one of the following:
• Click the Add Graphics icon, , in the toolbar
–or–
• Choose Display > Annotate > Add Graphics from the menu bar.
Figure 16. Add Graphics dialog box
b. To specify the style of the graphic to be added, select one of the following options:
• To add a horizontal line, select the Horizontal Line option. Go to step 2c.
• To add a vertical line, select the Vertical Line option. Go to step 2c.
• To add a diagonal line, select the Diagonal Line option. Go to step 2c.
• To add a rectangular box, select the Box option. Go to step 2c.
Thermo Scientific Xcalibur Qual Browser User Guide 37
2Using the Qual Browser Window
Working with Cells
• To add a filled box, select the Filled Box option.
– If the filled box is to be displayed behind a plot, select the Behind Graph
check box.
– If the filled box is to be displayed in front of (on top of ) a graph, clear the
Behind Graph check box.
The following filled boxes use a black line color for the box outline and a brown
fill and demonstrate the use of the Behind Graph check box feature. Go to
step 2d.
Behind graph
Not behind graph
c. To specify the line color, click Line and select a different color. The current line color
is displayed to the right of the Line button in the Colors group box.
d. To specify the fill color, click Fill and select a different color. The current fill color is
displayed to the right of the Fill button in the Colors group box.
e. To close the Add Graphics dialog box, click OK so that you can draw the graphic on
the plot.
3. To draw the graphic on the plot, do one of the following:
• To draw a horizontal line, drag the cursor on the plot. You can drag from right-to-left
or from left-to-right.
• To draw a vertical line, drag the cursor on the plot. You can drag from bottom-to-top
or from top-to-bottom.
• To draw a diagonal line, drag the cursor on the plot. You can drag from left-to-right
or from right-to-left. You can move the cursor before you release the mouse button to
position the angle of the line.
• To draw a box, start at any corner of the box and then drag the cursor to the opposite
corner. The data system draws a box similar to the following.
• To draw a filled box, select a fill color. Start at any corner of the box and then drag
any cursor to the opposite corner. The system draws a box similar to the following.
You cannot move the graphic after it is placed. If the graphic is not where you want it,
immediately click or choose Edit > Undo to remove the graphic. Then, repeat this
step. The system saves your previous text and settings.
38 Xcalibur Qual Browser User Guide Thermo Scientific
2 Using the Qual Browser Window
Working with Cells
Removing Text and Graphics from a Plot
You can easily remove all or selected annotation text and graphics from a plot. You cannot edit
or remove the header text.
To change the style, color, label, axis, or normalization of a plot, use the Display Options
Dialog Box in Qual Browser.
To remove text and graphics from a plot
1. Specify the text or graphics item to remove by clicking the pin of the cell containing the
text or graphics.
2. Do one of the following:
• To select and remove previously added annotation text or graphics, go to step 3.
• To remove all previously added annotation text and graphics from a plot, go to step 4.
3. To select and remove text/graphics, do one of the following:
• In the toolbar, click the Clear Annotation in Range icon, .
• From the menu bar, choose Display > Annotate > Clear.
Repeat this step, as required, to remove text and graphics in other locations of the plot.
4. To remove all annotation text and graphics from the active cell, do one of the following:
• In the toolbar, click the Clear All Annotation icon, .
• From the menu bar, choose Display > Annotate > Clear All.
5. If you change your mind, click the Undo icon, , in the toolbar or choose Edit >
Undo from the menu bar.
Thermo Scientific Xcalibur Qual Browser User Guide 39
2Using the Qual Browser Window
Working with Cells
Opening or Changing Views in Cells
A cell can contain one of eleven views.
To open views in cells
1. To choose a cell to hold the view, click the pin icon of the cell.
The cell pin icon changes from to . A pinned pin icon with a green background
indicates that the cell is the active and pinned cell. Because there can only be one active
cell, all other cells are inactive.
2. To choose the view that you want to open in the active cell, select from options in
Table 7.
To change the view displayed in a cell
1. Click the cell where you want to change the view.
2. Select the required view from the main toolbar, or choose a view from the View menu or
the shortcut menu (right-click the active cell).
The data system replaces the view in the active cell with the view that you selected (see
Table 7 for options).
Table 7 lists the eleven possible views and how to open them.
Note These View icons are included in the default Main toolbar: View Chromatogram,
View Spectrum, View Map, and View Spectrum List (see Figure 4 on page 11). You can
use the Customize Toolbars dialog box to add the other icons listed in Table 7 to the
toolbar.
Table 7. Opening views in cells (Sheet 1 of 2)
View Select one of these ways to open the view
Chromatogram View • Choose View > Chromatogram.
• Right-click the cell and choose View > Chromatogram from the shortcut menu.
• Click the View Chromatogram icon, , in the toolbar.
Spectrum View • Choose View > Spectrum.
• Right-click the cell and choose View > Spectrum from the shortcut menu.
• Click the View Spectrum icon, , in the toolbar.
Map View • Choose View > Map.
• Right-click the cell and choose View > Map from the shortcut menu.
• Click the View Map icon, , in the toolbar.
40 Xcalibur Qual Browser User Guide Thermo Scientific
2 Using the Qual Browser Window
Working with Cells
Table 7. Opening views in cells (Sheet 2 of 2)
View Select one of these ways to open the view
Spectrum List View • Choose View > Spectrum List.
• Right-click the cell and choose View > Spectrum List from the shortcut menu.
• Click the View Spectrum List icon, , in the toolbar.
Scan Header View • Choose View > Scan Header.
• Right-click the cell and choose View > Scan Header from the shortcut menu.
• Click the View Scan Header icon, , in the toolbar.
Scan Filter View • Choose View > Scan Filters.
• Right-click the cell and choose View > Scan Filters from the shortcut menu.
• Click the View Scan Filters icon, , in the toolbar.
Tune Method View • Choose View > Report > Tune Method.
• Right-click the cell and choose View > Report > Tune Method from the shortcut
menu.
• Click the View Tune Method icon, , in the toolbar.
Instrument Method • Choose View > Report > Instrument Method.
View
• Right-click the cell and choose View > Report > Instrument Method from the
shortcut menu.
• Click the View Instrument Method icon, , in the toolbar.
Sample Information • Choose View > Report > Sample Information.
View
• Right-click the cell and choose View > Report > Sample Information from the
shortcut menu.
• Click the View Sample Information icon, , in the toolbar.
Status Log View • Choose View > Report > Status Log.
• Right-click the cell and choose View > Report > Status Log from the shortcut menu.
• Click the View Status Log icon, , in the toolbar.
Error Log View • Choose View > Report > Error Log.
• Right-click the cell and choose View > Report > Error Log from the shortcut menu.
• Click the View Error Log icon, , in the toolbar.
Thermo Scientific Xcalibur Qual Browser User Guide 41
2Using the Qual Browser Window
Working with Cells
Scaling a Plot
The chromatogram, spectrum, and map views show plots. Use the Zoom and Pan menu
commands to adjust the display of the active plot (Table 8).
Table 8. Zoom and Pan menu commands
Zoom In Y Zoom in on the y axis by a factor of two (2) from the current
baseline to show more detail. For example, you can change the
y-axis range from 0 to 100 to 0 to 50.
Zoom Out Y Open out on the y axis by a factor of two (2) to show more data.
For example, you can change the y-axis range from 0 to 25 to 0 to
50.
Auto Range Display the chromatogram, which is normalized from the
minimum to the maximum signal. Auto Range is useful for PDA
and UV data.
Normalize Normalize the intensity scale of the data display to a fixed range
on the y axis, for example, from 0 to 25% to 0 to 100%.
Zoom In X Make the x axis larger by a factor of two (2) to show more detail.
For example, change the x-axis range from 0 to 20 to 5 to 15.
Zoom Out X Make the x axis smaller by a factor of two (2) from the center to
show more data. For example, change the x-axis range from 7.5 to
12.5 to 5 to 15.
Display All Display all data on the x axis or all text in a report. For example,
you can change the x-axis range from 7.5 to 12.5 to 0 to 20.
Reset Restore the data display to the full range of the x axis and y axis.
Pan graph Use the Pan Graph icon in the toolbar to pan across a zoomed plot
by dragging it to the left or right with the mouse.
42 Xcalibur Qual Browser User Guide Thermo Scientific
2 Using the Qual Browser Window
Managing Layouts
Managing Layouts
A layout consists of any arrangement of cells, views, and plots within a data window. When
you open the Qual Browser window, the data system uses the last layout file to display data
from a raw data file in the predefined arrangement and with predetermined option settings.
Open a previously created layout or create a new layout at any time.
See these topics for more information:
• Creating and Saving a Layout
• Opening and Applying a Layout
• Displaying Layout Summary Information
Creating and Saving a Layout
You can create and save customized layouts for the Qual Browser window.
To create and save a layout
1. To create the desired arrangement of cells for the data displays, choose Grid > Insert
Cells to insert cells and Grid > Delete to delete cells.
2. To create the desired arrangement of views, do the following for each cell:
a. Pin the cell.
b. Right-click the pinned cell and choose View > Desired View from the shortcut
menu. Or, choose the view from the list of views in the View menu
3. To add multiple plots to a cell and change the arrangement of the plots, do the following:
a. Pin the cell.
b. Right-click the plot of interest and choose one of the following:
• To insert a plot below the selected plot, choose Plot > Insert from the shortcut
menu.
• To delete the selected plot, choose Plot > Delete from the shortcut menu.
• To move the selected plot, choose Plot > Move Up or Plot > Move Down from
the shortcut menu.
You can change the display options for a chromatogram, spectrum, map, ion map, or
spectrum list view.
4. To select the display options for a cell, do the following:
a. Pin the cell.
Thermo Scientific Xcalibur Qual Browser User Guide 43
2 Using the Qual Browser Window
Managing Layouts
b. Right-click the pinned cell and choose Display > Display Options from the shortcut
menu.
The Display Options dialog box opens. For information about the display options for
the selected view, see “Display Options Dialog Box in Qual Browser” on page 236.
5. To save the layout, do one of the following:
• To save a modified layout with the current name, click the Save icon, , in the
toolbar or choose File > Layout > Save from the menu bar.
• To assign a file name and save a new layout, do the following:
a. Click the Save As icon, , in the toolbar or choose File > Layout > Save As
from the menu bar.
The Save Layout dialog box opens.
b. In the Save In box, browse to the folder where you want to store the layout file.
c. In the File Name box, type a name for the file. Then, click Save.
• To save the current layout as the new default layout, click the Save As Default
Layout icon, , in the toolbar or choose File > Layout > Save As Default.
For additional information, see “Using Views Interactively” on page 51.
Opening and Applying a Layout
You can open and apply a custom layout file or apply the default layout file to the current
Qual Browser window.
To open and apply a custom layout
1. To open a custom layout file, do one of the following:
• Choose File > Layout > Apply from the menu bar.
–or–
• Click the Apply Layout icon, , in the toolbar.
The Open Layout File dialog box opens.
2. Browse to the folder where you stored the layout file and select the layout file (LYT) of
interest.
3. Click Open.
The data system applies the stored layout to the current raw data file.
44 Xcalibur Qual Browser User Guide Thermo Scientific
2 Using the Qual Browser Window
Managing Layouts
To apply the default layout
Do one of the following:
• Choose File > Layout > Apply Default from the menu bar.
–or–
• Click the Apply Default Layout icon, , in the toolbar.
To restore the factory layout
From the menu bar, choose File > Layout > Restore Factory Layout.
Displaying Layout Summary Information
Choose File > Layout > Summary Info to display this file’s information.
User The name of the user currently logged in to the Xcalibur data system and
Qual Browser.
Header Basic details about the layout: the File ID, the date the layout was created,
and the User ID of the originator of the layout.
Description Any additional details about the layout such as modifications.
Thermo Scientific Xcalibur Qual Browser User Guide 45
2 Using the Qual Browser Window
Using the Cell Information Page
Using the Cell Information Page
The cell information page of the Info Bar displays information about the active cell
(Figure 17). Its contents depends on whether the plot is a chromatogram or a spectrum.
For more information, see “Cell Information Page” on page 185.
Figure 17. Cell Information page showing chromatogram cell information
Cell information page for the chromatogram cell
To view cell information
1. Right-click a plot.
The Cell Information page shortcut menu opens.
2. Choose Ranges.
The Ranges dialog box opens (see “Setting the Chromatogram Ranges and Processing
Options” on page 74 and “Setting Spectrum Ranges and Processing Options” on
page 109). This dialog box shows the properties of all the plots in the active cell.
46 Xcalibur Qual Browser User Guide Thermo Scientific
2 Using the Qual Browser Window
Using the Cell Information Page
3. View or change any of these:
• Time and mass ranges
• Background subtraction
• Smoothing parameters
4. To remove the selected plot from the cell, choose Delete.
These topics describe the chromatogram and spectrum information pages:
• Chromatogram Information
• Spectrum Information
Chromatogram Information
For a chromatogram plot (see Figure 18), the Cell Information page shows these icons:
Plot type and filename
Pathname of the raw data file
Scan filter (if applied)
Fixed scale upper limit (if applied)
Chromatogram delay (if applied)
Mass range (for mass range plot type only)
Chromatogram time range or ranges used for background subtraction (if applied)
Figure 18. Cell Information for a chromatogram plot
Thermo Scientific Xcalibur Qual Browser User Guide 47
2 Using the Qual Browser Window
Setting the Global Mass Options for the Qual Browser Window
Spectrum Information
For a spectrum plot, the Cell Information page shows these icons (Figure 19).
Filename
Pathname of the raw data file
Scan filter (if applied)
Fixed scale upper limit (if applied)
Chromatogram time range or ranges used for background subtraction (if applied)
Figure 19. Cell Information for a spectrum plot
Setting the Global Mass Options for the Qual Browser Window
Use the Global Mass Options dialog box to specify the mass tolerance and precision for an
active cell, the current window, or all the windows in the Qual Browser window.
For more information, see “Global Mass Options Dialog Box” on page 273.
To set up the global mass tolerance and precision options
1. Open a raw data file in the Qual Browser window.
2. In the menu bar, choose Display > Mass Options.
The Global Mass Options dialog box opens (Figure 20).
48 Xcalibur Qual Browser User Guide Thermo Scientific
2 Using the Qual Browser Window
Setting the Global Mass Options for the Qual Browser Window
Figure 20. Global Mass Options dialog box
3. Select one of the following options:
• Apply to Current Cell
• Apply to All Cells in Current Window
• Apply to All Cells in All Windows
4. In the Set Mass Tolerance area, do the following to override the mass tolerance setting on
the Mass Options page of the Xcalibur Configuration dialog box:
a. Select the Use User Defined check box.
b. In the Mass Tolerance box, type a numeric value for the mass tolerance.
c. Select either the mmu or ppm for the mass units to be displayed.
5. In the Set Mass Precision area, type an integer for the number of digits to be displayed
after the decimal point.
6. Click OK.
To save these mass options in a layout file
1. From the menu bar, choose File > Layout > Save As.
The Save Layout File dialog box opens.
2. In the File Name box, type a name for the layout file.
3. Click Save.
Thermo Scientific Xcalibur Qual Browser User Guide 49
3
Using Views Interactively
These procedures describe how to work interactively with the Qual Browser views.
Contents
• Selecting a Point on a Plot
• Selecting a One-Dimensional Range on a Plot
• Selecting a Two-Dimensional Range on a Plot
• Using Scan Filters
• Scan Filter Format
• Applying a Scan Filter to a Plot
• Displaying Multiple Magnifications of a Plot
Use the Qual Browser window to open a raw data file (RAW), a sequence (SLD), or a result
file (RST). With raw data files, opened individually or from a sequence, you can create a grid
of interactive cells and display information from the raw data file in any of the cells. From this
display, you can use menu commands to select display options or use the cursor to select
regions of interest.
A result file contains the list of detected peaks from the chromatogram and the qualitative
processing results associated with each peak. Qual Browser displays the result file in a fixed,
two-cell arrangement. Many of Qual Browser's features are not available for use with a result
file because the raw data file is not available for processing.
You can view a chromatogram, spectrum, map, spectrum list, scan header, scan filter, tune
method, processing method sample information, status log, or error log from the current raw
data file in any of the cells that appear in the Qual Browser window. With chromatogram,
spectrum, and map views, you can display up to eight plots in each cell. You can use the
cursor and mouse to select points, ranges, or filters within a view. Cursor actions are always
directed toward the active cell.
Thermo Scientific Xcalibur Qual Browser User Guide 51
3 Using Views Interactively
Selecting a Point on a Plot
You can use Qual Browser to do the following:
• Use a chromatogram to generate a mass spectrum (incorporating single or averaged scans,
with background subtraction if required) or maps with specific time ranges.
• Use maps to generate a single or averaged spectrum or mass chromatograms with specific
mass or time ranges.
• Use a spectrum to generate mass chromatograms.
• Apply scan filters to chromatograms using the drag-and-drop method.
Selecting a Point on a Plot
The following procedure describes how to work interactively with an inactive view and an
active and pinned view to display a point of interest in the active and pinned view. For
example, you can use this procedure to display the spectrum in the active and pinned view for
a particular time point in a chromatogram (inactive view).
Note Working interactively with views requires pinning the view that you want to modify.
To select a point on a plot
1. To activate the cross-hair cursor and status bar, move the cursor to the graphic region of a
plot. This is the region above the x axis and to the right of the y axis.
The data system displays a cross-hair cursor (+) and the coordinates in appropriate units
for the display in the status bar at the bottom of the Qual Browser window.
For example, this information appears in the status bar:
• Chromatogram view: Time, Intensity
• Spectrum view: Mass (m/z), Intensity
• Map view: Time, Mass (m/z)
The data system only displays the cross-hair and status bar when a view can be used to
pick a point, range, or scan filter for application to a plot in the active view.
2. To use the cursor to determine the coordinates of a peak, position the cross-hair cursor on
the point on the plot. The application provides the x-axis and y-axis coordinate values.
52 Xcalibur Qual Browser User Guide Thermo Scientific
3 Using Views Interactively
Selecting a Point on a Plot
3. To select a point in an inactive view to apply to the active and pinned view (or the active
plot in an active and pinned view), click a point in one of the inactive views.
A red vertical marker, , indicates the point selected.
When you click any other cell, the red vertical marker disappears.
You can apply these coordinate values from an inactive chromatogram view to the
following active views:
• Spectrum: Scan Number and • Tune Method: Segment Number
Retention Time
• Map: Retention Time and Mass • Instrument Method: No effect
Range
• Spectrum List: Scan Number and • Sample Information: No effect
Retention Time
• Scan Header: Scan Number and • Status Log: Scan Number and Status
Retention Time Log Time (RT)
• Scan Filter: Scan Number • Error Log: No effect
See these examples of selecting a point on a plot:
• Selecting a Point on a Plot: Example 1
• Selecting a Point on a Plot: Example 2
• Selecting a Point on a Plot: Example 3
Thermo Scientific Xcalibur Qual Browser User Guide 53
3 Using Views Interactively
Selecting a Point on a Plot
Selecting a Point on a Plot: Example 1
In the following example, the spectrum view is the active and pinned view and the
chromatogram view is the inactive view.
• Active and pinned view: spectrum
• Inactive view: chromatogram
When you click the time point at 1.98 minutes in the inactive chromatogram view, the active
spectrum view displays the mass spectrum for this time point.
Inactive
chromatogram view
Active and pinned
spectrum view
54 Xcalibur Qual Browser User Guide Thermo Scientific
3 Using Views Interactively
Selecting a Point on a Plot
Selecting a Point on a Plot: Example 2
In the following example, the status log view is the pinned view and the chromatogram view is
the inactive view.
• Pinned view: status log
• Inactive view: chromatogram
When you click the time point at 3.16 minutes in the inactive chromatogram view, the
pinned status log view displays the status log for this time point in the run.
Selecting a Point on a Plot: Example 3
In the following example, the scan filter view is the pinned view and the chromatogram view
is the inactive view.
• Pinned view: scan filter
• Inactive view: chromatogram
When you click the time point at 1.36 minutes in the inactive chromatogram view, the active
scan filter view displays the scan filter used at this time point.
Thermo Scientific Xcalibur Qual Browser User Guide 55
3 Using Views Interactively
Selecting a One-Dimensional Range on a Plot
Selecting a One-Dimensional Range on a Plot
You can select a one-dimensional range in an active plot by dragging the cursor horizontally or
vertically across the plot. However, to interactively change the range displayed in one view by
selecting a point or range in another view, you must pin the view that you want to modify.
To select a one-dimensional plot range
1. To activate the cross-hair cursor and status bar, move the cursor to the graphic region of a
plot. This is the region above the x axis and to the right of the y axis.
The data system displays a cross-hair cursor and the coordinates in the appropriate units
for the view in the status bar at the bottom of the Qual Browser window.
This information appears in the status bar of these views:
• Chromatogram view: Time, Intensity, Filter
• Spectrum view: Mass (m/z), Intensity
• Map view: Time, Mass (m/z)
The data system only displays the cross-hair and status bar when a view can be used to
pick a point, range, or scan filter for application to the active view.
2. To use the cursor to redraw the active plot using the selected range of axis values, place the
cross-hair cursor at the beginning of the desired range in the active plot, and then drag the
cursor to the end of the range.
Figure 21 and Figure 22 demonstrate this selection process.
Figure 21. Position the cross-hair
56 Xcalibur Qual Browser User Guide Thermo Scientific
3 Using Views Interactively
Selecting a One-Dimensional Range on a Plot
Figure 22. Drag the cursor
A black horizontal line defines the selection range. When you release the mouse button,
the line disappears and the data system replots the active plot using the new range (see
Figure 23).
Use this procedure with the x axis or y axis of the chromatogram, spectrum, and map
views.
Figure 23. Xcalibur data system redraws the active plot
3. To use the cursor to apply a different range of values for the active plot, do the following:
a. Pin the active plot so that it remains active when you click another cell.
b. Drag the cursor across an axis of a plot in an inactive view to apply the selected range
to the active and pinned cell.
Thermo Scientific Xcalibur Qual Browser User Guide 57
3 Using Views Interactively
Selecting a One-Dimensional Range on a Plot
See these examples of selecting a one-dimensional range on a plot:
• Selecting a One-Dimensional Range: Example 1
• Selecting a One-Dimensional Range: Example 2
Selecting a One-Dimensional Range: Example 1
In the following example, the spectrum view is the pinned view and the chromatogram view is
the inactive view.
• Pinned view: spectrum
• Inactive view: chromatogram
When you drag the cursor across a peak of interest in the inactive chromatogram view, a red
horizontal marker ( ) defines the selection range, and the pinned spectrum view
displays a spectrum that is the average of the scans during the selected time range of 1.78 to
2.35 minutes.
Selected time range
of 1.78 to 2.35 minutes
Averaged spectrum of the
scans from scan #150–201.
58 Xcalibur Qual Browser User Guide Thermo Scientific
3 Using Views Interactively
Selecting a One-Dimensional Range on a Plot
Selecting a One-Dimensional Range: Example 2
In the following example, the chromatogram view is the active and pinned view and the
spectrum view is the inactive view.
• Active and pinned view: chromatogram
• Inactive view: spectrum
To add a plot to the chromatogram view
1. Click the Add or Replace Plot icon, , on the toolbar.
2. In the inactive spectrum view, drag the cursor from m/z 198.4 through 299.7.
In the inactive spectrum view, a red horizontal marker ( ) defines the selection
range. In the pinned chromatogram view, a second chromatogram appears below the
original chromatogram.
In the following figure, the chromatogram for the selected mass range appears below the
original TIC chromatogram.
Thermo Scientific Xcalibur Qual Browser User Guide 59
3 Using Views Interactively
Selecting a Two-Dimensional Range on a Plot
Selecting a Two-Dimensional Range on a Plot
Use this procedure to isolate a small region of a plot, for example, to select a small peak.
To select a two-dimensional range in the active plot
1. To activate the cross-hair cursor and status bar, move the cursor to the graphic region of a
plot. This is the region above the x axis and to the right of the y axis.
The data system displays a cross-hair cursor and the coordinates in the appropriate units
for the plot in the status bar at the bottom of the Qual Browser window.
This information appears in the status bar of these views:
• Chromatogram view: Time, Intensity, Filter
• Spectrum view: Mass (m/z), Intensity
• Map view: Time, Mass (m/z)
The data system only displays the cross-hair and status bar when a view can be used to
pick a point, range, or scan filter for application to the active plot.
2. To use the cursor to outline a region of interest in the active plot, do the following:
a. Position the cross-hair cursor where you want to begin outlining the area of interest
(Figure 24).
Figure 24. Position the cross-hair
b. Drag the cursor to the opposite corner of the area. To include the axis, extend the
selected area over the axis.
The data system displays a black outline to indicate the area selected (Figure 25).
60 Xcalibur Qual Browser User Guide Thermo Scientific
3 Using Views Interactively
Selecting a Two-Dimensional Range on a Plot
Figure 25. Drag the cursor to define the area of interest
When you release the mouse button, the data system replots the selected area of the
active view (Figure 26).
Figure 26. Plot with area of interest
Use this procedure with the x axis or y axis of the chromatogram, spectrum, and map
views.
3. If you do not obtain the desired result, click the Zoom Reset icon, , in the toolbar to
restore the active plot, and then repeat step 2.
Thermo Scientific Xcalibur Qual Browser User Guide 61
3 Using Views Interactively
Using Scan Filters
Using Scan Filters
You can use a scan filter to specify that data processing is to be applied to a subset of the scans
in a raw data file. The scan filter box is provided in all Xcalibur windows that display raw data
files: the Home Page, Processing Setup, Instrument Setup, Quan Browser, and Qual Browser
windows. You can either select a scan filter from the list of filters that the data system creates
from the instrument method settings for your mass spectrometer, or you can create a new
filter using the scan filter format.
To use scan filters
1. Locate the appropriate scan filter list.
Locate the scan filter list (Scan Filter list or Filter list) in one of the following windows:
Instrument Setup, Qual Browser, Processing Setup, Quan Browser, or Home Page.
2. Check the current filter.
The data system displays the current scan filter in the Scan Filter list (see Figure 27). To
view other scan filters available in the raw data file, click the down arrow to display the
list.
Figure 27. Example of the scan filter list (Qual Browser window)
62 Xcalibur Qual Browser User Guide Thermo Scientific
3 Using Views Interactively
Using Scan Filters
3. Do one of the following:
• To edit the current scan filter, type the change in the Scan Filter box and go to step 6.
• To modify a different filter in the list, go to step 4.
• To manually enter a new scan filter, go to step 5.
4. Select a scan filter from the Scan Filter list.
Use the scan filter format to determine the function of each filter in the scan filter list.
Edit the selected scan filter to create a new scan filter, as required. Go to step 6.
5. Type a new scan filter in the Scan Filter list.
Use the scan filter format to create the scan filter that allows you to find only the scans
that contain the experiment settings of interest.
• Positive or negative charged ions
• Centroid or profile data
• Source CID
• Scan mode
• Scan power
• Parent masses
• Product mass range
• TurboScan
• Constant neutral gain
• Constant neutral loss
6. Continue to enter other settings.
Thermo Scientific Xcalibur Qual Browser User Guide 63
3 Using Views Interactively
Scan Filter Format
Scan Filter Format
The data system creates scan filters from scan event settings and stores them with each raw
data file. Users can select scan filters to specify that processing is to be applied to a subset of
the scans in a raw data file. Make sure to use only fields that apply to your mass spectrometer.
You can define additional scan filters by adhering to the following scan filter format.
Note Not all features are applicable for every mass spectrometer.
Table 9. Scan filter format (Sheet 1 of 3)
Feature Option Interpretation
Polarity +, – Positive, Negative
Data type p, c Profile, Centroid
Dependent scans d, !d Include dependent scans, Exclude dependent scans
TurboScans t, !t Include TurboScan scans, Exclude TurboScan scans
Source CID sid, !sid Include Source CID scans, Exclude Source CID scans
(Source CID scans are scans for ions produced by source
induced dissociation.)
Scan type FULL, Z, SIM, SRM, Full scan, ZoomScan, SIM, SRM, CRM, Q1MS, Q3MS
CRM, Q1MS, Q3MS
Scan mode ms, ms2, ms3, ... MS10 MSn for n = 1 to 10
Each order can be followed by the appropriate number of
parents. The parents can also be omitted.
Example: “ms3 345.3, 253.2” indicates an MS3 scan with
parents with m/z 345.3 and 253.2.
pr Parent (followed by the product mass)
cng Constant Neutral Gain (followed by the mass of the neutral)
cnl Constant Neutral Loss (followed by the mass of the neutral)
Mass Analyzer ITMS, TQMS, SQMS, ITMS, TQMS, SQMS, TOFMS, FTMS, Sector
TOFMS, FTMS, Sector
Photo Ionization pi, !pi Include photo ionization scans, Exclude photo ionization scans
Compensation Voltage cv, !cv Include compensation voltage scans, Exclude compensation
voltage scans
Detector Valid det, !det Include detector valid scans, Exclude detector valid scans
Enhanced E, !E Include enhanced scans, Exclude enhanced scans
Wideband w, !w Include wideband scans, Exclude wideband scans
64 Xcalibur Qual Browser User Guide Thermo Scientific
3 Using Views Interactively
Scan Filter Format
Table 9. Scan filter format (Sheet 2 of 3)
Feature Option Interpretation
Supplemental Activation sa, !sa Include supplemental activation scans, Exclude supplemental
activation scans
Multistate Activation msa, !msa Include multistate activation scans, Exclude multistate
activation scans
Product masses or mass [m1a–m1b, m2a–m2b, Scans with a specific mass range or mass ranges, such as SIM,
range of scan m3a–m3b, ...] SRM, and CRM.
Example: [50.00 – 1500.00] for a scan from m/z 50.00 to
1500.00
If a scan is exactly 1 u wide, it is displayed as a single value (the
center mass). This is typical for SIM, SRM, and CRM. Filters
for parents in dependent scans are matched with a tolerance of
m/z 1.0 so that minor differences in parent mass measurements
from scan to scan do not give different filters.
Segment/scan event {segment, scan number} Example “{3, 4} + c ms” indicates segment 3, scan event 4 for a
number pairs positive centroid MS scan
The curly brackets { } are required.
Ionization mode APCI, ESI, EI, CI, NSI, Example: “+ c ESI ms” indicates a positive centroid electrospray
FAB, TSP, FD, MALDI, MS scan
GD
Corona on/off corona, !corona Corona on, Corona off
Example: “+ APCI !corona ms” indicates a positive centroid
APCI scan with the corona off
Detector value “det=## .##” Detector value is “## .## with no spaces.
Example: “+ ESI det= –800.0” indicates a positive electrospray
scan at –800.0 detector units (usually volts)
MS/MS and MSn CID mass@energy Mass is the parent mass and energy is the CID relative energy
energies (no units)
Example: “– c ms2 196.1@25.0” indicates a negative centroid
MS/MS scan of m/z 196.1 at 25.0 units of CID energy
Quadrupole Q1MS, Q3MS Example: “+ c ESI Q3MS” indicates a positive centroid
identification electrospray MS scan using quadrupole 3
Accurate Mass AM, !AM, AMI, AME Include accurate mass scans, Exclude accurate mass scans,
Include accurate mass internal, Include accurate mass external
Ultra u, !u Include ultra scans, Exclude ultra scans
Thermo Scientific Xcalibur Qual Browser User Guide 65
3 Using Views Interactively
Scan Filter Format
Table 9. Scan filter format (Sheet 3 of 3)
Feature Option Interpretation
Sector BSCAN Include magnetic sector scans
ESCAN Include electric sector scans
LOCK lock, !lock Include lock scans, Exclude lock scans
Multiplex msx, !msx Include multiplexing scans, Exclude multiplexing scans
Synchronous sps
Precursor Selection
Rapid scan rate r rapid scan rate ion trap scan
Electron Capture ecd, !ecd Include electron capture dissociation, Exclude electron capture
Dissociation dissociation
Multi Photo mpd, !mpd Include photo dissociation, Exclude photo dissociation
Dissociation
Electron Transfer etd, !etd Include electron transfer dissociation scans, Exclude electron
Dissociation transfer dissociation scans
High Energy CID hcd, !hcd Include high energy scans, Exclude high energy scans
Source SID cid, !cid Include Source SID scans, Exclude Source SID scans
(Source SID scans are surface induced scans.)
Free Region ffr1, ffr2
66 Xcalibur Qual Browser User Guide Thermo Scientific
3 Using Views Interactively
Applying a Scan Filter to a Plot
Applying a Scan Filter to a Plot
This procedure demonstrates the interactive use of a scan filter view. For the routine
application of scan filters to the chromatogram, spectrum, map, or spectrum list views, use the
Ranges Dialog Boxes. Choose Display > Ranges and select a scan filter from the Scan Filter
box.
To familiarize yourself with the scan filter view
1. Open the chromatogram view by clicking the View Chromatogram icon, , in the
toolbar or by choosing View > Chromatogram.
The Chromatogram View appears in the cell.
2. To display the entire time range for the chromatogram, choose Display > Zoom >
Display All.
3. To display the entire chromatogram, choose Display > Zoom > Reset.
4. If a filter has been applied to the chromatogram view, remove it as follows:
a. Choose Display > Ranges.
The Chromatogram Ranges Dialog Box opens.
b. Select the scan filter in the Scan Filter box.
c. Press the DELETE key and then click OK to remove the filter.
5. To open the scan filter view, select another cell and choose View > Scan Filter.
The Scan Filter View opens in that cell.
6. To display all of the scan filters used in the sample, drag the cursor in the chromatogram
view parallel to the x axis.
7. To select all of the peaks in the chromatogram, start at the y axis and stop at the end of the
x axis. See “Selecting a One-Dimensional Range on a Plot” on page 56 for more
information.
The data system displays all of the scan filters used for the sample run in the scan filter
view.
Thermo Scientific Xcalibur Qual Browser User Guide 67
3 Using Views Interactively
Applying a Scan Filter to a Plot
8. To select and apply a scan filter to a plot in the active chromatogram view, drag the scan
filter to the active view. Release the mouse button to apply the filter.
Figure 28, Figure 29, and Figure 30 demonstrate this process.
Select a scan filter in the scan filter view. The cursor changes to the page cursor.
Figure 28. Select a scan filter
TIC chromatogram trace
without a scan filter.
Selected scan filter
and page cursor
As you drag the scan filter into the active chromatogram view, the cursor changes to the
add page cursor, if the scan filter is compatible with the view. Or, the cursor changes to
the not allowed cursor, , if the scan filter is incompatible with the view.
Figure 29. Drag the scan filter to a plot in another view
Cursor for the
compatible scan filter
68 Xcalibur Qual Browser User Guide Thermo Scientific
3 Using Views Interactively
Displaying Multiple Magnifications of a Plot
When you release the mouse button, the data system applies the scan filter, redraws the
plot, and makes the view that contains the plot with the applied filter the active view.
Figure 30. Xcalibur data system applies the scan filter and redraws the plot
Filtered chromatogram
If you do not obtain the desired result, click the Undo button, , in the toolbar to
restore the previous plot and repeat step 4.
Displaying Multiple Magnifications of a Plot
You can magnify a region of an active plot by dragging the cursor across the region of interest.
However, to view the original plot after you magnify a region of interest, or to select a
different region of the plot, you must first reset the magnification.
The following procedure describes how to repeatedly magnify different sections of a plot
without first resetting the magnification.
To display multiple magnifications of a plot
1. Open a raw data file in the Qual Browser window.
Figure 31 shows the default layout for the steroids14.raw example file when you open the
raw data file in a new window. The window contains two cells. The upper cell is inactive
and displays a chromatogram view with a TIC plot. The lower cell is pinned and displays
a spectrum view with the mass spectrum from the beginning of the run (RT = 0).
Thermo Scientific Xcalibur Qual Browser User Guide 69
3 Using Views Interactively
Displaying Multiple Magnifications of a Plot
Figure 31. Default layout for the steroids14 example data file
2. Click the pin icon of the target cell.
A gray border appears around the target cell, the background behind the pin turns green,
and the pin turns to the pinned position (see Figure 32).
Note To add a copy of the active cell to the grid, you can make the cell active or active
and pinned.
70 Xcalibur Qual Browser User Guide Thermo Scientific
3 Using Views Interactively
Displaying Multiple Magnifications of a Plot
Figure 32. Active and pinned chromatogram view and inactive spectrum view
3. To make a copy of the active cell in a new cell below the current cell, choose Grid > Insert
Cells > Below.
An inactive copy of the cell appears below the active cell (see Figure 33).
Figure 33. Cell grid with a copy of the original cell
Note You can magnify a section of an active cell. However, after you modify the
display range, you cannot select a range outside this range without first resetting the
magnification.
Thermo Scientific Xcalibur Qual Browser User Guide 71
3 Using Views Interactively
Displaying Multiple Magnifications of a Plot
4. In the inactive copy of the cell that you want to modify, select the region of interest as
follows:
• For a chromatogram view or a spectrum view, drag the cursor in the plot parallel to
the x axis or y axis (see “Selecting a One-Dimensional Range on a Plot” on page 56).
• For a map view, drag the cursor in the plot to select an area from one corner of the
region of interest to the opposite corner of the region of interest. For more
information about this procedure, see “Selecting a Two-Dimensional Range on a
Plot” on page 60.
The selected region appears in the active and pinned cell. The inactive cells are
unaffected.
Note To work interactively with cells, the active cell must be pinned.
Figure 34 shows the red horizontal marker that defines the selected region in the inactive
cell and the magnified region in the active and pinned cell.
Figure 34. Cell grid with the original chromatogram plot and the magnified section of the plot
5. Repeat step 4 until you are satisfied with the selection.
72 Xcalibur Qual Browser User Guide Thermo Scientific
4
Working with a Chromatogram View
A chromatogram view shows the intensities of one or more masses as a function of time.
These procedures describe how to manipulate chromatograms.
Contents
• Inserting and Deleting Chromatogram Plots
• Setting the Chromatogram Ranges and Processing Options
• Adding Plots to a Chromatogram View with the Autofilter Command
• Setting the Chromatogram Display Options
• Detecting Peaks
• Reviewing the Effect of Different Peak Detection Settings
Figure 35 shows a chromatogram view with the chromatogram shortcut menu displayed. For
the y axis, the label is from the detector, the intensity is normalized to the largest peak in the
selected time range, and the units are set to relative.
Figure 35. Chromatogram view with the chromatogram shortcut menu displayed
Thermo Scientific Xcalibur Qual Browser User Guide 73
4 Working with a Chromatogram View
Inserting and Deleting Chromatogram Plots
To view a chromatogram
To view a chromatogram in the active cell, do one of the following:
• In the toolbar, click the View Chromatogram icon, .
• Right-click the cell and choose View > Chromatogram from the shortcut menu.
–or–
• From the menu bar, choose View > Chromatogram.
Inserting and Deleting Chromatogram Plots
You can display up to eight plots within a chromatogram view.
To insert a plot in a cell with a chromatogram view
1. Select the cell containing the view.
2. Right-click the chromatogram above the position for the new plot.
3. Choose Plot > Insert from the shortcut menu.
To delete a plot from a multi-plot chromatogram view
1. Select the cell containing the view.
2. Right-click the plot that you want to delete.
3. Choose Plot > Delete from the shortcut menu.
You can also use the Ranges dialog box to add, delete, or enable plots.
Setting the Chromatogram Ranges and Processing Options
Use these procedures to select the chromatograms that you want to display and the automatic
processing options for the chromatograms:
• Setting Chromatogram Ranges
• Setting Automatic Processing for Chromatograms
Setting Chromatogram Ranges
Use the Chromatogram Ranges dialog box to view and edit the mass range and time range for
all the plots in a chromatogram view.
For more information about the Ranges page of the Chromatogram Ranges dialog box, see
“Chromatogram Ranges Dialog Box” on page 282.
74 Xcalibur Qual Browser User Guide Thermo Scientific
4 Working with a Chromatogram View
Setting the Chromatogram Ranges and Processing Options
To set the mass range and time range for a chromatogram
1. Make the chromatogram view the active view.
2. To open the Chromatogram Ranges dialog box (Figure 36), do one of the following:
• Click the Ranges icon, , in the Qual Browser toolbar.
• Right-click a chromatogram plot in the cell and choose Ranges from the shortcut
menu.
–or–
• Choose Display > Ranges.
Figure 36. Ranges page of the Chromatogram Ranges dialog box
3. To specify the time range in the Time range box, type the lower and upper time limits in
minutes, separated by a dash with no spaces.
4. To view or hide the chromatogram, select (or clear) the Type check box.
A row of settings in the Chromatogram Ranges dialog box describes the chromatogram.
Thermo Scientific Xcalibur Qual Browser User Guide 75
4 Working with a Chromatogram View
Setting the Chromatogram Ranges and Processing Options
5. To change the source of the active plot, select a raw data file by doing one of the
following:
• Select a file from the Raw File list.
The list contains all of the currently selected raw data files. When you open another
raw data file, it appears in the list.
• Click Browse adjacent to the list to open the Open dialog box. Then, browse to the
required file or type the full path and filename of the required file.
6. To specify the scan filter, select a scan filter from the Scan Filter list.
The Scan Filter list displays the scan filters stored in the RAW file.
7. To specify the chromatogram plot type, use the Plot Type lists. To change the current
chromatogram type, click the arrow to display a list of chromatogram type options and
select a type option.
8. To specify a range for the specified plot types, type the first mass/wavelength and last
mass/wavelength in the Ranges box.
The format for multiple ranges is as follows:
• For an MS detector
First Mass (Range 1) – Last Mass (Range 1),
First Mass (Range 2) – Last Mass (Range 2)
• For a PDA detector
First Wavelength (Range 1) – Last Wavelength (Range 1),
First Wavelength (Range 2) – Last Wavelength (Range 2)
Use a comma to separate the ranges.
9. In the Plot Properties area, select a detector type and specify a peak algorithm type.
10. Specify the delay time between when a component peak is detected by the MS detector
and the same peak is detected by a UV detector or other type of analog detector. To
change the value, enter the new delay time in the Delay box. The valid time range is –5.0
to +5.0 minutes.
11. To turn on, change, or turn off the fixed scale setting, do the following:
• To turn on the maximum range for the y axis of the active chromatogram, select the
Fixed Scale check box.
• To change the value, type the new maximum y-axis value in the Fix Scale To box.
• To turn off the fixed scale setting, clear the Fixed Scale check box.
12. To save the settings and close the dialog box, click OK.
76 Xcalibur Qual Browser User Guide Thermo Scientific
4 Working with a Chromatogram View
Setting the Chromatogram Ranges and Processing Options
Setting Automatic Processing for Chromatograms
Use the Automatic Processing page (Figure 37) to apply smoothing or baseline subtraction to
all the plots in the active chromatogram view. You can also use this page to set the mass
tolerance and precision for the current data file.
For more information, see “Automatic Processing Page – Chromatogram Ranges Dialog Box”
on page 283.
Tip You can set default values for mass tolerance and precision on the Mass Options page
of the Xcalibur Configuration dialog box. The settings on the Mass Options page affect
the display of all the mass data in the Xcalibur data system. You can also set default values
in the Global Mass Options dialog box. Settings in this dialog box affect the display of all
the mass data in the Qual Browser window.
Use the Mass tolerance and Mass precision areas of the Automatic Processing page to set
new values for the current data file.
Follow these procedures to set up the parameters on the Automatic Processing page:
• Setting Smoothing Area Options
• Setting Baseline Subtraction Area Options
• Setting Include Peaks Area Options
• Setting Mass Tolerance Area Options
• Setting Mass Precision Area Options
To open the Automatic Processing page for the chromatogram view
1. Open a chromatogram in an active chromatogram view of the Qual Browser window.
2. To open the Chromatogram Ranges dialog box, do one of the following:
• In the toolbar, click the Ranges icon, .
• Right-click a chromatogram plot in the cell and choose Ranges from the shortcut
menu.
–or–
• From the menu bar, choose Display > Ranges.
Thermo Scientific Xcalibur Qual Browser User Guide 77
4 Working with a Chromatogram View
Setting the Chromatogram Ranges and Processing Options
3. Click the Automatic Processing tab.
The Automatic Processing page opens (Figure 37). The default values in the Mass
tolerance and Mass precision areas are set in the Global Mass Options dialog box. You can
override these default values by setting new values on the Automatic Processing page.
Tip To open the Global Mass Options dialog box in Qual Browser, choose Display >
Mass Options from the menu bar.
Figure 37. Automatic Processing page of the Chromatogram Ranges dialog box
Setting Smoothing Area Options
On the Automatic Processing page of the Chromatogram Ranges dialog box, use the
Smoothing area parameters to smooth the chromatograms.
To set the smoothing parameters
1. To turn on chromatogram smoothing, select the Enable check box. To turn off
chromatogram smoothing, clear the Enable check box.
2. To change the type of smoothing, select either Boxcar or Gaussian from the Type list.
78 Xcalibur Qual Browser User Guide Thermo Scientific
4 Working with a Chromatogram View
Setting the Chromatogram Ranges and Processing Options
3. To specify the number of points for chromatogram smoothing, type an integer in the
Points box.
The valid range for smoothing points includes the odd integers from 3 (minimum
smoothing) to 15 (maximum smoothing).
Setting Baseline Subtraction Area Options
On the Automatic Processing page of the Chromatogram Ranges dialog box, use the Baseline
Subtraction parameters to apply baseline subtraction to all chromatogram plots in the active
view. This algorithm fits a smooth curve through the noise in the chromatogram and subtracts
this curve from the chromatogram, leaving the peaks on a flat baseline.
To set baseline subtraction settings
1. To turn on baseline subtraction, select the Enable check box. To turn off baseline
subtraction, clear the Enable check box.
2. To specify the polynomial order, type or select an order for the baseline curve in the
Polynomial order box.
The normal range is 3 to 20. For complex chromatograms, use a high polynomial order.
3. To specify the Below curve (%) value, which moves the baseline up or down in the
chromatogram noise, type or select a value in the Below Curve (%) box.
The typical range for this parameter is 5 to 30%, depending on the number and width of
peaks in the chromatogram. Increase this value as the number of peaks or the peak width
increases. The valid range is from 1 to 99.
4. To specify the algorithm’s precision, type or select a value in the Tolerance box.
The valid range is from 0.001 to 0.2.
5. To specify how the algorithm fits the beginning and end of the chromatogram, select or
clear the Flatten Edges check box.
• To make sure the beginning and end of the plot are horizontal, select the check box.
• Clear the check box if this is not required.
6. To display the polynomial function with the chromatogram, select the Overlay Graph of
Fitted Polynomial check box. Clear the check box to hide the display.
Thermo Scientific Xcalibur Qual Browser User Guide 79
4 Working with a Chromatogram View
Setting the Chromatogram Ranges and Processing Options
Setting Include Peaks Area Options
On the Automatic Processing page of the Chromatogram Ranges dialog box, the Include
peaks area has only one check box. Use this setting to include or exclude the reference peaks
(R) and exception peaks (E) for the mass data in all the cells in the Qual Browser window.
To set peaks area settings
To include reference and exception peaks in the chromatogram display, select the
Reference and Exception Peaks check box. To hide reference and exception peaks, clear
this check box.
Setting Mass Tolerance Area Options
Use the Mass Tolerance area of the Automatic Processing page of the Chromatogram Ranges
dialog box to specify a mass tolerance for the current data file.
Tip You can set a default value for mass tolerance on the Mass Options page of the
Xcalibur Configuration dialog box. Settings on this page affect the display of all the mass
data in the Xcalibur data system. You can also set a default value for mass tolerance in the
Qual Browser – Global Mass Options dialog box. Settings in this dialog box affect the
display of all the mass data in the Qual Browser window.
To set Mass tolerance area settings
1. To use mass tolerance, select the Use User Defined check box.
2. Enter a value from 0.1 to 50000.0 in the Mass Tolerance box. Select a unit type.
3. To turn off mass tolerance, clear the Use User Defined check box.
Setting Mass Precision Area Options
Use the Mass precision area of the Automatic Processing page of the Chromatogram Ranges
dialog box to specify a mass precision for the current data file.
Tip You can set a default value for mass precision on the Mass Options page of the
Xcalibur Configuration dialog box. Settings on this page affect the display of all the mass
data in the Xcalibur data system. You can also set a default value for mass precision in the
Global Mass Options dialog box. Settings in this dialog box affect the display of all the
mass data in the Qual Browser window.
To set Mass precision area settings
1. Specify the number of places after the decimal point that display in mass values in the
Decimals box.
2. To save the settings and close the dialog box, click OK.
80 Xcalibur Qual Browser User Guide Thermo Scientific
4 Working with a Chromatogram View
Adding Plots to a Chromatogram View with the Autofilter Command
Adding Plots to a Chromatogram View with the Autofilter Command
Use the Autofilter command to repopulate a chromatogram view with these possible
characteristics:
• A plot showing the chromatogram without any scan filters
• Plots for each scan filter applied to the chromatogram, up to the maximum of eight
chromatogram plots
To automatically add plots for all of the scan filters to a chromatogram view
1. Pin the chromatogram view.
2. Do one the following:
• Choose Actions > Autofilter from the menu bar.
• Right-click the cell and choose Autofilter from the shortcut menu.
–or–
• Click the Autofilter icon, , in the toolbar.
The data system draws the chromatogram view with a plot for no scan filter applied and
one plot for every scan filter applied to the chromatogram up to a maximum of eight
chromatogram plots total. Figure 38 shows the result of the Autofilter command on the
drugX_03.raw data file (Xcalibur\examples\data).
Figure 38. Chromatogram view for a data file with two scan filters and a TIC
Thermo Scientific Xcalibur Qual Browser User Guide 81
4 Working with a Chromatogram View
Setting the Chromatogram Display Options
Setting the Chromatogram Display Options
The Display Options dialog box contains a small display area showing the active cell. Use this
display to preview the effects of different settings before applying them.
Use one or more of these procedures to set up chromatogram display options:
• Setting the Chromatogram Axis Options
• Setting the Chromatogram Color Options
• Setting the Chromatogram Label Options
• Setting the Chromatogram Normalization Options
• Setting the Chromatogram Style Options
Setting the Chromatogram Axis Options
For more information, see “Chromatogram View – Display Options Dialog Box – Axis Page”
on page 237.
To set the chromatogram axis options
1. Open a chromatogram in the Qual Browser window and make it active.
2. To open the Display Options dialog box, choose Display > Display Options or
right-click the cell and choose Display Options from the shortcut menu.
3. Click the Axis tab.
The Axis page of the Display Options dialog box for the chromatogram view opens
(Figure 39).
82 Xcalibur Qual Browser User Guide Thermo Scientific
4Working with a Chromatogram View
Setting the Chromatogram Display Options
Figure 39. Display Options – Axis page for the chromatogram view
4. To change the name of the x or y axis, type the new name in the appropriate axis Name
box.
5. To change the time when the data system displays the axis label, select Never, On Print,
or Always from the Show name list.
6. To move the displayed plot from the x or y axis, select the appropriate axis Offset check
box. To turn off axis offset, clear the Offset check box.
7. To set time range splitting, do one of the following:
• To split the time scale, select the Split Time Range check box. Then, to change the
number of divisions (subsections), type the new number in the Divisions (time) box.
• To display only one time range, clear the Split Time Range check box.
8. To save the settings and close the dialog box, click OK.
Thermo Scientific Xcalibur Qual Browser User Guide 83
4 Working with a Chromatogram View
Setting the Chromatogram Display Options
Setting the Chromatogram Color Options
For more information see “Chromatogram View – Display Options Dialog Box – Color Page”
on page 240.
To set the chromatogram color options
1. Open a chromatogram in the Qual Browser window and make it active.
2. To open the Display Options dialog box, choose Display > Display Options or
right-click the cell and choose Display Options from the shortcut menu.
3. Click the Color tab.
The Color page opens (Figure 39).
Figure 40. Display Options – Color page for the chromatogram view
4. To select the color of a particular plot, click the Plot Number button.
The data system opens the Color dialog box with a color palette so that you can select a
preset color or customize a color.
5. To select the color of the backdrop, click Backdrop.
The data system opens the Color dialog box with a color palette so that you can select a
preset color or customize a color. Backdrop options are available when you have selected
the Overlay 3D style.
6. To save the settings and close the dialog box, click OK.
84 Xcalibur Qual Browser User Guide Thermo Scientific
4 Working with a Chromatogram View
Setting the Chromatogram Display Options
Setting the Chromatogram Label Options
For more information, see “Chromatogram View – Display Options Dialog Box – Labels
Page” on page 241.
To set the chromatogram label options
1. Open a chromatogram in the Qual Browser window and make it active.
2. To open the Display Options dialog box, choose Display > Display Options or
right-click the cell and choose Display Options from the shortcut menu.
3. Click the Labels tab.
The Labels page opens (Figure 41).
Figure 41. Display Options – Labels page for the chromatogram view
Thermo Scientific Xcalibur Qual Browser User Guide 85
4 Working with a Chromatogram View
Setting the Chromatogram Display Options
4. To define the location and contents of chromatogram labels, choose from these options:
• To display the retention time above chromatogram peaks, select the Retention Time
check box. To hide the retention time, clear the Retention Time check box.
• To display the active scan number above chromatogram peaks, select the Scan
Number check box. To hide the scan number, clear the Scan Number check box.
• To display the m/z for the base peak of the active scan above chromatogram peaks,
select the Base Peak check box. To hide the base peak m/z, clear the Base Peak check
box.
• To display letters above chromatogram peaks to provide supplemental information
about the peak data, select the Flags check box. For example, if a peak is saturated,
the data system displays an S above the peak.
5. To specify the style of the labels, choose from these options:
• To move a label from its normal position to avoid conflict with another label, select
the Offset check box. Specify the amount of the offset (in number of characters) in
the Size box.
• To write vertical labels, select the Rotated check box. To write horizontal labels, clear
the Rotated check box.
• To place a box around each peak label, select the Boxed check box. If you do not
want to have a box around the label, clear the check box.
6. To specify a percent of the base peak so that the data system labels all peaks above that
percent, type a value in the Label threshold box.
7. To save the settings and close the dialog box, click OK.
Setting the Chromatogram Normalization Options
For more information, see “Chromatogram View – Display Options Dialog Box –
Normalization Page” on page 243.
To set the chromatogram normalization options
1. Open a chromatogram in the Qual Browser window and make it active.
2. To open the Display Options dialog box, choose Display > Display Options or
right-click the cell and choose Display Options from the shortcut menu.
3. Click the Normalization tab.
The Normalization page opens (Figure 42).
86 Xcalibur Qual Browser User Guide Thermo Scientific
4Working with a Chromatogram View
Setting the Chromatogram Display Options
Figure 42. Normalization page for a Chromatogram view in the Display Options dialog box
4. To specify the normalization method, select one of these options:
• To automatically rescale the y axis to the minimum and maximum signal values,
select the Auto Range option.
• To specify the range of values to be plotted on the y axis, select the Intensity Range
option and type the minimum and maximum intensities you want to display in the
Intensity Range box. The valid range is 0.000–100.000 percent.
5. To specify the plot normalization option, select one of these options:
• To normalize (set the y-axis maximum) to the largest peak in the subsection
(division), select the Largest Peak in Subsection option.
• To normalize (set the y-axis maximum) to the largest peak in the time range, select
the Largest Peak in Selected Time Range option.
• To normalize (set the y-axis maximum) to the largest peak at all times, select the
Largest Peak in All Times option.
6. To save the settings and close the dialog box, click OK.
Thermo Scientific Xcalibur Qual Browser User Guide 87
4 Working with a Chromatogram View
Setting the Chromatogram Display Options
Setting the Chromatogram Style Options
For more information, see “Chromatogram View – Display Options Dialog Box – Style Page”
on page 244.
To set the chromatogram style options
1. Open a chromatogram in the Qual Browser window and make it active.
2. To open the Display Options dialog box, choose Display > Display Options or
right-click the cell and choose Display Options from the shortcut menu.
The dialog box opens to the Style page (Figure 43).
Figure 43. Display Options – Style page for the chromatogram view
3. To specify the graphic style, select one of these options:
• To display point-to-point peak profiles, select the Point To Point option.
• To display the graphic as vertical lines, select the Stick option.
4. To specify the arrangement style, select one of these options:
• To stack plots vertically with no overlap, select the Stack (2D) option.
• To overlay plots vertically with optional horizontal skew (time offset), select the
Overlay (3D) option.
5. To set the elevation angle for 3D plots from 0 to 60 degrees, either drag the Elevation
slider or click the Elevation slider left or right arrow until you reach the desired angle.
88 Xcalibur Qual Browser User Guide Thermo Scientific
4 Working with a Chromatogram View
Detecting Peaks
6. To set the skew angle, either drag the Skew slider or click the Skew slider left or right
arrow until you reach the desired angle (from 0 to 45 degrees).
7. To add a backdrop to 3D plots, select the Draw backdrop check box.
8. To save the settings and close the dialog box, click OK.
Detecting Peaks
Qual Browser provides several ways for detecting the chromatographic peaks in a
chromatogram view. These topics describe the three most common ways to detect peaks:
• Automatic Detection of One Plot
• Automatic Detection of All Plots
• Manual Detection
The detect peak icons on the Main toolbar and the detect peak menu commands are active
only when a raw data file is open in the Qual Browser window and a chromatogram view is
the active view.
Icon Command
Actions > Peak Detection > Toggle Peak Detection in This Plot
Actions > Peak Detection > Toggle Peak Detection in All Plots
Actions > Peak Detection > Add Peaks
Actions > Peak Detection > Delete Peaks
To open a raw data file in the Qual Browser window
1. Choose File > Open from the menu bar or click the Open icon, , in the toolbar.
The Open Raw File dialog box appears.
2. Select a raw data file and click Open.
The raw data file appears in the Qual Browser window.
To display the Main toolbar
1. From the menu bar, choose View > Toolbars.
The Toolbars dialog box opens.
2. Select the Main check box and click OK to accept the setting and close the dialog box.
Thermo Scientific Xcalibur Qual Browser User Guide 89
4 Working with a Chromatogram View
Detecting Peaks
Automatic Detection of One Plot
Use the Toggle Peak Detection in This Plot icon or menu command to detect and integrate
the chromatographic peaks in the selected plot of a multi-plot chromatogram view. The data
system integrates the peaks using the current peak detection and integration settings.
To detect and integrate all peaks in a selected chromatogram plot
1. Click the chromatogram plot in the active cell.
The data system shades the selected plot.
2. To detect and integrate all peaks in the selected chromatogram plot, click in the
toolbar or choose Actions > Peak Detection > Toggle Detection in This Plot from the
Qual Browser menu bar.
This option uses the current peak detection and integration settings.
3. To undo the peak detection, click the icon in the toolbar a second time or choose Actions
> Peak Detection > Toggle Detection in This Plot from the menu bar.
Automatic Detection of All Plots
Use the Toggle Peak Detection in All Plots icon or menu command to detect and integrate the
chromatographic peaks in all of the plots in a multi-plot chromatogram view. The data system
integrates the peaks using the current peak detection and integration settings.
To detect and integrate all peaks in all chromatogram plots in the active cell
1. Click in the toolbar or choose Actions > Peak Detection > Toggle Detection in All
Plots from the Qual Browser menu bar.
2. To undo all detected peaks, click the icon in the toolbar a second time or choose Actions
> Peak Detection > Toggle Detection in All Plots from the menu bar.
Manual Detection
To manually detect and integrate all peaks in all chromatogram plots in the active cell, use
either the Add Peaks or the Delete Peaks icons in the toolbar.
• Adding Peaks
• Deleting Peaks
90 Xcalibur Qual Browser User Guide Thermo Scientific
4 Working with a Chromatogram View
Detecting Peaks
Adding Peaks
Use the Add Peaks icon or menu command to manually detect one or more chromatographic
peaks.
To add a peak to a chromatogram plot
1. To detect and integrate any peak in the selected cell, click in the toolbar or choose
Actions > Peak Detection > Add Peaks from the Qual Browser menu bar.
The data system changes the cursor to the Add Peaks cursor.
2. Drag the Add Peaks cursor horizontally across the peak to detect and integrate the peak.
The data system marks the added peak with a blue baseline and integrates the peak.
3. To adjust the beginning and ending points of the integrated peak, drag the baseline
markers.
4. To restore the default cursor, click the Add Peaks icon in the toolbar a second time, or
choose Actions > Peak Detection > Add Peaks from the menu bar.
Deleting Peaks
The active cell must have one or more peaks detected (as indicated by ) for the Delete
Peaks icon in the toolbar and the Delete Peaks menu command to be active. For information
about displaying the Qual Browser toolbars, see “To display the Main toolbar” on page 87.
To delete peaks in a raw data file
1. To open the raw data file containing the peaks that you want to delete, click or
choose File > Open from the Qual Browser window.
The Open Raw File dialog box opens.
2. Select a raw data file and click OK.
The data system displays the raw data file in the Qual Browser window.
3. To delete specific peaks in an active cell, click .
The cursor changes to the delete peaks cursor .
4. To delete a specific peak, click within the peak’s boundary, indicated by the blue baseline
.
5. To return the delete peaks cursor to the default cursor, click a second time, choose
Actions > Peak Detection > Delete Peaks from the Qual Browser menu bar, or
right-click the plot and select Peak Detection > Delete Peaks from the shortcut menu.
Thermo Scientific Xcalibur Qual Browser User Guide 91
4 Working with a Chromatogram View
Reviewing the Effect of Different Peak Detection Settings
Reviewing the Effect of Different Peak Detection Settings
Use the Peak Detection Settings page on the Info Bar of the Qual Browser window to test the
effect of changing the peak detection settings (Figure 44).
Figure 44. Peak Detection Settings page in Qual Browser
Peak Detection Settings page
92 Xcalibur Qual Browser User Guide Thermo Scientific
4 Working with a Chromatogram View
Reviewing the Effect of Different Peak Detection Settings
To display the Peak Detection Settings page on the Info Bar
1. Pin the chromatogram view of interest.
2. To add the Peak Detection Settings page to the Info Bar, right-click the pinned
chromatogram view and choose Peak Detection > Set Peak Detection Algorithm and
Detect in This Plot or Peak Detection > Set Peak Detection in All Plots from the
shortcut menu, and choose the appropriate algorithm (ICIS, Avalon, or Genesis).
3. To display the Peak Detection Settings page, do one of the following:
• Click the Peak Detection Settings tab, , on the Info Bar.
• Right-click an active chromatogram view and choose Peak Detection > Settings
from the shortcut menu,
–or–
• Choose Actions > Peak Detection > Settings from the menu bar.
To change the peak detection settings and apply the new settings
1. Change the settings as appropriate.
For information about the settings on the Peak Detection Settings page, refer to the
Xcalibur Qual Browser User Guide.
Note The default values on the Peak Detection Settings page are suitable for most
analysis requirements. Change these settings only if standard chromatogram detection
and integration options do not provide the desired result.
2. Do one of the following:
• To apply the current chromatogram peak identification and integration settings to all
displayed plots in the active view, select the Apply to All Plots check box.
• To apply the settings only to the active plot, clear the Apply to All Plots check box.
3. To apply the settings, click Apply.
Thermo Scientific Xcalibur Qual Browser User Guide 93
5
Working with a Spectrum View
A spectrum view shows the intensities of one or more masses as a function of time. These
procedures describe how to manipulate spectra.
Contents
• Setting Spectrum Display Options
• Setting Spectrum List Display Options
• Setting Spectrum Ranges and Processing Options
• Subtracting Background Spectra
For information about exporting mass spectra to a user library, refer to the Xcalibur Library
Browser User Guide.
Setting Spectrum Display Options
The Display Options dialog box consists of six tabbed pages: Style, Color, Label, Axis,
Normalization, and Composition. It contains a small display area showing the active cell. Use
these options to preview the effects of different settings before applying them.
Use one or more of these procedures to set up spectrum ranges and options:
• Setting the Spectrum Axis Options
• Setting the Spectrum Color Options
• Setting the Spectrum Label Options
• Setting the Spectrum Normalization Options
• Setting the Spectrum Style Options
• Setting the Spectrum Composition Options
Thermo Scientific Xcalibur Qual Browser User Guide 95
5 Working with a Spectrum View
Setting Spectrum Display Options
Setting the Spectrum Axis Options
For information about the spectrum axis options, see “Spectrum View – Display Options
Dialog Box – Axis Page” on page 246.
To set the spectrum axis options
1. Open a spectrum view in the Qual Browser window and make it active.
2. To open the Display Options dialog box, choose Display > Display Options or
right-click the cell and choose Display Options from the shortcut menu.
3. Click the Axis tab.
The Axis page opens (Figure 45).
Figure 45. Display Options – Axis page for the spectrum view
4. To change the name of the x, y, or z axis, type the new name in the X, Y, or Z Name box.
5. To change the time when the data system displays the axis label, select Never, On Print,
or Always in the Show Name list.
6. To move the displayed plot from the x or y axes, select the Offset check box for X or Y. To
turn off axis offset, clear the X or Y Offset check box.
96 Xcalibur Qual Browser User Guide Thermo Scientific
5 Working with a Spectrum View
Setting Spectrum Display Options
7. To set up mass range splitting, choose from these options:
• To display only one mass range, clear the Split Range check box.
• To split the mass range, select the Split Range check box. Then type the new number
in the Divisions box to specify the number of divisions (subsections) for the split
range.
8. To save the settings and close the dialog box, click OK.
Setting the Spectrum Color Options
For information about the spectrum color options, see “Spectrum View – Display Options
Dialog Box – Color Page” on page 248.
To set the spectrum color options
1. Open a spectrum view in the Qual Browser window and make it active.
2. To open the Display Options dialog box, choose Display > Display Options or
right-click the cell and choose Display Options from the shortcut menu.
3. Click the Color tab.
The Color page opens (Figure 46).
Figure 46. Display Options – Color page for the spectrum view
4. To select the color of regular (unflagged) peaks, choose Regular. The Color dialog box
opens with a color palette so that you can select a preset color or customize a color.
Thermo Scientific Xcalibur Qual Browser User Guide 97
5 Working with a Spectrum View
Setting Spectrum Display Options
5. To select the color of saturated peaks, choose Saturated.
The Color dialog box opens with a color palette so that you can select a preset color or
customize a color.
6. To select the color of the profile style, choose Profile.
The Color dialog box opens with a color palette where you can select a preset color or
customize a color.
7. To select the color of the low intensity areas of the spectrum, click 0% in the Shade area.
The Color dialog box opens with a color palette where you can select a preset color or
customize a color.
8. To select the color of the high intensity areas of the spectrum, click 100% in the Shade
area.
The Color dialog box opens with a color palette where you can select a preset color or
customize a color.
9. To save the settings and close the dialog box, click OK.
Setting the Spectrum Label Options
For information about the spectrum label options, see “Spectrum View – Display Options
Dialog Box – Labels Page” on page 250.
To set the spectrum label options
1. Open a spectrum view in the Qual Browser window and make it active.
2. To open the Display Options dialog box, choose Display > Display Options or
right-click the cell and choose Display Options from the shortcut menu.
3. Click the Labels tab.
The Labels page opens (Figure 47).
98 Xcalibur Qual Browser User Guide Thermo Scientific
5 Working with a Spectrum View
Setting Spectrum Display Options
Figure 47. Display Options – Labels page for the spectrum view
4. To define the spectrum labels, do the following:
• To display an m/z label over spectrum peaks, select the Mass check box. In the
Decimals box, type a value from 0 to 5 to specify the number of digits to be displayed
to the right of the decimal. To hide an m/z label, clear the Mass check box.
• To display letters above spectrum peaks to provide supplemental information about
the peak data, select the Flags check box. For example, if a peak is saturated, the
application displays an S above the peak. To hide supplemental information, clear the
Flags check box.
5. To specify the style of the spectrum labels, do the following:
• To move a label from its normal position to avoid conflict with another label, select
the Offset check box. Type the size of the offset (in number of characters) in the Size
box.
• To write vertical labels, select the Rotated check box. To write horizontal labels, clear
the Rotated check box.
• To place a box around each peak label, select the Boxed check box. If you do not
want to have a box around the label, clear the check box.
6. To specify a percent of the base peak so that the data system labels all peaks above that
percent, type a value in the Label Threshold box.
7. To save the settings and close the dialog box, click OK.
Thermo Scientific Xcalibur Qual Browser User Guide 99
5 Working with a Spectrum View
Setting Spectrum Display Options
Setting the Spectrum Normalization Options
For information about the spectrum normalization options, see “Spectrum View – Display
Options Dialog Box – Normalization Page” on page 253.
To set the spectrum normalization options
1. Open a spectrum view in the Qual Browser window and make it active.
2. To open the Display Options dialog box, choose Display > Display Options or
right-click the cell and choose Display Options from the shortcut menu.
3. Click the Normalization tab.
The Normalization page opens (Figure 48).
Figure 48. Display Options – Normalization page for the spectrum view
4. To change the intensity range (y-axis range), type the minimum and maximum intensities
you want to display in the Intensity Range box. The valid range is 0.000 – 100.000
percent.
5. To specify the spectrum normalization option, select one of these options:
• To normalize (set the y-axis maximum) to the largest peak in the subsection
(division), select the Largest Peak in Subsection option.
• To normalize (set the y-axis maximum) to the largest peak in the mass range, select
the Largest Peak in Range option.
• To normalize (set the y-axis maximum) to the largest peak in the scan, select the
Largest Peak in Scan option.
100 Xcalibur Qual Browser User Guide Thermo Scientific
5 Working with a Spectrum View
Setting Spectrum Display Options
6. To specify the multiple scan normalization option, select one of these options:
• To normalize each mass plot individually, select the Individually option.
• To normalize all mass plots equally, select the All the Same option.
7. To save the settings and close the dialog box, click OK.
Setting the Spectrum Style Options
For information about the spectrum style options, see “Spectrum View – Display Options
Dialog Box – Style Page” on page 254.
To set the spectrum style options
1. Open a spectrum view in the Qual Browser window and make it active.
2. To open the Display Options dialog box, choose Display > Display Options or
right-click the cell and choose Display Options from the shortcut menu.
3. Click the Style tab.
The Style page opens (Figure 49).
Figure 49. Display Options – Style page for the spectrum view
Thermo Scientific Xcalibur Qual Browser User Guide 101
5 Working with a Spectrum View
Setting Spectrum Display Options
4. To specify the graphic style, select one of these options in the Plotting area:
• To choose the graphic style based on the data acquisition method for the active
spectrum, select the Automatic option.
• To display point-to-point peak profiles, select the Point to point option.
• To display the graphic as vertical lines, select the Stick option.
• To display the spectrum as a shaded representation of intensity in each amu band for
the active spectrum, select the Shade option.
5. To specify the arrangement style, select one of these options in the Arrangement area:
• To stack plots vertically with no overlap, select the Stack option.
• To overlay plots vertically with optional horizontal skew (time offset), select the
Overlay (3D) option.
6. To set the elevation angle (from 0 to 60 degrees) for 3D plots, drag the Elevation slider or
click the left or right arrow until you reach the desired angle.
7. To set the skew angle (from 0 to 45 degrees) for 3D plots, drag the Skew slider or click
the left or right arrow until you reach the desired angle.
8. To add a backdrop to 3D plots, select the Draw Backdrop check box. To remove a
backdrop, clear the Draw Backdrop check box.
9. To save the settings and close the dialog box, click OK.
102 Xcalibur Qual Browser User Guide Thermo Scientific
5 Working with a Spectrum View
Setting Spectrum Display Options
Setting the Spectrum Composition Options
Use the Composition page of the Display Options dialog box for the spectrum view
(Figure 50) to add chemical formulas and related labels to the spectrum. The data system
determines which chemical formulas have an m/z value most like that of the experimental
spectrum peaks.
For information about the Composition page, see “Spectrum View – Display Options Dialog
Box – Composition Page” on page 256.
To specify the spectrum composition
1. Open a spectrum view in the Qual Browser window and make it active.
2. To open the Display Options dialog box, choose Display > Display Options or
right-click the cell and choose Display Options from the shortcut menu.
3. Click the Composition tab.
The Spectrum Composition page of the Display Options dialog box opens (Figure 50).
Figure 50. Display Options – Composition page for the spectrum view
4. To display the chemical formula labels at the top of spectrum peaks, select the Elemental
Comp. check box.
The data system determines which chemical formulas have a m/z value most like that of
the spectrum peaks. The Theo. Mass, RDB Equiv., and Delta check boxes and the
Formulae box become available.
Thermo Scientific Xcalibur Qual Browser User Guide 103
5 Working with a Spectrum View
Setting Spectrum List Display Options
5. Do the following:
• To specify how many of the most likely chemical formulas you want the data system
to display at the top of spectrum peaks, type a number in the Formulae box.
• To display the theoretical m/z values of the chemical formulas that the data system
determines, select the Theo. Mass check box.
The data system displays the theoretical m/z values to the right of the formula
separated by an equal sign (=).
• To display the value of the ring and double-bond equivalents that the data system
calculates for the chemical formulas, select the RDB Equiv. check box.
The data system displays the ring and double-bond equivalent value under the
chemical formula. Ring and double-bond equivalents provide a measure of the
number of unsaturated bonds in a compound. They limit the calculated formulas to
only those that make sense chemically.
• To label the peak with the difference between the theoretical and experimental m/z
values, select the Delta check box. Then, to specify the units to use when calculating
the difference between the theoretical and experimental m/z values, select amu,
mmu, or ppm in the Delta units area.
6. To save the settings and close the dialog box, click OK.
Setting Spectrum List Display Options
Use one or more of these procedures to set up spectrum list display options:
• Setting the Spectrum List Normalization Options
• Setting the Spectrum List Style Options
• Setting the Spectrum List Composition Options
Setting the Spectrum List Normalization Options
For information about the normalization options for the spectrum list, see “Spectrum List
View – Display Options Dialog Box – Normalization Page” on page 265.
To set the spectrum list normalization options
1. Open a spectrum list view in the Qual Browser window and make it active.
2. To open the Display Options dialog box, choose Display > Display Options or
right-click the cell and choose Display Options from the shortcut menu.
3. Click the Normalization tab.
The Normalization page opens (Figure 51).
104 Xcalibur Qual Browser User Guide Thermo Scientific
5 Working with a Spectrum View
Setting Spectrum List Display Options
Figure 51. Display Options – Normalization page for the spectrum list view
4. To change the intensity range, type the minimum and maximum intensities you want to
display in the Intensity range box. The valid range is 0.000–100.000 percent.
5. To specify the spectrum list normalization option, do one of the following:
• To normalize to the largest peak in the subsection, select the Largest peak in
subsection option.
• To normalize to the largest peak in the mass range, select the Largest peak in
selected time range option.
–or–
• To normalize to the largest peak in the scan, select the Largest peak in all times
option.
6. To save the settings and close the dialog box, click OK.
Thermo Scientific Xcalibur Qual Browser User Guide 105
5 Working with a Spectrum View
Setting Spectrum List Display Options
Setting the Spectrum List Style Options
For information about the style options for the spectrum list view, see Spectrum List View –
Display Options Dialog Box – Style Page.
To set the spectrum list style options
1. Open a spectrum list view in the Qual Browser window and make it active.
2. To open the Display Options dialog box, choose Display > Display Options or
right-click the cell and choose Display Options from the shortcut menu.
3. Click the Style tab.
The Style page opens (Figure 52).
Figure 52. Display Options – Style page for the spectrum list view
4. To specify the number of peaks in the spectrum list, choose one of these options:
• To display m/z values, intensity, and relative intensity of all spectrum peaks in the
range specified in the Spectrum List Ranges dialog box or as specified in the active
scan filter, select the All peaks check box.
• To specify a maximum number of peaks in the spectrum list, clear the All peaks
check box and type a maximum number of peaks in the Top box.
106 Xcalibur Qual Browser User Guide Thermo Scientific
5 Working with a Spectrum View
Setting Spectrum List Display Options
5. To specify peak order, choose one of these options in the Order by area:
• To order the spectrum list by m/z value (in ascending order), select the Mass option.
• To order the spectrum list by intensity (in descending order), select the Intensity
option.
6. To save the settings and close the dialog box, click OK.
Setting the Spectrum List Composition Options
For more information about the composition options for the spectrum list view, see
“Spectrum List View – Display Options Dialog Box – Composition Page” on page 270.
To set the spectrum list composition options
1. Open a spectrum list view in the Qual Browser window and make it active.
2. To open the Display Options dialog box, choose Display > Display Options or
right-click the cell and choose Display Options from the shortcut menu.
3. Click the Composition tab.
The Composition page opens (Figure 53).
Figure 53. Display Options – Composition page for the spectrum list view
Thermo Scientific Xcalibur Qual Browser User Guide 107
5 Working with a Spectrum View
Setting Spectrum List Display Options
4. Select one or more of the following check boxes:
• Elemental Comp—select to display the calculated elemental composition for each
m/z value.
• Theo. Mass—select to display the theoretical mass for each m/z value.
• RDB Equiv.—select to display the calculated RDB equivalents value for each m/z
value.
• Delta—select to display the difference between the measured mass and the theoretical
mass.
• Sim Params
5. In the Formulae box, type the number of theoretical values that you want the data system
to calculate for each m/z value.
6. In the Delta Units area, select the units that you want to use to display the calculated mass
difference.
7. Click OK to close the dialog box.
Figure 54 shows the spectrum list view for the example raw data file, steroids05.raw.
Figure 54. Spectrum list view for an example steroid raw data file
108 Xcalibur Qual Browser User Guide Thermo Scientific
5 Working with a Spectrum View
Setting Spectrum Ranges and Processing Options
Setting Spectrum Ranges and Processing Options
Use one or more of these procedures to set up spectrum plot ranges:
• Setting Spectrum Ranges
• Setting Automatic Processing for Mass Spectra
Setting Spectrum Ranges
Use the Spectrum Ranges dialog box to view and edit the mass range, time range, background
subtraction, and smoothing parameters for all the plots in a spectrum cell (Figure 55).
For more information about the Ranges page, see “Ranges Page – Spectrum Ranges Dialog
Box” on page 297.
To set the mass range and time range for a spectrum plot
1. Open a spectrum view in the Qual Browser window and make it active.
2. To open the Spectrum Ranges dialog box, do one of the following:
• Right-click a spectrum plot in the cell and choose Ranges from the shortcut menu.
• From the menu bar, choose Display > Ranges.
–or–
• In the toolbar, click the Display Ranges icon, .
3. Click the Ranges tab.
The Ranges page of the Spectrum Ranges dialog box opens (Figure 55).
Thermo Scientific Xcalibur Qual Browser User Guide 109
5 Working with a Spectrum View
Setting Spectrum Ranges and Processing Options
Figure 55. Spectrum Ranges dialog box – Ranges page
4. To choose a raw data file, select from the table of all active files in the current cell. To
change the source of the active plot, choose one of these options:
• Select a file from the table.
• Click Browse adjacent to the Raw file list and browse to the required file.
• Type the full path and file name of the required file in the Raw File box.
5. To specify the mass/wavelength range, choose one of these options:
• To specify the mass range, type the first and last mass of the scan range to be used,
separated by a hyphen with no spaces, in the Mass Range box. The format is as
follows:
First Mass–Last Mass
• To specify the wavelength range, type the shortest wavelength and longest wavelength
of the scan in the Wavelength Range box. The format is as follows:
shortest wavelength–longest wavelength
6. To specify the time range, type the lower and upper time limits in minutes, separated by a
hyphen with no spaces, in the Time Range box.
110 Xcalibur Qual Browser User Guide Thermo Scientific
5 Working with a Spectrum View
Setting Spectrum Ranges and Processing Options
7. To specify the scan filter, select from options in the Filter list that are stored in the RAW
file.
If your MS detector has the MSn Browser feature, first select the Filter Type. Select Scan
to display the scan filters or select Process to display the processing filters.
8. To specify the fix scale setting, choose one of these options in the Range area:
• To turn on the maximum range for the y axis of the active spectrum, select the Fix
Scale check box.
• To change the value, type the new maximum y-axis value in the Fix Scale box.
• To turn off the fix scale setting, clear the Fix Scale check box.
9. To turn spectrum averaging on or off, choose one of these options in the Range area:
• To average all scans defined by the mass range, time range, and filter settings in the
Spectrum Ranges dialog box, select the Average check box.
• To turn off spectrum averaging, clear the Average check box.
10. To determine whether background subtraction has been performed, review these settings
under Background Subtraction:
The Time range 1 check box and Time range 2 check box indicate whether background
subtraction has been performed for the active spectrum. When the check box is selected,
the data system displays the time range used for background subtraction in the Time
Range 1 or Time Range 2 boxes.
The system enters these settings when you perform a background subtraction by using the
Actions > Subtract Spectra commands from the Qual Browser window.
11. To save the settings and close the dialog box, click OK.
Setting Automatic Processing for Mass Spectra
To set the mass range and time range for a mass spectrum
1. Open a spectrum view in the Qual Browser window and make it active.
2. To open the Spectrum Ranges Dialog Box, right-click a spectrum plot in the cell and
choose Ranges from the shortcut menu or choose Display > Ranges.
3. Click the Automatic Processing tab.
The Automatic Processing page of the Spectrum Ranges dialog box opens (Figure 56).
Thermo Scientific Xcalibur Qual Browser User Guide 111
5 Working with a Spectrum View
Setting Spectrum Ranges and Processing Options
Figure 56. Spectrum Ranges dialog box – Automatic Processing page
4. To smooth all scans defined by the mass range, time range, and filter settings in the
Spectrum Ranges dialog box, do the following:
a. Select the Enable check box under Smoothing. To turn off spectrum smoothing,
clear the Enable check box.
b. To change the type of smoothing, select either Boxcar or Gaussian from the Type
list.
c. To change the number of smoothing points, type the new number of points in the
Points box. The valid range for smoothing points includes odd numbers from 3 for
minimum smoothing to 15 for maximum smoothing.
5. To refine all scans defined by the mass range, time range, and filter settings in the
Spectrum Ranges dialog box, do the following:
a. Select the Enable check box under Refine. To turn off spectrum smoothing, clear the
Enable check box.
b. Type a time range for Refine in the Window Size box. Set this parameter to the
expected peak width.
c. Type a limit for low intensity ions in the Noise Threshold box. Start with a value of
zero, increasing the setting until the procedure eliminates spurious masses generated
by background noise.
112 Xcalibur Qual Browser User Guide Thermo Scientific
5 Working with a Spectrum View
Subtracting Background Spectra
6. To include reference and exception peaks in the display of spectra, select the Reference
and Exception Peaks check box. To exclude reference and exception peaks, clear the
Reference and Exception Peaks check box.
7. To specify a user-defined mass tolerance, do the following:
a. Select the Use User Defined check box. To turn off mass tolerance, clear the Use
User Defined check box.
b. Type a value from 0.1 to 50 000.0 in the Mass Tolerance box, and then select units.
8. In the Decimals box under Mass Precision, specify the number of digits the data system
displays to the right of the decimal when it displays m/z labels over the peaks in a
spectrum.
9. To save the settings and close the dialog box, click OK.
Subtracting Background Spectra
Use a chromatogram view to interactively subtract background ions from a spectrum view,
subtract background ions from either one range (either side of the chromatogram peak of
interest) or two ranges (both sides of the chromatogram peak of interest).
To subtract background spectra
1. Open a chromatogram view in Qual Browser.
2. Open a spectrum view in another cell. You might need to add a new cell to the cell grid.
3. Pin the cell containing the spectrum view.
4. Drag the cursor through the chromatogram peak of interest.
This action updates the pinned spectrum view with an averaged spectrum using the scans
in the indicated range.
5. To select one or two ranges for spectrum subtraction, choose one of these options:
• Choose Actions > Subtract Spectra > 1 (or 2) Range.
• Right-click the spectrum cell and choose Subtract Spectra > 1 (or 2) Range from the
shortcut menu.
6. Identify a representative baseline region in the chromatogram view close to the peak of
interest. Drag the new cursor to select a time range in this region.
7. If you have selected the 2 Range option, choose a region on the other side of the peak of
interest.
Thermo Scientific Xcalibur Qual Browser User Guide 113
5 Working with a Spectrum View
Subtracting Background Spectra
8. Release the mouse button.
The data system subtracts an average of the selected scans and redraws the spectrum view.
The spectrum view header shows the number of subtracted scans. For example, SB: 12
indicates that Qual Browser has applied background subtraction to the spectrum using 12
scans.
9. To see the selected time ranges of the scans that were subtracted, choose Display >
Ranges to open the Spectrum Ranges dialog box and review the Time Range 1 box.
114 Xcalibur Qual Browser User Guide Thermo Scientific
6
Working with a Map View
A map is a 2D or 3D representation of an analysis showing all the mass/wavelength scans
acquired during an analysis (see Figure 57). Use the Qual Browser window to open a raw data
file, create a grid of interactive cells, and display a map and related header information in any
of the cells. Use menu commands to select display options.
These procedures describe how to set the ranges and display options for a map view.
Contents
• Setting Map Ranges
• Setting Map Display Options
The Map view consists of a time point (x axis) versus an m/z value (y axis) versus a relative
abundance value (z axis) map plot. An example of a map view is shown below (Figure 57).
Figure 57. Map view
Thermo Scientific Xcalibur Qual Browser User Guide 115
6 Working with a Map View
Setting Map Ranges
To view a map
Do one of the following:
• Right-click the cell and choose View > Map from the shortcut menu (Figure 57 on
page 115).
• From the menu bar, choose View > Map.
• In the toolbar, click the View Map icon, .
Setting Map Ranges
For more information about the Map Ranges dialog box, see “Map Ranges Dialog Box” on
page 300.
To set the mass range and time range for a map
1. Make a map view the active view in the Qual Browser window.
2. To open the Map Ranges dialog box (Figure 58), right-click the map view and choose
Ranges from the shortcut menu.
Figure 58. Map Ranges dialog box
3. To specify the mass range, type the first mass and last mass of the scan in the Mass box.
The format is as follows:
First Mass–Last Mass.
4. Specify the time range in the Time box by typing the lower and upper time limits in
minutes, separated by a hyphen with no spaces.
5. Select a desired scan filter from the Scan filter list, which displays filter options stored in
the RAW file.
6. To save the settings and close the dialog box, click OK.
116 Xcalibur Qual Browser User Guide Thermo Scientific
6 Working with a Map View
Setting Map Display Options
Setting Map Display Options
Use the Display Options dialog box to set up the display options for a map view.
To open the Display Options dialog box for a map view
1. Make a map view the active view in the Qual Browser window.
2. To open the Display Options dialog box, right-click the cell and choose Display
Options, or choose Display > Display Options from the menu bar.
The Display Options dialog box consists of five tabbed pages: Style, Color, Axis,
Normalization, and Band Width (Figure 59). It contains a small display area showing the
active cell. Use this set of options to preview the effects of different settings before applying
them.
Figure 59. Display Options – Style page for the map view
Follow one or more of these procedures to set up the map display options:
• Setting the Map Style Options
• Setting the Map Axis Options
• Setting the Map Color Options
• Setting the Map Normalization Options
• Setting the Band Width
Thermo Scientific Xcalibur Qual Browser User Guide 117
6 Working with a Map View
Setting Map Display Options
Setting the Map Style Options
For information about the map style options, see “Map or Ion Map View – Display Options
Dialog Box – Style Page” on page 264.
To set the map style options
1. Make a map view the active view in the Qual Browser window.
2. To open the Display Options dialog box, choose Display > Display Options, or
right-click the cell and choose Display Options from the shortcut menu.
3. Click the Style tab (see Figure 59 on page 117).
The Style page opens.
4. To specify the arrangement style, select one of these options:
• To stack plots vertically with no overlap for the active map, select the Stack option.
• To overlay plots vertically with optional horizontal skew (time offset) for the active
map, select the Overlay (3D) option.
The 3D area becomes available.
• To display a density map, showing different shades for each intensity, select the
Density map option.
5. To specify style options for overlaid (3D) plots, do the following in the 3D area:
• To set the elevation angle (from 0 to 60 degrees), drag the Elevation slider or click the
left or right arrow on the Elevation slider until you reach the desired angle.
• To set the skew angle (from 0 to 45 degrees), drag the Skew slider or click the left or
right arrow on the Skew slider until you reach the desired angle.
• To select a different fill option, select a fill option from the Fill list.
• To add a backdrop to 3D plots, select the Draw Backdrop check box. To remove a
backdrop, clear the Draw Backdrop check box.
6. To save the settings and close the dialog box, click OK.
118 Xcalibur Qual Browser User Guide Thermo Scientific
6 Working with a Map View
Setting Map Display Options
Setting the Map Axis Options
For information about the map axis options, see “Map or Ion Map View – Display Options
Dialog Box – Axis Page” on page 258.
To set the map axis options
1. Make a map view the active view in the Qual Browser window.
2. To open the Display Options dialog box, choose Display > Display Options, or
right-click the cell and choose Display Options from the shortcut menu.
3. Click the Axis tab.
The Axis page opens (Figure 60).
Figure 60. Axis page for a Map view in the Display Options dialog box
4. To change the name of the x, y, or z axis, type the new name in the X, Y, or Z Name box.
For the y axis, first select the Custom option in the Source area.
5. To change the time when the data system displays the axis label, select Never, On Print,
or Always from the Show list.
6. To move the displayed plot from the x or y axes, select the Offset check box for X or Y or
both. To turn off axis offset, clear the X or Y Offset check box.
Thermo Scientific Xcalibur Qual Browser User Guide 119
6 Working with a Map View
Setting Map Display Options
7. To set time range splitting, do the following:
• To split the time scale, select the Split Time Range check box. Then, to specify the
number of time range subsections, type a number in the Divisions (time) box.
• To display only one time range, clear the Split Time Range check box.
8. To save the settings and close the dialog box, click OK.
Setting the Map Color Options
For information about the map color options, see “Map or Ion Map View – Display Options
Dialog Box – Color Page” on page 260.
To set the map color options
1. Make a map view the active view in the Qual Browser window.
2. To open the Display Options dialog box, choose Display > Display Options, or
right-click the cell and choose Display Options from the shortcut menu.
3. Click the Color tab.
The Color page opens (Figure 61).
Figure 61. Display Options – Color page for the map view
120 Xcalibur Qual Browser User Guide Thermo Scientific
6 Working with a Map View
Setting Map Display Options
4. To select the color of the framing lines, click Line.
The Color dialog box opens with a color palette so that you can select a preset color or
customize a color.
5. To select the color of the solid fill for the active map, click Fill Solid.
The Color dialog box opens with a color palette so that you can select a preset color or
customize a color.
6. To select the color of the backdrop (background), click Backdrop.
The Color dialog box opens with a color palette so that you can select a preset color or
customize a color. Backdrop is active only when you select the Overlay 3D style.
7. To select grayscale or color, do one of the following:
• To plot the map in grayscale, select the Grayscale check box.
• To plot the map in color, clear the Grayscale check box.
8. Use the shade buttons (0%, 20%, 40%, 60%, 80%, and 100%) to change the map’s color
at 0%, 20%, 40%, 60%, 80%, and 100% relative abundance.
9. To select log scale or linear scale, do the following:
• To display the color of the map in a logarithmic scale, select the Log Scale check box.
The factor width that you set in the Factor box determines the scaling between color
bands.
• To display the map in a linear scale, clear the Log Scale check box.
10. To save the settings and close the dialog box, click OK.
Setting the Map Normalization Options
For information about the map normalization options, see “Map or Ion Map View – Display
Options Dialog Box – Normalization Page” on page 262.
To set the map normalization options
1. Make a map view the active view in the Qual Browser window.
2. To open the Display Options dialog box, choose Display > Display Options, or
right-click the cell and choose Display Options from the shortcut menu.
3. Click the Normalization tab.
The Normalization page opens (Figure 62).
Thermo Scientific Xcalibur Qual Browser User Guide 121
6 Working with a Map View
Setting Map Display Options
Figure 62. Display Options – Normalization page for the map view
\
4. To specify the mass grouping, select one of these options:
• To use the largest peak within each band (mass range) to determine the intensity of
the band, select the Base peak option.
• To use the sum of the intensities within each band (mass range) to determine the
intensity of the band, select the Sum option.
5. To specify the normalization options, do one of the following:
• To normalize the map to the largest peak in the raw data file, select the Normalize to
Entire File check box.
• To normalize the map to a fixed intensity value, select the Fix scale check box. Then
type an intensity value between 0.01 and 1e+20 in the Fix Scale box.
• To determine the intensity range for normalizing the map, select the Auto Range
option.
• To change the intensity range (y-axis range), type the minimum and maximum
intensities you want to display in the Intensity Range box. The valid range is
–200.000 to 200.000 percent.
122 Xcalibur Qual Browser User Guide Thermo Scientific
6 Working with a Map View
Setting Map Display Options
6. To specify a peak to normalize the y-axis maximum, select one of these options:
• To normalize (set the y-axis maximum) to the largest peak in the subsection
(division), select the Largest Peak in Subsection option.
• To normalize (set the y-axis maximum) to the largest peak in the time range (all
subsections), select the Largest Peak in Time Range option.
• To normalize (set the y-axis maximum) to the largest peak in all times, select the
Largest Peak in All Times option.
7. To specify the normalization option for multiple mass plots, select one of the following:
• To normalize each mass plot individually, select the Individually option.
• To normalize all mass plots equally, select the All the same option.
8. To save the settings and close the dialog box, click OK.
Setting the Band Width
Use the Band Width page to specify the bandwidth in amu units.
For more information, see “Map or Ion Map View – Display Options Dialog Box –
Bandwidth Page” on page 260.
To define the band width in a map view
1. Open a raw data file and make a map view the active view in Qual Browser.
2. To open the Display Options dialog box, choose Display > Display Options or
right-click the cell and choose Display Options from the shortcut menu.
3. Click the Band Width tab.
The Band Width page opens (Figure 63).
Figure 63. Display Options – Band Width page for the map view
Thermo Scientific Xcalibur Qual Browser User Guide 123
6 Working with a Map View
Setting Map Display Options
4. In the m/z Band Width (amu) box, type a value from 0.001 to 50.
5. To save the setting and close the dialog box, click OK.
Figure 64 shows the effect of bandwidth on the map view.
Figure 64. Two map views showing how the bandwidth setting affects the visual display
Chromatogram view
Map view
(Bandwidth = 1 amu)
Map view
(Bandwidth = 10 amu)
Map view
(Bandwidth = 50 amu)
124 Xcalibur Qual Browser User Guide Thermo Scientific
A
Qual Browser Window
Use Qual Browser to open a raw or result file, display chromatograms, spectra, and maps of
the data, choose spectra from chromatograms, average scans, subtract background data, create
and save layouts, add text and graphics, apply filters, amplify regions, and print the resulting
graphic.
Contents
• Qual Browser Menus
• Qual Browser Toolbars
• Qual Browser Views
• Qual Browser Info Bar
• Qual Browser Dialog Boxes
• Subtract Background Window
• Qual Browser Result File Window
Thermo Scientific Xcalibur Qual Browser User Guide 125
A Qual Browser Window
Qual Browser Menus
Qual Browser Menus
This figure shows the Qual Browser menu bar when a raw data file (RAW) or a result file
(RST) is displayed in the window.
For information about the Qual Browser menus, see these topics:
• “Actions Menu – Qual Browser,” next topic
• “Display Menu – Qual Browser” on page 130
• “Edit Menu – Qual Browser” on page 133
• “File Menu– Qual Browser” on page 134
• “Grid Menu – Qual Browser” on page 136
• “Help Menu – Qual Browser” on page 139
• “Tools Menu – Qual Browser” on page 139
• “View Menu – Qual Browser” on page 140
• “Window Menu – Qual Browser” on page 142
Actions Menu – Qual Browser
Table 10 lists the Actions menu commands for the Qual Browser window.
Table 10. Actions menu (Sheet 1 of 4)
Icon Command Description
Subtract Spectra
1 Range Perform a peak-by-peak subtraction of selected scans contained in one background
region of a chromatogram view from the current spectrum view. Use this command to
eliminate background scans that might interfere with the display of spectrum peaks of
interest. The subtracted scans must use the same scan filter as the target scans. For more
information, see “Subtracting Background Spectra” on page 113.
2 Ranges Perform a peak-by-peak subtraction of selected scans contained in two selected
background regions of a chromatogram view from the current spectrum view. Use this
command to eliminate background peaks that might be interfering with the display of
spectrum peaks of interest. The subtracted scans must use the same scan filter as the
target scans. For more information, see “Subtracting Background Spectra” on page 113.
Clear Remove all subtract spectra modifications to the spectrum view. The data system also
removes the SB: xx notation in the spectrum view header to indicate that the spectrum
view has been returned to the original display before application of the Subtract Spectra
command.
126 Xcalibur Qual Browser User Guide Thermo Scientific
A Qual Browser Window
Qual Browser Menus
Table 10. Actions menu (Sheet 2 of 4)
Icon Command Description
Peak Detection
Settings View a page specific to one of the Xcalibur peak detection algorithms displays and
change the parameters used by Qual Browser to identify and integrate chromatogram
peaks.
Toggle Detection in Detect and integrate all peaks in the selected chromatogram plot using the current peak
This Plot detection and integration settings. The data system adds a check mark to the left of the
menu command.
Choose this command a second time to undo the peak detection and remove the check
mark from the left of the menu command.
Open a raw data file to make this command active.
Toggle Detection in Detect and integrate all peaks in all selected and unselected chromatogram plots in the
All Plots active cell using the current peak detection and integration settings. The data system
adds a check mark to the left of the menu command.
Choose this command a second time to undo all detected peaks and remove the check
mark from the left of the menu command.
Open a raw data file to make this command active.
Set Peak Detection View a list of the peak detection algorithms. Click one of the algorithm names in the list
Algorithm and to display the page for that algorithm and to use the algorithm to detect chromatogram
Detect in This Plot peaks in the active chromatogram cell.
Open a raw data file to make this command active.
Set Peak Detection View a list of the peak detection algorithms. Click one of the algorithm names in the list
Algorithm and to display the page for that algorithm and to use the algorithm to detect chromatogram
Detect in All Plots peaks in all the cells that are currently displayed.
Open a raw data file to make this command active.
Thermo Scientific Xcalibur Qual Browser User Guide 127
A Qual Browser Window
Qual Browser Menus
Table 10. Actions menu (Sheet 3 of 4)
Icon Command Description
Add Peaks Detect and integrate any peak in the active cell. The data system changes the cursor to
the add peaks cursor, . To detect and integrate a peak, drag this cursor horizontally
across the peak. The application marks the added peak with a blue baseline, ,
and integrates the peak. The application also adds a check mark to the left of the menu
command.
Choose Actions > Peak Detection > Add Peaks a second time to return the add peaks
cursor to the default cursor and remove the check mark from the left of the menu
command.
To label all detected peaks with their respective area, retention time, or other
peak parameters
1. Choose Display > Display Options. The Display Options Dialog Box in Qual
Browser opens.
2. Click the Label tab, select peak label parameters.
3. Choose OK. The data system displays the selected labels at the top of all peaks in
the plot.
Open a raw data file to make this command active.
Delete Peaks Delete selected peaks in the active cell. The application changes the cursor to .
Click this cursor within each peak boundary, indicated by the blue baseline, ,
of the peak(s) that you want to delete.
One or more peaks must be detected (as indicated by ) for this command to be
active.
Manual Noise Choose this command and drag the cursor horizontally across the region of the
Region Selection chromatogram that you want to select as the noise region. The data system marks the
region with a red baseline.
The application calculates noise based on the data points you select. It uses all selected
data points as noise points and calculates noise based on those points. You can select the
noise region from an individual trace or different noise regions from multiple traces.
Open a raw data file and select a chromatogram to make this button active.
Delete Manual Choose this command and drag the cursor over the region that was previously selected
Noise Selection as the noise region. Release the mouse button to delete the noise region.
Peak Purity
Peak Purity View Peak Purity settings.
Open a raw data file from a PDA analysis and select PDA from the Detector list in the
Ranges dialog box to make this command active.
128 Xcalibur Qual Browser User Guide Thermo Scientific
A Qual Browser Window
Qual Browser Menus
Table 10. Actions menu (Sheet 4 of 4)
Icon Command Description
Library
Search Submit the active spectrum to a library search. The data system displays the results of
the search in the Library Search Results window.
Export to Library Exports the active spectrum to the Library Browser.
Browser
Export to AMDIS Exports the active spectrum to AMDIS.
Options Choose the libraries used during a library search. You can also change various
parameters that determine how the search is carried out.
AutoFilter
AutoFilter Apply all of the scan filters in the current raw data file and open an AutoFilter display in
the active cell.
The AutoFilter display consists of a vertical sequence of chromatogram plots. The first
chromatogram displays the TIC with no scan filter. Below the first chromatogram are
up to seven TIC scan filter chromatograms, one chromatogram plot for each scan filter.
For additional information, see the “Scan Filter View” on page 171.
You can also apply scan filters to one or more plots from the Chromatogram Ranges
Dialog Box.
Thermo Scientific Xcalibur Qual Browser User Guide 129
A Qual Browser Window
Qual Browser Menus
Display Menu – Qual Browser
Table 11 lists the Display menu commands for the Qual Browser window.
Table 11. Display menu (Sheet 1 of 3)
Icon Command Description
Ranges Open a Ranges dialog box for the active view. There is a Ranges dialog box for each
of these view types:
Chromatogram view: Chromatogram Ranges Dialog Box
Spectrum view: Spectrum Ranges Dialog Box
Map or Ion Map views: Map Ranges Dialog Box
Spectrum List view: Spectrum List Ranges Dialog Box
Scan Header view: Scan Header Range Dialog Box
Scan Filter view: Scan Filter View
The Ranges command is not available for Report views.
Mass Options Specify parameters for mass tolerance and mass precision for the displayed
chromatogram, spectrum, and spectrum list plots.
Display Options Select the style, color, label [chromatogram and spectrum only], axis,
normalization, and smooth [chromatogram only] options for your chromatogram,
spectrum, or map.
Annotate
Add Text Add text to the active plot.
Add Graphics Add simple graphic objects such as lines or boxes to the active plot.
Clear Activate the cursor so that you can selectively remove text or graphics
annotation entries.
To remove graphics or text, drag the cursor horizontally above or below the text or
graphic. The data system removes the text or graphic(s) and changes the cursor
back to your default cursor. Repeat this procedure to remove other annotations.
Click on the toolbar or choose Display > Annotate > Clear from the menu
bar. The cursor appears.
To remove all of the annotations from the active cell, choose Display > Annotate >
Clear All.
Clear All Remove all text and graphics annotation entries in the active cell. To remove
annotations one at a time, use the Clear command.
130 Xcalibur Qual Browser User Guide Thermo Scientific
A Qual Browser Window
Qual Browser Menus
Table 11. Display menu (Sheet 2 of 3)
Icon Command Description
Zoom
Zoom In Y Zoom in on the y axis by a factor of two (2) from the current baseline to show more
detail. For example, you can change the y-axis range from 0–100 to 0–50.
Zoom Out Y Open out on the y axis by a factor of two (2) to show more data. For example, you
can change the y-axis range from 0–25 to 0–50.
Auto Range View the chromatogram, which is normalized from the minimum to the maximum
signal. Auto Range is useful for PDA and UV data.
Normalize Normalize the intensity scale of the data display to a fixed range on the y axis. For
example, from 0–25 percent to 0–100 percent.
Zoom In X Make the x axis larger by a factor of two (2) to show more detail. For example, you
can change the x-axis range from 0–20 to 5–15.
Zoom Out X Make the x axis smaller by a factor of two (2) from the center to show more data.
For example, you can change the x-axis range from 7.5–12.5 to 5–15.
Display All View all data on the x axis or all text in a report. For example, you can change the
x-axis range from 7.5–12.5 to 0–20.
Reset Restores the data display to the full range of the x axis and y axis.
Pan
Drag With Cursor Change the cursor to so that you can drag the cursor to the left or right to
pan the plot left or right.
Forward Display data to the left of the active displayed range. This command is incremental
so you might need to use it multiple times to display the region of interest.
To move the display to the right, choose Display > Pan > Back.
Back Display data to the right of the active displayed range. This command is
incremental so you might need to use it multiple times to display the region of
interest.
To move the display to the left, choose Display > Pan Forward .
Next Scan Display the next mass scan with its scan number.
Previous Scan Display the previous mass scan with its scan number.
Thermo Scientific Xcalibur Qual Browser User Guide 131
A Qual Browser Window
Qual Browser Menus
Table 11. Display menu (Sheet 3 of 3)
Icon Command Description
Amplify
Other Factor Enter an amplification factor in the range 1.1 to 1000.0. You can apply this factor
to a region of a chromatogram view, spectrum view, or map view. The value is
placed and displayed in the Amplify Factors box.
When you click OK, the data system displays this cursor: . To amplify a region,
drag the cursor horizontally over the region. The application amplifies the region,
places this label above the amplified region: ------x3.2------, and displays the
original cursor.
To turn off before using it, click .
To cancel one or more amplified regions of a graph, click the Cancel Amplified
Region icon, , or choose Amplify > Clear.
To cancel all amplified regions of a graph, choose Amplify > Clear All.
Clear Cancel one or more amplified regions of a plot. The data system change the cursor
to . To clear an amplified region, drag the cursor horizontally extending
slightly beyond the start and end of the region. The application removes the
amplification, removes the amplification labels (such as ------x5------), and displays
the original cursor.
To turn off before using it, click .
Clear All Cancel all amplified regions of an active plot. The data system removes the
amplification, removes the amplification labels (such as ------x5------), and displays
the original cursor.
To cancel one or more amplified regions of a graph, click the Cancel Amplified
Region icon, , or choose Amplify > Clear All.
132 Xcalibur Qual Browser User Guide Thermo Scientific
A Qual Browser Window
Qual Browser Menus
Edit Menu – Qual Browser
Table 12 describes the Edit menu commands for the Qual Browser window.
Table 12. Edit menu
Button Command Description
Undo Cancel your previous action. For example, if you have just
deleted an entry or annotation, choose the Undo command to
replace the deleted entry or annotation. Also, if you have just
completed an entry or annotation, choose the Undo command
to delete the entry or annotation.
If you complete two actions, the Undo command only undoes
the previous action and not the first action.
Copy Cell Copy the active cell to the Clipboard.
Paste Cell Paste a cell that is stored on the Clipboard to the active cell. This
command is often used after a Copy Cell command or after
choosing the Copy Cell button.
Copy View Copy the active window to the Clipboard. You can then use the
Paste command of another application, such as Microsoft
Word™ or Microsoft Excel™, to copy the window object to a
document or spreadsheet. To edit the window object after it is
pasted, return to the Xcalibur data system to edit the window
object and repeat the copy/paste procedure.
Copy Special Enter the height and width to be used to format the output to
the Clipboard. You can also specify the units for the height and
width as either millimeters or inches.
Thermo Scientific Xcalibur Qual Browser User Guide 133
A Qual Browser Window
Qual Browser Menus
File Menu– Qual Browser
Table 13 lists the File menu commands in the Qual Browser window.
Table 13. File menu (Sheet 1 of 2)
Button Command Description
Open
Open Find and open a raw data file or a layout file that already exists.
Open Sequence Select a sequence file.
Open Result File Select a result file. The data system displays a warning message if your selected
result file does not contain any qualitative data.
To view the result file for a raw data file in an opened sequence, right-click the file
name on the Sequence Information page of the Info Bar. Then, choose Open
Result File from the popup context menu. The result file is displayed in the Qual
Browser workspace and the Result File Information page of the Info Bar.
Layout
Apply Select a layout file.
Apply Default Apply the default layout to the active window.
Save Save the current layout. If the file has not been named, The Save Layout File dialog
box opens. Provide a name. The data system applies the layout file extension (.lyt).
Save As Save the current layout with a new name. The data system applies the layout file
extension (.lyt).
Save As Default Save the current layout as the default layout for new windows.
Summary Read, modify, or delete file summary information about the active file.
Information
Other Commands
Close All Close all the windows in Qual Browser.
Save Composite Save a document as a different name or location.
Spectrum Data
Display composite spectrum data with MSn Browser to make this command active.
Change Dataset Select a dataset from a predefined list of names.
Name
The text of this menu item might be different if the administrator chose to use
another name for a dataset. For example, this menu item might be Change Job
Name.
134 Xcalibur Qual Browser User Guide Thermo Scientific
A Qual Browser Window
Qual Browser Menus
Table 13. File menu (Sheet 2 of 2)
Button Command Description
Audit Trail View all auditable events and changes made to data files in the current application.
Print Specify what you want to print and how to print it.
Print Preview Preview the pages before printing.
Page Setup Opens the Page Setup dialog box, where you can select from these options: printer,
form, orientation, and margins.
Recent Files View the paths and names of the most recently used four files. These are located
above the Exit command. The data system displays both open and closed files.
Click a displayed file to load it. If the selected file was closed, the data system opens
it.
Exit Close the active window. If you exit before clicking OK from an active dialog box,
the data system prompts you to save your changes.
Thermo Scientific Xcalibur Qual Browser User Guide 135
A Qual Browser Window
Qual Browser Menus
Grid Menu – Qual Browser
Table 14 lists the Grid menu commands in the Qual Browser window.
Table 14. Grid menu (Sheet 1 of 3)
Icon Command Description
Insert Cells
Left Insert a cell or cells to the left of the active cell.
Right Insert a cell or cells to the right of the active cell.
Above Insert a cell or cells above the active cell.
Below Insert a cell or cells below the active cell.
Delete
Row Delete the grid row containing the active cell.
Column Delete the grid column containing the active cell.
All Cells Delete all cells in the view except the active cell.
Cell Size
Cell Size Adjust the column width and row height. You can make adjustments relative to other
columns and rows.
This menu item is not available if you have only one cell.
Expand Cell
Full Width Expand a cell to the full width of the grid.
Full Height Expand a cell to the full height of the grid.
Full View Expand a cell to the full size of the grid.
136 Xcalibur Qual Browser User Guide Thermo Scientific
A Qual Browser Window
Qual Browser Menus
Table 14. Grid menu (Sheet 2 of 3)
Icon Command Description
Reduce Cell
10% Temporarily reduce the grid column size of the active cell to 10% of the original size. The
data system responds by expanding the right or left neighboring grid columns so that the
cells in these grid columns can be viewed at increased resolution.
If there is only one column in the grid, this command temporarily reduces the grid row size
of the active cell to 10% of the original size. The data system responds by expanding the top
or bottom neighboring grid rows so that the cells in these grid rows can be viewed at
increased resolution.
To restore the grid column size to the original width, click the Reduce Size icon, , in the
toolbar again.
20% Temporarily reduce the grid column size of the active cell to 20% of the original size. The
data system responds by expanding the right or left neighboring grid columns so that the
cells in these grid columns can be viewed at increased resolution.
If there is only one column in the grid, this command temporarily reduces the grid row size
of the active cell to 20% of the original size. The data system responds by expanding the top
or bottom neighboring grid rows so that the cells in these grid rows can be viewed at
increased resolution.
To restore the grid column size to the original width, click the Reduce Size icon, , in the
toolbar again.
50% Temporarily reduce the grid column size of the active cell to 50% of the original size. The
data system responds by expanding the right or left neighboring grid columns so that the
cells in these grid columns can be viewed at increased resolution.
If there is only one column in the grid, this command temporarily reduces the grid row size
of the active cell to 50% of the original size. The data system responds by expanding the top
or bottom neighboring grid rows so that the cells in these grid rows can be viewed at
increased resolution.
To restore the grid column size to the original width, click the Reduce Size icon, , in
the toolbar again.
Thermo Scientific Xcalibur Qual Browser User Guide 137
A Qual Browser Window
Qual Browser Menus
Table 14. Grid menu (Sheet 3 of 3)
Icon Command Description
Group Row
Group Row Group a row containing two or more cells in a view containing two or more rows. After you
have grouped cells, the data system updates any changes you make to ungrouped cells in the
same view to all of the grouped cells.
To group a row, you must have at least two rows of cells in your view and the grouped row
need to have at least two cells. The data system makes the grouped row cells active, indicated
by a gray border around the grouped row cells and deactivates most menu commands and
buttons in the toolbar. For example, consider the following view.
Chromatogram
Spectrum Mass List
If your group spectrum and mass list cells using the Group Row command, the application
simultaneously updates mass list and spectrum cells as you make changes in the
Chromatogram cell.
Group Column
Group Group a column containing two or more cells in a view containing two or more columns.
Column After you have grouped cells, the data system updates any changes you make to ungrouped
cells in the same view to all of the grouped cells.
To group a column, you must have at least two columns of cells in your view and the
grouped column needs to have at least two cells. The application makes the grouped column
cells active, indicated by a gray border around the grouped cells, and deactivates most menu
commands and buttons in the toolbar. For example, consider the following view.
Spectrum
Chromatogram
Mass List
If you group spectrum and mass list cells using the Group Column command, the
application simultaneously updates mass list and spectrum cells as you make changes in the
Chromatogram cell.
Grid Lines
Grid Lines View or hide grid lines between cells.
138 Xcalibur Qual Browser User Guide Thermo Scientific
A Qual Browser Window
Qual Browser Menus
Help Menu – Qual Browser
Table 15 lists the Help menu commands in the Qual Browser window.
Table 15. Help menu
Command Description
Qual Browser Help Open Xcalibur Help and display Help for the Qual Browser
window.
Xcalibur Help Open Xcalibur Help.
Glossary Open the glossary.
How To Use Online Open Help that describes how to use the Help viewer.
Help
About Qual Browser View the version information for the Xcalibur data system, the
installed Thermo Scientific applications, and the instrument
drivers. Also view the Thermo Fisher Scientific copyright notice.
Tools Menu – Qual Browser
Table 16 lists the Tools menu commands in the Qual Browser window.
Table 16. Tools menu
Command Description
Background Subtract Create a new raw data file by subtracting one raw data file from
another.
Add Tools Add and remove tools [programs] on the Qual Browser window
menu bar. The data system displays the added programs as menu
commands when you choose the Tools menu from the Qual
Browser window.
Thermo Scientific Xcalibur Qual Browser User Guide 139
A Qual Browser Window
Qual Browser Menus
View Menu – Qual Browser
Table 17 lists the View menu commands in the Qual Browser window.
Table 17. View menu (Sheet 1 of 2)
Icon Command Description
Views
Chromatogram View one or more chromatograms in the active cell. The data system displays any
chromatograms defined by the settings in the Chromatogram Ranges Dialog Box.
Spectrum View a spectrum in the active cell. The application displays the spectrum defined by the
settings in the Spectrum List Ranges Dialog Box.
Map View a three-dimensional x, y, z map of the parameters time, relative peak height, and
m/z in the active cell. The application displays the map defined by the settings in the
Map Ranges Dialog Box.
Ion Map View a three-dimensional x, y, z map of the parameters time, relative peak height, and
m/z in the active cell. The application displays the map defined by the settings in the
Map Ranges Dialog Box.
Spectrum List View the instrument method in the active cell. The instrument method contains the
scan number and retention time for the scan and tabular data for m/z, intensity, and
relative intensity. The application displays the instrument method defined by the
settings in the Spectrum List Ranges Dialog Box.
Scan Header View the scan header of the current scan in the active cell. The application displays the
scan header for the scan that is closest to the time set in the Scan Header Range Dialog
Box.
Scan Filters View all of the scan filters used in all scans of the active raw data file in the active cell.
The application displays the Scan Filter for the scan that is closest to the time set in the
Scan Filter Range Dialog Box.
Reports
Tune Method View the tune method stored in the active raw data file in the active cell.
Instrument View the instrument method stored in the active raw data file in the active cell.
Method
If there is more than one instrument method, click the right and left arrows
located in the toolbar to browse to the pages of the instrument methods for the other
instruments.
These right and left arrow buttons are not active for raw data files that contain only one
instrument method.
Sample View the sample list information stored in the active raw data file.
Information
Status Log View the status log stored with the active raw data file.
140 Xcalibur Qual Browser User Guide Thermo Scientific
A Qual Browser Window
Qual Browser Menus
Table 17. View menu (Sheet 2 of 2)
Icon Command Description
Error Log View the error log stored with the active raw data file.
Other Commands
Add Plot Activate automatic plot addition mode for grids containing multiple cells. Use this
option to build a layout quickly.
To add a plot
1. Activate a mode (indicated by a check mark alongside the menu item).
2. Pin the cell where you want to add a plot.
3. Click in another cell. A plot is added to the pinned cell.
4. Repeat this procedure to add further plots to pinned cells.
Toolbars Show or hide the Main and Amplify toolbars. You can also turn ToolTips on or off and
choose to display large or small buttons in the toolbar.
Customize Customize the Main toolbar. You can add buttons for most Qual Browser menu
Toolbar commands. You can also change the order of the buttons in the toolbar or remove them
from the toolbar.
Status Bar Shows or hides the Status bar.
Info Bar Shows or hides the Info bar.
Refresh Update a view that is showing a chromatogram or a map from a raw data file that is
currently being acquired. The data system expands the display range to show the full
range of the data acquired so far. The range is reset only in the currently active cell. The
application refreshes other cells, but does not adjust their ranges.
Thermo Scientific Xcalibur Qual Browser User Guide 141
A Qual Browser Window
Qual Browser Menus
Window Menu – Qual Browser
Table 18 lists the Window menu commands in the Qual Browser window.
Table 18. Window menu
Icon Command Description
New Window Open a new data window in Qual Browser. The new window uses the default layout
and displays the most recently opened raw data file.
Cascade Arrange the current open windows in an overlapped arrangement with all the title
bars visible.
Tile Arrange the current open windows in a tiled arrangement so that each window has
the same area of Qual Browser’s workspace.
Arrange Icons Arrange iconized (minimized) windows along the bottom of the Qual Browser
workspace.
142 Xcalibur Qual Browser User Guide Thermo Scientific
A Qual Browser Window
Qual Browser Toolbars
Qual Browser Toolbars
The Qual Browser window provides these toolbars:
• Amplify Toolbar – Qual Browser
• Main Toolbar – Qual Browser
Amplify Toolbar – Qual Browser
Use the Qual Browser window Amplify toolbar to amplify a region of a plot. Table 19
describes the icons on the Amplify toolbar.
Table 19. Qual Browser Amplify toolbar
Icon Description
Amplify Factor Set the Amplify Factor to apply to a region of a plot using the Amplify button.
Select an amplify factor from the preset values or type your own.
For example, to amplify a region by a factor of 10.0, type or select 10 in the
Amplify Factor box.
Amplify Enlarge a region of the active plot by the factor selected in the Amplify Factor box.
The data system changes the cursor to .
To amplify a region, drag the cursor horizontally over the region. The application
amplifies the region, places the following label above the amplified region:
------x5------, and displays the original cursor.
To turn off before using it, click .
To cancel one or more amplified regions of a graph, click the Cancel Amplified
Region icon, , or the choose Display > Amplify > Clear. The cursor
appears. Drag the cursor across the amplified region.
To cancel all amplified regions of a graph, choose Display > Amplify > Clear All.
Cancel Amplified Cancel one or more amplified regions of a plot. The data system change the cursor
Region to . To clear an amplified region, drag the cursor horizontally extending
slightly beyond the start and end of the region. The application removes the
amplification, removes the amplification labels (such as ------x5------), and displays
the original cursor.
To turn off before using it, click .
To remove all amplified regions from a graphic, choose Display > Amplify > Clear
All.
Thermo Scientific Xcalibur Qual Browser User Guide 143
A Qual Browser Window
Qual Browser Toolbars
Main Toolbar – Qual Browser
You can customize the Qual Browser window Main toolbar to display buttons for most menu
commands. The Amplify Toolbar – Qual Browser is fixed. When you start Qual Browser for
the first time the Main toolbar contains buttons for some of the most frequently used
commands. You can fully customize the main toolbar.
For information about customizing the Main toolbar, see “Customizing the Toolbar” on
page 13.
All of the buttons available for the Qual Browser Main toolbar are displayed below under the
menu bar name that contains the corresponding command. Buttons in the toolbar are also
arranged in this manner in the Customize Toolbar dialog box.
Table 20 describes the buttons and icons on the Main toolbar.
Table 20. Qual Browser Main toolbar (Sheet 1 of 9)
Button/ Command
Description
Icon
File
Open Find and open a file that already exists.
Open Sequence Select a sequence file (SLD).
Open Result File Select a result file (RST).
Apply Select a layout file (LYT).
Apply Default Apply the default layout to the active data window.
Save Enter audit information about the active file and select the location (disk and
directory) for the saved file. After you have entered audit information, click
Continue. The Save As dialog box opens.
Save As Save the layout of the active data window. If it has not been saved before, the Save
Layout File dialog box opens. Provide a name for the layout.
Save As Default Save the layout of the active data window as the default layout for new windows.
Summary Information View summary information.
Close All Close all data windows.
Print Preview Specify what you want to print and how to print it before previewing the pages.
You can print your selection or return to Qual Browser.
144 Xcalibur Qual Browser User Guide Thermo Scientific
A Qual Browser Window
Qual Browser Toolbars
Table 20. Qual Browser Main toolbar (Sheet 2 of 9)
Button/ Command
Description
Icon
Print Select print range and print quality.
Edit
Undo Cancel your previous action. For example, if you have just deleted an entry or
annotation, choose the Undo command to replace the deleted entry or
annotation. Also, if you have just completed an entry or annotation, choose the
Undo command to delete the entry or annotation.
If you complete two actions, the Undo command only undoes the previous action
and not the first action.
Copy Cell Copy the active cell to the Clipboard.
Paste Cell Paste a cell that is stored on the Clipboard to the active cell.
Copy View Copy the active grid to the Clipboard.
Copy Special Scale the output size of the Clipboard image from the current cell or window.
View
Chromatogram Change the view in the active cell to a chromatogram view.
Spectrum Change the view in the active cell to a spectrum view.
Map Change the view in the active cell to a map view.
Spectrum List Change the view in the active cell to a spectrum list view.
Scan Header Change the view in the active cell to a scan header view.
Scan Filters Change the view in the active cell to a scan filters view.
Tune Method Change the view in the active cell to a tune method view.
Instrument Method Change the view in the active cell to an instrument method view.
Sample Information Change the view in the active cell to a sample information view.
Status Log Change the view in the active cell to a status log view.
Thermo Scientific Xcalibur Qual Browser User Guide 145
A Qual Browser Window
Qual Browser Toolbars
Table 20. Qual Browser Main toolbar (Sheet 3 of 9)
Button/ Command
Description
Icon
Error Log Change the view in the active cell to an error log view.
Add Plot Activate automatic plot addition mode for grids containing multiple cells. Use
this option to build a layout quickly.
To add a plot
1. Activate a mode (indicated by a check mark alongside the menu item).
2. Pin the cell where you want to add a plot.
3. Click in another cell. A plot is added to the pinned cell.
4. Repeat this procedure to add further plots to pinned cells.
When you have finished adding plots, click the button in the toolbar again.
Info Bar View or hide the Info Bar.
The Help button on the Genesis Peak Detection Settings Page appears at the
extreme bottom of the page.
Refresh Update a view that is showing a chromatogram or a map from a raw data file that
is currently being acquired. The data system expands the display range to show
the full range of the data acquired so far. The range is reset only in the currently
active cell. The application refreshes other cells, but does not adjust their ranges.
Display
Ranges View ranges for the active view.
The Ranges command is not available for Report views.
There is a Ranges dialog box for each of these view types:
Chromatogram view: Chromatogram Ranges Dialog Box
Spectrum view: Spectrum Ranges Dialog Box
Map or Ion Map views: Map Ranges Dialog Box
Spectrum List view: Spectrum List Ranges Dialog Box
Scan Header view: Scan Header Range Dialog Box
Scan Filter view: Scan Filter Range Dialog Box
146 Xcalibur Qual Browser User Guide Thermo Scientific
A Qual Browser Window
Qual Browser Toolbars
Table 20. Qual Browser Main toolbar (Sheet 4 of 9)
Button/ Command
Description
Icon
Display Options Select the style, color, label [chromatogram and spectrum only], axis,
normalization, and smoothing [chromatogram only] options for your
chromatogram, spectrum, or map.
Add Text Add text to the active plot.
Add Graphics Add simple graphic objects such as lines or boxes to the active plot.
Clear Activates the cursor so that you can selectively remove text or graphics
annotation entries. To remove graphics or text, drag the cursor horizontally above
or below the text or graphic. The data system removes the text or graphic(s) and
changes the cursor back to your default cursor. Repeat this procedure to remove
other annotations.
To remove annotations one at a time, click the Clear, , icon in the toolbar.
Clear All Remove all text and graphics annotation entries in the active cell.
Zoom In Y Zoom in on the y axis by a factor of two (2) from the current baseline to show
more detail. For example, you can change the y-axis range from 0–100 to 0–50.
Zoom Out Y Zoom out on the y axis by a factor of two (2) to show more data. For example,
you can change the y-axis range from 0–25 to 0–50.
Auto Range View the chromatogram, which is normalized from the minimum to the
maximum signal. Auto Range is useful for PDA and UV data.
Normalize (0 to 100%) Normalizes the intensity scale of the data display to a fixed range on the y axis. For
example, from 0–25 percent to 0–100 percent.
Zoom In X Zoom in on the x axis by a factor of two (2) to show more detail. For example,
you can change the x-axis range can from 0–20 to 5–15.
Zoom Out X Zoom out on the x axis by a factor of two (2) from the center to show more data.
For example, you can change the x-axis range from 7.5–12.5 min to 5–15 min.
Display All View all data on the x axis or all text in a report. For example, you can change the
x-axis range from 7.5–12.5 min to 0–20 min.
Reset Restores the data display to the full range of the x axis and y axis.
Drag With Cursor Move (pan) the active plot horizontally left and right along the x axis by dragging
the cursor. The data system changes the cursor to .
Click again to turn off .
Thermo Scientific Xcalibur Qual Browser User Guide 147
A Qual Browser Window
Qual Browser Toolbars
Table 20. Qual Browser Main toolbar (Sheet 5 of 9)
Button/ Command
Description
Icon
Forward Display data to the left of the active displayed range. This command is
incremental so you might need to use it multiple times to display the region of
interest.
Back Display data to the right of the active displayed range. This command is
incremental so you might need to use it multiple times to display the region of
interest.
Next Scan View the next mass scan with its scan number.
Previous Scan View the previous mass scan with its scan number.
Grid
Left Insert a cell or cells to the left of the active cell.
Right Insert a cell or cells to the right of the active cell.
Above Insert a cell or cells above the active cell.
Below Insert a cell or cells below the active cell.
Row Delete the grid row containing the active cell.
Column Delete the grid column containing the active cell.
All Cells Delete all the cells in the active window.
Cell Size Adjust the column width and row height. You can make adjustments relative to
other columns and rows.
Full Width Zoom the active cell to the full width of the grid.
Full Height Zoom the active cell to the full height of the grid.
Full View Zoom the active cell to the full size of the grid.
148 Xcalibur Qual Browser User Guide Thermo Scientific
A Qual Browser Window
Qual Browser Toolbars
Table 20. Qual Browser Main toolbar (Sheet 6 of 9)
Button/ Command
Description
Icon
Reduce Cell Temporarily reduces the grid column size of the active cell to 20% of the original
size. The data system expands the right or left neighboring grid columns so that
you can view the cells in these grid columns at increased resolution. This
command is only active if the grid has two or more rows or columns.
If there is only one column in the grid, this command temporarily reduces the
grid row size of the active cell to 20%. The system responds by expanding the top
or bottom neighboring grid rows so that the cells in these grid rows can be viewed
at increased resolution.
Group Row Group a row containing two or more cells in a view containing two or more rows.
After you have grouped cells, the data system updates any changes you make to
ungrouped cells in the same view to all of the grouped cells.
To group a row, you must have at least two rows of cells in your view and the
grouped row needs to have at least two cells. The data system makes the grouped
row cells active, draws a blue border around the grouped row cells, and deactivates
most menu commands and buttons in the toolbar. The data system also makes all
ungrouped row cells in the view inactive. For example, consider the following
view:
Chromatogram
Spectrum Mass List
If you group spectrum and mass list cells using the Group Row command, the
system simultaneously updates mass list and spectrum cells as you make changes
in the Chromatogram cell.
Thermo Scientific Xcalibur Qual Browser User Guide 149
A Qual Browser Window
Qual Browser Toolbars
Table 20. Qual Browser Main toolbar (Sheet 7 of 9)
Button/ Command
Description
Icon
Group Column Group a column containing two or more cells in a view containing two or more
columns. After you have grouped cells, the data system updates any changes you
make to ungrouped cells in the same view to all of the grouped cells.
To group a column, you must have at least two columns of cells in your view and
the grouped column needs to have at least two cells. The data system makes the
grouped column cells active, draws a blue border around the grouped cells, and
deactivates most menu commands and buttons in the toolbar. The application
also makes all ungrouped column cells in the view inactive. For example, consider
the following view:
Spectrum
Chromatogram
Mass List
If you group spectrum and mass list cells using the Group Column command, the
application simultaneously updates mass list and spectrum cells as you make
changes in the Chromatogram cell.
Grid Lines View or hide grid lines.
Actions
1 Range Perform a peak-by-peak subtraction of selected scans contained in one
background region of a chromatogram view from the current spectrum view. Use
this command to eliminate background scans that might interfere with the
display of spectrum peaks of interest. The subtracted scans need to use the same
scan filter as the target scans. For more information, see “Subtracting Background
Spectra” on page 113.
2 Ranges Perform a peak-by-peak subtraction of selected scans contained in two selected
background regions of a chromatogram view from the current spectrum view. Use
this command to eliminate background peaks that might be interfering with the
display of spectrum peaks of interest. The subtracted scans need to use the same
scan filter as the target scans. For more information, see “Subtracting Background
Spectra” on page 113.
Clear Remove all subtract spectra modifications to the spectrum view. The data system
also removes the SB: xx notation in the spectrum view header to indicate that the
spectrum view has been returned to the original display before applying the
Subtract Spectra command.
Settings View a page specific to one of the Xcalibur peak detection algorithms and change
the parameters used by Qual Browser to identify and integrate chromatogram
peaks.
150 Xcalibur Qual Browser User Guide Thermo Scientific
A Qual Browser Window
Qual Browser Toolbars
Table 20. Qual Browser Main toolbar (Sheet 8 of 9)
Button/ Command
Description
Icon
Toggle Detection in Detect and integrate all peaks in the selected chromatogram plot using the current
This Plot peak detection and integration settings.
Click the icon a second time to undo the peak detection.
A raw data file must be open for this button to be active.
Toggle Detection in All Detect and integrate all peaks in all selected and unselected chromatogram plots
Plots in the active cell using the current peak detection and integration settings.
Click the icon a second time to undo all detected peaks.
A raw data file must be open for this button to be active.
Add Peaks Detect and integrate any peak in the active cell. The data system changes the
cursor to the add peaks cursor, . To detect and integrate a peak, drag this
cursor horizontally across the peak. The data system marks the added peak with a
blue baseline, , and integrates the peak.
Click the icon a second time to return the add peaks cursor to the default cursor.
To label all detected peaks with peak parameters
1. Choose Display > Display Options.
The Display Options Dialog Box in Qual Browser opens.
2. Click the Label tab, and select peak label parameters.
3. Choose OK. The application displays the selected labels at the top of all
peaks in the plot.
A raw data file must be open for this button to be active.
Delete Peaks Delete selected peak(s) in the active cell. The data system changes the cursor to
the delete peaks cursor . Click this cursor within each peak boundary,
indicated by the blue baseline of the peak(s) that you want to delete.
Click a second time to return the delete peaks cursor to the default cursor.
One or more peaks must be detected (as indicated by ) for this button to
be active.
Thermo Scientific Xcalibur Qual Browser User Guide 151
A Qual Browser Window
Qual Browser Toolbars
Table 20. Qual Browser Main toolbar (Sheet 9 of 9)
Button/ Command
Description
Icon
Add Manual Noise Select an area as the noise region. Click and drag the cursor horizontally
Region across the chromatogram region you want to select. The data system marks the
region with a red baseline.
The application calculates noise based on the data points you select. It uses all
selected data points as noise points and calculates noise based on those points.
You can select the noise region from an individual trace or different noise regions
from multiple traces.
Open a raw data file and select a chromatogram to make this button active.
Delete Manual Noise Delete a selected noise region. Click and drag the cursor over the region that
Region was previously selected as the noise region. Release the mouse button to delete the
noise region.
Search Submit the active spectrum to a library search. The data system displays the
results of the search in the Library Search Results window.
Export to Library Exports the active spectrum to the Library Browser.
Browser
Options Choose the libraries used during a library search. You can also change various
parameters that determine how the search is carried out.
Autofilter Apply all of the scan filters in the current raw data file and open an AutoFilter
display in the active cell.
The AutoFilter display consists of a vertical sequence of chromatogram plots. The
first chromatogram displays the TIC with no scan filter. Below the first
chromatogram are up to seven TIC scan filter chromatograms, one
chromatogram plot for each scan filter.
You can also apply scan filters to one or more plots from the Chromatogram
Ranges Dialog Box.
Window
New Window Open a new data window in Qual Browser. The new window uses the default
layout and displays the most recently opened raw data file.
Cascade Arrange the current open windows in an overlapped arrangement with all the title
bars visible.
Tile Arrange the current open windows in a tiled arrangement so that each window
has the same area of Qual Browser’s workspace.
Help
Qual Browser Help Open Xcalibur Help for Qual Browser. This window displays procedures and
Command reference topics for the Qual Browser window.
152 Xcalibur Qual Browser User Guide Thermo Scientific
A Qual Browser Window
Qual Browser Views
Qual Browser Views
The Qual Browser window contains a grid of cells. A cell displays only one view; however, you
can change the view displayed by a cell to any of the following views.
• “Chromatogram View” on page 155
• “Error Log View” on page 159
• “Instrument Method View” on page 159
• “Ion Map View” on page 162
• “Map View” on page 168
• “Sample Information View” on page 169
• “Scan Filter View” on page 171
• “Scan Header View” on page 172
• “Spectrum List View” on page 174
• “Spectrum View” on page 177
• “Status Log View” on page 180
• “Tune Method View” on page 183
Each of these views has a shortcut menu. Use the View command in the short cut menu to
change the view. Figure 65 shows the shortcut menu for the chromatogram view and the
expanded View menu.
Figure 65. Chromatogram view shortcut menu and View menu commands
Thermo Scientific Xcalibur Qual Browser User Guide 153
A Qual Browser Window
Qual Browser Views
Table 21 describes the views that you can open with the View menu commands.
Table 21. View menu (Sheet 1 of 2)
Command Description
View
View > Chromatogram Changes the view in the active cell to the chromatogram view. The data
system displays any chromatograms defined by the settings in the
Chromatogram Ranges Dialog Box.
View > Spectrum Changes the view in the active cell to the spectrum view. The data system
displays the spectrum defined by the settings in the Spectrum Ranges
Dialog Box.
View > Map Changes the view in the active cell to a three-dimensional x, y, z map of the
parameters time, relative peak height, and m/z value. The data system
displays the map defined by the settings in the Map Ranges Dialog Box.
View > Ion Map Changes the view in the active cell to a three-dimensional x, y, z map of the
parameters time, relative peak height, and m/z value. The data system
displays the map defined by the settings in the Map Ranges Dialog Box.
View > Spectrum List Changes the view in the active cell to the instrument method view. The
instrument method contains the scan number and retention time for the
scan and tabular data for m/z, intensity, and relative intensity. The
application displays the spectrum list defined by the settings in the
Spectrum List Ranges Dialog Box.
View > Scan Header Changes the view in the active cell to the scan header view. The data
system displays the scan header for the scan that is closest to the time set in
the Scan Header Range Dialog Box.
View > Scan Filters Changes the view in the active cell to the scan filter view where you can
view all of the scan filters used in all scans of the active raw data file. The
data system displays the scan filter for the scan that is closest to the time set
in the Scan Filter Range Dialog Box.
View > Reports >
View > Reports > Tune Method Changes the view in the active cell to the tune method view where you can
view the tune parameters stored in the active raw data file.
View > Reports > Instrument Method Changes the view in the active cell to the instrument method view where
you can view the instrument method parameters stored in the active raw
data file. If the instrument method controls more than one device, click
the right and left arrows located in the toolbar to browse to the
through the pages of the instrument method for each device.
These right and left arrow buttons are not active for raw data files that
contain only one device; for example, only a mass spectrometer.
View > Reports > Sample Information Changes the view in the active cell to the sample information view where
you can view the sample list information stored in the active raw data file.
154 Xcalibur Qual Browser User Guide Thermo Scientific
A Qual Browser Window
Qual Browser Views
Table 21. View menu (Sheet 2 of 2)
Command Description
View > Reports > Status Log Changes the view in the active cell to the status log view where you can
view the status log stored with the active raw data file.
View > Reports > Error Log Changes the view in the active cell to the error log view where you can view
the error log stored with the active raw data file.
Chromatogram View
Use the Qual Browser window to open a raw data file, create a grid of interactive cells, and
display a chromatogram and related header information in any of the cells. Use menu
commands to select view options.
The chromatogram view consists of up to eight chromatogram plots. An example of a
chromatogram view plot with a retention time label is shown below.
For information about the view header and the shortcut menu, see these topics:
• View Header Information
• Chromatogram View Shortcut Menu
View Header Information
• RT • Analog UV 1
• NL • Analog UV 2
• m/z [Mass Range] • Analog UV 3
• TIC • Analog UV 4
• Base Peak • Scan Filter
Thermo Scientific Xcalibur Qual Browser User Guide 155
A Qual Browser Window
Qual Browser Views
Chromatogram View Shortcut Menu
Right-click the chromatogram view to display the shortcut menu commands.
Table 22 describes the shortcut menu commands for the chromatogram view.
Table 22. Chromatogram view shortcut menu commands (Sheet 1 of 3)
Command Description
View
Use the commands on the View menu to change the view in the active cell. For a brief description of each view, see
Table 17 on page 140.
Plot
Plot > Insert Insert a copy of the selected (grayed) plot above the selected plot. Select a
plot.
Plot > Delete Delete the selected (grayed) plot. Select a plot.
Plot > Move Up Switch positions of the selected (grayed) plot with the one above it. Select a
plot.
Plot > Move Down Switch positions of the selected (grayed) plot with the one below it. Select a
plot.
Peak Detection
Peak Detection > Settings View or change the parameters used by Qual Browser to identify and
integrate chromatogram peaks.
Peak Detection > Toggle Detection in Detect and integrate all peaks in the selected chromatogram plot using the
This Plot current peak detection and integration settings. The data system adds a check
mark to the left of the menu command.
Choose Peak Detection > Toggle Detection In This Plot a second time to
undo the peak detection and remove the check mark from the left of the
menu command.
Open a raw data file to make this command active.
Peak Detection > Toggle Detection in Detect and integrate all peaks in all selected and unselected chromatogram
All Plots plots in the active cell using the current peak detection and integration
settings. The data system adds a check mark to the left of the menu
command.
Choose Peak Detection > Toggle Detection In All Plots a second time to
undo all detected peaks and remove the check mark from the left of the
menu command.
Open a raw data file to make this command active.
156 Xcalibur Qual Browser User Guide Thermo Scientific
A Qual Browser Window
Qual Browser Views
Table 22. Chromatogram view shortcut menu commands (Sheet 2 of 3)
Command Description
Peak Detection > Set Peak Detection View a list of the Xcalibur peak detection algorithms. Select one of the
Algorithm and Detect in This Plot algorithm names in the list to display the page for that algorithm and to use
the algorithm to detect chromatogram peaks in the active chromatogram cell.
Open a raw data file to make this command active.
Peak Detection > Set Peak Detection View a list of the Xcalibur peak detection algorithms. Select one of the
Algorithm and Detect in All Plots algorithm names in the list to display the page for that algorithm and to use
the algorithm to detect chromatogram peaks in all the cells that are currently
displayed.
Open a raw data file to make this command active.
Peak Detection > Add Peaks Detect and integrate any peak in the active cell. The data system changes the
cursor to the add peaks cursor, . To detect and integrate a peak, drag this
cursor horizontally across the peak. The application marks the added peak
with a blue baseline, , and integrates the peak. The application also
adds a check mark to the left of the menu command.
Choose Peak Detection > Add Peaks a second time to return the add peaks
cursor to the default cursor and remove the check mark from the left of the
menu command.
For information about labeling the detected chromatographic peaks, see
“Setting the Chromatogram Label Options” on page 85.
Peak Detection > Delete Peaks Delete selected peaks in the active cell. The data system changes the cursor to
. Click this cursor within each peak boundary, indicated by the blue
baseline, , of the peak(s) that you want to delete.
One or more peaks must be detected (as indicated by ) for this
command to be active.
Peak Purity
Peak Purity View or change Peak Purity settings.
Open a raw data file from a PDA analysis and select PDA from the Detector
list in the Ranges dialog box to make this command active.
Library
Library > Search Submit the active spectrum to a library search. The data system displays the
results of the search in the Library Search Results window.
Library > Export to Library Browser Export the active spectrum to the Library Browser.
Library > Options Choose the libraries used during a library search. You can also change various
parameters that determine how the search is carried out.
Thermo Scientific Xcalibur Qual Browser User Guide 157
A Qual Browser Window
Qual Browser Views
Table 22. Chromatogram view shortcut menu commands (Sheet 3 of 3)
Command Description
Export
Export Export the time versus intensity values of the chromatogram to the
Clipboard.
AutoFilter
AutoFilter Apply all of the scan filters in the current raw data file and open an
AutoFilter display in the active cell. For more information, see “Adding Plots
to a Chromatogram View with the Autofilter Command” on page 81.
The AutoFilter display consists of a vertical sequence of chromatogram plots.
The first chromatogram displays the TIC with no scan filter. Below the first
chromatogram are up to seven TIC scan filter chromatograms, one
chromatogram plot for each scan filter. For more information, see the “Scan
Filter View” on page 171.
You can also apply scan filters to one or more plots from the Chromatogram
Ranges Dialog Box.
Ranges
Ranges View and edit the mass range, time range and other properties of a
chromatogram plot.
Display Options
Display Options Select the Style, Color, Labels, Axis, and Normalization settings.
158 Xcalibur Qual Browser User Guide Thermo Scientific
A Qual Browser Window
Qual Browser Views
Error Log View
Use the Qual Browser window to open a raw data file, create a grid of interactive cells, and
view an error log in any of the cells. Use menu commands to select view options.
The error log view lists errors that occurred during a sample run. An example of an error log
with no errors is shown below.
Right-click the error log view to open the Error view shortcut menu, which lists the Qual
Browser views.
Use the commands on the View menu to change the view in the active cell. For a brief
description of each view, see Table 17 on page 140.
Instrument Method View
Use the Qual Browser window to open a raw data file, create a grid of interactive cells, and
view the instrument method for the current raw data file in any of the cells.
If there is more than one instrument, click the show previous and show next buttons
located in the toolbar to browse to the pages of the instrument method for the other
instruments.
Note These right and left arrow buttons are not active for raw data files that contain only
one instrument method.
Figure 66 shows the method parameters in a raw data file that a Thermo Fisher Scientific
application chemist acquired with an LC/MS system made up of an Accela™ Open AS, an
Accela 1250 Pump, and a Q Exactive™ mass spectrometer.
Thermo Scientific Xcalibur Qual Browser User Guide 159
A Qual Browser Window
Qual Browser Views
Figure 66. Instrument method view for an LC/MS instrument
Autosampler
section
Click the Show Next icon, .
LC pump
section
Click the Show Next icon, .
Mass
spectrometer
section
160 Xcalibur Qual Browser User Guide Thermo Scientific
A Qual Browser Window
Qual Browser Views
View Header Information
• Instrument Method: Drive:\Path
• Created
Instrument Method Information
• Creator
• Last Modified
• Summary
• MS Run Time
Instrument Method Settings
For an LC/MS instrument, the instrument method settings for the autosampler, LC pump,
and mass spectrometer are listed on separate pages.
Example parameters for the mass spectrometer:
Syringe Settings MS Detector Settings Dependent Data Settings
• Syringe Type • Segments • Reject Spectrum List
• Flow Rate • Duration • Parent Spectrum List
• Volume • Tune Method • Default Charge State
• Stop Syringe Pump at • Scan Events • Collision Energy
End of Run [Yes/No]
• Scan Type • Min Signal Required
Instrument Method View Shortcut Menu
Right-click in the instrument method view to open the Instrument Method view shortcut
menu, which lists the Qual Browser views.
Use the commands on the View menu to change the view in the active cell. For a brief
description of each view, see Table 17 on page 140.
Thermo Scientific Xcalibur Qual Browser User Guide 161
A Qual Browser Window
Qual Browser Views
Ion Map View
Use the ion map view to analyze the precursor (parent), product, and neutral loss of MSn data.
The ion map view consist of three panes. The map pane on the top, the control pane on the
right side, and the spectrum pane on the bottom. For information about the ion map view see
these topics:
• Map Pane
• Control Pane
• Spectrum Pane
Note The ion map view in the Qual Browser window is not available for all MS detectors.
Figure 67 shows the ion map view with a 3D ion map.
Figure 67. Ion map view
Map pane
Control pane
Spectrum pane
162 Xcalibur Qual Browser User Guide Thermo Scientific
A Qual Browser Window
Qual Browser Views
Map Pane
The Map pane of the ion map view can display the MSn data as a Stack (2D), Overlay (3D),
or Density Map (2D).
To select the map type that you want to display
1. Choose Display > Display Options.
The Display Options dialog box opens.
2. Click the Style tab to display the Style page and select one of the three options.
• The Density Map (2D) style displays the precursor (parent) mass (x axis) and product
mass (y axis) as a density map with different colors for each intensity. This is the
default display style.
• The 2D Stack style displays the precursor (parent) mass on the x axis and stacks the
individual product mass spectra on the y axis.
• The 3D Map style displays the precursor (parent) mass on the x axis, product mass on
the y axis, and relative abundance on the z axis. Neutral loss masses are calculated
using the following formula:
parent – product
To change the spectrum in the spectrum pane
In the map pane, drag the cursor to the mass region of interest.
The spectrum pane displays the corresponding spectrum, and the control pane displays
the coordinates.
Table 23 describes the shortcut menu commands for the map pane in the ion map view. To
display these commands, right-click the map pane.
Table 23. Map pane shortcut menu
Command Description
View Use the commands on the View menu to change the view in the
active cell. For a brief description of each view, see Table 17 on
page 140.
Ranges Opens the Map Ranges dialog box where you can set the precursor
(parent) mass range, product mass range, and scan filter for an ion
map.
Display Options Opens the Display Options dialog box. Select the style, color, axis,
and normalization settings.
Toggle Neutral Loss --
Thermo Scientific Xcalibur Qual Browser User Guide 163
A Qual Browser Window
Qual Browser Views
Control Pane
Use the Control pane to specify that the precursor (parent), product, or neutral loss is to
remain constant while other parameters are varied.
Table 24 describes the parameters in the Control pane of the ion map view.
Table 24. Control pane parameters (Sheet 1 of 3)
Parameter Description
Product Spectrum Create a product spectrum consisting of products from the
specified parent mass. The Activate the Parent Mass box opens.
Parent Mass View the product spectrum for the selected parent in the
Spectrum pane. This spectrum consists of all of the products from
the parent in the data that is the closest to the selected parent mass
coordinate.
Drag the cursor in the Map pane along the Parent axis. The data
system displays the parent mass coordinate in the Parent Mass
box. Also, you can enter the parent mass coordinate in the Parent
Mass box. The valid range is m/z 0.00 to 100 000.00.
To make this box available, select the Product Spectrum option.
Parent Map Produce a parent map consisting of parents that decompose to
form the specified product mass. When you select this option, the
Product Mass box becomes available.
Product Mass View the parent map for the selected product in the Spectrum
pane. This reconstructed spectrum consists of all of the parents
that produced the products defined in the product mass window.
The parents and products were extracted from the array of
MS/MS data. The product mass window is defined by the m/z
value in the Product Mass box and the m/z value in the Tolerance
box, as follows: product mass +/- Tolerance.
To make this box available, select the Parent Map option.
Drag the cursor in the Map pane along the Product axis. The data
system displays the product mass coordinate in the Product Mass
box. Also, you can enter the product mass coordinate in the
Product Mass box. The valid range is m/z 0.00 to 100 000.00.
164 Xcalibur Qual Browser User Guide Thermo Scientific
A Qual Browser Window
Qual Browser Views
Table 24. Control pane parameters (Sheet 2 of 3)
Parameter Description
Neutral Loss Map When you select this option, the Neutral Loss box becomes
available so that you can create a neutral loss map consisting of
parents that lose the specified neutral loss mass.
NL Mass View the neutral loss map for the selected neutral loss mass in the
Spectrum pane. This reconstructed spectrum consists of all of the
parents that produced product(s) within the neutral loss mass
window selected. The neutral loss window is defined by the m/z
value in the Neutral Loss box and the m/z value in the Tolerance
box, as follows:
Neutral Loss Mass ± Tolerance
The neutral loss mass is parent mass – product mass.
To make this box available, select the Neutral Loss option.
Drag the cursor in the Map pane along the diagonal neutral loss
axis. The data system displays the neutral loss mass coordinate in
the Neutral Loss box. Also, you can enter the neutral loss
coordinate in the Neutral Loss box. The valid range is m/z
–100 000.00 to 100 000.00.
Tolerance Select the window where the data system selects either product
masses or neutral loss masses, depending upon which option you
select.
• When you select the Product Mass option, the product
window is defined by the m/z value in the Product Mass box
and the m/z value in the Tolerance box, as follows:
Product Mass ± Tolerance
• When you select the Neutral Loss option, the neutral loss
window is defined by the m/z value in the Neutral Loss box
and the m/z value in the Tolerance box, as follows:
Neutral Loss Mass ± Tolerance
The neutral loss mass is parent mass – product mass.
Thermo Scientific Xcalibur Qual Browser User Guide 165
A Qual Browser Window
Qual Browser Views
Table 24. Control pane parameters (Sheet 3 of 3)
Parameter Description
Free Tracking Disconnect the map pane from all controls provided by the
spectrum pane and the control pane. If you select the Free
Tracking option, you can drag the cursor in the map pane to select
specific regions of the map.
Neutral Loss Provide a double label at the top of each ion peak displayed in the
Mass/Product Mass Spectrum pane. The title of this check box changes depending
upon whether you have selected the Product Spectrum option,
Parent Map option, or Neutral Loss Map option in the Control
pane.
• Product Spectrum option: The check box is labeled Neutral
Loss Mass. The spectrum displays all products from the
specified parent mass. Peaks are labeled as follows:
Product Mass
(Neutral Loss Mass)
• Parent Map option: The check box is labeled Neutral Loss
Mass. The spectrum displays all parents that produce the
specified product mass. Peaks are labeled as follows:
Parent Mass
(Neutral Loss Mass)
• Neutral Loss Map option: The check box is labeled Product
Mass. The spectrum displays all parents that produce a
product by losing the specified neutral loss (NL) mass. Peaks
are labeled as follows:
Parent Mass
(Product Mass)
166 Xcalibur Qual Browser User Guide Thermo Scientific
A Qual Browser Window
Qual Browser Views
Spectrum Pane
View the spectrum that you select using the cursor controls in the map pane and the settings
in the control pane. Depending on the settings, you can display the following:
• Product Spectrum
• Parent Map
• Neutral Loss Map
Right-click in the spectrum pane to open the shortcut menu.
Table 25 describes the shortcut menu commands for the spectrum pane.
Table 25. Spectrum pane shortcut menu
Command Description
View
Use the commands on the View menu to change the view in the active cell. For a brief
description of each view, see Table 17 on page 140.
Ranges
Ranges Opens the Spectrum Ranges dialog box.
Display Options
Display Options Opens the Display Options dialog box. Select the style, color,
labels, axis, and normalization settings.
Thermo Scientific Xcalibur Qual Browser User Guide 167
A Qual Browser Window
Qual Browser Views
Map View
Use the Qual Browser window to open a raw data file, create a grid of interactive cells, and
display a map and related header information in any of the cells. Use menu commands to
select display options.
The map view consists of a time (x axis) versus m/z (y axis) versus relative abundance (z axis)
map plot. An example of a map view is shown below.
View Header Information
• RT: retention time range
• Mass: mass-to-charge range
• NL: normalization value
• T: Scan type
• F: Scan filter
168 Xcalibur Qual Browser User Guide Thermo Scientific
A Qual Browser Window
Qual Browser Views
Map View Shortcut Menu
Right-click the map view to open the shortcut menu for the map view.
Table 26 describes the commands in the shortcut menu for the map view.
Table 26. Map view shortcut menu commands
Command Description
View Use the commands on the View menu to change the view in the
active cell. For a brief description of each view, see Table 17 on
page 140.
Ranges Opens the Map Ranges dialog box, where you can set the mass
and time range and scan filter for a map.
Display Options Opens the Display Options dialog box, where you can select the
style, color, axis, normalization, and bandwidth settings.
Sample Information View
Use the Qual Browser window to open a raw data file, create a grid of interactive cells, and
view sequence information for the current sample in any of the cells.
An example of a sample information view is shown below.
Thermo Scientific Xcalibur Qual Browser User Guide 169
A Qual Browser Window
Qual Browser Views
Right-click the sample information view to open the Sample Information view shortcut
menu. Use the commands on the View menu to change the view in the active cell. For a brief
description of each view, see Table 17 on page 140.
Table 27 describes the parameters in the sample information view. The settings are read-only.
Table 27. Sample information view parameters (Sheet 1 of 2)
Parameter Description
Raw file name Displays the raw file name.
Type Displays the sequence bracket type.
ID Displays the sample ID.
Row
Sequence Information
Sample Name --
Heading Displays information about a user-defined column
heading that is pertinent to the active sample row in the
sequence. Set the headings in the Sequence Setup view.
Instrument Method: Displays the Drive:\Path for the instrument method used
to acquire the raw data file.
Processing Method Displays the Drive:\Path for the processing method listed
in the sequence if applicable.
Vial Displays the position of a sample in the autosampler.
Injection Volume Displays the sample injection volume in microliters.
Sample Weight Displays the amount of a component that has been placed
in the sample. The data system reports only include this
information. It does not convert units.
Sample Volume Displays the volume of a component that has been placed
in the sample. The data system reports only include this
information. It does not convert units.
170 Xcalibur Qual Browser User Guide Thermo Scientific
A Qual Browser Window
Qual Browser Views
Table 27. Sample information view parameters (Sheet 2 of 2)
Parameter Description
ISTD Amount Displays the value entered in the ISTD Corr Amt column
of a sequence table. If the value in this box is not 0.000,
the value is used in an algorithm to correct for a case
when any internal standard amounts specified in the
active instrument method are correct, but when the
amount of internal standard actually in one or more
samples is different than the amount specified in the
instrument method.
This correction eliminates the necessity of remaking any
samples to the internal standard concentrations or
amounts specified in the instrument method and
re-running the samples.
Dil Factor Displays the dilution factor that was used to prepare the
sample.
Scan Filter View
Use the Qual Browser window to open a raw data file, create a grid of interactive cells, and
display a list of scan filters in the scan filter format. Use menu commands to select view
options.
An example of a scan filters view is shown below.
View Header Information
• Start S#
• End S#
• Start Time
• End Time
Thermo Scientific Xcalibur Qual Browser User Guide 171
A Qual Browser Window
Qual Browser Views
Scan Filter View Shortcut Menu
Right-click the scan filter view to open the scan filter view shortcut menu. Table 28 describes
the commands in the shortcut menu for the scan filter view.
Table 28. Scan Filter view shortcut menu commands
Command Description
View Use the commands on the View menu to change the view in the active cell.
For a brief description of each view, see Table 17 on page 140.
Ranges Opens the Scan Filter Range dialog box where you can set the scan filter
time.
Scan Header View
Use the Qual Browser window to open a raw data file, create a grid of interactive cells, and
display scan header information for a selected scan in any of the cells. Use menu commands to
select view options.
An example of a scan header view is shown below.
172 Xcalibur Qual Browser User Guide Thermo Scientific
A Qual Browser Window
Qual Browser Views
Display Header Information
• S#:
• RT:
Scan Header Information
The master scan number is an integer value assigned to the precursor scan for the current
data-dependent scan. This value is listed in the scan header of the data-dependent scan.
• Total Ion Current • Elapsed Scan Time
• Scan Low Mass • API Source CID Energy
• Scan Start Time • Resolution
• Scan End Time • Data Type
• Scan Number • Polarity
• Master Scan Number (for some • Average Scan by Inst.
mass spectrometers)
• Backgd Subtracted by Instrument
• Micro Scan Count
• Charge State
• Base Peak Intensity
• Number of Data Packets
• Base Peak Mass
• MS Order
• Ion Injection Time
• Parent Mass(es)
• Scan Mode
• Isolation Width(s)
• Scan Segment
• Collision Energy(s)
• Scan Event
Scan Header View Shortcut Menu
Right-click the scan header view to open the scan header view shortcut menu. Table 29
describes the commands in the shortcut menu for the scan header view.
Table 29. Scan Header view shortcut menu commands
Command Description
View Use the commands on the View menu to change the view in the
active cell. For a brief description of each view, see Table 17 on
page 140.
Ranges Opens the Scan Header Range dialog box, where you can set the
scan header time.
Thermo Scientific Xcalibur Qual Browser User Guide 173
A Qual Browser Window
Qual Browser Views
Spectrum List View
The spectrum list view can display either of these lists:
• A list containing m/z, absolute intensity, and relative intensity for each of the selected
ions. If you have label stream data, you can also include Resolution, Charge, Baseline, and
Noise. If you have a profile scan, you can also display centroided data. An example of a
this spectrum list view is shown below.
• A list containing m/z, theoretical mass, delta (mms), RDB equivalents, and composition
from your simulation data.
For information about the display options for the spectrum list view, see these topics:
• Spectrum List View – Display Options Dialog Box – Normalization Page
• Spectrum List View – Display Options Dialog Box – Style Page
• Spectrum List View – Display Options Dialog Box – Composition Page
174 Xcalibur Qual Browser User Guide Thermo Scientific
A Qual Browser Window
Qual Browser Views
View Header Information
• S# Scan number
• RT Retention time
• AV Averaged (followed by the number of averaged scans)
• SB Subtracted (followed by subtraction information)
• NL Neutral loss
• T Scan type
• F Scan filter
Spectrum List View Shortcut Menu
To open the spectrum list view shortcut menu, right-click the spectrum list view. Table 30
describes the commands in the shortcut menu for the spectrum list view.
Table 30. Spectrum list view shortcut menu commands (Sheet 1 of 2)
Command Description
View Use the commands on the View menu to change the view
in the active cell. For a brief description of each view, see
Table 17 on page 140.
Subtract Spectra > 1 Range Perform a peak-by-peak subtraction of selected scans
contained in one background region of a chromatogram
view from the current spectrum view. Use this command
to eliminate background scans that might interfere with
the display of spectrum peaks of interest. The subtracted
scans need to use the same scan filter as the target scans.
For more information, see “Subtracting Background
Spectra” on page 113.
Subtract Spectra > 2 Ranges Perform a peak-by-peak subtraction of selected scans
contained in two selected background regions of a
chromatogram view from the current spectrum view. Use
this command to eliminate background peaks that might
be interfering with the display of spectrum peaks of
interest. The subtracted scans need to use the same scan
filter as the target scans. For more information, see
“Subtracting Background Spectra” on page 113.
Thermo Scientific Xcalibur Qual Browser User Guide 175
A Qual Browser Window
Qual Browser Views
Table 30. Spectrum list view shortcut menu commands (Sheet 2 of 2)
Command Description
Export > Clipboard Export the exact m/z versus intensity values of the
(Exact Mass) spectrum to the Clipboard. The data system also copies
the raw data file name, scan filter, scan number, and
retention time information to the Clipboard.
Export > Clipboard Export the rounded m/z versus intensity values of the
(Nominal Mass) spectrum to the Clipboard. The application also copies
the raw data file name, scan filter, scan number, and
retention time information to the Clipboard.
Elemental Composition Determine which chemical formulas have m/z values
most like that of the spectrum peaks. The application
then displays the chemical formula labels at the top of the
spectrum peaks.
If the application displays the elemental composition
values in light gray, close Qual Browser and choose
Xcalibur Roadmap > Tools > Configuration. The
Configuration page opens. Click the Fonts tab and set all
font sizes to a minimum of 10 points.
Ranges View and edit the mass range, time range and other
properties of a spectrum list.
Display Options Change the appearance of your spectrum list.
176 Xcalibur Qual Browser User Guide Thermo Scientific
A Qual Browser Window
Qual Browser Views
Spectrum View
Use the Qual Browser window to open a raw data file, create a grid of interactive cells, and
display a spectrum and related header information in any of the cells. Use menu commands to
select display options.
The spectrum view contains a scan header and a plot of the relative abundance versus
mass-to-charge (m/z) ratio of an ion. From left to right, the first line of the scan header lists
the file name, scan number, retention time, number of averaged scans, and the normalized
level of the scan. The second line lists the scan filter.
Figure 68 shows a spectrum view with a data-dependent MS/MS product ion scan (#61) that
has been selected from the TIC MS chromatogram at a retention time of 0.68 minutes.
Figure 68. Spectrum view (top cell) and chromatogram view (bottom cell)
Retention
time Number of averaged scans
Scan
number Normalized level
File
name
Scan
filter
Spectrum
view
Chromatogram
view
Thermo Scientific Xcalibur Qual Browser User Guide 177
A Qual Browser Window
Qual Browser Views
View Header Information
• S# Scan number
• RT Retention time
• AV Averaged (followed by the number of averaged scans)
• SB Subtracted (followed by subtraction information)
• NL Normalized level
• T Scan type
• F Scan filter
Spectrum View Shortcut Menu
To open the spectrum view shortcut menu, right-click the spectrum view.
Table 31 describes the commands in the shortcut menu for the spectrum view.
Table 31. Spectrum view shortcut menu commands (Sheet 1 of 2)
Command Description
View Use the commands on the View menu to change the view in the active cell. For a brief
description of each view, see Table 17 on page 140.
Plot
Plot > Insert Insert a copy of the selected (grayed) plot above the selected plot. Select a plot.
Plot > Delete Delete the selected (grayed) plot. Select a plot.
Plot > Move Up Switch positions of the selected (grayed) plot with the one above it. Select a plot.
Plot > Move Down Switch positions of the selected (grayed) plot with the one below it. Select a plot.
Subtract Spectra
Subtract Spectra > 1 Range Perform a peak-by-peak subtraction of selected scans contained in one background
region of a chromatogram view from the current spectrum view. Use this command to
eliminate background scans that might interfere with the display of spectrum peaks of
interest. The subtracted scans need to use the same scan filter as the target scans. For
more information, see “Subtracting Background Spectra” on page 113.
Subtract Spectra > 2 Ranges Perform a peak-by-peak subtraction of selected scans contained in two selected
background regions of a chromatogram view from the current spectrum view. Use this
command to eliminate background peaks that might interfere with the display of
spectrum peaks of interest. The subtracted scans need to use the same scan filter as the
target scans. For more information, see “Subtracting Background Spectra” on page 113.
Subtract Spectra > Clear Remove all subtract spectra modifications to the spectrum view. The data system also
removes the SB: xx notation in the spectrum view header to indicate that the spectrum
view has been returned to the original display before application of the Subtract Spectra
command.
178 Xcalibur Qual Browser User Guide Thermo Scientific
A Qual Browser Window
Qual Browser Views
Table 31. Spectrum view shortcut menu commands (Sheet 2 of 2)
Command Description
Library
Library > Search Submit the active spectrum to a library search. The application displays the results of
the search in the Library Search Results window.
Library > Export to Library Export the active spectrum to the Library Browser application.
Browser
Library > Options Opens the Search Properties dialog box, where you can select the libraries used during a
library search. You can also change various parameters that determine how the search is
carried out.
Export
Export > Clipboard (Exact Export the exact m/z versus intensity values of the spectrum to the Clipboard. The data
Mass) system also copies the raw data file name, scan filter, scan number, and retention time
information to the Clipboard.
Export > Clipboard Export the rounded m/z versus intensity values of the spectrum to the Clipboard. The
(Nominal Mass) application also copies the raw data file name, scan filter, scan number, and retention
time information to the Clipboard.
Export > Write to Raw File Save the mass spectrum that is displayed in the spectrum view as a raw data file.
The data system appends –qb to the end of the original raw data file name, adds
information about the origin of the mass spectrum to the status log, and saves the file as
a raw data file.
When you open a raw data file that contains only a single mass spectrum, see the
Extended Information section of the status log for formation about the origin of the
mass spectrum.
Elemental Composition
Elemental Composition Determine which chemical formulas have m/z values most like that of the spectrum
peaks. The data system then displays the chemical formula labels at the top of the
spectrum peaks.
If the data system displays the elemental composition values in light gray, close Qual
Browser and choose Xcalibur Roadmap > Tools > Configuration. The Configuration
page opens. Click the Fonts tab and set all font sizes to a minimum of 10 points.
Ranges
Ranges View and change the mass range, time range, and other properties of a spectrum plot.
Display Options
Display Options Select the style, color, labels, axis, and normalization settings.
Thermo Scientific Xcalibur Qual Browser User Guide 179
A Qual Browser Window
Qual Browser Views
Status Log View
Use the Qual Browser window to open a raw data file, create a grid of interactive cells, and
view status log information for a selected scan in any of the cells.
For a list of the available views, see “Qual Browser Views” on page 153.
An example of a status log view is shown below.
View Header Information
• S#: • Status Log Time
Status Log Information
API Source
• Source Voltage • Aux Gas Flow Rate
• Source Current • Capillary RTD OK: [True/False]
• Vaporizer Thermocouple OK: • Capillary Voltage
[True/False]
• Capillary Temp
• Vaporizer Temp
• Tube Gate Voltage
• Sheath Gas Flow Rate
• 8 kV Supply at Limit: [True/False]
180 Xcalibur Qual Browser User Guide Thermo Scientific
A Qual Browser Window
Qual Browser Views
Vacuum
• Vacuum OK: [True/False] • Ion Gauge (Torr 10^–5)
• Ion Gauge Pressure OK: • Convectron Pressure OK: [True/False]
[True/False]
• Convectron Gauge
• Ion Gauge On: [True/False]
Turbo Pump
• Status • Power
• Life • Temperature
• Speed
Ion Optics
• Octapole Frequency On: • Lens Voltage
[True/False]
• Trap DC Offset
• Octapole 1 Offset
• Analyzer Temperature
• Octapole 2 Offset
Main RF
• Reference Sine Wave OK: • RF Detector Temperature
[True/False]
• Main RF Modulation
• Standing Wave Ratio Failed:
• Main RF Amplifier
[True/False]
• Main RF DAC (steps) • RF Generator Temp
• Main RF Detected
Ion Detection System
• Multiplier Actual
Thermo Scientific Xcalibur Qual Browser User Guide 181
A Qual Browser Window
Qual Browser Views
Power Supplies
• +5V Supply Voltage • +35V Supply Voltage
• –15V Supply Voltage • +36V Supply Voltage
• +15V Supply Voltage • –150V Supply Voltage
• +24V Supply Voltage • +150V Supply Voltage
• –28V Supply Voltage • –205V Supply Voltage
• +28V Supply Voltage • +205V Supply Voltage
• +28V Supply Current • Ambient Temp
Instrument Status
• Instrument: On/Off • Retention Time
• Analysis
Autosampler
• Status • Number of Injections
• Current Vial Position
LC Pump
• Status • Pump Pressure [Minimum]
• Run Time • Solvent Composition
• Flow Rate
Analog Inputs
• Number Activated
Syringe Pump
• Status • Infused Volume
• Flow Rate • Syringe Diameter
182 Xcalibur Qual Browser User Guide Thermo Scientific
A Qual Browser Window
Qual Browser Views
Digital Inputs
• Ready In is active: • Divert/Inject Valve
[True/False]
• Start In is active:
[True/False]
UV Detector
• Status
Tune Method View
Use the Qual Browser window to open a raw data file, create a grid of interactive cells, and
view a tune method for a specified run segment in any of the cells. Use menu commands to
select view options.
For a list of the available cell views, see “Qual Browser Views” on page 153.
An example of a Tune method view is shown below.
View Header Information
• Segment
Thermo Scientific Xcalibur Qual Browser User Guide 183
A Qual Browser Window
Qual Browser Info Bar
Tune Method Information
• Capillary Temp • Tube Lens Offset (API) • Data Type
• APCI Vaporizer Temp • Octapole RF Amplifier • Source Type
• Source Voltage (APCI) • Octapole 1 Offset • Polarity
• Source Voltage (API) • Octapole 2 Offset • Zoom Micro Scans
• Source Current (APCI) • InterOctapole Lens Voltage • Zoom AGC Target
• Source Current (API) • Trap DC Offset Voltage • Full Micro Scans
• Sheath Gas Flow • Multiplier Voltage • Full AGC Target
• Aux Gas Flow • Maximum Ion Time • MSn Micro Scans
• Capillary Voltage (API) • Ion Time • MSn AGC Target
Qual Browser Info Bar
The Qual Browser Info Bar displays information about the active grid cell for chromatogram
or spectrum views. It consists of these pages.
Cell Information Page
Elemental Composition Page
MSn Browser Information Page
Avalon Peak Detection Settings Page
ICIS Peak Detection Settings Page
Genesis Peak Detection Settings Page
Result File Information Page
Sequence Information Page
Spectrum Simulation Page
184 Xcalibur Qual Browser User Guide Thermo Scientific
A Qual Browser Window
Qual Browser Info Bar
Cell Information Page
Use the cell information page of the Info Bar view to view information about the active grid
cell for spectrum or chromatogram views.
For more information, see “Using the Cell Information Page” on page 46.
Table 32 describes the parameters on the cell information page of the Info Bar view.
Table 32. Cell Information page parameters (Sheet 1 of 2)
Parameter Description
Spectrum Views
Plot type and Raw File Name View information about a raw data file created by the mass spectrometer
when a sample is run, containing raw analysis data.
The icon changes to reflect the type of plot present.
Raw File Path View a listing of the directories that lead from the current drive and
directory to the raw data file.
Scan Filter View scan filters used in a raw data file. The data system uses scan filters to
(if applied) specify that processing is to be applied to a subset of the scans in a raw data
file. The application creates scan filters from instrument method settings
and can be selected using the Scan Filter boxes in the data system windows.
Fix Scale View the current maximum range for the y axis of the active spectrum.
(if applied) This box is only active when you select the Spectrum Fix Scale check box.
The maximum y-axis value can range from 10 to 1010. To change the
value, input the new maximum y-axis value in the Spectrum Fix Scale box.
Background Subtraction: The chromatogram time range or ranges used for background subtraction.
Time Range 1, Time Range 2
(if applied)
Chromatogram Views
Raw File Name View information about a raw data file (.raw) created by the mass
spectrometer when a sample is run, containing raw analysis data.
Raw File Path View a listing of the directories that lead from the current drive and
directory to the raw data file.
Scan Filter (if applied) View applied scan filters. The data system uses scan filters to specify that
processing is to be applied to a subset of the scans in a raw data file. Scan
filters are created by the application from instrument method settings and
can be selected using Scan Filter boxes in the data system windows.
Thermo Scientific Xcalibur Qual Browser User Guide 185
A Qual Browser Window
Qual Browser Info Bar
Table 32. Cell Information page parameters (Sheet 2 of 2)
Parameter Description
Fix Scale View or change the current maximum range for the y axis of the active
(if applied) chromatogram. This box is only active when you select the Spectrum Fix
Scale check box. The maximum y-axis value can range from 10 to 1010. To
change the value, input the new maximum y-axis value in the Spectrum Fix
Scale box.
Detector Delay View the time difference in minutes between data acquisition for the UV
or analog detector and the mass spectrometer. To align the
chromatographic information from two detectors, the data system corrects
for the delay time between the detectors.
The delay time is a user-specified value.
Mass Range View the mass spectrometer mass ranges for a type of chromatogram where
(for mass range plot type only) the application sums all ions from one or more specified mass spectrometer
mass ranges plots them as a function of time.
Background Subtraction View the chromatogram time range or ranges used for background
Time Range 1, Time Range 2 subtraction.
(if applied)
Right-click the cell information page to open a shortcut menu.
Table 33 describes the commands in the shortcut menu for the cell information page.
Table 33. Cell Information page shortcut menu commands
Command Description
Ranges View or change the properties of all the plots in the active cell. You
can view or modify the time and mass ranges and change
background subtraction and smoothing parameters.
Delete Delete the selected plot from the cell.
186 Xcalibur Qual Browser User Guide Thermo Scientific
A Qual Browser Window
Qual Browser Info Bar
Elemental Composition Page
Use the Elemental Composition page, , of the Info Bar to calculate the best matching
chemical formula for a mass or a list of masses from a spectrum.
Table 34 describes the parameters on the Elemental Composition page of the Info Bar view.
Table 34. Elemental Composition page parameters (Sheet 1 of 4)
Parameter Description
Elemental Composition
Elemental Specify the mass and the charge state and whether to include the Nitrogen Rule in the
Composition calculation of possible formulas. See “Nitrogen Rule” on page 189 for more information.
If the data system displays the elemental composition values in light gray, close Qual
Browser and choose Xcalibur Roadmap > Tools > Configuration. The Configuration page
opens. Click the Fonts tab and set all font sizes to a minimum of 10 points.
Mass View or change the mass you want the data system to use to calculate probable chemical
formulas.
To change the mass value, type or select a mass from 0.5 to 100 000. To calculate formulas
and display them in the results list, click Calculate.
Max Results View or change the maximum number of formulas you want the data system to display.
To increase or decrease the number of results, type or select a number from 1 to 400. To
calculate formulas and display them in the results list, click Calculate.
Calculate button Calculate formulas and display them in the results list after you type a mass from 0.5 to
100 000 in the Mass box.
Results table
View a table displaying the results of the formula calculation using the values specified in the Calculate Composition
box. The list is presented in order of best fit and contains rows that you can select to compute a spectrum or to print
the results to a file.
Idx The Index (Idx) column displays the number of the row in the results list. The Index
column displays an incremental list of numbers in order of Best Fit after specifying that the
data system calculate probable chemical formulas.
To display the simulated mass spectrum for a formula in the results table, click anywhere in
the row of interest and click Simulate. A view opens to the right of the Info Bar with a
simulated mass spectrum. To view the information as a spectrum list, right-click the view
and choose Spectrum List from the shortcut men.
Formula This column displays the formulas calculated using the values specified in the Calculate
Composition box and the limits specified in the Limits area.
RDB View the ring and double-bond equivalents calculated for each of the formulas in the
Results List. See also Double Bond/Ring Equivalent box.
Thermo Scientific Xcalibur Qual Browser User Guide 187
A Qual Browser Window
Qual Browser Info Bar
Table 34. Elemental Composition page parameters (Sheet 2 of 4)
Parameter Description
Delta [units] View the difference between the specified mass and the calculated mass, in amu, mmu, or
ppm units, for each of the formulas in the results table.
File button Write a formula or a group of formulas to a CSV file.
To save one or more formulas to a CSV file
1. Do one of the following:
• While pressing the SHIFT key, select a contiguous set of rows in the result list to be
copied.
–or–
• While pressing the CTRL key, select the rows in the results list to be copied.
2. Click File.
The Save As dialog box opens.
3. Select the directory where you want to store the file, type a name in the File Name box,
and then click Save.
The application automatically saves the file as a CSV file.
List button View the information from the results list in the spectrum list view. The spectrum list view
lists the m/z value, theoretical mass, delta (mmu), RDB equivalents, and composition
(formula) for each selected ion.
Simulate button Simulate the spectrum of a selected formula in the results table. The spectrum is based on
the full isotope distribution for that formula.
Limits area
Limits Limit the number of possible elemental compositions. You can specify limits on peak width
and on sites of unsaturation (or double bond and ring equivalents.)
Charge View or change the charge state you want Isotope Viewer to use to calculate probable
formulas.
To change the charge state, type or select a number from –99 to +99. To calculate formulas
and display them in the results table, click Calculate.
188 Xcalibur Qual Browser User Guide Thermo Scientific
A Qual Browser Window
Qual Browser Info Bar
Table 34. Elemental Composition page parameters (Sheet 3 of 4)
Parameter Description
Nitrogen Rule Select whether or not to use the Nitrogen Rule in the formula calculation. The choices in
the list are as follows: Do Not Use, Even, and Odd.
For molecular ions of even or odd molecular weight, specify that formulas contain either an
even or an odd number of nitrogen atoms, respectively, in the Nitrogen-Rule list.
Conversely, for fragment ions of even or odd molecular weight, specify the reverse; that is,
specify odd or even, respectively, in the Nitrogen-Rule list.
McLafferty states the Nitrogen Rule as follows: “If an odd-electron ion contains no (or an
even number of ) nitrogen atoms, its molecular ion will be at an even mass number.
[Similarly,] an odd-electron ion will be at an odd mass number if it contains an odd number
of nitrogen atoms.”
Mass Tolerance Specify a mass tolerance to restrict the number possible elemental compositions. The data
system returns results of the elemental composition search only if the computed formula
matches the entered mass within the specified tolerance. The value must be between 0.00
and 1000.00.
Units View the units that you can associate with mass tolerance: amu (atomic mass units), mmu
(millimass units), and ppm (parts-per-million). If you specify error limits in ppm, the errors
are mass-dependent and get larger at low masses and smaller at high masses.
Double Bond/Ring View or change a range of values for double bonds and ring equivalents—a measure of the
Equivalents number of unsaturated bonds in a compound—and limits the calculated formulas to only
those that make sense chemically. You can specify limits in a range from –1000.0 to
+1000.0.
The value is calculated by the following formula:
imax
Ni Vi – 2
i
D = 1 + ----------------------------------------
2
-
where
D is the value for the RDB
imax is the total number of different elements in the composition
Ni is the number of atoms of element i
Vi is the valence of atom i
The calculation results in an exact integer such as 3.0, indicating an odd-electron ion, or an
integer with a remainder of 0.5, indicating an even-electron ion. A value of –0.5 is the
minimum value and corresponds to a protonated, saturated compound (for example,
H3O+).
Thermo Scientific Xcalibur Qual Browser User Guide 189
A Qual Browser Window
Qual Browser Info Bar
Table 34. Elemental Composition page parameters (Sheet 4 of 4)
Parameter Description
Elements in Use
Elements in Use Defines which isotopes, and the number of occurrences for each isotope, to consider when
the data system calculates possible elemental compositions for a specified mass value.
Isotope View the isotopes that you want the data system to consider when it calculates elemental
compositions for a given mass.
To add an isotope, click in an empty area in the Isotope column. The Select Isotopes Dialog
Box opens. Also, you can right-click in the grid and choose Add Isotopes from the shortcut
menu.
To remove an isotope, right-click an isotope and choose Delete Isotope from the shortcut
menu.
Min View the minimum number of occurrences of a specified isotope for a determination of
formula composition.
Max View the maximum number of occurrences of a specified isotope for a determination of
formula composition.
DB Eq. View the values of the lower and upper limits for double bond and ring equivalents that
IsotopeViewer calculates for each isotope in the Elements In Use List. See also Double
Bond/Ring Equivalent box.
Mass View the exact isotopic mass for each isotope specify in the Elements In Use List.
Buttons
Load Select an isotope limits file (.lim) that contains a set of isotope limits.
Save As Save a list of isotopes as an isotope limits file with a (.lim) file extension.
To select multiple isotopes in the Elements In Use list
1. Click an isotope symbol.
2. Press CTRL + click or SHIFT + click to select other isotope symbols you want in the
isotope limits file.
Apply Apply the Elemental Composition box settings to the spectrum.
190 Xcalibur Qual Browser User Guide Thermo Scientific
A Qual Browser Window
Qual Browser Info Bar
MSn Browser Information Page
Use the MSn browser information page of the Info Bar to display and analyze MSn
experimental data.
Figure 69. Information page – MSn Browser
Note The MSn browser information page is not available for all mass spectrometers.
Table 35 describes the parameters on the MSn browser information page of the Info Bar view.
Table 35. MSn Browser Information page parameters (Sheet 1 of 4)
Parameter Description
MS2 Precursor Select MSn spectra. The icon is the top of the tree view displayed in the Info bar of
the MSn Browser feature available in the Qual Browser window. A typical starting view
is shown below.
The MS2 precursor ion m/z is displayed to the right of the icon. The MS2 precursor
ion is the parent ion mass from the MS1 experiment that is used for the MS2
(MS/MS) experiment.
If you click the plus (+) sign, all of the MS3 precursor icons appear and the icon for the
MS2 average spectrum appears. See the example below.
To view a spectrum, click the icon of interest.
Thermo Scientific Xcalibur Qual Browser User Guide 191
A Qual Browser Window
Qual Browser Info Bar
Table 35. MSn Browser Information page parameters (Sheet 2 of 4)
Parameter Description
Composite Spectrum View a spectrum that is the sum of all MS2, MS3, MS4, MS5,…MS10 spectra, as
defined by your instrument method.
• A spectrum that has not been normalized
When the Normalize Composite Spectrum check box is unavailable on the MSn
page of the Info bar, the data system normalizes the composite spectrum (NL) to
the highest intensity of the MS2 experiment. When you choose this option, the
data system displays the intensities of consecutive MS experiments at lower and
lower intensities.
An example follows for a processing filter for a composite spectrum (not
normalized) of an MS3 experiment where four microscans were averaged. The
precursor (parent) mass of the MS2 experiment is m/z 1108.16 and the precursor
(parent) mass of the MS3 experiment is m/z 775.98. The relative collision energy
used for both experiments was 30 percent:
Msnbrows#38–185 RT:0.98–4.91 AV:4 NL: 2.73E3
T: + c CMP ms3 1108.16@30.00 776.03@30.00 [200.00–1560.00]
These peaks are labeled: (Parent Mass) PM MS2 and PM MS3.
• Normalized spectrum
When the Normalize Composite Spectrum check box is active on the MSn page of
the Info bar, each MSn spectrum is individually normalized (NL) so that its
highest peak is displayed at Relative Abundance 100. The relative peak heights of
this display are therefore not meaningful. For example, a composite spectrum
(CMP) for an MS3 experiment displays both the MS2 base peak and the MS3 base
peak at Relative Abundance 100 and maintains all other relative abundances of the
other ions in each spectrum. Use this display normalization option to view
multiple spectra simultaneously, even if the absolute value of the intensities are
significantly different.
An example follows for a process filter for a normalized composite spectrum of an
MS3 experiment in which four microscans were averaged. The precursor (parent)
mass of the MS1 experiment is m/z 1108.16 and the precursor (parent) mass of the
MS2 experiment is m/z 775.98. The relative collision used was 30 percent:
Msnbrows#38–185 RT:0.98–4.91 AV:4 NL: 2.73E3
T: + c CMP ms3 1108.16 775.98 [200.00–2000.00]
192 Xcalibur Qual Browser User Guide Thermo Scientific
A Qual Browser Window
Qual Browser Info Bar
Table 35. MSn Browser Information page parameters (Sheet 3 of 4)
Parameter Description
Average Spectrum View a spectrum that is the sum of all of the microscans taken for a particular MSn
experiment. An average spectrum can be independently displayed for MS2, MS3, MS4,
MS5, …MS10 experiments. The average spectrum is displayed normalized (NL) to the
average base peak.
In the event that there is only one spectrum with one scan to average, the data system
displays the term single spectrum instead of average spectrum. In other words, single
spectrum is a special case of average spectrum.
An example of a processing filter for the average spectrum of an MS3 experiment in
which two microscans were averaged follows. The precursor (parent) mass of the MS1
experiment is m/z 1108.07 and the precursor (parent) mass of the MS2 experiment is
m/z 776.03:
Msnbrows#38–185 RT:1.01–4.91 AV:2 NL: 2.73E3
T: + MS3 1108.07@30.00 776.03@30.00 [200.00–1560.00]
Scan Number At RT Select single scans (individual scans) on the MSn Browser Information page if you
right-click the MSn Information page and choose Include Single Scans.
Time Range Enter a chromatogram time range. The MSn browser changes the Time axis on the
chromatogram (View > Chromatogram) and limits the spectra available for display to
those taken during the specified time range.
There are two ways to change the Time Range:
• Enter the time range in minutes in the Time Range box. The valid range is 0.00 to
999.0 minutes. The format is From–To. For example, to view the chromatogram
time range from 0.01 to 5.10 minutes, type 0.01–5.10.
• Select the Track check box to track the time range using the chromatogram view.
Then, drag the cursor horizontally across the chromatogram view from the
minimum time to the maximum time of interest. The data system changes the
range in the Time Range box and displays the chromatogram with its revised
range. To return to the original range, click the Zoom Reset icon, .
Track Track the time range using the chromatogram view. Then, drag the cursor horizontally
across the chromatogram view (View > Chromatogram) from the minimum time to
the maximum time of interest. The data system changes the range in the Time Range
box and displays the chromatogram with its revised range.
To return to the original range, click the Zoom Reset icon, .
Thermo Scientific Xcalibur Qual Browser User Guide 193
A Qual Browser Window
Qual Browser Info Bar
Table 35. MSn Browser Information page parameters (Sheet 4 of 4)
Parameter Description
Mass Range Enter the mass range that you are interested in viewing. The MSn browser limits the
viewable spectra to the specified mass range.
To change the mass range, type the range in the Mass Range box. The valid range is
m/z 65.00 to 2000.00. The format is From–To. For example, to view spectra having
mass range m/z 100 to 500, type 100.00–500.00.
Mass Tolerance View or change the current mass range over which spectra are not distinguished
(grouped). The valid range is m/z 0.00 to 10.00. The default value is m/z 0.50.
• If the mass tolerance is large (m/z >0.50), the data system groups scans that meet
the range tolerance so that the number of individual scans can be reduced.
• If the mass tolerance is small (m/z <0.50), the data system displays each scan from
the specified precursor.
Normalize Normalize the composite spectrum displayed in the spectrum view (View > Spectrum).
Composite Spectrum This option results in a composite of individual spectra (MS2, MS3, MS4, and so on),
normalizing each spectrum to the highest intensity in the MS2 experiment, not using
the relative number of counts. This option provides easy comparison of MSn
experimental data. However, the data system does not retain the peak ratio of the MSn
data.
Clear this check box if you do not want to normalize the composite spectrum displayed
in the spectrum view (View > Spectrum). This option results in a composite of
individual spectra (MS2, MS3, MS4, and so on), normalizing the MS2 spectrum to
Relative Abundance 100 and displaying all other spectra relative to their actual number
of counts. This option increases the difficulty of comparison of MSn experimental
data, however it retains the peak ratio information.
194 Xcalibur Qual Browser User Guide Thermo Scientific
A Qual Browser Window
Qual Browser Info Bar
Table 36 describes the commands in the shortcut menu for the MSn browser information
page of the Info Bar view.
Table 36. MSn browser Information page shortcut menu commands
Ranges View or change the properties of all the plots in the active cell. You
can view or modify the time and mass ranges and change
background subtraction and smoothing parameters.
Include Individual If you clear this command, the MSn Browser displays the MS2
Scans Average Spectrum and all MSn Average Spectra and Composite
Spectra that are included in the raw data file.
If you select this command, the MSn Browser displays the MS2
Average Spectrum and all of the individual scans that make up the
average spectrum. The number of individual scans is controlled by
the selection of the Mass Tolerance value.
If the Mass Tolerance is small (<0.50), individual scans are
available for display. Individual scans might be grouped if the
Mass Tolerance is large (m/z >0.50). In addition, the MSn Browser
displays MSn Average Spectra, MSn Composite Spectra, and all of
the MSn individual scans. The functionality of the Mass Tolerance
value is the same for all MSn scans as that for MSn scans as
described above.
Individual scans appear in the following format:
Scan Number at Retention Time
For example, the icons for scan numbers 76, 115, and 154 appear
below:
Normalize Composite View the selected spectrum as either normalized or not
Spectrum normalized.
Expand/Collapse List View or hide the subentries in the list.
Export Export the information to your computer Clipboard.
Print Open the Print dialog box.
Thermo Scientific Xcalibur Qual Browser User Guide 195
A Qual Browser Window
Qual Browser Info Bar
Avalon Peak Detection Settings Page
Use the Avalon Peak Detection Settings page of the Info Bar to specify peak identification and
peak integration criteria to be applied to the active chromatogram displayed in the Qual
Browser window.
To calculate values for initial value events
1. Open a raw data file and make the chromatogram view active.
2. Click Auto Calculate Initial Events.
To modify the settings for events in the event list
1. Select the row that you want to modify.
2. Enter the revised settings in the boxes below the list. Type values in the Time and Value
boxes.
There are seven initial entry integration events, identified by the initial value setting in
the Time column. These are the default integration events required by the Avalon
integration algorithm. You can change the value of an initial entry integration event, but
you cannot delete it or change its time value.
3. Click Change to automatically update both the event list and the chromatogram display.
To add an event to the event list
1. Type values in the Time (Min) box and the Value box and select an event in the Event list.
2. Click Add.
To delete an event
1. Select the row that you want to delete.
2. Click Delete.
Table 37 describes the parameters on the Avalon peak detection settings page, , of the
Info Bar view.
196 Xcalibur Qual Browser User Guide Thermo Scientific
A Qual Browser Window
Qual Browser Info Bar
Table 37. Avalon peak detection settings page parameters (Sheet 1 of 3)
Parameter Description
Application of Settings
Apply to All Plots Apply the current chromatogram peak identification and integration
settings to all displayed plots.
To apply criteria to all plots, select the Apply to All Plots check box. To
apply the criteria to only the active plot, clear this check box.
Event Table
There are seven initial value integration events, identified by the initial value setting in the Time column. These are
the default integration events required by the Avalon integration algorithm. You can change the value of an initial
entry integration event, but you cannot delete it or change its time value.
Use the Time and Value boxes and the Event list below the table to modify the list of events.
Event column Displays the integration events.
Time column Displays the time for each event. You cannot change the time value for an
Initial Value event; however, you can add the same event with a non-zero
time value to the table.
Value column Displays the values associated with each event. The range of factors allowed
for each value is specific to each event.
Time box Use this box to change the time for existing timed events or to specify the
time for new events. You cannot change the time value for an initial value
event, but you can add these events as events with non-zero time values to
the table.
Event list Use this list to add new events to the table.
Value box Use this box to change the event values.
Events
There are seven initial value events: Start/End Threshold, Bunch Factor, Area Threshold, P-P Threshold, Negative
Peaks, Tension, and Tangent Skim. Of the seven initial value events, the Threshold and Bunch Factor parameters are
the most important ones in controlling peak detection. The data system provides the following events.
Start/End Threshold Directly related to the RMS noise in the chromatogram, this value is
Threshold, the fundamental control used for peak detection.
Bunch Factor The Bunch Factor is the number of points grouped together during peak
detection. It controls the bunching of chromatographic points during
integration and does not affect the final area calculation of the peak. The
Bunch Factor must be an integer between 1 and 6; a high bunch factor
groups peaks into clusters.
Thermo Scientific Xcalibur Qual Browser User Guide 197
A Qual Browser Window
Qual Browser Info Bar
Table 37. Avalon peak detection settings page parameters (Sheet 2 of 3)
Parameter Description
Area Threshold Controls the area cutoff. The application does not detect any peaks with a
final area less than the area threshold. This control is in units of area for the
data.
P-P Threshold The peak to peak resolution threshold controls how much peak overlap
must be present before two or more adjacent peaks create a peak cluster.
Peak clusters have a baseline drop instead of valley to valley baselines. This
integration event is specified as a percent of peak height overlap.
Negative Peaks Automatically resets after a negative peak has been found.
Tension Controls how closely the baseline should follow the overall shape of the
chromatogram. A lower tension traces the baseline to follow changes in the
chromatogram more closely. A high baseline tension follows the baseline
less closely over longer time intervals. Set a value in minutes.
Tangent Skim For fused peaks that are significantly different in size, the tangent skim
method provides a method of allocating area to the various peaks. By
default, the application chooses the tallest peak in a cluster as the parent
(solvent). You can also identify which peak in the cluster is the parent. The
application detects tangent skim peaks on either side (or both sides) of the
parent peak. Tangent skim automatically resets at the end of the peak
cluster.
These events are not required.
Shoulders On Turns on the detection of shoulders.
Shoulders Off Shoulders Off Turns off the detection of shoulders.
Force Cluster On Turns on the grouping of peaks into a single peak.
Force Cluster Off Turns off the grouping of peaks into a single peak.
Disable Cluster On Enables the grouping effect in the specified time range.
Disable Cluster Off Disables the grouping effect in the specified time range.
198 Xcalibur Qual Browser User Guide Thermo Scientific
A Qual Browser Window
Qual Browser Info Bar
Table 37. Avalon peak detection settings page parameters (Sheet 3 of 3)
Parameter Description
Buttons
Auto Calc Initial Events Search for the best values of initial events that detect peaks in the data.
This button is active with the event list of the Avalon peak detection
algorithm only if you have a raw data file open. When you click the
button, Avalon automatically estimates the initial values for peak detection
based on the data in the current raw data file, and then displays those
initial values in the event list. Any timed event in the event list is
unchanged when you click this button.
Auto Calculate Initial Events determines initial values for the following
events only: Start Threshold, End Threshold, Area Threshold, P-P
[Resolution] Threshold, Bunch Factor, Negative Peaks, and Tension.
Additionally, you can specify timed events for these events in the same
event list.
Add Add a time/event/value entry for a timed event in the event list. When you
click the Add button, both the event list and the chromatogram display
update automatically with the added specification in the currently selected
chromatogram.
Delete Remove a highlighted event from the event list. You cannot delete initial
values.
Change Update a highlighted time/event/value entry in the event list. When you
click the Change button, peak detection with the updated specification
occurs automatically in the currently selected chromatogram. For initial
events, the application changes only the values, and not the events.
Thermo Scientific Xcalibur Qual Browser User Guide 199
A Qual Browser Window
Qual Browser Info Bar
ICIS Peak Detection Settings Page
Use the ICIS peak detection settings page, , of the Info Bar view to specify peak detection
and integration criteria that the data system applies to the active raw data file displayed in the
Qual Browser window.
Table 38 describes the parameters on the ICIS peak detection settings page of the Info Bar
view.
Table 38. ICIS peak detection settings page parameters (Sheet 1 of 3)
Parameter Description
Application of Settings
Apply to All Plots Apply the current chromatogram peak identification and
integration settings to all displayed plots.
To apply criteria to all plots, select the Apply to All Plots check
box. To apply the criteria to only the active plot, clear this check
box.
Peak Parameters
Baseline Window Specify the number of scans to review, looking for a local minima.
The valid range is 1 through 500. The default value is 40 scans.
This value is used by the ICIS peak detection algorithm.
Area Noise Factor Specify the noise level multiplier used to determine the peak edge
after the location of the possible peak. The valid multiplier range
is 1 through 500. The default multiplier is 5. This value is used by
the ICIS peak detection algorithm.
Peak Noise Factor Specify the noise level multiplier used to determine the potential
peak signal threshold. The valid multiplier range is 1 through
1000. The default multiplier is 10. This value is used by the ICIS
peak detection algorithm.
Constrain Peak Width Limit the peak width of a component during peak integration of a
chromatogram. You can then set values that control when peak
integration is turned on and off by specifying a peak height
threshold and a tailing factor.
To constrain a peak width, select the Constrain Peak Width
check box and type values in the Peak Height (%) box and the
Tailing Factor box.
200 Xcalibur Qual Browser User Guide Thermo Scientific
A Qual Browser Window
Qual Browser Info Bar
Table 38. ICIS peak detection settings page parameters (Sheet 2 of 3)
Parameter Description
Peak Ht (%) View or change the percent of the total peak height (100%) that a
signal needs to be above the baseline before integration is turned
on or off. This box is active only when you select the Constrain
Peak Width check box. The valid range is 0.0 to 100.0%.
To enter a height, type the appropriate value in the Peak Ht(%)
box.
Tailing Factor View or change a factor that controls how the data system
integrates the tail of a peak. This factor is the maximum ratio of
the trailing edge to the leading side of a constrained peak. This
box is active only when you select the Constrain Peak Width
check box. The valid range is 0.5 through 9.0.
Advanced
Advanced Specify advanced criteria to detect your chromatographic peak.
The data system provides these advanced settings: Manual Noise
Region, INCOS Noise, Repetitive Noise, RMS, Minimum Peak
Width, Multiplet Resolution, Area Tail Extension, and Area Scan
Window.
Manual Noise Region Specify a region of the chromatogram that the data system uses to
determine noise. You can enter the retention time (RT) in the RT
Range box.
Also, you can click and drag the cursor horizontally across the
region of the chromatogram that you want to select as the noise
region. The application marks the region with a red baseline.
RT Range Enter the retention time (RT) range in the RT Range box that you
want the data system to use to determine noise. The RT range
should be within the chromatogram range.
Also, you can click and drag the cursor horizontally across the
region of the chromatogram that you want to select as the noise
region. The application marks the region with a red baseline.
INCOS Noise Use a single pass algorithm to determine the noise level. This value
is used by the ICIS peak detection algorithm.
Repetitive Noise Use a multiple pass algorithm to determine the noise level. This
value is used by the ICIS peak detection algorithm. In general, this
algorithm is more accurate in analyzing the noise than the INCOS
Noise algorithm, but it takes longer.
RMS Calculate noise as RMS. By default, the data system uses Peak To
Peak for the noise calculation. If you determine the noise region
manually, the application automatically selects RMS.
Thermo Scientific Xcalibur Qual Browser User Guide 201
A Qual Browser Window
Qual Browser Info Bar
Table 38. ICIS peak detection settings page parameters (Sheet 3 of 3)
Parameter Description
Min Peak Width Enter the minimum number of scans required in a peak. The valid
range is 0 to 100 scans. The default value is 3 scans. This value is
used by the ICIS peak detection algorithm.
Multiplet Resolution Enter the minimum separation in scans between the apexes of two
potential peaks. This criteria determines if two peaks are resolved.
The valid range is 1 to 500 scans. The default value is 10 scans.
This value is used by the ICIS peak detection algorithm.
Area Tail Extension Enter the number of scans past the peak endpoint to use in
averaging the intensity. The valid range is 0 to 100 scans. The
default value is 5 scans. This value is used by the ICIS peak
detection algorithm.
Area Scan Window Enter the number of scans on each side of the peak apex to include
in the area integer. The valid range is 0 to 100 scans. The default
value of 0 scans specifies that all scans from peak start to peak end
are to be included in the area integration. This value is used by the
ICIS peak detection algorithm.
Buttons
Apply Apply the settings displayed in the dialog box.
Save As Default Use the current settings as default settings. If you save the settings
as defaults, you can restore these values at any time by using the
Load Default button.
Load Default Restore the current default settings.
To set default settings, click Save As Default.
202 Xcalibur Qual Browser User Guide Thermo Scientific
A Qual Browser Window
Qual Browser Info Bar
Genesis Peak Detection Settings Page
Use the Genesis peak detection settings page, , of the Info Bar view to specify peak
identification and peak integration criteria to be applied to active raw data file displayed in the
Qual Browser window.
Table 39 describes the parameters on the Genesis peak detection settings page of the Info Bar
view.
Table 39. Genesis peak detection settings page parameters (Sheet 1 of 4)
Parameter Description
Application of Settings
Apply to All Plots Apply the current chromatogram peak identification and
integration settings to all displayed plots.
To apply criteria to all plots, select the Apply to All Plots check
box. To apply the criteria to only the active plot, clear this check
box.
Peak Parameters
Percent of Highest Enter a percentage threshold to limit the number of peaks
Peak submitted for further processing. The data system discards any
detected peaks with an intensity less than the threshold percentage
of the most intense peak.
Minimum Peak Ht View or change the peak signal-to-noise criteria to equal or exceed
(S/N) as a criteria for peak detection. The application ignores all
chromatogram peaks that have signal-to-noise values that are less
than the Minimum Peak Height (S/N) value.
To enter a peak signal-to-noise criteria, type the value in the
Minimum Peak Height (S/N) box. The valid range is 1.0 (all
peaks) to 999.0.
S/N Threshold View or change the threshold for detecting peak edges. The
default value is 0.5 and the valid range is 0.0 to 999.0. The data
system calculates the signal-to-noise ratio using only baseline
signal. Any extraneous, minor, detected peaks are excluded from
the calculation.
Valley Detection Use the valley detection approximation method to detect
Enabled unresolved peaks. This method drops a vertical line from the apex
of the valley between unresolved peaks to the baseline. The
intersection of the vertical line and the baseline defines the end of
the first peak and the beginning of the second peak.
To turn this method on, select the Valley Detection check box. To
turn this method off, clear the check box.
Thermo Scientific Xcalibur Qual Browser User Guide 203
A Qual Browser Window
Qual Browser Info Bar
Table 39. Genesis peak detection settings page parameters (Sheet 2 of 4)
Parameter Description
Expected Width View or change the expected peak width parameter (in seconds).
This value controls the minimum width that a peak is expected to
have if valley detection is selected.
With valley detection selected, any valley points nearer than the
expected width/2 to the top of the peak are ignored. If a valley
point is found outside the expected peak width, the data system
terminates the peak at that point. The application always
terminates a peak when the signal reaches the baseline,
independent of the value set for the expected peak width. The
valid range is 0.0 to 999.0 seconds.
To change the current value, type a new width in the Expected
Width box.
Constrain Peak Width Limit the peak width of a component during peak integration of a
chromatogram. You can then set values that control when peak
integration is turned on and off by specifying a peak height
threshold and a tailing factor.
To limit a peak width, select the Constrain Peak Width check
box.
Peak Ht View or change the Peak Height where the data system tests the
width of target peaks. You can enter any value from 0 to 100%.
The default value is 5.0%.
Tailing Factor View or change a factor that controls how the data system
integrates the tail of a peak. This factor is the maximum ratio of
the trailing edge to the leading side of a constrained peak. This
box is active only when you select the Constrain Peak Width
check box. The valid range is 0.5 through 9.0.
Advanced
RMS Calculate noise as RMS.
Peak to Peak Calculate noise as peak-to-peak.
Manual Noise Region Specify a region of the chromatogram that the data system uses to
determine noise. You can enter the retention time (RT) in the RT
Range box.
Also, you can click the Manual Noise Region icon, , and drag
the cursor horizontally across a region of the chromatogram to
select the region as the noise region. The application marks the
region with a red baseline.
204 Xcalibur Qual Browser User Guide Thermo Scientific
A Qual Browser Window
Qual Browser Info Bar
Table 39. Genesis peak detection settings page parameters (Sheet 3 of 4)
Parameter Description
RT Range Enter the retention time (RT) range in the RT Range box that you
want the data system to use to determine noise. The RT range
should be within the chromatogram range.
Also, you can click the Manual Noise Region icon, , and drag
the cursor horizontally across a region of the chromatogram to
select the region as the noise region. The application marks the
region with a red baseline.
Baseline Noise View or change a value that controls how the baseline is drawn in
Tolerance (%) the noise data. The higher the baseline noise tolerance value, the
higher the baseline is drawn through the noise data. The valid
range is 0.0 to 100.0.
To change the baseline noise tolerance, type the new value in the
Baseline Noise Tolerance box. When you click Apply, the data
system applies the new peak integration parameter.
Min Number of Scans View or change the minimum number of scans that the data
in Baseline system uses to calculate a baseline. A larger number includes more
data in determining an averaged baseline. The valid range is 2 to
100.0.
To change the minimum number of scans, type the new value in
the Minimum Number of Scans in Baseline box. When you click
Apply, the data system applies the new baseline parameter.
Baseline Noise View or change the current baseline noise rejection factor. This
Rejection Factor factor controls the width of the rms noise band above and below
the peak detection baseline. This factor is applied to the raw rms
noise values to raise the effective rms noise used by the data system
during peak detection. The system responds by assigning the left
and right peak boundaries above the noise and therefore closer to
the peak apex value in minutes. This action effectively raises the
peak integration baseline above the rms noise level. The valid
range of this factor is 0.1 to 10.0. The default value is 2.0.
Peak S/N Cutoff View or change the signal-to-noise level that the data system
defines as the top of the peak edge. For example, if the
signal-to-noise at the apex is 500 and the Peak S/N Cutoff value is
200, the application will define the right and left edges of the peak
when the S/N reaches a value less than 200. The valid range is
50.0 to 10000.0.
To change the cutoff value, type the new value in the Peak S/N
Cutoff box. When you click Apply, the application applies the
new peak detection parameter.
Thermo Scientific Xcalibur Qual Browser User Guide 205
A Qual Browser Window
Qual Browser Info Bar
Table 39. Genesis peak detection settings page parameters (Sheet 4 of 4)
Parameter Description
Rise Percentage View or change the percentage that the peak trace can rise above
the baseline after passing through a minimum (before or after the
peak). If the trace exceeds this value, the data system applies valley
detection peak integration criteria. This test is applied to both the
left and right edge of the peak. This criteria is useful for
integrating peaks with long tails. The valid range is 0.1 to 500.0.
To change the rise percentage, type the new value in the Rise
Percentage box. When you click Apply, the data system applies the
new peak detection criteria.
Valley S/N View or change the signal-to-noise criteria that the data system
uses for valley detection. The valid range is 1.0 to 100.0.
To change the valley detection signal-to-noise criteria, type the
new value in the Valley S/N box. When you click Apply, the data
system applies the new peak detection criteria.
Background The data system periodically recalculates the representative
Recomputation background scan it uses for background subtraction. This is to
Interval compensate for the possibility that the composition of the
background might change over the course of a run. The
Background Recomputation Interval is the time interval in
minutes between these recalculations.
To change the interval, type the new value in the Background
Recomputation Interval box. The valid range is 0.5 to 10.0
minutes.
Number of Scans in View or change the number of background scans used to
Background determine the background. The valid range is 2 to 100.
To change the number of background scans, type the new value in
the Number of Scans in Background box. When you click Apply,
the data system applies the new baseline parameter.
Buttons
Apply Apply the settings displayed in the dialog box.
Save As Default Specify to use the current settings as default settings. Once the
settings are saved as defaults, you can restore these values at any
time by using the Load Default button.
Load Default Restore the current default settings.
To set default settings, click Save As Default.
206 Xcalibur Qual Browser User Guide Thermo Scientific
A Qual Browser Window
Qual Browser Info Bar
Result File Information Page
The result file information page contains a peak list for the selected result file.
To open the result file information page, click the tab, , on the Info Bar view.
Table 40 describes the parameters on the result file information page of the Info Bar view.
Table 40. Result File Information page parameters
Command Description
Retention Time Specify the time after injection when an analyte elutes. This is the
total time that the analyte is retained on the chromatographic
column. If the maximum signal from an analyte is detected 5 min
and 14 s after injection, then the analyte has a retention time of
5:14.
Left View the retention time corresponding to the start of the
chromatographic peak, where the detection signal increases
beyond the threshold criteria.
Apex The retention time corresponding to the uppermost point of a
chromatogram peak.
Right The retention time corresponding to the end of the
chromatographic peak, where the detection signal decreases below
the threshold criteria.
Height The number of counts at the peak apex.
Area The area of the peak in units of counts * seconds.
Thermo Scientific Xcalibur Qual Browser User Guide 207
A Qual Browser Window
Qual Browser Info Bar
Sequence Information Page
The sequence information page of the Info Bar view lists the file name and path of the
sequence. It also lists the raw data files in the sequence.
To open the sequence information page, click the tab, , on the Info Bar view.
Double-click any file in the sequence to open it in the active window, replacing the plots in all
cells with equivalent spectra, chromatograms, or maps.
Right-click any file within the sequence information page to display a shortcut menu.
Table 41 describes the commands on the sequence information page of the Info Bar view.
Table 41. Sequence information page parameters
Command Description
Open-Replace
All in Current Window Open the selected file in the active window, replacing the plots in
all cells with equivalent spectra or chromatograms (you can also
double-click a file).
All in Current Cell Replace all plots in the active cell with equivalent plots from the
selected file.
Current Plot Replace the current plot in the active window with an equivalent
from the selected file.
Open-Add
New Window Open the selected raw data file in a new window.
New Plot Open the selected file as a plot in the active cell.
Other
Open Result File Open a result file associated with the selected raw data file.
Properties View basic information about the selected sample including the
row, filename, sample ID, name, sample type and result file name.
The dialog box closes if you click anywhere outside it. Click the
pin icon to keep the Sample Properties dialog box open. You must
then click the close icon to close the dialog box or unpin the
dialog box (by clicking the pin icon again) and click anywhere
outside the dialog box.
208 Xcalibur Qual Browser User Guide Thermo Scientific
A Qual Browser Window
Qual Browser Info Bar
Spectrum Simulation Page
Use the spectrum simulation page to create a simulated isotopic distribution spectrum of a
chemical formula.
To open the spectrum simulation (Isotope Simulation) page, click the tab, , on the Info
Bar view.
These tables describe the following:
• Spectrum simulation page parameters
• One- and three-letter abbreviations for the standard amino acids
• Three-letter abbreviations for less common amino acids
Table 42 describes the parameters in the Isotope Simulation area on the spectrum simulation
page of the Info Bar view.
Table 42. Spectrum simulation page parameters (Sheet 1 of 5)
Parameter Description
New Place the simulated spectrum in a new view.
Insert Place the simulated spectrum above the selected (highlighted) spectrum. Select a spectrum
to make the Insert button active.
Replace Replace the selected (highlighted) spectrum with the simulated spectrum.Select a spectrum
to make the Replace button active.
Chemical Formula Enter or select the chemical formula for the simulated spectrum. Then, click the Insert or
Replace button to display the spectrum. The maximum molecular weight for the formula is
less than 600 000 amu.
You can enter both upper and lower case letters, however the data system interprets all lower
case input as two-letter symbols. For example, the string inau will be parsed as In Au. You
can force other interpretations by being more specific in capitalization, namely INAu or
INaU. The application interprets all upper case input as single-letter element names. For
example, COSI is interpreted as C O S I.
Specify a specific isotope by naming it in the following fashion: [13]C using square brackets
about the isotope mass number.
You can specify mixtures of substances by using additional symbols + (addition) and *
(multiplication). Both symbols are required to specify a mixture. A valid mixture has the
format substance*quantity + substance*quantity, for example, C4H8*2+H2O*5.
Thermo Scientific Xcalibur Qual Browser User Guide 209
A Qual Browser Window
Qual Browser Info Bar
Table 42. Spectrum simulation page parameters (Sheet 2 of 5)
Parameter Description
Peptide/Protein Enter or select the peptide/protein formula for the simulated spectrum. Then, click the
Insert or Replace button to display the spectrum. The maximum molecular weight for the
formula is less than 600 000 amu.
You can use both single capital letter abbreviations for amino acids (for example, CAT), and
the standard three letter abbreviations with the first letter capitalized. To enter multiple
copies of an amino acid, type a number directly after the one- or three-letter abbreviation.
For example: Tyr3 represents three Tyrosine residues.
You can specify mixtures of substances by using additional symbols '+' (addition) and '*'
(multiplication). Both symbols are required to specify a mixture. A valid mixture has the
format substance*quantity + substance* quantity, for example, A*2+C*5.
See “List of One- and Three-Letter Abbreviations for the Standard Amino Acids” on
page 214.
See “List of Three-Letter Abbreviations for Less Common Amino Acids” on page 215.
Plus H2O Specify that the simulated spectrum for a peptide formula includes a water molecule.
This check box becomes active when you select the Peptide/Protein option.
Mass readback View the sum of the masses of the lightest naturally occurring isotopes of the elemental
formula in amu. When mixtures are simulated, the value of Mass readback will be blank.
Change Mixture Opens the Change Mixture for Simulation dialog box, where you can specify the
button compounds and amounts you want to include in the mixture.
Adduct
Adduct Specify that the simulated spectrum is an adduct.
The Spectral Simulation feature in the data system supports two general modes of
ionization: addition or subtraction of protons and addition/subtraction of electrons.
If you clear the Adduct check box, the data system calculates the mass to charge ratio based
on the loss or addition of electrons according to this general formula:
formula mass – (sign of charge * the number of charges * electron mass) / number of charges
If you select the Adduct check box, the data system calculates the mass to charge ratio based
on protonation/deprotonation according to this general formula:
formula mass + (sign of charge * the number of charges * proton mass) / number of charges
When a formula does not contain any hydrogen atoms, the system does not subtract the
mass of a proton even though the you select the Adduct check box. See Concentration
below for more information on how the data system calculated the mass to charge ratio for
multiply charged ions when an adduct without any hydrogen atoms is selected.
210 Xcalibur Qual Browser User Guide Thermo Scientific
A Qual Browser Window
Qual Browser Info Bar
Table 42. Spectrum simulation page parameters (Sheet 3 of 5)
Parameter Description
Identity Select the adduct for the simulated spectrum.
Selections: H, K, or Na
Concentration There are four possibilities for how the adduct is added to the ion: One, Low, High, and
100%.
• One adduct
For positive charge states and positively charged adducts, the data system creates the
specified charge state by adding the positive adduct for the first charge and H+ ions for
subsequent charges. For example, a charge distribution of Most abundant=2 and Half
width = 2 (2,2) and a K+ adduct shows these ions:
+1 C10K+
+2 C10HK+2
+3 C10H2K+3
+4 C10H3K+4
For negative charge states, each charge state shows loss of H+ to attain the specified
charge. If the molecule does not contain hydrogen, nothing is removed. For example,
for 2 ions C6H6 and C4 and a K adduct, the (–2,2) charge state gives:
–1 C6H5K–C4K–
–2 C6H4K–2 C4K–2
–3 C6H3K–3 C4K–3
–4 C6H2K–4 C4K–4
The second and third cases produce a distribution of adducts for charges where the
absolute values are greater than 1. It is possible to specify both a distribution of charge
states and a distribution of adducts. This case can result in an extremely complicated
spectrum when the adduct distribution overlaps the charge state distribution.
• Low
The ion with no adduct will be included at 100% intensity, 1 adduct at 25% intensity,
2 adducts at 11% intensity, and so on. (To the limit of the charge distribution.)
• High
The ion with N adducts are included at 100% intensity, N-1 adduct at 25% intensity,
N-2 adducts at 11% intensity, and so on, where N is the absolute value of the
maximum charge simulated. (To the limit of the charge distribution.)
• 100%
The ion of charge N contains M adducts (where M is the absolute value of N.)
Thermo Scientific Xcalibur Qual Browser User Guide 211
A Qual Browser Window
Qual Browser Info Bar
Table 42. Spectrum simulation page parameters (Sheet 4 of 5)
Parameter Description
Charge Distribution
Charge Distribution Specify limits on charge distribution. Change the values of the settings to simulate the effect
on ions. See Adduct for more information.
Most Abundant Select the most abundant charge of the ion, and the data system calculates the masses
accordingly. The range is –99 to +99, and the default value is +1.
Half Width Simulate the number of additional charges on each side of the most abundant. Select a value
from 0 to 99.
For example: If you simulate charge 10 and a half width of 3, then the data system draws
charges 10 ± 3, giving 7, 8, 9, 10, 11, 12, 13 (with the largest peak at charge 10).
If you simulate charge 2 and a half width of 3, then the application draws positive charges
from the range 2 ± 3, giving 1, 2, 3, 4, 5. (with the largest peak at charge 2).
If you simulate charge 1 and a half width of 3, then the application draws charges 1, 2, 3, 4.
To simulate an intensity distribution, the peaks at the edge of the distribution are shown at
5% of the height of the most abundant peak.
Output Style
Output Style Select how you want the data system to display the simulated spectrum. The options are
Pattern, Profile, and Centroid.
Pattern Plot the exact pattern of isotopic peaks generated by the simulation.
Profile Plot the pattern spectrum convolved with a gaussian, cosine, triangular, or Lorentzian
broadening function (see below). Use the Samples Per Peak box to specify the number of
data points across the peak.
212 Xcalibur Qual Browser User Guide Thermo Scientific
A Qual Browser Window
Qual Browser Info Bar
Table 42. Spectrum simulation page parameters (Sheet 5 of 5)
Parameter Description
Samples/Peak Set the Samples Per Peak to the number of data points across the width of the peak.
The peak definition depends on which valley option you selected:
• FWHM: the width of the peak is measured at 50% height
• 10% Valley: the width of the peak is measured at 5% height
• 5% Valley: the width of the peak is measured at 2.5% height
After resolving 2 peaks, the data system creates a valley by the sum of the signals from the
newly resolved peaks, so the peak height of each contributing peak at the valley bottom is
half of the valley height.
Centroid Select this option to apply the same algorithm used in the firmware to convert from profile
data to centroid. When you select centroid, both the Samples/Peak box and the Choose
Algorithm button become active.
Choose Algorithm Select a centroiding algorithm.
Resolution
Specify the type of unit for peak width to associate with the value in the adjacent boxes. You can select resolution in
Daltons, parts per million (ppm), or resolving power. Simulate MS results from a quadrupole detector with a fixed
mass peak width (Daltons), or simulate results from a magnetic sector detector with a relative mass peak width (ppm
or resolving power).
Daltons Specify a value for simulated peak width in Daltons. When you select the option, the box
becomes active.
PPM Specify a value for simulated peak width in parts per million. When you select the option,
the box becomes active.
Resolving Power Specify the resolving power for simulated peak width. When you select the option, the box
becomes active.
Resolving power is a measurement of the ability of a mass spectrometer to resolve close
peaks. For example: A resolving power of 1000 at 10% valley implies that if there are 2 equal
height peaks at mass 1000 and 1001, then there will be a valley between those peaks at 10%
of the peak height, at mass 1000.5 (and that at 999.5 and 1001.5 the profile will be at 5%
of the peak height).
Valley
FWHM Select this option to make the peak width at half maximum equal to the resolution. For
example, if you select a resolution of 1 Dalton, then the peak is 1 Dalton wide at half
maximum.
10% Select this option to simulate a valley at 10% height between just resolved peaks.
5% Select this option to simulate a valley at 5% height between just resolved peaks.
Thermo Scientific Xcalibur Qual Browser User Guide 213
A Qual Browser Window
Qual Browser Info Bar
List of One- and Three-Letter Abbreviations for the Standard Amino Acids
Table 43 lists the one- and three-letter abbreviations for the standard amino acids as well as
the formulas of the amino acid residues. Use these abbreviations or formulas to enter the
peptide/protein formula for the simulated spectrum (see “Peptide/Protein” on page 210).
Note Table 43 also includes the one- and three-letter abbreviation for ornithine, a
non-standard amino acid.
Table 43. One- and three-letter abbreviations for the standard amino acids
One letter Amino acid name Residue formula Three letter
A Alanine C3H5NO Ala
C Cysteine C3H5NOS Cys
D Aspartate C4H5NO3 Asp
E Glutamate C5H7NO3 Glu
F Phenylalanine C9H9NO Phe
G Glycine C2H3NO Gly
H Histidine C6H7N3O His
I Isoleucine C6H11NO Ile
K Lysine C6H12N2O Lys
L Leucine C6H11NO Leu
M Methionine C5H9NOS Met
N Asparagine C4H6N2O2 Asn
O Ornithine C5H11N2O Orn
P Proline C5H7NO Pro
Q Glutamine C5H8N2O2 Gln
R Arginine C6H12N4O Arg
S Serine C3H5NO2 Ser
T Threonine C4H7NO2 Thr
V Valine C5H9NO Val
W Tryptophan C11H10N2O Trp
Y Tyrosine C9H9NO2 Tyr
214 Xcalibur Qual Browser User Guide Thermo Scientific
A Qual Browser Window
Qual Browser Info Bar
List of Three-Letter Abbreviations for Less Common Amino Acids
Table 44 lists three-letter abbreviation for less common amino acids.
Use these abbreviations to enter the peptide/protein formula for the simulated spectrum (see
“Peptide/Protein” on page 210).
Table 44. Three-letter abbreviations for less common amino acids (Sheet 1 of 3)
Three letter Name Formula
Abu 2-Aminobutyric acid C4H7NO
(2-aminobutanoic acid)
Aec Aminoethylcysteine C5H10N2OS
Aib Aminoisobutyric acid C4H7NO
Aln -- C13H11NO
Aly Alveolysin C12H22N2O6
Amc -- C6H10N2O2S
Bcy -- C10H11NOS
Bgl -- C12H13NO3
Bly -- C16H26N4O3S
Bse -- C10H11NO2
Bth -- C11H13NO2
Cmc Carboxymethylcysteine C5H7NO3S
Cml -- C8H14N2OS
Cph Chlorophenylalanine C9H8NOCl
Cya Cysteic acid C3H5NO4S
Dha Dehydroalanine C3H3NO
Dhb Dehydro-2-aminobutyric acid C4H5NO
Dpr D-proline C5H5NO
Dty Diiodotyrosine C9H7NO2I2
Fcy -- C18N29NOS
Fph -- C9H8NOF
Ftr -- C12H10N2O2
Gaa -- C4H7NO
Gcg -- C5H5NO4
Gla Carboxyglutamic acid C6H7NO5
Glp -- C5H5NO2
Thermo Scientific Xcalibur Qual Browser User Guide 215
A Qual Browser Window
Qual Browser Info Bar
Table 44. Three-letter abbreviations for less common amino acids (Sheet 2 of 3)
Three letter Name Formula
Hse Homoserine C4H7NO2
Hsl Homoserine lactone C4H5NO
Hya Beta-hydroxyaspartate C4H5NO4
Hyg Hydroxyglycine C5H7NO4
Hyl Hydroxylysine C6H12N2O2
Hyp Hydroxyproline C5H7NO2
Ils Isolysine C9H18N2O
Ity Iodotyrosine C9H8NO2I
Iva Isovaline C5H9NO
Mar -- C7H14N4O
Mas -- C5H7NO3
Mbt -- C17H17NO2
Mes -- C5H9NO3S
Mga -- C6H10N2O2
Mgl -- C6H9NO3
Mhi -- C7H9N3O
Mls -- C7H14NO
Mme -- C6H11NOS
Mph -- C10H11NO
Mso Methioninesulfoxide C5H9NO2S
Mty -- C10H11NO2
Nle Norleucine C6H11NO
Nls Norlysine C12H15N3O2
Pal -- C8H8N2O
Pcy -- C19H35NO2S
Pec -- C10H12N2OS
Pip 2-Piperidinecarboxylic acid C6H9NO
Psr Phosphoserine C3H6NO5P
Pth Phosphothreonine C4H8NO5P
Pty Phosphotyrosine C9H10NO5P
Pyr Pyroglutamic acid C5H5NO2
216 Xcalibur Qual Browser User Guide Thermo Scientific
A Qual Browser Window
Qual Browser Dialog Boxes
Table 44. Three-letter abbreviations for less common amino acids (Sheet 3 of 3)
Three letter Name Formula
Sar Sarcosine C3H5NO
Sas -- C8H8NO5
Tml E-amino trimethyl-lysine C9H19N
Tys Tyrosinesulfonic acid Tyr(SO3H) C9H9NO5S
Qual Browser Dialog Boxes
The Qual Browser window has these dialog boxes:
• “Add Graphics Dialog Box” on page 218
• “Add Text Dialog Box” on page 221
• “Amplify by Other Factor Dialog Box” on page 229
• “Average Filter Selection Dialog Box” on page 230
• “Cell Size Dialog Box” on page 231
• “Choose Centroiding Algorithm Dialog Box” on page 232
• “Color Dialog Box” on page 234
• “Copy to Clipboard Dialog Box” on page 235
• “Display Options Dialog Box in Qual Browser” on page 236
• “Global Mass Options Dialog Box” on page 273
• “Heading Editor Dialog Box” on page 274
• “Peak Purity Dialog Box” on page 279
• “Print Dialog Box” on page 281
• “Ranges Dialog Boxes” on page 282
• “Search Properties Dialog Box” on page 311
• “Select Isotopes Dialog Box” on page 315
• “Specify Mixture for Simulation Dialog Box” on page 317
• “Toolbars Dialog Box” on page 318
For information about the Add Programs To Tool Menu and Add Tool dialog boxes, refer to
the reference section of the Xcalibur Data Acquisition and Processing User Guide.
Thermo Scientific Xcalibur Qual Browser User Guide 217
A Qual Browser Window
Qual Browser Dialog Boxes
Add Graphics Dialog Box
Use the Add Graphics dialog box to add graphic elements to a spectrum, chromatogram, or
map. For more information, see “Adding Graphics to a Plot” on page 37.
Table 45 describes the parameters in the Add Graphics dialog box.
Table 45. Add Graphics dialog box parameters (Sheet 1 of 3)
Parameter Description
Style
Horizontal Line Draw a horizontal line on a plot.
To draw a horizontal line
1. Select the Horizontal Line option and select a line color.
2. Click OK to close the Add Graphics dialog box.
3. Drag the cursor on the plot to draw the horizontal line. You
can drag from right-to-left or from left-to-right.
Vertical Line Draw a vertical line on a plot.
To draw a vertical line
1. Select the Vertical Line option and select a line color.
2. Click OK to close the Add Graphics dialog box.
3. Drag the cursor on the plot to draw the vertical line. You can
drag from bottom-to-top or from top-to-bottom.
Diagonal Line Draw a diagonal line on a plot.
To draw a diagonal line
1. Select the Diagonal Line option and select a line color.
2. Click OK to close the Add Graphics dialog box.
3. Drag the cursor on the plot to draw the diagonal line. You can
drag from left-to-right or from right-to-left. Move the cursor
before you release the mouse button to position the angle of
the line.
218 Xcalibur Qual Browser User Guide Thermo Scientific
A Qual Browser Window
Qual Browser Dialog Boxes
Table 45. Add Graphics dialog box parameters (Sheet 2 of 3)
Parameter Description
Box Draw a rectangular box on a plot.
To draw a box
1. Select the Box option and select a line color.
2. Click OK to close the Add Graphics dialog box.
3. Drag the cursor diagonally to draw the box. You can click to
start at any corner of the box and then drag the cursor to the
opposite corner. The data system draws a box similar to the
following:
Filled Box Draw a rectangular box on a plot.
To draw a filled box
1. Select the Filled Box option and select a line color and a fill
color.
2. Determine whether the filled box is behind or not behind a
graph.
3. Click OK to close the Add Graphics dialog box.
4. Drag the cursor diagonally to draw the box. You can click to
start at any corner of the box and then drag any cursor to the
opposite corner. These filled boxes have a black box and a
brown fill and demonstrate the use of the Behind Graph
check box feature.
Behind graph
Not behind graph
Thermo Scientific Xcalibur Qual Browser User Guide 219
A Qual Browser Window
Qual Browser Dialog Boxes
Table 45. Add Graphics dialog box parameters (Sheet 3 of 3)
Parameter Description
Colors
Line Select the color of the added line or box outline.
The current color for an added line or box outline is displayed to
the right of the Line button. The Color dialog box opens with a
color palette so you can select a preset color or customize a color.
Use the adjacent graphic to view the result of the current color
selection.
Fill Select the color of the added filled box.
The current color for the added filled box is displayed to the right
of the Fill button. The Color dialog box opens with a color palette
so you can select a preset color or customize a color. Use the
adjacent graphic to view the result of the current color selection.
Behind Graph Draw a filled box either in front of a plot or behind a plot.
To draw a filled box behind a graph, select the Behind Graph
check box. To draw an opaque filled box in front of (on top of ) a
graph, clear the Behind Graph check box. This figure shows the
difference between the two options:
Behind graph
Not behind graph
220 Xcalibur Qual Browser User Guide Thermo Scientific
A Qual Browser Window
Qual Browser Dialog Boxes
Add Text Dialog Box
Use the Add Text dialog box to type, format, and position text on a spectrum, chromatogram,
or map plot. For information, see “Adding Text to a Plot” on page 35.
Table 46 describes the parameters in the Add Text dialog box.
Table 46. Add Text dialog box parameters (Sheet 1 of 8)
Parameter Description
Annotation Text View the annotation text that the data system adds to your plot if
you click OK and click your plot with the Add Text cursor .
Text alignment and position options in the Add Text dialog box
are not displayed until you select the position on the plot. To
change the text, select the current text and type the new caption.
Use the ENTER key for multiple lines.
Boxed Include a visible box around the annotation text you add to a plot.
To add a box around the text, select the Boxed check box. If you
do not want to include a box with the text, clear the Boxed check
box.
Rotated Rotate the annotation text you add to a plot so that it reads
vertically from bottom to top.
To rotate the text, select the Rotated check box. If you want your
text to read horizontally from left to right, clear the Rotated check
box.
A sample of rotated text follows.
Annotation Text
Thermo Scientific Xcalibur Qual Browser User Guide 221
A Qual Browser Window
Qual Browser Dialog Boxes
Table 46. Add Text dialog box parameters (Sheet 2 of 8)
Parameter Description
Pointer Draw a pointer line from the annotation text to a point on the
plot.
To include a pointer with your annotation text, select the Pointer
check box. If you do not want your annotation text to include a
pointer, clear the Pointer check box.
To point above the annotation text, select the Below Marked
Position option. To point below the annotation text, select the
Above Marked Position option. These precautions make sure the
pointer line does not cross over the annotation text. An example of
the proper use of pointers is shown below.
222 Xcalibur Qual Browser User Guide Thermo Scientific
A Qual Browser Window
Qual Browser Dialog Boxes
Table 46. Add Text dialog box parameters (Sheet 3 of 8)
Parameter Description
Marked Position Is
Left Orient annotation text so that the position marked with the
text cursor is to the left of the placed text. In other words, the text
is to the right of the point that you position the arrow of the text
cursor. The data system activates the text cursor when you click
OK from the Add Text dialog box.
If you select the Left option in the Marked Position Is area, the
exact placement of annotation text also depends upon the option
you select in the Height Drawn area, as follows:
If you also select the Just Above Graph option, the text is placed as
follows.
If you also select the Above Marked Position option, the text is
placed as follows.
If you also select the Below Marked Position option, the text is
placed as follows.
Thermo Scientific Xcalibur Qual Browser User Guide 223
A Qual Browser Window
Qual Browser Dialog Boxes
Table 46. Add Text dialog box parameters (Sheet 4 of 8)
Parameter Description
Center Orient annotation text so that the position marked with the text
cursor is in the center of the placed text. The data system
activates the text cursor when you click OK from the Add Text
dialog box.
If you select the Center option in the Marked Position Is area, the
exact placement of annotation text also depends upon the option
you select in the Height Drawn area, as follows:
If you also select the Just Above Graph option, the text is placed as
follows.
If you also select the Above Marked Position option, the text is
placed as follows.
If you also select the Below Marked Position option, the text is
placed as follows.
224 Xcalibur Qual Browser User Guide Thermo Scientific
A Qual Browser Window
Qual Browser Dialog Boxes
Table 46. Add Text dialog box parameters (Sheet 5 of 8)
Parameter Description
Right Orient annotation text so that the position marked with the
text cursor is to the right of the placed text. In other words, the
text is to the left of the point that you position the arrow of the
text cursor. The data system activates the text cursor when you
click OK from the Add Text dialog box.
If you select the Right option in the Marked Position Is area, the
exact placement of annotation text also depends upon the option
you select in the Height Drawn area, as follows:
If you also select the Just Above Graph option, the text is placed as
follows.
If you also select the Above Marked Position option, the text is
placed as follows.
If you also select the Below Marked Position option, the text is
placed as follows.
Thermo Scientific Xcalibur Qual Browser User Guide 225
A Qual Browser Window
Qual Browser Dialog Boxes
Table 46. Add Text dialog box parameters (Sheet 6 of 8)
Parameter Description
Multiple Lines Aligned
Left Align multiple rows of annotation text so that each row is aligned
on the left side. The data system does not display the left
alignment of the text until it is placed onto the plot with the text
cursor, as follows:
Line One
This is Line Two
Line Three
Center Align multiple rows of annotation text so that each row is aligned
on a center axis. The application does not display the center
alignment of the text until it is placed onto the plot with the text
cursor, as follows:
Line One
This is Line Two
Line Three
Right Align multiple rows of annotation text so that each row is aligned
on the right side. The application does not display the right
alignment of the text until it is placed onto the plot with the text
cursor , as follows.
Line One
This is
Line Two
Line
Three
226 Xcalibur Qual Browser User Guide Thermo Scientific
A Qual Browser Window
Qual Browser Dialog Boxes
Table 46. Add Text dialog box parameters (Sheet 7 of 8)
Parameter Description
Height Drawn
Just Above Graph Orient the height of annotation text so that it is positioned
directly above the plot position marked with the text cursor.
If you select the Just Above Graph option in the Height Drawn
area, the exact placement of annotation text also depends upon the
option you select in the Marked Position Is area, as follows:
If you also select the Left option, the text is placed as follows.
If you also select the Center option, the text is placed as follows.
If you also select the Right option, the text is placed as follows.
Thermo Scientific Xcalibur Qual Browser User Guide 227
A Qual Browser Window
Qual Browser Dialog Boxes
Table 46. Add Text dialog box parameters (Sheet 8 of 8)
Parameter Description
Above Marked Position Orient the height of annotation text so that it is positioned above
the position marked with the text cursor.
If you select the Above Marked Position option, the exact
placement of annotation text also depends upon the option you
select in the Marked Position Is area, as follows:
If you also select the Left option, the text is placed as follows.
If you also select the Center option, the text is placed as follows.
If you also select the Right option, the text is placed as follows.
Below Marked Position Orient the height of annotation text so that it is positioned below
the position marked with the text cursor.
If you select the Below Marked Position option, the exact
placement of annotation text also depends upon the option you
select in the Marked Position Is box, as follows:
If you also select the Left option, the text is placed as follows.
If you also select the Center option, the text is placed as follows.
If you also select the Right option, the text is placed as follows.
228 Xcalibur Qual Browser User Guide Thermo Scientific
A Qual Browser Window
Qual Browser Dialog Boxes
Amplify by Other Factor Dialog Box
Use the Amplify by Other Factor dialog box to specify an amplification factor to apply to a
region of an active plot. For more information, see “Amplifying Regions of a Plot” on page 34.
The valid range is 1.1 to 1000.0. When you click OK, the data system changes the cursor to
so that you can drag the cursor horizontally to amplify a region of the active graph or type
a value into the Amplify Factor box.
Table 47 describes the parameter in the Amplify by Other Factor dialog box.
Table 47. Amplify by Other Factor dialog box parameter
Parameter Description
Amplification Factor Type an amplification factor to be applied to a region of an active
plot. The valid range is 1.1 to 1000.0.
Thermo Scientific Xcalibur Qual Browser User Guide 229
A Qual Browser Window
Qual Browser Dialog Boxes
Average Filter Selection Dialog Box
The Average Filter Selection dialog box opens whenever you try to average scans in a
chromatogram time range in which two or more types of scan types are defined. Use this
dialog box to select one of the scan filters defined for the selected time range.
Table 48 describes the parameter in the Average Filter Selection dialog box.
Table 48. Average Filter Selection dialog box parameter
Parameter Description
Filter View the current scan filter for the active raw data file. You can use
a scan filter to specify that processing is to be applied to a subset of
the scans in a raw data file.
To apply a different scan filter, select a new filter from the scan
filter list (most common method), select a new filter from a list
and edit the scan filter or type a new scan filter command string
into the box using the scan filter format.
To select from the list of scan filters used to create the raw
data file
1. Open the Filter list.
2. Select one of the scan filters. The data system displays the scan
filter in the Filter box.
For example, this scan filter:
c full ms [26.81–251]
finds all scans in a raw data file that have these properties:
centroid data
Scan Mode: Full
Scan Power: MS
Product Ion Mass Range: m/z 26.81 to 251.00
230 Xcalibur Qual Browser User Guide Thermo Scientific
A Qual Browser Window
Qual Browser Dialog Boxes
Cell Size Dialog Box
Use the Cell Size dialog box to define the size of a cell. For more information, see “Adjusting
the Cell Size” on page 32.
Table 49 describes the parameters in the Cell Size dialog box.
Table 49. Cell Size dialog box parameters
Parameter Description
Column Width To set the column width of a cell, drag the Column Width scroll
box or click the scroll box left and right arrows until you reach the
desired width within the range 5 to 300%. The current width is
displayed below the scroll box. To quickly set the column width to
100%, choose the Default Width button. Use the adjacent
graphic to view the result of the column width setting.
Changing the Column Width has no effect if you have only one
column of cells.
Row Height To set the row height of a cell, drag the Row Height scroll box or
click the scroll box left and right arrows until you reach the desired
height within the range of 5 to 300%. The current height is
displayed below the scroll box. To quickly set the column height
to 100%, choose the Default Height button. Use the adjacent
graphic to view the result of the column height setting.
Changing the Row Height has no effect if you have only one row
of cells.
Thermo Scientific Xcalibur Qual Browser User Guide 231
A Qual Browser Window
Qual Browser Dialog Boxes
Choose Centroiding Algorithm Dialog Box
Use the Choose Centroiding Algorithm dialog box (Figure 70) to choose which algorithm the
data system uses to calculate the centroid of profile data and to specify values of parameters
used by the centroiding algorithm.
Figure 70. Choose Centroiding Algorithm dialog box
–or–
Parameters for the Parameter for an
Valley Detection instrument specific
centroiding algorithm centroiding algorithm
Table 50 describes the parameters in the Choose Centroiding Algorithm dialog box.
Table 50. Choose Centroiding Algorithm dialog box parameters (Sheet 1 of 2)
Parameter Description
Centroiding Algorithm Select the algorithm that you want the data system to use to
convert the simulated spectrum from profile data to centroid data.
Select the algorithm that is appropriate for the mass spectrometer
whose spectrum you want to simulate, or select the generic Valley
Detection algorithm.
Selections:
• LCQ/TSQ/Quantum/ICIS
• DSQ/PolarisQ/GCQ
• Valley Detection (default)
232 Xcalibur Qual Browser User Guide Thermo Scientific
A Qual Browser Window
Qual Browser Dialog Boxes
Table 50. Choose Centroiding Algorithm dialog box parameters (Sheet 2 of 2)
Parameter Description
Measure Resolution At Specify where to measure the resolution of a peak. The valley
detection algorithm can measure the resolution of each peak
(resolving power) by determining when the signal crosses a
threshold on both sides of the peak. The data system measures the
threshold relative to the apex height of the peak.
This option is available only when you are using the Valley
Detection algorithm.
Noise Filter
Noise Filter Check this box to turn on a filter to reject noise on peaks and
prevent splitting peaks with a dip in the peak apex.
A moving mean filter is applied to the signal, averaging the
indicated number of points. The filter is repeatedly applied, as set
by the Repeat parameter.
This filtered data is only used to determine the start and end
points of peaks. After this has been determined, peaks are
centroided from the original (unfiltered) signal.
For example: If peaks are being split at the apex, turn on filtering,
and increase the points value until peaks are no longer split.
Points The number of points to consider in filtering. The value must be
between 3 and 99.
Repeat The repeat count to use in filtering. The value must be between 1
and 9.
Other
Merge Width Merge data points that are within this range. The value can be
between 0.0 and 100.0.
Merge Width is used only for the LCQ/TSQ/Quantum/ICIS and
DSQ/PolarisQ/GCQ algorithms.
Thermo Scientific Xcalibur Qual Browser User Guide 233
A Qual Browser Window
Qual Browser Dialog Boxes
Color Dialog Box
Use the Color dialog box to select one of 48 basic colors or 16 (maximum) preselected custom
colors.
Click Define Custom Colors to display the color space spectrum pane where you can choose
colors from a continuous palette containing millions of colors. A selected color can then be
added to your palette of 16 preselected colors that are displayed in the Color dialog box.
Figure 71 shows the color space spectrum pane on the right side of the Color dialog box.
Figure 71. Color dialog box with the color space spectrum pane displayed
Color space
spectrum pane
When you choose a point in the Color Space Spectrum box, the selected color appears in the
Color/Solid box and the data system displays the corresponding Hue, Saturation, Luminosity,
as well as Red, Green, and Blue color coordinates. You can change the Luminosity (amount of
white) of the selected color by dragging the triangular cursor located to the right of the
Luminosity Scale up or down while monitoring the corresponding color in the Color/Solid
box.
You can also define a particular color by typing its Hue, Saturation, and Luminosity or Red,
Green, and Blue color coordinates into the corresponding boxes.
234 Xcalibur Qual Browser User Guide Thermo Scientific
A Qual Browser Window
Qual Browser Dialog Boxes
Copy to Clipboard Dialog Box
Use the Copy to Clipboard dialog box to copy either the current cell or the entire grid in the
active window to the Clipboard. You can also specify the height and width of the copied
object in either millimeters or inches.
Table 51. Copy to Clipboard dialog box parameters
Parameter Description
Copy
Current Cell Copy the active cell to the Clipboard or copy all the cells in the
active window grid by using the Grid option.
Grid Copy the entire grid within a window to the Clipboard or you can
copy just the active cell by using the Cell option.
Output Size
Width View the current width of an object copied to the Clipboard. The
units of the value are either millimeters or inches, depending upon
the selected units option.
Height View the current height of an object copied to the Clipboard. The
units of the value are either millimeters or inches, depending upon
the selected units option.
Millimeters View the units used for the size of a cell or grid copied to the
Clipboard as millimeters.
Inches View the units used for the size of a cell or grid copied to the
Clipboard as inches.
Thermo Scientific Xcalibur Qual Browser User Guide 235
A Qual Browser Window
Qual Browser Dialog Boxes
Display Options Dialog Box in Qual Browser
Use the pages of the Display Options dialog box to select Style, Color, Labels, Axis,
Band Width, Normalization, and Composition settings. The available parameters on these
pages depend on whether the view in the active cell is a chromatogram, spectrum, map, ion
map, or spectrum list.
View Pages
Chromatogram “Chromatogram View – Display Options Dialog Box – Axis Page” on page 237
“Chromatogram View – Display Options Dialog Box – Color Page” on page 240
“Chromatogram View – Display Options Dialog Box – Labels Page” on page 241
“Chromatogram View – Display Options Dialog Box – Normalization Page” on page 243
“Chromatogram View – Display Options Dialog Box – Style Page” on page 244
Spectrum “Spectrum View – Display Options Dialog Box – Axis Page” on page 246
“Spectrum View – Display Options Dialog Box – Color Page” on page 248
“Spectrum View – Display Options Dialog Box – Labels Page” on page 250
“Spectrum View – Display Options Dialog Box – Normalization Page” on page 253
“Spectrum View – Display Options Dialog Box – Style Page” on page 254
“Spectrum View – Display Options Dialog Box – Composition Page” on page 256
Map and Ion Map “Map or Ion Map View – Display Options Dialog Box – Axis Page” on page 258
“Map or Ion Map View – Display Options Dialog Box – Bandwidth Page” on page 260
“Map or Ion Map View – Display Options Dialog Box – Color Page” on page 260
“Map or Ion Map View – Display Options Dialog Box – Normalization Page” on page 262
“Map or Ion Map View – Display Options Dialog Box – Style Page” on page 264
Spectrum List “Spectrum List View – Display Options Dialog Box – Normalization Page” on page 265
“Spectrum List View – Display Options Dialog Box – Style Page” on page 266
“Spectrum List View – Display Options Dialog Box – Composition Page” on page 270
236 Xcalibur Qual Browser User Guide Thermo Scientific
A Qual Browser Window
Qual Browser Dialog Boxes
Chromatogram View – Display Options Dialog Box – Axis Page
Use the Axis page of the Display Options dialog box to modify the appearance of your
chromatogram. The data system displays the results of the current settings in the graphic on
the right side of the page.
For more information, see “Setting the Chromatogram Axis Options” on page 82.
Table 52 describes the parameters on the Display Options – Axis page for the chromatogram
view.
Table 52. Chromatogram Axis page parameters (Sheet 1 of 3)
Parameter Description
X
Name (X) View or change the current x-axis name, as appropriate for the
active chromatogram, spectrum, or map. To change the x-axis
name, type the new name in the Name box. The data system
displays the results of the current settings in the adjacent graphic.
The default x-axis name is Time (min).
Show Name (X or Y) View or change when the data system displays the axis name next
to the corresponding axis. The data system can display the axis
label displayed in the axis Name box at the following times:
• Never: The data system does not display the axis label when
the graphic is displayed or printed.
• On Print: The application displays the axis label whenever the
graphic is printed as a report.
• Always: The application displays the axis label whenever the
graphic is displayed or printed.
The current option is displayed in the list.
To change the time when the application displays the axis label,
select from the Show name list of options. Click Never, On Print,
or Always.
Since standard reports are not displayed on the screen, the On
Print and Always Show name list options for standard reports are
identical.
Thermo Scientific Xcalibur Qual Browser User Guide 237
A Qual Browser Window
Qual Browser Dialog Boxes
Table 52. Chromatogram Axis page parameters (Sheet 2 of 3)
Parameter Description
Offset (X) Set the location for the displayed plot a specified distance from the
x axis.
The x-axis offset moves the y axis slightly above the x axis so that
you can see baseline details.
Split Time Range (X) Split the time scale of the active chromatogram into two or more
divisions. To split the time scale, select the Split Time Range
check box. The data system activates the divisions box so that you
can select the number of divisions.
Divisions View or change the current number of divisions for a
chromatogram with a split time range. This box is only active if
you select the Split time range check box. The number of divisions
can be two, three, or four. To change the number of divisions, type
the new number in the Divisions (time) box. The data system
displays the multiple chromatograms in the adjacent graphic.
Y
Separate Labels This box is available when the chromatogram view contains two
or more plots. Apply a distinct label to the y axis of each plot in
the active chromatogram view. To label the chromatogram plots
separately, select the Separate Labels check box. The data system
activates the Plot box so you can specify the plot to get a specific
label. Select multiple plots on the Ranges Page – Chromatogram
Ranges Dialog Box.
Plot Specify a plot to apply a particular label to.
238 Xcalibur Qual Browser User Guide Thermo Scientific
A Qual Browser Window
Qual Browser Dialog Boxes
Table 52. Chromatogram Axis page parameters (Sheet 3 of 3)
Parameter Description
Source Specify that the data system apply either a custom (user-defined)
label or a label from the detector to the y axis of a chromatogram
plot.
When you specify a custom label in Qual Browser, the application
retrieves the parameters from a layout (.lyt) file or the Name box.
If you are using the default layout file, the application retrieves the
parameters from the default values you specified on the Labeling
And Scaling Page of the Xcalibur Configuration dialog box.
Units Apply absolute or relative scaling to the y axis of a chromatogram
plot.
Name The default y-axis name is Relative Abundance.
View or change the current y-axis name, as appropriate for the
active chromatogram. To change the y-axis name, select the
Custom option in the Source area, and then type the new name in
the Name box. The data system displays the results of the current
settings in the adjacent graphic.
Show Name See the x-axis description.
Offset (Y) Set the location for the displayed plot a specified distance from the
y axis.
The y-axis offset moves the x axis slightly to the right of the y axis
so that you can see plot details at low x-axis values.
Thermo Scientific Xcalibur Qual Browser User Guide 239
A Qual Browser Window
Qual Browser Dialog Boxes
Chromatogram View – Display Options Dialog Box – Color Page
Use the Color page of the Display Options dialog box to modify the appearance of a
chromatogram view. The data system displays the results of the current settings in the graphic
on the right side of the page.
For information about the Color dialog box, see “Color Dialog Box” on page 234. For
information about working with the Color page, see “Setting the Chromatogram Color
Options” on page 84.
Table 53 describes the parameters on the Display Options – Color page for the chromatogram
view.
Table 53. Chromatogram Color page parameters
Parameter Description
Plots Change the colors of any of the plots within a chromatogram
view.
In Processing Setup, the chromatogram preview on the Color page
corresponds to Plot 1. Plot buttons 2 through 8 are not used.
Plots 1 to 8 Change the color of a plot. The current plot color is displayed to
the right of its plot number button.
To select the color of a plot, click the Plot number button, for
example, Plot 3. The data system opens the Color Dialog Box
with a color palette so that you can select a preset color or
customize a color.
Backdrop Change the color of the backdrop (background) of a map view,
overlaid (3D) spectrum view, or overlaid (3D) chromatogram
view. Click Backdrop to display a background.
The data system displays the current plot color to the right of the
Backdrop button. To select the color of the backdrop, click
Backdrop. The application opens the Color Dialog Box with a
color palette so that you can select a preset color or customize a
color. The application displays the results of the current settings in
the adjacent graphic.
240 Xcalibur Qual Browser User Guide Thermo Scientific
A Qual Browser Window
Qual Browser Dialog Boxes
Chromatogram View – Display Options Dialog Box – Labels Page
Use the Labels page of the Display Options dialog box to modify the appearance of your
chromatogram. The data system displays the results of the current settings in the graphic on
the right side of the page.
For more information, see “Setting the Chromatogram Label Options” on page 85.
Table 54 describes the Display Options – Labels page for the chromatogram view.
Table 54. Chromatogram Labels page parameters (Sheet 1 of 3)
Parameter Description
Label with
Retention Time Add a retention time label above chromatogram peaks.
The order of chromatogram labels for an undetected peak, from
top to bottom, is scan number, retention time, and base peak. The
application displays the retention time on all peaks that meet the
selection criteria set in the Label threshold box.
The retention time of a detected peak is indicated by the letters
RT to the left of the value.
Decimals View or change the number of decimal places in the retention
time label. The range is 0 to 5.
Name Add the component name in a Quan view.
Scan Number Add the active scan number in the label above chromatogram
peaks.
The scan number of a detected peak is indicated by the letters S#
to the left of the value.
Base Peak Add m/z for the base peak of the active scan above chromatogram
peaks.
The base peak of a detected peak is indicated by the letters BP to
the left of the value.
Thermo Scientific Xcalibur Qual Browser User Guide 241
A Qual Browser Window
Qual Browser Dialog Boxes
Table 54. Chromatogram Labels page parameters (Sheet 2 of 3)
Parameter Description
Signal-To-Noise Add the signal-to-noise ratio above chromatogram peaks.
When you select this check box and use the Genesis peak
detection algorithm, The data system displays the calculated
signal-to-noise ratio above the peaks. When you select this check
box and use either the ICIS or the Avalon peak detection
algorithm, the application displays SN: NA (not applicable) above
the peaks, because these algorithms do not calculate a value for
signal-to-noise ratio.
The signal to noise of a detected peak is indicated by the letters
SN to the left of the value.
Flags Add letters above chromatogram peaks to provide supplemental
information about the peak data.
For chromatograms, the only possible flag is S, which indicates
that a peak is saturated— the signal is too large to measure (over
range from A to D converter).
Area Add m/z labels for the area of each integrated peak in the
chromatogram peaks.
The integrated area of a detected peak is indicated by the letters
MA or AA to the left of the value. MA indicates manual
integration, and AA indicates automatic integration.
Height Show the peak height above chromatogram peaks.
The height of a detected peak is indicated by the letters MH or
AH to the left of the value. MH indicates manual integration. AH
indicates automatic integration.
Label Styles
Offset Set the location for the displayed plot at a specified distance from
the x or y axes. The x-axis offset moves the y axis slightly above the
x axis so that you can see baseline details. The y-axis offset moves
the x axis slightly to the right of the y axis so that you can see plot
details at low x axis values.
The amount of the offset is specified in the Size box.
Rotated Select whether or not the data system writes peak labels vertically
upwards or horizontally. For vertical labels, select the Rotated
check box. For horizontal labels, clear the Rotated check box. Use
the adjacent graphic to view the result of the current label settings.
242 Xcalibur Qual Browser User Guide Thermo Scientific
A Qual Browser Window
Qual Browser Dialog Boxes
Table 54. Chromatogram Labels page parameters (Sheet 3 of 3)
Parameter Description
Boxed Select whether or not the data system places a box around each
peak label. To box your label, select the Boxed check box. If you
do not want to have a box around the label, clear the check box.
Use the adjacent graphic to view the result of the current label
settings.
Size View or change the amount that the data system moves a label
from its normal position to avoid conflict with another label. This
box is only activated when you select the Offset check box. The
valid range is 0.1 to 15.0. The default value is 2.0.
Label threshold (%) View or change the percent of the base peak so that the data
system labels peaks above that percent. The valid range is 0.0 to
100.0%. For example, if the base peak is 100% and the label
threshold setting is 50.0%, the data system labels all peaks at or
above 50%.
Chromatogram View – Display Options Dialog Box – Normalization Page
Use the Normalization page of the Display Options dialog box to modify the appearance of
your chromatogram. The data system displays the results of the current settings in the graphic
on the right side of the page.
Table 55 describes the Display Options – Normalization page for the chromatogram view.
Table 55. Chromatogram Normalization page parameters (Sheet 1 of 2)
Parameter Description
Normalize Method
Auto Range Select the auto range normalization method for chromatograms.
The data system reviews the chromatogram data, detects the
minimum and maximum signal data points, and assigns these
values to the extremes on the y axis. The entire dynamic range of
the chromatogram is then displayed in the active view, normalized
over the full range of the y axis.
Intensity Range Specify the minimum and maximum ranges of the chromatogram
plot to display in the y axis. The valid range of values is –200.000
to 200.000%. The default range is 0.000–100.000%.
Normalize Each Plot To
Largest Peak in Set the y-axis maximum for each subsection (division) equal to the
Subsection largest peak in the subsection (division). Set the number of
subsections on the Axis page.
Thermo Scientific Xcalibur Qual Browser User Guide 243
A Qual Browser Window
Qual Browser Dialog Boxes
Table 55. Chromatogram Normalization page parameters (Sheet 2 of 2)
Parameter Description
Largest Peak in Set the y-axis maximum equal to the largest peak in the time
Selected Time Range range. The time range is the sum of all subsections [divisions].
Each subsection (division) has the same y-axis maximum. Set the
number of subsections on the Axis page.
Largest Peak in All Set the y-axis maximum equal to the largest peak in all times. Each
Times subsection (division) has the same y-axis maximum. Set the
number of divisions on the Axis page.
Chromatogram View – Display Options Dialog Box – Style Page
Use the Style page of the Display Options dialog box to modify the appearance of a
chromatogram view. The data system displays the results of the current settings in the graphic
on the right side of the page.
For more information, see “Setting the Chromatogram Style Options” on page 88.
Table 56 describes the parameters on the Display Options – Style page for the chromatogram
view.
Table 56. Chromatogram Style page parameters (Sheet 1 of 2)
Parameter Description
Plotting
Point To Point Select a graphic style that displays the active chromatogram or
spectrum using a point-to-point peak profile.
Stick Select a graphic style that displays the active chromatogram or
spectrum using vertical lines.
Arrangement
Stack (2D) Stack plots vertically, with no overlap, for plots in the active cell.
Overlay (3D) Overlay plots vertically with optional horizontal skew (time offset)
for chromatogram or spectrum plots in the active cell.
244 Xcalibur Qual Browser User Guide Thermo Scientific
A Qual Browser Window
Qual Browser Dialog Boxes
Table 56. Chromatogram Style page parameters (Sheet 2 of 2)
Parameter Description
3D
This area becomes available when you select the Overlay (3D) option in the Arrangement
area.
Elevation Set the elevation angle (amount of overlay) to a value from 0 to 60
degrees for an overlay arrangement of plots in the active cell.
To set the elevation angle, either drag the Elevation slider or click
the Elevation slider left or right arrow until you reach the desired
angle.
The data system displays the current angle setting below the scroll
box.
Skew Set the skew angle (time offset) to a value from 0 to 45 degrees for
an overlay arrangement of plots in the active cell.
To set the skew, either drag the Skew slider or click the Skew slider
left or right arrow until you reach the desired angle.
The application displays the current angle setting below the scroll
box.
Draw Backdrop Select a graphic style that includes a drawn perspective backdrop
for an overlay arrangement of plots in the active cell.
Thermo Scientific Xcalibur Qual Browser User Guide 245
A Qual Browser Window
Qual Browser Dialog Boxes
Spectrum View – Display Options Dialog Box – Axis Page
Use the Axis page of the Display Options dialog box to modify the appearance of your
spectrum. The data system displays results of the current settings in the graphic on the right
side of the page.
For more information, see “Setting the Spectrum Axis Options” on page 96.
Table 57 describes the parameters on the Display Options – Axis page for the spectrum view.
Table 57. Spectrum Axis page parameters (Sheet 1 of 2)
Parameter Description
X, Y, Z
Name View or change the current axis names for the x, y, and z axes, as
appropriate for the active spectrum view.
To change an x- or z-axis name, type the new name in the Name
box. The data system displays results of the current settings in the
adjacent graphic.
The default axis names are as follows:
• X: m/z
• Y: Relative Abundance
• Z: Scan
Show Name (X, Y, Z) View or change when the data system displays the axis name next
to the corresponding axis. The data system can display the axis
label displayed in the axis Name box at the following times:
• Never: The data system does not display the axis label when
the graphic is displayed or printed.
• On Print: The application displays the axis label whenever the
graphic is printed as a report.
• Always: The application displays the axis label whenever the
graphic is displayed or printed.
The current option is displayed in the list.
To change the time when the system displays the axis label, select
Never, On Print, or Always in the Show Name list.
Since standard reports are not displayed on the screen, the On
Print and Always selections for standard reports are identical.
246 Xcalibur Qual Browser User Guide Thermo Scientific
A Qual Browser Window
Qual Browser Dialog Boxes
Table 57. Spectrum Axis page parameters (Sheet 2 of 2)
Parameter Description
Offset (X and/or Y) Set the location for the displayed plot at a specified distance from
the x and/or y axes. The x-axis offset moves the y axis slightly
above the x-axis so that you can see baseline details. The y-axis
offset moves the x axis slightly to the right of the y axis so that you
can see plot details at low x-axis values.
The amount of the offset is specified in the Size box.
Split Time Range (X) Split the m/z scale of the active spectrum into two or more
divisions.
To split the mass scale, select the Split Time Range check box.
The data system activates the Divisions box so that you can enter
the number of divisions.
Divisions View or change the current number of divisions for a spectra with
a split mass range. This box is only active if you select the Split
time range check box. The number of divisions can be two, three,
or four.
To change the number of divisions, type the new number in the
Divisions (m/z) box. The data system displays the multiple spectra
in the adjacent graphic.
Y
Source Specify that the data system apply either a custom (user-defined)
label or a label from the detector to the y axis of a spectrum plot.
When you specify a custom label in Qual Browser, the application
retrieves the parameters from a layout (.lyt) file. If you are using
the data system’s default layout file, the application retrieves the
parameters from the default values you specified on the Labeling
and Scaling page of the Xcalibur Configuration dialog box.
Name View or change the y-axis name.
To change the y-axis name, select the Custom option in the
Source area, and then type the new name in the Name box. The
data system displays results of the current settings in the adjacent
graphic.
Thermo Scientific Xcalibur Qual Browser User Guide 247
A Qual Browser Window
Qual Browser Dialog Boxes
Spectrum View – Display Options Dialog Box – Color Page
Use the Color page of the Display Options dialog box to modify the appearance of a
Spectrum view. The Xcalibur system displays the results of the current settings in the graphic
on the right side of the page.
For more information, see “Setting the Spectrum Color Options” on page 97.
Table 58 describes the parameters on the Display Options – Color page for the spectrum view.
Table 58. Spectrum Color page parameters (Sheet 1 of 2)
Parameter Description
Centroid
Regular (peaks) Change the color of regular, unflagged, peaks. The current color
for regular peaks is displayed to the right of the Regular (peaks)
button.
To select the color of regular peaks, click Regular. The data system
opens the Color Dialog Box with a color palette so that you can
select a preset color or customize a color. It displays the results of
the current settings in the adjacent graphic.
Saturated (peaks) Change the color of saturated peaks (amplitude is greater than
range). The current color is displayed to the right of the Saturated
(peaks) button.
To change the color of saturated peaks, click Saturated. The data
system opens the Color Dialog Box with a color palette so that
you can select a preset color or customize a color. It displays the
results of the current settings in the adjacent graphic.
Reference/Lock Change the color of reference peaks. The current color is displayed
to the right of the Ref/Lock button.
To change the color of reference peaks, click Ref/Lock. The data
system opens the Color Dialog Box with a color palette so that
you can select a preset color or customize a color. The data system
displays the results of the current settings in the adjacent graphic.
Exception Change the color of the exception peak. The current color is
displayed to the right of the Exception (peaks) button.
To change the color of exception peaks, click Exception. The data
system opens the Color Dialog Box with a color palette so that
you can select a preset color or customize a color. The system
displays the results of the current settings in the adjacent graphic.
248 Xcalibur Qual Browser User Guide Thermo Scientific
A Qual Browser Window
Qual Browser Dialog Boxes
Table 58. Spectrum Color page parameters (Sheet 2 of 2)
Parameter Description
Other
Profile Change the color of the profile style. The data system displays the
current color to the right of the Profile button.
To change the color of the profile, click Profile. The Color Dialog
Box opens with a color palette. You can select a preset color or
customize a color. The application displays the results of the
current settings in the adjacent graphic.
Backdrop Change the color of the backdrop (background) of a map view,
overlaid (3D) spectrum view, or overlaid (3D) chromatogram
view. The data system displays the current plot color to the right
of the Backdrop button.
To select the color of the backdrop, click Backdrop. The
application opens the Color Dialog Box with a color palette so
that you can select a preset color or customize a color. It displays
the results of the current settings in the adjacent graphic.
Shade
Shade (%) Change the color of the map at 0%, 20%, 40%, 60%, 80%, and
100% relative abundance.
To change the color, click a (%) button. The data system opens
the Color Dialog Box with a color palette so that you can select a
preset color or customize a color.
These changes are only visible if you have selected the Shade
option on the Spectrum View – Display Options Dialog Box –
Style Page.
Thermo Scientific Xcalibur Qual Browser User Guide 249
A Qual Browser Window
Qual Browser Dialog Boxes
Spectrum View – Display Options Dialog Box – Labels Page
Use the Labels page of the Display Options dialog box to modify the appearance of your
spectrum. The data system displays the results of the current settings in the graphic on the
right side of the page.
For more information, see “Setting the Spectrum Label Options” on page 98.
Table 59 describes the parameters on the Display Options – Labels page for the spectrum
view.
Table 59. Spectrum Labels page parameters (Sheet 1 of 4)
Parameter Description
Label with
Mass (MS data only) Display a m/z label at the top of spectrum peaks.
To turn on peak mass labeling, select the Mass check box. The
Decimals box becomes active.
The data system displays the Mass check box only if you are using
MS data.
Relative To Move the m/z label at the top of spectrum peaks by the amount
typed in the Relative to box.
Wavelength (non-MS Display a wavelength label at the top of spectrum peaks. The
data only) Decimals box becomes active.
The data system displays the Wavelength check box only if you are
not using MS data.
Flags Display letters above the colored spectrum peaks. The letters
indicate why the peaks are colored.
The possible flags are as follows:
• S Saturated peaks are peaks with a signal too large to
measure (over range from A to D converter).
• R Reference peaks are peaks from a reference compound
used for an internal recalibration of a scan (for example,
in MAT95 series).
• L Lock peaks are local references used to calculate accurate
mass of nearby peaks (for example, in Quantum™ AM).
• E Exception peaks are also peaks from a reference
compound, but not used for recalibration. These are
typically small isotopes or fragments of the main
references.
250 Xcalibur Qual Browser User Guide Thermo Scientific
A Qual Browser Window
Qual Browser Dialog Boxes
Table 59. Spectrum Labels page parameters (Sheet 2 of 4)
Parameter Description
Decimals View or change the number of digits the data system displays to
the right of the decimal when it positions m/z labels over the peaks
in a spectrum. This box is only active if you select the Mass check
box. The valid range is 0 to 5.
Resolution Display the resolution information that is stored in the RAW file.
The resolution is stored in the RAW file only when your
instrument is set to acquire additional peak labeling information.
This check box is available only if resolution information is stored
in the RAW file.
If you acquire profile data and the instrument has not acquired the
resolution information, you can select to have the data system
centroid the data after acquisition by selecting the centroid check
box. This action turns on the Resolution check box.
Charge Display the charge state information that is stored in the raw data
file. The charge is stored in the raw data file only when your
instrument is set to acquire additional peak labeling information.
This check box is available only if charge state information is
stored in the raw data file.
Baseline Display the baseline information that is stored in the raw data file.
The baseline is stored in the raw data file only when your
instrument is set to acquire additional peak labeling information.
This check box is available only if baseline information is stored in
the raw data file.
Noise Display the noise information that is stored in the raw data file.
The noise is stored in the raw data file only when your instrument
is set to acquire additional peak labeling information.
This check box is available only if noise information is stored in
the raw data file.
Width (m/r) Specify the peak width (mass ÷ resolution) at the peak height used
for the resolution measurement.
For example: With profile data, select the Centroid check box,
select the Valley Detection algorithm, and type 50.0 for Measure
resolution at (%). With this method, the peak width shown on
labels is at 50% (also called FWHM).
This check box is available only if resolution information is stored
in the raw data file or if you have applied a centroiding algorithm.
Thermo Scientific Xcalibur Qual Browser User Guide 251
A Qual Browser Window
Qual Browser Dialog Boxes
Table 59. Spectrum Labels page parameters (Sheet 3 of 4)
Parameter Description
Centroid Use centroid data for mass labels. This check box is active only if
you display profile data (this is not true for LTQ-FT, Orbitrap,
and Exactive Instruments, because they already have centroid data
used for mass labels).
If you acquire profile data, select the Centroid check box to have
the data system centroid the data after acquisition for use in the
labels feature. This action turns on the Resolution check box. In
this case, the Resolution and Width settings are available.
Choose algorithm Opens the Choose Centroiding Algorithm dialog box, where you
can select the centroiding algorithm.
This button becomes available when you select the Centroid
check box. To turn on the Centroid check box, you must display
profile data.
Label styles
Offset Make the location for the displayed plot a specified distance from
the x and/or y axes. The x-axis offset moves the y axis slightly
above the x axis so that you can see baseline details. The y-axis
offset moves the x axis slightly to the right of the y-axis so that you
can see plot details at low x-axis values.
The amount of the offset is specified in the Size box.
Size View or change the amount that the data system moves a label
from its normal position to avoid conflict with another label. This
box is activated when you select the Offset check box. The valid
range is 0.1 to 15.0. The default value is 2.0.
Rotated Select whether or not the data system writes peak labels vertically
upwards or horizontally.
For vertical labels, select the Rotated check box. For horizontal
labels, clear the Rotated check box. Use the adjacent graphic to
view the result of the current label settings.
Only the peak labels are rotated. The flags are not rotated.
Boxed Select whether or not the data system places a box around each
peak label.
To box your label, select the Boxed check box. If you do not want
to have a box around the label, clear the check box. Use the
adjacent graphic to view the result of the current label settings.
Only the peak labels are boxed. The flags are not boxed.
252 Xcalibur Qual Browser User Guide Thermo Scientific
A Qual Browser Window
Qual Browser Dialog Boxes
Table 59. Spectrum Labels page parameters (Sheet 4 of 4)
Parameter Description
Threshold
Label peaks that are at or above a minimum percent of the base peak. This option sets the
minimum percent. The valid range is 0.0 to 100.0%. For example, if the base peak is 100%
and the label threshold setting is 50.0%, the data system labels all peaks at or above 50%.
To change the label threshold, type a different percent value in the Label Threshold box.
Use the adjacent graphic to view the result of the current label settings.
Spectrum View – Display Options Dialog Box – Normalization Page
Use the Spectrum Normalization page of the Display Options dialog box to modify the
appearance of your spectrum by specifying the following normalization parameters. The data
system displays the results of the current settings in the graphic on the right side of the page.
For more information, see “Setting the Spectrum Normalization Options” on page 100.
Table 60 describes the parameters on the Display Options – Normalization page for the
spectrum view.
Table 60. Spectrum Normalization page parameters (Sheet 1 of 2)
Parameter Description
Normalize method
Auto range Select the auto range normalization method for chromatograms.
The data system reviews the chromatogram data, detects the
minimum and maximum signal data points, and assigns these
values to the extremes on the y axis. The entire dynamic range of
the chromatogram is then displayed in the active view, normalized
over the full range of the y axis.
Intensity Range View or change the relative abundance range of mass spectrum
peaks that the data system includes in the current spectrum view.
The valid range must fall between 0.000 and 200.000 percent.
To change the range of relative abundances, type the minimum
and maximum relative abundance you want to display in the
Intensity Range box, separated by a dash. For example, to display
all peaks in a mass spectrum with relative abundances ranging
from 50 to 100 percent, enter 50.000–100.000. The data system
then excludes spectrum peaks with relative abundances that range
from 0.000 to 49.999 from the displayed spectrum.
Thermo Scientific Xcalibur Qual Browser User Guide 253
A Qual Browser Window
Qual Browser Dialog Boxes
Table 60. Spectrum Normalization page parameters (Sheet 2 of 2)
Parameter Description
Normalize Spectrum To
Largest Peak in Set the y-axis maximum for each subsection (division) equal to the
Subsection largest peak in the subsection (division). Set the number of
subsections on the Axis page.
Largest Peak in Mass Set the y-axis maximum equal to the largest peak in the mass
Range range. (The mass range is the sum of all subsections [divisions]).
Each subsection (division) has the same y-axis maximum. Set the
number of divisions on the Axis page.
Largest Peak in Scan Set the y-axis maximum equal to the largest peak in the scan range.
Range (The scan range is all m/z in the scan.) Each subsection (division)
has the same y-axis maximum. Set the number of divisions on the
Axis page.
Normalize Multiple Scans
Individually Normalize mass plots individually.
All the Same Normalize all mass plots equally.
Spectrum View – Display Options Dialog Box – Style Page
Use the Spectrum Style page of the Display Options dialog box to modify the appearance of a
Spectrum view. The data system displays the results of the current settings in the graphic on
the right side of the page.
For more information, see “Setting the Spectrum Style Options” on page 101.
Table 61 describes the parameters on the Display Options – Style page for the spectrum view.
Table 61. Spectrum Style page parameters (Sheet 1 of 2)
Parameter Description
Plotting
Automatic Have the data system choose the graphic style based upon the data
acquisition method used for the active spectrum.
Point to Point Select a graphic style that displays the active chromatogram or
spectrum using a point-to-point peak profile.
Stick Select a graphic style that displays the active chromatogram or
spectrum using vertical lines.
Shade Select a graphic style that uses a shaded representation of intensity
in each amu band for the active spectrum.
254 Xcalibur Qual Browser User Guide Thermo Scientific
A Qual Browser Window
Qual Browser Dialog Boxes
Table 61. Spectrum Style page parameters (Sheet 2 of 2)
Parameter Description
Arrangement
Stack (2D) Stack plots vertically, with no overlap, for plots in the active cell.
Overlay (3D) Overlay plots vertically with optional horizontal skew (time offset)
for chromatogram or spectrum plots in the active cell.
3D
This area becomes available when you select the Overlay (3D) option in the Arrangement
area.
Elevation Set the elevation angle (the amount of overlay) to a value between
0 and 60 degrees for an overlay arrangement of plots in the active
cell.
To set the elevation angle, either drag the Elevation slider or click
the Elevation slider left or right arrow until you reach the desired
angle.
The data system displays the current angle setting below the scroll
box.
Skew Set the skew angle (time offset) to a value between 0 and 45
degrees for an overlay arrangement of plots in the active cell.
To set the skew, either drag the Skew slider or click the Skew slider
left or right arrow until you reach the desired angle.
The data system displays the current angle setting below the scroll
box.
Draw Backdrop Select a graphic style that includes a drawn perspective backdrop
for an overlay arrangement of plots in the active cell.
Thermo Scientific Xcalibur Qual Browser User Guide 255
A Qual Browser Window
Qual Browser Dialog Boxes
Spectrum View – Display Options Dialog Box – Composition Page
Use the Spectrum Composition page of the Display Options dialog box to calculate elemental
compositions and to add columns containing the results to your Spectrum List. The data
system determines which chemical formulas have a m/z value most like that of the
experimental spectrum peaks. It displays a preview of the results for the current settings in the
graphic on the right side of the page.
For more information, see “Setting the Spectrum Composition Options” on page 103.
Table 62 describes the parameters on the Display Options – Composition page for the
spectrum view.
Table 62. Spectrum Composition page parameters (Sheet 1 of 2)
Parameter Description
Label with
Elemental Comp. Select whether the data system displays the chemical formula
labels at the top of spectrum peaks. The application determines
which chemical formulas have a m/z value most like that of the
spectrum peaks.
To turn on elemental composition labeling, select the Elemental
Comp. check box. If the data system displays the elemental
composition values in light gray, close Qual Browser and choose
Xcalibur Roadmap > Tools > Configuration to display the
Configuration page. Click the Fonts tab and set all font sizes to a
minimum of 10 points.
Formulae Type a number that specifies how many of the most likely
chemical formulas you want the data system to display at the top
of spectrum peaks in the Formulae box.
Theo. Mass View the theoretical m/z of the chemical formulas that the data
system determines. The application displays the theoretical m/z to
the right of the formula separated by =.
256 Xcalibur Qual Browser User Guide Thermo Scientific
A Qual Browser Window
Qual Browser Dialog Boxes
Table 62. Spectrum Composition page parameters (Sheet 2 of 2)
Parameter Description
RDB Equiv. View the value of the ring and double-bond equivalents that the
data system calculates for the chemical formulas. The application
displays the ring and double-bond equivalent value under the
chemical formula.
Ring and double-bond equivalents measure the number of
unsaturated bonds in a compound—and limit the calculated
formulas to only those that make sense chemically. You can specify
limits in a range from –100.0 to +100.0.
The value is calculated by the following formula:
imax
Ni Vi – 2
i
D = 1 + ----------------------------------------
2
-
where
D is the value for the RDB
imax is the total number of different elements in the
composition
Ni is the number of atoms of element i
Vi is the valence of atom i
The calculation results in an exact integer such as 3.0, indicating
an odd-electron ion, or an integer with a remainder of 0.5,
indicating an even-electron ion. A value of –0.5 is the minimum
value and corresponds to a protonated, saturated compound (for
example, H3O+).
Delta Label the peak with the difference between the theoretical and
experimental m/z.
Delta units
Specify the units used to calculate the difference between the theoretical and experimental
m/z. Select from these options: amu, mmu, or ppm.
Thermo Scientific Xcalibur Qual Browser User Guide 257
A Qual Browser Window
Qual Browser Dialog Boxes
Map or Ion Map View – Display Options Dialog Box – Axis Page
Use the Axis page of the Display Options dialog box to modify the appearance of your map or
ion map view. The data system displays the results of the current settings in the graphic on the
right side of the page.
For more information, see “Setting the Map Axis Options” on page 119.
Table 63 describes the parameters on the Display Options – Axis page for the map or ion
views.
Table 63. Axis page parameters for the map or ion map view (Sheet 1 of 2)
Parameter Description
X
Name View or change the current axis names for the X, Y, and Z axes, as
appropriate for the active chromatogram, spectrum, or map.
To change an axis name, type the new name in the Name box. The
data system displays the results of the current settings in the
adjacent graphic.
The default axis names are as follows:
• X: Time
• Y: Relative Abundance
• Z: m/z
Show View or change when the data system should display the axis
name next to the corresponding axis. The data system can display
the axis label displayed in the axis Name box at the following
times:
• Never: The data system does not display the axis label when
the graphic is displayed or printed.
• On Print: The application displays the axis label whenever the
graphic is printed as a report.
• Always: The application displays the axis label whenever the
graphic is displayed or printed.
The current option is displayed in the list.
To change when the data system displays the axis label, select
Never, On Print, or Always in the Show Name list.
Since standard reports are not displayed on the screen, the On
Print and Always selections for standard reports are identical.
258 Xcalibur Qual Browser User Guide Thermo Scientific
A Qual Browser Window
Qual Browser Dialog Boxes
Table 63. Axis page parameters for the map or ion map view (Sheet 2 of 2)
Parameter Description
Offset Set the location for the displayed plot at a specified distance from
the x and/or y axes. The x-axis offset moves the y axis slightly
above the x axis so that you can see baseline details. The y-axis
offset moves the x axis slightly to the right of the y axis so that you
can see plot details at low x-axis values.
The amount of the offset is specified in the Size box.
Y
Source Specify that the data system apply either a custom (user-defined)
label or a label from the detector to the Y axis of a map plot.
When you specify a custom label in Qual Browser, the application
retrieves the parameters from a layout (.lyt) file. If no.lyt file exists,
the application retrieves the parameters from the default values
you specified on the Labeling And Scaling Page of the Xcalibur
Configuration dialog box.
Units Apply absolute or relative scaling to the y axis of a map plot.
Other
Grid Lines Determine whether or not to display lines from major tic marks
on the axis scale.
Split Time Range Split the time scale of the active chromatogram into two or more
divisions.
To split the time scale, select the Split Time Range check box.
The divisions box becomes available so that you can select the
number of divisions. If you want to display only one time range,
clear the Split Time Range check box.
Divisions View or change the current number of divisions for a map plot
with a split time range. This box becomes available when you
select the Split Time Range check box. The number of divisions
can be two, three, or four.
To change the number of divisions, type the new number in the
Divisions box. The data system displays the multiple map plots in
the adjacent graphic.
Thermo Scientific Xcalibur Qual Browser User Guide 259
A Qual Browser Window
Qual Browser Dialog Boxes
Map or Ion Map View – Display Options Dialog Box – Bandwidth Page
Use the Bandwidth page of the Display Options dialog box to modify the appearance of a
map or ion map view. The band width value specifies the bandwidth in amu units.
Table 64 describes the Band Width parameter on the Display Options – Band Width page for
the map or ion map views in Qual Browser.
Table 64. Band Width page parameter
Parameter Description
m/z Band Width (amu) View or change the current value for the map view bandwidth.
The range of acceptable values is from 0.001 to 50.0, with a
default value of 1.0.
Increasing the bandwidth decreases the resolution.
Map or Ion Map View – Display Options Dialog Box – Color Page
Use the Color page of the Display Options dialog box to modify the appearance of a Map or
Ion Map view. The data system displays the results of the current settings in the graphic on
the right side of the page.
For more information, see “Setting the Map Color Options” on page 120.
Table 65 describes the parameters on the Display Options – Color page for the map or ion
map views.
Table 65. Map or Ion Map Color page parameters (Sheet 1 of 2)
Parameter Description
Line Change the color of framing lines for the active map. The current
color is displayed to the right of the Line button.
To change the color of the framing lines, click Line. The Color
Dialog Box opens with a color palette where you can select a
preset color or customize a color. The application displays the
results of the current settings in the adjacent graphic.
Fill Solid Change the color of the solid fill for the active map. The current
color is displayed to the right of the Fill solid button.
To change the color of the solid fill, click Fill Solid. The Color
Dialog Box opens with a color palette where you can select a
preset color or customize a color. The application displays the
results of the current settings in the adjacent graphic.
260 Xcalibur Qual Browser User Guide Thermo Scientific
A Qual Browser Window
Qual Browser Dialog Boxes
Table 65. Map or Ion Map Color page parameters (Sheet 2 of 2)
Parameter Description
Backdrop Change the color of the backdrop (background) of a map view,
overlaid (3D) spectrum view, or overlaid (3D) chromatogram
view. Click Backdrop to display a background. The application
displays the current plot color to the right of the Backdrop button.
To select the color of the backdrop, click Backdrop. The Color
Dialog Box opens with a color palette where you can select a
preset color or customize a color. The application displays the
results of the current settings in the adjacent graphic.
Gray Scale Turn off all color choices and display the map as a gray scale.
Log Scale Display the color of the map in a logarithmic scale. The factor
width that you set in the Factor box determines the scaling
between color bands.
Factor View or change the Factor that determines the scaling between
color bands. The valid values are 1.1 to 20. Selecting the Log scale
check box activates the Factor box.
Shade
Shade (%) Change the color of the map at 0%, 20%, 40%, 60%, 80%, and
100% relative abundance.
To change the color, click a (%) button. The Color Dialog Box
opens with a color palette where you can select a preset color or
customize a color.
Thermo Scientific Xcalibur Qual Browser User Guide 261
A Qual Browser Window
Qual Browser Dialog Boxes
Map or Ion Map View – Display Options Dialog Box – Normalization Page
Use the Normalization page of the Display Options dialog box to modify the appearance of a
Map or Ion Map view. The data system displays the results of the current settings in the
graphic on the right side of the page.
For more information, see “Setting the Map Normalization Options” on page 121.
Table 66 describes the parameters on the Display Options – Normalization page for the map
or ion map views.
Table 66. Normalization page parameters for the map or ion map views (Sheet 1 of 2)
Parameter Description
Mass grouping
Specify the mass grouping compression method. Mass grouping describes how the data
system compresses mass data to form the colored bands in the 3D plot. Masses from a scan
are compressed for each colored band using one of two methods: Base peak or Sum.
Base Peak Use the largest peak within each band (mass range) to determine
the intensity of the band.
Sum Use the sum of the intensities within each band (mass range) to
determine the intensity of the band.
Normalize to Entire Select this check box to have the data system normalize the map to
File the largest peak in the raw data file.
Fix Scale Select this check box to have the data system normalize the map to
a fixed intensity value. Type an intensity value between 0.01 and
1e+20 in the Fix scale box.
Normalize method
Auto Range Select the Auto range normalization method for chromatograms.
The data system reviews the chromatogram data, detects the
minimum and maximum signal data points, and assigns these
values to the extremes on the y axis. The entire dynamic range of
the chromatogram is then displayed in the active view, normalized
over the full range of the y axis.
262 Xcalibur Qual Browser User Guide Thermo Scientific
A Qual Browser Window
Qual Browser Dialog Boxes
Table 66. Normalization page parameters for the map or ion map views (Sheet 2 of 2)
Parameter Description
Intensity Range Display the relative abundance range of mass peaks that the
Xcalibur system includes in the current Map or Ion Map view.
The valid range must fall between –200.000 and 200.000 percent.
To change the range of relative abundances, type the minimum
and maximum relative abundance you want to display in the
Intensity Range box, separated by a dash. For example, to display
all peaks in a mass spectrum with relative abundances ranging
from 50 to 100 percent, type 50.000–100.000. The data system
then excludes spectrum peaks with relative abundances that range
from 0.000 to 49.999 from the displayed map or ion map view.
Normalize each mass to
Largest Peak in Set the y-axis maximum for each subsection (division) equal to the
Subsection largest peak in the subsection (division). Set the number of
subsections on the Axis page.
Largest Peak in Time Set the y-axis maximum equal to the largest peak in the time
Range range. The time range is the sum of all subsections (divisions).
Each subsection has the same y-axis maximum. Set the number of
subsections on the Axis page.
Largest Peak in All Set the y-axis maximum equal to the largest peak in all times. Each
Times subsection (division) has the same y-axis maximum. Set the
number of divisions on the Axis page.
Normalize mass plots
Individually Normalize mass plots individually.
All the Same Normalize all mass plots equally.
Thermo Scientific Xcalibur Qual Browser User Guide 263
A Qual Browser Window
Qual Browser Dialog Boxes
Map or Ion Map View – Display Options Dialog Box – Style Page
Use the Style page of the Display Options dialog box to modify the appearance of a Map or
Ion Map view. The data system displays the results of the current settings in the graphic on
the right side of the page.
For more information, see “Setting the Map Style Options” on page 118.
Table 67 describes the parameters on the Display Options – Style page for the map or ion
map views.
Table 67. Style page parameters for the map or ion map views
Parameter Description
Stack Stack plots vertically, with no overlap, for plots in the active cell.
Overlay (3D) Overlay plots vertically with optional elevation and horizontal
skew (time offset) for the active map.
Density Map Display a density map that shows different shades for each
intensity for the active map.
3D
This area becomes available when you select the Overlay (3D) option.
Elevation Set the elevation angle (amount of overlay) to a value of 0 to 60
degrees for an overlay arrangement of plots in the active cell.
To set the elevation angle, either drag the Elevation slider or click
the Elevation slider left or right arrow until you reach the desired
angle.
The data system displays the current angle setting below the scroll
box.
Skew Set the skew angle (time offset) to a value of 0 to 45 degrees for an
overlay arrangement of plots in the active cell.
To set the skew, either drag the Skew slider or click the Skew slider
left or right arrow until you reach the desired angle.
The data system displays the current angle setting below the scroll
box.
Fill View or change the current fill option for the active map. The data
system fill options are Plain Lines, Colored Lines, None, Solid
color, Intensity shaded, and Shaded with frame.
Draw Backdrop Select a graphic style that includes a drawn perspective backdrop
for an overlay arrangement of plots in the active cell.
264 Xcalibur Qual Browser User Guide Thermo Scientific
A Qual Browser Window
Qual Browser Dialog Boxes
Spectrum List View – Display Options Dialog Box – Normalization Page
Use the Spectrum List Normalization page of the Display Options dialog box to modify the
appearance of your Spectrum List. The data system displays the results of the current settings
in the graphic on the right side of the page.
For more information, see “Setting the Spectrum List Normalization Options” on page 104.
Table 68 describes the parameters on the Display Options – Normalization page for the
spectrum list view.
Table 68. Normalization page parameters for the spectrum list view
Parameter Description
Intensity Range View or change the relative abundance range of mass spectrum
peaks that the data system includes in the current Spectrum List
view. The valid range must fall within 0.000 to 200.000 percent.
To change the range of relative abundances, type the minimum
and maximum relative abundance you want to display in the
Intensity range box, separated by a dash. For example, to display
all peaks in a mass spectrum with relative abundances ranging
from 50 to 100 percent, type 50.000–100.000. The data system
then excludes spectrum peaks with relative abundances that range
from 0.000 to 49.999 from the displayed Spectrum List.
Normalize list to
Largest Peak in Set the value listed in the Relative column equal to a percentage of
Subsection the largest peak in the subsection (division).
Largest Peak in (mass) Set the value listed in the Relative column equal to a percentage of
Range the mass-to-charge ratio of the largest peak in the mass range.
(The mass range is the sum of all subsections [divisions].)
Largest Peak in Scan Set the value listed in the Relative column equal to a percentage of
the largest peak in the full mass range.
Thermo Scientific Xcalibur Qual Browser User Guide 265
A Qual Browser Window
Qual Browser Dialog Boxes
Spectrum List View – Display Options Dialog Box – Style Page
Use the Spectrum List Style page of the Display Options dialog box to modify the appearance
of a Spectrum view. The data system displays the results of the current settings in the graphic
on the right side of the page.
For more information, see “Setting the Spectrum List Style Options” on page 106.
Table 69 describes the parameters on the Display Options – Style page for the spectrum list
view.
Table 69. Spectrum List Style page parameters (Sheet 1 of 4)
Parameter Description
Display
Select the All Peaks check box or type the number of peaks that you want to display in the
Top box.
All Peaks Specifies whether the Spectrum List view displays all of the mass
spectrum peaks in a selected scan. By default, the Spectrum List
view displays the m/z value, intensity, and relative intensity of each
mass spectrum peak (in the range specified in the Spectrum List
Ranges dialog box or as specified in the active scan filter).
To display all of the mass spectrum peaks, select the All Peaks
check box. When you select this check box, the Top box becomes
unavailable.
Top Specifies the maximum number of peaks to include in the
Spectrum List. This box is only active if the All peaks check box is
clear. The valid range is 1 to 1000.
If you order the list by mass (m/z), the data system displays the
specified number of peaks having the greatest intensity in
ascending mass (m/z) order. For example, if you type the value 10
in the Top box, the application displays a Spectrum List with the
10 greatest intensity peaks sorted in ascending order by m/z.
If you order the list by intensity, the data system displays the
specified number of peaks having the greatest intensity in
descending intensity order. For example, if you type the value 10
in the Top box, the data system displays a spectrum list with the
10 greatest intensity peaks sorted in descending order by intensity.
266 Xcalibur Qual Browser User Guide Thermo Scientific
A Qual Browser Window
Qual Browser Dialog Boxes
Table 69. Spectrum List Style page parameters (Sheet 2 of 4)
Parameter Description
Flags Specifies whether the data system displays letters in the Flags
column of the Spectrum List view to provide supplemental
information about the peak data.
The possible flags are as follows:
S Saturated peaks are peaks with a signal too large to measure
(over range from A to D converter).
R Reference peaks are peaks from a reference compound used
for an internal recalibration of a scan (for example, in MAT95
series).
L Lock peaks are local references used to calculate accurate mass
of nearby peaks (for example, in Quantum AM).
E Exception peaks are also peaks from a reference compound,
but not used for recalibration. These are typically small
isotopes or fragments of the main references.
# Mathematically modified peaks are peaks where the peak mass
was recalculated by the instrument, usually due to a
calibration process.
M Merged peaks are peaks where the centroider combined two
nearby peaks.
F Fragmented peaks are peaks separated into multiple peaks by
the centroiding activity.
Label Data This check box is only available for the raw data files acquired
with a Thermo Scientific mass spectrometer that provides label
stream data. Label stream data includes the resolution, charge
state, baseline,
Selecting this check box activates the following check boxes:
Resolution, Charge, Baseline, and Noise.
Resolution Specifies whether the Spectrum List view displays the resolution
information provided by the mass spectrometer for each centroid
in the Spectrum List view.
Selecting the Label Data check box activates this check box. The
Label Data check box is only available for raw data files acquired
with a mass spectrometer that provides label stream data.
Thermo Scientific Xcalibur Qual Browser User Guide 267
A Qual Browser Window
Qual Browser Dialog Boxes
Table 69. Spectrum List Style page parameters (Sheet 3 of 4)
Parameter Description
Charge Specifies whether the Spectrum List view displays the charge state
information provided by the mass spectrometer for each centroid
in the spectrum list.
Selecting the Label Data check box activates this check box. The
Label Data check box is only available for raw data files acquired
with a mass spectrometer that provides label stream data.
Baseline Specify whether the Spectrum List view displays baseline
information provided by the mass spectrometer in the spectrum
list.
Selecting the Label Data check box activates this check box. The
Label Data check box is only available for raw data files acquired
with a mass spectrometer that provides label stream data.
Noise Specifies whether the Spectrum List view displays noise
information provided by the mass spectrometer for each centroid
in the Spectrum List.
Selecting the Label Data check box activates this check box. The
Label Data check box is only available for raw data files acquired
with a mass spectrometer that provides label stream data.
Centroid This check box is only available for scan data acquired in the
profile mode with a Thermo Scientific LCQ, TSQ Quantum,
DSQ, Polaris, or GCQ mass spectrometer.
Selecting the Centroid check box activates the Resolution check
box and the Choose Algorithm button.
Choose Algorithm Opens the Choose Centroiding Algorithm dialog box, where you
can select a centroiding algorithm.
To activate the Choose Algorithm button
1. Open a raw data file that was acquired in the profile mode
with one of the following mass spectrometers: LCQ, TSQ
Quantum, DSQ, Polaris, or GCQ.
2. Select the Centroid check box.
268 Xcalibur Qual Browser User Guide Thermo Scientific
A Qual Browser Window
Qual Browser Dialog Boxes
Table 69. Spectrum List Style page parameters (Sheet 4 of 4)
Parameter Description
Order by
You can order the mass spectrum peak list by mass or intensity.
Mass Selecting this option orders the Spectrum List in ascending m/z
value order.
Sort by mass to ensure that the highest intensity peak (with
relative intensity 100.00) is always in the list, but not necessarily
the first entry in the list.
Intensity Selecting this option orders the Spectrum List in descending
intensity order.
Sort by intensity to ensure that the highest intensity peak (with
relative intensity 100.00) is always the first entry in the list.
Precision
Decimals Specifies the number of places after the decimal point that the
data system uses to process MS data. Specify from 0 to 5 decimal
places. The number of decimal places applies to the MS data in
the Qual Browser window.
Thermo Scientific Xcalibur Qual Browser User Guide 269
A Qual Browser Window
Qual Browser Dialog Boxes
Spectrum List View – Display Options Dialog Box – Composition Page
Use the Spectrum List Composition page of the Display Options dialog box to calculate
elemental compositions and to add columns containing the results to your spectrum list. The
data system determines which chemical formulas have a m/z value most like that of the
experimental spectrum peaks. It displays a preview of the results for the current settings in the
list on the right side of the page.
For more information, see “Setting the Spectrum List Composition Options” on page 107.
Table 70 describes the parameters on the Display Options – Composition page for the
spectrum list view.
Table 70. Spectrum List Composition page parameters (Sheet 1 of 3)
Parameter Description
Label with
Elemental Comp. Select whether the application displays the Composition column.
The application determines which chemical formulas have a m/z
value most like that of the spectrum peaks. To turn on elemental
composition labeling, select the Elemental Comp. check box.
Formulae Type a number that specifies how many of the most likely
chemical formulas you want the application to display in the
Formulae box.
Theo. Mass The Theo. mass column lists the theoretical m/z of the chemical
formulas that the data system determines.
270 Xcalibur Qual Browser User Guide Thermo Scientific
A Qual Browser Window
Qual Browser Dialog Boxes
Table 70. Spectrum List Composition page parameters (Sheet 2 of 3)
Parameter Description
RDB Equiv. Select whether the application displays the value of the ring and
double-bond equivalents that the application calculates for the
chemical formulas. The application displays the ring and
double-bond equivalent value under the chemical formula.
Ring and double-bond equivalents measure the number of
unsaturated bonds in a compound—and limit the calculated
formulas to only those that make sense chemically. You can specify
limits in a range from –100.0 to +100.0.
The value is calculated by the following formula:
imax
Ni Vi – 2
i
D = 1 + ----------------------------------------
2
-
where
D is the value for the RDB
imax is the total number of different elements in the
composition
Ni is the number of atoms of element i
Vi is the valence of atom i
The calculation results in an exact integer such as 3.0, indicating
an odd-electron ion, or an integer with a remainder of 0.5,
indicating an even-electron ion. A value of –0.5 is the minimum
value and corresponds to a protonated, saturated compound (for
example, H3O+).
Thermo Scientific Xcalibur Qual Browser User Guide 271
A Qual Browser Window
Qual Browser Dialog Boxes
Table 70. Spectrum List Composition page parameters (Sheet 3 of 3)
Parameter Description
Sim Parameters Select whether the data system displays the settings in the Limits
area of the Qual Browser – Elemental Composition page.
Sim
parameters
Delta In the Delta column, display the difference between the
theoretical and experimental m/z.
Delta units
Specify the units used to calculate the difference between the theoretical and experimental
m/z values. Select from these options: amu, mmu, or ppm.
272 Xcalibur Qual Browser User Guide Thermo Scientific
A Qual Browser Window
Qual Browser Dialog Boxes
Global Mass Options Dialog Box
IMPORTANT Use the Global Mass Options dialog box to specify tolerance and precision
settings for the mass data displayed in the chromatogram, spectrum, map, and ion map
plots in the Qual Browser window.
You can also specify the global default values for tolerance and precision on the Mass Options
page of the Xcalibur Configuration dialog box.
For more information, see “Setting the Global Mass Options for the Qual Browser Window”
on page 48.
Table 71 describes the parameters in the Global Mass Options dialog box.
Table 71. Global Mass Options dialog box parameters
Parameter Description
Options
Apply to Current Cell Apply the settings in this dialog box to the currently pinned cell.
Apply to All Cells in Apply the settings in this dialog box to all cells in the current file
Current Window window in Qual Browser.
Apply to All Cells in Apply the settings in this dialog box to all cells in all open file
All Windows windows in Qual Browser.
Set Mass Tolerance
Use User Defined Specify a custom mass tolerance. If you do not specify a user
defined tolerance, Qual Browser will use tolerance values recorded
by the mass spectrometer in the raw data file.
Mass Tolerance Specify the value for mass tolerance. Enter a value in the range of
0.1 to 50 000, and then select units to apply to the value. The data
system uses the tolerance value to create the limits of a range of
masses.
Units Specify the unit of measurement for processing your data. Select
mmu (millimass units) or ppm (parts per million).
Set Mass Precision
Decimals Specify the number of decimal places (mass precision) that the
data system uses to display mass values. You can specify from 0 to
5 decimal places. The number of decimal places applies to the
mass data in a window.
Thermo Scientific Xcalibur Qual Browser User Guide 273
A Qual Browser Window
Qual Browser Dialog Boxes
Heading Editor Dialog Box
Use the Heading Editor dialog box to edit the heading above the raw data graphical views in
the Qual Browser window. The heading contains information about the raw data file whose
chromatogram, mass spectrum, or map views are displayed. An example of a heading is shown
below.
Table 72 describes the parameters in the Heading Editor dialog box.
Table 72. Heading Editor dialog box parameters (Sheet 1 of 6)
Parameter Description
Heading Table Enter labels and values to be displayed above the graphical views.
The data system arranges the heading information into one, two,
or three columns of label/value pairs (Label1, Value1; Label2,
Value2; Label3, Value3).
Label Columns Type in a label or enter an asterisk (*) to accept the default label.
The Label column uses these default values:
File Name: File Name
Time Stamp: Created
Sample Name: Sample Name
Comment: Comment
Sequence Row: Sequence Row
Sample Type: Sample Type
Calibration Level: Cal Level
Sample ID: Sample ID
Instrument Method: Inst Meth
Processing Method: Proc Meth
Path: Path
Calibration File: Cal File
Position: Position
Injection Volume: Inj Vol
274 Xcalibur Qual Browser User Guide Thermo Scientific
A Qual Browser Window
Qual Browser Dialog Boxes
Table 72. Heading Editor dialog box parameters (Sheet 2 of 6)
Parameter Description
Sample Weight: Sample Weight
Sample Volume: Sample Volume
Internal Standard Amount: ISTD Amount
CD Factor: CD Factor
Bar Code: Bar Code
Bar Code Status: Bar Code Status
Tray Index: Tray Index
Vial Index: Vial Index
Vials Per Tray: Vials Per Tray
Vials Per Tray X: Vials Per TrayX
Vials Per Tray Y: Vials Per TrayY
Tray Shape: Tray Shape
Tray Name: Tray Name
Instrument Name: Inst Name
Instrument Model: Inst Model
Instrument Serial Number: Inst Serial #
Instrument Software Version: Inst Software Version
Instrument Hardware Version: Inst Hardware Version
Flags: Flags
User Text 1: Study
User Text 2: Client
User Text 3: Laboratory
User Text 4: Company
User Text 5: Phone
Mass Tolerance: Mass Tolerance
Thermo Scientific Xcalibur Qual Browser User Guide 275
A Qual Browser Window
Qual Browser Dialog Boxes
Table 72. Heading Editor dialog box parameters (Sheet 3 of 6)
Parameter Description
Value Columns Select the values from a drop down list. You display the drop
down list by clicking a Value field in the Label/Value grid.
For the Values column, you can choose from these values:
File Name: The name and path of the file storing the displayed
data.
Time Stamp: The date and time the data system acquired the
displayed data.
Sample Name: The sample name specified in the Sample Name
column in the sequence row corresponding to the displayed data.
Comment: The comment specified in the Comment column in
the sequence row corresponding to the displayed data.
Sequence Row: The number of the sequence row corresponding
to the displayed data.
Sample Type: The type of sample selected in the Sample Type
column in the sequence row corresponding to the displayed data.
Calibration Level: The calibration level specified in the Level
column in the sequence row corresponding to the displayed data.
Sample ID: The unique identification (ID) number specified in
the Sample ID column in the Sequence Setup view.
Instrument Method: The path and file name of the instrument
method specified in the Inst Method column in the Sequence
Setup view.
Processing Method: The path and file name of the processing
method specified in the Proc Method column in the Sequence
Setup view.
Path: The path where you had the data system save the raw data
file(s) specified in the Path column in the Sequence Setup view.
Calibration File: The path and file name of the Calibration File
specified in the Calibration File column in the Sequence Setup
view.
Position: The position of the sample in the autosampler specified
in the Position column in the Sequence Setup view.
276 Xcalibur Qual Browser User Guide Thermo Scientific
A Qual Browser Window
Qual Browser Dialog Boxes
Table 72. Heading Editor dialog box parameters (Sheet 4 of 6)
Parameter Description
Injection Volume: The injection volume in microliters of sample
specified in the Inj Vol column in Sequence Setup.
Sample Weight: The amount of a component specified in the
Sample Weight column in Sequence Setup.
Sample Volume: The volume of a component specified in the
Sample Vol column in Sequence Setup.
Internal Standard Amount: The internal standard correction
amount specified in the ISTD Corr Amt column in Sequence
Setup.
CD Factor: The concentration/dilution factor set in Sequence
Setup.
Bar Code: The bar code information number from the
autosampler.
Bar Code Status: Indicates whether the bar code has been read by
the autosampler.
Tray Index: A combination of letters and numbers that identifies
the autosampler tray.
Vial Index: A combination of letters and numbers that identifies
the autosampler vial.
Vials Per Tray: The number of vials in the autosampler tray.
Vials Per Tray X: The number of vials across the autosampler tray.
Vials Per Tray Y: The number of vials that the autosampler is
deep.
Tray Shape: The shape of the autosampler tray (for example,
rectangular).
Tray Name: A name that identifies the type of autosampler tray.
Instrument Name: The name of the mass spectrometer series (for
example, LCQ).
Instrument Model: The model name of the mass spectrometer
(for example, Deca XP Plus).
Instrument Serial Number: The serial number of the mass
spectrometer.
Thermo Scientific Xcalibur Qual Browser User Guide 277
A Qual Browser Window
Qual Browser Dialog Boxes
Table 72. Heading Editor dialog box parameters (Sheet 5 of 6)
Parameter Description
Instrument Software Version: The version number of the
Xcalibur software that is installed on the system.
Instrument Hardware Version: The version number of the
hardware components that are installed on the mass spectrometer.
Flags: Additional information about the mass spectrometer.
User Text 1: The text that you entered in the Heading 1 column
in the Sequence Setup view.
User Text 2: The text that you entered in the Heading 2 column
in the Sequence Setup view.
User Text 3: The text that you entered in the Heading 3 column
in the Sequence Setup view.
User Text 4: The text that you entered in the Heading 4 column
in the Sequence Setup view.
User Text 5: The text that you entered in the Heading 5 column
in the Sequence Setup view.
Mass Tolerance: The upper and lower mass limits that the data
system uses to condense to a single mass value all the scans in the
mass range.
Set Label Color Open the Color dialog box to select the color that you want to use
for all labels in the heading.
Set Value Color Open the Color dialog box to select the color that you want to use
for all values in the heading.
Column Position Editor
Column Position Set the absolute horizontal position of the columns of labels and
Editor values in the header.
Auto Value Position Determine the spacing between a label and its corresponding value
automatically.
278 Xcalibur Qual Browser User Guide Thermo Scientific
A Qual Browser Window
Qual Browser Dialog Boxes
Table 72. Heading Editor dialog box parameters (Sheet 6 of 6)
Parameter Description
Label Specify the absolute position of each column of labels.
The value must be between 0 and 2000. However, for a screen
resolution of 1152 by 864, position values larger than about 75
place the label off the screen.
Value Specify the absolute position of each column of values. These
settings are unavailable if you select the Auto Value Position check
box.
The value must be between 0 and 2000. However, for a screen
resolution of 1152 by 864, position values larger than about 75
place the value off the screen.
Peak Purity Dialog Box
Use the Peak Purity dialog box to specify the values of the peak purity parameters to be
applied to PDA raw data in an active chromatogram view.
The Peak Purity command in the Actions menu becomes active only when you open a raw
data file that contains scan data (for example, PDA data) in Qual Browser and select the PDA
Detector Type from the Chromatogram Ranges Dialog Box.
Table 73 describes the parameters in the Peak Purity dialog box.
Table 73. Peak Purity dialog box parameters (Sheet 1 of 2)
Parameter Description
Enable Turn on Peak Purity parameters for PDA chromatograms in an
active chromatogram cell and calculate peak purity results by
selecting the Enable check box. Peak detection occurs
automatically before the peak purity calculation.
Scan Threshold Specify a minimum value of intensity for wavelength scans in
microabsorbance units (μAU). Peak Purity computation using
scan threshold starts with the scan at the apex of the peak and
collects wavelength data from scans on both sides of the apex until
the scan threshold is reached. Use scan threshold for either
symmetrical or asymmetrical peaks.
The default value for scan threshold is 3000 μAU. The range of
possible values is 0 to 1 000 000 μAU (or 1 AU). In a sample with
high background or noise, you might start with a value for scan
threshold of 40 000 μAU.
Thermo Scientific Xcalibur Qual Browser User Guide 279
A Qual Browser Window
Qual Browser Dialog Boxes
Table 73. Peak Purity dialog box parameters (Sheet 2 of 2)
Parameter Description
Peak Coverage Specify a maximum percent value of the width of the integrated
peak. Peak Purity computation using peak coverage starts with the
scan at the apex of the peak and collects wavelength data from
scans on both sides of the apex until the percent peak coverage is
reached. Use peak coverage for symmetrical peaks.
The default value for peak coverage is 95% of the integrated peak
width.
Limit Scan Wavelength Activate the Wavelength Range box. Select this check box to limit
the number of wavelengths to include in the Peak Purity
computation. Then, enter a range in the Wavelength Range box.
Wavelength Range Specify a range of UV scans (in nanometers) that include the
wavelengths of your peak(s) of interest. Peak Purity computation
using wavelength range starts with the scan at the apex of a peak;
and then collects wavelength data from scans on both sides of the
apex until all the wavelengths in the range are included. Use
wavelength range for either symmetrical or asymmetrical peaks.
The default wavelength range is the full width of the scan. This
box is available only if you select the Limit Scan Wavelength check
box.
Apply to All Traces Compute peak purity for all the peak traces in a cell. If the check
box is empty, the data system computes peak purity for the
selected trace only.
280 Xcalibur Qual Browser User Guide Thermo Scientific
A Qual Browser Window
Qual Browser Dialog Boxes
Print Dialog Box
Use the Print dialog box in the Qual Browser window to specify what to print and how to
print it.
Table 74 describes the parameters in the Print dialog box.
Table 74. Print dialog box parameters
Parameter Description
Print What
All Cells in the Selected Print all of the cells in the selected window. Before opening the
Window Print dialog box, select the window by clicking its title bar.
Selected Cell Only Print a selected cell. Before opening the Print dialog box, select the
cell by clicking its cell pin icon, .
Print How
One Page Print cells on a single page.
To make sure the area selected for printing prints on only one
page, this option might delete some of the information contained
in a cell or cells displaying text. For example, the data system
might print only a partial spectrum list or method.
Each Cell on a Separate Print cells with each cell on a separate page. To print each cell on a
Page separate page, select the Each Cell On Separate Page option.
To make sure all information in all cells is printed, this option can
print more than one page per cell when one or more cells display
text. For example, a spectrum list or method can require multiple
pages.
Thermo Scientific Xcalibur Qual Browser User Guide 281
A Qual Browser Window
Qual Browser Dialog Boxes
Ranges Dialog Boxes
Use the Ranges dialog boxes to define the range parameters for the views.
• “Chromatogram Ranges Dialog Box,” on this page
• “Spectrum Ranges Dialog Box” on page 293
• “Map Ranges Dialog Box” on page 300
• “Scan Filter Range Dialog Box” on page 302
• “Scan Header Range Dialog Box” on page 303
• “Spectrum List Ranges Dialog Box” on page 304
• “Status Log Range Dialog Box” on page 309
• “Tune Method Range Dialog Box” on page 310
Chromatogram Ranges Dialog Box
Use the Chromatogram Ranges dialog box to view and edit the mass range, time range, and
other properties of a chromatogram plot:
• In Qual Browser, for all plots in the active chromatogram view.
• On the Home Page, for the active chromatogram plot in Real Time Plot mode.
You can also apply automatic processing options such as smoothing and background
subtraction.
The dialog box consists of two pages:
• Automatic Processing Page – Chromatogram Ranges Dialog Box
• Ranges Page – Chromatogram Ranges Dialog Box
282 Xcalibur Qual Browser User Guide Thermo Scientific
A Qual Browser Window
Qual Browser Dialog Boxes
Automatic Processing Page – Chromatogram Ranges Dialog Box
Use the Automatic Processing page of the Chromatogram Ranges dialog box to apply
automatic processing options such as smoothing and baseline subtraction to all plots in the
active cell. You can also specify values for Mass Tolerance and Mass Precision that are applied
to the raw data display in the active chromatogram view.
Table 75 describes the parameters on the Chromatogram Ranges – Automatic Processing
page.
Table 75. Chromatogram Ranges – Automatic Processing page parameters (Sheet 1 of 3)
Parameter Description
Smoothing
Smoothing Apply smoothing to all chromatogram plots in the active view.
Enable Turn on chromatogram smoothing for all the chromatograms in
the active view. Define the type of smoothing in the
Chromatogram Smoothing Type list. Define the degree of
smoothing in the Smoothing Points box.
To smooth all active chromatograms, select the Enable check box
in the Smoothing area.
Type View the current type of smoothing that the data system applies to
the active chromatogram.
To make this list active, select the Enable check box in the
Smoothing area.
To change the current setting, open the list and select Boxcar or
Gaussian.
Points View or change the number of points that the data system uses for
chromatogram smoothing. The type of smoothing is defined in
the Type list. This list is only active when you select the Enable
check box in the Smoothing area. The valid range for smoothing
points is 3 for minimum smoothing to 15 for maximum
smoothing.
To change the number of smoothing points, type an odd integer
from 3 to 15 in the Points box.
Baseline Subtraction
Baseline Subtraction Apply baseline subtraction to all chromatogram plots in the active
view. This algorithm fits a smooth curve through the noise in the
chromatogram, then subtracts this curve from the chromatogram,
leaving the peaks on a flat baseline.
Thermo Scientific Xcalibur Qual Browser User Guide 283
A Qual Browser Window
Qual Browser Dialog Boxes
Table 75. Chromatogram Ranges – Automatic Processing page parameters (Sheet 2 of 3)
Parameter Description
Enable Activate Baseline Subtraction to chromatograms in the active cell.
To turn on baseline subtraction, select the Enable check box.
Polynomial Order Specify the degrees of freedom allowed to the fitted curve. With
polynomial order set to 0, a horizontal straight line is fitted. With
polynomial order set to 1, a sloping straight line is fitted. The
further the background is from a straight line, the higher you must
set the polynomial order control. Too high a value will cause the
fitted curve to begin to follow the peak shapes. Normal operating
range for this parameter is 3 to 20.
With higher order polynomials, background subtract will
sometimes have difficulty converging on a solution. There is a
pre-set upper limit of 300 iterations. If background subtract does
not seem to be making progress, press the Cancel button in the
status box and try again with a lower-order polynomial.
Below Curve Move the background curve up and down in the noise. The curve
fit is constrained to place the specified percentage of data points
beneath the fitted background curve. Normal operating range for
this parameter is 5% to 30%, depending on the abundance and
width of peaks in the chromatogram. For more or wider peaks,
increase the value.
Tolerance View the precision level for performing internal arithmetic. It
should not normally be altered from its default value of 0.01.
Flatten Edges Select the Flatten Edges check box to apply the polynomial so that
the beginning and end of the chromatogram plot are horizontal.
Overlay Graph of Display the polynomial as an graphic overlay on the
Fitted Polynomial chromatogram plot.
Include Peaks
Include Peaks Include or exclude the reference peaks (R) and exception peaks (E)
for the MS data in a Qual Browser window.
Reference and Include or exclude the reference peaks (R) and exception peaks (E)
Exception Peaks for the MS data in a Qual Browser window.
Mass Tolerance
Mass Tolerance Specify a value for mass tolerance to affect the display of the MS
data in a Qual Browser window.
284 Xcalibur Qual Browser User Guide Thermo Scientific
A Qual Browser Window
Qual Browser Dialog Boxes
Table 75. Chromatogram Ranges – Automatic Processing page parameters (Sheet 3 of 3)
Parameter Description
Use User Defined Specify the values for mass tolerance and mass units for the MS
data in a Qual Browser window. To change the parameter values,
select the Use User Defined check box. If you clear the check box,
the data system uses the values for mass tolerance and units that
are stored in the raw data file.
Mass Tolerance Specify the value for mass tolerance. Enter a value in the range
from 0.1 to 50 000 and select units to apply to the value. For a
mass range chromatogram, the data system uses the tolerance
value to create the limits of a range of masses. The central mass of
the range is the one specified on the Ranges Page – Spectrum
Ranges Dialog Box.
If a single mass is entered for a mass chromatogram, the data from
each (filtered) scan is analyzed in the chromatogram from
mass – tolerance to mass + tolerance. If a range is masses is
entered, the limits are considered precise, and no tolerance is
applied. Therefore, a mass1–mass2 range causes data to be
analyses between the exact masses entered. Use the mass precision
setting if more decimals are needed to specify masses. For base
peak chromatogram, the largest mass in the range is selected, and
for mass chromatogram, the data in the specified range is
summed.
Units Specify the default units that are used in processing MS data in the
Qual Browser window. To change the user-defined settings, select
the Use User Defined check box. Select either the mmu (millimass
units) option or the ppm (parts per million) option. To turn off
the user-defined units, clear the Use User Defined check box.
Mass Precision
Mass Precision Apply mass precision to the MS data in a Qual Browser window.
Decimals Specify the number of decimal places (significant digits after the
decimal point) that the data system uses to process MS data.
Specify from 0 to 5 decimal places. The number of decimal places
applies to the mass spectral data in a Qual Browser window.
Thermo Scientific Xcalibur Qual Browser User Guide 285
A Qual Browser Window
Qual Browser Dialog Boxes
Ranges Page – Chromatogram Ranges Dialog Box
Use the Ranges page of the Chromatogram Ranges dialog box to view and edit the mass
range, time range and other properties of a chromatogram plot.
Table 76 describes the parameters on the Ranges page of the Chromatogram Ranges dialog
box.
Table 76. Ranges page parameters (Sheet 1 of 4)
Parameter Description
Range
Time Range View or change the time range in minutes for the active
chromatogram. The valid range is 0.00 to 9999.00 minutes. To
select a time range, type the lower and upper time limits in
minutes, separated by a dash (no spaces) in the Time Range box.
For example, to select a time range from 0.10 to 9.10 minutes,
type 0.10–9.10.
Fixed Scale Define the maximum range for the y axis of the active
chromatogram by selecting the Fixed Scale check box.
Plot Properties Table
Enable check boxes View or hide the display of a chromatogram plot. The plot is
defined by its position in the list and is described by the settings in
the Plot Properties box. Select the Type check box to display the
chromatogram.
Plot Properties
Raw File View or change the path and filename of the raw data file used to
generate the highlighted plot in the Ranges list on the Ranges page
of the Chromatogram Ranges dialog box. Open the Raw File list
to see a list of all the files active in the current cell. You can change
the source of the active plot in one these ways:
• Select a file from the list.
• Click Browse adjacent to the box and browse to the required
file.
• Type the full path and filename of the required file into the
box.
Scan Filter View the scan filter used for the active chromatogram.
To select a filter, open the Scan Filter list to display the scan filters
that are stored in the raw data file. Select the desired filter. The
data system displays the selected filter. You can also use the scan
filter format to type a scan filter the Scan Filter box.
286 Xcalibur Qual Browser User Guide Thermo Scientific
A Qual Browser Window
Qual Browser Dialog Boxes
Table 76. Ranges page parameters (Sheet 2 of 4)
Parameter Description
Plot Type Specify the type of chromatogram you want to view in the active
plot. You can select:
1. A basic chromatogram type, for example, TIC, from the first
list.
2. A logical operator: + or – from the second list. Your selection
of an operator activates.
3. The third list for you to select a second chromatogram type to
add to, or subtract from, the first type. For example, Mass
Range. The list includes the valid remaining trace types.
You can use trace combinations for subtracting contributions to a
chromatogram from a solvent or other noise. Combinations are
limited to traces of the same type.
For MS scans, valid trace types are TIC, Mass Range and Base
Peak.
For MS/MS scans, valid trace types are TIC, Mass Range, Base
Peak, and Neutral Fragment.
For Analog data, up to four channels are supported (labeled
Analog 1-4).
For data from an A/D Card, four channels are supported (labeled
A/D Card Ch 1-4).
For PDA data, valid trace types are Wavelength Range, Total Scan,
or Spectrum Maximum.
See these topics for valid trace types:
• MS Trace Combinations
• Analog Trace Combinations
• A/D Card Trace Combinations
• PDA Trace Combinations
• UV Trace Combinations
Thermo Scientific Xcalibur Qual Browser User Guide 287
A Qual Browser Window
Qual Browser Dialog Boxes
Table 76. Ranges page parameters (Sheet 3 of 4)
Parameter Description
Range(s) Specify the range of the selected chromatogram plot type.
For an MS detector type, the Ranges box displays the current mass
range of the active chromatogram if you select a Mass Range or
Base Peak plot type. Two Ranges boxes are displayed if you select
one of these plot combinations:
• Mass Range ± Mass Range
• Base Peak ± Mass Range
• Mass Range ± Base Peak
Use the Ranges boxes to specify the ranges of the two plot types.
For a PDA detector type, the Ranges box displays the current
wavelength range if you select a Wavelength Range or plot type.
Two Ranges boxes are displayed if you select one of these plot
combinations:
• Wavelength Range ± Wavelength Range
• Wavelength Range ± Spectrum Maximum
• Spectrum Maximum ± Wavelength Range
Use the Ranges boxes to specify the ranges of the two plot types.
For other detector types, the parameter is unavailable.
To change a range or to add a new range, type the range in the
box.
The valid range is dependent upon the configured detector. The
format is as follows:
Low Mass/Wavelength–High Mass/Wavelength.
For example, for the range m/z 123 through 234, type the
following:
123–234
To enter multiple ranges, separate each range with a comma, for
example:
100–120, 130–150, 200–220, 300, 302–310
288 Xcalibur Qual Browser User Guide Thermo Scientific
A Qual Browser Window
Qual Browser Dialog Boxes
Table 76. Ranges page parameters (Sheet 4 of 4)
Parameter Description
Mass The neutral fragment mass.
This box is displayed only when you select the MS detector and
Neutral Fragment plot type.
Detector View the currently selected detector data type:
• MS
• Analog
• A/D Card
• PDA
• UV
To change the detector data type
1. Open the Detector list.
2. Select the required detector type. The data system extracts the
data type from the raw data file.
Peak Algorithm Select one of the peak detection algorithms. The algorithm use is
active for the currently selected file. When you select an
algorithm, the data system changes the default parameters for peak
detection and integration to those specific to that algorithm. If a
raw data file is open, you can select a peak detection algorithm
from the list and click OK to recalculate the data using that
algorithm.
Delay View or change the delay time between when a component peak is
detected by the mass spectrometer and the same peak is detected
by a UV or analog detector. The valid time range is –5.0 to +5.0
minutes. To change the value, enter the new delay time in the
Delay box.
You can acquire data from more than one detector during a
sample run. Use this parameter to visually align the
chromatograms from different detectors.
Fix Scale To View or change the current maximum range for the y axis of the
active chromatogram. This box is only active when you select the
Fixed Scale check box. The maximum y-axis value can range from
0.01 to 1010. To change the value, input the new maximum y-axis
value in the Fix Scale To box.
Thermo Scientific Xcalibur Qual Browser User Guide 289
A Qual Browser Window
Qual Browser Dialog Boxes
These topics describe the valid trace combinations:
• MS Trace Combinations
• Analog Trace Combinations
• A/D Card Trace Combinations
• PDA Trace Combinations
• UV Trace Combinations
MS Trace Combinations
This table lists the valid trace combinations available in the Trace lists. Your choice of
combination affects other controls on the page as described in the resulting controls column.
Table 77 describes the MS trace combinations.
Table 77. MS trace combinations parameters
Trace 1 Operator Trace 2 Resulting controls
Mass Range [blank] [unavailable] Mass (m/z) box
Mass Range – Mass Range Mass1 (m/z) box
2 text box
Mass Range + Mass Range Mass1 (m/z) box
2 text box
TIC [blank] [unavailable] none
TIC – Mass Range Mass (m/z) box
TIC – Base Peak Mass (m/z) box
Base Peak [blank] [unavailable] Mass (m/z) box
Base Peak – Mass Range BP box MR text box
Base Peak + Mass Range BP box MR text box
Neutral Fragment [unavailable] [unavailable] Mass
(MS/MS data only)
290 Xcalibur Qual Browser User Guide Thermo Scientific
A Qual Browser Window
Qual Browser Dialog Boxes
Analog Trace Combinations
This table lists the valid trace combinations available in the Trace lists. The Mass
Range/Wavelength Range control is unavailable.
Table 78 describes the analog trace combinations.
Table 78. Analog trace combinations parameters
Trace 1 Operator Trace 2 Resulting controls
Analog n [blank] [unavailable] None
(1 n 4)
Analog n – Analog m None
(1 n 4) (1 m 4, m /= n)
Analog n + Analog m None
(1 n 4) (1 m 4, m /= n)
A/D Card Trace Combinations
This table lists the valid trace combinations available in the Trace lists when you have selected
an A/D Card detector type. The Mass Range/Wavelength Range control is unavailable.
Table 79 describes the trace combinations for an A/D card.
Table 79. A/D card trace combinations parameters
Trace 1 Operator Trace 2 Resulting controls
A/D Card Channel n [blank] [unavailable] None
(1 n 4)
A/D Card Channel n – A/D Card Channel m None
(1 n 4) (1 m 4, m /= n)
A/D Card Channel n + A/D Card Channel m None
(1 n 4) (1 m 4, m /= n)
Thermo Scientific Xcalibur Qual Browser User Guide 291
A Qual Browser Window
Qual Browser Dialog Boxes
PDA Trace Combinations
This table lists the valid trace combinations available in the Trace lists when you have selected
a PDA detector type in the Type list on the Identification page of Qual or Quan views. Your
choice of combination affects other controls on the page as described in the Resulting
Controls column.
Table 80 describes the trace combinations for a PDA detector.
Table 80. PDA trace combinations parameters
Trace 1 Operator Trace 2 Resulting controls
Wavelength Range [blank] [unavailable] Wavelength (nm) box
Wavelength Range + Wavelength Range Wavelength1 (nm) box
2 text box
Wavelength Range – Wavelength Range Wavelength1 (nm) box
2 text box
Wavelength Range + Spectrum Maximum Wavelength1 (nm) box
2 text box
Wavelength Range – Spectrum Maximum Wavelength1 (nm) box
2 text box
Total Scan [blank] [unavailable] None
Total Scan – Wavelength Range Wavelength (nm) box
Total Scan – Spectrum Maximum Wavelength (nm) box
Spectrum Maximum [blank] [unavailable] Wavelength (nm) box
Spectrum Maximum + Wavelength Range Wavelength1 (nm) box
2 text box
Spectrum Maximum – Wavelength Range Wavelength1 (nm) box
2 text box
292 Xcalibur Qual Browser User Guide Thermo Scientific
A Qual Browser Window
Qual Browser Dialog Boxes
UV Trace Combinations
This table lists the valid trace combinations available in the Trace lists for UV detectors. The
Mass Range/Wavelength Range control is unavailable.
Table 81 describes the UV trace combinations.
Table 81. UV trace combinations parameters
Trace 1 Operator Trace 2 Resulting controls
Channel n [blank] [unavailable] None
(A n D)
Channel n – Channel m None
(A n D) (A m D, m /= n)
Channel n + Channel m None
(A n D) (A m D, m /= n)
Spectrum Ranges Dialog Box
Use the Spectrum Ranges dialog box to view and edit the mass range, time, and other
properties of a spectrum plot:
• In Qual Browser, for all plots in the active spectrum view.
• On the Home Page, for the active spectrum plot in Real Time Plot mode.
You can also apply automatic processing options such as smoothing and background
subtraction. The dialog box consists of two pages:
• Automatic Processing Page – Spectrum Ranges Dialog Box
• Ranges Page – Spectrum Ranges Dialog Box
Thermo Scientific Xcalibur Qual Browser User Guide 293
A Qual Browser Window
Qual Browser Dialog Boxes
Automatic Processing Page – Spectrum Ranges Dialog Box
Use the Automatic Processing page of the Spectrum Ranges dialog box to set spectrum
Smoothing or Refine enhancement parameters. These are applied to all spectra in the active
view.
Table 82 describes the parameters on the Spectrum Ranges – Automatic Processing page.
Table 82. Automatic Processing page parameters – Spectrum Ranges dialog box (Sheet 1 of 3)
Parameter Description
Smoothing
Enable Turn on the smoothing. Define the type of smoothing in the Type
list. Define the degree of smoothing in the Points box.
Type View or select the current type of smoothing.
To make this list active, select the Enable check box in the
Smoothing area. To change the current setting, open the Type list
and select Boxcar or Gaussian. The data system displays your new
selection in the Type box.
Points View or change the number of points that the data system uses for
smoothing. The type of smoothing is defined in the Type list. This
list is only active when you select the Enable check box in the
Smoothing area. The valid range for smoothing points is the set of
odd integers from 3 for minimum smoothing to 15 for maximum
smoothing.
To change the number of smoothing points, type an odd integer
from 3 to 15 in the Points box.
294 Xcalibur Qual Browser User Guide Thermo Scientific
A Qual Browser Window
Qual Browser Dialog Boxes
Table 82. Automatic Processing page parameters – Spectrum Ranges dialog box (Sheet 2 of 3)
Parameter Description
Refine
Apply the Refine spectrum enhancement to all the spectra displayed in the active spectrum
view. Refine requires two parameters: Window Size (sec) and Noise Threshold.
The Refine algorithm examines the mass chromatogram of each ion contributing to the
mass spectrum at the apex of a chromatographic peak:
1. It discards masses without a peak maximum within ±1 scan of the defined
chromatogram peak apex.
2. It then searches for a minimum within the specified Window Size range either side of
the peak apex. These points define the peak start and peak end.
3. Using scans at and beyond the chromatographic peak start and peak end, Refine
measures the background noise level in the mass chromatogram.
4. Refine uses extrapolation to estimate the contribution of noise to the scan at the peak
apex. Refine adjusts the mass intensity of the apex scan accordingly.
5. Finally, Refine uses the Noise Threshold parameter to determine whether the adjusted
intensity is significant in comparison to the background noise. If the following is true:
Adjusted Intensity < Noise Threshold × Background Noise
the mass is discarded from the final mass spectrum.
Enable Turn on Refine spectrum enhancement for all the spectra in the
active view.
To apply Refine to the active spectrum view, select the Enable
check box in the Refine area.
Window Size Enter a time window for the Refine spectrum enhancement
method. The Refine algorithm applies the window across a
chromatogram peak apex and uses it to search for the peak start
and peak end and to estimate the background noise. Set this
parameter to the peak width.
Noise Threshold Enter a value for the Noise Threshold parameter. The Refine
algorithm uses the Noise Threshold parameter to determine
whether adjusted ion intensities are significant in comparison to
the background noise. The parameter is actually a factor rather
than a threshold. For example, with a Noise Threshold value of 2,
ions are discarded from the enhanced spectrum unless their
intensities are twice the measured background noise.
Thermo Scientific Xcalibur Qual Browser User Guide 295
A Qual Browser Window
Qual Browser Dialog Boxes
Table 82. Automatic Processing page parameters – Spectrum Ranges dialog box (Sheet 3 of 3)
Parameter Description
Include Peaks
Reference and Include or exclude the reference peaks (R) and exception peaks (E)
Exception Peaks for the mass data in a Qual Browser window.
Mass Tolerance
Specify a value for mass tolerance to affect the display of the MS data in a Qual Browser
window.
Use User Defined Specify the values for mass tolerance and mass units for the MS
data in a Qual Browser window.
To change the parameter values, select the Use User Defined
check box. If you clear the check box, the data system uses the
values for mass tolerance and units that are stored in the raw data
file.
Mass Tolerance Specify the value for mass tolerance.
Type a value from of 0.1 to 50 000, and then select units. The
data system uses the tolerance value to create the limits of a range
of values. Specify up to eight spectral ranges on the Ranges Page –
Spectrum Ranges Dialog Box.
Units Specify the default units that are used in processing MS data in the
Qual Browser window.
To change the user-defined settings, select the Use User Defined
check box. Select either the mmu (millimass units) option or the
ppm (parts per million) option.
Mass Precision
Apply mass precision to the MS data in a Qual Browser window.
Decimals Specify the number of decimal places (significant digits after the
decimal point) that the data system uses to display mass values.
You can specify from 0 to 5 decimal places. The number of
decimal places applies to the MS data in a Qual Browser window.
296 Xcalibur Qual Browser User Guide Thermo Scientific
A Qual Browser Window
Qual Browser Dialog Boxes
Ranges Page – Spectrum Ranges Dialog Box
Use the Ranges page of the Spectrum Ranges dialog box to set the mass and time ranges and
other parameters for a spectrum plot.
Table 83 describes the parameters on the Ranges page of the Spectrum Ranges dialog box.
Table 83. Ranges page parameters – Spectrum Ranges dialog box (Sheet 1 of 3)
Parameter Description
Range
Mass/Wavelength • Detector = MS
Range
View or change the current mass range of the active spectrum.
To change the mass range, input the first mass and last mass of
the scan in the Mass Range box. The format is First Mass–Last
Mass. For example, to display mass/charge 100 through 200,
type 100–200.
• Detector = PDA
View or change the current wavelength range in nanometers.
To change the wavelength range, input the short wavelength
and long wavelength of the scan in the Wavelength Range
box. The format is Short Wavelength–Long Wavelength. For
example, to display a wavelength range of 195 through 795
nanometers, type 195–795.
Average Turn on the data system spectrum averaging.
To average all scans defined by the mass range, time range, and
filter settings in the Spectrum Ranges dialog box, select the
Average check box.
Fix Scale Turn on the fix scale setting displayed in the Spectrum Fix Scale
box.
To change the maximum range for the y axis of the active
spectrum, select the Fix Scale check box. Then, type a value in
box to the right of the check box. The valid range is 10 to
10 000 000 000.
Plot Properties Table
Enable check boxes Turn on the display of a spectrum plot. The plot is defined by its
position in the list and is described by the settings in the Plot
Properties box.
To display the chromatogram, select the check box to the left of
the Time column.
Thermo Scientific Xcalibur Qual Browser User Guide 297
A Qual Browser Window
Qual Browser Dialog Boxes
Table 83. Ranges page parameters – Spectrum Ranges dialog box (Sheet 2 of 3)
Parameter Description
Plot Properties
Detector View the currently selected detector data type:
• MS
• Analog
• A/D Card
• PDA
• UV
To change the detector data type
1. Click the arrow to display the list of detector types.
2. Click the required detector type. Qual Browser extracts the
data type from the raw data file.
Time View or change the time range in minutes for the active spectrum
in minutes. The valid range is 0.00 to 200.00 minutes.
To select a time range, type the lower and upper time limits in
minutes, separated by a dash (no spaces) in the Time box. For
example, to select a time range from 0.10 to 9.10 minutes, type
the following: 0.10–9.10.
Filter View the scan filter used for the active spectrum.
To select a different scan filter
1. Open the Filter list to display the scan filters stored in the raw
data file.
2. Select the filter of interest from the list or type a scan filter in
the box using the scan filter format (see “Scan Filter Format”
on page 64).
Not all MSn detectors provide the MSn Browser feature.
If your MSn detector provides the MSn Browser feature, you can
display either the scan filters by selecting the Scan option or you
can display the processing filters by selecting the Process option.
The processing filters display the average spectra and composite
spectra builds using the data in the file displayed in the Raw File
list.
The Filter list is available only for MS detectors.
298 Xcalibur Qual Browser User Guide Thermo Scientific
A Qual Browser Window
Qual Browser Dialog Boxes
Table 83. Ranges page parameters – Spectrum Ranges dialog box (Sheet 3 of 3)
Parameter Description
Raw File View the path and filename of the current raw data file. Open the
Raw File list to display the active files.
To change the current raw data file, do one of the following:
• Select a file from the list.
• Click Browse adjacent to the list and browse to the required
file.
• Type the full path and filename of the required file into the
box.
Formula Enter a formula to simulate.
This box is only available when you select the Simulation check
box.
Background Subtraction
Time Range 1 View whether background subtraction has been performed for the
active spectrum. When the check box is selected, the data system
displays the first time range used for background subtraction in
the Time Range 1 box.
In Qual Browser, the data system enters these settings
automatically when you perform a background subtraction by
choosing Actions > Subtract Spectra from the menu bar.
Time Range 2 View whether background subtraction has been performed for the
active spectrum. When the check box is selected, the data system
displays the second time range used for background subtraction in
the Time Range 2 box.
In Qual Browser, the data system enters these settings
automatically when you perform a background subtraction by
choosing Actions > Subtract Spectra from the menu bar.
Simulation View whether the selected plot contains simulated data.
Thermo Scientific Xcalibur Qual Browser User Guide 299
A Qual Browser Window
Qual Browser Dialog Boxes
Map Ranges Dialog Box
The Map Ranges dialog box consists of two pages:
• Map Ranges Dialog Box for the Ion Map View
• Map Ranges Dialog Box for the Map View
Map Ranges Dialog Box for the Ion Map View
Use the [Ion] Map Ranges dialog box (Figure 72) to set the mass ranges for the precursor
(parent) and product masses.
Figure 72. Map Ranges dialog box for the ion map view
Table 84 describes the parameters on the Map Ranges dialog box for the ion map view.
Table 84. Map Ranges dialog box parameters for the ion map view (Sheet 1 of 2)
Parameter Description
Parent Mass View or change the precursor (parent) mass coordinates for the
Ion Map pane in the Parent Mass box.
To display the precursor (parent) mass coordinates, drag the cursor
in the Ion Map pane along the Parent m/z axis. The data system
displays the precursor (parent) mass coordinates in the Parent
Mass box. You can also enter the precursor (parent) mass
coordinates in the Parent Mass box. The valid range is m/z 0.00 to
100 000.00.
Product Mass View or change the product mass coordinates for the Ion Map
pane in the Product Mass box.
To display the product mass coordinates, drag the cursor in the
Ion Map pane along the Product m/z axis. The data system
displays the product mass coordinates in the Product Mass box.
You can also enter the product mass coordinates in the Product
Mass box. The valid range is m/z 0.00 to 100 000.00.
300 Xcalibur Qual Browser User Guide Thermo Scientific
A Qual Browser Window
Qual Browser Dialog Boxes
Table 84. Map Ranges dialog box parameters for the ion map view (Sheet 2 of 2)
Parameter Description
Full Range To reset the mass coordinates to the full range of the Ion Map,
click Full Range.
Scan Filter View the scan filters available for the data and edit the scan filters
as text.
To edit a scan filter
1. Open the Scan Filter list.
2. Select one of the scan filters and edit the text (see “Scan Filter
Format” on page 64).
Map Ranges Dialog Box for the Map View
Use the Map Ranges dialog box to set the mass and time range for a map. For more
information, see “Setting Map Ranges” on page 116.
Table 85 describes the parameters in the Map Ranges dialog box for the map view.
Table 85. Map Ranges dialog box (map) parameters (Sheet 1 of 2)
Parameter Description
Detector View the currently selected detector data type:
• MS
• Analog
• A/D Card
• PDA
• UV
To change the detector data type
1. Open the Detector list.
2. Select the detector type of interest. Qual Browser extracts the
data type from the raw data file.
Mass View or change the current mass range of the active map. To
change the mass range, input the first mass and last mass of the
scan in the Mass Range box. The format is as follows:
First Mass–Last Mass
For example, to display mass/charge 100 through 200, type
100–200.
Thermo Scientific Xcalibur Qual Browser User Guide 301
A Qual Browser Window
Qual Browser Dialog Boxes
Table 85. Map Ranges dialog box (map) parameters (Sheet 2 of 2)
Parameter Description
Time View or change the time range in minutes for the active map. The
valid range is set by the current data.
To select a time range, type the lower and upper time limits in
minutes, separated by a dash (no spaces) in the Time box. For
example, to select a time range from 0.10 to 9.10 minutes, type:
0.10–9.10.
Scan Filter View the scan filter used for the active map.
To select a different scan filter
1. Open the Scan Filter list to display the scan data that is stored
in the raw data file.
2. Select the filter of interest from the list or type a scan filter in
the box using the scan filter format (see “Scan Filter Format”
on page 64).
Scan Filter Range Dialog Box
Use the Scan Filter Range dialog box to set the scan filter time.
Figure 73 shows the ToolTip for a raw data file with a 10 min data acquisition time.
Figure 73. Scan Filter Range dialog box
The ToolTip
lists the run time
of the raw data file.
302 Xcalibur Qual Browser User Guide Thermo Scientific
A Qual Browser Window
Qual Browser Dialog Boxes
Table 86 describes the parameter in the Scan Filter Range dialog box.
Table 86. Scan Filter Range dialog box parameter
Parameter Description
Time View or change the time range in minutes for the active scan filter.
The valid range is 0.00 to the acquisition time in minutes of the
raw data file. The ToolTip for this parameter lists the lower and
upper time limits for the raw data file.
To select a time range, type the lower and upper time limits in
minutes, separated by a dash (no spaces) in the Time box. For
example, to select a time range from 0.10 to 9.10 minutes, type
0.10–9.10.
Scan Header Range Dialog Box
Use the Scan Header Range dialog box to set the scan header time.
Table 87 describes the parameter in the Scan Header Range dialog box.
Table 87. Scan Header Range dialog box parameter
Parameter Description
Time View or change the time range in minutes for the active scan
header. The lower time limit depends on the acquisition
instrument: typically 0.01 or 0.00 minutes. The upper time limit
is the acquisition time in the raw data file.
To specify a time range, type the lower and upper time limits in
minutes, separated by a dash (no spaces) in the Time box. For
example, to select a time range from 0.00 to 9.10 minutes, type:
0.00–9.10.
Thermo Scientific Xcalibur Qual Browser User Guide 303
A Qual Browser Window
Qual Browser Dialog Boxes
Spectrum List Ranges Dialog Box
Use the Spectrum List Ranges dialog box (Figure 74) to set up the mass range, time, detector
type, and scan filter for an active spectrum list view. You can also apply the Smoothing,
Refine, and Background Subtraction algorithms, change the mass tolerance and mass
precision, and include reference and exception peaks.
Figure 74. Spectrum List Ranges dialog box
304 Xcalibur Qual Browser User Guide Thermo Scientific
A Qual Browser Window
Qual Browser Dialog Boxes
Figure 88 describes the parameters in the Spectrum List Ranges dialog box.
Table 88. Spectrum List Ranges dialog box parameters (Sheet 1 of 5)
Parameter Description
Mass View or change the current mass range of the active spectrum list.
To change the mass range, in the Mass Range box, type the first
mass and last mass of the scan that you want to view, separated by
a hyphen. The format is First Mass–Last Mass. For example, to
display mass/charge 100 through 200, type 100–200.
Detector This drop-down list displays the currently selected detector data
type:
• MS
• Analog
• A/D Card
• PDA
• UV
To change the detector data type, open the Detector list and select
the required detector type. Qual Browser extracts the data type
from the raw data file.
Time View or change the time range in minutes for the active spectrum
list. The valid range is 0.00 to 200.00 minutes.
To select a time range, in the Time box, type the lower and upper
time limits in minutes, separated by a dash (no spaces). For
example, to select a time range from 0.10 to 9.10 minutes, type:
0.10–9.10.
Scan Filter View the scan filter used for the active spectrum list.
To select a different scan filter
1. Open the Scan Filter list to display the scan data that is stored
in the raw data file.
2. Select the filter of interest from the list or type a scan filter in
the box using the scan filter format (see “Scan Filter Format”
on page 64).
Thermo Scientific Xcalibur Qual Browser User Guide 305
A Qual Browser Window
Qual Browser Dialog Boxes
Table 88. Spectrum List Ranges dialog box parameters (Sheet 2 of 5)
Parameter Description
Smoothing
Enable Turn on smoothing. When you select the Enable check box, the
Type list and the Points box become available. Select the
smoothing algorithm in the Type list. Define the degree of
smoothing in the Smoothing Points box.
Type Specifies the smoothing algorithm.
To enable smoothing
1. In the Smoothing area, select the Enable check box.
2. Select one of the smoothing algorithms: Boxcar or Gaussian.
3. In the Points box, type the number of points for degree of
smoothing. The valid range is 3 to 15.
Points View or change the number of points that the data system uses for
spectrum list smoothing.
The valid range for smoothing points is 3 for minimum
smoothing to 15 for maximum smoothing.
To change the number of smoothing points, type an integer from
3 to 15 in the Points box.
306 Xcalibur Qual Browser User Guide Thermo Scientific
A Qual Browser Window
Qual Browser Dialog Boxes
Table 88. Spectrum List Ranges dialog box parameters (Sheet 3 of 5)
Parameter Description
Refine
Apply the Refine spectrum enhancement to the spectrum described in the spectrum list
view. Refine requires two parameters: Window Size (sec) and Noise Threshold.
The Refine algorithm examines the mass chromatogram of each ion contributing to a
chromatogram peak apex scan:
1. Refine discards masses without a peak maximum within ±1 scan of the defined
chromatogram peak apex.
2. Refine then searches for a minimum within the specified Window Size range either side
of the peak apex. These points define the peak start and peak end.
3. Using scans at and beyond the peak start and peak end, Refine measures the
background noise level in the mass chromatogram.
4. Refine uses extrapolation to estimate the contribution of noise to the scan at the peak
apex. Refine adjusts the mass intensity of the apex scan accordingly.
5. Finally, Refine uses the Noise Threshold parameter to determine whether the adjusted
intensity is significant in comparison to the background noise. If:
Adjusted Intensity < Noise Threshold × Background Noise
the mass is discarded from the final spectrum.
Enable Turn on Refine spectrum enhancement for the spectrum listed in
the active spectrum list view.
To apply Refine, select the Enable check box.
Window Size Enter a time window for the Refine spectrum enhancement
method. The Refine algorithm applies the window across a
chromatogram peak apex and uses it to search for the peak start
and peak end and to estimate the background noise. Set this
parameter to the peak width.
Noise Threshold Enter a value for the Noise Threshold parameter. The Refine
algorithm uses the Noise Threshold parameter to determine
whether adjusted ion intensities are significant in comparison to
the background noise. The parameter is actually a factor rather
than a threshold. For example, with a Noise Threshold value of 2,
ions are discarded from the enhanced spectrum unless their
intensities are twice the measured background noise.
Thermo Scientific Xcalibur Qual Browser User Guide 307
A Qual Browser Window
Qual Browser Dialog Boxes
Table 88. Spectrum List Ranges dialog box parameters (Sheet 4 of 5)
Parameter Description
Background Subtraction
Background These settings display the background subtraction time regions
Subtraction applied to the spectrum described in the spectrum list view. You
can adjust these values or type your own.
Time Range 1 View whether or not background subtraction has peen performed
for the spectrum described in the active spectrum list. When you
select the check box, the data system displays the first time range
used for background subtraction in the Time Range 1 box.
The application enters these settings when you perform a
background subtraction by choosing Actions > Subtract Spectra
from the menu bar.
Time Range 2 View whether or not background subtraction has peen performed
for the spectrum described in the active spectrum list. When you
select the check box, the data system displays the second time
range used for background subtraction in the Time Range 2 box.
The application enters these settings when you perform a
background subtraction by choosing Actions > Subtract Spectra
from the menu bar.
Mass Tolerance
Mass Tolerance Specify a value for mass tolerance. Settings in this box affect the
display of MS data in a Qual Browser window.
Use User Defined Specify the values for mass tolerance and mass units for the MS
data in a Qual Browser window.
To change the parameter values, select the Use User Defined
check box. If you clear the check box, the data system uses the
values for mass tolerance and units that are stored in the raw data
file.
Mass Tolerance Specify the value for mass tolerance.
In the Mass Tolerance box, type a value in the range from 0.1 to
50 000, and then select units to apply to the value. The data
system uses the tolerance value to create the limits of a range of
masses.
308 Xcalibur Qual Browser User Guide Thermo Scientific
A Qual Browser Window
Qual Browser Dialog Boxes
Table 88. Spectrum List Ranges dialog box parameters (Sheet 5 of 5)
Parameter Description
Units Specify the default units that are used in processing MS data in the
Qual Browser window.
To change the user-defined settings, select the Use User Defined
check box. Select either the mmu (millimass units) option or the
ppm (parts per million) option. To turn off the user-defined units,
clear the Use User Defined check box.
Include Peaks
Reference and Include or exclude the reference peaks (R) and exception peaks (E)
Exception Peaks for the mass data in a Qual Browser window.
Mass Precision
Decimals Specify the number of decimal places (significant digits after the
decimal point) that the data system uses to process MS data.
Specify from 0 to 5 decimal places. The number of decimal places
applies to the MS data in a Qual Browser window.
Status Log Range Dialog Box
Use the Status Log Range dialog box (Figure 75) to set the time range and the device that you
want to be displayed in the status log view.
Figure 75. Status Log Range dialog box
To select a time range
1. In the Time box, type the lower and upper time limits in minutes, separated by a dash (no
spaces). For example, to select a time range from 0.10 to 9.10 minutes, type: 0.10–9.10.
2. Click OK.
To change the detector data type
1. In the Detector list, select the device of interest (MS, PDA, UV, and so on).
2. Click OK.
Thermo Scientific Xcalibur Qual Browser User Guide 309
A Qual Browser Window
Qual Browser Dialog Boxes
Figure 89 describes the parameters in the Status Log Range dialog box.
Table 89. Status Log Range dialog box parameters
Parameter Description
Time View or change the time range in minutes for the active status log
view. The valid range is 0.00 to 200.00 minutes.
Detector This drop-down list displays the currently selected detector data
type:
• MS
• Analog
• A/D Card
• PDA
• UV
To change the detector data type
In the Detector list, select the detector of interest.
Qual Browser extracts the data type from the raw data file.
Tune Method Range Dialog Box
Use the Tune Method Range dialog box to select the tune method for a specific run segment.
To display the tune method for a specific run segment
1. In the Qual Browser window, make the tune method view the active view.
2. Right-click the view and choose Ranges from the shortcut menu.
The Tune Method Range dialog box opens.
3. In the Segment box, type the segment number (Figure 76).
Figure 76. Tune Method Range dialog box
4. Click OK.
310 Xcalibur Qual Browser User Guide Thermo Scientific
A Qual Browser Window
Qual Browser Dialog Boxes
Table 90 describes the parameter in the Tune Method Range dialog box.
Table 90. Tune Method Range dialog box parameter
Parameter Description
Segment View or change the current run segment. The active Qual Browser
window cell displays the tune method for that segment.
Search Properties Dialog Box
Use the Search Properties dialog box to select and prioritize the libraries used during library
searching. You can also change the way that the search is carried out. The dialog box consists
of two pages:
• Search List Page – Search Properties Dialog Box
• Search Parameters Page – Search Properties Dialog Box
For more information about using the Search Properties dialog box, refer to the Xcalibur
Library Browser User Guide.
Search List Page – Search Properties Dialog Box
Use the Search List page to select the libraries and search order for library searches of spectra
from Qual Browser.
Table 91 describes the parameters on the Search Properties – Search List page.
Table 91. Search List page parameters – Search Properties dialog box (Sheet 1 of 2)
Parameter Description
Library Lists
Available Libraries View the libraries that are currently excluded from searching during
processing. The data system regenerates this list when you open the
dialog box.
Selected Libraries View the libraries that are currently included in searches during
processing. The order of the libraries defines the order in which they
are searched by the data system.
Buttons
Add Transfer a library from the Available Libraries list box to the Selected
Libraries list box. This appends the library in the search list.
Remove Transfer a library from the Selected Libraries list box to the Available
Libraries list box.
Top Move a library in the Selected Libraries list box to the top of the list
(first in the search order).
Thermo Scientific Xcalibur Qual Browser User Guide 311
A Qual Browser Window
Qual Browser Dialog Boxes
Table 91. Search List page parameters – Search Properties dialog box (Sheet 2 of 2)
Parameter Description
Up Move a library in the Selected Libraries list box up one position (earlier
in the search order).
Down Move a library in the Selected Libraries list box down one position
(later in the search order).
Bottom Move a library in the Selected Libraries list box to the final position
(last in the search order).
Search Parameters Page – Search Properties Dialog Box
Use the Search Parameters page of the Search Properties dialog box to select the type of library
search, limit the search by a molecular weight constraint, and determine how the results of the
search are returned.
Table 92 describes the parameters on the Search Properties – Search Parameters page.
Table 92. Search Parameters page parameters – Search Properties dialog box (Sheet 1 of 3)
Parameter Description
Search Type
Use the settings in this group box to choose the type of library search applied to spectra.
There are two main options: Identity and Similarity. The difference between the two search
types is primarily in the weightings of the spectrum as a function of mass.
Identity Apply an Identity search algorithm for library matching of spectra.
A Normal Identity search is the default option.
Normal Apply a Normal Identity search algorithm for library matching of
spectra. This is the default option. A Normal Identity search is
suited to low quality or unusual spectra. The search algorithm uses
a standard pre-screen search filter.
Quick Apply a Quick Identity search algorithm for library matching of
spectra. Use this option when you are sure the spectrum or
compound exists in the library. The search algorithm uses a fast
pre-screen search filter.
312 Xcalibur Qual Browser User Guide Thermo Scientific
A Qual Browser Window
Qual Browser Dialog Boxes
Table 92. Search Parameters page parameters – Search Properties dialog box (Sheet 2 of 3)
Parameter Description
Penalize Rare Limit the impact of rare compounds by reducing the match factor.
Compounds This option is effective only when you have selected one or more
of the NIST databases (such as MAINLIB). It has no effect on
spectra in user libraries or other commercial libraries.
Each reference spectrum in a NIST library contains a record of
other commercial databases containing information about the
compound. A compound is considered rare if it is present in a
limited number of these databases. If you select the Penalize Rare
Compounds option, hit (matching) compounds that are present
in few, or no other databases other than the NIST libraries, will
have their match factors reduced (the maximum penalty is 50 out
of 1000). This, in effect, leads to a relative increase in the match
factors of common compounds, placing them higher in the hit list
than exotic isomers with near identical spectra. This roughly
adjusts for the so-called “a priori probabilities” of finding a
compound in an analysis.
Similarity Apply a Similarity search algorithm for library matching of
spectra.
Simple Select this option button if you want to apply a Simple Similarity
search algorithm for library matching of spectra. This option finds
a large set of spectra to compare with the submitted spectrum, and
is generally slower than an Identity search.
A Simple Similarity search should be used if:
• You know that the unknown spectrum is not in the library.
• The spectrum is of poor quality, which makes a reliable match
is unlikely.
Hybrid Select this option button if you want to apply a Hybrid Similarity
search algorithm for library matching of spectra.
This option uses a combination of the Simple and Neutral Loss
search strategies. As for the neutral loss search, an estimate of the
unknown’s molecular weight is required. If the unknown
compound contains chemical structures that generate both
characteristic ions and neutral loss patterns, these structures can be
identified from the hit list produced by this search.
Thermo Scientific Xcalibur Qual Browser User Guide 313
A Qual Browser Window
Qual Browser Dialog Boxes
Table 92. Search Parameters page parameters – Search Properties dialog box (Sheet 3 of 3)
Parameter Description
Neutral Loss Select this option if you want to apply a Neutral Loss Similarity
search algorithm for library matching of spectra.
The neutral losses in a spectrum are the mass differences between
the molecular ion and other major ions in the spectrum. For
certain classes of compound, neutral losses can be very
characteristic spectral features.
In a Neutral Loss search, the data system examines the submitted
spectrum and identifies the molecular ion. The application
submits the mass value of the molecular ion to the search along
with the spectrum. The search algorithm calculates the significant
neutral losses and compares them with library data. Hits are
returned according to matches of the molecular ion and its neutral
losses.
Options
Search With MW= Select this check box if you want to restrict the search to library
entries with a particular molecular weight. Use the associated text
box to enter the molecular weight.
Reverse Search Select this check box to sort matching library spectra by the
Reverse Search Match Factor. By default, the data system sorts
matches by the Forward Match Factor.
Mass Defect
This area contains the parameters used in library searches that allow you to correct for the
differences between the actual masses and the nominal integer masses of the atoms in a
molecule. Assign a larger value (in millimass units) for mass defect to larger molecules
because, in general, they are composed of more atoms than smaller molecules; larger
molecules need a larger correction factor to approximate the linear function that the data
system uses to calculate masses.
When you enable mass defect, the data system uses the parameters in library searches of
spectra that you export from the spectrum view of Qual Browser.
Enable Include mass defect values for library searches in a processing
method.
Defect Specify values (in millimass units) for mass defect. Specify a
smaller value for lower mass ranges in the first text box, and
specify a larger value for higher mass ranges in the second text box.
At Mass Specify the masses at which the data system applies specified mass
defect values to calculations of mass. Specify a smaller mass value
in the first text box, and specify a larger mass value in the second
text box.
314 Xcalibur Qual Browser User Guide Thermo Scientific
A Qual Browser Window
Qual Browser Dialog Boxes
Select Isotopes Dialog Box
Use the Select Isotopes dialog box to display the isotopes of each element and select one or
more isotopes to include in the calculation of chemical formulas (Figure 77).
Figure 77. Select Isotopes dialog box
Table 93 describes the parameters in the Select Isotope dialog box.
Table 93. Select Isotopes dialog box parameters (Sheet 1 of 2)
Parameter Description
Elements View the chemical elements.
Click an element in the Periodic Table to add it to the Elements
list. Click the element in the Elements list to display isotopes for
that element. The isotopes appear in the Isotopes list.
Isotopes View the name and relative intensities of the isotopes for the
current element you selected from the Elements list. Select an
isotope from the list. The data system displays it in the Selected
Isotope box.
Selected Isotopes View the isotope you select from the Isotopes list.
Min. Number View or change the minimum number of occurrences of the
selected isotope in the formula that Qual Browser calculates.
To change the minimum number of occurrences, type a number
from 0–10 000 in the box.
Thermo Scientific Xcalibur Qual Browser User Guide 315
A Qual Browser Window
Qual Browser Dialog Boxes
Table 93. Select Isotopes dialog box parameters (Sheet 2 of 2)
Parameter Description
Max. Number View or change the maximum number of occurrences of the
selected isotope in the formula that Qual Browser calculates.
To change the maximum number of occurrences, type a number
from 0–10 000 in the box.
Periodic Table Click an element in the Periodic Table to add that element to the
Elements list.
To change the color of the multi-isotopic or monoisotopic
elements
1. Click the Multi Isotopic or Mono Isotopic in the lower left
corner of the periodic table. The Color dialog box opens.
2. Select a new color.
Buttons
Add to List Add the isotopes listed in the Selected Isotopes list to the Elements
in Use list of the Elemental Composition Page.
Delete Remove an element from the list.
To remove an element from the list, select the element in the
Elements list and click Delete.
Close Close the Select Isotopes dialog box.
316 Xcalibur Qual Browser User Guide Thermo Scientific
A Qual Browser Window
Qual Browser Dialog Boxes
Specify Mixture for Simulation Dialog Box
Use the Specify Mixture for Simulation dialog box to specify the compounds and amounts to
include in the mixture so that the data system can simulate a spectrum.
Table 94 describes the parameters in the Specify Mixture for Simulation dialog box.
Table 94. Specify Mixture for Simulation dialog box parameters
Parameter Description
Formula Enter the chemical formula of a compound in the mixture in the
Formula column.
You can enter both upper and lower case letters, however the data
system interprets all lower case input as two-letter symbols. For
example, the string inau will be parsed as In Au. You can force
other interpretations by being more specific in capitalization,
namely INAu or INaU. The application interprets all upper case
input as single-letter element names. For example, COSI is
interpreted as C O S I.
You can specify a specific isotope by naming it in the following
fashion: [13]C. (That is, square brackets about the isotope mass
number.)
You can specify mixtures of substances by using additional
symbols + (addition) and * (multiplication). Both will be required
to specify a mixture. A valid mixture has the format
substance*quantity + substance* quantity, for example,
C4H8*2+H2O*5.
Parentheses are allowed in the formula input edit field to specify
repeating moieties such as found in polymers, for example,
HO(C2H4O)5H.
Amount Enter the percentage of the compound in the mixture in the
Amount column.
Color Select one of 48 basic colors or 16 (maximum) preselected custom
colors. The Color column becomes active when you select the
Also Show Separate Traces for Each Compound check box.
Click a color in the Color column for the selected trace.
Also Show Separate Select this check box to display a trace for each compound. Use
Traces for Each the Color box to select the color for each trace.
Compound
To select a color for the trace, select the trace, and then select the
color.
Thermo Scientific Xcalibur Qual Browser User Guide 317
A Qual Browser Window
Qual Browser Dialog Boxes
Toolbars Dialog Box
Use the Toolbars dialog box to show or hide the Main and Amplify toolbars. You can also
choose to display ToolTips and determine whether the toolbars display large or small buttons.
Table 95 describes the parameters in the Toolbars dialog box.
Table 95. Toolbars dialog box parameters
Parameter Description
Main and Amplify List the toolbars available in Qual Browser: Main and Amplify.
check boxes
To display a toolbar, select its check box. To hide the toolbar, clear
its check box.
Show ToolTips Show or hide ToolTips.
To display ToolTips, select the ToolTips check box. If you do not
want to display ToolTips, clear the ToolTips check box.
Large Buttons Display the toolbars with large or small buttons.
To display large buttons on the toolbar, select the Large Buttons
check box. To display small buttons in the toolbar, clear the Large
Buttons check box.
318 Xcalibur Qual Browser User Guide Thermo Scientific
A Qual Browser Window
Subtract Background Window
Subtract Background Window
Use the Subtract Background window to subtract a raw data file or a single scan from a raw
data file from any other selected raw data file (Figure 78). You can use this utility to subtract a
background spectrum from a raw data file or deconvolute merged or overlapping component
peaks.
Figure 78. Subtract Background window
Table 96 describes the parameters in the Subtract Background window.
Table 96. Subtract Background window parameters (Sheet 1 of 3)
Parameter Description
Input
File View or change the path name of the input raw data file. You can
change the source of the input file in one of these ways:
• Click Browse adjacent to the box and browse to the required
file
• Type the full path and filename of the required file into the
box.
Thermo Scientific Xcalibur Qual Browser User Guide 319
A Qual Browser Window
Subtract Background Window
Table 96. Subtract Background window parameters (Sheet 2 of 3)
Parameter Description
Scan Filter View the selected scan filter to be applied to the input file. You can
also use the scan filter format to type a scan filter into the Filter
box.
To select a scan filter
1. Open the Scan Filter list to display the scan filters that are
stored in the raw data file.
2. Select the filter of interest.
All Detectors Specify that all detector data sources should be used to produce
the input chromatogram. The check box is unavailable for single
source raw data files.
Single Detector Select a data source for the input chromatogram from the chosen
raw data file. The box lists the detector sources recorded in the raw
data file.
Negative Background subtraction normally enforces a rule that
Chromatographic chromatogram data cannot be less than zero. Normally, if
Subtraction Results background subtraction results in a negative value, it is set to zero.
Allowed However, select this check box to prevent this action from
happening.
Background
File View or change the path name of the raw data file to be subtracted
from the input file. You can change the source of the background
file in one of these ways:
• Click Browse adjacent to the box and browse to the required
file
• Type the full path and filename of the required file into the
box.
Scope
Subtract Whole File Specify that the whole of the background file is to be subtracted
from the input file.
Subtract Single Scan Specify that a single scan from the background file is to be
(RT) subtracted from each scan of the input file. Type the number of
the scan in the adjacent box.
Alignment Offset (RT) Specify how much time, in minutes, to offset the background
subtraction file. A positive alignment offset implies that the peaks
in the background subtraction file have larger retention times than
the peaks in the file it is subtracted from.
320 Xcalibur Qual Browser User Guide Thermo Scientific
A Qual Browser Window
Subtract Background Window
Table 96. Subtract Background window parameters (Sheet 3 of 3)
Parameter Description
Scaling Factor Specify a scaling factor for the subtract background file operation.
Type the factor you want to apply to the background file before its
subtraction from the input file.
Output
Name View the filename for the output file resulting from the
subtraction of the background file from the input file. The data
system uses the input filename with a BG_ prefix.
Folder View or change the folder to store the output file after the subtract
background file operation.
To change the folder, do one of the following:
• Click Folder adjacent to the box and browse to the required
folder.
• Type the full path of the folder into the box.
Buttons
Proceed Start the Subtract Background file operation using the settings in
the dialog box.
Exit Exit the window and stop the Subtract Background file operation.
Thermo Scientific Xcalibur Qual Browser User Guide 321
A Qual Browser Window
Qual Browser Result File Window
Qual Browser Result File Window
You can open a raw data file (RAW), a result file (RST), or a sequence file (SLD) in the Qual
Browser window.
To open a result file (RST) in the Qual Browser window
Do one of the following:
• From the Qual Browser menu bar, choose File > Open Result File.
–or–
• On the Main toolbar, click the Open Result File icon, .
A result file contains a list of detected peaks from the chromatogram, and the processing
results associated with each peak including any library search results.
Qual Browser displays the result file in a fixed, two cell arrangement:
• A chromatogram plot in the upper cell with the detected peaks highlighted.
• The spectrum plot associated with the currently selected chromatogram peak in the lower
cell.
Note Many of Qual Browser's features are not available for use with a result file because
the raw data file is not directly available for processing.
It is not possible to submit the spectrum from the results display for a library search. If a
library search has been carried out during processing (when the result file was created),
search results will be stored in the result file and displayed for each detected peak. To
submit a spectrum for library searching or to export a spectrum to the Library Browser,
you must open the raw data file.
322 Xcalibur Qual Browser User Guide Thermo Scientific
I
Index
A cells
active view 29
A/D Card detector type 291
copying to clipboard 235
active and pinned cells 18
creating 31
Add Graphics dialog box 218 deleting 32
Add Text dialog box 221 expanding 136
adductions 4 information, viewing 46
amino acid abbreviations 210, 214–215 reducing 137
amplification factor, specifying 143, 229 size, adjusting 33, 136, 231
Amplify by Other Factor dialog box 229 states 18
amplify icons 132 view, changing 40
Amplify toolbar 143 centroiding algorithm 232
analog trace combinations 291 chemical formulas, displaying 256, 270
annotation icons 130 chemical ionization 4
audit trail 135 Choose Centroiding Algorithm dialog box 232
autofilter 81 Chromatogram Ranges dialog box
automatic peak detection 90 Automatic Processing page 283
Avalon Peak Detection Settings page, Qual Browser 196 Ranges page 286
Average Filter Selection dialog box 230 chromatogram view
automatic processing 77
axis options
chromatogram view 82 axis options 82, 237
background, subtracting 113
map view 119
baseline subtraction 79, 283
spectrum view 246
color options 84, 240
heading 274
B icons for 47
background, subtracting 319 label options 85, 241
band width, changing 123, 260 mass data settings 273
baseline marker 91 mass tolerance 77, 80
normalization 86, 243
baseline subtraction 79, 283
overview 155
peak detection, all chromatogram plots 90
C peak detection, selected chromatogram plot 90
Cell Information page peaks 80
chromatogram 47 plots, inserting and deleting 74
overview 46, 185 printing 281
spectrum 48 ranges, setting 75, 282, 286
Cell Size dialog box 231 reference 155
cell size icons 136 smoothing 78, 283
style options 88, 244
Thermo Scientific Xcalibur Qual Browser User Guide 323
Index: D
chromatogram view (continued) grid icons 136
time point, selecting 52 grid lines 138, 150
trace combinations 290 Grid menu 136
viewing 74
color
chromatogram view 84
H
map view 120 heading, editing 274
options 234 Help menu 139
spectrum view, color options 248
Color dialog box 234 I
Color page, Display Options dialog box
ICIS peak detection settings 200
chromatogram view 240
inactive cells 18
map and ion map views 260
spectrum view 248 Info Bar pages 16, 184
columns, cell grid, grouping 138, 150 instrument methods
Qual Browser view 159
composite spectrum 192
viewing in Qual Browser 140
Composition page, Display Options dialog box
spectrum list view 270 Ion Map view
band width 260
spectrum view 256
color options 260
contacting us xii
display options 258, 264
Copy to Clipboard dialog box 235
mass settings 273
cursor actions 20 normalization 262
ranges 300
D reference 162
data files, opening 21 ionization modes
description 3
data type, scan filter format 64
scan filter format 65
dataset name 134
isotopes, selecting 315
dependent scans, scan filter format 64
Display Options dialog box 236
documentation, related x L
double bonds 189 labels
chromatogram view 85
overview 250
E spectrum view 103
edit buttons 133 layout
Edit menu 133 creating and saving 43
elemental compositions, displaying 187, 256, 270 opening saved 44
error log, viewing 141, 159 summary information, displaying 45
Export to Library Browser command 129 layout icons 134
library searches
F search list 311
search parameters 312
File menu 134
format, scan filter 64
fragmentation patterns 4 M
free region, scan filter format 66 manual peak detection 91
manuals, user x
G map view
axis options 119
genesis peak detection settings 203 band width 260
Global Mass Options dialog box 48, 273 color options 120, 260
graphics, adding 218
324 Xcalibur Qual Browser User Guide Thermo Scientific
Index: N
map view (continued) peak purity parameters, setting 279
display options 258, 264 peaks, chromatographic
heading 274 adding 91
mass data settings 273 baseline 91
normalization 262 chromatogram view 80
overview 115, 168 detection 90
printing 281 pin icon 18
ranges 301 plot
ranges, setting 116 adding 141
style options 118 graphics, adding 37
viewing 116 graphics, removing 39
mass analyzer, scan filter format 64 point, selecting 52
mass chromatograms 6 regions, amplifying 34
mass energy, scan filter format 65 regions, expanding 69
mass tolerance scaling 42
chromatogram view 77, 80 scan filter view 67
MSn Browser Information page 194 text, adding 35, 221
MSn experimental data, analyzing and displaying 191 text, removing 39
plot range
one-dimensional 56
N two-dimensional 60
neutral loss 2 plots, chromatogram 74
NIST Mass Spectral Search application, purchasing 4 polarity, scan filter format 64
Nitrogen Rule 189 polynomial order, setting 284
noise region 128, 152 Print dialog box 281
Normalization page, Display Options dialog box printing 281
chromatogram view 243
map and ion map views 262
spectrum list view 265 Q
spectrum view 253 Qual Browser window
normalization, chromatogram view 86 Display menu 130
Normalize Composite Spectrum check box 192 overview 9
normalized level 177, 192–193 views displayed for result files 322
O R
opening ranges
raw data files in Qual Browser 22 chromatogram 74
result files in Qual Browser 322 map 116
sequence files in Qual Browser 23 scan filters 302
scan header 303
spectrum 109
P spectrum list 304
pan icons 131 status log 309
PDA detector type 292 tune method 310
peak detection rapid scan rate, scan filter format 66
automatic 90 raw data files, opening 22
manual 90–91 reagent gas 4
settings, changing 92 Result File Information page 207
peak properties 28 result files
peak purity 128 opening in Qual Browser 26
Peak Purity dialog box 279 viewing in Qual Browser 322
Thermo Scientific Xcalibur Qual Browser User Guide 325
Index: S
ring equivalents 189 status log
row, grouping 138, 149 time range, setting 309
viewing 140, 180
style options
S chromatogram view 88
sample information view 169 map view 118
Scan Filter Range dialog box 302 spectrum view 101, 254
scan filters Style page, Display Options dialog box 244, 254
format 64 Subtract Background window 319
Scan Filter view, Qual Browser 171 synchronous precursor selection, scan filter format 66
selecting 230
using 62
Scan Header Range dialog box 303 T
scan header view text, adding to plot 221
description 172 theoretical mass, displaying 256, 270
scan number, selecting 53 toolbars
scan mode, scan filter format 64 Amplify toolbar 143
scan number 177 customizing 13, 318
Search Properties dialog box 311 displaying or hiding 12
Select Isotopes dialog box 315 Toolbars dialog box 318
selected ion monitoring 6 tools
Sequence Information page 208 adding 14
sequences button, repositioning 14
opening files in Qual Browser 23, 134 removing 15
Sequence Information page, Info Bar 134 Tools menu 139
sequence information view, Qual Browser 169 trace analysis 7
sequence information, Qual Browser 208 trace combinations 290
simulated isotopic distribution spectrum, creating 209 tune method
simulations 317 selecting 310
smoothing, chromatogram 78 viewing 140
Specify Mixture for Simulation dialog box 317 tune method view 183
spectra, mass 1
Spectrum List Ranges dialog box 304 U
spectrum list view 174 user guides x
spectrum normalization, overview 253 UV detectors 293
spectrum view
color options 97
display options 266 V
header information 178 view
heading 274 changing 40
icons for 48 display options 236
labels 103 opening 40
mass data settings 273 view icons 140
normalization 265 View menu 140
overview 177
printing 281
ranges 297, 304
W
scan header 177 Window menu 142
scan number, selecting 53
smoothing 294 Z
style options 101
zoom icons 131
spectrum, viewing 167
326 Xcalibur Qual Browser User Guide Thermo Scientific
Você também pode gostar
- The Subtle Art of Not Giving a F*ck: A Counterintuitive Approach to Living a Good LifeNo EverandThe Subtle Art of Not Giving a F*ck: A Counterintuitive Approach to Living a Good LifeNota: 4 de 5 estrelas4/5 (5794)
- The Gifts of Imperfection: Let Go of Who You Think You're Supposed to Be and Embrace Who You AreNo EverandThe Gifts of Imperfection: Let Go of Who You Think You're Supposed to Be and Embrace Who You AreNota: 4 de 5 estrelas4/5 (1090)
- Never Split the Difference: Negotiating As If Your Life Depended On ItNo EverandNever Split the Difference: Negotiating As If Your Life Depended On ItNota: 4.5 de 5 estrelas4.5/5 (838)
- Hidden Figures: The American Dream and the Untold Story of the Black Women Mathematicians Who Helped Win the Space RaceNo EverandHidden Figures: The American Dream and the Untold Story of the Black Women Mathematicians Who Helped Win the Space RaceNota: 4 de 5 estrelas4/5 (895)
- The Hard Thing About Hard Things: Building a Business When There Are No Easy AnswersNo EverandThe Hard Thing About Hard Things: Building a Business When There Are No Easy AnswersNota: 4.5 de 5 estrelas4.5/5 (344)
- Elon Musk: Tesla, SpaceX, and the Quest for a Fantastic FutureNo EverandElon Musk: Tesla, SpaceX, and the Quest for a Fantastic FutureNota: 4.5 de 5 estrelas4.5/5 (474)
- The Sympathizer: A Novel (Pulitzer Prize for Fiction)No EverandThe Sympathizer: A Novel (Pulitzer Prize for Fiction)Nota: 4.5 de 5 estrelas4.5/5 (121)
- The Emperor of All Maladies: A Biography of CancerNo EverandThe Emperor of All Maladies: A Biography of CancerNota: 4.5 de 5 estrelas4.5/5 (271)
- The Little Book of Hygge: Danish Secrets to Happy LivingNo EverandThe Little Book of Hygge: Danish Secrets to Happy LivingNota: 3.5 de 5 estrelas3.5/5 (400)
- The World Is Flat 3.0: A Brief History of the Twenty-first CenturyNo EverandThe World Is Flat 3.0: A Brief History of the Twenty-first CenturyNota: 3.5 de 5 estrelas3.5/5 (2259)
- The Yellow House: A Memoir (2019 National Book Award Winner)No EverandThe Yellow House: A Memoir (2019 National Book Award Winner)Nota: 4 de 5 estrelas4/5 (98)
- Devil in the Grove: Thurgood Marshall, the Groveland Boys, and the Dawn of a New AmericaNo EverandDevil in the Grove: Thurgood Marshall, the Groveland Boys, and the Dawn of a New AmericaNota: 4.5 de 5 estrelas4.5/5 (266)
- A Heartbreaking Work Of Staggering Genius: A Memoir Based on a True StoryNo EverandA Heartbreaking Work Of Staggering Genius: A Memoir Based on a True StoryNota: 3.5 de 5 estrelas3.5/5 (231)
- Team of Rivals: The Political Genius of Abraham LincolnNo EverandTeam of Rivals: The Political Genius of Abraham LincolnNota: 4.5 de 5 estrelas4.5/5 (234)
- The Unwinding: An Inner History of the New AmericaNo EverandThe Unwinding: An Inner History of the New AmericaNota: 4 de 5 estrelas4/5 (45)
- VODKA - DIistillation ProcessDocumento102 páginasVODKA - DIistillation ProcessMaurizio SessaAinda não há avaliações
- A Study On Implementation of CRM in Retail Fuel StationsDocumento95 páginasA Study On Implementation of CRM in Retail Fuel StationsBhargav Alampuri100% (1)
- Summary of The Palestinian Economic Initiative - AHLC 26-9-2013Documento14 páginasSummary of The Palestinian Economic Initiative - AHLC 26-9-2013Max BlumenthalAinda não há avaliações
- TemplateDocumento2 páginasTemplateIshak Ika KovacAinda não há avaliações
- Davorin Jenko Isak v2Documento2 páginasDavorin Jenko Isak v2Ishak Ika KovacAinda não há avaliações
- Questions and AnswersDocumento3 páginasQuestions and AnswersIshak Ika KovacAinda não há avaliações
- StientiaMovens Vzor2022-StudentsDocumento1 páginaStientiaMovens Vzor2022-StudentsIshak Ika KovacAinda não há avaliações
- Gaus TipsDocumento17 páginasGaus TipsIshak Ika KovacAinda não há avaliações
- Application Form - B - K VyplněníDocumento19 páginasApplication Form - B - K VyplněníIshak Ika KovacAinda não há avaliações
- Electrochemistry PDFDocumento39 páginasElectrochemistry PDFIshak Ika KovacAinda não há avaliações
- Natural Production of Polyphenols: Zoo MDocumento1 páginaNatural Production of Polyphenols: Zoo MIshak Ika KovacAinda não há avaliações
- Protein Phosphorylation Pathways Disruption by PesticidesDocumento15 páginasProtein Phosphorylation Pathways Disruption by PesticidesIshak Ika KovacAinda não há avaliações
- BuffersDocumento3 páginasBuffersIshak Ika Kovac100% (1)
- Origin Tutorial 2017 E PDFDocumento2.122 páginasOrigin Tutorial 2017 E PDFLukmanAinda não há avaliações
- BuffersDocumento3 páginasBuffersIshak Ika Kovac100% (1)
- Fenton Reaction and OxygenDocumento2 páginasFenton Reaction and OxygenIshak Ika KovacAinda não há avaliações
- 15isc RegistrationDocumento1 página15isc RegistrationIshak Ika KovacAinda não há avaliações
- Gauk 1 Picture1 PDFDocumento1 páginaGauk 1 Picture1 PDFIshak Ika KovacAinda não há avaliações
- School of Chemistry and Chemical Engineering, Henan University of Technology, Zhengzhou, P. R. ChinaDocumento11 páginasSchool of Chemistry and Chemical Engineering, Henan University of Technology, Zhengzhou, P. R. ChinaIshak Ika KovacAinda não há avaliações
- Final PseDocumento1 páginaFinal PseIshak Ika KovacAinda não há avaliações
- UNSA Application FormDocumento2 páginasUNSA Application FormIshak Ika KovacAinda não há avaliações
- Anal Let 2014Documento12 páginasAnal Let 2014Ishak Ika KovacAinda não há avaliações
- SpeeDocumento5 páginasSpeeIshak Ika KovacAinda não há avaliações
- Determination of Pesticide Residues in Fruits ofDocumento7 páginasDetermination of Pesticide Residues in Fruits ofIshak Ika KovacAinda não há avaliações
- Association Among Serum Organochlorine Pesticide Residues, Glutathione S-Transferase M1 Genetic Polymorphism and Female Breast CancerDocumento5 páginasAssociation Among Serum Organochlorine Pesticide Residues, Glutathione S-Transferase M1 Genetic Polymorphism and Female Breast CancerIshak Ika KovacAinda não há avaliações
- Evaluation of Pesticides Residues in Fresh Fruits RumunijaDocumento4 páginasEvaluation of Pesticides Residues in Fresh Fruits RumunijaIshak Ika KovacAinda não há avaliações
- Analysis of Dithiocarbamates PrezentacijaDocumento30 páginasAnalysis of Dithiocarbamates PrezentacijaIshak Ika KovacAinda não há avaliações
- Jayson PostlabDocumento9 páginasJayson PostlabJeric CestinaAinda não há avaliações
- Eagle PERC 72M: 350-370 WattDocumento2 páginasEagle PERC 72M: 350-370 WattHenry Johan Ramirez PereiraAinda não há avaliações
- Lab 5 - Sync GeneratorDocumento4 páginasLab 5 - Sync GeneratorzawirAinda não há avaliações
- CR750-CR751 Controller Troubleshooting Bfp-A8871pDocumento72 páginasCR750-CR751 Controller Troubleshooting Bfp-A8871pBarry Weller100% (1)
- Work, Energy&Power (Nitin M Sir)Documento6 páginasWork, Energy&Power (Nitin M Sir)Kenny RuizAinda não há avaliações
- Data Sheet For SINAMICS Power Module PM240-2: Rated Data General Tech. SpecificationsDocumento2 páginasData Sheet For SINAMICS Power Module PM240-2: Rated Data General Tech. SpecificationsAnonymous CHjPyXecAinda não há avaliações
- 16-CONSERVATION OF LINEAR MOMENTUM - 01-TheoryDocumento15 páginas16-CONSERVATION OF LINEAR MOMENTUM - 01-TheoryRaju SinghAinda não há avaliações
- Pelton Vs FrancisDocumento2 páginasPelton Vs FrancisSudeep AcharyaAinda não há avaliações
- Centrifugal Compressor Surge and Speed ControlDocumento13 páginasCentrifugal Compressor Surge and Speed ControlDaniel Puello RodeloAinda não há avaliações
- PolyplexDocumento27 páginasPolyplexkunalkakkadAinda não há avaliações
- Pre Test and Post TestDocumento12 páginasPre Test and Post TestKathleen OlaloAinda não há avaliações
- Electrical Submersible Pumps DesigningDocumento17 páginasElectrical Submersible Pumps Designingdhulfikarfadhil100% (1)
- Plasma Arc WeldingDocumento7 páginasPlasma Arc WeldingisrafatAinda não há avaliações
- 2012 Problem Set 3Documento3 páginas2012 Problem Set 3Fiona PuAinda não há avaliações
- 2a - Packed ColumnsDocumento55 páginas2a - Packed ColumnsDoaa Badarneh100% (1)
- Bitsat 2010 PaperDocumento34 páginasBitsat 2010 PaperYumit MorwalAinda não há avaliações
- C5581 ManualDocumento249 páginasC5581 ManualRocco ConteAinda não há avaliações
- Mitigation of Internal Corrosion in Sour Gas Gathering SystemsDocumento34 páginasMitigation of Internal Corrosion in Sour Gas Gathering SystemsMohamed Wael Zakhama100% (1)
- Diesel Fuel MSDS 2019Documento12 páginasDiesel Fuel MSDS 2019bobAinda não há avaliações
- Test Report: Current Transformer DetailsDocumento3 páginasTest Report: Current Transformer DetailsJRC TestingAinda não há avaliações
- All About 2n2222 Transistor and Its Circuit DiagramsDocumento5 páginasAll About 2n2222 Transistor and Its Circuit DiagramsSai KiranAinda não há avaliações
- Energy Efficient Building Design Development: A Retrospective ApproachDocumento9 páginasEnergy Efficient Building Design Development: A Retrospective ApproachghchgAinda não há avaliações
- Us8801359 PDFDocumento49 páginasUs8801359 PDFfermeskopAinda não há avaliações
- Mli Nov Dec 2022Documento40 páginasMli Nov Dec 2022huseyinAinda não há avaliações
- Bee PPT-1Documento309 páginasBee PPT-1wondimagegn debebeAinda não há avaliações
- I 210 DatasheetDocumento8 páginasI 210 DatasheetMichael WilkinAinda não há avaliações
- Kul-24.3200 Lecture PropII 01aDocumento27 páginasKul-24.3200 Lecture PropII 01aLong NguyenAinda não há avaliações
- Assess The Performanceof Positive-DisplacementPumps, CEP, Dec-2007 PDFDocumento8 páginasAssess The Performanceof Positive-DisplacementPumps, CEP, Dec-2007 PDFSanjay Gupta100% (1)