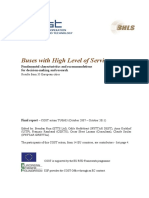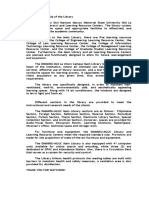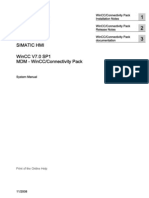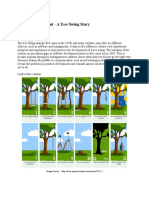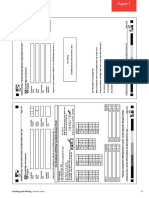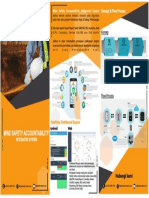Escolar Documentos
Profissional Documentos
Cultura Documentos
StreetMap Tutorial
Enviado por
cvjavarDireitos autorais
Formatos disponíveis
Compartilhar este documento
Compartilhar ou incorporar documento
Você considera este documento útil?
Este conteúdo é inapropriado?
Denunciar este documentoDireitos autorais:
Formatos disponíveis
StreetMap Tutorial
Enviado por
cvjavarDireitos autorais:
Formatos disponíveis
StreetMap tutorial
IN THIS CHAPTER This tutorial introduces you to the ESRI® StreetMap USA extension to
ArcGIS 8. It will introduce you to the basic techniques for viewing
• Exercise 1: Getting started with StreetMap data and using the StreetMap geocoding service. Exercise 2
StreetMap shows how you can convert the compressed StreetMap data to a shapefile
• Exercise 2: Exporting StreetMap
or geodatabase feature class. Exercise 3 will show you how to create a
data geocoding service in an ArcSDE geodatabase.
This tutorial assumes that you are already familiar with using ArcCatalog
• Exercise 3: Geocoding on an and ArcMap. You should know how to copy data to a new location and
ArcSDE server
add data to a map. If youre not familiar with geocoding, first complete the
Geocoding tutorial. If youre new to GIS or feel you need to refresh your
knowledge, please take some time to read Getting Started with ArcGIS.
You might also work through the quick-start tutorials in Using ArcCatalog
and Using ArcMap.
StreetMap_tutorial.p65 1 03/01/2002, 12:02 PM
Exercise 1: Getting started with StreetMap
Before you begin, make sure that you have obtained a 5. Add a folder connection that accesses the Data &
license to use the StreetMap USA extension. Then the Maps for StreetMap CDROM. For example, if the CD
StreetMap USA extension and tutorial data have been drive was the E:\ disk on your computer, you would add
installed on your computer. Copy the ArcTutor\Streetmap a connection to that location.
folder, which contains data required for this tutorial, to a 6. Click the Launch ArcMap button on the Standard
new location on your computer such as the C:\ disk; youll toolbar in ArcCatalog.
find it on your computer where the tutorial data was
installedfor example, at C:\ArcGIS. Put the Data &
Maps for StreetMap CDROM in your computer or find
out where the data from this CDROM is located on the Launch ArcMap
network.
7. Click OK to start using ArcMap with a new, empty
Loading the StreetMap USA extension map.
The StreetMap USA extension is an auto-enabling 8. In ArcMap, click the Tools menu and click Extensions.
extension. This means that you do not need to explicitly 9. Check to ensure that StreetMap USA appears in the list
enable the extension in order to use it. When you access of available extensions, then click Close.
StreetMap USA data in ArcGIS, a license will be checked
10. Click the File menu and click Exit.
out for you, if one is available, and the extension will be
enabled. The next time you access the StreetMap USA data in
ArcGIS, a license will automatically be checked out for you,
1. Start ArcCatalog.
and the extension will be enabled.
2. Click the Tools menu and click Extensions.
Opening the map for this tutorial
3. Check to ensure that StreetMap USA appears in the list
of available extensions, then click Close. 1. Select the folder connection that accesses the Data &
If StreetMap USA doesnt appear in the list, the Maps for StreetMap CDROM in the Catalog tree, then
extension hasnt been installed. Stop ArcCatalog, click the Contents tab in the ArcCatalog window.
consult the installation guide, install the extension, then The CD contains a map document, a map template, a
start this tutorial again. group layer, a geocoding service, and a folder named
4. Add a folder connection that accesses your copy of the Data. The map document and map template both
StreetMap folder. include a copy of the group layer. The StreetMap
extension must be enabled before you can access the
2 STREETMAP TUTORIAL
StreetMap_tutorial.p65 2 03/01/2002, 12:02 PM
StreetMap data on this CD and before you can use the group layers appear when the maps scale falls within the
geocoding service. appropriate range for that layer. For example, the Local
group layer appears on the map when the maps scale is
larger than 1:200,000.
2. Double-click the StreetMap USA map document.
The map opens in ArcMap. You can use the map
template or group layer to create your own map at a
later time.
Try zooming in and out or setting the map to different
scales. Click the plus sign next to a group layer to see the
individual layers it contains. Layers that arent currently
drawn on the map have gray check boxes. Look at a
layers properties to see the map scale at which it appears
and the data that it references. If you zoom to an area with
a map scale of 1:20,000 or larger, the detail streets are
drawn in think double lines. To make the lines joined
together, turn on the advanced drawing options. Right-click
on Layers in the maps table of contents, then click
Advance Drawing Options in the context menu. Check the
box next to Draw using advanced drawing options in the
The map contains a group layer named StreetMap USA. Advanced Drawing Options dialog. Click Apply and OK.
This layer provides different levels of detail at different map
scales. Each of the National, State, Regional, and Local
STREETMAP TUTORIAL 3
StreetMap_tutorial.p65 3 03/01/2002, 12:02 PM
The National, State, Regional, and Local layers each The candidates appear in the list below the Find dialog
reference increasingly detailed data. box.
5. Right-click the top candidate in the list and click Add as
Finding an address interactively
Graphic(s) to Map.
You can use the StreetMap USA geocoding service to A graphic point representing the addresss location
locate addresses with the StreetMap data. appears on the map. Your maps scale will remain the
1. Click the Find button on the Tools toolbar in ArcMap. same. If a large area is displayed on the map, right-click
the top candidate again and click Zoom to Candidate(s)
and Flash. The map will zoom to the Local level; this
gives you a better look at where the address is located.
Find 6. Click Cancel.
2. In the Find dialog box, click the Addresses tab. Geocoding addresses in a table
If you have a table that contains address information, you
can geocode all of its addresses at once.
1. In ArcCatalog, click the folder connection that accesses
your copy of the tutorial StreetMap folder in the Catalog
tree.
The StreetMap USA geocoding service is available to
you. This geocoding service resides on the Data &
Maps for StreetMap CDROM.
3. Type a valid U.S. street or intersection address
containing the street, city, state abbreviation, and a 5-
digit ZIP Code.
4. Click Find.
4 STREETMAP TUTORIAL
StreetMap_tutorial.p65 4 03/01/2002, 12:02 PM
2. In the Contents tab, right-click the addr_us dBASE table
and click Geocode Addresses.
The Select Geocoding Service dialog box appears. It
lists the geocoding services that are available in your
local Geocoding Services folder.
6. In the Saving Data dialog box, navigate to your copy of
the StreetMap folder. In the Name text box, type
3. Click Browse for service.
US_Result. Click Save.
4. In the Choose a geocoding service dialog box, navigate
A new point shapefile named US_Result will be created
to the Data & Maps for StreetMap CDROM, click the
in the StreetMap folder. The point features generated by
StreetMap USA geocoding service, then click Choose.
the geocoding process will be saved in that shapefile. If
5. In the Geocode Addresses: StreetMap USA dialog box, you prefer, the geocoding results can be saved in a new
click the Browse button to define the Output shapefile geodatabase feature class.
or feature class.
7. Click OK to geocode the table of addresses.
STREETMAP TUTORIAL 5
StreetMap_tutorial.p65 5 03/01/2002, 12:02 PM
When the table finishes geocoding, the Review/Rematch
Addresses dialog will appear. You can rematch the
resulting features later if you wish.
8. Click Done.
The new US_Result shapefile appears in your copy of
the StreetMap folder.
6 STREETMAP TUTORIAL
StreetMap_tutorial.p65 6 03/01/2002, 12:02 PM
Exercise 2: Exporting StreetMap data
While you can use the street data directly from the CD, you 3. Click the Export dropdown arrow, then click All features
may prefer to convert some of the compressed street data In View Extent.
to a local shapefile or geodatabase feature class on your
computer. You can export the StreetMap data using either
ArcMap or ArcCatalog.
Converting compressed street data using ArcMap
1. In ArcMap, zoom to a local area on the map or set the
maps scale to 50,000 or larger with the scale box on the
Standard toolbar.
2. Right-click the Local Streets (Local) layer in the maps
table of contents, point to Data, then click Export Data.
If you chose to export All features instead, all street
features in the United States would be exported.
4. Click the Browse button to define the Output shapefile
or feature class. Navigate to your copy of the
StreetMap folder. In the Name text box, type a name
such as exported_streets for the new shapefile that
will be created. Click Save.
If you prefer, the exported data can be saved to a new
geodatabase feature class. If the exported data will be
saved to disk, make sure there is enough space available
to store the results. For example, if the map scale is
1:50,000 or larger, 5 to 10 MB of space should be
sufficient.
5. Click OK to export the data.
Be aware that if you are not viewing the contents of the
Local group layer, the streets in the Local Streets (Local)
The Export Data dialog box appears. layer wont appear on the map. However, all features
STREETMAP TUTORIAL 7
StreetMap_tutorial.p65 7 03/01/2002, 12:02 PM
associated with this layer that fall within the views extent
will be exported even if they dont appear on the map.
When a very large number of features are exported, it will
require a long period of time to convert the data, and
unexpected system errors may occur due to insufficient
disk space. If this happens, click Cancel in the Export
Progress dialog box to halt the process.
Converting compressed street data using
ArcCatalog
With ArcCatalog you can export street data either state by
state or for the entire United States at once.
1. In ArcCatalog, click the folder connection that accesses
the Data & Maps for StreetMap CDROM in the
The StreetMap to Shapefile data conversion tool
Catalog tree.
appears.
2. In the Contents tab, double-click the Data folder, then
4. Click the Browse button to define the Output shapefile.
double-click the streets folder.
Navigate to your copy of the StreetMap folder. In the
The compressed street data files are listed in the Name text box, type a name such as DC_streets for
Contents tab. There is one file for each state and the the new shapefile that will be created. Click Save.
District of Columbia and another file that contains
streets for the entire country. The name of each file is
named using the abbreviation for the state. If you arent
using the option to hide file extensions in ArcCatalog,
youll see that these files use the file extension .edg; for
example, the file ak.edg contains the compressed
street data for the State of Alaska.
3. Right-click the dc StreetMap feature class in the
Contents tab, point to Export, then click StreetMap to Use the StreetMap to Geodatabase conversion tool
Shapefile. instead if you prefer to export the data to a geodatabase
feature class. Define the name of the feature class and
the feature dataset it should reside in, if appropriate.
8 STREETMAP TUTORIAL
StreetMap_tutorial.p65 8 03/01/2002, 12:02 PM
5. Click OK to export the data.
If you look in your copy of the StreetMap folder, youll
see that the new DC_streets shapefile appears in the
Contents tab.
If the exported data will be saved to disk, make sure
there is enough space available to store the results.
STREETMAP TUTORIAL 9
StreetMap_tutorial.p65 9 03/01/2002, 12:02 PM
Exercise 3: Geocoding on an ArcSDE server
If ArcInfo or ArcEditor is installed on your computer,
and if you have access to an ArcSDE geodatabase, you can
complete this exercise. ArcView® users will not be able to
complete this exercise.
Make sure the spatial database administrator has installed
and set up the StreetMap extension to the ArcSDE server.
The data from the Data & Maps for StreetMap CDROM
should be accessible from the server. To accomplish this, 2. Double-click Create New Geocoding Service in the
the administrator should create an environment variable servers Geocoding Services folder.
named ESRI_US_STREETS_DIR in the /etc/dbinit.sde file The Create New Geocoding Service dialog box appears.
under the database installation folder. This variable must
3. Click SDE.StreetMap USA, then click OK.
contain the path to the directory that contains the US
Streets datafor example, ESRI_US_STREETS_DIR=/
streetmap/data/streets. Consult the ArcSDE install guide for
more details.
Once it has been set up correctly, you will be able to create
geocoding services in your spatial database and share them
with others in your organization. When you use those
services, the ArcSDE server will do the work of matching
addresses to geographic locations.
Do not use the StreetMap USA geocoding service in the
Data & Maps for StreetMap CDROM. It can only be
used for client-side geocoding. You need to create a new
one in the ArcSDE server.
1. In ArcCatalog, create a database connection that
accesses the ArcSDE server that you will use for
geocoding.
Within the geodatabase youll see the servers
Geocoding Services folder.
10 STREETMAP TUTORIAL
StreetMap_tutorial.p65 10 03/01/2002, 12:02 PM
The New SDE.StreetMap USA Geocoding Service
dialog box appears.
4. In the Name text box, replace the default name New
Geocoding Service with the name StreetMap USA.
5. Click OK.
The new geocoding service appears in the servers
Geocoding Services folder. As with the geocoding
services created on your computer, ArcSDE geocoding
services will be prefaced by the username you used to
access the geodatabase.
Now you can repeat the task you completed in the first
exercise (geocoding the addresses in the addr_us dBASE
table). This time, use the ArcSDE geocoding service.
Copyright © 20012002 ESRI. All rights reserved. ESRI and ArcView are trademarks of ESRI, registered in the United States and certain other countries;
registration is pending in the European Community. StreetMap, ArcGIS, ArcMap, ArcCatalog, ArcInfo, ArcEditor, and ArcSDE are trademarks of ESRI.
Other companies and products mentioned herein are trademarks or registered trademarks of their respective trademark owners.
STREETMAP TUTORIAL 11
StreetMap_tutorial.p65 11 03/01/2002, 12:02 PM
StreetMap_tutorial.p65 12 03/01/2002, 12:02 PM
Você também pode gostar
- The Subtle Art of Not Giving a F*ck: A Counterintuitive Approach to Living a Good LifeNo EverandThe Subtle Art of Not Giving a F*ck: A Counterintuitive Approach to Living a Good LifeNota: 4 de 5 estrelas4/5 (5794)
- The Little Book of Hygge: Danish Secrets to Happy LivingNo EverandThe Little Book of Hygge: Danish Secrets to Happy LivingNota: 3.5 de 5 estrelas3.5/5 (400)
- 6th Central Pay Commission Salary CalculatorDocumento15 páginas6th Central Pay Commission Salary Calculatorrakhonde100% (436)
- Activity Based Modeling SystemDocumento139 páginasActivity Based Modeling SystemcvjavarAinda não há avaliações
- The - Need - For - Congestion - Pricing - in - Medellin - An - Economics PerspectiveDocumento10 páginasThe - Need - For - Congestion - Pricing - in - Medellin - An - Economics PerspectivecvjavarAinda não há avaliações
- BHLS COST Final Report October2011Documento180 páginasBHLS COST Final Report October2011cvjavarAinda não há avaliações
- ITDP BRT Planning Guide PDFDocumento824 páginasITDP BRT Planning Guide PDFcvjavarAinda não há avaliações
- Metronamica DocumentationDocumento274 páginasMetronamica DocumentationcvjavarAinda não há avaliações
- Hidden Figures: The American Dream and the Untold Story of the Black Women Mathematicians Who Helped Win the Space RaceNo EverandHidden Figures: The American Dream and the Untold Story of the Black Women Mathematicians Who Helped Win the Space RaceNota: 4 de 5 estrelas4/5 (895)
- The Yellow House: A Memoir (2019 National Book Award Winner)No EverandThe Yellow House: A Memoir (2019 National Book Award Winner)Nota: 4 de 5 estrelas4/5 (98)
- The Emperor of All Maladies: A Biography of CancerNo EverandThe Emperor of All Maladies: A Biography of CancerNota: 4.5 de 5 estrelas4.5/5 (271)
- A Heartbreaking Work Of Staggering Genius: A Memoir Based on a True StoryNo EverandA Heartbreaking Work Of Staggering Genius: A Memoir Based on a True StoryNota: 3.5 de 5 estrelas3.5/5 (231)
- Never Split the Difference: Negotiating As If Your Life Depended On ItNo EverandNever Split the Difference: Negotiating As If Your Life Depended On ItNota: 4.5 de 5 estrelas4.5/5 (838)
- Elon Musk: Tesla, SpaceX, and the Quest for a Fantastic FutureNo EverandElon Musk: Tesla, SpaceX, and the Quest for a Fantastic FutureNota: 4.5 de 5 estrelas4.5/5 (474)
- Devil in the Grove: Thurgood Marshall, the Groveland Boys, and the Dawn of a New AmericaNo EverandDevil in the Grove: Thurgood Marshall, the Groveland Boys, and the Dawn of a New AmericaNota: 4.5 de 5 estrelas4.5/5 (266)
- The Unwinding: An Inner History of the New AmericaNo EverandThe Unwinding: An Inner History of the New AmericaNota: 4 de 5 estrelas4/5 (45)
- Team of Rivals: The Political Genius of Abraham LincolnNo EverandTeam of Rivals: The Political Genius of Abraham LincolnNota: 4.5 de 5 estrelas4.5/5 (234)
- The World Is Flat 3.0: A Brief History of the Twenty-first CenturyNo EverandThe World Is Flat 3.0: A Brief History of the Twenty-first CenturyNota: 3.5 de 5 estrelas3.5/5 (2259)
- The Gifts of Imperfection: Let Go of Who You Think You're Supposed to Be and Embrace Who You AreNo EverandThe Gifts of Imperfection: Let Go of Who You Think You're Supposed to Be and Embrace Who You AreNota: 4 de 5 estrelas4/5 (1090)
- The Hard Thing About Hard Things: Building a Business When There Are No Easy AnswersNo EverandThe Hard Thing About Hard Things: Building a Business When There Are No Easy AnswersNota: 4.5 de 5 estrelas4.5/5 (344)
- The Sympathizer: A Novel (Pulitzer Prize for Fiction)No EverandThe Sympathizer: A Novel (Pulitzer Prize for Fiction)Nota: 4.5 de 5 estrelas4.5/5 (121)
- Process Owner Manager Difference PDFDocumento2 páginasProcess Owner Manager Difference PDFNikolay DilanovAinda não há avaliações
- Project ReportDocumento61 páginasProject Reportlove goyal100% (2)
- SecASC - M02 - Azure Security Center Setup and ConfigurationDocumento53 páginasSecASC - M02 - Azure Security Center Setup and ConfigurationGustavo WehdekingAinda não há avaliações
- Module 6B Regression - Modelling PossibilitiesDocumento62 páginasModule 6B Regression - Modelling Possibilitiescarolinelouise.bagsik.acctAinda não há avaliações
- Simlim Square Computer PricelistDocumento4 páginasSimlim Square Computer PricelistBizgram AsiaAinda não há avaliações
- Script-For-Library-Tour. 7.13.22Documento1 páginaScript-For-Library-Tour. 7.13.22Cyrus CorpuzAinda não há avaliações
- EC8093-Unit 1Documento146 páginasEC8093-Unit 1Santhosh Pa100% (1)
- PSAT 8/9 Practice TestDocumento10 páginasPSAT 8/9 Practice Testpkien100% (1)
- RRU1861 UHF RFID Reader User's Manual V2.0Documento39 páginasRRU1861 UHF RFID Reader User's Manual V2.0Krishnamoorthy HegdeAinda não há avaliações
- Connectivity Pack Info System en USDocumento226 páginasConnectivity Pack Info System en USCatCesarAinda não há avaliações
- Managed Fortiswitch 604Documento110 páginasManaged Fortiswitch 604Netsys BilisimAinda não há avaliações
- From The Chair A Blog by Richard ArthursDocumento4 páginasFrom The Chair A Blog by Richard ArthursMohit DhandAinda não há avaliações
- Access The GUI On Unity Array With No Network access-KB 501073Documento3 páginasAccess The GUI On Unity Array With No Network access-KB 501073Алексей ПетраковAinda não há avaliações
- Bca 501Documento2 páginasBca 501api-3782519Ainda não há avaliações
- c20 Dcaie Artificial Intelligence 6thoctober2021Documento345 páginasc20 Dcaie Artificial Intelligence 6thoctober2021Mr KalyanAinda não há avaliações
- Resultados StataDocumento76 páginasResultados StataAnthony AycayaAinda não há avaliações
- WSOS01-DOC-102 ADVC Protocol Configuration Tool R10 WEBDocumento24 páginasWSOS01-DOC-102 ADVC Protocol Configuration Tool R10 WEBNguyen Minh TriAinda não há avaliações
- Project ManagementDocumento10 páginasProject ManagementVanessa NacarAinda não há avaliações
- Month: January 2020 Cash BookDocumento9 páginasMonth: January 2020 Cash BookAbidAinda não há avaliações
- Setting Up An MVC4 Multi-Tenant Site v1.1Documento61 páginasSetting Up An MVC4 Multi-Tenant Site v1.1Anon Coder100% (1)
- TraceDocumento318 páginasTraceJonathan EvilaAinda não há avaliações
- An4879 Introduction To Usb Hardware and PCB Guidelines Using Stm32 Mcus StmicroelectronicsDocumento26 páginasAn4879 Introduction To Usb Hardware and PCB Guidelines Using Stm32 Mcus StmicroelectronicsBulentAinda não há avaliações
- !barra Portfolio Manager Fact Sheet - April 2014Documento2 páginas!barra Portfolio Manager Fact Sheet - April 2014Jitka SamakAinda não há avaliações
- Two Scoops of Django 3.x by Daniel Audrey Feldroy (251-400)Documento150 páginasTwo Scoops of Django 3.x by Daniel Audrey Feldroy (251-400)Prusa SeoAinda não há avaliações
- Google Earth Scavenger HuntDocumento5 páginasGoogle Earth Scavenger HuntBreanne DulaAinda não há avaliações
- 02 w95 LRT OverallDocumento100 páginas02 w95 LRT OverallPRASARANA LRTJAinda não há avaliações
- Using IComparer IComparable For Sorting in WPFDocumento6 páginasUsing IComparer IComparable For Sorting in WPFAbhiAinda não há avaliações
- Answer Sheet A2Documento3 páginasAnswer Sheet A2Alba FernándezAinda não há avaliações
- AMDE Brochure-Mine Safety Accountability Integrated SystemDocumento1 páginaAMDE Brochure-Mine Safety Accountability Integrated SystemHakimAinda não há avaliações
- Assignment 4 CSE 205Documento8 páginasAssignment 4 CSE 205Dewank SainiAinda não há avaliações