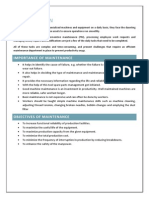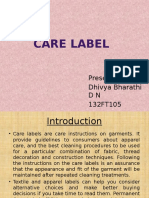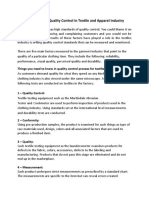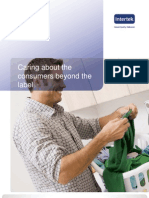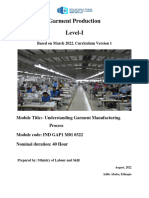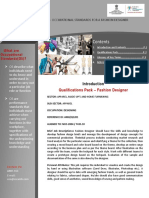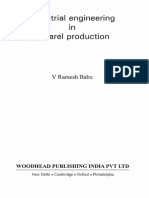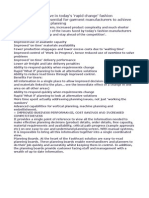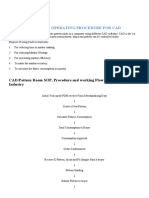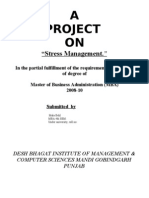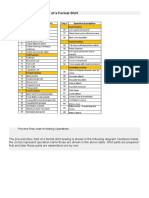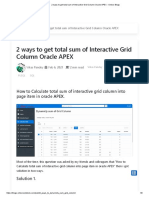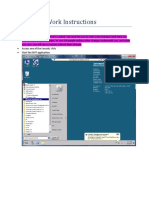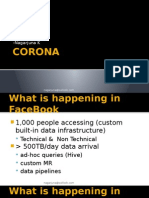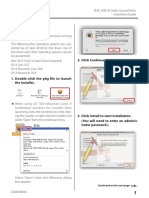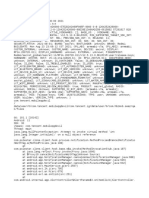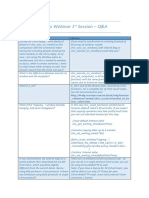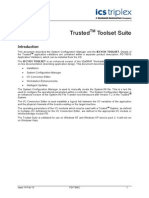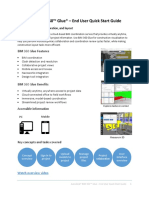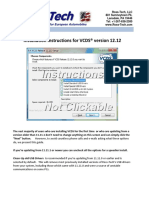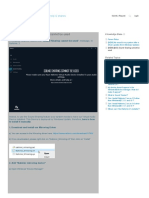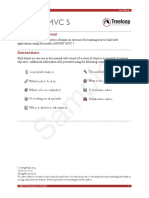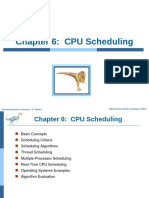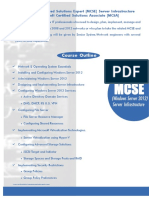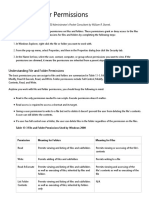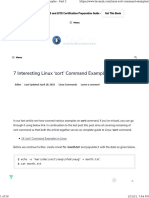Escolar Documentos
Profissional Documentos
Cultura Documentos
Digital Manual - Audaces Apparel Pattern Vs11
Enviado por
Anabela CarvalhoDireitos autorais
Formatos disponíveis
Compartilhar este documento
Compartilhar ou incorporar documento
Você considera este documento útil?
Este conteúdo é inapropriado?
Denunciar este documentoDireitos autorais:
Formatos disponíveis
Digital Manual - Audaces Apparel Pattern Vs11
Enviado por
Anabela CarvalhoDireitos autorais:
Formatos disponíveis
Introduction
Audaces Pattern Advanced was developed to assist the apparel industry,
computerizing the design, grading and documentation of patterns. Its interface is intuitive,
facilitating communication between user and software.
Designed specifically for professionals in textiles, Audaces Pattern Advanced 11
provides specific tools for designing sewing patterns quickly and accurately.
This tutorial contains information on the features available in Audaces Pattern
Advanced, providing helpful explanations, illustrated examples and tips about the
application tools. This tutorial features in-depth technical information, exploring to the full
all the possibilities available to assist the user in using the software functions.
Application Highlights
• Intuitive and easy-to-use system;
• Allows creating, editing and customizing sewing patterns;
• Automatized patternmaking and grading;
• Seam, set thread direction, add pick stitches and auxiliary threads with speed
and precision;
• Convenient measure changing and comparison between patterns;
• Easy pattern grading.
Minimum Requirements:
Minimum configuration for using the software:
• Windows XP Professional SP3, Windows Vista Home Premium 32-bit;
• 2.0 GHz dual core processor;
• 1024 x 768 pixels resolution;
• SVGA video;
• 200 MB of free hard disk space;
• 2 GB of RAM;
• 17" monitor;
• CD-ROM drive;
• Keyboard and mouse with scroll;
• USB 2.0 port
Manual version 11.1 Release Audaces Apparel 11.00.15-541
Recommended Requirements:
Recommended configuration for the optimal use of the application:
• Windows 7 Professional;
• i5 processor;
• 1280 x 1024 pixels resolution & 32-bit color;
• SVGA video;
• 1 GB of free hard disk space;
• 2 GB of RAM;
• 19" monitor;
• CD-ROM drive;
• Keyboard and mouse with scroll;
• USB 2.0 port
Further Information:
Audaces Support
Phone: +55 48 2107 3777
E-mail: suporte.sistema@audaces.com.br
Manual version 11.1 Release Audaces Apparel 11.00.15-541
Interface
Audaces Pattern Advanced's interface is clean and intuitive, making the product
easy to use.
See below the description and purpose of some of the icons displayed in the
application interface and windows.
Clicking on the page numbering (link next to the title of each icon) will redirect this
document to the corresponding tool topic.
Palettes Custom Shortcuts
Tabs presenting a set Allows customizing a
of related tools. shortcut
toolbar.
Shortcut Bar View Options
Shortcut to the Enables the Products Menu
main functions of choice of Displays the version
the application. desktop visual of the product
Tabs themes. owned by the user.
Enables
switching
between open
files.
Options
Window
Allows you to
change the
windows
display mode.
Pattern Menu Zoom Tools View Options
Allows you to Desktop
Displays all Allows the user to
choose which Area where the
patterns of the control the focus of his
features of the work unfolds.
file in use. or her work.
patterns will be
displayed on the
desktop.
Manual version 11.1 Release Audaces Apparel 11.00.15-541
Mouse Functions
Within the application, each mouse button performs different functions. See below a
description of the buttons and their functions:
• The left button is the most frequently used. It enables tools and positions
selected patterns.
• When a tool is selected, you can perform the tool's function with the help of
the left button.
• Keep the left button pressed to drag patterns to the desired position.
• Press the right button once on objects on the desktop to open a context
menu with options such as properties, zoom, copy, paste and others.
• Scroll the mouse wheel (middle button) up and down to zoom in or out the
visualization of the desktop.
• Scroll the mouse wheel while pressing 'Shift' to move the desktop
horizontally;
• Scroll the mouse wheel while pressing 'Ctrl' to move the desktop vertically.
Manual version 11.1 Release Audaces Apparel 11.00.15-541
Basic Use
1. Selecting Objects
Dragging patterns and elements is a common practice in patternmaking. To
accomplish this task you will need to select objects.
In this manual, we will refer to the set of patterns, elements and stitches used to
patternmaking and finishing as 'objects'.
1. Click the Select tool, Home palette;
2. Select or click the object;
3. Note that the object will appear around a dashed rectangle indicating the
selection;
Select several objects:
4. Select several objects holding the "Shift" key or click on the desktop while
keeping the left mouse button pressed and drag over the objects you want to
select.
Manual version 11.1 Release Audaces Apparel 11.00.15-541
4
Tip: To remove the selection of only one element, click on it while pressing the "Shift" key.
2. Creating Lines
The Line tool is recommended for creating straight lines in the patterns and
auxiliary lines for pattern making. It is possible to use distances and coordinates for
accuracy in setting up the lines.
1. Click the Line tool, Building palette;
2. Click on the desktop, indicating the starting point of the line;
3. Click on the desktop, indicating the ending point of the line;
4. Use the Coordinates windows to insert a line with specific measurements;
5. Right-click to cancel the tool.
Manual version 11.1 Release Audaces Apparel 11.00.15-541
1
2
3
Tip: Press the F7 key to keep the line exactly on the horizontal or vertical axis.
3. Creating Rectangles
Through the Rectangle tool, Audaces Pattern Advanced enables the creation of
rectangles and squares from two points.
Using the coordinates and distance for precision in objects facilitates the making
of cuffs, plackets and pockets.
1. Select the Rectangle tool, Building palette;
2. Note that the Coordinates window opens;
3. Also note that the Choose rectangles window with the Create pattern
option opens. By enabling this tool, the element will be transformed
automatically into a pattern;
4. Click on the desktop, indicating the starting point of the square/rectangle;
5. Set values in the Coordinates window and determine the size of the
rectangle via the mouse;
6. Confirm the operation by left-clicking with the mouse;
7. Right-click to cancel the tool.
Manual version 11.1 Release Audaces Apparel 11.00.15-541
1
4. Creating Curves
Curve
From the points indicated with the mouse, define the format and size of the curve as
needed.
1. Click the Curve tool, Building palette;
2. Note that the Create curve window with the Undo point option opens. If you
need to undo the last point, click on this option;
3. Indicate the starting point;
4. Indicate the other points and set the size and shape of the curve using the
mouse;
5. Use the Coordinates windows to insert specific measurements;
6. Indicate the ending point;
7. Right-click to cancel the tool.
Manual version 11.1 Release Audaces Apparel 11.00.15-541
1
4
3
Tip: You can indicate consecutive points along the curve, requiring at least three (3) points
to form a curve. If only two points are indicated, the result will be a straight line.
Editing Curve Points
When building a curve, it is usually necessary to change its curvature to improve its
structure. A quick and simple way to perform this process is by changing the number of
points along the curve by adding or subtracting points.
1. Click the Edit curve points tool, Building palette;
2. Note that the Edit curve window opens. Determine, in this window, the
number of points for the curve;
3. Indicate the curve;
4. Note that the curve will be automatically changed according to the number of
indicated points;
5. Left-click with the mouse to confirm;
6. Right-click to cancel the tool.
Manual version 11.1 Release Audaces Apparel 11.00.15-541
1
Tip: To turn a curve into a line, change the number of points on the curve to two (2). The
same can be done with lines, turning them into curves. After changing the number of
points, use the Change tool to make a curve.
5. Positioning Points
By coordinate
Points are references for patternmaking. To make these markings, the By
coordinate tool is recommended. With this tool you can accurately enter points on the
desktop.
1. Select the By coordinate tool, Building palette;
2. Indicate the starting point of reference on the desktop using the Snap.
3. Enter values in the Coordinates window;
4. Confirm the ending position of the point;
5. To indicate the point via the mouse, just click on the desktop;
6. Left-click with the mouse to confirm and right-click to cancel.
Manual version 11.1 Release Audaces Apparel 11.00.15-541
1
2
4
By Intersection
With the By intersection tool, it is easy to enter points in the intersection of two
elements or of elements and patterns. You can also split the elements with this point in
three ways.
1. Select the By intersection tool, Building palette;
2. Note that the Intersection window opens;
3. The Intersection window offers the following options:
Split
By splitting the elements, you can manipulate them more easily. Below are the
options available for splitting the elements as needed:
None – Just insert the marking point in the intersection of the objects;
First – Inserts the point and splits the first selected element;
Both – Inserts a point and splits the two selected elements;
Place point
Placing points at the intersections of objects is helpful for the performance of the
following steps of patternmaking.
Manual version 11.1 Release Audaces Apparel 11.00.15-541
Keep distance on patterns:
By enabling this option, the points entered are kept at the same proportion in
graded patterns.
4. Configure the Intersection window, Building palette;
5. Indicate the first element;
6. Indicate the second element;
7. Left-click with the mouse to confirm and right-click to cancel.
6
5
2 3 4
7
6. Creating Arcs
The By radius tool can be useful in making patterns such as godet skirts and some
types of flounces, as it creates arcs by the dimensions defined via the mouse or the values
entered through the Radius window.
1. Click the By radius tool, Building palette;
2. Note that the Radius window is opened with the Use radius option.
Determine the radius value to enable this option;
3. Indicate the center of the radius on the desktop;
4. Left-click with the mouse to confirm and right-click to cancel.
Manual version 11.1 Release Audaces Apparel 11.00.15-541
1
Tip: If the Use radius option is disabled, the radius dimension will be determined via the
mouse.
7. Entering Texts
Entering texts
For communication or storage of information in the files you can enter text on the
desktop.
1. Select the Insert text tool, Building palette;
2. Note that the Create text window opens;
3. In the Create text window are the following options for customizing text:
Text
Space for the text you wish to insert.
Angle
Box for setting the angle for the text on the desktop.
Manual version 11.1 Release Audaces Apparel 11.00.15-541
Font size
You can set the size of the font for better visualization.
Space between lines
Spacing between the lines of the text.
Reference
The reference is the position of the text relative to the mouse cursor.
Justification
In the justification option, three ways to align the text are presented:
Left – Justifies the text from the left margin;
Center – Justifies the text from the center;
Right – Justifies the text from the right margin.
4. Enter the text;
5. Set its dimensions;
6. Position the text with the aid of the mouse;
7. Left-click with the mouse to confirm and right-click to cancel.
Manual version 11.1 Release Audaces Apparel 11.00.15-541
1
6 4
Editing Text
After entering the text, use the Edit text tool for changing its content.
The Edit text tool changes the text with a choice of position and properties.
1. Select the Edit text tool, Building palette;
2. Indicate the text to be edited;
3. Edit the text and its settings in the Create text window;
Note: The options in this window are the same as in Create text.
4. Left-click with the mouse to confirm;
5. Right-click to cancel the tool.
Manual version 11.1 Release Audaces Apparel 11.00.15-541
1
3
2
Manual version 11.1 Release Audaces Apparel 11.00.15-541
Pattern Production
This section of the manual describes the tools for transforming elements into
patterns, their use and method of operation.
With these tools you can create, transform and add features to the patterns.
Follow the basic steps below to production.
1. Pattern Production
Extract pattern
The Extract pattern tool streamlines the pattern making process. Through closed
outline and intersections of elements, the tool extracts patterns in automatic or manual
mode. The tool extracts patterns from both designed elements and already available
patterns.
1. Select the Extract pattern tool, Produce palette;
2. Note that the Choose outline type window opens with the following options:
Mode
Local intended for the selection of the method for extracting the patterns: Automatic
or Manual.
Automatic – With this option selected, the pattern will be extracted with just one
click. Indicate one of the elements in the sequence of elements for forming the pattern.
Manual – The pattern is created manually by selecting the element in the pattern
sequence.
Detect grading
When extracting a new pattern from an existing graded pattern, it is possible to copy
the base pattern grading at the time of extraction of a new pattern. Simply enable the
Detect grading option.
Detect mark
When extracting a new pattern from an existing graded pattern, notches and
markings inserted as notches will be already set. This requires, the option Detect mark to
be enabled.
Manual version 11.1 Release Audaces Apparel 11.00.15-541
Detect auxiliary lines
The principle of the auxiliary lines is the same of the notches. When extracting a
new pattern from an existing one, markings can already exist as auxiliary lines. So that the
auxiliary lines be extracted with the new pattern, the Detect auxiliary lines option must be
enabled.
Join outlines
It is possible to extract more than one element outline for the formation of patterns.
The Join outlines option allows the tool to identify more than one outline over the design
or pattern, defining the new pattern from the composition of the outlines selected with the
mouse.
Note: This option is available only when the Automatic option is enabled.
Use auxiliary lines
When enabled, a new pattern is extracted from an existing pattern, considering the
auxiliary lines which outline the contour of the pattern. For proper operation of this option,
enable Detect auxiliary lines.
Manual version 11.1 Release Audaces Apparel 11.00.15-541
Trim auxiliary lines
Enable Trim auxiliary lines to extract a new pattern detecting only the auxiliary line
segment that is located within the outlines of the pattern (if such segment has auxiliary
lines intersecting its outline). For proper operation of this option, enable Detect auxiliary
lines.
Manual version 11.1 Release Audaces Apparel 11.00.15-541
Convert primitives into auxiliary lines
When enabled, extracts a new pattern detecting and transforming elements (lines,
curves etc.) into auxiliary lines. After the pattern is identified, the elements that will be
added as auxiliary lines to the new pattern have to be identified.
Automatic mode
1. Select the Extract pattern tool, Produce palette;
2. Note that the Choose outline type window opens;
3. Select Automatic Mode;
4. Enable the options you want to extract, for example: Detect mark and
Detect auxiliary lines;
5. Click inside the objects that will be part of the outline;
6. Position the pattern on the desktop;
7. Left-click with the mouse to confirm;
8. Right-click to cancel the tool.
5 6
2 3 4
Manual Mode
1. Select the Extract pattern tool, Produce palette;
2. Note that the Choose outline type window opens;
3. Select Manual Mode;
4. Click the elements that make up the contour of the pattern;
5. After selecting the complete outline, right-click with the mouse
Manual version 11.1 Release Audaces Apparel 11.00.15-541
to extract the pattern;
6. Position the pattern on the desktop;
7. Left-click with the mouse to confirm;
8. Right-click to cancel the tool.
6
2 3
Create Pattern
The Create pattern tool provides another method for extracting patterns in a
streamlined way. It is possible to extract patterns automatically or manually. However, this
tool detects only the outline which will result in the pattern, without the addition of
markings. If all the elements are not properly connected, you will not be able to create a
closed outline to form a pattern. So that all elements be properly connected, it is
extremely important to use the SNAP.
The Choose outline type window offers the following options for creating patterns:
Mode
Displays the two options available for creating the patterns:
Automatic – The pattern is created automatically when you select only one
outline element;
Manual - The pattern is created manually by selecting all the elements of the
outline of the pattern, one by one, necessarily in a clockwise direction.
Manual version 11.1 Release Audaces Apparel 11.00.15-541
Automatic mode
1. Select the Create pattern tool, Produce palette;
2. Note that the Choose outline type window opens;
3. Select Automatic mode;
4. Indicate only one element of the outline;
5. Left-click with the mouse to confirm;
6. After the operation, the Pattern properties window will open for
entering the properties of the new pattern.
Manual Mode
1. Select the Create or Edit tool, Produce palette;
2. Note that the Choose outline type window opens; select Manual Mode;
3. Click the elements that make up the contour of the pattern;
clockwise;
4. Confirm the operation by left-clicking with the mouse;
5. Note that after the operation is confirmed, the Pattern properties window
will open for entering the properties of the new pattern.
Thread direction
Inserts thread direction markings in the pattern, defining the direction in which the
piece will be fit into the fabric.
1. Select the Thread direction tool, Produce palette;
2. Note that the Thread direction window will open with the following options
for inserting the thread into the pattern:
Mode
Determines how the thread is inserted into the pattern.
Mouse points – The thread direction of the pattern is determined by two points
indicated by the mouse;
Pattern points - Positions the thread direction according to two (2) control
points, internal notches or the outline of the indicated pattern;
By selection – Determines the thread direction with the aid of a line (element) or
thread from a predefined pattern;
Align pattern – Aligns the thread direction horizontally on the desktop, without
changing its position relative to the pattern;
Horizontal – Guides the thread direction horizontally, relative to the desktop;
Vertical – Guides the thread direction vertically, relative to the desktop;
Manual version 11.1 Release Audaces Apparel 11.00.15-541
Position thread – Directs the thread position inside the pattern.
Use angle
Set up a value in degrees for the angle of the thread.
Rotate pattern
Rotate the pattern, maintaining the thread horizontally relative to the desktop.
Seam
With the Seam tool it is possible to insert seams along the entire perimeter of the
pattern or into parts of it. You can also enter the desired finish for each type of seam.
1. Select the Seam tool, Produce palette;
2. Note that the Seam window opens;
3. The Seam window offers the following options:
Mode
Create – Inserts the seam allowance into the pattern;
Remove seam – Removes the seam allowance from the pattern;
Reverse seam – Reverses the seam line with the outline of the pattern;
Tip: To use the Remove seam and Reverse seam options, the Keep base option must
be enabled when inserting the seam.
Keep base
Enable this function to keep the outline of the pattern with the projection of the seam
allowance.
Seam
Distance from the seam allowance relative to the pattern. Allows you to set different
values for each part of the pattern.
Position
This is where the seam will be inserted into the pattern:
All pattern – Automatically applies the seam allowance to the entire outline of
Manual version 11.1 Release Audaces Apparel 11.00.15-541
the pattern.
Select - Applies individually the seam allowance to each segment of the pattern,
allowing to create a finishing for the pattern corners. For this effect to be used, it is
necessary to indicate at least two (2) positions.
Notch
Allows you to select, from among the options, which notch will indicate the seam.
This option is enabled only if Position - Select is selected.
Position – All pattern
1. Select the Seam tool, Produce palette;
2. Note that the Seam window opens;
3. Select Create mode;
4. Enable Keep base;
5. In Position, select: All pattern;
6. Set the value for the seam;
7. Indicate the pattern;
8. Confirm the pattern;
9. Confirm the seam by left-clicking with the mouse;
10. Right-click to cancel the tool..
Manual version 11.1 Release Audaces Apparel 11.00.15-541
1
7 8 9 2 3 4 5 6
Position – Select
1. Select the Seam tool, Produce palette;
2. Note that the Seam window opens;
3. Select Create mode;
4. In Position, select: Select;
5. Set the value for the seam;
6. Select the type of notch;
7. Select the Finishing. By indicating the pattern with the Select option
enabled, the window Seam should display a list of options for finishing the
ends of the seams;
8. Indicate in the pattern the points that will receive the seam;
9. Click Apply;
10. Confirm the seam by left-clicking with the mouse;
11. Right-click to cancel the tool.
Manual version 11.1 Release Audaces Apparel 11.00.15-541
1
2 3 4 5 6 7
8
Hem
The hem is added to the patterns as a finishing in certain pieces. You can use this
tool to determine its measurements. It is also called the edge.
1. Select the Hem tool, Produce palette;
2. Note that the Hem window opens with the following options:
No. of folds
This option is used for entering the number of folds that will be needed to make the
hem.
Width
Determines the width of each fold of the hem.
Width 2
Entering a second hem width implies leaving it with a difference in the measurement
of the ends along the same hem perimeter.
Manual version 11.1 Release Audaces Apparel 11.00.15-541
Notch
Allows you to select the type of notch that will be used to indicate the folds.
3. Indicate the number of folds of the hem;
4. Indicate the width of the hem;
5. Enable the Notch option and choose the type of notch;
6. Indicate the begin of the hem;
7. Indicate the end of the hem;
8. Left-click with the mouse to confirm;
9. Right-click to cancel the tool.
Tip: By enabling the Width 2 option, the Width option is now called Width 1 to indicate
the width of the first end of the hem, while the second width indicates the second end of
the hem.
2 3 4 5
6 7
Pattern Grading
After the base pattern is ready and the pilot piece is approved, the other sizes are
generated for the grid through enlargement and reduction of the base.
This section of the manual details how to use the Table tool for grading patterns of
different shapes.
Manual version 11.1 Release Audaces Apparel 11.00.15-541
1. Grading Patterns
Table
Grades the sizes of patterns through a table with the desired values for each size. If
the pattern does not have a predefined size grid, the application will display a warning. Set
the size grid of the pattern in the Pattern properties window.
1. Select the Table tool;
2. Indicate the pattern;
3. The Grading by table window will open;
4. The Grading by table window offers the following options:
Pont No.
Allows you to numerically select the control point or notch to be graded. You can
also select the point to be graded directly via the mouse.
DX/DY Tab
When you select this tab, the grading will be performed according to points in the
patterns.
Size
In this column are displayed the sizes to be graded.
DX
In this column, you can set values for sizes in the "X" axis. (Make sure to follow the
Cartesian plane).
DY
In this column, you can set values for sizes in the "Y" axis. (Make sure to follow the
Cartesian plane).
Apply
Changes the grading value (X and Y) and displays the change in the pattern.
Manual version 11.1 Release Audaces Apparel 11.00.15-541
DX
Applies the values set out in the column DX for the selected grading point.
DY
Applies the values set out in the column DY for the selected grading point.
Incremental
By enabling this option, the differences of measurement between sizes will be
calculated based on the measurement of the previous size. By disabling it, these
differences will be calculated based on the base size.
The field allows you to determine the value that will be entered in
columns DX and DY;
Use the buttons to apply the value entered in columns
DX and DY. It is possible to enter the value in the two columns simultaneously or one at a
time through the buttons
The set of arrows (up, down, left and right) with the number 0 (zero) in the center
grades a point by providing the value to be used. Arrows indicate to where the larger size
will be graded. The value entered will be placed in column DX or DY according to the
arrow key pressed, providing easy understanding of the process. Click 0 (zero) (in the
center) to reset the point grading.
Copy
Copies DX and DY values of the selected graded point.
Flip DX and DY
Reverses the DX and/or DY values of the indicated control points, turning positive
values negative and vice versa.
Paste
Pastes on the indicated point, in DX and DY, the values copied from another point.
Manual version 11.1 Release Audaces Apparel 11.00.15-541
Distance/Angle tab
By selecting this option, grading will be performed with angle values instead of
centimeters. The Grading by table window will change DX/DY names to Angle/Distance.
Grading by table – Control Points
1. Select the Table tool, Grading palette;
2. Indicate the pattern;
3. The Grading by table window will open for the configuration of the grading
measurements for each point of the object, with the options mentioned
above;
4. Indicate the control point to be graded using the mouse or select the point
using the option Point No.;
5. Enter the value of DX and DY in the column, click Apply;
6. Disable Incremental, if necessary;
7. Enter the value in the field next to the Incremental option and use the arrows
to indicate the direction of grading;
8. Note that message bar displays the next step for using
the tool;
9. Right-click to cancel the tool.
3 4 5 6 7
Tip 1: You can select more than one field in the table alternately, pressing the CTRL key on your
Manual version 11.1 Release Audaces Apparel 11.00.15-541
keyboard and selecting the fields with the mouse. After selecting the fields, simply fill in the desired
value and click Apply.
Tip 2: To grade more than one point of the object at the same time, select the points you
wish to grade with the Shift key and then use Grading by table window.
Grading by table – Notches
If the object to be graded has notches, these can also be graded.
1. Select the Table tool, Grading palette;
Manual version 11.1 Release Audaces Apparel 11.00.15-541
2. Indicate the object to be graded;
3. The Grading by table window will open;
4. The Grading by table window offers the following options:
Pont No.
Allows you to numerically select the notch to be graded. You can also select the
point to be graded directly via the mouse.
Reference
Sets the number of the control point nearest to the selected notch or allows you to
indicate the point, using the mouse, directly on the object.
Size
In this columns are displayed the sizes to be graded.
Perimeter
Determines the position where the notch is to be inserted, according to the
perimeter of the object.
Incremental
When enabled, grades sizes relative to the previous size value. When disabled,
grades one of the sizes relative to the base size.
Apply
When triggered, applies the entered value for grading the notch.
In the field you can determine the grading value to be applied to
the notch.
= Perimeter
When entering a value in the field provided and pressing the button = Perimeter,
the same perimeter value is applied for all the notches.
Copy
Copies the grading of the selected notch.
Manual version 11.1 Release Audaces Apparel 11.00.15-541
Paste
Pastes the copied grading on to the indicated notch.
Flip
Reverses the grading value from positive to negative and vice versa.
5. Select, using the table, or indicate, using the mouse, the notch to be graded;
6. Enter the grading value in the Perimeter Table and click Apply, or
7. Set a value to be applied to the notch and click =Perimeter;
8. Disable Incremental if necessary;
9. Note that message bar displays the next step for using
the tool;
10. Right-click to cancel the tool.
3 5 6
9
7
Manual version 11.1 Release Audaces Apparel 11.00.15-541
Pattern Manipulation
This section of the manual describes the tools for manipulating elements or
patterns, their use and method of operation.
To facilitate the development, manipulation of new patterns and changes to existing
patterns, you can use the following tools.
1. Redefining Patterns and Elements
Modify
Allows you to modify the position of element points, control points and curve points
of patterns.
1. Select the Modify tool;
2. The Modify window opens with the following options:
Mode
Discreet - Moves the selected point along with nearby points, without altering
adjacent curves.
Proportional – Moves points together and keeps the proportion, altering adjacent
curves.
No. points
1 point - Moves only one point.
N points – Moves selected points via the mouse.
Mode - Discreet with No. Points – 1 point
1. Select the Modify tool, Manipulation palette;
2. Select Discreet mode;
3. Select No. points: 1 point;
4. Indicate the element;
5. Indicate the point;
6. Using the mouse, determine the new location for the point. Use the
Coordinates window to move the points with higher precision;
7. Confirm the operation by left-clicking with the mouse and cancel by right-
clicking.
Manual version 11.1 Release Audaces Apparel 11.00.15-541
1
2 3
4 5
Mode - Proportional with No. Points – N points
1. Select the Modify tool, Manipulation palette;
2. Select Proportional mode;
3. Select No.. Points: N points;
4. Indicate the element;
5. Indicate the reference (first point) and browse clockwise through the points
you wish to modify;
6. Indicate the final reference;
7. Return to the first indicated reference;
8. Using the mouse, determine the new location for the point. Use the
Coordinates window to move the points with higher precision;
9. Confirm the operation by left-clicking with the mouse.
Manual version 11.1 Release Audaces Apparel 11.00.15-541
1
5 7 8
2 3
6
2. Indicating Patterns and Elements
Parallel element
Creates an element parallel to another element at a specified distance.
1. Select the Parallel element tool;
2. The Parallel element window opens with the following options:
Parallel distance
Determines the distance between the parallel element and the indicated element.
Insert element as an auxiliary line
When enabled, the parallel element will be transformed into an auxiliary line.
3. Set the Parallel distance;
4. Enable, if necessary, the Insert element as an auxiliary line option;
5. Indicate the element;
6. Indicate the desired position for the parallel line;
7. Confirm the operation by left-clicking with the mouse;
8. Right-click to cancel the tool.
Manual version 11.1 Release Audaces Apparel 11.00.15-541
1
6 5
2 3 4
Rotate
Rotates objects following the configuration set in the Rotate window.
1. Select the Rotate tool;
2. The Rotate window opens with the following options:
Mode
2 points – From an axis defined by the indicated point, rotates the pattern or
selected element using the mouse.
3 points – From the initial angle, defined by the dashed line, rotates the pattern or
selected element using the mouse.
Angle
When enabled, determines the angle at which the pattern or element should rotate.
With each click, the pattern or element will rotate based on the specified angle.
Make copy
When enabled, rotates and copies the pattern or element.
3. Configure the mode, with 2 points or 3 points, Angle or Make copy;
Manual version 11.1 Release Audaces Apparel 11.00.15-541
4. Indicate the element or pattern;
5. Left-click with the mouse to rotate the pattern;
6. When you get the desired position, disable the tool by right-clicking with the
mouse.
4 5 6
2 3
Copy
Copies elements and patterns freely or using reference points.
1. Select the Copy tool;
2. The Copy element window opens with the following options:
Choose reference
When copying an object, you can place it in another location on the desktop with the
help of the Choose reference option. When enabled, the option allows you to indicate the
point where the copied object will be "pasted".
Size
Copies the pattern with reference from some of the sizes in your grid. This option
can only be used when Choose reference is enabled and when the pattern to be copied
is graded.
Manual version 11.1 Release Audaces Apparel 11.00.15-541
Move grading
When enabled, a pattern is copied over another one and the grading of the first
pattern is adjusted with respect to the grading of the second pattern.
Copy choosing a reference
1. Select the Copy tool, Manipulation palette;
2. The Copy elements window opens;
3. Enable Choose reference;
4. Indicate the pattern. The Size option will be enabled if the pattern is graded;
5. Select the size that will serve as a reference;
6. Indicate the first element or pattern point that will be copied;
7. Confirm the operation by left-clicking with the mouse;
8. Indicate the second reference element or pattern point;
9. Confirm the operation by left-clicking with the mouse;
10. By enabling the Move grading option, the Size option will be automatically
disabled, causing the first pattern grading to adjust to the grading of the
second one;
11. Right-click with the mouse to cancel the tool.
6 8 2 3 4 5 10
Manual version 11.1 Release Audaces Apparel 11.00.15-541
Copy without choosing a reference
1. Select the Copy tool, Manipulation palette;
2. The Copy elements window opens;
3. Disable the Choose reference;
4. Indicate the element or pattern;
5. Confirm the operation by left-clicking with the mouse;
6. Indicate the position with the aid of the mouse;
7. Right-click with the mouse to cancel the tool.
4 6
2 3
Add point
Adds control points to the pattern, which will serve to assist later in grading and
manipulating the patterns.
1. Select the Add point tool, Manipulation palette;
2. The Sizes distances window opens with the following option:
Keep distances on patterns
When enabled, the option allows the control points to be at the same distance with
respect to the defined grid sizes.
Manual version 11.1 Release Audaces Apparel 11.00.15-541
3. Indicate the pattern;
4. Indicate the position of the control point – which may be done either
randomly or using the SNAP together with the Coordinates window for
determining the desired perimeter;
5. Confirm the operation by left-clicking with the mouse;
6. Right-click to cancel.
4 2
Delete point
Deletes control points or curve points existing in the pattern and that are in the
wrong place or in excess.
1. Select the Delete point tool;
2. Indicate the pattern;
3. Indicate the point to be deleted;
4. Right-click to cancel the tool.
Manual version 11.1 Release Audaces Apparel 11.00.15-541
1
2. Checking Perimeters
Check
Checks measurements between the perimeters of the patterns. If there is a
difference between the perimeters, a point is added to the larger perimeter for
identification.
1. Select the Conference tool;
2. The Check patterns window opens with the following options:
Perimeter
Measurement in the perimeter of Pattern 1 and Pattern 2.
Discount
Indicates how much the perimeter is to be reduced at the time of seaming. It is very
used for checking the fit of sleeves and flounces.
Manual version 11.1 Release Audaces Apparel 11.00.15-541
Reference
Indicates that the perimeter values of the fields Current and Difference will be
relative to Pattern 1 or Pattern 2.
Current
Indicates the perimeter where the point is located at the time of comparison
between the patterns. If you wish to establish a perimeter value, enable it and enter the
value.
Difference
Indicates the difference between the perimeters of the selected element in the
reference pattern and the Current one (Difference = Perimeter – Current).
Use seam
After indicating the pattern, the field Seam becomes available. It allows you to
specify the seaming value to be considered for checking measurements.
Mark notch
When enabled, it allows you to enter notches during pattern measurement
checking. The notch will have its configuration determined by type, width, height and
angle.
3. Check the Check tool, Conference palette;
4. The Check patterns window opens;
5. Indicate Pattern 1;
6. Confirm the operation by left-clicking with the mouse and cancel by right-
clicking;
7. Indicate Pattern 2;
8. Confirm the operation by left-clicking with the mouse and cancel by right-
clicking;
9. Indicate the reference point Pattern 1;
10. Indicate the reference point Pattern 2;
11. Note that the second pattern will move over the outline of the first, simulating
the piece's seaming;
12. Left-click with the mouse to mark the contact points (reference) of the
patterns and, if necessary, enable Mark notch;
13. Right-click to cancel to return the pieces to their original places.
Manual version 11.1 Release Audaces Apparel 11.00.15-541
1
2
3 8
Measure perimeter
When you need to measure a outline element of the pattern, use the Measure
perimeter tool.
1. Select the Measure perimeter tool, Conference palette;
2. Indicate the element to be measured;
3. Indicate where you want to insert the information (arrow with the perimeter);
4. Indicate the position of the measurement.
Manual version 11.1 Release Audaces Apparel 11.00.15-541
1
3
4
Perimeter
Displays the element or pattern perimeter in Audaces Pattern Advanced's message
bar.
1. Select the Perimeter tool, Conference palette;
2. Indicate one or more pattern elements clockwise;
3. The value of the perimeter is displayed in the message bar;
4. Right-click with the mouse to cancel the tool.
Manual version 11.1 Release Audaces Apparel 11.00.15-541
1
Distance
Displays the distance from two specified points. SNAP can be used together with
this tool for higher accuracy.
1. Select the Distance tool, Conference palette;
2. Indicate the first point;
3. Indicate the second point;
4. Note that the distance between the points, together with the values of DX, DY
and Angle, will display in the message bar;
5. Right-click with the mouse to cancel the tool.
Manual version 11.1 Release Audaces Apparel 11.00.15-541
1
3
4
Save
You can save works that are finished or in progress at any time. Open and modified
files should also be saved.
1. Click the Main Menu;
2. Click Save;
Manual version 11.1 Release Audaces Apparel 11.00.15-541
1
3. Select the folder in which you wish to save the file;
4. Enter a name for the file in the Name field;
5. Click Save.
3
4 5
Tip: Use the shortcut Ctrl+S to save your files.
Manual version 11.1 Release Audaces Apparel 11.00.15-541
New
When tabs are open in Audaces Pattern Advanced or if all tabs were closed, it is
necessary to create a new desktop for pattern making.
1. Click the Main Menu;
2. Click the New option;
3. Note that a new tab is opened.
1
2
Manual version 11.1 Release Audaces Apparel 11.00.15-541
Plot
For checking patterns directly on paper you can have them plotted.
1. Click the Main Menu;
2. Click Plot;
Manual version 11.1 Release Audaces Apparel 11.00.15-541
3. Note that the Plot window opens with the following options:
Scale
Percentage – 100% means the actual size of the pattern. Decrease this value to
reduce the pattern size proportionally.
Plotting area
All – Plots all patterns in the desktop on a single banner. That is, all patterns are
plotted on seamless paper.
Plotting stripes – in some situations the pattern may be larger than the width of the
plotter. When that happens it is necessary to divide the plotting of the pattern into two or
three stripes, requiring them to be joint together after wards.
Initial printing X – If after the plotting has been initiated the equipment runs out of
paper or stops for some reason, enter in this field the value from which the plotting should
resume. This option is helpful in such cases, as it is not necessary to restart plotting the
patterns from the beginning.
Plot sizes separately
It is possible to define which pattern size you wish to plot according to the grading
performed.
Rearrange patterns – When enabled, it organizes the patterns of the selected size
according to the paper width, allowing plotting on a single stripe.
Plotter
List of plotters that can be selected for plotting. Select the plotter installed in your
computer.
Properties – Click this button to open the Plotter properties window, where some
settings can be adjusted.
Paper width – Enter the value of the paper width being used.
Quality – Select the plotting quality for the patterns.
Manual version 11.1 Release Audaces Apparel 11.00.15-541
Output port
Defines the communication path existing between the computer and the plotter.
Often the plotter path is the same as that used by the printer, but when the application is
being used on a network, you must set another output path for the plotter.
Plot to file
When this option is enabled you can generate a plotting file with the extension .plt.
This file can be opened by Audaces Ultraspool (plotter manager). This file must be saved
in a folder accessible by the plotter manager so that the file can be plotted.
Plot rotating 90º
Option for rotating the patterns and plotting them on a 90º angle.
Unfold patterns
You can unfold the patterns at the time of plotting. Before that, you need to mark the
fold of the patterns with the symmetry line.
Plot selected elements
Plots only the selected objects on the desktop.
Use Plotter manager
Creates a file with the Spool* configuration for plotting.
*Spool: The process of storing the data from a document in a queue until the plotter is available.
Use defined tools (HPGL)
Enables the use of the tools configured for HPGL plotter, when this is the plotter
selected for plotting.
Use defined line styles
Plots precisely the lines defined in the making of the patterns. Available lines
options in Home palette, Drawing group.
4. Configure the plotting options;
5. Click OK ;
Manual version 11.1 Release Audaces Apparel 11.00.15-541
5
Print
You can print the patterns in parts via the Print option. This option is suitable for the
conference of small patterns or for joining together the printed sheets.
1. Click the Main Menu;
2. Click Print;
1
3. Note that the Print window opens with the following options:
Manual version 11.1 Release Audaces Apparel 11.00.15-541
All – Prints all patterns in the file.
Selected – Prints all patterns selected before opening the print dialog.
Proportion
Paper size – Prints all patterns or only the selected ones on a single sheet. The
patterns shrink proportionally to fit on an A4 sheet.
Percentage – Enter in this field the percentage according to which you wish to print
the patterns. The closer to 100% the percentage entered in this field, the more sheets will
be needed to print the patterns, since they will be closer to the actual size.
Scale coefficients
Enlarges or reduces the X and Y values in the print file. Enter one (1) for the values of
X and Y to print the objects using the same dimensions existing on the desktop.
In colors
When enabled, prints in color; when disabled, prints in black.
4. Click Preview to make sure you are happy with how the patterns are going to be
printed;
5. Click Print
5 4
Manual version 11.1 Release Audaces Apparel 11.00.15-541
Manual version 11.1 Release Audaces Apparel 11.00.15-541
Intermediate Use
The following chapter details the steps required for the intermediate use of the
product, describing new ways to perform the procedures detailed in the previous chapter.
To facilitate understanding the use of the application, a detailed step-by-step guide
is available.
1. Pattern Making
This section details additional tools for aiding the pattern making in Audaces
Apparel Advanced-Patterns.
Modifying Lines
Extend line
With this tool selected you can extend or reduce a previously created line.
1. Select the Extend line tool, Building palette;
2. Enter a value in the Extend line window;
3. Click near the end to be extended;
4. Confirm by left-clicking;
5. Right-click to cancel.
3
2
Manual version 11.1 Release Audaces Apparel 11.00.15-541
Extend up to element
This tool enables extending a line up to a pattern or element.
1. Select the Extend up to element tool, Building palette;
2. Select the line to be extended;
3. Select the element or pattern, which should be positioned so as not to be
parallel;
4. Confirm by left-clicking;
5. Right-click to cancel.
2 3
Manual version 11.1 Release Audaces Apparel 11.00.15-541
Extend two lines
This tool extends two lines until their ends join together. Excess portions will be
deleted automatically. This assists in the joining of segments during pattern making.
1. Select the Extend two lines tool, Building palette;
2. Select the first line;
3. Select the second line;
4. Confirm and cancel.
3
2
Manual version 11.1 Release Audaces Apparel 11.00.15-541
Modifying Curves
Split curve
This tool splits the curve at the intersection of the selected element. It is very useful
during pattern making.
1. Select the Split curve tool, Building palette;
2. Indicate the curve;
3. Indicate the element that splits the curve;
4. Confirm the operation by left-clicking with the mouse and cancel by right-
clicking.
Spiral and curve
Use this tool to insert or configure a preset spiral or curve. It can also be used to
replace curves directly in the pattern.
1. Select the Spiral and curve tool, Building palette;
2. The Insert curve window will open;
Default curve
Lists the types of preset curves and spirals. These include: French curve, back
armhole, skirt side and neckline.
Manual version 11.1 Release Audaces Apparel 11.00.15-541
When selecting any curve, the following options show automatically:
Extreme 1 - Use the mouse to define the beginning of the curve;
Extreme 2 - Use the mouse to define the beginning of the curve;
Mirror - Enable it to mirror the curve.
3. Determine the curve to be used in the Insert curve window as well as the
ends of the curve;
4. Select Reference 1 on the desktop;
5. Select Reference 2 on the desktop.
2 3
4
5
Manual version 11.1 Release Audaces Apparel 11.00.15-541
Point
In the arc center
Use this tool to insert a point exactly in the center of a previously created arc. This
is very useful in godet skirts patterns.
1. Select the In the arc center tool, Building palette;
2. Select the arc;
3. Confirm the arc by left-clicking;
4. Right-click to cancel.
2 3
Manual version 11.1 Release Audaces Apparel 11.00.15-541
Arcs
Given two points
By clicking twice on the desktop, you can create an arc and set its radius.
1. Select the Given two points tool, Building palette;
2. Indicate point #1;
3. Indicate point #2;
4. Set the arc radius in the Radius window;
5. Confirm and cancel.
2 3
Manual version 11.1 Release Audaces Apparel 11.00.15-541
Given three points
With the Given three points tool you can create arcs from three specified points on
the desktop.
1. Select the Given three points tool, Building palette;
2. Indicate point #1;
3. Indicate point #2;
4. Indicate point #3;
5. Confirm and cancel.
2
4
Manual version 11.1 Release Audaces Apparel 11.00.15-541
Tangent to the line or arc
Use the Tangent to the line or arc tool to create an arc using a reference element.
This tool can be used for pattern making.
1. Select the Tangent to the line or arc, Building palette;
2. Select the line or arc to be used as reference;
3. Select the starting point of the arc;
4. Indicate the radius in the Radius window;
5. Confirm;
4
3
6. Indicate point #1 clockwise;
7. Indicate point #2 counterclockwise;
8. Confirm and cancel.
Manual version 11.1 Release Audaces Apparel 11.00.15-541
6
Tangent to two lines
Use the Tangent to two lines tool to round existing corners of two joined lines or to
create an arc tangent to them. The type of finish will be determined according to the
selected options.
1. Select the Tangent to two lines tool, Building palette;
2. Enter the radius in the Input the radius window;
3. Enable the option Round corners;
4. Select the first line;
5. Select the second line;
6. Position the arc.
Manual version 11.1 Release Audaces Apparel 11.00.15-541
1
2 3
5
Tip: By enabling the Round corners function, you can turn lines into curves according to
the angle defined by the radius, eliminating excesses.
2. Pattern Manipulation
In this step we shall discuss how to manipulate patterns and elements by copying,
rotating, mirroring and redefining measures.
Move
Copies elements and patterns freely or using reference points. It is very useful for
quickly moving patterns or elements.
Choose reference
When enabled, you must have a reference point for moving the selected objects.
Size
When enabled, the grid is moved taking as reference the selected point and the size
indicated in the Move elements window.
Move grading
When the Move grading option is enabled, the Size option is automatically
disabled, so that the grading of both is positioned relative to the same reference point.
1. Select the Move tool, Manipulation palette;
Manual version 11.1 Release Audaces Apparel 11.00.15-541
2. The Move elements window will open;
3. Enable Choose reference;
4. Enable Move grading;
5. Indicate the first reference element point or pattern;
6. Confirm;
7. Indicate the second reference element or pattern point;
8. Confirm.
5 7
3 4
Manual version 11.1 Release Audaces Apparel 11.00.15-541
Fast manipulation
Quickly allows moving, rotating and increasing the size of elements.
Redefine position or perimeter
Resets the position of the element or its perimeter.
• Split element - divides the selected element based on measurement information
from Extreme 1 and Extreme 2;
• Decrement (-) - decreases the size of the selected element;
• Increment (+) - increases the size of the selected element;
• Position - changes only the position of the element without changing its perimeter;
• Bidirectional perimeter - by clicking the plus or minus sign, the perimeter of the
element is modified to both sides;
• Unidirectional perimeter 1 - click the plus or minus sign to change the left side of
the element;
• Unidirectional perimeter 2 - click the plus or minus sign to change the right side of
the element;
• Increment position (cm) - value by which the perimeter of the element is to be
increased or decreased;
• Total - total perimeter of the element;
• Extreme 1 (cm) - piece of the element to the left from the selected location;
• Extreme 2 (cm) - piece of the element to the right from the selected location.
Manual version 11.1 Release Audaces Apparel 11.00.15-541
1. Select the Fast manipulation tool, Manipulation palette;
2. Select the option Redefine position or perimeter;
3. Click on the element to be modified;
4. Note that the Fast manipulation window will open;
5. Define the position or perimeter;
6. To modify the element, click Decrement (-) or Increment (+);
7. Position the element;
8. Confirm and cancel.
2 5 6
3
Manual version 11.1 Release Audaces Apparel 11.00.15-541
Rotate
Rotates the selected element according to the chosen angle.
• Increment spin - for defining the angle;
• Angle - displays the angle being used with a positive or negative sign.
1. Select the Fast manipulation tool, Manipulation palette;
2. Select the element to be modified;
3. Select the Rotate option in the Fast manipulation window;
4. Set the value of the rotation increment;
5. To modify the element, click Decrement (-) or Increment (+);
6. Position the element;
7. Confirm and cancel.
2
3 4 5
Mirror
This tool mirrors elements quickly, streamlining the work.
• Horizontal - mirrors the element horizontally;
• Vertical - mirrors the element vertically.
1. Select the Fast manipulation tool, Manipulation palette;
2. Select the element to be mirrored;
3. Select the Mirror option in the Fast manipulation window;
4. Choose between Horizontal or Vertical mirroring;
Manual version 11.1 Release Audaces Apparel 11.00.15-541
5. Click Decrement (-) or Increment (+) to modify the element;
6. Position the element;
7. Confirm.
2 6
3 4 5
Scale
Enlarges or reduces the element according to the scale factors X and Y.
1. Select the Fast manipulation tool, Manipulation palette;
2. Select the element to be modified;
3. Indicate the values for the X factor and Y factor. The chosen value will be
used for scaling up or down the element size;
4. To modify the element, click Decrement (-) or Increment (+);
5. Position the element;
6. Confirm and cancel.
Manual version 11.1 Release Audaces Apparel 11.00.15-541
1
2 3 4
Decrement or Increment
By enabling these buttons, the changes will be applied to the element.
Redefine perimeter
Resets the perimeter elements and patterns.
Mode
• Preserve ends - redefines the perimeter of the element, attaching the ends (points)
of the selected pattern or element to its place of origin. This option is used for
reshaping curves.
• Uni-directional - resets the perimeter of the element in only one end. The end to
be modified must be selected with a mouse click near the joint.
• Bi-directional - proportionally resets the perimeter of the element at its ends.
From (cm)
Displays the original value of the selected perimeter.
To (cm)
Defines the perimeter that will be assigned to the element.
1. Select the Redefine perimeter tool, Manipulation palette;
2. The Redefine perimeter window will open;
3. Select the Preserve ends mode;
4. Select the contour of the pattern you wish to redefine;
5. Redefine the perimeter (you can check the previous perimeter value);
Manual version 11.1 Release Audaces Apparel 11.00.15-541
6. Confirm and cancel.
4
2 3
Mirror
The Mirror tool is often used for making asymmetric patterns. You can use it to keep
the shared parts unchanged, adjusting only the necessary points.
Mode
• Horizontal - mirrors the object using the X axis as a reference.
• Vertical - mirrors the object using the Y axis as a reference.
• Free - mirrors the object as indicated via the mouse.
Make copy
If enabled, makes a copy of the object by applying mirroring, keeping the object
used as the basis in the original location.
1. Select the Mirror tool, Manipulation palette;
2. The Mirror window will open;
3. Select the Vertical mode;
4. Enable Make copy;
5. Select the element;
6. Place the object via the mouse;
7. Confirm and cancel.
Manual version 11.1 Release Audaces Apparel 11.00.15-541
1
5 6
2 3 4
Create fence
Use this tool to select an area that will be manipulated using the Move fence tool.
1. Select the Create fence tool, Manipulation palette;
2. Indicate the first point to start the selection;
3. Drag the mouse to the opposite corner, ending the selection.
1
Manual version 11.1 Release Audaces Apparel 11.00.15-541
Tip: After moving the fence you must disable the Create fence tool.
Move fence
Use this tool to move the elements within the selected area previously set with the
Create fence tool.
1. Select the tool (after setting the fence with the Create fence tool);
2. The Move fence window will open. Choose among the options: Control
points, Curve points, Internal notches and Auxiliary lines;
3. Select in this window the items that should move together with the fence. You
must select at least one of the options, as if no option is enabled, only the
fence will move without modifying the pattern arrangement;
4. Set the coordinates in the Coordinates window;
5. Click on the selected area;
6. Using the mouse, confirm the position where the fence should move the
selected elements together.
2 3
5 6
Tip: By selecting the Remove fence tool, the previously defined fence will be disabled.
Manual version 11.1 Release Audaces Apparel 11.00.15-541
Transform in elements
Use the Transform in elements tool to transform finished patterns back into
elements.
1. Select the Transform in elements tool, Manipulation palette;
2. Indicate the pattern;
3. Confirm and cancel.
2 3
Round or chamfer
The Round or chamfer (corners and bevels) tool is widely used for finishing
pockets.
Mode
• Round corners - turns sharp corners into rounded corners.
• Bevels - turns sharp corners into bevels.
Radius (cm)
By selecting Round corners, the Radius option is enabled, allowing the user to
define the radius that will be used for rounding the corner of the pattern.
Perimeter 1 (cm) and Perimeter 2 (cm)
Manual version 11.1 Release Audaces Apparel 11.00.15-541
When selecting Bevels, the Perimeter 1 (cm) and 2 (cm) options are enabled,
allowing the user to set the value of each perimeter that will be used to create bevels.
1. Select the tool;
2. The Corners and bevels window will open;
3. Select Round corners;
4. Set the radius;
5. Indicate the pattern;
6. Indicate the point where rounding is to be made;
7. Cancel to disable the tool.
3 4
5 6 7
Copy or change elements
This tool allows replacing a segment of the pattern with a separate element or
copying a segment of the pattern to insert it into another pattern.
Action
• Change elements - replaces a pattern element with a separate element.
• Copy elements - copies the selected elements in the pattern.
Outline
This option is only available when the Change element option is enabled. The
difference between Automatic and Manual modes is that in Manual mode it is possible to
select the segments one by one.
Manual version 11.1 Release Audaces Apparel 11.00.15-541
1. Select the Copy or change elements tool, Manipulation palette;
2. The Change or copy elements window will open;
3. Select the action Change elements;
4. Select Automatic contour;
5. Indicate the pattern;
6. Indicate the segment that will be replaced in the pattern;
7. Indicate the new element for replacement;
8. Confirm the element;
9. Indicate the reference point for the replacement in the segment, then in the
element;
10. Confirm and cancel.
6 9 7 9 1
3 4
3. Making and Marking Patterns
This chapter presents new production options to complement the information
presented in the previous chapter.
Marking patterns
Insert
Some pattern markings are made for sewing pockets in place or joining patterns at
Manual version 11.1 Release Audaces Apparel 11.00.15-541
the appropriate height. These markings are called notches and can be made using the
Insert tool.
Width (cm)
For certain types of notches, such as V and T, you must set the width.
Height (cm)
Sets the notch height.
Angle
Sets the notch angle.
Notch
Lists the types of notches for selection.
Reference
Control point that serves as a reference for positioning and grading notches.
Code
When enabled, inserts sequential codes into the patterns, which are then used for
connecting the patterns in the right marking position in Audaces Apparel Advanced-Marker,
using the Notch relationship function. It is used to facilitate fitting pieces that require the
alignment between stripes or prints even where the patterns are united, such as sides.
Outline notch
When enabled, inserts notches only around the contour of the pattern.
• Add control point - when enabled, inserts control points along the notches.
• Keep away in sizes - when enabled, inserts notches keeping the same distance to
the reference point in all grid sizes.
Manual version 11.1 Release Audaces Apparel 11.00.15-541
Dx (cm)
Defines a guideline that aids when you insert a notch into a specific location. This
option applies only to internal notches.
Dy (cm)
Defines a guideline that aids when you insert a notch into a specific location. This
option applies only to internal notches.
Manual version 11.1 Release Audaces Apparel 11.00.15-541
Seam notch
Defines the method of notch projection onto the seam line:
• Projected, maintaining the same position as the seam notch.
• Extended, following the angle of notch insertion.
1. Select the Insert tool, Marks palette;
2. The Insert notch window will open;
3. Set the notch dimensions;
4. Enable Outline notch and Add control point;
5. Indicate the pattern;
6. Confirm and cancel.
3 4
5 6
Tip: Use the SNAP to achieve greater accuracy in positioning the notch in the pattern.
Multiple
Use the Multiple tool to insert multiple notches simultaneously around the contour
of the pattern or inside it.
Mode
• Points of the mouse - inserts notches across an extension set by the mouse,
following the settings for the number of notches or perimeter.
• Element - inserts notches from an element positioned on the patterns, following the
Manual version 11.1 Release Audaces Apparel 11.00.15-541
settings for number of notches or perimeter.
• On the outline - inserts notches only around the pattern outline, following the
settings for number of notches or perimeter.
No. of notches or Perimeter
Displays the number of notches or the space measured between two notches.
Width (cm)
Determines the notch width.
Height (cm)
Determines the notch height.
Angle
Sets the notch angle.
Notch
Lists the types of notches.
1. Select the Multiple tool, Marks palette;
2. The Insert multiple notches window will open;
3. Select Mode > Points of the mouse;
4. Select Perimeter;
5. Set the value of the distance between the notches to be inserted;
6. Select the type of notch;
7. Indicate the pattern;
8. Using the mouse, position the initial notches, extending them as needed;
9. Confirm and cancel.
Manual version 11.1 Release Audaces Apparel 11.00.15-541
1
7 8 9
3 to 6
Remove notch
Use this tool to remove individual notches or all the notches inside or around the
contour of the selected pattern. When neither option is enabled in the Delete window,
individual notches are removed by simply clicking on them.
All outline notches
Removes all existing notches around the contour of the pattern.
All internal notches
Removes all existing notches inside the pattern.
1. Select the Remove notch tool, Marks palette;
2. The Delete window will open;
3. Enable the option All outline notches;
4. Indicate the pattern;
5. Confirm and cancel.
Manual version 11.1 Release Audaces Apparel 11.00.15-541
1
4 5
Align
Use this tool to align notches horizontally, vertically, per element or
vertical/horizontal points.
Mode
• Horizontal - aligns notches horizontally, using as reference the notch base size;
• Vertical - aligns notches vertically, using as reference the notch base size;
• Element - aligns notches using as reference an element positioned on the pattern;
• Horizontal point - aligns notches horizontally, using as reference a control point;
• Vertical point - aligns notches vertically, using as reference a control point.
1. Select the Align tool, Marks palette;
2. The Alignment window will open;
3. Select the Horizontal mode;
4. Indicate the pattern;
5. Indicate the notch;
6. Cancel.
Manual version 11.1 Release Audaces Apparel 11.00.15-541
1
4 5 6 3
Producing Patterns
Fold
Patterns can be made in half and then unfolded. This is the case of symmetrical
patterns.
Finished patterns can be folded for quickly checking their appearance.
Action
• Fold - folds the pattern according to the option selected in Fold mode;
• Unfold - unfolds the pattern at the outline of the selected segment;
Fold mode
• Horizontal - folds the pattern in half horizontally.
• Vertical - folds the pattern in half vertically.
• Element - folds the pattern relative to the selected element.
Keep fold
Enabling this option will fold the pattern as defined in Fold mode, but changes will
be made on only one side, displaying the original pattern marking in dotted lines.
Manual version 11.1 Release Audaces Apparel 11.00.15-541
Thread in the center of the pattern
By enabling this option, the thread is always at the center of the pattern when
folding and unfolding it.
1. Select the Fold tool, Produce palette;
2. The Fold or unfold window will open;
3. Select Fold;
4. Enable the Keep fold option;
5. Indicate the pattern and, with the aid of the mouse, position the side where
the fold is to be made;
6. Confirm.
5
2 3 4
Tip: To modify only one side of the pattern, enable the option Keep fold. To modify both
sides, this option should be disabled.
Create dart
For adjusting the pieces, some darts can be created around the contour of the
patterns. Darts can be cut, open or just marked.
Opening (cm)
Sets the total opening of the dart at the side.
Depth (cm)
Manual version 11.1 Release Audaces Apparel 11.00.15-541
Sets the depth of the dart.
Open dart
Creates a dart with opening and adds this value to the pattern, compensating for the
opening. However, it does not cut the dart if the Cut dart option is not enabled.
Cut dart
When enabled, creates a cut dart and removes the inside of the dart from the
pattern without compensating for the opening.
Perpendicular vertex
Positions the vertex perpendicular to the contour of the pattern. In case this option
is not enabled, you can set the vertex angle.
Create dart finishing
Creates a dart with finishing, as done by hand, so as not to remove any piece from
the pattern. To use this option you must enable the Open dart option.
Cut intersections
Creates a dart where the pivot point and the direction of the vertex for forming the
dart pass through two points of the pattern. This results in a fold in the first two points of
intersection.
Lateral notches
For selecting the format of the notches that indicate the start and end of the dart
around the contour.
Vertex notch
Lists types of notches indicating the dart vertex to be finished upon seaming.
1. Select the Create dart tool in Produce palette;
2. The Dart window will open;
3. Indicate the values for Opening (cm) and Depth (cm) of the dart;
4. Enable the option Cut dart;
5. Indicate the pattern;
6. Using the mouse, indicate the position of the dart in the pattern;
7. Confirm the dart.
Manual version 11.1 Release Audaces Apparel 11.00.15-541
1
5 2 3
6
9
Internal dart
In order to make a piece with tighter and more appropriate fit it is usually necessary
to create or adjust internal darts in the patterns.
Height 1 (cm)
Sets the value that the dart will have in the first measurement, i.e. from the center to
the upper end.
Height 2 (cm)
Sets the value that the dart will have in the second measurement, i.e. from the
center to the lower end.
Width (cm)
Sets the dart width, calculating the value entered half to the right and half to the left.
Angle
Sets the angle of insertion of the dart into the pattern.
Auxiliary line
Inserts the dart by marking auxiliary lines that aid in visualization.
Manual version 11.1 Release Audaces Apparel 11.00.15-541
Internal notch
When enabled, inserts the dart using internal notches as a guide.
1. Select the Internal dart tool in Produce palette;
2. The Internal dart window will open;
3. Indicate the pattern;
4. Set the values for Height 1 (cm) and Height 2 (cm);
5. Set the Width (cm);
6. Enable the option Auxiliary line;
7. Enable Internal notch and select the type;
8. Set the internal dart angle;
9. Position the dart on the pattern using the mouse;
10. Confirm;
11. Cancel.
3 10
2 4 to 8
Tip: To assist in positioning the dart you can use the SNAP and the Coordinates window.
Cut
It is often necessary to cut the pattern after it is made for adjustments or reusing
parts of the pattern. For this action you can use the Cut tool, which cuts the pattern using
elements as reference.
Manual version 11.1 Release Audaces Apparel 11.00.15-541
Outline
• Automatic - automatically cuts the pattern by selecting the pattern and the element,
allowing you to use just one element to make the cut.
• Manual - allows you to use more than one element to make the cut.
Keep distance
Applies to the control points that were created by cutting the same grading
difference of adjacent control points.
Seam (cm)
Sets the value in centimeters of the seam that will be applied to the cut pattern.
Seam 2 patterns
Applies the seam to the two patterns that were generated after the cut. You can only
enable this option if the previous option, Seam (cm), is enabled.
Notch
Lists the types of notches available to mark the seam.
Mode
Sets the type of seam finish to be applied. This option is enabled only when the
option Seam is enabled.
• Tangent - seam finish tangent to the contour of the pattern.
• Straight - seam finish at a right angle (90º) relative to the cutting element.
1. Insert an element (line, curve or arc) into the pattern so that it crosses the
pattern outline on two points;
2. Select the Cut tool, Produce palette;
3. The Cut pattern window will open;
4. Select the Contour type and enter the seaming values;
5. Indicate the pattern;
6. Indicate the element;
7. Confirm by indicating the cut direction and cancel.
Manual version 11.1 Release Audaces Apparel 11.00.15-541
2
5 3 4
Tip: When cutting is done by elements other than lines, the seams generated must be
checked.
Join
The Join tool unites patterns which were made separately or otherwise cut. With
this tool you can also bring the patterns closer for simple conference.
Only move
This option allows bringing one pattern close to the other, as well as their
corresponding grading, in order to visually check the measurements between the patterns.
Join sizes
Repositions the pattern grading according to the reference pattern, so that the user
can visually check their measurements.
Size rotation
• Equal size - joins the grading of two patterns taking as reference the joint of each
graded size.
• Equal base - joins the grading of two patterns taking as reference the joint of the
base size, applying the same rotation to the other graded sizes.
1. Select the Join tool, Produce palette;
2. Indicate the first pattern at the beginning of the joining;
3. Indicate the end of the joining;
Manual version 11.1 Release Audaces Apparel 11.00.15-541
4. Indicate the second pattern at the beginning of the joining;
5. Indicate the end of the joining of the second pattern;
6. Indicate the reference (point) of the first pattern;
7. Indicate the reference (point) of the second pattern;
8. Confirm and cancel.
2 6 4 7
4. Grading Patterns
This chapter presents additional methods for grading patterns.
Automatic
Grades points and notches automatically according to the value indicated by Dx and
Dy from a reference point.
DX difference (cm)
Sets the value to be graded in DX;
DY difference (cm)
Sets the value to be graded in DY;
Apply to size
Lists all sizes to be graded according to the pre-defined grid in the Properties
Manual version 11.1 Release Audaces Apparel 11.00.15-541
window.
1. Select the Automatic tool, Grading palette;
2. The Auto grading window will open;
3. Indicate the pattern;
4. Select the All option;
5. Use the mouse to indicate the reference point for grading. Note that there will
be a projection of the graded patterns;
6. Confirm by clicking on the point;
7. Cancel.
3 5
2 4
Mouse
Grades the patterns according to the control points and notches via the mouse.
Mode
• Incremental - applies the indicated measure in the Coordinates window using the
previous size as reference.
• Absolute - applies the indicated measure in the Coordinates window using the
base size as reference.
• Proportional - distributes the measure indicated in the window Coordinates
proportionally to the largest and smallest sizes with the base.
1. Select the Mouse tool, Grading palette;
Manual version 11.1 Release Audaces Apparel 11.00.15-541
2. The Grading by mouse window will open;
3. Select Mode > Incremental;
4. Indicate the pattern;
5. Indicate the point to be graded;
6. Enter the Dx and Dy coordinates in the Coordinates window;
7. Confirm;
8. Cancel to disable the tool.
4 5
Tip: Use the Coordinates windows to grade using precise measurements.
Remove grading
Removes the grading from graded points on the pattern. Use it to delete the grading
from points, one by one or all at once.
Only DX
Deletes only the values graded in Dx.
Only DY
Deletes only the values graded in DY.
All pattern
Deletes the grading from the whole pattern at once, according to the selections in
Dx and Dy.
Manual version 11.1 Release Audaces Apparel 11.00.15-541
1. Select the Remove grading tool, Grading palette;
2. The Delete grading window will open;
3. In the window, choose between the options Only DX and All pattern;
4. Indicate the pattern;
5. Indicate the graded point;
6. Confirm and cancel.
4 5 6
Tip: When you select the option All pattern, simply select the pattern and all graded
points will be deleted.
Copy grading
Use this tool to copy the grading from one or multiple control points and apply it to
another pattern.
Copy
• 1 graded point - copies the grading of just one point;
• various control points - copies the grading of multiple control points set using the
mouse;
• all control points - copies the grading of all points of the pattern.
Only DX
Copies the grading value in DX
Manual version 11.1 Release Audaces Apparel 11.00.15-541
Only DY
Copies the grading value in DY
Flip DX
Inverts the value of DX from positive to negative and vice versa.
Flip DY
Inverts the value of DY from positive to negative and vice versa.
1. Select the Copy grading tool, Grading palette;
2. The Copy grading window will open;
3. Indicate the source pattern (grading to be copied);
4. Indicate the source control point;
5. Indicate the target pattern (to which the grading is to be applied);
6. Indicate the target control point;
7. Cancel.
1
3 4 5 6
Tip: The target pattern control point should be in the same position as the source control
point, otherwise the values would be inverted.
5. Checking Patterns
Manual version 11.1 Release Audaces Apparel 11.00.15-541
Measure perimeter
Use this tool to measure the perimeter of the indicated element.
1. Select the Measure perimeter tool, Conference palette;
2. Indicate the element;
3. Indicate where you want to insert the information (arrow with the perimeter);
4. Indicate the location and position of the measurement.
Manual version 11.1 Release Audaces Apparel 11.00.15-541
Advanced Use
1. Information about Patterns
Properties
In this window, you may adjust patterns according to the marker.
On the left side of the window, you will find the treeview, an area where you may
select the pattern to be adjusted.
On the top part of the window, you will find the tabs. These tabs provide information
about the selected pattern.
Manual version 11.1 Release Audaces Apparel 11.00.15-541
The Properties tab
Pattern – the field where you may insert the pattern name;
Description – the field where you may insert relevant information about the pattern;
Marker properties – the field where you may fill in detailed information about each
pattern.
• Pattern ready – in case the pattern is not ready to be submitted for marking,
unselect this option so that this pattern will not be available in Audaces Apparel
Marker;
• Allow properties changes in Audaces Marker – by selecting this option, you may
modify the properties of the selected pattern in Audaces Marker. Should this option
be unselected, the pattern will become locked and you will not be able to modify it in
Audaces Marker;
• Fabric – allows you to select the fabric where the pattern will be cut out. It also
shows a list of all previously registered fabrics in Audaces Marker;
• Quantity per garment – the field where you may insert the number of pieces of
that pattern;
• Rotation – the drop-down menu from which you may select the pattern rotation,
using the direction of the thread as a frame of reference;
No rotation – prevents the piece from rotating when marking;
Free – allows the piece to rotate freely when marking;
Manual version 11.1 Release Audaces Apparel 11.00.15-541
90 degrees – makes the piece rotate 90º when marking;
180 degrees – makes the piece rotate 180º when marking;
180 degrees ± range – allows the piece to rotate 180º and more within the
marker rotation range;
Range - allows the pattern to rotate 180º as well as the angle specified in the
rotation range field;
• Rotation range – specifies the maximum angle by which the pattern may rotate.
This option will only be available when the 180 degrees ± range or Range options
are selected;
• Mirror – when selected, this option allows the pattern to mirror the direction of the
thread;
• Pair – allows the pattern to be marked twice as well as to be mirrored;
• Vertical fold – allows the pattern to fold vertically when using fabric with folds;
• Horizontal fold – allows the pattern to fold horizontally when using fabric with folds;
Initial pattern configuration
• Initial spin – reference angle by which the pattern will start its rotation;
• Reflected vertically - indicates that the pattern is mirrored vertically;
• Reflected horizontally - indicates that the pattern is mirrored horizontally;
Apply all
• Apply all – applies all configurations of the Properties tab to all patterns of the
garment;
• Apply to all with the same fabric - applies the configurations of the Properties
tab to all patterns of the same fabric.
Manual version 11.1 Release Audaces Apparel 11.00.15-541
The Grading tab
Normal – allows patterns to be graded in different sizes. E.g.: S, M and L
Height - enables the application of grading on height on which the pattern will have
different heights besides its normal grading. In order to grade on the basis of height, the
Allow grading height option should be enabled in the Options window.
View – under this option, you may disable a size, which will exclude or include a size to be
graded. The size highlighted in red corresponds to the point of reference of the garment;
Size – allows you to modify and name the pattern sizes;
Color – allows you to set and customize the color of each size for visualization on the
desktop;
New – creates a new size
Base – sets the size selected as the point of reference
Delete – deletes the selected size
Apply
• To the pattern – applies the grading rule to the selected pattern only;
• To the garment - applies the grading rule to all garment patterns;
Area of the size - used when a new size needs to be inserted into an existing grading.
You may select the desired relation to each new size from the following options:
• Maintain difference - adds a size to the selected area, keeping the average
Manual version 11.1 Release Audaces Apparel 11.00.15-541
distance of the grading rule between the sizes;
• Same size - adds the same distance of the selected size, keeping the same relation
among the other remaining sizes;
• Intermediate size - adds an intermediate grading size.
Tip: To add a grading size, select the desired option and the area where the new size will
be inserted and include it in the grading.
Grading names – provides a list of graded items.
Tip: Main menu > Settings > Grading rules.
The Visualization tab
Manipulate – helps to configure the visualization elements of the patterns:
• Pattern elements - a drop-down menu where the following options may be
selected and configured:
Name – defines the angle and height of the text. Under Reference, you may
select where to place the mouse cursor in relation to the text. Using the
mouse cursor in the visualization area, you may indicate where the text of the
Name will be inserted in the pattern;
Description – sets the alignment, angle, height and space between the lines
Manual version 11.1 Release Audaces Apparel 11.00.15-541
of the text. Under Reference, you may select where to place the mouse
cursor in relation to the text. Using the mouse cursor in the visualization area,
you may indicate where the Description will be inserted;
Observations – sets the alignment, angle, height and space between
the lines of the text. In the Reference drop-down menu, you may select
the position of the mouse cursor in relation to the text. Using the mouse
cursor, you may indicate where the Observation will be inserted;
Thread – locates the thread on the pattern. Using the mouse cursor in the
visualization area, set the position and length of the thread;
Numbers – sets the height and location of the number. In the
visualization area, the mouse cursor sets the point in the pattern whose
number will be modified;
None – can be used when there is no need to configure any of the options.
• Reference - sets the position of the texts in relation to the mouse cursor in Name,
Description and Observations.
• Alignment - sets the alignment of the texts in Description and Observations.
• Text angle - you may set the angle of texts in Name, Description and
Observations.
• Text size (cm) - you may set the height of texts in Name, Description,
Observations and Numbers.
• Space between lines - sets the space to be inserted between the lines of the texts
in Description and Observations.
Visualization - enables the pattern details that will be visualized:
• Name – enables the visualization of the name in the pattern;
• Fill - color – fills the master pattern with a color that may be set and customized in
the Color window, which will open when selecting this option;
• Thread – enables the visualization of the pattern thread;
• Numbers – enables the visualization of the numbers of the pattern control points;
• Grading - enables the visualization of Normal grading sizes;
• Notch – enables the visualization of internal or outline notches;
• Description – enables the visualization of the pattern description;
• Auxiliary lines – enables the visualization of auxiliary lines of the pattern;
• Seam – enables the visualization of the seams in the pattern;
• Grade path – enables the visualization of the path set for size grading;
• Pattern perimeter – enables the visualization of the perimeter of each pattern
piece;
• Buffer – enables the visualization of the edge inserted in the pattern outline;
• Garment – enables the visualization of the garment name;
• Grading name – enables the visualization of the grading name;
• Fabric – enables the visualization of the name of the fabric used in the pattern;
• Quantity – previously set in the Properties tab, shows how many cuts of the same
piece will be made.
• Rotation - enables the visualization of the rotation set in the Properties tab
Manual version 11.1 Release Audaces Apparel 11.00.15-541
Apply all - when clicking this button, two options will open:
• Apply all – applies previously configured properties to all patterns;
• Apply to all with the same fabric – applies the properties configured exclusively to
the patterns with the same fabric.
The Buffer tab
In the Element column, you will find the figures corresponding to the pattern control
points.
In the Buffer (cm) column, you may set the safety distance for each pattern item,
indicating the width of each seam allowance in centimeters.
Apply - allows you to visualize the set seam allowance before applying it onto the
pattern.
Manual version 11.1 Release Audaces Apparel 11.00.15-541
The CAM Points tab
In this tab, you may set up up to two points of reference for the knife of the Cutting
Machine to start cutting the piece.
Cut type – provides two cutting options
• Full cut – the knife of the Cutting Machine starts on the first CAM point, cuts the
piece and finishes the cut in the same point where it started.
• Semi-cut – the Cutting Machine knife starts on the first point and cuts up to the
second CAM point, and then goes back to the first point, so that it will cut in the
opposite direction until it finds the second CAM point to finish the cut.
Insert - enables you to select the points of reference in the pattern where you can start
cutting.
Remove - enables you to select and remove a point in the pattern
Ok – confirms the operation
Cancel – cancels the operation
Important: The CAM Points resource is only available in versions of Audaces Apparel for
Automatic Cutting Machines.
Manual version 11.1 Release Audaces Apparel 11.00.15-541
The Tools tab
Some special operations on patterns require specific settings (e.g. cutting,
exporting, plotting, etc). If using a cutting plotter or cutting machine, you may need to set
up the tools.
The Tools tab allows you to assign each item of the pattern the desired properties:
• Elements – identifies items of the pattern, such as Outline, Name, Description,
Observations and Thread, as well as assigns them colors;
• Setup Tools – assigns an action to each tool: Drawing, Cut or Puncture;
• Defaults Tools – enables you to set as default tools regularly used with patterns;
• Options for the configuration of colors and numbers for Notches on the Outline,
Internal Notches and Auxiliary Lines;
• Apply all – applies set properties to all patterns;
Manual version 11.1 Release Audaces Apparel 11.00.15-541
• Ok – confirms the operation;
• Cancel - cancels the operation.
Information
When selecting the Information tool, the Information window will open, where you
may insert detailed information about the garment.
In this window, you will find the names of the Garment, Client and Collection, the
Description, a Keyword, the creation date and the last modification date.
You may edit all of these details, except for the creation and last modification dates,
which update automatically.
In this window, you may also create a password for the garment, register the
Author's details, visualize the patterns of the garment, configure notch relationship rules
and add pictures.
Manual version 11.1 Release Audaces Apparel 11.00.15-541
Password
All you need to do to protect the garment is register a password.
1. Click the Information tool, under the Home palette;
2. In the Information window, click the Password button. The Password
window will open;
3. Type your new password;
4. Click Ok to confirm or Cancel to cancel the operation.
Tip: Your password must have at least four characters.
Author
When clicking the Author's data button, you may access the registered details
assigned to the author of the file. When saving a new file, this window will open asking you
to confirm the details of the author of the garment.
Tip: To register details in the Author's data window, this function must be enabled in Main
Manual version 11.1 Release Audaces Apparel 11.00.15-541
Menu > Help > Author's data.
Pictures
This window both captures a picture of the file in use and allows you to insert
pictures to the file.
• Insert - searches for pictures among the computer files and stores these
pictures in the file that is about to be saved.
• Delete - removes the picture from the window.
• - allows you to move from previous to next pictures.
• Save garment picture – stores a picture of the patterns in view on the
Desktop.
• Ok – confirms the operation.
• Cancel - cancels the operation.
1. Select the Pictures option;
2. The Pictures window, will open providing you with options to Insert or
Exclude pictures;
3. Click Insert to search for a picture. Multiple pictures may be inserted;
4. To view the inserted pictures, click or ;
5. To capture a picture of the Desktop, select the Save garment picture box;
6. Click OK to finish the operation.
Patterns
When clicking this button, the Pattern properties window will open. Here you may
access and edit your configurations when necessary.
Notch relations
Notch relations help marking pieces, especially garments with patterns or textures.
By clicking it, the Notch relations window will open.
Manual version 11.1 Release Audaces Apparel 11.00.15-541
Tip: to enable the configuration of notch relationship rules, you will need to insert notches
with codes using the Insert notch tool. The Code option should also be enabled.
On the left side of the window, you will find the Pattern 1 and Pattern 2 options and
the treeview with all the patterns that have coded notches.
When clicking the pattern, you may set all of its codes.
On the upper right corner of the window, you will be able to view the pattern(s)
being configured. Right below this image, there is a caption with the pattern name and
notch code number.
At the bottom of the window, you will see a list of modes, patterns and registered
codes.
Mode - sets the direction of the piece in relation to its orientation on the fabric as well as
the type of relationship to be taken into account, whether it is a piece-with-piece or piece-
with-fabric relationship. The orientation options are:
• Piece with fabric, horizontally – the pattern will be placed horizontally in relation
to the fabric. This function will only be available if the fabric has been configured
with horizontal lines (default);
• Piece with fabric, vertically - the pattern will be placed vertically in relation to the
fabric. This function will only be available if the fabric has been configured with
vertical lines (default);
• Piece with fabric, centered - the pattern will be placed in the center in relation to
the fabric pattern.
• Piece with piece, horizontally - the patterns will be placed taking into account the
horizontal line indicated in the first pattern. This function will only be available if the
fabric has been configured with horizontal lines (default);
• Piece with piece, vertically - the patterns will be placed taking into account the
Manual version 11.1 Release Audaces Apparel 11.00.15-541
vertical line indicated in the first pattern. This function will only be available if the
fabric has been configured with vertical lines (default);
• Piece with piece, horizontally/vertically - the patterns will be placed taking into
account the position of both horizontal and vertical lines as indicated in the first
pattern;
• Piece with piece, horizontally and symmetrically - the patterns will be placed in
reverse, taking into account the horizontal line indicated in the first pattern. This
function will only be available if the fabric has been configured with horizontal lines
(default);
• Piece with piece, vertically and symmetrically - the patterns will be placed in
reverse, taking into account the vertical line indicated in the first pattern. This
function will only be available if the fabric has been configured with vertical lines
(default);
• Piece with piece, horizontally/ vertically and symmetrically - the patterns will be
centered, following the symmetry as indicated in the first pattern.
1. Insert coded notches in the desired patterns using the Insert notch tool,
where the Code option should be selected;
2. Select the Information tool and click the Notch relations button;
3. The Notch relations window will open;
4. Select the pattern in the treeview;
5. In Mode, select the desired type of relationship;
6. Should the selected option be piece with piece, select the Pattern 2 option,
which is above the column on the left side of the window;
7. Click Add;
8. Click OK to confirm the operation.
4 6
5 7
Manual version 11.1 Release Audaces Apparel 11.00.15-541
Find patterns
It finds the garment saved in Audaces Apparel Patterns. This function finds files by
browsing directories and enables you to use search filters to quickly find files.
Named - the field where you insert the filename or part of the filename. You may insert
only the file extension you wish to locate using the asterisk (*) before the file extension.
Look in - the field where you insert the folder where you wish to search for the file
Include subfolders - searches in subfolders.
Browse - finds the search folder. When clicking it, the Browse for Folder window will
display. In this window, you may select the folder where the search will be made. Select
the folder and click Ok.
Use search filters - when selected, the search will be based on all properties selected
and set in the Search filters window.
View search filters - opens the Search filters window, where you may indicate the file
properties you wish to search.
Manual version 11.1 Release Audaces Apparel 11.00.15-541
Find now - searches for the file. When clicking this button, the bottom part of the Find
window is enlarged providing a list of found files.
Stop - halts the search
New search - closes the list of found files to start a new search.
Open - opens the selected file.
Manual version 11.1 Release Audaces Apparel 11.00.15-541
Print - generates a printable report (preview) of all filenames and folders found where the
files are located.
Fabrics
Here you register details about the fabrics and their properties. You may configure
tabs in the following way:
New – enables the fields of the Fabrics tab for the registration of a new fabric;
Remove – deletes the registration of the selected fabric;
Remove all – deletes all registered fabrics.
The Fabrics tab
Registration of the fabrics properties.
1. Select New to register a new fabric;
2. Choose a Name for the fabric;
3. Select the Default setup option in case you wish the configurations of this
registration to be the point of reference for new registrations;
Manual version 11.1 Release Audaces Apparel 11.00.15-541
4. In the Description field, inform the fabric details or other additional
information;
5. Select or indicate Type (flat or tubular), Way (direction in which the fabric is
to be marked), Width (cm), Length, Weight (Kg/ m²), X Scale coefficient
and Y Scale coefficient; Marker properties and Visualization;
6. Set the width of the Bottom, Top, Left and Right Margins (cm) (seam
allowance) to indicate the starting point of the fabric cut;
7. Should the fabric have Stripes (cm), you will need to set the dimensions of
the stripes (Horizontal and Vertical width). Configure the option according to
the fabric;
8. Should the fabric be patterned, select Show fabric pattern and configure the
Length and Fabric pattern to be followed (by inserting pictures);
9. After registering or editing information on this window, click Close to save
your alterations.
2 7
4
3
8
5
6
1
The Marker Properties tab
This tab allows you to set the fabric marker properties that will be used when
marking patterns.
1. Click New;
2. Choose a Name for the fabric;
3. Select the Default setup option in case you wish the configurations of this
registration to be the point of reference for new registrations;
4. In the Description field, inform any additional properties;
5. Set up the pattern configurations, such as: Quantity per garment, Rotation
Manual version 11.1 Release Audaces Apparel 11.00.15-541
range, Grading name and Rotation;
6. Set the fabric to keep the pattern properties for all patterns every time this
fabric is selected. The configuration options are: Pair, Mirror, Ready piece,
Horizontal fold and Vertical fold;
7. In Initial pattern configuration, you may set: Initial rotation (of the pattern
in relation to the fabric thread direction); and if it will have a Horizontal
reflection or Vertical reflection;
8. After editing information in this window, click Close to save your alterations in
the software.
3
4
5 6 7
1
The Visualization tab
It allows you to configure the pattern properties you wish to view.
1. Click New;
2. Choose a Name for the fabric;
3. Select the Default setup option in case you wish the configurations of this
registration to be used as a reference for new registrations;
4. In Visualize, select the properties you wish to view;
5. After editing information in this window, click Close to save your alterations in
the software.
Manual version 11.1 Release Audaces Apparel 11.00.15-541
2
3
4
2. Building Patterns
Restoring patterns
Restoration Point
To create a restoration point means to memorize the pattern shape at that moment
so that you may go back to that shape if needed.
1. Select the pattern(s) for which you wish to create a restoration point;
2. Click the Home palette > Restoration Point;
3. Handle the pattern as you wish.
Tip 1: To view the original shape as you handle the pattern, click the option/ icon
Highlight original pattern in Visualization.
Tip 2: In the Options window, select the Create restoration point when opening
and saving file option to create restoration points when opening as well as when saving
the file.
Manual version 11.1 Release Audaces Apparel 11.00.15-541
Restore
This function restores the pattern being handled according to the shape selected
when creating the Restoration point.
1. Select the pattern(s) you wish to restore;
2. Click the Home palette > Restore;
3. The pattern will go back to its shape as indicated in the Restoration point.
Straight Line
By angle
This option creates straight lines based on the angle specified in the selected item.
Angle – sets the angle which will serve as reference to the straight line.
Distance (cm) – sets the length of the straight line.
1. Select the tool;
2. The Angle & Distance window will open. Here you may set: Angle and
Distance (cm) (length of the straight line). You may select or not the
Distance option;
3. Set the angle;
4. Set the distance;
5. Select element (area where the straight line will be inserted);
6. In case the Distance option is not selected, you may set the length of the
straight line using the mouse;
7. Set the position using the mouse;
8. Confirm.
Manual version 11.1 Release Audaces Apparel 11.00.15-541
1
6 7
5 2 3 4
Curve
Register curve
Here you may register the curves that you have created or digitalized so that you
may use them with different patterns.
In the Description column, you will find previously registered curves.
1. Select the Register curve tool, in the Building palette;
2. The Create default curve window will open;
3. To create a curve, click Create;
Manual version 11.1 Release Audaces Apparel 11.00.15-541
3
4. Indicate the element;
5. Confirm;
6. The Create default curve window will open for you to register a new curve;
5 6
7. Insert a description;
8. Click Ok.
Tip: The curve will be registered, and you may use it by clicking the Create default tool.
Manual version 11.1 Release Audaces Apparel 11.00.15-541
Create Default
Curves may be set according to the piece pattern making. When registering curves
using the Register curves tool, you may access them from the Create default tool.
Redefine position or perimeter
Resets the curve position or perimeter.
• Split element - divides the selected element based on measurement information
from Extreme 1 and Extreme 2;
• Position - changes only the position of the element without changing its perimeter;
• Bidirectional perimeter - by clicking the plus or minus sign, the perimeter of the
element is modified to both sides;
• Unidirectional perimeter 1 - click the plus or minus sign to change the left side of
the element;
• Unidirectional perimeter 2 - click the plus or minus sign to change the right side of the
element;
• Increment position (cm) - value by which the perimeter of the element is to be
increased or decreased;
• Total - total perimeter of the element;
• Extreme 1 (cm) - piece of the element to the left from the selected location;
• Extreme 2 (cm) - piece of the element to the right from the selected location.
Manual version 11.1 Release Audaces Apparel 11.00.15-541
1. Select the Create default option in the Building palette;
2. Select the option Redefine position or perimeter;
3. Select the curve you wish to edit;
4. Define the position or perimeter;
5. To modify the element, click Decrement (-) or Increment (+);
6. Confirm and cancel.
3 2 4 5
Manual version 11.1 Release Audaces Apparel 11.00.15-541
Rotate
This option allows you to rotate the selected element according to the chosen angle.
• Increment spin - for defining the angle;
• Angle - displays the angle being used with a plus or minus sign.
1. Select the Create default option in the Building palette;
2. Select the element to be modified;
3. Select the Rotate option in the Insert curve window;
4. Set the value of the rotation increment;
5. To modify the element, click Decrement (-) or Increment (+);
6. Position the element;
7. Confirm and cancel.
3 4 5
Manual version 11.1 Release Audaces Apparel 11.00.15-541
Mirror
This tool mirrors elements quickly, streamlining the work.
• Horizontal - mirrors the element horizontally;
• Vertical - mirrors the element vertically.
1. Select the Create default option in the Building palette;
2. Select the curve you wish to mirror;
3. Set Vertical mirroring;
4. Click Decrement (-) or Increment (+) to modify the element;
5. Position the element;
6. Confirm.
6 2 3 4
Manual version 11.1 Release Audaces Apparel 11.00.15-541
Scale
This option enlarges or reduces the element according to the X and Y scale factors.
1. Select the Create default option in the Building palette;
2. Select the element to be modified;
3. Indicate the values for the X factor and Y factor. The chosen value will be
used for scaling up or down the element size;
4. To modify the element, click Decrement (-) or Increment (+);
5. Position the element;
6. Confirm and cancel.
2 3 4
5
Manual version 11.1 Release Audaces Apparel 11.00.15-541
Dots
On the Perimeter
This function allows you to insert points in elements (straight lines, curves and arcs)
and in patterns.
Perimeter (cm) – sets the distance between the points that will be inserted in the selected
perimeter.
No. of points – sets the quantity of points to be inserted in the perimeter.
Split element - when selected, this function splits the element into parts or the pattern into
segments.
Insert point - this option becomes available when selecting Split element. The Insert
point option only becomes available when the Split element is selected.
Keep distances on patterns - by selecting this option, the inserted points keep the
relation of graded patterns. The Keep distances on patterns option only becomes
available when the Split element is selected.
1. Select the On perimeter tool under the Building palette;
2. The Points in element window will open;
3. Select Perimeter;
4. Set the distance that there should be between points;
5. Select the element clockwise;
6. Set the starting and final points;
7. Confirm and cancel.
Manual version 11.1 Release Audaces Apparel 11.00.15-541
1
5 6
2 3 4
By distance
This functions allows you to insert points from two distances and two references
using measurements that will link straight lines or curves.
Distance 1 (cm) – sets the first distance;
Distance 2 (cm) – sets the second distance;
1. Select the By distance tool, Building palette;
2. The Distances window will open. In this window, you may set Distance 1
(cm) and Distance 2 (cm);
3. Set the first reference using the mouse;
4. Set the second reference using the mouse;
5. Set Distance 1(cm);
6. Set Distance 2(cm);
7. Click Apply;
8. Using the mouse, place and confirm the point.
Manual version 11.1 Release Audaces Apparel 11.00.15-541
1
8 2 5 6 7
Manual version 11.1 Release Audaces Apparel 11.00.15-541
Arcs
Tangent to a straight line and arc
This function allows you to create arcs tangent to an arc and a straight line
according to a specified radius.
Radius (cm) – sets the radius.
1. Select the Tangent to a straight line and arc tool, Building palette;
2. Indicate the reference arc;
3. Set the reference straight line;
4. In the Input the radius window, set the arc radius you wish to create;
5. The set value should be according to the relation between the arc and the
straight line, otherwise the following warning window will open:
6. Set a direction in relation to the straight line;
7. The Create arc window will open to set whether the arc should be inside or
outside the selected arc;
Manual version 11.1 Release Audaces Apparel 11.00.15-541
8. When selecting the No option, the outcome will be;
4
6
3 8
9. When selecting the Yes option, the outcome will be:
2 9
6
3 4
Manual version 11.1 Release Audaces Apparel 11.00.15-541
Tangent to two arcs
This function creates an arc tangent to 2 arcs according to the radius.
Radius (cm) – sets the radius.
1. Select the Tangent to two arcs tool, Building palette;
2. Select the first arc;
3. Select the second arc;
4. In the Input the radius window, set the arc radius you wish to create;
5. The set value should be according to the relation between the arcs,
otherwise the following warning window will open:
6. Set the direction to the center between the arcs;
7. The Create arc window will open to set whether the arc should be inside or
outside the first selected arc;
8. The Create arc window will open to set whether the arc should be inside or
outside the second selected arc;
Manual version 11.1 Release Audaces Apparel 11.00.15-541
9. If you opt for No in both cases, you should follow the step-by-step
instructions below:
3 4
6
10. If you opt for Yes in relation to the first arc, you should follow the step-by-
step instructions below:
10
2
4
3
6
11. If you opt for Yes in relation to the second arc, you should follow the step-
by-step instructions below:
Manual version 11.1 Release Audaces Apparel 11.00.15-541
1
2
11
3 4
6
12. If you opt for Yes in relation to both arcs, you should follow the step-by-
step instructions below:
12
3 4
6
Manual version 11.1 Release Audaces Apparel 11.00.15-541
Straight line tangent to arc according to the angle
This function allows you to create straight lines tangent to an arc according to a
specified angle.
Angle – sets the reference angle.
1. Select the Line tangent to an arc given the angle tool, Building palette;
2. The Line angle window will open so that you may set angle;
3. Select the arc;
4. Set the direction and length of the straight line in relation to the arc;
5. Confirm and cancel.
Manual version 11.1 Release Audaces Apparel 11.00.15-541
Straight line tangent to an arc
This function allows you to create straight lines tangent to an arc.
1. Select the Line tangent to an arc tool, Building palette;
2. Select the arc;
3. Set the direction and length of the straight line in relation to the arc;
4. Confirm and cancel.
Manual version 11.1 Release Audaces Apparel 11.00.15-541
Straight line tangent to two arcs
This function creates an arc tangent to 2 arcs according to the radius.
Radius (cm) – sets the radius.
1. Select the Straight line tangent to two arcs tool, Building palette;
2. Select the first arc;
3. Select the second arc;
4. Set the direction of the straight line tangent to the arcs;
5. Confirm and cancel
2 3
4
Manual version 11.1 Release Audaces Apparel 11.00.15-541
3. Making and Marking Patterns
Symmetry line
This function adds the symmetry line to the pattern or removes the former from the
pattern to set the area where the fold will be made using Audaces Apparel Advanced-
Marker. When marking the pattern, you will be asked whether it can be unfolded.
Action
• Add - adds a symmetry line to the pattern.
• Remove - removes the existing symmetry line from the pattern.
1. Select the Symmetry line tool, Produce palette;
2. The Symmetry line window will open;
3. Select Add;
4. Set the position of the symmetry line;
5. Confirm and cancel.
3 3
Pleats
This function allows you to create simple pleats to the right, to the left or to both
sides (double pleats).
Manual version 11.1 Release Audaces Apparel 11.00.15-541
Mode – sets the direction towards which the pleat will be made
No. of pleats – sets the quantity of pleats to be created.
Distance (cm) – sets the distance between the pleats.
Width 1 (cm) – sets the size of the initial edge of the fold.
Width 2 (cm) – sets the size of the second edge of the fold.
Notch - sets which notch will be used to indicate the pleat fold.
1. Select the Pleat tool, Produce palette;
2. Insert an auxiliary straight line to indicate where the pleats begin and where
they should be placed in the pattern;
3. The Pleat window will open;
4. Select the pleat mode and set widths 1 and 2 and the notch for marking;
5. Indicate the pattern;
6. Indicate the auxiliary straight line;
7. Position the pleats using the mouse;
8. Confirm and cancel.
4
5 6 7
Manual version 11.1 Release Audaces Apparel 11.00.15-541
Transfer dart
You may close or transfer the darts inserted in the pattern using the Create dart
tool.
Action
• Transfer - transfers the position of the dart that is already in the pattern.
• Close - closes the dart that is already in the pattern.
Only trim of the dart
Should this option be selected, you should select the dart and direct the pivot so as
to close the dart.
In case this option is unselected, the open dart will only be closed (filled), without
being transferred to any other part of the pattern.
Tip: The dart should be selected clockwise taking the dart vertex as a point of reference.
This can also be done by selecting the dart by its the shortest distance, which should be
different from the vertex.
1. Select the Transfer dart tool in the Produce palette;
2. The Dart window will open;
3. In the Action drop-down menu, select Transfer;
4. Indicate the pattern;
5. Indicate the dart starting position clockwise;
6. Indicate the dart vertex;
7. Indicate the end of the dart;
8. Indicate where the new dart is placed using the pivot;
9. Using the mouse, confirm the transfer position of the dart.
Manual version 11.1 Release Audaces Apparel 11.00.15-541
1
4 5 6 7
2 3
Remove region
This function removes the area indicated in the pattern.
Maintain region of pattern – keeps the selected area and separates it from the original
pattern.
Join patterns – joins the area of the elements indicated in the pattern and excludes the
remaining area. This tool transforms the elements into a different pattern.
1. Select the tool;
2. The Remove region window will open;
3. Indicate the first element of the pattern;
4. Confirm;
5. Indicate the second element of the pattern;
6. Confirm.
Manual version 11.1 Release Audaces Apparel 11.00.15-541
1
Text notch
This function allows you to insert texts in the patterns in the form of notches. With
them, you may add information about the pattern. You may use this function to inform, for
example, where a pocket or pattern will placed.
Text - the field where you may type in the information that will be in the pattern.
Height – sets the height of the text.
Angle – sets the text angle.
Reference – sets the position of the text in relation to the mouse cursor.
1. Select the tool;
2. The Insert notch text window will open for you to configure the options;
3. Select the pattern and position the text;
4. Confirm and cancel.
Manual version 11.1 Release Audaces Apparel 11.00.15-541
1
Register notch
With this tool, you may register new notch shapes and modify previously registered
notches.
Notch and Description – the shapes and descriptions of notches that are already in the
tool.
Create – creates a new notch and inserts it in the list of notches that are in the software.
Modify – modifies an existing notch.
Delete – deletes the notches that are in the Notches window.
1. Create the desired shape for the notch using the tools: straight lines, curves
and arcs;
2. Select the Notches tool and a window with the Create option will open;
3. Click Create;
Manual version 11.1 Release Audaces Apparel 11.00.15-541
1
4. Indicate the element (the shape designed) by clicking the whole of the
outline;
5. Having indicated all elements, confirm by clicking next to the element;
6. Click the element to conclude;
7. Select the reference point of the notch;
8. The Modify notches window will open providing fields for the Notch name
and Description;
9. Insert the notch name in Notch;
10. In Description, insert any additional information;
11. Click Ok to confirm the operation.
8 9 10
4 5 6 7
Manual version 11.1 Release Audaces Apparel 11.00.15-541
Tip: the modify and delete options will only be available for newly created notches. You
may not modify the name or description of notches that are already in the software.
Replace
This functions replaces all notches of a pattern at once or removes them.
Notches – a column with a list of notches. In this column, select the notch you wish to
modify in the pattern;
Patterns – a list of the patterns available in the desktop.
Replace it with a notch - when selecting this option, you will see a list of the types of
notches with which the selected ones will be replaced.
Height (cm)- sets the height of the notches that will be replaced.
Height (cm) - sets the height of the notches that will be replaced.
Angle – sets the angle of the notches that will be replaced.
Replace it with internal notch – when selected, it replaces an outline notch with an
internal notch.
Distance (cm) – sets the distance between the original outline notch and the new internal
notch.
Remove selected notches – removes all selected types of notches in the pattern.
1. Select the Replace tool, Marks palette;
2. The Replace notches window will open;
3. Select the notch type that will be replaced;
4. Select the pattern whose notches will be replaced;
5. Select the option Replace it with a notch;
6. Select the notch type that will replaced the original one;
Manual version 11.1 Release Audaces Apparel 11.00.15-541
1
3 4
7. Click Apply and all selected notches will be replaced automatically. Right
after that, you will be informed about the number of notches have been
replaced;
8. By clicking Apply, a window with information about the number of replaced
notches will open. Click Ok.
Manual version 11.1 Release Audaces Apparel 11.00.15-541
Change
This function changes the position and dimension of a selected notch in the pattern.
Width (cm) – resets the notch width;
Height (cm) – resets the notch height;
Angle (cm) – resets the notch angle;
Notch – resets the notch type;
Text – when selecting a text notch, you may view and edit its content;
Perimeter (cm) – resets the perimeter in which the notch will be inserted;
Point – resets the reference control point that will be applied onto the notch. It establishes
a relation between the control point and the set perimeter;
Keep distances – keeps the distances between the notch and size grading.
Code – sets the notch code number;
Seam notch – resets the type of notch projection on the seam.
1. Select the Change tool, Marks palette;
2. Indicate the pattern;
3. Indicate the notch;
4. The Change notch window will open;
5. After selecting the notch position and dimension, click Apply;
6. Right-click to cancel;
4 5
1
2 3
Manual version 11.1 Release Audaces Apparel 11.00.15-541
Digitize
This function configures the communication options between the digitizer and the
Audaces Apparel Patterns software.
Buttons – allows you to configure the mouse buttons used to digitize patterns on the
digitizer as well as to assign a pattern property to each button.
Notches – sets the size of the notches that will be identified by the set buttons in the
pattern when clicking the paper pattern.
Position – informs the position of the mouse and which button is being used.
1. Select the Digitize tool, Produce palette;
2. The Audaces MD window will open for you to configure the pattern
properties;
3. Assign a pattern property to each mouse button;
4. Set the notch properties;
5. Digitize the pattern clockwise;
6. Start digitizing from the control points;
7. Insert the internal notches and the thread only after closing the pattern
outline with the button corresponding to the Close button;
8. Click Ok to confirm the settings.
3
Manual version 11.1 Release Audaces Apparel 11.00.15-541
4. Grading Patterns
Tangent
This function grades patterns by the tangent of each selected point.
Distance (cm) – sets the distance between each grading size;
Reverse way – changes the direction to which the pattern has been graded;
Using base outline – when selected, it keeps the base pattern as the starting grading
outline. When unselected, it allows you to add a size to the existing grading;
Apply to size – provides a list of all sizes to be graded by the grading set in the pattern. It
allows you to select a specific size or all sizes;
Incremental - grades sizes based on the measurement indicated in relation to the
previous size.
1. Select the Tangent tool, Grading palette;
2. The Grading by tangent window will open;
3. Set the Distance between the sizes;
4. Select the Incremental option;
5. Indicate the pattern;
6. Select All in the Apply to size option to grade all sizes;
7. Use the mouse to indicate the control points or notches in the pattern;
8. To confirm click the point.
5 7 3 4 6
Manual version 11.1 Release Audaces Apparel 11.00.15-541
Rules
This function grades all control points and notches from the rules or pre-configured
set of rules.
Type
• Grading rules – inserts previously created rules.
• Set of rules – inserts the set of rules previously created by the user.
Tip: The user's specific set of rules may be created in Start > Configurations > Grading
rules.
Nome - list of grading rules; some of which set by the user, and some others preset in the
software.
1. Select the tool;
2. The Grading pattern with rules window will open;
3. In Type, select the grading to be applied, whether rules or a set of rules;
4. In Name, select the rule to be applied;
5. Indicate the pattern;
6. Indicate the control points and/or notches;
7. Cancel to disable the tool.
3 4
5 6
Manual version 11.1 Release Audaces Apparel 11.00.15-541
Create rule
This function creates grading rules from already graded patterns. With this tool, you
may save the grading and apply it to other patterns.
Rule name – assigns a name to the rule.
Digitizer code – assigns a code to the rule.
DX/DY rule values – both informs the DX and DY values that will be digitized and enables
you to edit them.
New - creates a new size which can be bigger or smaller than the selected size.
Base - sets the reference size. The reference size will be the one highlighted in red in the
column.
Delete- deletes the selected size.
Incremental – if enabled, it will grade the sizes with the indicated measurement taking the
previous size as a reference.
In the field - you may set the value that will be applied to all sizes of the DX or DY
columns.
= DX - when enabled, it will apply the value assigned to DX to all sizes.
= DY - when enabled, it will apply the value assigned to DY to all sizes.
Ok – confirms the operation.
Cancel - cancels the operation.
Manual version 11.1 Release Audaces Apparel 11.00.15-541
1. Select the Rules tool, Grading palette;
2. Indicate the pattern;
3. Indicate the point of reference from which the rule should be created;
4. The Create grading rules by pattern window will open for you to set the
above-mentioned items;
5. Click Ok to confirm.
2 3
Manual version 11.1 Release Audaces Apparel 11.00.15-541
Separate
This function separates the grading sizes by copying them.
Separate all sizes – separates all graded sizes in one go.
1. Select the Separate tool, Grading palette;
2. Indicate the pattern;
3. With the mouse, indicate the size that will be separated;
4. Indicate the position of the pattern on the desktop;
5. Confirm and cancel.
2 3
Join
This function joins the sizes of a pattern to form a grading.
Adjust curves – when selected, it adjusts the outline of the pattern curves at the moment
when they are joined.
1. Select the Join tool, Grading palette;
2. In the Join sizes window, select the Adjust curves option for a better
adjustment of the curves while joining sizes;
3. Indicate the reference pattern;
Manual version 11.1 Release Audaces Apparel 11.00.15-541
4. Indicate the control point and the reference pattern;
5. Note that in case the pattern does not have a set size grading, the software
will warn you about the grading settings in the properties window. Click Yes
in the Join pattern sizes window and set the grading;
6. Select the Join tool again;
7. Indicate the reference patterns;
8. Indicate the point of reference of the reference pattern;
9. Indicate the outline of the S size;
10. Indicate the reference point of S;
11. Indicate the outline of the L size;
12. Indicate the reference point of the L size;
13. Confirm;
14. The following warning window will open:
15. Click OK.
Manual version 11.1 Release Audaces Apparel 11.00.15-541
1 6
9 10 3 4 7 8 1112
Group
This function groups the pattern grading and enables you to organize the graded
sizes from a point of reference.
DX point (cm) – assigns DX a value which will be applied to set the distance between two
patterns.
DY point (cm) – assigns DY a value which will be applied to set the distance between two
patterns.
Apply to size – sets the size to be grouped and allows you to select either one size or all
of them.
1. Select the Group tool, Grading palette;
2. The Group grading window will open;
3. Indicate and confirm the pattern;
4. Note that in case the pattern does not have set size grading, the software will
warn you about the grading settings in the Properties window. Click Yes to
set the grading;
Manual version 11.1 Release Audaces Apparel 11.00.15-541
5. Select the Join tool again;
6. Assign values to DX;
7. Select All in the Apply to size drop-down menu;
8. With the mouse, indicate the reference control point to organize the patterns.
1 5
2 6 7
4
Deduct
This function proportionately grades patterns using the existing sizes indicated on
the desktop. This tool shows the patterns that are missing in an existing grading.
1. Select the Deduct tool, Grading palette;
2. The Proportional grading window will open;
3. In Grading rules, set the grading;
4. Select Adjust curves;
5. In the Proportional grading window, select the patterns that are already on the
desktop;
6. Indicate the smallest pattern and choose a point of reference for it;
7. Indicate the largest pattern and choose a point of reference for it;
Manual version 11.1 Release Audaces Apparel 11.00.15-541
2 3 4 5
1
7
6
8. Confirm the operation and cancel
Adjust
This function adjusts the grading of a point in relation to the other in the patterns.
Only DX – adjusts the points graded in relation to DX.
Only DY – adjusts the points graded in relation to DY.
1. Select the Adjust tool, Grading palette;
2. The Adjust grading window will open, where you may adjust Only DX or Only DY
or both in case none of the options is selected;
3. Indicate the pattern;
4. Indicate the starting control point;
5. Indicate the control points to be adjusted;
6. Indicate the final control point;
7. Right-click to cancel and to view the projection of points;
8. Confirm and cancel.
Manual version 11.1 Release Audaces Apparel 11.00.15-541
1
3 4 5 6 7
Grading curve
This function adds and removes graded curve points on the outline of the reference
size.
Mode
• Add – adds graded curve points.
• Remove Mode – removes graded curve points.
1. Select the Grading curve tool, Grading palette;
2. The Grading curve point window will open;
3. Indicate the pattern;
4. Indicate the curve point to be transformed into graded curve point or remove
the graded curve point and transform it into curve point again;
5. Cancel to disable the tool.
Manual version 11.1 Release Audaces Apparel 11.00.15-541
1
3 4
5. Pattern Manipulation
Move point
This function moves control points from coordinates for better precision.
DX (cm) – sets the DX value.
DY (cm) – sets the DY value.
No. of points
• 1 point – moves only the selected point.
• No. of points – enables you to select many points at the same time and to move
them.
Discreet – when selected, this function moves the selected point together with the curve
points next to it.
1. Select the Move point tool, Manipulation palette;
2. The Move points window will open;
3. Indicate the DX and DY values;
4. Select the move 1 point option;
5. Indicate the element or pattern;
Manual version 11.1 Release Audaces Apparel 11.00.15-541
6. Confirm by clicking the point and cancel.
5 2 3 4
Scale
This function enables you to enlarge or reduce patterns using the scale factor.
X factor - sets the enlargement in terms of X. When the factor is 1, it equals 100%. Full
size.
Y factor- sets the enlargement in terms of Y. When the factor is 1, it equals 100%. Full
size.
Tip: Scale factors multiply the current value, for example: if the selected element is
rectangle of 10 cm in X, 40 cm in Y, Factor X = 2 and Factor Y = 2, the result will be a
rectangle of 20 cm in X and 80 cm in Y.
DX (cm) – sets the DX value.
DY (cm) – sets the DY value.
Make copy - when selected, it copies the object.
Modify pattern grade - when the enlarged object is a graded pattern, you should enable
this option to modify the grading.
Use base pattern - when selected, it uses the reference pattern to enlarge.
Manual version 11.1 Release Audaces Apparel 11.00.15-541
1. Select the Scale tool, Manipulation palette;
2. The Enlarge or reduce window will open;
3. Indicate the DX and DY values;
4. Select Make copy;
5. Indicate the element or pattern;
6. Using the mouse, set the point of reference;
7. Confirm and cancel.
5 6
3 4
Define curve
With this tool, you may set the number of points of a curve transforming them into
straight lines or curves.
No. of points - the quantity of curve points to be inserted in the pattern outline.
1. Select the Define curve tool, Manipulation palette;
2. The No. of points window will open;
3. Indicate the pattern;
4. Indicate the 1st extremity;
5. Indicate the 2nd extremity, the area where the points will be located,
clockwise;
Manual version 11.1 Release Audaces Apparel 11.00.15-541
6. Confirm and cancel.
1
3 4 5
2
6. Checking patterns
Information about Patterns
This function shows information about and properties of patterns. Here you may
print and modify pieces of information. Any piece of information modified in this field will be
modified in the Properties window.
The Information tab – informs the following pattern properties:
• Pattern - provides a list of the patterns available in the document;
• Size- a column with the size grading;
• Area (m²) – informs the area of each size in square meters;
• Outline (cm) – informs the perimeter of the outline of each size;
• Aux. lines (cm) – informs the perimeter of the auxiliary lines of each pattern size;
• Point – informs the point-by-point number of the elements that constitute the
selected pattern;
• Type – informs whether the element is a curve or a straight line;
• Outline (cm) – informs the perimeter of each pattern element;
• Pattern Visualization - in the bottom part of the window, you may view the selected
Manual version 11.1 Release Audaces Apparel 11.00.15-541
pattern.
The Properties tab – informs the following pattern properties:
• Pattern – informs and allows you to edit the pattern names;
• Fabric – informs and allows you to edit the name of the fabric that will be used in
each garment and for each pattern;
• Grading – informs each pattern grading;
• Quantity – informs and enables you to modify the quantities for each pattern being
used in the garment;
• Rotation – informs and allows you to select the degree by which the pattern will
start its rotation in the marker;
• Range – informs in degrees the position towards which the pattern may move in
relation to the original rotation;
• Pair – informs whether the pattern has a pair and allows you to modify it;
• Mirror – informs whether the pattern will be mirrored and allows you to modify it;
• H. fold – informs whether the pattern is enabled to be folded horizontally and allows
you to modify it;
• V. fold – informs whether the pattern is enabled to be folded vertically and allows
Manual version 11.1 Release Audaces Apparel 11.00.15-541
you to modify it;
• Print – when enabled, the Print Setup window will open. It allows you to select
detailed information about a garment and/or pattern to be in the report. You may
print detailed information about only a pattern or about all existing patterns in the
garment.
Comparing perimeters
With this function, you may measure, compare and modify measurements between
elements and patterns by estimating sums and differences between perimeters.
The Total perimeter tab – informs the total perimeter of an element selected in the
pattern from a point to another.
• Size – in this column, you will find the grading sizes of the pattern.
• Total (+) - provides the sum of the selected items computed by the Add tool.
• Total (-) - provides the subtraction of the selected items computed by the Subtract
tool.
• Total - provides the mathematical difference between Total (+) and Total (-).
• Add – adds measurements to the table.
• Subtract – subtracts a value from the other.
• Clear – deletes all the values included in the window.
• Add measure – includes the selected element measurement in the window of the
Manual version 11.1 Release Audaces Apparel 11.00.15-541
Garment's measurements tool and stores it for further consultation. It offers the
following options:
Measure – informs the included measurement which may be renamed;
Size columns – informs the measurement of the Total column in the Compare
perimeters window;
Delete – deletes the selected measurement;
Print – prints a report of the measurements visualized in the window;
• Restore - restores the last perimeter measurements added to the table;
• Print – prints the information report;
• Perimeter – informs the selected segment perimeter;
• Perimeter difference – informs the perimeter difference between the the selected
segment sizes in relation to the reference;
• Uni-directional begin – modifies the starting position of the selected segment
selected in the table unidirectionally.
• Unidirectional end – modifies the final position of the selected segment selected in
the table unidirectionally.
The Perimeter tab – informs the perimeter of the selected element as well as the
difference between two sizes.
• Size – in this column, you will find the pattern grading sizes;
• Perimeter – perimeter of the selected element in the pattern;
• Perimeter difference – the difference between two sizes in relation to their grading.
1. Select the Compare perimeter tool, Conference palette;
2. The Compare perimeters (cm) window will open;
3. Set the outline of the pattern element and confirm;
4. Click Add;
5. Set the outline of the other pattern element and confirm;
Manual version 11.1 Release Audaces Apparel 11.00.15-541
6. Click Subtract;
7. The results for all sizes will be displayed in the Total column;
3 5
4 6
Measure distance
This function measures the distance between two indicated points using the mouse.
1. Select the Measure distance tool, Conference palette;
2. Indicate the beginning of the measurement;
3. Indicate the height of the measurement;
4. Indicate the end of the measurement.
Tip: use SNAP for more precision.
Manual version 11.1 Release Audaces Apparel 11.00.15-541
1
2 3 4
Compare distances
It measures the distance between the pattern points.
The Distance tab - informs the distance between two selected points in the pattern.
• Size – in this column, you will find the grading sizes of the pattern;
• Selection – informs the selected distance. A new selection column will be created
for each distance added to the Distance between points (cm) window;
• Total (+) - provides the sum of the selected items computed by the Add tool;
• Total (-) - provides the subtraction of the selected items computed by the Subtract
tool;
• Total - provides the mathematical difference between Total (+) and Total (-);
• Add – adds measurements to the table;
• Subtract – subtracts a value from the other;
• Clear – deletes all the values included in the window;
• Add measure – includes the measurement between the points selected in the
pattern in the Garment's measures window. It offers the following options:
Measure – informs the included measurement;
Size columns – informs the pattern sizes;
Print – prints a report of the measurements included in the window;
Manual version 11.1 Release Audaces Apparel 11.00.15-541
Delete – deletes the included measurement.
Print – prints the report of all detailed information available in the Garment's measures
window;
Distance, DX, DY, Distance Difference, DX Difference and DY Difference - informs the
total distance between the selected points, the DX and DY values, the distance between
points and the difference between DX and DY.
The Distance/ DX /DY tab – informs the distance between the points indicated in the
pattern and the DX and DY values. It also informs the difference between them and the
angle by which the distance between two points has been measured.
• Size – in this column, you will find the grading sizes of the pattern;
• Distance – informs the distance between two points selected in the pattern;
• DX – informs the DX value;
• DY – informs the DY value;
• Dist. Dif. – informs the difference between the DX and DY measurements;
• DY Dif. – informs the difference between the measurements selected in DX;
• DY Dif. – informs the difference between the measurements selected in DY.
• Angle – informs the angle of the straight line sketched on the pattern.
Manual version 11.1 Release Audaces Apparel 11.00.15-541
1. Select the Compare distances tool, Conference palette;
2. The Distance between points (cm) window will open;
3. Indicate the pattern or element;
4. Indicate the first point of reference;
5. Indicate the second point of reference;
6. Confirm.
3 4 5
Manual version 11.1 Release Audaces Apparel 11.00.15-541
Horizontally / Vertically
This function measures the distances between points both vertically and
horizontally.
1. Select the tool;
2. Indicate the beginning of the measurement;
3. Indicate the end of the measurement;
4. Position the measurement;
5. The selected part will move horizontally, but when right-clicking, it will move
vertically. In this way, you may set the desired position;
6. Confirm.
2 3
Angle
It measures the existing angle between two points.
1. Select the tool;
2. Indicate point 1;
3. Indicate the angle vertex;
4. Indicate point 2;
5. Position the measurement;
6. Confirm.
Manual version 11.1 Release Audaces Apparel 11.00.15-541
Radius
It measures an arc radius.
1. Select the tool;
2. Select the arc;
3. Indicate the position of the measurement.
2 3
Manual version 11.1 Release Audaces Apparel 11.00.15-541
7. Additional tools
Color
It sets the line color that will be used in the drawing.
When selecting a different color for the drawing, the color set in the Colors window
is modified. In case an object is selected upon the change, only the color of that object will
be modified.
Line Style
It sets the line style that will be used in the drawing.
In case an object is selected upon the change, only the line style of that object will
be modified.
Manual version 11.1 Release Audaces Apparel 11.00.15-541
Line Thickness
It sets the line thickness that will be used in the drawing.
In case an object is selected upon the change, only the line style of that object will
be modified.
Paste
It pastes the most recently copied or cut objects on the desktop.
Cut
It cuts all selected objects and stores them in the computer memory.
Tip: the Ctrl + X shortcut may be used to Cut. The cut objects may be pasted until
any other object is cut or copied.
Copy
It copies all selected objects and stores them in the computer memory.
Tip: copied objects may be pasted until any other object is cut or copied.
Delete
It deletes the objects selected on the desktop.
Tip: the ‘Delete’ keyboard key may be used as a shortcut for Delete.
Manual version 11.1 Release Audaces Apparel 11.00.15-541
Invert selection
It inverts the object selection, selecting all of the objects that were not selected on
the desktop.
Select All
It selects automatically all the objects that are on the desktop.
Tip: use the Ctrl + T shortcut to Select All.
Invert patterns
It inverts the pattern selection, selecting all the patterns that were not selected on
the desktop.
Select Patterns
It selects only the patterns that are on the desktop.
Audaces 3D
Open
It opens the patterns that are on the desktop of the Audaces 3D software.
Update
In case any of the patterns has been modified, you may update the open patterns in
Audaces 3D, clicking the Update tool.
Manual version 11.1 Release Audaces Apparel 11.00.15-541
Audaces
Open software
In an easy and quick way, it opens the software packages for which the client has
licenses.
8. Start
New
It creates a new Audaces Apparel Patterns file.
Tip: the Ctrl + N shortcut may be used to open a New file.
Open
It opens the Audaces Apparel Patterns files.
Tip: the Ctrl + A shortcut may be used to Open file.
Close
It closes the file you are working on.
Tip: the Ctrl + F4 shortcut may be used to Open file.
Save
It saves all changes and information inserted in the document.
Tip: the Ctrl + S shortcut may be used to Save file.
Save as
It saves all changes and information inserted in the document and creates a new file from
the original.
Manual version 11.1 Release Audaces Apparel 11.00.15-541
Garment
You may access the Garment information, Find patterns and Garment
measures options.
Import
It imports to Audaces Apparel Patterns files created in other software packages
and/or in other formats.
DXF File (Drawing Interchange Format):
It imports files generated in the AutoCAD (.dxf) standard, default file format for CAD
software packages.
1. Select File > Import > DXF File;
2. The Import DXF window will open;
3. Select the file and click Open;
4. The Import DXF window will open for you to configure the measures and to
select Use curves in polylines;
Manual version 11.1 Release Audaces Apparel 11.00.15-541
5. Click OK to confirm the import.
AAMA/ASTM
File import in accordance with ANSI/AAMA – 292, American Apparel Manufacturers
Association, 1993, and with ASTM D6673-01, American Society for Testing and Materials,
2001, sources: Gerber, Investronica, Ioline vs 4.x, Pad System, Polytropon, Optitex,
AutoCAD, Assyst, Astor, Right Hand, Romans Cad – DXF R11, and Design Concept 2D.
1. Select File > Import > AAMA/ASTM;
2. The Import AAMA-292/1993 ASTM D6673-01/2001 window will open;
3. Select the file;
4. Select the unit of measure;
5. In Source, choose the source of the file to be imported or select the Import
to the same file option;
6. Click Open;
7. The Visual inspection of imported files window will open. Double-check if
all patterns are correct. You may check one by one;
Manual version 11.1 Release Audaces Apparel 11.00.15-541
8. Confirm the operation by clicking Yes;
9. A window asking you to confirm the import will open. Click Yes to confirm or
No to cancel the operation.
Manual version 11.1 Release Audaces Apparel 11.00.15-541
Plot File
You may import plot files by detecting patterns in (.hpgl) and (.dmpl) standards.
1. Select File > Import > Plot File;
2. The Open window will open;
3. Select the file;
4. Select Create patterns (should this option be unselected, the patterns will be
imported as spare elements);
5. Set the Tolerance between points;
6. Click Open.
Lectra
You may import Lectra standard files, Lectra Modaris (.vet)-(.iba) and (.mdl)
standard format files.
The import options for Lectra are: MDL Files, Model File (VET) and Pattern File
(IBA).
• MDL Files
1. Select File > Import > Lectra > MDL File;
2. Select the file;
3. Click Open;
Manual version 11.1 Release Audaces Apparel 11.00.15-541
4. The Visual inspection of imported files window will open. Double-check if
all patterns are correct. You may check one by one;
Manual version 11.1 Release Audaces Apparel 11.00.15-541
5. Confirm the operation by clicking Yes;
6. A window asking you to confirm the import will open. Click Yes to confirm or
No to cancel the operation.
Manual version 11.1 Release Audaces Apparel 11.00.15-541
• Model File (VET)
1. Select File > Import > Lectra > Model File (VET);
2. Select the file;
3. In Notch, set the type and dimensions of the notches;
4. You may enable the Remove garment name from pattern name and
Remove control points too close options;
5. Click Open;
6. The Visual inspection of imported files window will open. Double-check if
all patterns are correct. You may check one by one;
Manual version 11.1 Release Audaces Apparel 11.00.15-541
7. Confirm the operation by clicking Yes;
8. A window asking you to confirm the import will open. Click Yes to confirm or No
to cancel the operation.
Manual version 11.1 Release Audaces Apparel 11.00.15-541
• Pattern File (IBA)
1. Select File > Import > Lectra > Pattern File (IBA);
2. Select the file;
3. In Notch, set the type and dimensions of the notches;
4. You may enable the Remove garment name from pattern name and
Remove control points too close options;
5. Click Open;
6. The Visual inspection of imported files window will open. Double-check if
all patterns are correct. You may check one by one;
Manual version 11.1 Release Audaces Apparel 11.00.15-541
7. Confirm the operation by clicking Yes;
8. A window asking you to confirm the import will open. Click Yes to confirm or
No to cancel the operation.
Manual version 11.1 Release Audaces Apparel 11.00.15-541
Important: the import of patterns with internal seam lines is done normally even though
patterns are originally seamless. Audaces Apparel software does not import patterns with
external seam lines. As a result, the pattern name and reason why the pattern was not
imported will appear in the Visual inspection of imported files, the Log tab (e.g.:
PAMAG02A? -D11: Pattern with external seam was not imported). In this case, using the
Lectra software, it will be necessary to invert the seam position, i.e. to transfer it to the
internal part of the pattern. The pattern will be successfully imported in spite of the pattern
being seamless.
Investronica
You may import Investronica standard files via database (.bd) or export standard
(.exp).
You may import using the software Database itself or by means of the EXP File
exported by Investronica.
• Importing via EXP File
1. Select Start > Import > Investronica;
2. The Investronica – Audaces Converter window will open;
3. In the Importing Source field, select File. In case you are connected to the
database, you will need to disconnect from it. The same procedure should be
followed when an (.exp) file is open and you wish to connect to the Database;
Manual version 11.1 Release Audaces Apparel 11.00.15-541
4. In Detail, click Options and set the properties of the file you wish to import.
Click OK to confirm the operation;
Tip: when selecting the Overwrite notches option, click the (...) button and set the
selected notch details in accordance with the image below:
5. When opening the file, the file patterns will be listed;
Manual version 11.1 Release Audaces Apparel 11.00.15-541
6. Mark the patterns, i.e., click the patterns;
7. Indicate either you wish to save the converted files in the desktop or other
folder;
8. Click Import;
9. The Visual inspection of imported files window will open. Double-check if
all patterns are correct. You may check one by one;
10. Confirm the operation by clicking Yes;
11. A window asking you to confirm the import will open. Click Yes to confirm or
No to cancel the operation.
• Importing via Database
1. Select File > Import > Investronica;
2. The Investronica – Audaces Converter window will open;
3. In the Importing Source field, select Database;
Manual version 11.1 Release Audaces Apparel 11.00.15-541
4. In Detail, click Options and set the properties of the file you wish to import;
5. Click OK;
6. In Detail, click Connect and set the properties of the file you wish to import;
7. In the Server field, the servers with database that are in the network will
appear. Select or type the server name. The server may be local if the
Manual version 11.1 Release Audaces Apparel 11.00.15-541
database runs in the local computer;
8. In the Authentication field, use the authentication policy set for the database
in question. Consult the database administrator to obtain these data;
9. In case the selected authentication method is the SQL Server
Authentication, type the username and password to connect;
10. In the Data Base field, select the Investronica database, normally called
INVMARK. All the selected server bases will be listed;
11. Click Connect; the patterns will listed as they appear in the database.
Tip: you may find a pattern/ garment in Detail, in the Browse option. Type the desired
pattern / garment or part of the name with the % character. The character serves to find all
patterns with the same letters.
Gerber
Importing Gerber standard files via (.zip) file.
1. Select Start > Import > Gerber;
2. The Gerber Importer window will open;
3. In the Importing Source field, select File. In case the computer has a
database, all you need to do is enable this option to find the garment to be
imported;
Manual version 11.1 Release Audaces Apparel 11.00.15-541
4. In Detail, click Options and set the properties of the file you wish to import;
Manual version 11.1 Release Audaces Apparel 11.00.15-541
5. Click OK to confirm the operation;
6. In Detail, click Open and set the properties of the (.zip) file you wish to
import;
7. When opening the file, the patterns/ garments will be listed;
8. Select the patterns or garment. To do so, click the name;
9. Click Import;
10. The Visual inspection of imported files window will open. You may double-
check if all patterns are correct. You may inspect one by one;
11. Confirm the operation by clicking Yes;
12. A window asking you to confirm the import will open. Click Yes to confirm or
No to cancel the operation.
Tip: For pieces whose seam were imported from Gerber, you will need to unselect the Hide
Seams options for the seam line to be recognized by the Audaces Apparel software.
Manual version 11.1 Release Audaces Apparel 11.00.15-541
Should be seam be external, Audaces Apparel does the inversion automatically,
transforming it into outline and setting the former outline as auxiliary line. Should the seam
be internal, Audaces Apparel simply transforms it into auxiliary line.
Assyst
Importing Assyst standard files, version 7.4.
1. Select Start > Import > Assyst;
2. The Assyst window will open;
3. In the Importing Source field, select File. In case the computer has a
database, all you need to do is enable this option to find the garment to be
imported;
4. In Detail, click Options and set the properties of the file you wish to import;
Manual version 11.1 Release Audaces Apparel 11.00.15-541
5. Click OK to confirm the operation;
6. In Detail, click Open and select the file you wish to import;
7. When opening the file, the patterns/ garments will be listed;
8. Select the patterns or garment. To do so, click the name;
9. Click Import;
10. The Visual inspection of imported files window will open. You may double-
check if all patterns are correct. You may inspect one by one;
11. Confirm the operation by clicking Yes;
Manual version 11.1 Release Audaces Apparel 11.00.15-541
12. A window asking you to confirm the import will open. Click Yes to confirm or
No to cancel the operation.
Exporting
This function allows you to export the files created in Audaces Apparel Patterns to
other software packages.
DXF Files (Drawing Interchange Format)
Exporting DXF (.dxf) files used when exchanges files between software packages.
Each type of DXF file has its own way of arranging ADS file elements. This
arrangement is based on levels of DXF standard (Layers).
• Basic: elements (straight lines, curves, patterns etc.) are arranged on the same
level.
• Based on the level: arranges all elements according to the levels. E.g.: All Outlines
should be on level 1; Threads on level 3 etc.
Manual version 11.1 Release Audaces Apparel 11.00.15-541
1. Select Start > Export > DXF File;
2. The Export DXF window will open;
3. In Save as, select the folder where you wish to save the file;
4. Set the filename in Name;
5. Set the file type in Type;
6. In Unit, set the measure of unit of the file;
7. In DXF Type, set whether the file will be: Basic or Based on the level.
When selecting the Based on the level type, enable, if necessary, the
Outline with polylines option and set the Outline, Thread, Seam, Text,
Name, Auxiliary Line, Internal notch and Notch;
8. Click Save.
Manual version 11.1 Release Audaces Apparel 11.00.15-541
3
ASTM D6673-01/2001
ASTM D6673-01/2001 standard format exporting (former AAMA-DXF) of the
International ASTM Committee allows exporting between Audaces Apparel and other
software packages.
1. Select Start > Export > ASTM D6673-01/2001;
2. Select the folder where the file will be saved;
3. Set the filename;
4. Select the export type;
5. Click Save.
Manual version 11.1 Release Audaces Apparel 11.00.15-541
2
3 5
Metafile
It exports files in the same format and (.emf) for technical specifications purposes or
Office. The export with Scale coefficient option enlarges or reduces the file size.
1. Select Start > Export > Metafile;
2. Select the folder where the file will be saved;
3. Set the filename;
4. Set the Scale coefficient;
5. Click Save.
Manual version 11.1 Release Audaces Apparel 11.00.15-541
2
5
3
Data Files
It exports XML standard file in text format (.txt). The latter may be incorporated into
the apparel management system.
1. Select File > Export > Data Files;
2. Select the folder where the file will be saved;
3. Set the filename;
4. Click Save.
2
4
3
Manual version 11.1 Release Audaces Apparel 11.00.15-541
Lectra VET-IBA-ALF Files
Export of Lectra standard files.
It includes the Add control points on notches option.
1. Select Start > Export > Lectra VET-IBA-ALF File;
2. Select the folder where the file will be saved;
3. Set the filename;
4. Click Save.
4
3
Settings
Colors
It sets the color of a range of Audaces Apparel Patterns files. This setting allows you
to improve the visual identification of pattern items in accordance with the user
preferences.
Colors - sets the Drawing, Selection, Background and the Grid colors
Patterns colors - sets the color and enables the visualization of items on the desktop.
Control point, Notch point and Non-graded point - you may select to view these items
Manual version 11.1 Release Audaces Apparel 11.00.15-541
and set their colors and formats.
Show according to the tool's definitions - sets the pattern colors using the tools.
Show fabric colors - you may use the Config. fabric color button. When enabling this
function, you may link colors and registered fabrics.
1. In the Shortcut bar, select Colors;
2. The Colors window will open;
3. Set the colors;
4. Click Ok to confirm the settings.
Units of measure
It configures the units of measure that will be used in Audaces Apparel Pattern. It
provides options for each type of measure: Linear, Square and Precision.
Tip: the Ctrl + U shortcut may be used to open the Units of measure window.
Text Auto-Adjustment
It allows you to set the automatic adjustment of the text inserted in the pattern.
Manual version 11.1 Release Audaces Apparel 11.00.15-541
Texts – provides the following options:
• Auto-adjust size – when enabled, it adjusts the text size according to the
maximum and minimum size set values;
• Auto-adjust thread – when enabled, it adjusts the thread size according to the
maximum and minimum size set values;
• Adjust description – when enabled, it adjusts the description according to the
maximum and minimum size set values;
• Adjust observations – when enabled, it adjusts the description according to the
maximum and minimum size set values;
• Minimum size (cm) – sets the text minimum size that is to be used in a pattern;
• Maximum size (cm) – sets the text maximum size that is to be used in a pattern;
• Manual orientation – when enabled, you may set the text rotation by 0º, 90º, 180º
or 270º;
• Ok – confirms the alterations;
• Cancel - cancels the alterations.
Options
This function sets some of the Audaces Apparel Patterns options. Namely: Font
size (cm), Auto saving, Pattern properties, Configure backup file, Notch.
Text
• Font size - configures the size of the fonts that will be displayed in the texts
of the Audaces Apparel Patterns software;
• Use TrueType - the True Type font improves the quality of file printing and plotting.
This option makes files heavier because it uses text fonts.
Auto-recovery
• Auto-recovery (min.) - sets how frequently the file will be saved automatically.
Pattern Properties
Manual version 11.1 Release Audaces Apparel 11.00.15-541
• Allow grading on height - allows grading based on height. When selecting this
option, it will become available in the Pattern Properties window in the Grading
tab.
• Use tools - enables you to use tools. By selecting this option, a new tab will appear
in the Pattern Properties window for you to configure tools;
• Rotate with double click - enables you to modify the pattern position by double-
clicking the pattern control points or close to them. The rotation positions will take
the preset starting rotation angle as a reference.
Bookmark
• Create bookmark on opening and saving file - when selected, it automatically
creates a restoration point every time a patternmaking is open and/or saved.
Configure backup file
• Backup file - when selected, it automatically makes a backup file. You may set the
folder where you wish to save the backup files by clicking Change.
Notch
• Here you may set the standard notch sizes, by setting: width (cm), height (cm)
and angle (cm).
• Show ISO drill interface - when selected, identifies internal notches as marks and
sets them by means of the M43 and M44 commands for ISO export. When
selected, this option will be available in the windows: Insert notches, Modify
notches, Insert notch text, Insert multiple notches and Replace notches.
Performance
• Use antialiasing – when enabled, it smoothes out the drawings of elements.
Interface
• Allow dock auxiliary menus – when selected, it allows you to reposition the tools
at either the right, left or upper side of Audaces Patterns.
Manual version 11.1 Release Audaces Apparel 11.00.15-541
Units of measure
It configures the units of measure that will be used in Audaces Apparel Pattern. It
provides options for each type of measure: Linear, Square and Precision.
Click OK to apply the configured options.
Manual version 11.1 Release Audaces Apparel 11.00.15-541
Digitizer
It configures the digitizer communication parameters with the Audaces Apparel
Patterns software.
Digitizer Type - selects the digitizer name or protocol that will be used.
Resolution - defines the right resolution level for the selected digitizer.
Communication - allows you to set the Output port, Bits per second, Data bytes,
Parity bit (check bit) and Stop bits.
Communication flow - enables either Continuous flow or Discrete flow.
Button scheme - sets the type of button scheme will be used.
Use sound board - when enabled, it allows you to identify the sounds (“beeps”)
reproduced when clicking or when closing the pattern.
Tip: these configurations are set according with the model and make of the digitizer. In
case you are not aware of those details, the Technical Support should provide you with the
configurations for each type of digitizer.
Grading rules
The create and modify the names and values that will be used in pattern grading.
Names
• Create grading names – creates the grading name and set its color as well as it its
reference (base) size;
Manual version 11.1 Release Audaces Apparel 11.00.15-541
• Change grading names - modifies the created grading names and grid;
• Delete - deletes a grading rule;
• Ok - confirms the alterations;
Manual version 11.1 Release Audaces Apparel 11.00.15-541
• Cancel - cancels the alterations.
1. Select Start > Configurations > Grading rules > Names;
2. The Grading names window will open;
3. When clicking Create, the Create grading names window will open;
4. Insert the name in Description. In the Size and Color columns, set the
grading grid name and assign a color to it;
5. Click Base set which size will be the reference or base size;
6. Click Ok to confirm the alterations or
7. Click Cancel to cancel the alterations.
Tip: When clicking the colors in the Create grading names window, the Select Color
window will open, which will allow you to set a color for each grading size;
Values
The Rules tab (using available figures)
• Create - creates grading rules.
DX/DY rule values – set the name, code and rule values;
Rule name – sets the rule name;
Digitizer code – sets the code that will be used when grading the pattern and
using the digitizer;
Manual version 11.1 Release Audaces Apparel 11.00.15-541
Type – enables you to select the grading in terms of: Grading rule DX/DY, the
grading will be set in relation to the DX and DY values, or Fixed grading rule.
The grading incremental will be set in relation to the previous size;
DX (cm) and DY (cm) columns – set the grading value. When clicking them,
they add a new size above the selected cell;
Base - sets which size will become the base (reference) in the column. The size
must be selected in order to set the base. When selected, the cell will become
highlighted in red;
New - insert a new size below or above the selected cell;
Delete - deletes the rule selected in the column;
Type - you may choose from the previously registered grading options;
Incremental - enables the grading rule in relation to either the previous or the
next size.
=Dx and =Dy - set the values that will be assigned to the columns;
Ok – confirms the alterations;
Cancel - cancels the alterations.
• Change - modifies the created grading rules.
Rule name – sets the rule name;
Digitizer code – sets the code that will be used when grading the
pattern and using the digitizer;
DX (cm) and DY (cm) columns – set the grading values;
Ok – confirms the alterations;
Cancel - cancels the alterations.
Manual version 11.1 Release Audaces Apparel 11.00.15-541
• Delete - deletes the selected rule.
• Print - when clicking Print, the Preview window will open to print a report.
1. Select Start > Configurations > Grading rules > Values;
2. Select the Grading rules tab;
3. Click Create and the DX/DY rule values window will open;
4. Insert the rule name;
5. Insert the digitizer code;
6. In Type, select Grading rule DX/DY;
7. Insert the desired value in the field and click =DX and =DY to insert values in
the upper columns;
Manual version 11.1 Release Audaces Apparel 11.00.15-541
8. Click Ok to confirm.
4 5
The Group values of the Grading rules tab (group of grading values in a set order)
• Create - creates a group of grading values.
Group name – sets the name of the set of rules;
Point - shows which control point will be assigned to that value;
Rule name – shows the rule value;
When clicking the green arrow, the selected rule of the
right column will be transferred to the left column;
When clicking the red arrow, the selected rule is transferred from the left
column to an upper or lower position, and, accordingly, the control point to
which this value will be assigned will also change;
When clicking the 'x', you will delete the rule selected in the left column;
Ok – confirms the alterations;
Cancel - cancels the alterations.
Manual version 11.1 Release Audaces Apparel 11.00.15-541
• Change - modifies the set of values of the created grading.
Group name – sets the name of the set of rules;
Point - shows which control point will be assigned to that value;
Rule name – shows the rule value;
When clicking the green arrow, the selected rule of the right column will be
transferred to the left column;
When clicking the red arrow, the selected rule is transferred from the left
column to an upper or lower position, and, accordingly, the control point to
which this value will be assigned will also change;
When clicking the 'x', you will delete the rule selected in the left column;
Ok – confirms the alterations;
Cancel - cancels the alterations.
1. Select Start > Configurations > Grading rules > Values;
2. Select the Set of Rules tab;
3. Click Create and the Group values of the Grading rules window will open;
4. Insert the group name;
5. Select the desired rule value;
6. Click Ok to confirm.
4
5
5
• Delete - deletes the selected set of rules. When clicking it, the warning window
above will appear for you to confirm the deletion.
• Print - prints a report with information about the set of grading rules.
• Ok – confirms and closes the window.
Manual version 11.1 Release Audaces Apparel 11.00.15-541
Grid
It is grip composed of points or straight lines that helps you to build patterns with a
lot of precision.
Distance between dots (cm) – sets the distance between two points.
Reference mark (dots) – sets the reference value for the building of those points.
Grid style – allows you to select the grid type. The options are:
Dots
Dotted line
Straight line.
Lock on grid – by selecting this option, the objects will be locked to the grid boundaries.
Ok – confirms the operation.
Cancel - cancels the operation.
1. Set a value for Distance between points (this option refers to smaller
points);
2. Set a value for Reference Mark (this option refers to bigger points);
3. Set the Grid style (Dots, Dotted line, Straight line);
4. Select Lock on grid;
5. Click OK to save the modifications in the software.
Tip: in case the Grid is unselected, after confirming these settings, click the Show or hide
grid icon in the Visualization bar.
Manual version 11.1 Release Audaces Apparel 11.00.15-541
SNAP
SNAP is a tool that helps you to build patterns with precision. A tool must be
selected for you to be able to build objects using SNAP.
When activating SNAP, it will look for the point that is nearest to that indicated in the
element, i.e. in the center or in the extremities.
1. Click Start;
2. Click Configurations > SNAP;
3. You may select a shortcut for this function, which may be either: Left + right
button, left button + ctrl or the middle button.
2 3
1. To activate SNAP, accurately click the object that is close to the point you
wish to enable;
2. The element will change colors and SNAP will become visible;
3. When using SNAP with an object, you may indicate or locate a specific
perimeter by using the Coordinates window. The Perim. field will become
available in the menu for you to indicate how far the object was displaced in
relation to SNAP.
Manual version 11.1 Release Audaces Apparel 11.00.15-541
The User palette
It allows you to customize palettes. You may create palettes adding the most
frequently used tools.
You may create up to three user palettes. All included tools will be available both at their
original palettes and user palettes.
1. Select Start > Configurations > User palette;
2. Select the tool in the left column and click the green arrow. The tool will be
automatically added to the right column;
3. Click the yellow arrows to change the order of the selected tools in the right
column;
4. Click Close to conclude and close the window.
Manual version 11.1 Release Audaces Apparel 11.00.15-541
Tip: a different path may be used as a shortcut for you to add tools. You may do so by
clicking, holding and dragging the tool from the left column towards the right column.
Fabrics
For more information on how to use this tool, see chapter 1, Information about
Patterns.
Shortcut keys
They allow you to configure keyboard key combinations to use the software tools
giving you quick access to them.
Categories – a list of all palettes available in the software;
Commands – a list of the functions of the selected palette;
Current Combination – shows the current keyboard combination of a tool;
New Combination – a field where you may insert a new combination;
None - deletes the shortcut assigned to a tool;
Save Profile - saves the alterations you made;
Save Profile As - saves shortcut profiles in (.psc)-extension files;
Load Profile - opens the shortcut profile of a (.psc) file;
Close - closes the Customize shortcut keys window;
Restore Defaults - restores the default configuration of shortcuts.
1. Start bar > Configurations > Shortcut Keys;
2. Select a Category and a tool in the Command list;
3. Modify or assign a new shortcut key combination to a tool by clicking New
Combination; and set the new command using ‘Shift’, ‘Ctrl’ or ‘Alt’, plus a
letter, number or keyboard sign;
4. delete the shortcut combination assigned to a tool by clicking the None
button;
Manual version 11.1 Release Audaces Apparel 11.00.15-541
5. Click Save Profile every time you wish to conclude your changes;
6. Click Close.
Tip: in case there is already a shortcut assigned to that tool, you will be able to view it in
the Current Combination field;
Tip: in case the chosen shortcut has already been assigned to another tool, the software
will display a message informing you about the tool to which that shortcut has been
assigned. Edit and save your changes.
Printing Levels
They are resources used to configure the plotting in Plotter Mutoh. Its specifications
are different from others' since it cuts and marks.
Levels of Elements
• Pattern Element - provides a list of the elements to be configured;
• Level - sets which pen/ color will be used in the drawing plotting;
• Type - indicates the function of the level:
Drawing or cut – cuts or draws the element;
Punction – makes a mark on the element.
Manual version 11.1 Release Audaces Apparel 11.00.15-541
Important: to use the configuration, you should select Use tools in the Options window,
according to the image above. To set the color that will be used to identify each pattern
element, you should access Pattern Properties > the Tools tab.
Help
Digital Manual
This manual provides explanations, illustrations, videos and tips for you to
understand how to use the software.
What's new
A guide with information about the latest software version updates.
Virtual Keyboard
It allows you to simulate the keyboard with a mouse.
Manual version 11.1 Release Audaces Apparel 11.00.15-541
Calculator
It displays Windows default calculator. It helps when doing sums and subtractions
on Audaces Apparel Patterns.
Author's Data
It opens the Author's Data window, a function which allows you to register the
author's details and link them with the patternmaking files. When saving a new file, this
window will open asking you to confirm or cancel the details of the author of the garment.
Important: in order not to view this function, select the Does not request this information
when saving files option. In this way, when saving a file, that window will no longer be
Manual version 11.1 Release Audaces Apparel 11.00.15-541
displayed.
License
It allows you to access the User's Software License Contract.
Manual version 11.1 Release Audaces Apparel 11.00.15-541
About Audaces Patterns - Advanced
It provides information about the latest software version and Audaces Automação e
Informática Industrial Ltda. contact details, such as address and telephone numbers.
9. The Visualization Bar
Hide pattern menu
When clicking the yellow arrow, the Pattern Menu, which is on the left-hand side of
the Audaces Apparel Patterns desktop, closes.
Set viewing
It brings closer the visualization area set by the user.
1. Select the tool;
2. Click the area you wish to bring closer by holding the left button of the
mouse;
3. When doing so, the rectangle will follow movements of the mouse cursor. You
should keep inside the rectangle the elements you wish to select.
Manual version 11.1 Release Audaces Apparel 11.00.15-541
3
Full view
It provides a full view of the project. When selecting this tool, you will be able to
view the entire desktop.
Increased viewing
It increases the visualization levels of the desktop. The more you click the tool, the
bigger the desktop becomes.
Reduced viewing
It decreases the visualization levels of the desktop. The more you click the tool, the
smaller the desktop becomes.
Zoom-in
It increases the visualization levels of an element or indicated pattern.
1. Select the tool;
2. Indicate the element or pattern.
Undo viewing command
It undoes the last visualization command. When selecting the tool, the command is
automatically undone.
Manual version 11.1 Release Audaces Apparel 11.00.15-541
Repeat viewing command
It repeats the last visualization command. When selecting the tool, the command is
automatically repeated.
Show or hide grid
It enables/ disables the grid on the desktop. To configure the grid, follow: The Menu
bar > Configurations > Grid.
Show or hide grading
It enables/ disables the pattern grading on the desktop.
Remember original pattern
It highlights the original pattern shape. Once this option is unselected, the original
pattern will not come back.
Arrange all patterns
It arranges all patterns that are on the desktop.
Viewing pattern by pattern
It shows pattern by pattern each type you click the tool.
Visualization properties
It allows you to enable the pattern properties that will be viewed on the desktop as
well as configure the pattern marker properties.
The Visualization tab – allows you to select which of the pattern properties will be
shown on the desktop.
The Marker properties – allows you to enable and set the pattern marker
properties.
1. Select the tool;
2. The Visualization and marker properties window will open;
3. In the Visualization tab, enable the options that will be viewed in the patterns;
4. When the Show all option is enabled, you will be able to view the normal grading
and height in case the pattern has two types of grading;
5. In the Marker properties tab, configure the pattern details selected for marking;
6. Click Apply;
7. Cancel to disable nthe tool.
Manual version 11.1 Release Audaces Apparel 11.00.15-541
10. Message Bar
It is where the software informs you about the steps to be followed in order to
execute a function.
The Message Bar is organized in three parts:
• The first one: informs which tool or function is currently in use;
• The second one: informs how you should proceed;
• The third one: informs about additional actions taken by some tools in
particular.
Manual version 11.1 Release Audaces Apparel 11.00.15-541
Glossary
Angle and Angle Distance - corresponds to the measurement (in degrees) of the
opening of a straight line in relation to a horizontal line. It corresponds to the distance
between two points.
Main angles:
Elements: spare shapes, such as: dots, straight lines, curves, arcs and texts inserted in
the desktop.
Patterns: a set of elements, which can be modified by specific tools.
Base (reference) pattern: sketched following the human body anatomy and standardized
or individual measurements. These measurements must be perfectly accurate since the
patternmaking of any apparel piece will created from them. First the garments will be
sketched and then the patterns will be cut.
Manual version 11.1 Release Audaces Apparel 11.00.15-541
Objects: all elements or patterns on the desktop.
Mouse: an essential tool when using Audaces Apparel Pattern. Most of the software
operations are executed using it.
• Left button of the mouse: selects, indicates, clicks and activates elements by
confirming operations.
• Right button of the mouse: concludes tasks and cancels operations.
• Scroll Wheel button executes the following functions:
Zoom-in / Zoom-out - by scrolling the mouse wheel upwards or downwards,
it respectively enlarges or reduces the desktop visualization ;
Horizontal scrolling - by pressing 'Shift' and scrolling the mouse wheel, the
desktop moves horizontally;
Vertical scrolling - by clicking ‘Ctrl’ and scrolling the mouse wheel, the desktop
moves vertically;
Full view - by clicking ‘Ctrl’ and pressing the mouse scroll wheel, the program
shows all the elements that are on the desktop.
Cartesian Coordinate System - is used to locate a point on a plane by means of its
coordinates: the X (horizontal) and Y (vertical) coordinates.
Manual version 11.1 Release Audaces Apparel 11.00.15-541
X = all values to the right of the Y straight line are positive, and those to its left are
negative.
Y = all values above the X straight line are positive, and those below it are negative.
Manual version 11.1 Release Audaces Apparel 11.00.15-541
It inserts points in the pattern curves and transforms them into straight lines or
curves depending on the amount of inserted points.
No. of points - the quantity of curve points to be inserted in the pattern outline.
1. Select the Align tool, Manipulation palette;
2. The Alignment window will open;
3. Indicate the pattern;
4. Indicate the point of reference;
5. Indicate the point to be modified;
6. Confirm and cancel.
1
5
Manual version 11.1 Release Audaces Apparel 11.00.15-541
Index
Introduction.............................................................................................................................1
Application Highlights........................................................................................................1
Minimum Requirements:....................................................................................................1
Recommended Requirements:..........................................................................................2
Further Information:...........................................................................................................2
Interface ................................................................................................................................3
Mouse Functions ...................................................................................................................4
Basic Use...............................................................................................................................5
1. Selecting Objects...........................................................................................................5
2. Creating Lines................................................................................................................6
3. Creating Rectangles......................................................................................................7
4. Creating Curves.............................................................................................................8
Curve.............................................................................................................................8
Editing Curve Points .....................................................................................................9
5. Positioning Points........................................................................................................10
By coordinate...............................................................................................................10
By Intersection.............................................................................................................11
6. Creating Arcs...............................................................................................................12
7. Entering Texts..............................................................................................................13
Entering texts...............................................................................................................13
Editing Text..................................................................................................................15
Pattern Production...............................................................................................................17
1. Pattern Production.......................................................................................................17
Extract pattern.............................................................................................................17
Create Pattern.............................................................................................................21
Thread direction...........................................................................................................22
Seam...........................................................................................................................23
Hem.............................................................................................................................26
Pattern Grading....................................................................................................................27
1. Grading Patterns..........................................................................................................28
Table............................................................................................................................28
Pattern Manipulation............................................................................................................34
1. Redefining Patterns and Elements..............................................................................34
Modify..........................................................................................................................34
2. Indicating Patterns and Elements................................................................................36
Parallel element...........................................................................................................36
Manual version 11.1 Release Audaces Apparel 11.00.15-541
Rotate..........................................................................................................................37
Copy............................................................................................................................38
Add point..........................................................................................................................40
Delete point......................................................................................................................41
2. Checking Perimeters...................................................................................................42
Check...............................................................................................................................42
Measure perimeter...........................................................................................................44
Perimeter.........................................................................................................................45
Distance...........................................................................................................................46
Save.................................................................................................................................47
New..................................................................................................................................49
Plot...................................................................................................................................50
Print..................................................................................................................................53
Intermediate Use..................................................................................................................56
1. Pattern Making.............................................................................................................56
Modifying Lines............................................................................................................56
Modifying Curves.........................................................................................................59
Point.............................................................................................................................61
Arcs..............................................................................................................................62
2. Pattern Manipulation....................................................................................................66
3. Making and Marking Patterns......................................................................................78
Marking patterns..........................................................................................................78
Producing Patterns......................................................................................................85
4. Grading Patterns..........................................................................................................92
5. Checking Patterns.......................................................................................................96
Advanced Use......................................................................................................................98
1. Information about Patterns..........................................................................................98
2. Building Patterns........................................................................................................117
Restoring patterns.....................................................................................................117
Straight Line...............................................................................................................118
Curve.........................................................................................................................119
Dots...........................................................................................................................126
Arcs............................................................................................................................129
3. Making and Marking Patterns....................................................................................137
4. Grading Patterns........................................................................................................148
5. Pattern Manipulation..................................................................................................158
6. Checking patterns..................................................................................................161
7. Additional tools...........................................................................................................171
Audaces 3D...............................................................................................................173
Audaces ....................................................................................................................174
Manual version 11.1 Release Audaces Apparel 11.00.15-541
8. Start...........................................................................................................................174
Import ........................................................................................................................175
Exporting ...................................................................................................................195
Settings......................................................................................................................200
Help...........................................................................................................................218
9. The Visualization Bar.................................................................................................221
10. Message Bar............................................................................................................224
Glossary.............................................................................................................................225
Manual version 11.1 Release Audaces Apparel 11.00.15-541
Você também pode gostar
- OSCP NotesDocumento78 páginasOSCP Notesralikdgp100% (3)
- Fashion TermsDocumento5 páginasFashion Termsmaya_muthAinda não há avaliações
- Machine Maintenance KansaiDocumento8 páginasMachine Maintenance Kansain.t100% (1)
- Cutting Room Planning: ATDC, BhubaneswarDocumento37 páginasCutting Room Planning: ATDC, BhubaneswarBinoy MundaAinda não há avaliações
- Advances in Apparel Production Technology PDFDocumento15 páginasAdvances in Apparel Production Technology PDFzinabu girmaAinda não há avaliações
- Cad Assig (Tuka) 1 AnanyaDocumento66 páginasCad Assig (Tuka) 1 AnanyaAnanya KarnAinda não há avaliações
- Carr and Latham's Technology of Clothing ManufactureNo EverandCarr and Latham's Technology of Clothing ManufactureDavid J. TylerNota: 4 de 5 estrelas4/5 (1)
- In-Plant Training Report PresentationDocumento60 páginasIn-Plant Training Report Presentationrajhossie9335100% (3)
- Danish Javed - 3405403 - Frameworks Project ReportDocumento36 páginasDanish Javed - 3405403 - Frameworks Project ReportDanish JavedAinda não há avaliações
- Te Evaluation Guide PDFDocumento49 páginasTe Evaluation Guide PDFMed SyAinda não há avaliações
- Sibonga National High School: Republic of The PhilippinesDocumento7 páginasSibonga National High School: Republic of The Philippineslawliet30Ainda não há avaliações
- Fabric Care LbellingDocumento19 páginasFabric Care LbellingAmar Nath PrasadAinda não há avaliações
- General Sewing Data: Category Element Code TMUDocumento2 páginasGeneral Sewing Data: Category Element Code TMUHong NguyenAinda não há avaliações
- Care LabelDocumento21 páginasCare Labelmonisha100% (1)
- Importance of Quality Control in Textile and Apparel IndustryDocumento6 páginasImportance of Quality Control in Textile and Apparel IndustryMasudul Alam SajibAinda não há avaliações
- Project TopicDocumento31 páginasProject Topictapas_kbAinda não há avaliações
- Complete Care LabellingDocumento12 páginasComplete Care Labellingimran24Ainda não há avaliações
- RfsDocumento6 páginasRfsijustyadavAinda não há avaliações
- Q & A - UNIT-I To IV-PATTERN MAKINGDocumento56 páginasQ & A - UNIT-I To IV-PATTERN MAKINGISHITAAinda não há avaliações
- Understanding Apparel Quality: Abhinav Krishna Bft/18/1044 Amisha Sahu Bft/18/734Documento10 páginasUnderstanding Apparel Quality: Abhinav Krishna Bft/18/1044 Amisha Sahu Bft/18/734kashorina AgarwalAinda não há avaliações
- Internet of Things and MM Jury PDFDocumento20 páginasInternet of Things and MM Jury PDFGagan SinghviAinda não há avaliações
- Chenille SupplementDocumento72 páginasChenille SupplementAbrahamArribasplata100% (1)
- M01 Understand GarmentnproductinDocumento51 páginasM01 Understand GarmentnproductinJocy ShiferaAinda não há avaliações
- APPAREL INTERNSHIP at SSAL 1Documento25 páginasAPPAREL INTERNSHIP at SSAL 1aarushi100% (1)
- Sweaters and Costing of A SweaterDocumento14 páginasSweaters and Costing of A SweaterViveek Rules67% (3)
- Zara Case Study - Amazing)Documento46 páginasZara Case Study - Amazing)Sudha Bharatan100% (2)
- Definition of MarkerDocumento13 páginasDefinition of MarkerGreen University TextileAinda não há avaliações
- Garments Terms & DefinitionDocumento3 páginasGarments Terms & Definitionsatex100% (1)
- Spreading and Cutting MachinaryDocumento21 páginasSpreading and Cutting Machinarypsyish100% (1)
- An Overview of Knitting Industry of IndiaDocumento18 páginasAn Overview of Knitting Industry of IndiaJ.N.Vohra60% (5)
- Qualifications Pack - Fashion Designer - Level 5Documento30 páginasQualifications Pack - Fashion Designer - Level 5Sudi ForFrndzAinda não há avaliações
- Understanding The Global Apparel Manufacturing ProcessDocumento18 páginasUnderstanding The Global Apparel Manufacturing Processyasin husen100% (1)
- Advanced Apparel Manufacturing ManagementDocumento27 páginasAdvanced Apparel Manufacturing ManagementPrachi YashAinda não há avaliações
- Industry Visit Report of Sai Baba Garments: BY - Ashish Bhuwania BFT/17/381Documento8 páginasIndustry Visit Report of Sai Baba Garments: BY - Ashish Bhuwania BFT/17/381ravikantAinda não há avaliações
- Apparel Industrial EngineeringDocumento4 páginasApparel Industrial EngineeringkbalabalaAinda não há avaliações
- Sewing Room Management Assignment by AmirDocumento12 páginasSewing Room Management Assignment by Amirsatex100% (1)
- Factory Report 2Documento6 páginasFactory Report 2Chen Wei Sassei-KetsuAinda não há avaliações
- Folders Used IN Sewing MachinesDocumento24 páginasFolders Used IN Sewing MachinesrajasekaranvgAinda não há avaliações
- Maintenance Management in Garment IndustryDocumento22 páginasMaintenance Management in Garment IndustrySatadeep DattaAinda não há avaliações
- Standard Operating Procedure For Cad: CAD/Pattern Room SOP, Procedure and Working Flow Chart in Apparel IndustryDocumento4 páginasStandard Operating Procedure For Cad: CAD/Pattern Room SOP, Procedure and Working Flow Chart in Apparel IndustryShubham SomaniAinda não há avaliações
- Types of Sewing MachineDocumento2 páginasTypes of Sewing MachineEfraine DiwaAinda não há avaliações
- Pin Table.Documento21 páginasPin Table.Silky Prajapati100% (1)
- Adidas and Automated Sewbots!Documento7 páginasAdidas and Automated Sewbots!Akanksha MishraAinda não há avaliações
- Stree MGMT of T.C Terrytex Ltd.Documento55 páginasStree MGMT of T.C Terrytex Ltd.Mahfooz IlahiAinda não há avaliações
- Change OverDocumento7 páginasChange Overjagan22Ainda não há avaliações
- Shirt Process Flow ChartDocumento2 páginasShirt Process Flow Chartmahamudul hassanAinda não há avaliações
- Harshita Tiwari Professional Ethics and Values Assignment 2Documento4 páginasHarshita Tiwari Professional Ethics and Values Assignment 2Harshita Tiwari100% (1)
- Production System in Garment IndustryDocumento12 páginasProduction System in Garment Industryyasin husenAinda não há avaliações
- GMTDocumento22 páginasGMTEusha NightangelAinda não há avaliações
- Page1 8Documento21 páginasPage1 8Yuvraj PahujaAinda não há avaliações
- Lectra Fashion Brochure - pdf898Documento8 páginasLectra Fashion Brochure - pdf898Kanti ModhwadiaAinda não há avaliações
- PDFDocumento247 páginasPDFகண்ணதாசன் தயாளன்Ainda não há avaliações
- 2 Ways To Get Total Sum of Interactive Grid Column Oracle APEX - Ontoor BlogsDocumento9 páginas2 Ways To Get Total Sum of Interactive Grid Column Oracle APEX - Ontoor BlogssulimankareemAinda não há avaliações
- Unit 4Documento30 páginasUnit 4muniraju mAinda não há avaliações
- Garment Industry DepartmentsDocumento61 páginasGarment Industry DepartmentsDeepthi SonuAinda não há avaliações
- H and M Quality Standards and RequiremenDocumento16 páginasH and M Quality Standards and RequiremenAmisha SinghAinda não há avaliações
- Needle: Functions of Needle in The Sewing M/CDocumento11 páginasNeedle: Functions of Needle in The Sewing M/CDewan Ajuad Hossain RifatAinda não há avaliações
- BFT Curriculum 27AUG 2018 Sem 3 & 4Documento86 páginasBFT Curriculum 27AUG 2018 Sem 3 & 4ARYAN RATHOREAinda não há avaliações
- FM Assignment: Proto Tech PackDocumento16 páginasFM Assignment: Proto Tech Packluckyharsh19Ainda não há avaliações
- 6.crepe WeaveDocumento8 páginas6.crepe WeaveSwamyi Swami100% (1)
- Balancing Simulation-2008 PDFDocumento12 páginasBalancing Simulation-2008 PDFAnonymous wA6NGuyklDAinda não há avaliações
- Gagan ManualDocumento16 páginasGagan ManualGaganpreet Kaur Fashion DesigningAinda não há avaliações
- Tersigni Ecotect Analysis Desktop InterfaceDocumento14 páginasTersigni Ecotect Analysis Desktop InterfacemukhasaranAinda não há avaliações
- 8950 AAA Work Instructions 1 9Documento21 páginas8950 AAA Work Instructions 1 9myreza123Ainda não há avaliações
- Corona: - Nagarjuna KDocumento28 páginasCorona: - Nagarjuna Kritesh_aladdinAinda não há avaliações
- AxTraxNG™ Software Installation and User Manual v03 - 100614 - EnglishDocumento202 páginasAxTraxNG™ Software Installation and User Manual v03 - 100614 - EnglishJonatna Escobar MerkiadesAinda não há avaliações
- TEAC Usb Hs Audio Driver Install Guide Mac E VCDocumento2 páginasTEAC Usb Hs Audio Driver Install Guide Mac E VCvanjaurkeAinda não há avaliações
- CrashDocumento6 páginasCrashIm KiLLuAAinda não há avaliações
- Citrix Webinar Session 1 Q&ADocumento4 páginasCitrix Webinar Session 1 Q&Asundar29Ainda não há avaliações
- Veta Ict L1Documento324 páginasVeta Ict L1GWIDOAinda não há avaliações
- Ics Triplex Trusted Toolset SuiteDocumento82 páginasIcs Triplex Trusted Toolset Suitedavoodnasehi1100% (1)
- Autodesk® BIM 360™ Glue® - End User Quick Start Guide: BIM Coordination, Collaboration, and LayoutDocumento20 páginasAutodesk® BIM 360™ Glue® - End User Quick Start Guide: BIM Coordination, Collaboration, and LayouthtanhAinda não há avaliações
- Studio 5000 Logix DesignerDocumento16 páginasStudio 5000 Logix DesignerHector SantosAinda não há avaliações
- Installation Instructions Vcds Vag ComDocumento2 páginasInstallation Instructions Vcds Vag ComLive PrixAinda não há avaliações
- Compile GRFDocumento4 páginasCompile GRFPatricio A. Palacios MaureiraAinda não há avaliações
- Nahimic Sound Sharing Cannot Be UsedDocumento4 páginasNahimic Sound Sharing Cannot Be UsedtekkenfazAinda não há avaliações
- mvc5 Sample PDFDocumento10 páginasmvc5 Sample PDFJorge GarciaAinda não há avaliações
- PnPduino Connection Via Laptop or Android PhoneDocumento1 páginaPnPduino Connection Via Laptop or Android PhoneRandol rafael Reyes rodriguezAinda não há avaliações
- ClientDetail5 2 3Documento37 páginasClientDetail5 2 3Dino ReinadiAinda não há avaliações
- DJANGODocumento4 páginasDJANGOprashanth ambalaAinda não há avaliações
- QuickBooks User Guide - Point of SaleDocumento314 páginasQuickBooks User Guide - Point of SaleMykel VelasquezAinda não há avaliações
- LogDocumento5 páginasLogMuhammad LutviAinda não há avaliações
- Chapter 6: CPU Scheduling: Silberschatz, Galvin and Gagne ©2013 Operating System Concepts - 9 EditionDocumento68 páginasChapter 6: CPU Scheduling: Silberschatz, Galvin and Gagne ©2013 Operating System Concepts - 9 EditionJoudet AhsanAinda não há avaliações
- Finding Ebooks On IrcDocumento10 páginasFinding Ebooks On IrcJeff DesaulniersAinda não há avaliações
- EN - Quick Manual Online Admission Interview ApplicantsDocumento11 páginasEN - Quick Manual Online Admission Interview ApplicantsCpt. ZeeNicAinda não há avaliações
- Interview Questions On VMware ESXi With Answers 5Documento18 páginasInterview Questions On VMware ESXi With Answers 5sudharaghavanAinda não há avaliações
- Mcse PDFDocumento2 páginasMcse PDFnoneAinda não há avaliações
- File and Folder PermissionsDocumento9 páginasFile and Folder PermissionsRajAnandAinda não há avaliações
- Firmware Upgrade Guide Grandstream NetworksDocumento19 páginasFirmware Upgrade Guide Grandstream NetworksJuan Manuel MorrisAinda não há avaliações
- 7 Interesting Linux 'Sort' Command Examples - Part 2Documento14 páginas7 Interesting Linux 'Sort' Command Examples - Part 2semabayAinda não há avaliações