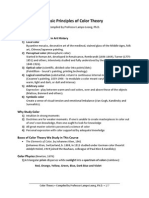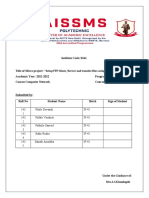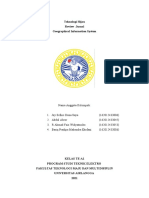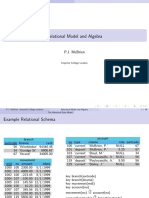Escolar Documentos
Profissional Documentos
Cultura Documentos
Responsive Design For Mobile
Enviado por
sefiefTítulo original
Direitos autorais
Formatos disponíveis
Compartilhar este documento
Compartilhar ou incorporar documento
Você considera este documento útil?
Este conteúdo é inapropriado?
Denunciar este documentoDireitos autorais:
Formatos disponíveis
Responsive Design For Mobile
Enviado por
sefiefDireitos autorais:
Formatos disponíveis
WHITEPAPER
RESPONSIVE DESIGN FOR
MOBILE RENDERING
DELIVER MOBILE-SPECIFIC CONTENT USING MEDIA QUERIES
EXECUTIVE SUMMARY
With the widespread adoption of smartphones and tablets, proper email rendering in mobile devices has
become crucial to the success of your email marketing efforts.
Finding a way to deliver an email that renders well in all screen sizes is a challenge. Currently, most
marketers create a separate email for mobile users and deliver it based on subscriber preferences or
provide a link in their email to open a mobile-friendly version in the device’s web browser. But by taking
advantage of some new coding techniques, we can now deliver both desktop and mobile-friendly versions
automatically depending on which device the email is viewed on.
It’s called responsive design and it is already being used in many websites today. Email marketers,
however, are just beginning to take advantage of this technique, and it is changing the way we design our
emails for improved rendering across different devices. Keep in mind, this is only a change to the way we
code and design our emails and can be applied using your current ESP’s tool set.
©2014 Digital River, Inc. bluehornet.com
CONTENTS
3 THE IMPORTANCE OF PROPER MOBILE RENDERING 13 ADD CODE FOR THE MOBILE VERSION
3 MARKETERS—TAKE NOTE 15 TESTING IN THE BROWSER
4 THE EXAMPLE EMAIL 16 OTHER CONSIDERATIONS
5 RESPONSIVE DESIGN USING MEDIA QUERIES 17 THE CODE
6 BEFORE YOU CODE 22 COMPATIBILITY
9 CODE THE DESKTOP VERSION 22 SUMMARY
©2014 Digital River, Inc. 2
THE IMPORTANCE OF PROPER MOBILE RENDERING
Before we get into the nuts and bolts of this new coding technique, let’s
take a look at how important a properly rendered email on a mobile device
Over 80% of people
has become.
delete an email if it
doesn’t look good on
BlueHornet recently conducted a consumer survey on email behavior and
their mobile device.
found some interesting stats regarding mobile usage and rendering:
• 84.8% own a mobile device enabled to receive email.
• 43% of consumers say they read emails most often on a mobile device.
• 75.7% use their mobile device to sort through emails before they read them.
• 80.3% delete an email if it doesn’t look good on their mobile device.
• 75% of consumers say a poorly-designed email negatively affects their perception of a brand.
These numbers show how many people today are using their devices to read and sort their emails, that
they are quick to delete poorly rendered ones, and that the quality of the email design affects consumers’
perception of a brand. Marketers can no longer afford to dismiss the need to send mobile-friendly
campaigns.
To view the full report please visit: www.BlueHornet.com/Consumer2013
MARKETERS—TAKE NOTE
This document contains specific (and a bit technical) instructions on how to code your emails to render
properly on any mobile device. You will want to pass this along to your designer(s) as a guide for how
to implement this coding technology. However, as a marketer, this technology is important to you
for a number of reasons. First, consumers are no longer viewing your emails solely on their desktop
computers. Mobile usage continues to rise. In fact, the International Data Corporation has predicted a
compound annual growth rate of 16.6 percent for mobile Internet use, with mobile Internet traffic eclipsing
PCs and wired devices by 2015. Secondly, consumers expect to receive content when they want it, to
whatever device they have access to at that moment. With the number of people viewing your emails on
a mobile device continuously rising, you must create content that caters to their “anytime, anywhere”
mentality. An inability to create mobile-friendly content can affect your brand in a negative way, as the
survey data above shows.
We’re going to give you a set of instructions on how to create mobile-friendly emails that will essentially
“convert” the desktop content into more user-friendly mobile content—bigger text, easy-to-click buttons,
resized images, etc. By using this method, you’re designing in a way that makes it easy for the recipient to
interact with your content on their mobile device.
©2014 Digital River, Inc. 3
If you’re a marketer with limited design resources but you want to take advantage of this technology,
BlueHornet can help. Flip to the end of this report for more information on how you can reach us to
discuss your mobile email needs.
Ready to get started? Let’s take a look at our example email and how it renders in the desktop email client
as well as a couple popular mobile devices.
THE EXAMPLE EMAIL
The design is made up of a standard layout consisting of a snippet, logo, hero image, headline text, intro
text, a 2-column body content area, and a footer with bottom navigation links.
The screen shot above shows how the message will render in major desktop email clients. Now let’s take
a look at how it renders on a mobile device.
©2014 Digital River, Inc. 4
Android Desktop Android Mobile iPhone Desktop iPhone Mobile
The above smartphones do a pretty good job of rendering desktop-formatted emails, but the need for
zooming and scrolling due to the small screen size results in readability issues, difficulty in clicking call-
to-action (CTA) links, and an overall poor user experience. Subscribers may be quick to delete an email
that is not easy to read and interact with.
The mobile version of the email, however, has readable text, reduced-sized images, no horizontal scrolling
and a clear and easily clickable CTA button. This is a much better user experience and will aid in getting
the subscriber to interact, click-through and even sort to read later on their desktop computers.
RESPONSIVE DESIGN USING MEDIA QUERIES
Now that we’ve established a clear need to have mobile friendly messages, how do we accomplish this
task automatically? Say hello to our little friend, the media query.
A media query is a small snippet of code that sits in the head of your
document and turns on a set of layout instructions (cascading style
The media query can serve
sheets or CSS) when a certain criteria is met. Traditionally, this has
up a special set of layout
been used to target devices such as printers to change the layout of
instructions depending on
web pages for better printing, but with the increased usage of web
the size of the screen it is
browsing on mobile devices, designers are using the media query to
opened in.
target different screen resolutions and change the design depending
on the device. This has been termed “responsive design” because the
design can respond and adapt depending on the screen it is viewed on.
©2014 Digital River, Inc. 5
For example, if a media query is set to look for a screen resolution of 480 pixels or less (your typical
smartphone size), the new CSS will load and change layout elements when the screen matches that
resolution.
Many elements can be affected, including widths, heights, image paths and sizes, buttons, fonts, colors,
etc. It is also possible to hide and reveal sections of content with this method, effectively allowing you to
deliver a unique message to a user’s inbox depending on the device it is viewed on--automatically.
BEFORE YOU CODE
Analyze the Design
Before you begin coding the email, it is important to analyze the creative and decide which elements of the
design will need to be targeted and changed with the media query. In the image below, we’ve noted the
main components of the email design.
©2014 Digital River, Inc. 6
In our example we will be changing the layout to fit inside a device width of 320 pixels. This is a
recommended target width that will work for most mobile devices. If we visualize how our email will
appear in this screen resolution, we can immediately see the design elements that need to change and
how.
Notice how the email gets cut in half when we view it within
our 320 pixel width. It’s apparent that we need to target and
change the design elements we identified above.
For this example, we will apply the follow layout changes:
• Hide the snippet area
• Center the logo
• Reduce the hero image size proportionately
• Reduce the headline font size and left-justify text
• Increase the intro text size
• Convert the 2 columns into 1 column and center image
• Increase text size of body content
• Increase the size of the CTA button
• Convert bottom nav text links into buttons
• Change padding and margins accordingly throughout
Let’s take a look at each design element of our email and
decide how we need to adjust the layout to fit in our 320 pixel mobile screen size.
Snippet
The snippet, or preheader text, is normally placed at the top of an email. Some mobile email
It provides a way to display a short summary and/or a call-to-action that clients’ message lists will
can be easily viewed when images are blocked by the email client. display the snippet text
The snippet can also be used to display a link to view the email in a after the subject line even
browser if there are rendering issues in the email client. if it is hidden from the
mobile view.
For our example, we will hide the snippet from our mobile version
because most mobile device email clients load images by default, CSS
and HTML support is strong, and space is limited.
Logo
Our logo bar consists of one image that spans the width of the entire email. If we were to reduce this
image down to fit inside our 320 pixel screen size, the logo will appear small and hard to read.
Instead, we will need to slice the image into three sections with the middle slice containing the logo at
320 pixels wide. We will then hide the left and right slices from the mobile view. This will allow our logo to
retain its full size and appear centered in the mobile version.
©2014 Digital River, Inc. 7
Hero Image
Our hero image will need to be re-sized proportionately down to the 320 pixel width.
When re-sizing images for the mobile version, make sure that any text in the image will appear legible at
the smaller size. Our example email contains a large headline, so it shouldn’t be a problem to read when
reduced down.
Headline and Intro Text
For the headline text, we will reduce the font size and left justify
the text. The intro text font size will need to be increased for easy While 12 pixel type works for
viewing on the small screen. desktop emails, it is a best
practice to enlarge the fonts to
2-Column Body Content be more easily read on mobile
The 2-column section of our email will need to have several devices. We recommend 20-
changes to fit properly in the mobile version. We will convert the 24 pixels for headlines, and a
2-column format to a single column, change the font size of the minimum 16 pixels for body copy.
headline and body text, and increase the width of our call-to-
action button.
Footer with Bottom Nav
The final section of the email contains the footer with a secondary navigation that includes profile
management and unsubcribe links. For our mobile view we will change the background color of the footer
and convert our text links into large clickable buttons.
Target with IDs and Classes
Once we determine the design elements that will be affected, they need to be targeted with IDs and
classes so our media query can assign the appropriate CSS properties and values.
You can see in the example below, we’ve named classes and IDs
appropriately for either the design element they will affect or the Yahoo Mail will render the mobile
action that will be assigned to them. styles unless attribute selectors
are used.
Some things to consider when choosing your IDs and classes:
By placing an ID on the <body>
• Use easy-to remember names to recognize your targeted we can precede each of our CSS
elements when jumping between HTML and CSS. declarations with the attribute
• IDs can only be used once in a page, otherwise your HTML selector: body[id=yahoo]
will fail validation. This will cause Yahoo to ignore
• Classes can be used multiple times in a page, so use them the mobile styles and respect
for repeated elements. the inline CSS for the desktop
version.
©2014 Digital River, Inc. 8
CODE THE DESKTOP VERSION
Keep it Simple
Before writing the mobile CSS rules, code the desktop version following best practices. Use a simple
table-based layout when coding the email. Overuse of nested tables, spacer images, and other
unnecessary tags will make it difficult to target and affect our design elements for the mobile version.
Use Inline CSS
Our mobile styles will be written in the <head> of the document, but follow best practices and write
all styles that affect the desktop version inline as you normally would. When the email is opened in
the mobile device, the mobile styles will take precedence over the inline styles with the use of the
!important keyword added to each declaration.
Add IDs and Classes
Be sure to add in the IDs and Classes to each of the targeted HTML tags. In our example we’ll be targeting
the tags <table>, <td>, <span>, and <a>, but any tag can be targeted with CSS if needed.
Coding for Multiple Columns
When coding multiple columns that will be converted to a single column in the mobile, use a <table>
tag with multiple <td> tags. Then, with mobile specific CSS, convert each <td> tag into a block level
element with the display:block definition. This will cause each column to stack vertically in the
mobile version and horizontally in the desktop version.
©2014 Digital River, Inc. 9
Validate and Test the Code
After the desktop version is coded, check the code for validation with WC3’s online HTML validation tool to
ensure there are no errors.
The code should also be tested in all major email clients for possible rendering issues. There are some
online tools that can make this job easier and offer the rendering of several email clients in one interface.
ADD CODE FOR THE MOBILE VERSION
The Media Query
Once the email is coded for the desktop, the HTML is validated, and rendering has been checked, it is time
to add the media query and the CSS for the mobile version.
Both the media query and CSS declarations are written within a <style> tag in the <head> of the
document. Some desktop email clients, such as Gmail, may strip the <head> tag completely, but because
these styles are only used for mobile device rendering, this will not be a problem. It is worth noting that
mobile versions of Gmail (both in the mobile browser and mobile email apps) will also strip this code, so
don’t be surprised if the desktop version is displayed in these mobile email clients.
The media query is used to set a target
resolution and display the appropriate CSS
<style>
when that resolution is met. For example, if
@media screen and (max-width: 480px),
screen and (max-device-width: 480px) a max-width resolution of 480 pixels is set in
{mobile only CSS declarations} the media query, any screen resolution of 480
</style> pixels and under will trigger. Conversely, if a
min-width resolution of 480 pixel is used, any
screen resolution of 480 pixels and above will
trigger the CSS.
Multiple media queries can be used together as resolution
“breakpoints” to change the layout for different screen sizes such High pixels density
as tablets and large format devices, but we recommend sticking to displays, such as iPhone’s
just two: anything larger than 480 pixels and anything smaller than Retina, do not need to be
480 pixels. targeted uniquely with the
media query. They will
You’ll notice in the media query above that we have both max-width respond to standard CSS
and max-device-width. The latter is all we will need to render pixel declarations.
properly in the mobile device, but the added max-width property
will allow us to check the responsive design in the desktop browser
for testing...more on that later.
©2014 Digital River, Inc. 10
Mobile CSS
Now that our media query is in place, it is time to write the CSS that will be used to change the email into
the mobile-friendly version.
Change the Width
The first step in the mobile conversion is to write CSS that will change the width to 320 pixels. We will use
the already established class of mobile320 to change the width of the container table as well as any
other elements within the design that need this width.
Be sure to append all CSS declarations with the keyword !important. This will allow the mobile CSS to
take precedence over any inline CSS that was written for the desktop version.
Use the !important
body[id=yahoo] .mobile320 { keyword in your mobile
width:320px !important;
CSS declarations to
margin:0px !important;
padding:0px !important; override any inline CSS
} used for the desktop
version.
Hide Content
By utilizing the CSS “display” property we can hide sections
of the email from the mobile view. We’ve already set up the
class of mobileoff and have applied that class to all of
the necessary HTML tags that will be hidden.
The illustration at the right highlights which parts will not
be seen in the mobile view. They include the snippet, the
hero shadow, the left and right images in the logo bar, and
all borders. Be sure to add the mobileoff class to all of
these tags and write the following CSS in the style list.
body[id=yahoo] .mobileoff {
display:none;
}
©2014 Digital River, Inc. 11
Hero Image
We’ve already determined that the hero image will need to be reduced to fit snugly inside the mobile
screen, so after adding the ID of hero to the image’s containing <td>, write following CSS rules that will
change the dimensions.
When re-sizing images for the mobile view,
body[id=yahoo] td#hero img { be sure any text within the image will still
width:320px !important; be legible. Stick with large headline text of
height:auto !important; at least 24 pixels and stay away from any
} intricate fonts or CTA buttons that will be
hard to read in the mobile version when
reduced in size.
Headline and Intro Text
For the headline and intro text we will be adjusting font size, line height and padding for the mobile
version. Left and right padding on a desktop email can range between 10 to 40 pixels to create sufficient
spacing and margins, but on a mobile screen, this can be reduced down to 5 to 10 pixels.
When re-sizing body text for the mobile view, we recommend a minimum of 16 pixel font-size. Anything
less may be hard to read on the smaller screen. Headline font sizes can be upwards of 20 to 24 pixels.
Below is the CSS rules for both the headline and the intro text areas.
body[id=yahoo] td#headline { 16px is the recommended
padding:5px 9px 9px 9px !important; minimum font size for
font-size:24px !important; legible viewing of body copy
line-height:28px !important;
on a mobile device.
text-align:left !important;
}
body[id=yahoo] td#intro {
font-size:16px !important;
line-height:20px !important;
padding:5px 9px 9px 9px !important;
}
©2014 Digital River, Inc. 12
2-Column Body Content
The 2-column section of our email will utilize the bulk of our CSS rules. For this section, we will be
changing the padding and font sizes of the containing <td> tags.
We will also be converting each column <td> into a block level element. This will cause each column to
take the full width of the email and force any adjacent columns to stack vertically.
For this example, we will also be changing the width of our CTA button, as well as centering it within the
message. Because this button was set up as a text link within a <table>, our CSS will be targeting the
<table> and <td> tags, and not the <a> tag.
body[id=yahoo] td.columns {
padding:10px !important;
}
body[id=yahoo] td.column {
display:block !important;
padding:0px !important;
}
body[id=yahoo] td.subhead {
font-size:20px !important;
line-height:22px !important;
}
body[id=yahoo] td.subtext {
font-size:16px !important;
line-height:22px !important;
}
body[id=yahoo] table.button{
width:300px !important;
margin:0px auto !important;
font-weight:bold !important;
}
body[id=yahoo] table.button td{
font-weight:bold !important;
font-size:15px !important;
padding:10px !important;
}
©2014 Digital River, Inc. 13
Footer with Bottom Nav
The last order of business is to change the way the bottom navigation will appear in the mobile version. We
can get a little fancy with this and use CSS to create stylized buttons from the text links that show in the
desktop version. Using CSS 3, the buttons could be further stylized with gradients and border radius, but
for this example we’ll stick with simple rectangle buttons.
body[id=yahoo] a.bottom-nav-button {
display:block;
font-size: 16px !important;
line-height: 16px;
padding: 8px 5px;
margin: 5px 0px;
border: 1px solid #dfe0e1;
text-align: center;
color:#333 !important;
background:#ffffff;
}
If all of the HTML is written correctly, the IDs and classes are targeting the correct tags, and our media
query and CSS are in place we should now see the mobile-friendly version magically appear in the
supported mobile devices.
©2014 Digital River, Inc. 14
TESTING IN THE BROWSER Using FireFox’s responsive
design view in conjunction
In addition to sending the email to a host of desktop and mobile with the FireBug addon
email clients, or using a 3rd party testing service, it is beneficial is a great way to preview
to preview the responsive code in a browser that supports the mobile version, inspect
media queries. Opening the email in FireFox and re-sizing the the HTML and CSS and
window to below our media query target resolution will reveal make real time changes for
the mobile version. easy experimentation and
troubleshooting.
Newer versions of FireFox also include the web developer
toolkit which has an option to enable the responsive design view. With this option on, you can view the
mobile friendly version, easily adjust the resolution, and take advantage of the add-on FireBug to inspect
the HTML and CSS for troubleshooting.
©2014 Digital River, Inc. 15
OTHER CONSIDERATIONS
Congratulations! If all goes as planned, you should have a working responsive design email. There are
alternate ways to approach responsive code and different designs may call for different coding techniques.
In our example, we attempted to demonstrate how a simple layout with a 2 column format can be easily
converted into an email that will render well in both desktop and mobile email clients.
While we attempted to cover most of the techniques, here are a few tips and tricks that may apply to other
situations.
Text Size Adjust
The iPhone, and possibly other devices, may attempt to resize your text if it determines the text is too
small to be legible. Sometimes the design calls for smaller text, such as disclaimer copy and fine print,
so taking advantage of the webkit text size adjust property may be what you need to the keep phone from
changing font sizes.
Simply add a new declaration to the body of your email code with the text size adjust value set to none.
body {
-webkit-text-size-adjust:none;
}
Button Size
It is a good idea to make all buttons large enough for a finger to be able to click them without accidentally
clicking on a different link. Apple recommends a size of at least 44 X 44 pixels.
Fluid Design
In our example we focused on a width of 320 pixels, but with new devices and screen sizes constantly
changing, sometimes it is better to use 100% widths that will automatically size to the screen. By using
percentage values instead of pixels in your mobile CSS, the content will collapse and expand as necessary.
Just remember to use a height set to auto when re-sizing images.
Hiding Content From the Desktop Version
In our example we used the display property to hide content from the mobile, but sometimes you may need
to hide content from the desktop version and reveal in the mobile version. This can be done as well, but
not without a few caveats.
Forwarding From Outlook
One thing to consider when hiding content from the desktop version is the fact that Outlook will show
the hidden content if the email is forwarded from within the application. This can cause some pretty ugly
results. If your target audience includes a large number of Outlook users, it may be wise to forgo this
technique.
©2014 Digital River, Inc. 16
Gmail and the Display Property
Gmail does not respect the display property, so when hiding content from the desktop version, you must
back up the inline display:none declaration with the following rules:
<td id=”mobileonly” style=”display:none;
width:0px; max-height:0px; overflow:hidden;”>
</td>
Be sure to change these values in the mobile CSS to display correctly on the mobile device:
body[id=yahoo] td#mobileonly{
display:block !important;
width:320px !important;
max-height:100% !important;
overflow:visible !important;
}
Swapping Foreground for Background Images
A good technique to display one image in the desktop version and another in the mobile version is to take
advantage of good support for background images and the display property in mobile email clients.
For example, you could have a header image display in the desktop version, then hide the image and
display a background image for the mobile version. This would allow you to effectively swap these images
without the problems associated with Gmail’s lack of support for the display property and Outlook’s issues
with revealing content when forwarding.
When performing this technique, make sure to set a height and width of the containing <td> so it doesn’t
collapse when the foreground image is hidden.
THE CODE
At this point you are probably eager to see the code in its entirety. To download the working HTML please
visit www.BlueHornet.com/ResponsiveDesignToolkit.
©2014 Digital River, Inc. 17
©2014 Digital River, Inc. 18
©2014 Digital River, Inc. 19
©2014 Digital River, Inc. 20
©2014 Digital River, Inc. 21
COMPATIBILITY
Media queries are compatible with most modern browsers including Safari, FireFox, Chrome and Internet
Explorer 9. Older versions of IE are not compatible. The same is true for most mobile browsers, however
some mobile email clients use different rendering engines than their browsers. From the testing we’ve
done, all mobile email clients support the media query except older versions of BlackBerry. If the media
query is not supported, the desktop version will display. It is always a good idea to test your campaigns,
and provide a link to view the email in a browser.
SUMMARY
As consumers continue to adopt mobile technologies, it will be increasingly important for marketers
to rise above the noise and put your message everywhere your customers are, right when they want it.
Responsive design is a great way to automatically provide a mobile-friendly version of your marketing
message, as well as serve up content that changes depending on which device the message is viewed on—
helping you extend brand reach beyond the desktop experience.
To download the entire responsive design toolkit which includes this whitepaper, example code and
graphics and a PDF of the webinar Coding Email for Responsive Design, please visit
www.BlueHornet.com/ResponsiveDesignToolkit
Limited time? Limited resources?
BLUEHORNET CAN HELP.
BlueHornet’s professional services team is well-
versed in the ins and outs of responsive design,
and we’re happy to help you apply it to your emails.
Contact your account rep or support today to set up a
consultation.
Not a BlueHornet client? We can still help!
Here’s where you can find us:
Contact Us
www.bluehornet.com
(866) 586-3755
sales@bluehornet.com
Twitter: @bluehornetemail
©2014 Digital River, Inc. 22
Você também pode gostar
- APA para PrincipiantesDocumento1 páginaAPA para PrincipiantessefiefAinda não há avaliações
- Color History TerminologyDocumento21 páginasColor History TerminologysefiefAinda não há avaliações
- Color Psychology Guide to Effects of HuesDocumento10 páginasColor Psychology Guide to Effects of HuesAby AugustineAinda não há avaliações
- 0321969073Documento18 páginas0321969073Raghavi SathyaAinda não há avaliações
- ColorsDocumento12 páginasColorsranacomputerebookAinda não há avaliações
- Basic Color TheoryDocumento22 páginasBasic Color TheoryAmit Dhar100% (1)
- Basic Color TheoryDocumento22 páginasBasic Color TheoryAmit Dhar100% (1)
- Color TheoryDocumento7 páginasColor TheoryEko DiptyoadiAinda não há avaliações
- C Language Reference Manual - 5th EditionDocumento208 páginasC Language Reference Manual - 5th Editionioana100% (3)
- The Subtle Art of Not Giving a F*ck: A Counterintuitive Approach to Living a Good LifeNo EverandThe Subtle Art of Not Giving a F*ck: A Counterintuitive Approach to Living a Good LifeNota: 4 de 5 estrelas4/5 (5784)
- The Yellow House: A Memoir (2019 National Book Award Winner)No EverandThe Yellow House: A Memoir (2019 National Book Award Winner)Nota: 4 de 5 estrelas4/5 (98)
- Never Split the Difference: Negotiating As If Your Life Depended On ItNo EverandNever Split the Difference: Negotiating As If Your Life Depended On ItNota: 4.5 de 5 estrelas4.5/5 (838)
- The Emperor of All Maladies: A Biography of CancerNo EverandThe Emperor of All Maladies: A Biography of CancerNota: 4.5 de 5 estrelas4.5/5 (271)
- Hidden Figures: The American Dream and the Untold Story of the Black Women Mathematicians Who Helped Win the Space RaceNo EverandHidden Figures: The American Dream and the Untold Story of the Black Women Mathematicians Who Helped Win the Space RaceNota: 4 de 5 estrelas4/5 (890)
- The Little Book of Hygge: Danish Secrets to Happy LivingNo EverandThe Little Book of Hygge: Danish Secrets to Happy LivingNota: 3.5 de 5 estrelas3.5/5 (399)
- Team of Rivals: The Political Genius of Abraham LincolnNo EverandTeam of Rivals: The Political Genius of Abraham LincolnNota: 4.5 de 5 estrelas4.5/5 (234)
- Devil in the Grove: Thurgood Marshall, the Groveland Boys, and the Dawn of a New AmericaNo EverandDevil in the Grove: Thurgood Marshall, the Groveland Boys, and the Dawn of a New AmericaNota: 4.5 de 5 estrelas4.5/5 (265)
- A Heartbreaking Work Of Staggering Genius: A Memoir Based on a True StoryNo EverandA Heartbreaking Work Of Staggering Genius: A Memoir Based on a True StoryNota: 3.5 de 5 estrelas3.5/5 (231)
- Elon Musk: Tesla, SpaceX, and the Quest for a Fantastic FutureNo EverandElon Musk: Tesla, SpaceX, and the Quest for a Fantastic FutureNota: 4.5 de 5 estrelas4.5/5 (474)
- The Hard Thing About Hard Things: Building a Business When There Are No Easy AnswersNo EverandThe Hard Thing About Hard Things: Building a Business When There Are No Easy AnswersNota: 4.5 de 5 estrelas4.5/5 (344)
- The Unwinding: An Inner History of the New AmericaNo EverandThe Unwinding: An Inner History of the New AmericaNota: 4 de 5 estrelas4/5 (45)
- The World Is Flat 3.0: A Brief History of the Twenty-first CenturyNo EverandThe World Is Flat 3.0: A Brief History of the Twenty-first CenturyNota: 3.5 de 5 estrelas3.5/5 (2219)
- The Gifts of Imperfection: Let Go of Who You Think You're Supposed to Be and Embrace Who You AreNo EverandThe Gifts of Imperfection: Let Go of Who You Think You're Supposed to Be and Embrace Who You AreNota: 4 de 5 estrelas4/5 (1090)
- The Sympathizer: A Novel (Pulitzer Prize for Fiction)No EverandThe Sympathizer: A Novel (Pulitzer Prize for Fiction)Nota: 4.5 de 5 estrelas4.5/5 (119)
- Perform A Structured SQL Performance AnalysisDocumento11 páginasPerform A Structured SQL Performance AnalysisEsther VizarroAinda não há avaliações
- Mulesoft Interview Questions: Q1. What Is Mulesoft?Documento99 páginasMulesoft Interview Questions: Q1. What Is Mulesoft?VenuAinda não há avaliações
- Website Security Analysis Using Footprinting and Vulnerability Scanning TechniquesDocumento6 páginasWebsite Security Analysis Using Footprinting and Vulnerability Scanning TechniquesPriz ChrisyawanAinda não há avaliações
- Compare Samsung Tab A8 Wifi (X200) Vs Tab A8 LTE (X205)Documento3 páginasCompare Samsung Tab A8 Wifi (X200) Vs Tab A8 LTE (X205)anikfajar136Ainda não há avaliações
- How To Create Signed Based Reclassification in Group ReportingDocumento9 páginasHow To Create Signed Based Reclassification in Group ReportingJose EximenoAinda não há avaliações
- Iot Based Smart Locker Security System: Lokesh M. Giripunje, Suchita Sudke, Pradnya Wadkar, Krishna AmbureDocumento8 páginasIot Based Smart Locker Security System: Lokesh M. Giripunje, Suchita Sudke, Pradnya Wadkar, Krishna AmbureS.JyothiAinda não há avaliações
- Website Design For Wrist WatchesDocumento14 páginasWebsite Design For Wrist WatchesPradeep RajAinda não há avaliações
- ELM327 Bluetooth Pin - Key CodeDocumento9 páginasELM327 Bluetooth Pin - Key CodeNicole WintAinda não há avaliações
- Rudra Cne ReportDocumento50 páginasRudra Cne ReportRenu DeshmukhAinda não há avaliações
- Chapter 3 - Electronic and Digital Signature - AnaDocumento22 páginasChapter 3 - Electronic and Digital Signature - AnaNarvinAinda não há avaliações
- 2020 State of BPMDocumento63 páginas2020 State of BPMerikafvarcarAinda não há avaliações
- Corel DrawDocumento23 páginasCorel DrawananthakrishnanAinda não há avaliações
- Memory Elements: - Combinational Logic Cannot RememberDocumento29 páginasMemory Elements: - Combinational Logic Cannot RememberAnonymous oQEx3zAinda não há avaliações
- 8.1 Mux 1Documento6 páginas8.1 Mux 1Maddy Trichy50% (2)
- ECDL Module 2 NotesDocumento21 páginasECDL Module 2 NotesNatalie CharalambousAinda não há avaliações
- CIS 103 Study GuideDocumento13 páginasCIS 103 Study GuideguidodiorAinda não há avaliações
- BPMN Poster Guide to Graphical Objects, Patterns and AntipatternsDocumento1 páginaBPMN Poster Guide to Graphical Objects, Patterns and AntipatternsemedinillaAinda não há avaliações
- Functional Overview: AN2511/D Rev. 0, 5/2003 32-Bit Linear Quadrature Decoder TPU Function Set (32LQD)Documento16 páginasFunctional Overview: AN2511/D Rev. 0, 5/2003 32-Bit Linear Quadrature Decoder TPU Function Set (32LQD)AnsoelAinda não há avaliações
- Patch Management Checklist - SafetyCultureDocumento3 páginasPatch Management Checklist - SafetyCultureDa Li Chu7JAinda não há avaliações
- HL2280DW-2 Page Brochure PDFDocumento2 páginasHL2280DW-2 Page Brochure PDFScribd-downloadAinda não há avaliações
- RN Reddy IT School Guide to Core PythonDocumento77 páginasRN Reddy IT School Guide to Core PythonANNAPUREDDY ANIL KUMAR REDDY CSEAinda não há avaliações
- SunziDocumento18 páginasSunziJen Hui YapAinda não há avaliações
- Geographic Information System (GIS) for Finding Culinary in Pekanbaru using Haversine FormulaDocumento3 páginasGeographic Information System (GIS) for Finding Culinary in Pekanbaru using Haversine FormulaKazumi HayateAinda não há avaliações
- Oracle Cash ManagementDocumento14 páginasOracle Cash ManagementCA Vara Reddy100% (2)
- Chapter 1 - Introduction To Application DevelopmentDocumento41 páginasChapter 1 - Introduction To Application DevelopmentVinoden SingaravelooAinda não há avaliações
- DT-200 Bluewave2 Operators GuideDocumento8 páginasDT-200 Bluewave2 Operators GuideDragan KocijasevicAinda não há avaliações
- Toshiba e Studio 206/256/306/356/406/456Documento134 páginasToshiba e Studio 206/256/306/356/406/456Wangeesa Mihindupriya100% (4)
- AVR-X1200W Firmware Update via USB InstructionsDocumento1 páginaAVR-X1200W Firmware Update via USB InstructionsRyan BandaAinda não há avaliações
- Relational Algebra LectureDocumento27 páginasRelational Algebra LectureThien NguyenAinda não há avaliações
- Current LogDocumento6 páginasCurrent LogMaria Luis FonsiAinda não há avaliações