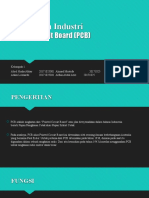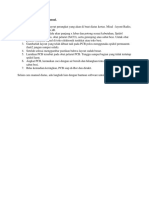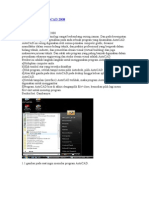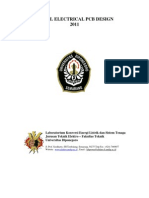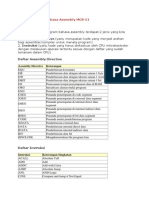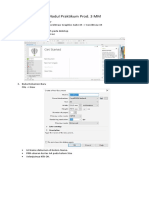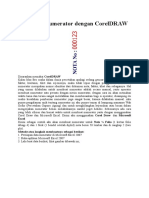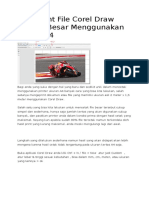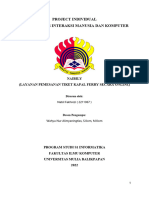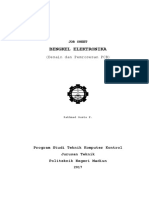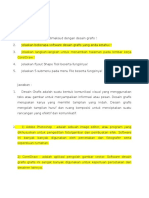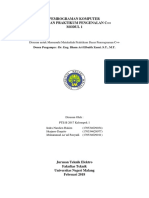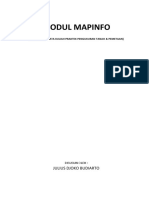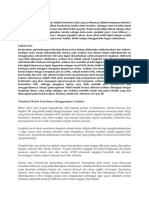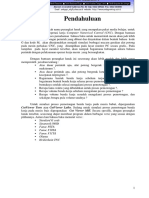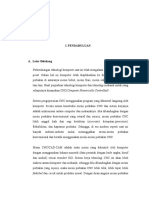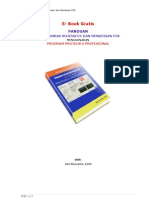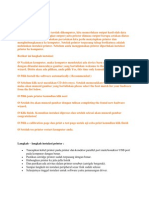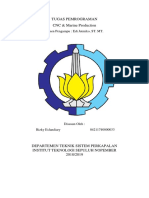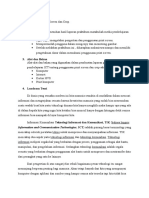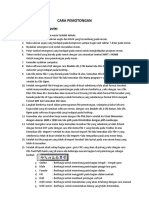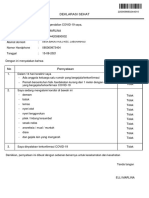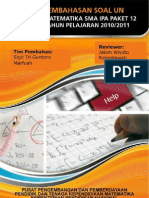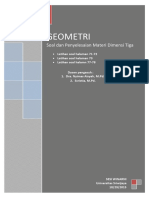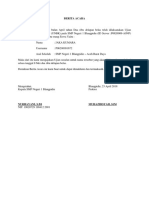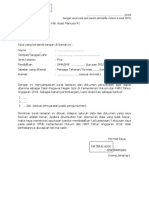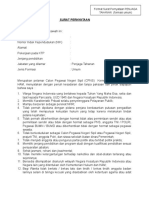Escolar Documentos
Profissional Documentos
Cultura Documentos
Cara Cutting Sticker Dengan Software ARCUT
Enviado por
Muhazirsyah Persigul0 notas0% acharam este documento útil (0 voto)
296 visualizações2 páginasDokumen tersebut memberikan instruksi langkah-langkah untuk memotong stiker menggunakan perangkat lunak ARCUT, meliputi persiapan peralatan dan langkah-langkah pemotongan. Pertama, siapkan peralatan seperti mesin pemotong stiker dan instal perangkat lunak ARCUT. Kemudian, buat desain vektor menggunakan CorelDRAW dan ekspor ke format EPS untuk diimpor ke ARCUT. Atur desain dan tekanan pisau di ARCUT lalu
Descrição original:
kjeahuifgaiue
Direitos autorais
© © All Rights Reserved
Formatos disponíveis
DOCX, PDF, TXT ou leia online no Scribd
Compartilhar este documento
Compartilhar ou incorporar documento
Você considera este documento útil?
Este conteúdo é inapropriado?
Denunciar este documentoDokumen tersebut memberikan instruksi langkah-langkah untuk memotong stiker menggunakan perangkat lunak ARCUT, meliputi persiapan peralatan dan langkah-langkah pemotongan. Pertama, siapkan peralatan seperti mesin pemotong stiker dan instal perangkat lunak ARCUT. Kemudian, buat desain vektor menggunakan CorelDRAW dan ekspor ke format EPS untuk diimpor ke ARCUT. Atur desain dan tekanan pisau di ARCUT lalu
Direitos autorais:
© All Rights Reserved
Formatos disponíveis
Baixe no formato DOCX, PDF, TXT ou leia online no Scribd
0 notas0% acharam este documento útil (0 voto)
296 visualizações2 páginasCara Cutting Sticker Dengan Software ARCUT
Enviado por
Muhazirsyah PersigulDokumen tersebut memberikan instruksi langkah-langkah untuk memotong stiker menggunakan perangkat lunak ARCUT, meliputi persiapan peralatan dan langkah-langkah pemotongan. Pertama, siapkan peralatan seperti mesin pemotong stiker dan instal perangkat lunak ARCUT. Kemudian, buat desain vektor menggunakan CorelDRAW dan ekspor ke format EPS untuk diimpor ke ARCUT. Atur desain dan tekanan pisau di ARCUT lalu
Direitos autorais:
© All Rights Reserved
Formatos disponíveis
Baixe no formato DOCX, PDF, TXT ou leia online no Scribd
Você está na página 1de 2
Cara Cutting Sticker dengan Software ARCUT
Langkah 1 Persiapan Pelengkapan Cutting
1. Siapkan mesin cutting sticker, laptop, software ARTCUT dan perlengkapan lainnya.
2. Pastikan Mesin cutting ON dan kabel USB sudah konek dengan Laptop/Komputer.
3. Install software ArtCUT kemudian klik dua kali icon ArtCUT di desktop/layar
komputer (Biasanya akan muncul pemberitahuan untuk memasukan CD ArtCUT Graphic
selama beberapa menit)
4. Install CD kecil (Pilih USB Driver)
5. Untuk cek apakah sudah terinstall (Pilih Device and Printer) disitu biasanya akan muncul
CH340
6. Finally done ! (pastikan anda juga sudah memilki software corelDRAW yah ..!) ini fungsinya
untuk desain file Anda dan selanjutnya di Export Format .EPS kemudian di import ke Software
ArtCUT.
Langkah 2 Proses Cutting Sticker
Pertama atur mata pisau yang ada pada holder blade mesin cutting sticker, dan sesuaikan
tekanan (Force) dengan bahan yang akan di cutting dengan cara di TEST CUT.
Lalu atur roller penjepit yang berada di bagian belakang mesin cutting JINKA, nah sesuaikan
dengan lebar bahan yang akan anda gunakan.
→Buka software CorelDRAW.
Jadi, apabila anda belum memiliki design untuk dicutting sticker. Yang harus anda laukan
pertama kali adalah dengan membuat design nya dulu dengan menggunakan corelDRAW ini
yah teman-teman.
Edit menjadi vector / garis outline aja atau hilangkan warnanya
Apabila gambar telah selesai dibuat, Export (Ctrl+E) gambar dalam format ( .eps)
→Buka software ARTCUT
Masukkan file design pada software ArtCUT
Atur design sesuai keinginan anda (panjang x lebar / posisi tengah / samping).
Klik “ cut plot” yang berguna untuk mengirim file desain anda pada mesin cutting sticker
sehingga mesin cutting sticker dapat secara langsung melakukan proses cutting sesuai yang
anda perintahkan.
Jangan lupa untuk atur “ port-nya” caranya carilah COM yang ready di Device Manager,
sesuaikan portnya di ArtCUT
Pilih sesuai type Mesin JINKA Anda (misalnya JINKA 721)
Lalu klik Cut Plot kemudian Start
Tunggulah, karena mesin cutting sticker sedang bekerja untuk melakukan proses cutting
sesuai design yang anda inginkan.
Finally done !
Sedikit tambahan dari kami, bagaimana cara mengetahui COM yang ada tulisan “ in use “ nya ?
jadi seperti ini teman-teman, biasanya tiap computer/laptop itu berbeda-beda. Mulai dari COM 1-
15, Atau COM 1- tak terhingga. Dari sekian banyak pilihan tersebut akan ada beberapa atau
kadang juga cuma satu angka dimana angka tersebut ada tulisan “ in use” dengan begitu anda
bisa menggunakan COM tersebut. Sebagai contoh “COM 1 in use“ seperti itu. (NB: Cara ini
apabila saat pertama kali install dan antara port di Software ArtCUT dengan di Device Manager
sudah sama tapi masih belum bisa cutting)
Agar lebih jelas, berikut akan kami jelaskan cara mengetahui COM in use ↓
1. Klik pada panel windows yang ada pada kiri bawah
2. Klik computer / my computer kemudian klik kanan
3. Muncul menu dimana anda harus memilih “ Manage” → klik
4. Next, pilih device manager →klik “ PORT ( COM & LPT)“
5. Dan ubah communication port (COM1) → klik port settings
6. Pilih advanced
7. Dan cari COM port yang ada tulisan (in use)
Você também pode gostar
- LiveWire Dan PCB WizardDocumento13 páginasLiveWire Dan PCB WizardHana SetianiAinda não há avaliações
- Elektronika Industri Kelompok 1Documento20 páginasElektronika Industri Kelompok 1AbielhudiaAinda não há avaliações
- Membuat Layout Cara ManualDocumento1 páginaMembuat Layout Cara ManualYun AnitaAinda não há avaliações
- Pseudocode Program KalkulatorDocumento2 páginasPseudocode Program KalkulatorI Gusti Ayu MartiniAinda não há avaliações
- Tutorial Dasar AutoCAD 2008Documento10 páginasTutorial Dasar AutoCAD 2008ParlapofullAinda não há avaliações
- Modul Praktikum Auto Cad 2021Documento31 páginasModul Praktikum Auto Cad 2021Moch Bagus BahtiarAinda não há avaliações
- Modul Pelatihan PCBDocumento31 páginasModul Pelatihan PCBSinggih KurniawanAinda não há avaliações
- Modul Cam X5Documento17 páginasModul Cam X5jhony25_boy100% (1)
- Cara Membuat Logo Adidas Dengan CorelDRAW X4Documento6 páginasCara Membuat Logo Adidas Dengan CorelDRAW X4Ralph Cook100% (1)
- Bahasa CDocumento41 páginasBahasa CBoeB100% (2)
- Daftar Instruksi Bahasa Assembly MCSDocumento6 páginasDaftar Instruksi Bahasa Assembly MCSAkbar Praha NugrahaAinda não há avaliações
- Modul Praktikum Dasar CorelDraw Untuk SMKDocumento9 páginasModul Praktikum Dasar CorelDraw Untuk SMKNova AnnuristianAinda não há avaliações
- Bahan AjarDocumento50 páginasBahan AjarAzmul FauziAinda não há avaliações
- Cara Cetak NotaDocumento18 páginasCara Cetak NotaHadi SaputraAinda não há avaliações
- Cara Print File Corel Draw Ukuran Besar Menggunakan Kertas A4Documento4 páginasCara Print File Corel Draw Ukuran Besar Menggunakan Kertas A4رُشْدِيْمُرْسَلِيْنَAinda não há avaliações
- Makalah Tentang PrinterDocumento16 páginasMakalah Tentang PrinterFandi Edogawa100% (1)
- Pembuatan Isometrik Menggunakan AutoCAD 3D PlantDocumento5 páginasPembuatan Isometrik Menggunakan AutoCAD 3D PlantratnoAinda não há avaliações
- Membuat Gelas Untuk Pemula Di BlenderDocumento5 páginasMembuat Gelas Untuk Pemula Di BlendernugrohoAinda não há avaliações
- Pen PlotterDocumento13 páginasPen PlotterSalwa MalaniAinda não há avaliações
- Pengenalan BlenderDocumento38 páginasPengenalan BlenderTatak Adi NaluriAinda não há avaliações
- Belajar InventorDocumento81 páginasBelajar InventorMuhammad Aris Munandar100% (1)
- Project Uas Interaksi Manusia Dan Komputer - For MergeDocumento28 páginasProject Uas Interaksi Manusia Dan Komputer - For MergeNabil FakhreziAinda não há avaliações
- Tutorial AutoCad 2005Documento33 páginasTutorial AutoCad 2005Choiri Askolani100% (1)
- Modul Bengkel ElektronikaDocumento63 páginasModul Bengkel ElektronikaDikcy SAinda não há avaliações
- Bab 1Documento4 páginasBab 1delima sariAinda não há avaliações
- Panduan Dasar Autocad 2007 PDFDocumento27 páginasPanduan Dasar Autocad 2007 PDFMee Ime MheldhaAinda não há avaliações
- Makalah Software EagleDocumento7 páginasMakalah Software EagleMichael AndreasAinda não há avaliações
- Praktikum 3 Line FollowerDocumento13 páginasPraktikum 3 Line FollowerArham AnwarAinda não há avaliações
- Overview WEBOTS.14072020Documento8 páginasOverview WEBOTS.14072020Brilian Aulia100% (1)
- Makalah PeriferalDocumento6 páginasMakalah PeriferalRully Syaiful AkbarAinda não há avaliações
- TUTORIAL Top View SimulatorDocumento6 páginasTUTORIAL Top View SimulatorLalit GargAinda não há avaliações
- Laporan Modul 1 Pengenalan C++Documento24 páginasLaporan Modul 1 Pengenalan C++Indra Nurdien HakimAinda não há avaliações
- Modbus Adalah Protokol Komunikasi Serial Yang Diterbitkan Oleh Modicon Pada 1979 Untuk Diaplikasikan Pada Programmable Logic ControllerDocumento15 páginasModbus Adalah Protokol Komunikasi Serial Yang Diterbitkan Oleh Modicon Pada 1979 Untuk Diaplikasikan Pada Programmable Logic ControllerDinaSelvianaAinda não há avaliações
- Modul MapinfoDocumento56 páginasModul Mapinfoel zahraAinda não há avaliações
- Laporan LCD KeypadDocumento2 páginasLaporan LCD KeypadDoni PrassetyoAinda não há avaliações
- Membuat Robot Sederhana Menggunakan ArduinoDocumento7 páginasMembuat Robot Sederhana Menggunakan ArduinoFachrul Rasyidin KadirAinda não há avaliações
- Cutviewer Turn - MillDocumento37 páginasCutviewer Turn - MillAlfian RozadAinda não há avaliações
- Belajar Memprogram CNC SimulatorDocumento32 páginasBelajar Memprogram CNC SimulatorantostickersAinda não há avaliações
- Rhinotec CuttingDocumento13 páginasRhinotec CuttingImam TrihatmadjaAinda não há avaliações
- Manual Guide Rhinotec Rc60xa&rc130xaDocumento13 páginasManual Guide Rhinotec Rc60xa&rc130xaMI CimangguAinda não há avaliações
- Modul ATC Autocad 2011Documento117 páginasModul ATC Autocad 2011Sardy Tak SempurnaAinda não há avaliações
- Cara Menggunakan AutoCADDocumento13 páginasCara Menggunakan AutoCADnasirAinda não há avaliações
- Peripheral KomputerDocumento8 páginasPeripheral KomputerWandi NataAinda não há avaliações
- Jobsheet 03 PeripheralDocumento12 páginasJobsheet 03 PeripheralfriandschAinda não há avaliações
- CNC Bab 1,2,3,4Documento16 páginasCNC Bab 1,2,3,4Andriyanto BaAinda não há avaliações
- Tugas Pendahuluan Praktikum Perancangan Produk Modul IiiDocumento6 páginasTugas Pendahuluan Praktikum Perancangan Produk Modul IiiMuhammad DahmanAinda não há avaliações
- Laporan Kerja CNC Kerja SMK Leonardo Klaten CNC MILLING MTS SIEMENSDocumento13 páginasLaporan Kerja CNC Kerja SMK Leonardo Klaten CNC MILLING MTS SIEMENSDavid SetiadhiAinda não há avaliações
- Cara Mendesain PCB Menggunakan Program ProteusDocumento25 páginasCara Mendesain PCB Menggunakan Program ProteusEko Feri Budi100% (1)
- Motherboard Adalah Tulang Punggung Dari Komputer Yang Berfungsi Sebagai Penyalur Arus Data Dari ProcessorDocumento31 páginasMotherboard Adalah Tulang Punggung Dari Komputer Yang Berfungsi Sebagai Penyalur Arus Data Dari ProcessorBraen RenyutAinda não há avaliações
- Laporan SSNC FixDocumento36 páginasLaporan SSNC FixHendry Odang RasyantoAinda não há avaliações
- Konsep Dasar CADDocumento7 páginasKonsep Dasar CADFanAmateur Indonesia0% (1)
- Perangkat Peripheral InputDocumento13 páginasPerangkat Peripheral InputAngga WibowoAinda não há avaliações
- Instalasi Hardware DenganDocumento26 páginasInstalasi Hardware DenganPutri Ayu AndiraAinda não há avaliações
- Praktikal 3 (Syafiq)Documento17 páginasPraktikal 3 (Syafiq)Leo GamersAinda não há avaliações
- GRBLDocumento50 páginasGRBLRita Indah Kusuma Rini100% (2)
- Rizky Esfandiary 04211740000033 Uas - CNCDocumento7 páginasRizky Esfandiary 04211740000033 Uas - CNCVARENNAORAinda não há avaliações
- Makalah AutoCadDocumento25 páginasMakalah AutoCadDeni AlfiantoAinda não há avaliações
- Laporan Ict 1Documento8 páginasLaporan Ict 1ariAinda não há avaliações
- UntitledDocumento17 páginasUntitledLeo GamersAinda não há avaliações
- Cara PemotonganDocumento2 páginasCara PemotonganRifaz Mc-QueenAinda não há avaliações
- NelliDocumento1 páginaNelliMuhazirsyah PersigulAinda não há avaliações
- Template SOAL MTKDocumento13 páginasTemplate SOAL MTKMuhazirsyah PersigulAinda não há avaliações
- AjirDocumento1 páginaAjirMuhazirsyah PersigulAinda não há avaliações
- ElliDocumento1 páginaElliMuhazirsyah PersigulAinda não há avaliações
- PetugasDocumento4 páginasPetugasMuhazirsyah PersigulAinda não há avaliações
- kartuDeklarasiSehatDocumento1 páginakartuDeklarasiSehatmarwahAinda não há avaliações
- Kartuujian 7Documento1 páginaKartuujian 7Muhazirsyah PersigulAinda não há avaliações
- Desain Pengembangan AKMDocumento125 páginasDesain Pengembangan AKMluthfiyadiAinda não há avaliações
- Soal Wawancara PPPK 2021Documento5 páginasSoal Wawancara PPPK 2021Barita SimanullangAinda não há avaliações
- Rumus CepatDocumento11 páginasRumus CepatMuhazirsyah PersigulAinda não há avaliações
- Kumpulan Soal Wawancara Dan JawabanDocumento12 páginasKumpulan Soal Wawancara Dan JawabanMuhazirsyah PersigulAinda não há avaliações
- Tentang p3k Dan Wawancara (Pertemuan 1)Documento14 páginasTentang p3k Dan Wawancara (Pertemuan 1)mushaddiAinda não há avaliações
- F - KD - Ket - Matematika (Umum) - VIIIDocumento14 páginasF - KD - Ket - Matematika (Umum) - VIIIMuhazirsyah PersigulAinda não há avaliações
- F - KD - Ket - Matematika (Umum) - VIIIDocumento20 páginasF - KD - Ket - Matematika (Umum) - VIIIMuhazirsyah PersigulAinda não há avaliações
- Soal Un Matematika Sma Ipa 2011 + PembahasannyaDocumento32 páginasSoal Un Matematika Sma Ipa 2011 + PembahasannyaWilliam GhoAinda não há avaliações
- Tugas1sesi 160323011603Documento20 páginasTugas1sesi 160323011603Rifqi HabibiAinda não há avaliações
- Soal Hots Bekasi 2017Documento13 páginasSoal Hots Bekasi 2017Dessy AnjasariAinda não há avaliações
- F - KD - Ket - Pendidikan Pancasila Dan Kewarganegaraan - VIIDocumento6 páginasF - KD - Ket - Pendidikan Pancasila Dan Kewarganegaraan - VIIMuhazirsyah PersigulAinda não há avaliações
- F - KD - Ket - Pendidikan Jasmani Olahraga Dan Kesehatan - IXDocumento8 páginasF - KD - Ket - Pendidikan Jasmani Olahraga Dan Kesehatan - IXMuhazirsyah PersigulAinda não há avaliações
- Transformasigeometri 161015064603Documento4 páginasTransformasigeometri 161015064603Muhazirsyah PersigulAinda não há avaliações
- Cover MapDocumento2 páginasCover MapMuhazirsyah PersigulAinda não há avaliações
- Soal Nomor 1Documento5 páginasSoal Nomor 1Muhazirsyah PersigulAinda não há avaliações
- Sertifikat Pesantren KilatDocumento1 páginaSertifikat Pesantren KilatMuhazirsyah PersigulAinda não há avaliações
- Berita Acara Ujian Susulan UnbkDocumento1 páginaBerita Acara Ujian Susulan UnbkMuhazirsyah PersigulAinda não há avaliações
- Surat LamaranDocumento2 páginasSurat LamaranRyanSangMaestroAinda não há avaliações
- Alokasi Waktu 2018Documento2 páginasAlokasi Waktu 2018Muhazirsyah PersigulAinda não há avaliações
- Cover MapelDocumento1 páginaCover MapelMuhazirsyah PersigulAinda não há avaliações
- SPTJM & Surat Aktif Daftar Ulang-CthDocumento8 páginasSPTJM & Surat Aktif Daftar Ulang-CthMuhazirsyah PersigulAinda não há avaliações
- Surat Pernyataan Penjaga Tahanan UmumDocumento2 páginasSurat Pernyataan Penjaga Tahanan UmumFendi mwarni huluAinda não há avaliações