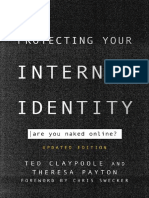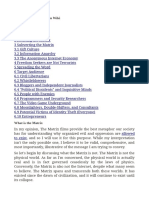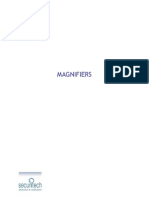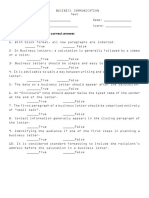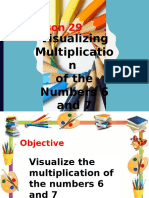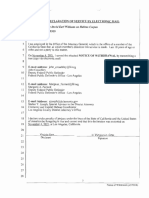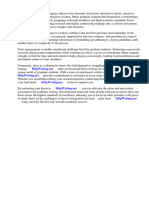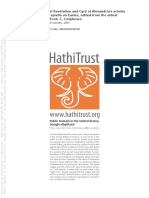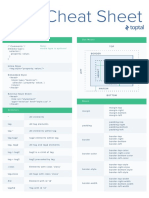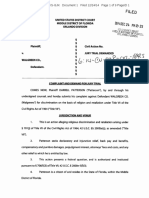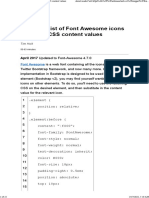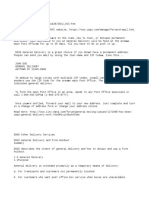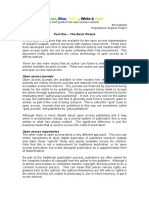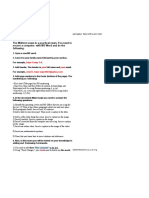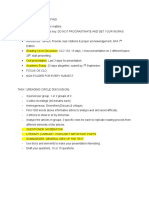Escolar Documentos
Profissional Documentos
Cultura Documentos
Indesign Epub
Enviado por
DagoniatTítulo original
Direitos autorais
Formatos disponíveis
Compartilhar este documento
Compartilhar ou incorporar documento
Você considera este documento útil?
Este conteúdo é inapropriado?
Denunciar este documentoDireitos autorais:
Formatos disponíveis
Indesign Epub
Enviado por
DagoniatDireitos autorais:
Formatos disponíveis
Producing ePub Documents from InDesign
Authoring an InDesign document
There are serveral important things to keep in mind while authoring the document in InDesign:
Text styling: only Character Styles, Paragraph Styles, and Object Styles are exported to ePub. All freehand styling is discarded.
This means that if you want a single word or phrase in bold type, you need to create a character style (i.e. bold_text), and apply
this character style to all of the text that you need to be bold. If you then decided that you want some of those words bold and
italic, then you must create a second style to apply to those select words to be turned bold and italic.
Font embedding: in general, all fonts that are used should to be embedded. It is important to understand that this includes
styled versions of fonts (i.e. bold or italic). In order for a font to be embedded in the exported ePub:
1. the font family must be an OpenType font. Most TrueType fonts are also supported, but you should always test to see if a
particular font you plan to use works.
2. the font family must be specifically named in a character/paragraph style
3. the style must be applied somewhere in the document (unused styles will not be embedded)
This means that in the current InDesign release, you must create a separate special style (i.e. bold, italic, underlined) for each
font family you are planning to apply these styles to. You cannot create a generic "bold" style and apply it to different fonts,
because the export tool will not detect whether or not you have the appropriately styled version of the font and will not export
it. A reliable way to make sure that all of the fonts that can be embedded that are included in your eBook do so correctly is to
create an extra page at the end of your book. Create paragraph styles for every variation of stylized font you use and then
create a one-or-two-word paragraph for each style. Apply the styles to the paragraphs, respectively (the paragraph styles work
better for ensuring proper functionality than character styles).
Chapters: a good ePub file should contain a separate XHTML stream for each section or chapter. So every section of your eBook
should be created as a different document in InDesign. This is especially important in long or complex eBooks. Dividing the work
into separate documents makes styling each section easier, and will make the pages render faster in ADE. In order to export a
full book from InDesign, you must select the export command from the "Book" panel menu, instead of the "File" menu, as it is
for documents. Make sure that you have the "Book" panel visible (automatically pops up whenever you open a book in InDesign)
. The export tool will only export character/paragraph styles and metadata from one document in the book. This document can
be selected from the book panel menu as the "styling source" document (the little symbol to the left of the document name).
Layout: when threading together text fields, they will always be exported in the correct order. However, they will also always be
in one flow. All of the layout editing that you have done to place the text boxes with respect to each other or the page is
discarded. You will have to style the layout of the ePub manually, after export.
Custom CSS styling: when you apply a character/paragraph/object style to the corresponding element in InDesign, the style
name will become the value of the class attribute of the subsequent <div> tag in the xhtml file. The current version of the
export tool does not support any way to set the id attribute directly from InDesign.
Images and objects: in the export tool, if the "formatted" box under the images section is checked, the images will be
reformatted to a smaller size (the size that you have scaled them to in InDesign) in order to decrease the file size. If you would
like to keep the original images, make sure to uncheck this box (it is checked by default). Unless anchored, images and objects
will be placed pretty arbitrarily in the ePub. It is a good practice to anchor your images to the relative area you want them in the
text, or they may end up towards the beginning or end of the document. You will have to work with the images after export
anyway, but anchoring them to text saves you some time repositioning them later. Unfortunately, an anchored frame can only
contain one type of object. This means that you cannot anchor an image and a caption in the same anchored object. The order
in which content is added to the document does not influence the order in which it appears in the ePub. However, the order of
the content in InDesign also does not correspond perfectly to the order in which it appears in the ePub. Manual styling is
necessary.
Post-Export Styling
After exporting the eBook to ePub format, you can manually edit its content and styling. This is easy to do, because ePub format is
really a zip file. To edit these components, follow these steps:
1. Using a zip compression/decompression tool, extract the contents of the ePub archive to a known location.
2. Apply the required edits to the individual components
3. Re-archive all of the components. The order of the files in the archive matters. In order to comply to the ePub specification, add
the mimetype file first, and make sure that it is not compressed. Next, add the META-INF and the OEBPS directories to an
archive.
4. Make sure that the extension of the archive file is .epub, not .zip.
Note that the XHTML files, chapter list (OPF file) and the CSS stylesheet can be found in OEBPS directory.
Step 1: Correcting Element Order
During export, the order of some of your elements (i.e. text, images, and other objects) may have changed and needs to be corrected.
Changing the Content Order
1. Open the xhtml file.
2. If you used paragraph/object styles, the seperate paragraphs (i.e. titles vs body text) and objects will have class tags that you
can use to find them in the xhtml file.
3. Manually move the <div> tags so that all paragraphs and objects are in a generally correct order.
http://blogs.adobe.com/digitaleditions/indesign-epub.html Sun 22 Mar 2009 08:47:52 PM CET
Changing the Chapter Order
1. Open content.opf
2. Under the <spine> element, there is a list of item references. The IDs reference the items referenced in the <manifest>
element, which in turn link to specific files in the ePub archive. To change the order of the documents in the eBook, simply
rearange the order of the elements in the spine.
3. Save and close content.opf
Step 2: Creating Separate Style Sheets
Creating separate style sheets has several advantages:
It allows you to style different sections in a more logical and less limited way
If you decide to edit the InDesign and re-export, having separate style sheets allows you to avoid manually re-editing everything
you have done with the stylesheet previous to the export.
To add your own stylesheet, look at the file template.css to see the styles assigned by InDesign. Place your stylesheet file(s) in the
archive and link them with XHTML link element like this:
<link href="style.css" rel="stylesheet" type="text/css"/>
You also must remember to include the new css stylesheet in the content.opf file. To do so, add a line like this to the <manifest> tag
in the file content.opf:
<item id="style" href="style.css" media-type="text/css"/>
Step 3: Table of Contents
Every eBook should have a table of contents that contains links to specific sections. ePub provides this functionality. If you exported an
InDesign book containing several documents, the export tool automatically adds entries for the beginning of every document. Also, if
you used the table of contents feature in InDesign, the entries should also be exported (provided you checked the "Include InDesign
TOC Entries" box under the "contents" section of the export tool dialogue. However, even if neither of these two scenarios took place,
there is still an emptly table of contents template that is included in the ePub file.
1. Open toc.ncx
2. The entries for the Table of Contents lie under the <navMap> tag. Each entry is wrapped by a <navPoint> tag and contains a
label as well as a link url.
3. Table entries can be inserted anywhere into the Table of Contents, as long as you re-number the play-order attributes (it is also
a good idea to re-number the navpoint id attributes), and can also be nested inside existing entries.
Step 4: Metadata
The ePub format supports a number of metadata entries that describe such things as the title and author of the eBook. The InDesign
export tool should automatically export some of these entries, provided that you filled out the data in the File-->Document Info
dialogue and checked "Include Metadata" under the general section of the export tool dialogue. Alternately, you can add your own
metadata manually.
1. Open content.opf
2. Find the <metadata> tag, declare two new namespaces, as follows:
xmlns:dcterms="http://purl.org/dc/terms/"
xmlns:xsi="http://www.w3.org/2001/XMLSchema-instance"
3. Add the metadata entries into the <metadata> tag, e.g.:
<dc:title>My First Book</dc:title>
<dc:creator>John Dow</dc:creator>
<dc:date xsi:type="dcterms:W3CDTF">2006-10-18</dc:date>
<dc:language xsi:type="dcterms:RFC3066">en-US</dc:language>
The above means that the book's title is "My First Book", its author is John Dow, it was published on October 18, 2006 and it is
written in American English.
IMPORTANT: Do not change the value of the <dc:identifer> tag, as it contains the unique document ID. This ID is needed in order for
embedded fonts to function properly, and if you edit it your fonts will not work.
http://blogs.adobe.com/digitaleditions/indesign-epub.html Sun 22 Mar 2009 08:47:52 PM CET
Você também pode gostar
- VnvmXs3k ProtectingYourInternetIdentityDocumento289 páginasVnvmXs3k ProtectingYourInternetIdentityDagoniatAinda não há avaliações
- The Matrix - The Hidden WikiDocumento48 páginasThe Matrix - The Hidden WikiDagoniatAinda não há avaliações
- Quick Start Guide: Getting StartedDocumento3 páginasQuick Start Guide: Getting StartedDagoniatAinda não há avaliações
- The Matrix HiddenDocumento32 páginasThe Matrix HiddenDagoniatAinda não há avaliações
- ! - Hidden Street WeaponsDocumento35 páginas! - Hidden Street WeaponsbigdaddykevAinda não há avaliações
- 6th Central Pay Commission Salary CalculatorDocumento15 páginas6th Central Pay Commission Salary Calculatorrakhonde100% (436)
- How To Install Linux Mint Debian Edition On An Encrypted LVM File SystemDocumento12 páginasHow To Install Linux Mint Debian Edition On An Encrypted LVM File SystemDagoniatAinda não há avaliações
- Latexsheet A4 PDFDocumento2 páginasLatexsheet A4 PDFDagoniatAinda não há avaliações
- MagnifiersDocumento6 páginasMagnifiersDagoniatAinda não há avaliações
- The Subtle Art of Not Giving a F*ck: A Counterintuitive Approach to Living a Good LifeNo EverandThe Subtle Art of Not Giving a F*ck: A Counterintuitive Approach to Living a Good LifeNota: 4 de 5 estrelas4/5 (5794)
- The Yellow House: A Memoir (2019 National Book Award Winner)No EverandThe Yellow House: A Memoir (2019 National Book Award Winner)Nota: 4 de 5 estrelas4/5 (98)
- Hidden Figures: The American Dream and the Untold Story of the Black Women Mathematicians Who Helped Win the Space RaceNo EverandHidden Figures: The American Dream and the Untold Story of the Black Women Mathematicians Who Helped Win the Space RaceNota: 4 de 5 estrelas4/5 (895)
- The Hard Thing About Hard Things: Building a Business When There Are No Easy AnswersNo EverandThe Hard Thing About Hard Things: Building a Business When There Are No Easy AnswersNota: 4.5 de 5 estrelas4.5/5 (344)
- The Little Book of Hygge: Danish Secrets to Happy LivingNo EverandThe Little Book of Hygge: Danish Secrets to Happy LivingNota: 3.5 de 5 estrelas3.5/5 (399)
- The Emperor of All Maladies: A Biography of CancerNo EverandThe Emperor of All Maladies: A Biography of CancerNota: 4.5 de 5 estrelas4.5/5 (271)
- Devil in the Grove: Thurgood Marshall, the Groveland Boys, and the Dawn of a New AmericaNo EverandDevil in the Grove: Thurgood Marshall, the Groveland Boys, and the Dawn of a New AmericaNota: 4.5 de 5 estrelas4.5/5 (266)
- Never Split the Difference: Negotiating As If Your Life Depended On ItNo EverandNever Split the Difference: Negotiating As If Your Life Depended On ItNota: 4.5 de 5 estrelas4.5/5 (838)
- A Heartbreaking Work Of Staggering Genius: A Memoir Based on a True StoryNo EverandA Heartbreaking Work Of Staggering Genius: A Memoir Based on a True StoryNota: 3.5 de 5 estrelas3.5/5 (231)
- Elon Musk: Tesla, SpaceX, and the Quest for a Fantastic FutureNo EverandElon Musk: Tesla, SpaceX, and the Quest for a Fantastic FutureNota: 4.5 de 5 estrelas4.5/5 (474)
- Team of Rivals: The Political Genius of Abraham LincolnNo EverandTeam of Rivals: The Political Genius of Abraham LincolnNota: 4.5 de 5 estrelas4.5/5 (234)
- The World Is Flat 3.0: A Brief History of the Twenty-first CenturyNo EverandThe World Is Flat 3.0: A Brief History of the Twenty-first CenturyNota: 3.5 de 5 estrelas3.5/5 (2259)
- The Unwinding: An Inner History of the New AmericaNo EverandThe Unwinding: An Inner History of the New AmericaNota: 4 de 5 estrelas4/5 (45)
- The Gifts of Imperfection: Let Go of Who You Think You're Supposed to Be and Embrace Who You AreNo EverandThe Gifts of Imperfection: Let Go of Who You Think You're Supposed to Be and Embrace Who You AreNota: 4 de 5 estrelas4/5 (1090)
- The Sympathizer: A Novel (Pulitzer Prize for Fiction)No EverandThe Sympathizer: A Novel (Pulitzer Prize for Fiction)Nota: 4.5 de 5 estrelas4.5/5 (120)
- WWW - Kodesyair.codes - Buku Mimpi 2d Bergam PDFDocumento111 páginasWWW - Kodesyair.codes - Buku Mimpi 2d Bergam PDFMelinda MeiAinda não há avaliações
- Before & After Magazine - 0269 - What's The Right Typeface For Text - Before & After MagazineDocumento13 páginasBefore & After Magazine - 0269 - What's The Right Typeface For Text - Before & After MagazineTran Duc HaiAinda não há avaliações
- Business Communication Test 1Documento4 páginasBusiness Communication Test 1RamiroAinda não há avaliações
- Anti-Moussage GlycolDocumento6 páginasAnti-Moussage GlycolBn BnAinda não há avaliações
- Writing A Bibliography MLADocumento2 páginasWriting A Bibliography MLARaym PutoAinda não há avaliações
- MATH UNIT 2 GRADE 3 LESSON 29 Sinugbuanong BinisayaDocumento74 páginasMATH UNIT 2 GRADE 3 LESSON 29 Sinugbuanong BinisayaLucrecia Tanoy100% (6)
- 2ndQ FIRST SUMMATIVE TEST MILDocumento2 páginas2ndQ FIRST SUMMATIVE TEST MILJarven Saguin100% (1)
- L03 XML Basics - PDFXMLDocumento32 páginasL03 XML Basics - PDFXMLAbbireddy Gari SravaniAinda não há avaliações
- ApaDocumento11 páginasApahouse_numberAinda não há avaliações
- Word 2007Documento155 páginasWord 2007Alan SHearerAinda não há avaliações
- Howto UnicodeDocumento9 páginasHowto UnicodedomielAinda não há avaliações
- AG Notices of Withdrawal For Dep 56-3Documento25 páginasAG Notices of Withdrawal For Dep 56-3Scott SchwebkeAinda não há avaliações
- Graduate Union Thesis Binding CambridgeDocumento8 páginasGraduate Union Thesis Binding CambridgeBestCollegePaperWritingServiceUK100% (2)
- Botswana - Bechuanaland - Early PostmarksDocumento8 páginasBotswana - Bechuanaland - Early PostmarksHervé DenisAinda não há avaliações
- The Armenian Version of Revelation - Fred C.Documento487 páginasThe Armenian Version of Revelation - Fred C.tim bartAinda não há avaliações
- ImradDocumento4 páginasImradjamilAinda não há avaliações
- Class Reading Phil IRIDocumento4 páginasClass Reading Phil IRISherelyn Labrado LucasAinda não há avaliações
- CSS Cheat SheetDocumento2 páginasCSS Cheat SheetData BaseAinda não há avaliações
- Title of Manuscript Submitted To Int. Journal of Renewable Energy Development (Century Schoolbook, 17 PT)Documento3 páginasTitle of Manuscript Submitted To Int. Journal of Renewable Energy Development (Century Schoolbook, 17 PT)Sri JuminiAinda não há avaliações
- Walgreens CaseDocumento10 páginasWalgreens CaseNewsChannel 9 StaffAinda não há avaliações
- Complete List of Font Awesome Icons With Their CSS Content ValuesDocumento22 páginasComplete List of Font Awesome Icons With Their CSS Content ValuesSpawn Cyber4Ainda não há avaliações
- IJECE-Paper FormatDocumento3 páginasIJECE-Paper FormatHeaven varghese C S C SAinda não há avaliações
- D930 General DeliveryDocumento2 páginasD930 General Deliveryal mooreAinda não há avaliações
- Hari Keluarga SMK ST Anthony Teluk IntanDocumento3 páginasHari Keluarga SMK ST Anthony Teluk IntanHusna IzaAinda não há avaliações
- Burce Rose Ann MC Allied 1Documento7 páginasBurce Rose Ann MC Allied 1Rose Ann BurceAinda não há avaliações
- Speld Sa Set 7 Litter Bug-DsDocumento16 páginasSpeld Sa Set 7 Litter Bug-DsCorina SpAinda não há avaliações
- Nottingham Colour GuideDocumento5 páginasNottingham Colour GuideNiken Aprilia100% (1)
- Table of Codes For Alcatel Telephones: Call AnnounceDocumento3 páginasTable of Codes For Alcatel Telephones: Call AnnounceJacek GlińskiAinda não há avaliações
- Comp 3 Midterm ExamDocumento2 páginasComp 3 Midterm ExamAblong Harold D.Ainda não há avaliações
- Coursework BriefingDocumento4 páginasCoursework BriefingNoratikah MerasinAinda não há avaliações