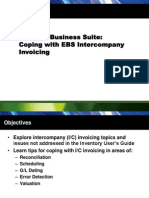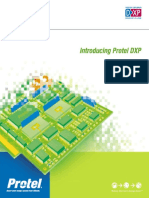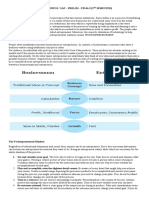Escolar Documentos
Profissional Documentos
Cultura Documentos
BRTools
Enviado por
rakumar11Descrição original:
Direitos autorais
Formatos disponíveis
Compartilhar este documento
Compartilhar ou incorporar documento
Você considera este documento útil?
Este conteúdo é inapropriado?
Denunciar este documentoDireitos autorais:
Formatos disponíveis
BRTools
Enviado por
rakumar11Direitos autorais:
Formatos disponíveis
BR*Tools Studio 7.
10: Installation,
Configuration and Administration.
Applies to:
BR*Tools Studio 7.10 for Oracle databases. For more information, visit the Operations homepage.
Summary
This document describes all the necessary steps to install, configure and manage BR*Tools Studio 7.10.
It is focused only in the Multi-instance mode. This mode lets BR*Tools Studio to be the central point of
administration for every Oracle database in your IT landscape.
Author: Chabier Sanvicente
Company: Realtech System Consulting S.L.
Created on: 15th January 2009
Author Bio
Chabier Sanvicente has more than 6 years of experience as SAP Basis and Netweaver
Technical Consultant in different products such as ERP, Portal or Solution Manager in several
SAP Consulting companies and SAP Customers. Currently working for Realtech System
Consulting S.L.
SAP COMMUNITY NETWORK SDN - sdn.sap.com | BPX - bpx.sap.com | BOC - boc.sap.com
© 2009 SAP AG 1
BR*Tools Studio 7.10: Installation, Configuration and Administration.
Table of Contents
Requirements .....................................................................................................................................................3
Installation...........................................................................................................................................................3
Software download..........................................................................................................................................3
Create a valid certificate..................................................................................................................................3
BR*Tools Studio Installation ...........................................................................................................................4
OC4J Installation...........................................................................................................................................13
Starting BR*Tools Studio ..................................................................................................................................14
Configuring and managing BR*Tools Studio ....................................................................................................18
Adding and configuring an instance..............................................................................................................18
Managing the configured instance ................................................................................................................23
Related Content................................................................................................................................................26
Disclaimer and Liability Notice..........................................................................................................................27
SAP COMMUNITY NETWORK SDN - sdn.sap.com | BPX - bpx.sap.com | BOC - boc.sap.com
© 2009 SAP AG 2
BR*Tools Studio 7.10: Installation, Configuration and Administration.
Requirements
The requirements for the intallarion and administration of SAP BR*Tools Studio 7.10 can be splitted in 2
parts:
• Requirements in the host where BR*Tools Studio 7.10 is installed:
o JDK 1.4.2 or higher. Recommended JDK 1.5 or higher.
o Set environment variable JAVA_HOME.
o Include in the envorinment variable “PATH” at the beginning the path to the jdk we need to
avoid problems and conflicts with other versions of JAVA installed on the host.
o SAPCAR program to extract the software.
o Internet Explorer or Mozilla Firefox.
o Any remote connection tool like RSH, SSH or putty.
o Oracle Containers for J2EE (OC4J) release 9.0.4 (Up to now it doesn’t work with OC4J
release 10 or higher).
• Requirements in the hosts of the instances to be administrated:
o BR*Tools 7.00 path 34 or higher.
o BR*Tools 7.10 patch 12 or higher.
Installation
Software download
The necessary software to install BR*Tools Studio can be downloaded in the following link:
https://www.sdn.sap.com/irj/sdn/ora
The necessary software to install Oracle Containers for J2EE (OC4J) can be found in the following link:
http://www.oracle.com/technology/software/products/ias/htdocs/utilsoft.html
Create a valid certificate
BR*Tools Studio can only be accessed through a web client using a secure protocol (https). To enable this
feature, we first have to create a digital certificate that BR*Tools Studio can use.
This certificate will be required during the installation process of BR*Tools Studio so it is the first thing to do.
In this document an easy and quick way to create a valid digital certificate is explained, although any other
method to create one is totally correct.
With the Java Development Kit (JDK), necessary to perform BR*Tools Studio installation, it comes an
application called keytool.
We have to trigger this tool from the command line with the following parameters:
keytool -genkey -alias mydomain -keyalg RSA -keystore keystore.jks
Where mydomain is a valid domain for the certificate (It should be our company domain) and keystore.jks is
the name we want to give to the certificate. We will save this file in the BR*Tools Studio installation folder to
use it during the installation process of the software.
SAP COMMUNITY NETWORK SDN - sdn.sap.com | BPX - bpx.sap.com | BOC - boc.sap.com
© 2009 SAP AG 3
BR*Tools Studio 7.10: Installation, Configuration and Administration.
BR*Tools Studio Installation
BR*Tools Studio comes compressed in “.SAR” file. We have to place this file in the folder where we want to
perform the installation and then we have to decompress it using SAPCAR application.
SAP COMMUNITY NETWORK SDN - sdn.sap.com | BPX - bpx.sap.com | BOC - boc.sap.com
© 2009 SAP AG 4
BR*Tools Studio 7.10: Installation, Configuration and Administration.
Trigger “setup.cmd” or “sertup.csh” depending on the OS (This document is based on Windows platform).
The installation wizard starts. Select Install:
SAP COMMUNITY NETWORK SDN - sdn.sap.com | BPX - bpx.sap.com | BOC - boc.sap.com
© 2009 SAP AG 5
BR*Tools Studio 7.10: Installation, Configuration and Administration.
Select I Agree:
SAP COMMUNITY NETWORK SDN - sdn.sap.com | BPX - bpx.sap.com | BOC - boc.sap.com
© 2009 SAP AG 6
BR*Tools Studio 7.10: Installation, Configuration and Administration.
Select the port you want the BR*Tools Studio server will listen (8888 by default):
SAP COMMUNITY NETWORK SDN - sdn.sap.com | BPX - bpx.sap.com | BOC - boc.sap.com
© 2009 SAP AG 7
BR*Tools Studio 7.10: Installation, Configuration and Administration.
Write a password for the BR*Tools Studio administrator user:
SAP COMMUNITY NETWORK SDN - sdn.sap.com | BPX - bpx.sap.com | BOC - boc.sap.com
© 2009 SAP AG 8
BR*Tools Studio 7.10: Installation, Configuration and Administration.
Write the name (with the full path) of the certificate you created in the previous chapter:
SAP COMMUNITY NETWORK SDN - sdn.sap.com | BPX - bpx.sap.com | BOC - boc.sap.com
© 2009 SAP AG 9
BR*Tools Studio 7.10: Installation, Configuration and Administration.
Select Install and the installation starts:
SAP COMMUNITY NETWORK SDN - sdn.sap.com | BPX - bpx.sap.com | BOC - boc.sap.com
© 2009 SAP AG 10
BR*Tools Studio 7.10: Installation, Configuration and Administration.
The installation process can last several minutes:
SAP COMMUNITY NETWORK SDN - sdn.sap.com | BPX - bpx.sap.com | BOC - boc.sap.com
© 2009 SAP AG 11
BR*Tools Studio 7.10: Installation, Configuration and Administration.
Once the process has finished, you can close the installation window:
SAP COMMUNITY NETWORK SDN - sdn.sap.com | BPX - bpx.sap.com | BOC - boc.sap.com
© 2009 SAP AG 12
BR*Tools Studio 7.10: Installation, Configuration and Administration.
OC4J Installation
For the Oracle Container for J2EE installation, it is necessary to place the zip file we have downloaded from
the Oracle web site in the BR*Tools Studio installation folder under the path \web-app-server\oc4j.
We decompress the file and the software is already installed:
SAP COMMUNITY NETWORK SDN - sdn.sap.com | BPX - bpx.sap.com | BOC - boc.sap.com
© 2009 SAP AG 13
BR*Tools Studio 7.10: Installation, Configuration and Administration.
Starting BR*Tools Studio
To start BR*Tools Studio you have to trigger server.cmd or server.csh.
To access the application, you have to go to the following web address:
https://<host>:<port>/studio
The logon screen will appear. Insert the administrator user and password you wrote during the installation.
SAP COMMUNITY NETWORK SDN - sdn.sap.com | BPX - bpx.sap.com | BOC - boc.sap.com
© 2009 SAP AG 14
BR*Tools Studio 7.10: Installation, Configuration and Administration.
From the initial page we have to go to the Server area to fully start BR*Tools Studio. Additionally, we can
directly select the quick link Startup:
SAP COMMUNITY NETWORK SDN - sdn.sap.com | BPX - bpx.sap.com | BOC - boc.sap.com
© 2009 SAP AG 15
BR*Tools Studio 7.10: Installation, Configuration and Administration.
Confirm you want to start up the server:
SAP COMMUNITY NETWORK SDN - sdn.sap.com | BPX - bpx.sap.com | BOC - boc.sap.com
© 2009 SAP AG 16
BR*Tools Studio 7.10: Installation, Configuration and Administration.
To check that the server has started properly, check the engine status in the left panel:
Once the server is fully started you can start to setup the the instances you want to add to BR*Tools Studio,
and configure the different actions on their databases.
SAP COMMUNITY NETWORK SDN - sdn.sap.com | BPX - bpx.sap.com | BOC - boc.sap.com
© 2009 SAP AG 17
BR*Tools Studio 7.10: Installation, Configuration and Administration.
Configuring and managing BR*Tools Studio
Adding and configuring an instance
There are only a few and easy steps to add an instance into BR*Tools Studio.
From the initial page you have to go to the tab instances or select directly the link Create under the Instances
area:
SAP COMMUNITY NETWORK SDN - sdn.sap.com | BPX - bpx.sap.com | BOC - boc.sap.com
© 2009 SAP AG 18
BR*Tools Studio 7.10: Installation, Configuration and Administration.
Fill in the name of the instance and the remote commando to access it. You can use several remote access
command tools like ssh, rsh, putty,…
In this document it is explained how to do it with the command plink (part of the putty toolkit) using the
easiest way to connect by using the user and password directly in the command line. You can use safer
methods like certificates to avoid this security problem.
The user to connect to the server where the database instance to manage is located has to be the owner of
the instance (ora<sid>).
An example of the command line could be:
plink -ssh orasmc@rhsolman -pw mi_password
Where –ssh jeans that you connect using ssh protocol, with the user orasmc to the rhsolman server with the
password mi_password.
To confirm your entries choose Next.
SAP COMMUNITY NETWORK SDN - sdn.sap.com | BPX - bpx.sap.com | BOC - boc.sap.com
© 2009 SAP AG 19
BR*Tools Studio 7.10: Installation, Configuration and Administration.
Now the wizard prompts you fill in the following data to manage the database instance you are going to add:
• Password of the administrator user of the database instance inside BR*Tools Studio (the user is
always “administrator” by default, so just insert the password you would like this user to have).
• User and password of a database user with admin privileges for it. For example the schema owner of
the database instance: SAPSR3.
• BR*Tools default profile of the database instance you are going to add (Note that it is not the Oracle
profile, but the br*tools profile).
When you are done, choose Confirm.
SAP COMMUNITY NETWORK SDN - sdn.sap.com | BPX - bpx.sap.com | BOC - boc.sap.com
© 2009 SAP AG 20
BR*Tools Studio 7.10: Installation, Configuration and Administration.
Confirm the basic data before creating the instance connection and choose Create:
SAP COMMUNITY NETWORK SDN - sdn.sap.com | BPX - bpx.sap.com | BOC - boc.sap.com
© 2009 SAP AG 21
BR*Tools Studio 7.10: Installation, Configuration and Administration.
The database instance will be added. We are now able to select it (see instance SMC added) in the left
panel to perform administration tasks on it.
Note that the Connectivity semaphore under Server status area (left panel too) has changed its status to
green as soon as it has connected to the added instance.
Repeat these steps for every database instance you want to add to BR*Tools Studio.
SAP COMMUNITY NETWORK SDN - sdn.sap.com | BPX - bpx.sap.com | BOC - boc.sap.com
© 2009 SAP AG 22
BR*Tools Studio 7.10: Installation, Configuration and Administration.
Managing the configured instance
You can access any of the added instances from the left panel (as stated in the previous step).
As an alternative, you can access the instance from the login page of the BR*Tools Studio (once the server
is up and running):
SAP COMMUNITY NETWORK SDN - sdn.sap.com | BPX - bpx.sap.com | BOC - boc.sap.com
© 2009 SAP AG 23
BR*Tools Studio 7.10: Installation, Configuration and Administration.
From the initial page we can see two tabs:
• Administration. - In this tab you can perform the following actions:
o Users: Create BR*Tools Studio users for this instance, so different users can perform
different tasks.
o Permissions: Create permissions for the BR*Tools Studio users of this instance, to enable or
disable them access to different areas.
o Jobs: You can also see all the database maintenance jobs scheduled for this instance
o Favorite tasks: You can create, modify, delete and see your favorite task list (these favorite
tasks will be displayed in the left panel like in a SAP EP environment).
SAP COMMUNITY NETWORK SDN - sdn.sap.com | BPX - bpx.sap.com | BOC - boc.sap.com
© 2009 SAP AG 24
BR*Tools Studio 7.10: Installation, Configuration and Administration.
• BR*Tools Wizard. - In this tab you can perform all the database administration tasks. Some of them
are not yet available and will be released in future updates:
o Instance: You can startup or shutdown the whole database
o Database: Relevant information about the database like owners or tablespaces.
o Maintenance: Perform typical maintenance tasks like check the database or update the
statistics.
o Availability: Backup and restore the database
o Advance: Directly trigger BR*Tool commands not covered by the previous sections.
SAP COMMUNITY NETWORK SDN - sdn.sap.com | BPX - bpx.sap.com | BOC - boc.sap.com
© 2009 SAP AG 25
BR*Tools Studio 7.10: Installation, Configuration and Administration.
Related Content
BR*Tools Studio for Oracle DBA
BR*Tools Studio: Frequent Asked Questions
Tips and tricks on installing the SAP BR*tools studio for Oracle
For more information, visit the Operations homepage.
SAP COMMUNITY NETWORK SDN - sdn.sap.com | BPX - bpx.sap.com | BOC - boc.sap.com
© 2009 SAP AG 26
BR*Tools Studio 7.10: Installation, Configuration and Administration.
Disclaimer and Liability Notice
This document may discuss sample coding or other information that does not include SAP official interfaces and therefore is not
supported by SAP. Changes made based on this information are not supported and can be overwritten during an upgrade.
SAP will not be held liable for any damages caused by using or misusing the information, code or methods suggested in this document,
and anyone using these methods does so at his/her own risk.
SAP offers no guarantees and assumes no responsibility or liability of any type with respect to the content of this technical article or
code sample, including any liability resulting from incompatibility between the content within this document and the materials and
services offered by SAP. You agree that you will not hold, or seek to hold, SAP responsible or liable with respect to the content of this
document.
SAP COMMUNITY NETWORK SDN - sdn.sap.com | BPX - bpx.sap.com | BOC - boc.sap.com
© 2009 SAP AG 27
Você também pode gostar
- The Subtle Art of Not Giving a F*ck: A Counterintuitive Approach to Living a Good LifeNo EverandThe Subtle Art of Not Giving a F*ck: A Counterintuitive Approach to Living a Good LifeNota: 4 de 5 estrelas4/5 (5794)
- The Gifts of Imperfection: Let Go of Who You Think You're Supposed to Be and Embrace Who You AreNo EverandThe Gifts of Imperfection: Let Go of Who You Think You're Supposed to Be and Embrace Who You AreNota: 4 de 5 estrelas4/5 (1090)
- Never Split the Difference: Negotiating As If Your Life Depended On ItNo EverandNever Split the Difference: Negotiating As If Your Life Depended On ItNota: 4.5 de 5 estrelas4.5/5 (838)
- Hidden Figures: The American Dream and the Untold Story of the Black Women Mathematicians Who Helped Win the Space RaceNo EverandHidden Figures: The American Dream and the Untold Story of the Black Women Mathematicians Who Helped Win the Space RaceNota: 4 de 5 estrelas4/5 (894)
- Elon Musk: Tesla, SpaceX, and the Quest for a Fantastic FutureNo EverandElon Musk: Tesla, SpaceX, and the Quest for a Fantastic FutureNota: 4.5 de 5 estrelas4.5/5 (474)
- The Hard Thing About Hard Things: Building a Business When There Are No Easy AnswersNo EverandThe Hard Thing About Hard Things: Building a Business When There Are No Easy AnswersNota: 4.5 de 5 estrelas4.5/5 (344)
- The Sympathizer: A Novel (Pulitzer Prize for Fiction)No EverandThe Sympathizer: A Novel (Pulitzer Prize for Fiction)Nota: 4.5 de 5 estrelas4.5/5 (119)
- The Emperor of All Maladies: A Biography of CancerNo EverandThe Emperor of All Maladies: A Biography of CancerNota: 4.5 de 5 estrelas4.5/5 (271)
- The Little Book of Hygge: Danish Secrets to Happy LivingNo EverandThe Little Book of Hygge: Danish Secrets to Happy LivingNota: 3.5 de 5 estrelas3.5/5 (399)
- The World Is Flat 3.0: A Brief History of the Twenty-first CenturyNo EverandThe World Is Flat 3.0: A Brief History of the Twenty-first CenturyNota: 3.5 de 5 estrelas3.5/5 (2219)
- The Yellow House: A Memoir (2019 National Book Award Winner)No EverandThe Yellow House: A Memoir (2019 National Book Award Winner)Nota: 4 de 5 estrelas4/5 (98)
- Devil in the Grove: Thurgood Marshall, the Groveland Boys, and the Dawn of a New AmericaNo EverandDevil in the Grove: Thurgood Marshall, the Groveland Boys, and the Dawn of a New AmericaNota: 4.5 de 5 estrelas4.5/5 (265)
- H1B Resume TemplateDocumento5 páginasH1B Resume TemplateSuresh ParaAinda não há avaliações
- A Heartbreaking Work Of Staggering Genius: A Memoir Based on a True StoryNo EverandA Heartbreaking Work Of Staggering Genius: A Memoir Based on a True StoryNota: 3.5 de 5 estrelas3.5/5 (231)
- Team of Rivals: The Political Genius of Abraham LincolnNo EverandTeam of Rivals: The Political Genius of Abraham LincolnNota: 4.5 de 5 estrelas4.5/5 (234)
- The Unwinding: An Inner History of the New AmericaNo EverandThe Unwinding: An Inner History of the New AmericaNota: 4 de 5 estrelas4/5 (45)
- Case Study On Hotel ManagementDocumento16 páginasCase Study On Hotel ManagementSammyAdh100% (1)
- 38689d1425073616 CDR Sample Telecom Network Engineer TvistrapDocumento44 páginas38689d1425073616 CDR Sample Telecom Network Engineer TvistraptoluAinda não há avaliações
- ZigBee RF4CE Specification PublicDocumento101 páginasZigBee RF4CE Specification PublicQasim Ijaz AhmedAinda não há avaliações
- Computer Crimes and EthicsDocumento16 páginasComputer Crimes and EthicsBhushan ZinzuvadiyaAinda não há avaliações
- All Machine Learning Algorithms You Should Know For 2023 - by Terence Shin - Jan, 2023 - MediumDocumento12 páginasAll Machine Learning Algorithms You Should Know For 2023 - by Terence Shin - Jan, 2023 - MediumNoonaAinda não há avaliações
- WPI LogDocumento4 páginasWPI Logarqueplox1402Ainda não há avaliações
- Smart Mirror Final ReportDocumento100 páginasSmart Mirror Final ReportNISHANT nIRAJAinda não há avaliações
- Fortigate SwitchDocumento3 páginasFortigate SwitchneelAinda não há avaliações
- HiTutor Emergency Contact GuideDocumento3 páginasHiTutor Emergency Contact GuideEdén Verde Educación Con SaludAinda não há avaliações
- SafeQ4 - Quick Start GuideDocumento21 páginasSafeQ4 - Quick Start GuideLuki LeviAinda não há avaliações
- Exporting Blender Models To ThreeJS and WebGLDocumento5 páginasExporting Blender Models To ThreeJS and WebGLGerman BautistaAinda não há avaliações
- KOMALA Annual Work Report in 2023Documento7 páginasKOMALA Annual Work Report in 2023kamidikamalakarAinda não há avaliações
- CSE 2 Marks Questions & AnswersDocumento4 páginasCSE 2 Marks Questions & AnswersAnithaAinda não há avaliações
- Inter Company InvoicingDocumento41 páginasInter Company InvoicingShanti BollinaAinda não há avaliações
- Navigation & SelectionDocumento2 páginasNavigation & SelectionPranayAinda não há avaliações
- CRM BOL Z Creation FinalDocumento14 páginasCRM BOL Z Creation FinalKavindra Joshi100% (1)
- (Ebook - Software - PDF) Protel DXP ManualDocumento382 páginas(Ebook - Software - PDF) Protel DXP ManualRonaldAinda não há avaliações
- Intro to Systems Engineering Roles, Processes & OrganizationDocumento96 páginasIntro to Systems Engineering Roles, Processes & OrganizationJinwon ParkAinda não há avaliações
- APIs That SortDocumento18 páginasAPIs That Sortrachmat99Ainda não há avaliações
- Oracle SQL Metadata or System TablesDocumento2 páginasOracle SQL Metadata or System TablesVenkatesh VenkatAinda não há avaliações
- Ka Hoot Quiz TemplateDocumento8 páginasKa Hoot Quiz TemplateVyktor M ChamblasAinda não há avaliações
- Python Bibliography - The Top Technical Resources On PythonDocumento44 páginasPython Bibliography - The Top Technical Resources On PythonSantiago Machado SánchezAinda não há avaliações
- StarCaster ATIS Technical OverviewDocumento42 páginasStarCaster ATIS Technical OverviewhurantiaAinda não há avaliações
- Notes5 Java ArraysDocumento5 páginasNotes5 Java Arraysseniorhigh LISAinda não há avaliações
- IIS Configuration Guide For Web Thin Clients and Secure ViewerDocumento10 páginasIIS Configuration Guide For Web Thin Clients and Secure ViewerjoseAinda não há avaliações
- Cs 1102 Tutorial 7Documento33 páginasCs 1102 Tutorial 7Gobara DhanAinda não há avaliações
- It Application Tools in BusinessDocumento35 páginasIt Application Tools in BusinessKrisha SaltaAinda não há avaliações
- Color Grid Design in PhotoshopDocumento30 páginasColor Grid Design in PhotoshopElit igaAinda não há avaliações