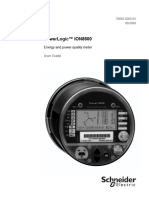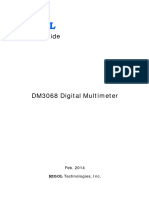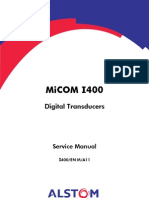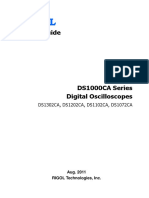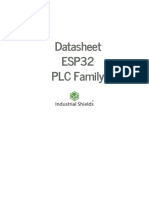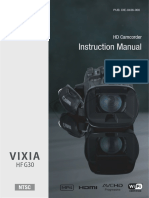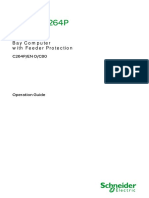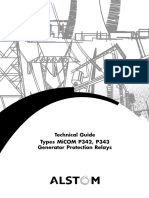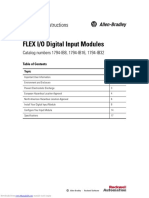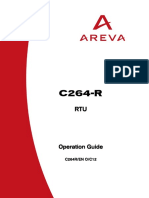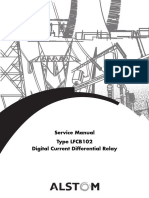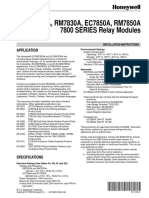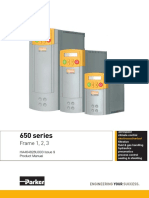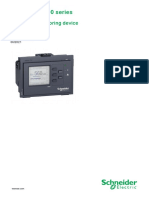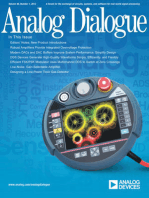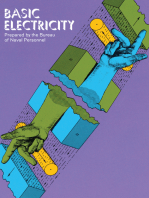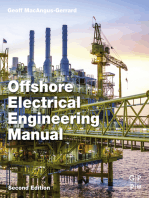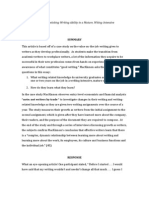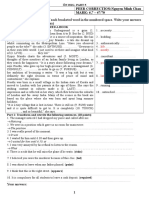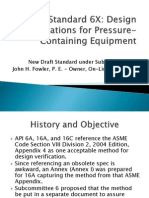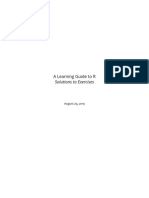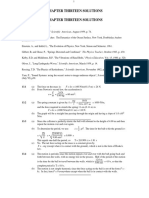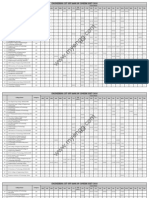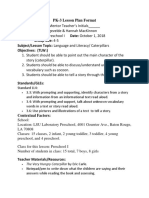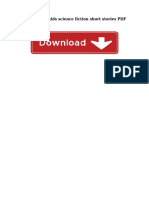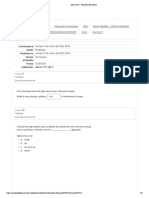Escolar Documentos
Profissional Documentos
Cultura Documentos
User's Guide: Downloaded From Manuals Search Engine
Enviado por
cesTítulo original
Direitos autorais
Formatos disponíveis
Compartilhar este documento
Compartilhar ou incorporar documento
Você considera este documento útil?
Este conteúdo é inapropriado?
Denunciar este documentoDireitos autorais:
Formatos disponíveis
User's Guide: Downloaded From Manuals Search Engine
Enviado por
cesDireitos autorais:
Formatos disponíveis
User’s Guide
Downloaded from www.Manualslib.com manuals search engine
Downloaded from www.Manualslib.com manuals search engine
Notices
For further assistance Danger
please contact us at:
This symbol indicates the presence of dangerous voltage within and
outside the product enclosure that may constitute a risk of electric
shock, serious injury or death to persons if proper precautions are not
followed.
Worldwide Headquarters
2195 Keating Cross Road Caution
Saanichton, BC This symbol alerts the user to the presence of hazards that may cause
Canada V8M 2A5 minor or moderate injury to persons, damage to property or damage
Tel: 1-250-652-7100
Fax: 1-250-652-0411
to the device itself, if proper precautions are not followed.
Email: support@pwrm.com
www.pwrm.com Note
© 2003 Power Measurement
This symbol directs the user’s attention to important installation,
Printed in Canada operating and maintenance instructions.
Revision Date: May 9, 2003
70000-0176-01
Installation Considerations
Installation and maintenance of the ION 7500 / ION 7600 meter should only be
performed by qualified, competent personnel that have appropriate training and
experience with high voltage and current devices. The meter must be installed in
accordance with all Local and National Electrical Codes.
DANGER
Failure to observe the following instructions may result in severe injury or death.
During normal operation of the ION 7500 / ION 7600 meter, hazardous voltages
are present on its terminal strips, and throughout the connected potential
transformer (PT), current transformer (CT), digital (status) input, control power
and external I/O circuits. PT and CT secondary circuits are capable of generating
lethal voltages and currents with their primary circuit energized. Follow
standard safety precautions while performing any installation or service work
(i.e. removing PT fuses, shorting CT secondaries, etc).
The terminal strips on the meter base should not be user-accessible after
installation.
Do not use digital output devices for primary protection functions. These
include applications where the devices perform energy limiting functions or
provide protection of people from injury. Do not use the ION 7500 / ION 7600 in
situations where failure of the devices can cause injury or death, or cause
sufficient energy to be released that can start a fire. The meter can be used for
secondary protection functions.
Do not HIPOT/Dielectric test the digital (status) inputs, digital outputs, or
communications terminals. Refer to the label on the ION 7500 / ION 7600 meter
for the maximum voltage level the device can withstand.
Downloaded from www.Manualslib.com manuals search engine
CAUTION
Observe the following instructions, or permanent damage to the meter may occur.
The ION 7500 / ION 7600 meter offers a range of hardware options that affect
input ratings. The ION 7500 / ION 7600 meter’s serial number label lists all
equipped options. Applying current levels incompatible with the current inputs
will permanently damage the meter. This document provides installation
instructions applicable to each hardware option.
The ION 7500 / ION 7600 meter’s chassis ground must be properly connected to
the switchgear earth ground for the noise and surge protection circuitry to
function correctly. Failure to do so will void the warranty.
Terminal screw torque: Barrier-type (current, voltage, and relay terminal screws:
1.35 Nm (1.00 ft-lbf) max. Captured-wire type (digital inputs/outputs,
communications, power supply: 0.90 Nm (0.66 ft.lbf) max.
FCC Notice
This equipment has been tested and found to comply with the limits for a Class A
digital device, pursuant to Part 15 of the FCC Rules. These limits are designed to
provide reasonable protection against harmful interference when the equipment is
operated in a commercial environment. This equipment generates, uses, and can
radiate radio frequency energy and, if not installed and used in accordance with
the instruction manual, may cause harmful interference to radio communications.
Operation of this equipment in a residential area is likely to cause harmful
interference in which case the user will be required to correct the interference at his
own expense. The Ringer Equivalence Number (REN) for the ION 7500 / ION 7600
optional internal modem is 0.6. Connection to the ION 7500 / ION 7600 internal
modem should be made via an FCC Part 68 compliant telephone cord (not
supplied). The ION 7500 / ION 7600 cannot be used on a public coin phone service
or party line services.
Network Compatibility Notice for the Internal Modem
The internal modem in meters equipped with this option is compatible with the
telephone systems of most countries in the world, with the exception of Australia
and New Zealand. Use in some countries may require modification of the internal
modem’s initialization strings. If problems using the modem on your phone
system occur, please contact Power Measurement Technical Services
Standards Compliance
CSA: Certified to CAN/ Certified to CE: approved
CSA C22.2 No.1010-1 UL 3111
Downloaded from www.Manualslib.com manuals search engine
Limitation of Liability
Power Measurement Ltd. (“Power Measurement”) reserves the right to make changes in the
device or its specifications identified in this document without notice. Power Measurement
advises customers to obtain the latest version of the device specifications before placing
orders to verify that the information being relied upon by the customer is current.
Regardless of whether any remedy set forth herein fails of its essential purpose, except to
the extent the following limitation is prohibited by applicable law, Power Measurement
shall not, in any event or under any legal claim or theory (whether based on contract,
indemnity, warranty, tort (including negligence and strict liability) or otherwise), be liable
to the original purchaser or any other person or entity for special, indirect, incidental,
punitive, liquidated, special or consequential damages whatsoever with respect to any
purchased product, including, without limitation, business interruption, loss of use, profit
or revenue, even if Power Measurement has been advised of the possibility of such
damages. To the extent that a limitation or exclusion of consequential damages are
prohibited by applicable law, then Power Measurement’s liability shall be limited to twice
the amount of the relevant purchased product. Not to limit the foregoing, a) Power
Measurement shall not be liable for any claim (other than a claim solely for the breach of one
of the above Warranties that is made in accordance with the above described procedures)
made by the original purchaser, its employees, agents, or contractors for any loss, damage,
or expense incurred due to, caused by, or related to any purchased product; and b) the
above Warranties are the original purchaser's exclusive remedy and Power Measurement
hereby expressly disclaims all other warranties, express or implied, including, without
limitation, warranties of non-infringement and the implied warranties of merchantability
and fitness for a particular purpose.
These limited Warranties shall not apply to any product that has been subject to alteration,
accident, misuse, abuse, neglect or failure to exactly follow Power Measurement's
instructions for operation and maintenance. Any technical assistance provided by Power
Measurement's personnel or representatives in system design shall be deemed to be a
proposal and not a recommendation. The responsibility for determining the feasibility of
such proposals rests with the original purchaser and should be tested by the original
purchaser. It is the original purchaser’s responsibility to determine the suitability of any
product and associated documentation for its purposes. The original purchaser
acknowledges that 100% "up" time is not realizable because of possible hardware or
software defects. The original purchaser recognizes that such defects and failures may cause
inaccuracies or malfunctions. Only the terms expressed in these limited Warranties shall
apply and no distributor, corporation or other entity, individual or employee of Power
Measurement or any other entity is authorized to amend, modify or extend the Warranties
in any way.
The information contained in this document is believed to be accurate at the time of
publication, however, Power Measurement assumes no responsibility for any errors which
may appear here and reserves the right to make changes without notice.
ION, ION Enterprise, ION Meter Shop, ION Setup, ION Wire, ION Reader, PEGASYS,
PowerView, ION 6200, ION 7300, ION 7330, ION 7350, ION 7500, ION 7600, ION 7700, ION
8300, ION 8400, ION 8500, COM32, COM128, Vista, VIP, Designer, Reporter, MeterM@il,
WebMeter, EtherGate, ModemGate, Xpress Card, Feature Packs and “smart energy
everywhere” are either registered trademarks or trademarks of Power Measurement. All
other trademarks are property of their respective owners.
Covered by one or more of the following patents:
U.S. Patent No's 6397155, 6186842, 6185508, 6000034, 5995911, 5828576, 5736847, 5650936,
D459259, D458863, D435471, D432934, D429655, D429533.
Canadian Patent No's 2148076, 2148075.
Other patents pending.
Downloaded from www.Manualslib.com manuals search engine
Downloaded from www.Manualslib.com manuals search engine
Contents
Chapter 1 Introduction ..................................................................... 11
◆ ION 7500 and ION 7600 Meters . . . . . . . . . . . . . . . . . . . . . . . . . . . . . . . . . . . 12
◆ The ION meter in an Enterprise Energy Management System . . . . . . . . . . . . . . . 14
Data Display and Analysis Tools . . . . . . . . . . . . . . . . . . . . . . . . . . . . . . . . . . . . . . . . . . . 14
Communications Protocols . . . . . . . . . . . . . . . . . . . . . . . . . . . . . . . . . . . . . . . . . . . . . . . . 16
Digital and Analog I/O Options . . . . . . . . . . . . . . . . . . . . . . . . . . . . . . . . . . . . . . . . . . . . 16
The Meter is Factory-Configured and Ready to Operate . . . . . . . . . . . . . . . . . . . . . . . 17
◆ Firmware Revision History . . . . . . . . . . . . . . . . . . . . . . . . . . . . . . . . . . . . . . . . 18
◆ Using this Guide . . . . . . . . . . . . . . . . . . . . . . . . . . . . . . . . . . . . . . . . . . . . . . . 19
Getting More Information . . . . . . . . . . . . . . . . . . . . . . . . . . . . . . . . . . . . . . . . . . . . . . . . . 19
Chapter 2 Using The Front Panel ....................................................... 21
◆ Displaying Data with the Front Panel . . . . . . . . . . . . . . . . . . . . . . . . . . . . . . . . 22
Display Screen Types . . . . . . . . . . . . . . . . . . . . . . . . . . . . . . . . . . . . . . . . . . . . . . . . . . . . . 23
Default Front Panel Display Screens . . . . . . . . . . . . . . . . . . . . . . . . . . . . . . . . . . . . . . . . 26
◆ Configuring the Meter with the Front Panel . . . . . . . . . . . . . . . . . . . . . . . . . . . . 31
The Front Panel’s Setup Menu . . . . . . . . . . . . . . . . . . . . . . . . . . . . . . . . . . . . . . . . . . . . . . 31
Basic Setup Menu . . . . . . . . . . . . . . . . . . . . . . . . . . . . . . . . . . . . . . . . . . . . . . . . . . . . . . . . 33
Main Setup Menu . . . . . . . . . . . . . . . . . . . . . . . . . . . . . . . . . . . . . . . . . . . . . . . . . . . . . . . . 34
Demand Setup Menu . . . . . . . . . . . . . . . . . . . . . . . . . . . . . . . . . . . . . . . . . . . . . . . . . . . . . 34
Network Setup . . . . . . . . . . . . . . . . . . . . . . . . . . . . . . . . . . . . . . . . . . . . . . . . . . . . . . . . . . . 36
Serial Communications Setup . . . . . . . . . . . . . . . . . . . . . . . . . . . . . . . . . . . . . . . . . . . . . . 38
PQ (Power Quality) Setup . . . . . . . . . . . . . . . . . . . . . . . . . . . . . . . . . . . . . . . . . . . . . . . . . 39
Format Setup Menu . . . . . . . . . . . . . . . . . . . . . . . . . . . . . . . . . . . . . . . . . . . . . . . . . . . . . . . 40
Display Setup Menu . . . . . . . . . . . . . . . . . . . . . . . . . . . . . . . . . . . . . . . . . . . . . . . . . . . . . . 41
Time Setup Menu . . . . . . . . . . . . . . . . . . . . . . . . . . . . . . . . . . . . . . . . . . . . . . . . . . . . . . . . 41
Meter Resets . . . . . . . . . . . . . . . . . . . . . . . . . . . . . . . . . . . . . . . . . . . . . . . . . . . . . . . . . . . . . 43
Security Setup . . . . . . . . . . . . . . . . . . . . . . . . . . . . . . . . . . . . . . . . . . . . . . . . . . . . . . . . . . . 44
◆ Custom Front Panel Displays . . . . . . . . . . . . . . . . . . . . . . . . . . . . . . . . . . . . . . 46
Creating a Front Panel Reset . . . . . . . . . . . . . . . . . . . . . . . . . . . . . . . . . . . . . . . . . . . . . . . 46
Chapter 3 Default Meter Functionality 49
◆ Default Meter Functionality . . . . . . . . . . . . . . . . . . . . . . . . . . . . . . . . . . . . . . . 50
Basic Setup . . . . . . . . . . . . . . . . . . . . . . . . . . . . . . . . . . . . . . . . . . . . . . . . . . . . . . . . . . . . . . 50
Communications Setup . . . . . . . . . . . . . . . . . . . . . . . . . . . . . . . . . . . . . . . . . . . . . . . . . . . 51
Data Logging Setup . . . . . . . . . . . . . . . . . . . . . . . . . . . . . . . . . . . . . . . . . . . . . . . . . . . . . . . 53
Energy Pulsing Setup . . . . . . . . . . . . . . . . . . . . . . . . . . . . . . . . . . . . . . . . . . . . . . . . . . . . . 58
Power Quality Configuration . . . . . . . . . . . . . . . . . . . . . . . . . . . . . . . . . . . . . . . . . . . . . . 59
Setpoint Configuration . . . . . . . . . . . . . . . . . . . . . . . . . . . . . . . . . . . . . . . . . . . . . . . . . . . . 61
Downloaded from www.Manualslib.com manuals search engine
Meter Clock Configuration . . . . . . . . . . . . . . . . . . . . . . . . . . . . . . . . . . . . . . . . . . . . . . . . 62
Display Setup . . . . . . . . . . . . . . . . . . . . . . . . . . . . . . . . . . . . . . . . . . . . . . . . . . . . . . . . . . . . 63
Demand Setup . . . . . . . . . . . . . . . . . . . . . . . . . . . . . . . . . . . . . . . . . . . . . . . . . . . . . . . . . . . 64
Time of Use Configuration . . . . . . . . . . . . . . . . . . . . . . . . . . . . . . . . . . . . . . . . . . . . . . . . . 65
Factory Information . . . . . . . . . . . . . . . . . . . . . . . . . . . . . . . . . . . . . . . . . . . . . . . . . . . . . . 67
◆ Third Party Protocols . . . . . . . . . . . . . . . . . . . . . . . . . . . . . . . . . . . . . . . . . . . . 68
Using the Modbus RTU Protocol . . . . . . . . . . . . . . . . . . . . . . . . . . . . . . . . . . . . . . . . . . . 69
Using the Modbus/TCP Protocol . . . . . . . . . . . . . . . . . . . . . . . . . . . . . . . . . . . . . . . . . . . 79
Using the DNP 3.00 Protocol . . . . . . . . . . . . . . . . . . . . . . . . . . . . . . . . . . . . . . . . . . . . . . . 80
◆ Restoring the Factory Configuration . . . . . . . . . . . . . . . . . . . . . . . . . . . . . . . . . 85
Chapter 4 Using ION Software ......................................................... 87
◆ ION Enterprise Software . . . . . . . . . . . . . . . . . . . . . . . . . . . . . . . . . . . . . . . . . 88
◆ ION Enterprise: ION Management Console . . . . . . . . . . . . . . . . . . . . . . . . . . . . 89
Configuring Communications . . . . . . . . . . . . . . . . . . . . . . . . . . . . . . . . . . . . . . . . . . . . . . 91
◆ ION Enterprise: Vista . . . . . . . . . . . . . . . . . . . . . . . . . . . . . . . . . . . . . . . . . . . . 93
Displaying Data with Vista . . . . . . . . . . . . . . . . . . . . . . . . . . . . . . . . . . . . . . . . . . . . . . . . 93
Customizing the Vista Interface . . . . . . . . . . . . . . . . . . . . . . . . . . . . . . . . . . . . . . . . . . . 101
◆ ION Enterprise: Designer . . . . . . . . . . . . . . . . . . . . . . . . . . . . . . . . . . . . . . . . 103
Basics of ION Architecture . . . . . . . . . . . . . . . . . . . . . . . . . . . . . . . . . . . . . . . . . . . . . . . . 103
Designer’s Main Configuration Screen . . . . . . . . . . . . . . . . . . . . . . . . . . . . . . . . . . . . . 107
Viewing Real-time Data in Designer . . . . . . . . . . . . . . . . . . . . . . . . . . . . . . . . . . . . . . . 108
Changing Setup Registers with Designer . . . . . . . . . . . . . . . . . . . . . . . . . . . . . . . . . . . 108
Customizing Frameworks in Designer . . . . . . . . . . . . . . . . . . . . . . . . . . . . . . . . . . . . . . 110
◆ ION Enterprise: Reporter . . . . . . . . . . . . . . . . . . . . . . . . . . . . . . . . . . . . . . . . 114
Pre-configured Reports . . . . . . . . . . . . . . . . . . . . . . . . . . . . . . . . . . . . . . . . . . . . . . . . . . . 114
Report Creation and Generation . . . . . . . . . . . . . . . . . . . . . . . . . . . . . . . . . . . . . . . . . . . 116
◆ ION Setup Software . . . . . . . . . . . . . . . . . . . . . . . . . . . . . . . . . . . . . . . . . . . 118
Configuring Communications . . . . . . . . . . . . . . . . . . . . . . . . . . . . . . . . . . . . . . . . . . . . . 118
Basic Meter Configuration . . . . . . . . . . . . . . . . . . . . . . . . . . . . . . . . . . . . . . . . . . . . . . . . 121
Displaying Data with ION Setup . . . . . . . . . . . . . . . . . . . . . . . . . . . . . . . . . . . . . . . . . . 122
Chapter 5 Features and Applications .............................................. 125
◆ Communications . . . . . . . . . . . . . . . . . . . . . . . . . . . . . . . . . . . . . . . . . . . . . . 126
RS-232 Connections . . . . . . . . . . . . . . . . . . . . . . . . . . . . . . . . . . . . . . . . . . . . . . . . . . . . . . 127
RS-485 Connections . . . . . . . . . . . . . . . . . . . . . . . . . . . . . . . . . . . . . . . . . . . . . . . . . . . . . . 128
Ethernet Connections . . . . . . . . . . . . . . . . . . . . . . . . . . . . . . . . . . . . . . . . . . . . . . . . . . . . 129
Internal Modem Connections . . . . . . . . . . . . . . . . . . . . . . . . . . . . . . . . . . . . . . . . . . . . . 132
Infrared Port Connections . . . . . . . . . . . . . . . . . . . . . . . . . . . . . . . . . . . . . . . . . . . . . . . . 136
◆ Internet Connectivity . . . . . . . . . . . . . . . . . . . . . . . . . . . . . . . . . . . . . . . . . . . 137
WebMeter and MeterMail . . . . . . . . . . . . . . . . . . . . . . . . . . . . . . . . . . . . . . . . . . . . . . . . 137
WebReach . . . . . . . . . . . . . . . . . . . . . . . . . . . . . . . . . . . . . . . . . . . . . . . . . . . . . . . . . . . . . . 138
Downloaded from www.Manualslib.com manuals search engine
Telnet and Hyperterminal . . . . . . . . . . . . . . . . . . . . . . . . . . . . . . . . . . . . . . . . . . . . . . . . 138
◆ Digital and Analog I/O . . . . . . . . . . . . . . . . . . . . . . . . . . . . . . . . . . . . . . . . . 139
Specifying a Port in an ION Module . . . . . . . . . . . . . . . . . . . . . . . . . . . . . . . . . . . . . . . 139
Using the Onboard Digital Outputs . . . . . . . . . . . . . . . . . . . . . . . . . . . . . . . . . . . . . . . . 141
Using the Onboard Digital Inputs . . . . . . . . . . . . . . . . . . . . . . . . . . . . . . . . . . . . . . . . . 144
Analog Inputs . . . . . . . . . . . . . . . . . . . . . . . . . . . . . . . . . . . . . . . . . . . . . . . . . . . . . . . . . . . 145
Analog Outputs . . . . . . . . . . . . . . . . . . . . . . . . . . . . . . . . . . . . . . . . . . . . . . . . . . . . . . . . . 145
◆ Time Synchronization . . . . . . . . . . . . . . . . . . . . . . . . . . . . . . . . . . . . . . . . . . 146
◆ Meter Security . . . . . . . . . . . . . . . . . . . . . . . . . . . . . . . . . . . . . . . . . . . . . . . . 147
Standard Meter Security . . . . . . . . . . . . . . . . . . . . . . . . . . . . . . . . . . . . . . . . . . . . . . . . . . 147
◆ Data and Event Logging . . . . . . . . . . . . . . . . . . . . . . . . . . . . . . . . . . . . . . . . . 149
Data Logging . . . . . . . . . . . . . . . . . . . . . . . . . . . . . . . . . . . . . . . . . . . . . . . . . . . . . . . . . . . 149
Event Logging . . . . . . . . . . . . . . . . . . . . . . . . . . . . . . . . . . . . . . . . . . . . . . . . . . . . . . . . . . 150
Logging and Recording Capacity . . . . . . . . . . . . . . . . . . . . . . . . . . . . . . . . . . . . . . . . . . 151
Logging Configurations for ION 7500 Revenue Applications . . . . . . . . . . . . . . . . . . 152
◆ Alerting . . . . . . . . . . . . . . . . . . . . . . . . . . . . . . . . . . . . . . . . . . . . . . . . . . . . . 153
Alerting ION Software via the Alarm Server . . . . . . . . . . . . . . . . . . . . . . . . . . . . . . . . 153
Alerting via an Alphanumeric Pager . . . . . . . . . . . . . . . . . . . . . . . . . . . . . . . . . . . . . . . 155
Alerting via a Numeric Pager . . . . . . . . . . . . . . . . . . . . . . . . . . . . . . . . . . . . . . . . . . . . . 156
Alerting via Email . . . . . . . . . . . . . . . . . . . . . . . . . . . . . . . . . . . . . . . . . . . . . . . . . . . . . . . 157
◆ Calculating Power Availability: Number of Nines . . . . . . . . . . . . . . . . . . . . . . 158
Chapter 6 Hardware Reference ...................................................... 159
◆ Standard Model . . . . . . . . . . . . . . . . . . . . . . . . . . . . . . . . . . . . . . . . . . . . . . 160
General Specifications . . . . . . . . . . . . . . . . . . . . . . . . . . . . . . . . . . . . . . . . . . . . . . . . . . . . 161
Unit Dimensions . . . . . . . . . . . . . . . . . . . . . . . . . . . . . . . . . . . . . . . . . . . . . . . . . . . . . . . . 162
Communications Specifications . . . . . . . . . . . . . . . . . . . . . . . . . . . . . . . . . . . . . . . . . . . 163
COM1 Port . . . . . . . . . . . . . . . . . . . . . . . . . . . . . . . . . . . . . . . . . . . . . . . . . . . . . . . . . . . . . 164
COM2 Port . . . . . . . . . . . . . . . . . . . . . . . . . . . . . . . . . . . . . . . . . . . . . . . . . . . . . . . . . . . . . 166
COM3 Port . . . . . . . . . . . . . . . . . . . . . . . . . . . . . . . . . . . . . . . . . . . . . . . . . . . . . . . . . . . . . 166
Ethernet Port . . . . . . . . . . . . . . . . . . . . . . . . . . . . . . . . . . . . . . . . . . . . . . . . . . . . . . . . . . . 167
◆ I/O Specifications . . . . . . . . . . . . . . . . . . . . . . . . . . . . . . . . . . . . . . . . . . . . . 169
◆ Electrical Specifications . . . . . . . . . . . . . . . . . . . . . . . . . . . . . . . . . . . . . . . . . 174
◆ Retrofit Options . . . . . . . . . . . . . . . . . . . . . . . . . . . . . . . . . . . . . . . . . . . . . . . 176
Terminal Cover . . . . . . . . . . . . . . . . . . . . . . . . . . . . . . . . . . . . . . . . . . . . . . . . . . . . . . . . . 176
Communications Card . . . . . . . . . . . . . . . . . . . . . . . . . . . . . . . . . . . . . . . . . . . . . . . . . . . 177
I/O Expansion Card . . . . . . . . . . . . . . . . . . . . . . . . . . . . . . . . . . . . . . . . . . . . . . . . . . . . . . 178
◆ TRAN Model . . . . . . . . . . . . . . . . . . . . . . . . . . . . . . . . . . . . . . . . . . . . . . . . . 180
Environmental Conditions . . . . . . . . . . . . . . . . . . . . . . . . . . . . . . . . . . . . . . . . . . . . . . . . 180
Unit Dimensions . . . . . . . . . . . . . . . . . . . . . . . . . . . . . . . . . . . . . . . . . . . . . . . . . . . . . . . . 180
Downloaded from www.Manualslib.com manuals search engine
Appendix A Technical Notes .............................................................. 183
◆ Current Probe Inputs Basic Setup. . . . . . . . . . . . . . . . . . . . . . . . . . . . . . . . . . . 185
◆ Custom Front Panel Displays . . . . . . . . . . . . . . . . . . . . . . . . . . . . . . . . . . . . . . 191
◆ Digital and Analog I/O. . . . . . . . . . . . . . . . . . . . . . . . . . . . . . . . . . . . . . . . . . 209
◆ MeterM@il® Internal Email Server Feature . . . . . . . . . . . . . . . . . . . . . . . . . . . 233
◆ ION® Security . . . . . . . . . . . . . . . . . . . . . . . . . . . . . . . . . . . . . . . . . . . . . . . . 249
◆ WebMeter® Internal Web Server Feature . . . . . . . . . . . . . . . . . . . . . . . . . . . . 265
◆ Modem AT Commands . . . . . . . . . . . . . . . . . . . . . . . . . . . . . . . . . . . . . . . . . 281
◆ Power Availability . . . . . . . . . . . . . . . . . . . . . . . . . . . . . . . . . . . . . . . . . . . . . 291
◆ Power Quality: ION® Meters and EN50160 . . . . . . . . . . . . . . . . . . . . . . . . . . 301
◆ Sub-Metering with a Modbus Master. . . . . . . . . . . . . . . . . . . . . . . . . . . . . . . . 325
◆ Telnet and HyperTerminal Access . . . . . . . . . . . . . . . . . . . . . . . . . . . . . . . . . . 331
◆ The ION® Meter as an Ethernet Gateway . . . . . . . . . . . . . . . . . . . . . . . . . . . . 337
◆ The ION® Meter as a ModemGate . . . . . . . . . . . . . . . . . . . . . . . . . . . . . . . . . 341
◆ Time Synchronization & Timekeeping . . . . . . . . . . . . . . . . . . . . . . . . . . . . . . . 347
◆ Upgrading ION® Device Firmware . . . . . . . . . . . . . . . . . . . . . . . . . . . . . . . . 359
Downloaded from www.Manualslib.com manuals search engine
C HAP T E R
...................
1 Introduction
ION 7500™ and ION 7600™ intelligent metering and control devices provide
revenue-accurate, true RMS measurements of voltage, current, power and energy,
and are complemented by extensive I/O capabilities, comprehensive logging, and
advanced power quality measurement and compliance verification functions. The
meters come with an extensive selection of pre-configured data screens and
measurements, so you can use the meters “out of the box” or customize them to fit
your unique requirements.
ION 7500 and ION 7600 meters can replace numerous transducers, traditional
meters, and control circuits. You can integrate the meters with ION® software or
other energy management, SCADA, automation and billing systems, via multiple
industry-standard communication channels and protocols.
In This Chapter
◆ ION 7500 and ION 7600 Meters . . . . . . . . . . . . . . . . . . . . . . . . . . . . . . . . 12
◆ The ION meter in an Enterprise Energy Management System . . . . . . . . . . . 14
Data Display and Analysis Tools . . . . . . . . . . . . . . . . . . . . . . . . . . . . . . . . . . . . . . . 14
Communications Protocols . . . . . . . . . . . . . . . . . . . . . . . . . . . . . . . . . . . . . . . . . . . . . 16
Digital and Analog I/O Options . . . . . . . . . . . . . . . . . . . . . . . . . . . . . . . . . . . . . . . . . 16
The Meter is Factory-Configured and Ready to Operate . . . . . . . . . . . . . . . . . . . . 17
◆ Firmware Revision History . . . . . . . . . . . . . . . . . . . . . . . . . . . . . . . . . . . . . 18
◆ Using this Guide . . . . . . . . . . . . . . . . . . . . . . . . . . . . . . . . . . . . . . . . . . . . 19
Getting More Information . . . . . . . . . . . . . . . . . . . . . . . . . . . . . . . . . . . . . . . . . . . . . 19
Page 11
Downloaded from www.Manualslib.com manuals search engine
ION 7500 and ION 7600 Meters ION 7500 / ION 7600 User’s Guide
ION 7500 and ION 7600 Meters
The ION 7500™
The ION 7500 and ION 7600 are intelligent metering and control devices suited to
a wide range of applications. The meters can be used as stand-alone devices, but
their extensive capabilities are fully realized when used with ION software, as part
of an enterprise energy management (EEM) system.
EEM systems give energy suppliers, service providers, and large industrial and
commercial energy consumers the tools to meet all the challenges and
opportunities of the new energy environment. EEM systems use real-time
information and control to directly address a broad range of requirements
throughout the power delivery chain and across an entire enterprise. These
systems offer an integrated solution to managing new billing structures,
distributed generation, energy purchasing, energy cost control, operational
efficiency, and power quality and reliability.
ION technology uniquely delivers the benefits of enterprise energy management
through an efficient, economical, and scalable architecture using web-enabled
software and intelligent metering and control devices. ION systems place
intelligence everywhere it’s needed, delivering information and control to
everyone that needs it, wherever they are. This gives all parties the necessary
information to make the best energy decisions, and the control to act on them.
Systems can span widely dispersed geographic locations and multiple points
within each site. A single, shared system delivers a broad range of functionality
that can satisfy the needs of many different groups within an enterprise, while
integrating seamlessly with existing systems.
Page 12 Chapter 1 - Introduction
Downloaded from www.Manualslib.com manuals search engine
ION 7500 / ION 7600 User’s Guide ION 7500 and ION 7600 Meters
ION Enterprise™ is a powerful web-ready software suite that can process,
analyze, store, and share information from across your entire organization. Its
compatibility and flexibility means you can introduce individual components, at a
pace you decide, while maintaining your original investments. You can access
information and alarms from any workstation, pager, PDA, or cell phone locally or
around the world, in the format you require. You can also perform coordinated
load and equipment control functions, either manually or automatically. ION
software collects data automatically from ION meters and third-party devices, so
you can manage a single site or a global network of devices. ION software and
hardware products reduce cost of installation and ownership by leverage existing
corporate networks and popular networking technologies, including serial,
wireless, modem, Ethernet and Internet links.
A wide selection of ION intelligent metering and control devices are available,
with choices to meet the specific needs of various key points within an enterprise.
Devices offer a range of high accuracy metering, power quality and reliability
analysis, data and event logging, alarming, control and communications.
This manual discusses ION 7500 and ION 7600 meter default functionality, as well
as features and applications. Throughout the manual, the term “meter” refers to
both meter models. All differences between the models, such as a feature specific
to one model, are indicated with the appropriate model number.
These meters can be used effectively in numerous energy supply-side (utility) and
demand-side applications. Some common meter applications are:
◆ Revenue metering
◆ Substation automation
◆ Power quality monitoring (with Flicker)
◆ Commercial/industrial operations metering
◆ Demand and power factor control
◆ SCADA (supervisory control and data acquisition)
◆ Distributed generation (generator) monitoring and control
Chapter 1 - Introduction Page 13
Downloaded from www.Manualslib.com manuals search engine
The ION meter in an Enterprise Energy Management System ION 7500 / ION 7600 User’s Guide
The ION meter in an Enterprise Energy Management
System
Applications that include the meter typically require additional equipment.
Display and analysis software tools are almost always used to manage, interpret
and distribute the data measured or logged by a meter. There are usually a variety
of tools used, and often these tools are connected using different communications
standards and protocols. In many cases, a meter must also provide control
capabilities and device-level data sharing.
The meter can adapt to many situations. Advanced communications allow data to
be shared simultaneously across multiple networks, built-in I/O provides
monitoring and control capabilities, and a variety of display and analysis tools can
be used to monitor your power system.
Internet Connectivity
- MeterM@il
- WebMeter functionality
- XML compatibility
Power System Connections Data Analysis Tools
Phase voltage, phase current, ground current, - Power Monitoring Network
and neutral current from Wye, Delta, or - Third-Party Software for
N single-phase power systems Modbus, DNP 3.00, Mv90
Corporate Network
N
Onboard I/O
- Pulses
- Breaker Status Communications
- Control Signals - RS-232 and high speed RS-485
- Energy Pulses - Internal Modem
On-Site Data Display
- 320 by 240 pixel LCD - Optical infrared
- 10 Base-T and 10 Base-FL Ethernet
Remote Data Display - Interoperability
- Vista - Protocols: ION, Modbus Master, Modbus RTU,
- WebReach Modbus TCP, DNP 3.00, ModemGate (modem
to RS-485 gateway), EtherGate (Ethernet
to RS-485 gateway), GPS: Arbiter,
GPS:True Time/Datum
Data Display and Analysis Tools
Not only does the meter’s front panel allow meter configuration and data display,
but the meter also integrates seamlessly with display and analysis software
available from Power Measurement. ION Enterprise software is the network and
device configuration software that also lets you analyze and monitor your system
and produce reports for any department in an organization. Furthermore, you can
use data acquired by the meter in a variety of third-party systems. ION software is
designed to make use of all the available advanced capabilities.
Page 14 Chapter 1 - Introduction
Downloaded from www.Manualslib.com manuals search engine
ION 7500 / ION 7600 User’s Guide Data Display and Analysis Tools
The Front Panel
Local monitoring and standalone applications are facilitated by the meter’s front
panel interface. The front panel combines real-time display features with limited
device configuration functions.
The front panel is often used in combination with an ION software system,
providing an interface for field personnel.
WebMeter® Embedded Web Server Feature
An on-board web server combined with an Ethernet port provides quick and easy
access to real-time energy and basic power quality information without special
software: this is WebMeter functionality. The built-in web pages display a range of
energy and basic power quality information through the web-enabled device;
these pages even support basic meter configuration tasks.
MeterM@il® Internal E-Mail Server Feature
Configure the meter to automatically email high-priority alarm notifications or
scheduled system-status update messages to anyone, anywhere within the facility
or around the world. Specify the type of event that triggers an email alert, such as
power quality disturbances or logged data at any pre-determined interval, and
have your ION software administrator program the meter to respond with a
MeterM@il message when these events occur. MeterM@il messages can be
received like any email message over a workstation, cell phone, pager, or PDA.
XML Compatibility
The meters can exchange information using industry-standard XML format. This
simple machine-readable format supports easy integration with custom reporting,
spreadsheet, database, and other applications.
ION Enterprise™ Software
The complete ION Enterprise software package enables the meter to be part of a
fully networked information system with other meters and local and wide-area
computer networks. ION Enterprise is recommended for all power monitoring
systems where advanced analysis and control capabilities are required.
ION Enterprise provides tools for managing your power monitoring network,
logging data, analyzing real-time and logged data, generating power system
reports, and creating custom functionality at the meter level.
ION Enterprise also offers two ways to remotely view information through a web
browser: WebReach and Microsoft Terminal Services.
◆ WebReach only requires an URL to display a meter’s real-time data and select
views of historical and waveform data from a web browser; there is no client
machine configuration. WebReach is a data display application; there is no
control functionality available through it.
◆ Microsoft Terminal Services enable full ION Enterprise functionality, including
control features. Some client machine configuration is required.
Chapter 1 - Introduction Page 15
Downloaded from www.Manualslib.com manuals search engine
Communications Protocols ION 7500 / ION 7600 User’s Guide
ION Setup™ Software
ION Setup is a meter configuration tool designed specifically to configure and test
meters. ION Setup offers an intuitive graphical interface for performing basic
meter setup, installing templates into meters, viewing real-time and reset
accumulated values, verifying meter calibration and measurements, and setting
up advanced security.
Communications Protocols
The meter can be integrated into various industry-standard networks. Data that is
measured by the meter can be made available to other devices using the Modbus
Master, Modbus RTU, Modbus TCP, and DNP 3.00 protocols, as well the MV-90
translation system. You can also configure the meter to import data from devices
on these networks. With these advanced communications functions, the power of
the meter can be utilized in most existing power monitoring systems. Any data
display and analysis software that works with Modbus RTU or DNP 3.00 devices
will also function with the meter.
The standard meter includes a selectable RS-232/RS-485 port (the factory default is
RS-232), a high-speed RS-485 port, and an IrDA optical port for communications
in the field. Order options include a 10Base-T Ethernet port or 10Base-FL fiber-
optic port, and a 33.6 kbps internal modem (both FCC and CTR-21 compliant).
Depending on the hardware options purchased, up to four separate ports can
communicate simultaneously.
The communications card is retrofittable – it can be replaced while the meter is in
the field.
Digital and Analog I/O Options
The meter has digital inputs and outputs that connect to the captured-wire
terminals near the base of the unit. Additionally, a LED on the front panel is
configured for energy pulsing. An optional analog I/O card can also be ordered
with your meter. There are retrofit instructions for this I/O card, if you desire the
card on a previously purchased meter.
Digital Inputs
The meter contains eight self-excited digital inputs capable of detecting a pulse
rate of 20 pulses/second and timestamping transitions with 1ms resolution. They
can be used for monitoring external contacts or pulse counting applications. These
inputs use a current sensing technique to monitor contact status by providing an
internal 30 VDC supply for self-excitation.
Relay Outputs
The meter contains four solid-state Form A outputs and three mechanical Form C
relays. The solid-state outputs have a maximum voltage rating of 30 VDC and
maximum current rating of 100 mA. The mechanical relays are rated at 250 VAC /
30 VDC and can switch up to 10A loads.
Page 16 Chapter 1 - Introduction
Downloaded from www.Manualslib.com manuals search engine
ION 7500 / ION 7600 User’s Guide The Meter is Factory-Configured and Ready to Operate
Analog Inputs and Analog Outputs
The meter offers an optional Analog I/O expansion card with numerous options:
◆ four 0 to 1 mA analog inputs
◆ four 0 to 20 mA analog inputs
◆ four -1 to 1 mA analog outputs
◆ four 0 to 20 mA analog outputs
◆ four 0 to 20 mA analog inputs & four 0 to 20 mA outputs
◆ four 0 to 1 analog inputs and four -1 to 1 mA analog outputs
NOTE
All options have an additional eight digital inputs on the card.
The Meter is Factory-Configured and Ready to Operate
Even though the meter is fully customizable, it is shipped from the factory with
many pre-configured functions. Once you have performed the installation and
basic setup, all of the basic measurements, energy calculations and recording
functions are ready to operate right out of the box. You may find that the factory
configuration aptly serves your purposes, allowing you to forego additional
configuration.
Chapter 1 - Introduction Page 17
Downloaded from www.Manualslib.com manuals search engine
Firmware Revision History ION 7500 / ION 7600 User’s Guide
Firmware Revision History
The table below lists the features related to a particular firmware release for your
meter.
Firmware
Release Date Firmware Enhancements Template Improvements
Version
v201 Aug. 10, 2000 ◆ Initial release of the ION 7600 meter
v203 Apr. 14, 2000 ◆ Implemented the ModemGate protocol
◆ Analog I/O ◆ Revenue Log Module enhancements
◆ WebMeter ◆ Sag/Swell Events on V4
◆ MeterM@il ◆ Number of Nines display screen
v206 Jan. 12, 2001 ◆ new and enhanced ION Modules ◆ 9 additional DNP Slave modules
◆ Hardware improvements: ◆ 4 additional Calibration Pulser modules
1 Amp current input option,
Modicon Modbus TCP communications
v207 Feb. 22, 2001 ◆ Trending Display feature ◆ New Trend Display Module
v210 May 16, 2001 ◆ NICT and TRAN support added
◆ Modbus Master capability ◆ The maximum allowable number of the following ION
◆ DNP enhancements Modules has been increased (see addendum for
actual numbers):
v222 Nov. 28, 2001 ◆ Hardware improvements:
Option to order ION 7500 with 4 MB or 8 MB of Log ◆ Integrator, Data Recorder, Sliding Window Demand,
Memory External Boolean, Minimum, Maximum, Display, Set
Point
◆ Internet Phase 2 ◆ Log Mail module replaced by the Log Export module
v231 Aug. 6, 2002 ◆ Stack replacement ◆ New Web Page module
◆ Hardware improvements
Page 18 Chapter 1 - Introduction
Downloaded from www.Manualslib.com manuals search engine
ION 7500 / ION 7600 User’s Guide Using this Guide
Using this Guide
This User’s Guide is directed at three types of user: the typical user or operator, the
system administrator, and the advanced user. You might not fit into any of these
groups directly, or perhaps you are both an operator and an administrator. These
classifications are intended to make this guide easier to navigate with respect to
which information is appropriate to your needs.
Typical User or Operator
Most users simply want to display the data provided by the factory-configured
meter. These users want fast access to data through the front panel, ION software,
or a third-party protocol such as Modbus or DNP.
System Administrator or Manager
Some users need to make minor adjustments so that their meters “fit” their power
systems: data recording intervals, demand sub-intervals and other parameters
may need to be set before the meter’s setup is complete. These users will use the
front panel, or ION software to change settings in the device’s operating software.
(ION Enterprise is highly recommended.)
Advanced User or Systems Integrator
Advanced users may want to make use of the flexibility and power provided by
the device’s operating software. These users will need to become familiar with the
ION architecture, and the ION software tools used to customize the device’s
operation.
Before You Can Use this Guide
By the time you are ready to use this guide, your meter should be installed, basic
setup should have been performed, and communications/basic operation should
have been verified. If the unit is not yet installed and operational, refer to the
Installation & Basic Setup Instructions shipped with the meter.
Getting More Information
Additional information is available from Power Measurement. Check our web site
at www.pwrm.com, contact your local Power Measurement representative, or
contact Power Measurement directly (contact information is provided on the first
page of this document). Documents that are related to the installation, operation
and application of the meter are as follows:
Installation & Basic Setup Instructions
This brief guide is shipped with each meter. It details the mounting, wiring and
basic setup of the device.
ION Programmer’s Reference
This online reference contains detailed descriptions of all modules in an ION
meter.
Chapter 1 - Introduction Page 19
Downloaded from www.Manualslib.com manuals search engine
Getting More Information ION 7500 / ION 7600 User’s Guide
ION Enterprise Administrator Guide
This guide explains the installation and configuration of the ION Enterprise
software suite.
Online ION Enterprise Help
Each ION Enterprise software component has an in-depth online help system.
Technical Notes
Appendix A contains technical notes that provide details for meter features and
custom configurations. These technical notes are also available from our website
which is regularly updated with new and revised technical notes.
Application Notes
Online application notes offer detailed, high-level descriptions of real-world
situations, where Power Measurement’s ION devices and ION software provide
beneficial solutions.
Page 20 Chapter 1 - Introduction
Downloaded from www.Manualslib.com manuals search engine
C HAP T E R
...................
2 Using The Front Panel
The meter’s front panel is used for both display and configuration purposes. The
liquid crystal display (LCD) screen and the numerous selection, navigation, and
configuration buttons allow quick access to basic meter configuration provided by
special setup screens. The front panel also provides access to the settings of many
other meter functions. Although you can customize the type of data you want
displayed, this cannot be done through the meter’s front panel.
In This Chapter
Displaying Data with the Front Panel . . . . . . . . . . . . . . . . . . . . . . . . . . . . . 22
Display Screen Types . . . . . . . . . . . . . . . . . . . . . . . . . . . . . . . . . . . . . . . . . . . . . . . . . 23
Default Front Panel Display Screens . . . . . . . . . . . . . . . . . . . . . . . . . . . . . . . . . . . . . 26
Configuring the Meter with the Front Panel . . . . . . . . . . . . . . . . . . . . . . . . 31
The Front Panel’s Setup Menu . . . . . . . . . . . . . . . . . . . . . . . . . . . . . . . . . . . . . . . . . . 31
Basic Setup Menu . . . . . . . . . . . . . . . . . . . . . . . . . . . . . . . . . . . . . . . . . . . . . . . . . . . . . 33
Main Setup Menu . . . . . . . . . . . . . . . . . . . . . . . . . . . . . . . . . . . . . . . . . . . . . . . . . . . . . 34
Demand Setup Menu . . . . . . . . . . . . . . . . . . . . . . . . . . . . . . . . . . . . . . . . . . . . . . . . . . 34
Network Setup . . . . . . . . . . . . . . . . . . . . . . . . . . . . . . . . . . . . . . . . . . . . . . . . . . . . . . . 36
Serial Communications Setup . . . . . . . . . . . . . . . . . . . . . . . . . . . . . . . . . . . . . . . . . . 38
PQ (Power Quality) Setup . . . . . . . . . . . . . . . . . . . . . . . . . . . . . . . . . . . . . . . . . . . . . 39
Format Setup Menu . . . . . . . . . . . . . . . . . . . . . . . . . . . . . . . . . . . . . . . . . . . . . . . . . . . 40
Display Setup Menu . . . . . . . . . . . . . . . . . . . . . . . . . . . . . . . . . . . . . . . . . . . . . . . . . . 41
Time Setup Menu . . . . . . . . . . . . . . . . . . . . . . . . . . . . . . . . . . . . . . . . . . . . . . . . . . . . . 41
Meter Resets . . . . . . . . . . . . . . . . . . . . . . . . . . . . . . . . . . . . . . . . . . . . . . . . . . . . . . . . . 43
Security Setup . . . . . . . . . . . . . . . . . . . . . . . . . . . . . . . . . . . . . . . . . . . . . . . . . . . . . . . . 44
Custom Front Panel Displays . . . . . . . . . . . . . . . . . . . . . . . . . . . . . . . . . . . 46
Creating a Front Panel Reset . . . . . . . . . . . . . . . . . . . . . . . . . . . . . . . . . . . . . . . . . . . 46
Page 21
Downloaded from www.Manualslib.com manuals search engine
Displaying Data with the Front Panel ION 7500 / ION 7600 User’s Guide
Displaying Data with the Front Panel
The front panel LCD (liquid crystal display) provides a detailed graphics and text
display that has been factory configured to show many of the parameters
measured by the meter.
Status Bar
Softkey Titles
The arrow indicates
that another group of
screens is available on
Softkeys
the left.
LEDs
ESC
PROG
Navigation buttons
The meter’s display can show numeric data screens, event logs, phasor diagrams,
bar graphs, and harmonics histograms.
Using the Front Panel Buttons to Display Data
The front panel has numerous buttons: softkeys, navigation buttons, program
buttons. Program buttons are used when configuring the meter (see page 32). Use
the following buttons to view data on the front panel display screens.
Navigation Buttons
The horizontal navigation buttons (Left/Right keys) select a different set of five
Softkey titles to access different data screens. The vertical navigation buttons
(Up/Down keys) are used to navigate within certain data display screens, such as
within a Trend Display’s graph and log screens or an Event Log screen, once one
has been selected.
Softkeys
A Softkey button selects the data screen available in the corresponding Softkey title
when pressed.
Page 22 Chapter 2 - Using The Front Panel
Downloaded from www.Manualslib.com manuals search engine
ION 7500 / ION 7600 User’s Guide Display Screen Types
Front Panel LEDs
The front panel LEDs are as follows:
The green operation LED (top) should always be on when the meter is in
service. Contact Technical Services if this is not the case.
The green LED in the middle is factory configured to be a Wh (del+rec) pulser.
During the course of normal operation, this LED should blink intermittently as
the meter measures power system energy.
The red LED (bottom) on the front panel of the meter is provided for custom
applications. Possible applications include sag/swell alarming, setpoint
annunciation, and tariff notification. Like all the other outputs on the meter, this
port can be controlled by a Digital Output, Pulser, or Calibration Pulser module.
Backlight Operation and Display Contrast
The front panel display is factory configured to dim five minutes after the last
button press.If the front panel is dimmed, press any button to return the LCD to
full brightness. The front panel display is adjusted at the factory to the optimal
contrast level. If the contrast needs adjusting or want to change the backlight time-
out period, you can do so from the Display Setup menu (see page 41).
Status Bar
The Status Bar of the meter is located along the top of all display screens. When in
data display mode, the Status Bar shows: the date in MM/DD/YYYY format
(configurable), the current local time in 24 hour format, and the data display screen
title.
Display Screen Types
The meter’s front panel displays measurements, configurable settings, and current
configuration data in various forms. These data display screens are described
below. Configuration (Setup menu) displays are described in the chapter "Default
Functionality."
Numeric Displays
Numeric displays can show multiple parameters at a time: two, three, three with a
timestamp, four, eight, ten (shown), or twenty. When displaying numeric values
for current and power quantities, the front panel shows resolution to three decimal
places by default. All other values are displayed to two decimals of accuracy. If
you want to see finer resolutions, use Vista software to display the data.
If the front panel is unable to read a numeric value, or if the value is not available,
it displays a dash (—).
Chapter 2 - Using The Front Panel Page 23
Downloaded from www.Manualslib.com manuals search engine
Display Screen Types ION 7500 / ION 7600 User’s Guide
Automatic Units
The front panel automatically scales the units for basic measurements, such as
voltage, current and power parameters. For example, a measurement of 2,000
Watts is displayed as 2.000 kW. A measurement of 2,000,000 Watts is displayed as
2.000 MW. The meter makes these conversions using your PT and CT ratios.
The meter only performs these automatic units if the measurement is derived
solely from the Power Meter module’s output.
Phasor Diagram Displays
Phase information can be displayed in phasor diagram format. Phasor diagrams
are accompanied by tables that state the angle and magnitude of each phasor.
In cases where phasors are too small to be represented graphically, they are only
shown as table entries.
Event Log Displays
Event Log displays alert you to recent events written to the meter’s event log. The
vertical (Up/Down) navigation buttons are used to move through the list.
Details on altering the meter’s Event Log characteristics, such as log depth and
logging frequency, using Designer can be found in the "Default Functionality"
chapter.
Nameplate Displays
Like Event Log displays, Nameplate displays show information in tabular format.
Default nameplates show owner, meter, and power system details.
See the section "Time-Of-Use Configuration" in the Default Meter Functionality
chapter for details on configuring the TAG strings.
Histogram Displays
Harmonics content is displayed in histogram format. Harmonics are displayed
from the 2nd to the 63rd harmonic, with Total Harmonic Distortion (THD) values
displayed above the histogram (K Factor and Crest Factor only appear in current
harmonic histograms).
Use the vertical navigation buttons on the meter front panel to select individual
harmonics (from 2nd to 40th) in the histogram and view data specific to each of
them (V1, V2, V3, I1, I2, and I3 only).
An arrow appears below the harmonic selected. Harmonic magnitude is
displayed as an absolute value and as a percentage of the fundamental. The phase
angle of each harmonic is also provided. To return to the THD values, position the
arrow below the fundamental.
Page 24 Chapter 2 - Using The Front Panel
Downloaded from www.Manualslib.com manuals search engine
ION 7500 / ION 7600 User’s Guide Display Screen Types
Trend Bar Graph Displays
Bar graph displays can show up to four real-time (numeric) parameters along with
their upper and lower extremes.
Each bar graph automatically scales its output based on the magnitude of its
extremes. The real-time value of each bar graph is displayed to the right of the
graph. Note that scaling is applied separately to each bar graph in the display. Do
not compare the magnitudes of two values based on the size of their bars.
In the trend bar graph shown on the left, the present value of Vll ab is 271.93 V. The
bar graph also indicates that it has gone as low as 271.40 V and as high as 272.47 V.
Trend Displays
The Trend Display screen graphs the historical data of up to four different
parameters simultaneously. A movable cursor that consists of the intersection of a
vertical line and a horizontal line displays the value and timestamp of any plotted
data within a parameter. The cursor displays the values of one parameter at one
time only. With the Up and Down navigation keys, the cursor can move from one
parameter to another.
In addition, a Trend Display log screen displays data logs for any graphed
parameter – up to 3360 logs for each parameter. That is equivalent to 35 days worth
of 15 minute data. The graph is updated when a new set of values is recorded. The
highest supported update speed is once per second.
The ION 7500 front panel displays three preconfigured trending screens: V-Trend
(voltage), I-Trend (current), and P-Trend (power). The ION 7600 must be
configured using Designer in order to provide Trend Display. Contact Technical
Services if you require your ION 7600 to be configured for Trend Display.
Chapter 2 - Using The Front Panel Page 25
Downloaded from www.Manualslib.com manuals search engine
Default Front Panel Display Screens ION 7500 / ION 7600 User’s Guide
Default Front Panel Display Screens
The meter is factory configured to display a number of data screens on its front
panel:
42 display screens for the ION 7500
48 display screens for the ION 7600
Each of these screens is accessible with a corresponding Softkey. See the “Button
Functions” section for instructions on using the front panel buttons for data
display.
NOTE
Each display screen is listed with the corresponding softkey name and the screen title.
Screens Shown in Display Cycle
Ten data display screens are included in the automatic display cycle. By default,
the front panel scrolls repeatedly through the following screens in the order
presented.
For details on screen type (e.g. three parameter, vector diagram, etc.) refer to the
technical note Custom Front Panel Displays.
1. V,I,PF (Volts, Amps, PF)
This numeric display screen contains the average line-to-line voltage, average
current, and the total signed power factor.
2. Volts (Volts)
This numeric display screen shows the line-to-line voltages Vll ab, Vll bc, and
Vll ca.
3. Amps (Amps)
This is a numeric screen containing currents I a, I b, and I c.
4. Power (Total Power)
This numeric display screen contains total kW, kVAR, and kVA values.
5. Energy1 (Energy Delivered)
This numeric display screen shows delivered (imported) energy values for kWh,
kVARh, and kVAh.
6. Demand1 (Demand Delivered)
This numeric display screen contains delivered values (kW, kVAR, and kVA) in
the previous demand period. By default, these values come from a sliding
window demand (rolling block) calculation.
Page 26 Chapter 2 - Using The Front Panel
Downloaded from www.Manualslib.com manuals search engine
ION 7500 / ION 7600 User’s Guide Default Front Panel Display Screens
7. Pk Dmd1 (Peak Demand Del)
This is a numeric display screen with timestamps that contains maximum
delivered demand values for kW, kVAR, and kVA. The timestamps show the
date and time at which the values were last updated. By default, these values
come from a sliding window demand calculation.
8, 9, 10. V Bar, I Bar, P Bar (Voltage, Current, and Power Bar Graphs)
These three screens are trend bar graph displays. They show real time values for
voltage (Vll ab, Vll bc, Vll ca, Vll avg), current (I a, I b, I c, I avg) and
power (kW tot, kVAR tot, kVA tot, PF lag tot). The bar graphs also indicate the
maximums and minimums recorded for these values.
Additional Data Display Screens
Most of the default data screens are not included in the default scrolling cycle. To
view the other display screens, you must find the group of five Softkey titles that
contains the data screen you want, and then press the corresponding Softkey.
NOTE
The numbers on the left correspond to the Display module’s Softkey number in the ION 7600 meter’s
display framework. The Softkey numbering for an ION 7500 differs slightly due to V trend, I trend, and
P trend taking the place of Softkeys 13, 14, and 15 respectively. The ION 7500 does not support display
screens for EN50160 data and statistics.
11. Summary1 (Volts/Amps Summary)
This numeric display provides many important voltage, current, phase, and
frequency measurements on a single screen.
12. Summary2 (Power Summary)
This numeric display provides real, reactive, and apparent power
measurements for phase a, b and c (as well as their total). Signed Power Factor
measurements are also provided on this screen.
13. D Inputs (Digital Inputs)
This numeric display screen shows the status of the eight on-board digital
inputs. The present state of all inputs is shown (as Off or On) and the number
(Cnt) of state changes since the last reset is recorded.
14. DI - I/O (DI on I/O Card)
This numeric display screen contains the status and counters for the digital
inputs on the I/O card.
15. D Outputs (Digital Outputs)
This numeric display screen contains the mode and status for the relay and solid
state outputs.
16. Anlg - I/O (Analog In and Out)
This numeric display screen contains scaled analog inputs (AIn scaled) and
normalized analog outputs (AOn normalized), where n ranges from 1 to 4 for
both inputs and outputs.
Chapter 2 - Using The Front Panel Page 27
Downloaded from www.Manualslib.com manuals search engine
Default Front Panel Display Screens ION 7500 / ION 7600 User’s Guide
17. Phasors (Phasors)
This screen is a phasor diagram display that shows the magnitude and the
relative angular difference between all phase voltage (V a, V b, V c, V 4) and
current (I a, I b, I c, I 4, I 5) fundamental components.
18. Name Plt (Name Plate Info)
The Name Plate Info screen contains the following information: Owner, TAG 1
and TAG 2 from the Factory module, firmware revision of the ION meter, and a
battery life indicator. TAG 1 and TAG 2 typically identify the meter’s user and
installed location. The Owner and TAG registers are configurable with the
Designer software.
19. Events (Event Log)
The Event Log display alerts you to events written to the meter’s event log.
DATE, TIME, SOURCE, and EVENT information are provided. The up and down
Navigation buttons allow you to move through the list.
20. Setpoint (Setpoint Status)
This numeric display screen displays the status of the setpoint parameters
defined in the Vista Setpoints diagram.
21. Energy2 (Energy Received)
This numeric display screen shows received (exported) energy values for kWh,
kVARh, and kVAh.
22. Demand2 (Demand Received)
This numeric display screen shows received power quantities (kW, kVAR, and
kVA) in the present demand period. By default, these values are from a sliding
window demand (rolling block) calculation.
23. Pk Dmd2 (Peak Demand Rec)
This is a numeric display screen with timestamps. It shows the maximum
received demand quantities (kW, kVAR, and kVA) and the time at which they
were recorded. By default, these values are from a sliding window demand
(rolling block) calculation.
24. THD (Volts and Amps THD)
This numeric display screen contains the total harmonic distortion on all phase
voltage and current inputs.
25, 26, 27, 28. V1 Harm, V2 Harm, V3 Harm, V4 Harm (Harmonics)
These four histogram display screens show the harmonic content on the phase
voltage inputs.
29, 30, 31, 32, 33. I1 Harm, I2 Harm, I3 Harm, I4 Harm, I5 Harm (Harmonics)
These five histogram display screens show the harmonic content on the phase
current inputs.
34. TOU (Active Rate / Season)
This eight parameter display screen shows kWh delivered values for each all
four of the possible time of use (TOU) rates (rates A, B, C, and D).
Page 28 Chapter 2 - Using The Front Panel
Downloaded from www.Manualslib.com manuals search engine
ION 7500 / ION 7600 User’s Guide Default Front Panel Display Screens
35. TOU Egy (TOU Energy Del)
This numeric display screen shows the energy (in kWh) delivered for each time
of use (TOU) rate (rates A, B, C, and D).
36, 37. TOU Dmd1 & TOU Dmd2 (TOU Peak Demand 1 and 2)
These two screens are numeric displays with timestamps. Together they show
the maximum delivered kilowatts for each time of use (TOU) rate (rates A, B, C,
and D). The timestamps show the date and time at which the values were last
updated. By default, these values come from a sliding window demand (rolling
block) calculation.
NOTE
The four TOU screens may only be important if you are using the meter in a billing application (i.e. you
are a power provider). Typically, power consumers ignore the Time-Of-Use front panel displays.
EN50160 Data and Statistics Displays (ION 7600 only)
The remaining front panel screens display data to help you determine EN50160
voltage compliance. Unless compliance to this standard is of concern, you may
ignore these displays. More details about EN50160 are provided in the technical
note Power Quality: ION Meters and EN50160.
38. PQ Freq (PQ Power Frequency)
This numeric display shows the following EN50160 Power Frequency data:
Nominal Frequency, period (10 second) Freq mean, minimum, and maximum.
It also shows the EN50160 frequency compliance statistics: Freq N (the number
of valid evaluation periods), Freq N1 (a count of non-compliance), and Freq N2
(the number of invalid evaluation periods).
39. PQ Vmag1 (PQ Supply Voltage 1)
This bar graph display shows the following EN50160 Voltage Magnitude data
for all three voltage phases: period (10 minute) mean, minimum, and maximum.
40. PQ Vmag2 (PQ Supply Voltage 2)
This numeric display shows the following EN50160 Voltage Magnitude
compliance statistics for all three voltage phases: mag N and mag N1.
41. PQ Flk1 (PQ Flicker 1)
This bar graph display shows the following EN50160 Flicker data for all three
voltage phases: present Pst, minimum Pst, and maximum Pst.
42. PQ Flk2 (PQ Flicker 2)
This numeric display shows the following EN50160 Flicker data for all three
voltage phases: present Pst, present Plt, and compliance statistics (Flck N and
Flck N1).
43. PQ Vdist (PQ Volt Disturbance)
This numeric display shows the following EN50160 Overvoltage and Dip data
for all three voltage phases: expected nominal, minimum Dip, and maximum
Overvoltage.
Chapter 2 - Using The Front Panel Page 29
Downloaded from www.Manualslib.com manuals search engine
Default Front Panel Display Screens ION 7500 / ION 7600 User’s Guide
44. PQ Vunb (PQ Volt Unbalance)
This numeric display contains the following EN50160 Voltage Unbalance data:
V unbal mean, V unbal mean min, V unbal mean max, and compliance
indicators (unbal N and unbal N1).
45. PQ Vhrm1 (PQ Volt Harmonics 1)
This bar graph display shows the following EN50160 Harmonics data: THD
mean, THD mean mn, THD mean max for all three voltage phases (10-minute
mean values, min and max values are updated every new observation period).
46. PQ Vhrm2 (PQ Volt Harmonics 2)
This numeric display shows EN50160 Harmonics compliance statistics for all
three voltage phases: Hrm N, Hrm N1, Hrm N2.
47. Avblty (Power Availability)
This numeric display provides the following measurements: availability (with
up-time in parts per million), number of nines, and evaluation time (in days).
48. Pr - Avblty (Previous Availability)
This three parameter display with timestamp indicates the number of
availability resets (including the most recent event’s timestamp), the previous
availability (with its timestamp), and the previous number of nines (with its
timestamp).
Trending Display Screens in the ION 7500
The ION 7500 meter supports trending display in its framework. Each trending
display has two views - graph and log - which are accessible via softkey once you
are displaying the trend screen. As previously mentioned, the softkey numbering
for an ION 7500 meter’s display screens must be adjusted from the numbering
presented for the ION 7600
V Trend (Voltage Trend Display)
The voltage trend display graphs the VII avg trend. This display is Softkey 13.
I Trend (Current Trend Display)
The current trend display graphs the I avg trend. This display is accessed with
Softkey 14.
P Trend (Power Trend Display)
The power trend display graphs the KW tot trend. This display is accessed with
Softkey 15.
Page 30 Chapter 2 - Using The Front Panel
Downloaded from www.Manualslib.com manuals search engine
ION 7500 / ION 7600 User’s Guide Configuring the Meter with the Front Panel
Configuring the Meter with the Front Panel
The front panel allows you to setup and configure the meter at its installed
location. When you change a setting in the front panel’s Setup menu, you are
actually altering the setup register value of an ION module. (ION module links
cannot be added or deleted using the front panel.) The front panel’s Setup menu
also provides you with quick access to parameter resets for common cumulative
parameters.
The Front Panel’s Setup Menu
To access the Front Panel’s Setup Menu, press that PROG (programming) button.
Pressing the ESC (escape) button returns you to the data display screens.
Each time you enter programming mode, the front panel
helps you keep track of your configuration changes by
marking the Setup menu (and sub-menu) items that you
have accessed. These check-marks are cleared when you
exit programming mode.
The arrow indicates that
there are more Setup
menu items available by
scrolling down the menu.
Use the Softkey buttons
to make choices when Use the ESC (escape)
Softkey titles appear button to return to a
above them. previous (higher) menu
and exit the Setup menu.
Use the Navigation buttons Press the PROG (programming)
to select (highlight) choices button to access the Setup menu
and enter numerical data. and enter configuration changes.
Chapter 2 - Using The Front Panel Page 31
Downloaded from www.Manualslib.com manuals search engine
The Front Panel’s Setup Menu ION 7500 / ION 7600 User’s Guide
Using the Front Panel Buttons for Configuration
Use the front panel buttons as follows to adjust the settings:
PROG
Press the PROG (programming) button to access the Setup Menu. Once in
PROG programming mode, the PROG button functions just like an Enter key on a
computer keyboard. Press the PROG button to select a highlighted item or accept
changes, passwords, and trigger resets.
ESC
Press the ESC (escape) button to return to a higher menu or abort a configuration
ESC change.
Navigation
Highlight menu items with the vertical (Up/Down) buttons.
Entering numbers: when a digit is highlighted, pressing the Up button increments
the number by one, and pressing the Down button decreases it. Move the cursor to
an adjacent digit with the horizontal (Left/Right) buttons.
Softkeys
Press a Softkey button when Softkey options become available (when titles appear
in the Softkey title bar). Use Softkeys to select the parameters that you want to
configure from the various sub-menus.
Passwords
All configuration functions in the front panel are password protected. The
password is set to 0 (zero) in the factory. This password allows you to access the
Security setup menu and to disable or change the password for a custom value.
The front panel only prompts you for the meter password before you make your
first configuration change.
Setup Mode Timeout
Once the meter has been configured, the front panel automatically exits the Setup
menu five minutes after the last button press is detected. If the front panel returns
to data display mode, you must re-enter the Setup menu and provide the valid
meter password to resume making configuration changes.
Confirming Configuration Changes
CONFIRM
The CONFIRM screen appears whenever you attempt to change the meter’s
ESC TO CANCEL settings through the front panel. This allows you to abort an unwanted
PROG TO CONFIRM configuration change. The front panel also informs you when an entry is out of
range. In either case, you must press the PROG button to return to the setup screen.
WRITING ERROR Screen
If the CONFIRM screen does not appear for a valid entry, or the display reports a
WRITING ERROR, repeat the configuration change. If the problem persists,
contact Technical Services.
Page 32 Chapter 2 - Using The Front Panel
Downloaded from www.Manualslib.com manuals search engine
ION 7500 / ION 7600 User’s Guide Basic Setup Menu
Basic Setup Menu
The Basic Setup menu contains values that typically do not need to be reconfigured
once the meter is put into service. The Basic Setup menu item provides access to the
following power monitoring system settings:
Sub-Menu Register Default Description
Volts Mode 4 Wire Wye The power system’s configuration
PT Primary 120 The Potential Transformer’s primary winding voltage rating for VA, VB, and VC
PT/CT Setup PT Secondary 120 The Potential Transformer’s secondary winding voltage rating for VA, VB, and VC
CT Primary 5 The Current Transformer’s primary winding current rating for IA, IB, and IC
CT Secondary 5 The Current Transformer’s secondary winding current rating for IA, IB, and IC
V4 Primary 120 The potential transformer’s primary winding rating on input V4
V4 Setup
V4 Secondary 120 The potential transformer’s secondary winding rating on input V4
I4 Primary 5 The current transformer’s primary winding rating on input I4
I4 Secondary 5 The current transformer’s secondary winding rating on input I4
I4/I5 Setup
I5 Primary 5 The current transformer’s primary winding rating on input I5
I5 Secondary 5 The current transformer’s secondary winding rating on input I5
VA Polarity Normal The polarity of the potential transformer on VA
VB Polarity Normal The polarity of the potential transformer on VB
V Polarity1
VC Polarity Normal The polarity of the potential transformer on VC
V4 Polarity Normal The polarity of the potential transformer on V4
IA Polarity Normal The polarity of the current transformer on IA
IB Polarity Normal The polarity of the current transformer on IB
I Polarity1 IC Polarity Normal The polarity of the current transformer on IC
I4 Polarity Normal The polarity of the current transformer on I4
I5 Polarity Normal The polarity of the current transformer on I5
Current
Probe Type Factory Default Current Probe Input setting – selects phase angle correction method for I1, I2, I3
Probe2
1
Polarities can be normal or inverted.
2
Applicable to meters ordered with the current probe input option.
All Basic Setup menu items are setup registers in the Power Meter module. See the
online ION Programmer’s Reference for details.
The Current Probe phase calibration registers are setup registers in the Factory
module that can be configured in a Telnet or HyperTerminal session. Up to three
separate groups of registers (Factory Default, User Defined 1, and User Defined 2) can
be set up for three different Current Probes. In the Basic Setup menu, the Probe Type
register is used to activate one of those register groups. Only the selected group is
used in the meter’s calculations.
Chapter 2 - Using The Front Panel Page 33
Downloaded from www.Manualslib.com manuals search engine
Main Setup Menu ION 7500 / ION 7600 User’s Guide
Main Setup Menu
Press the PROG button to enter the main setup menu. The following table
summarizes the front panel’s Setup menu functions:
Setup Menu Item Description
Basic Setup Changes basic settings in the power measurement system configuration
Demand Setup Sliding Window (Rolling Block) and Thermal Demand settings
COM1 Setup RS-232 or RS-485 port setup
COM2 Setup High-speed RS-485 port setup
COM3 Setup Optical port (infrared) and optional internal modem setup
Network Setup Ethernet Network addressing
PQ Setup Sets the criteria (including nominal voltage) for disturbance detection
Format Setup Customizes the style and values appearing on the display screens
Display Setup Customizes display appearance and update rate
Time Setup Clock and meter time settings
Security Setup Modify and enable/disable password functions
Meter Resets Reset functions for factory and user determined cumulative parameters
Highlight the Setup menu item that you want to access with the vertical navigation
buttons. To select the item, press the PROG button. The content of each Setup menu
item is described on the following pages.
Demand Setup Menu
Demand Setup provides access to all of the factory-configured parameters for
sliding window demand (rolling block) and thermal demand.
The ION module setup register corresponding to each Demand Setup value is
included for advanced users; these are found in the description for each Demand
Setup value. Refer to the online ION Programmer’s Reference for complete details
about Sliding Window Demand modules and Thermal Demand modules.
Sliding Window Demand (Rolling Block) Settings
The Sliding Window sub-menu contains the following settings:
Sub Interval
This numeric value specifies the number of seconds in the sliding window demand
sub-interval. Setting the SUB INTERVAL value changes the Sub Intvl setup register in
all factory-configured Sliding Window Demand modules.
Page 34 Chapter 2 - Using The Front Panel
Downloaded from www.Manualslib.com manuals search engine
ION 7500 / ION 7600 User’s Guide Demand Setup Menu
#Sub Intervals
This numeric value specifies the number of sub-intervals in the sliding window.
Setting the #SUB INTERVALS value changes the #Subintvls setup register in all of the
factory-configured Sliding Window Demand modules.
Predicted Response
This numeric value specifies the speed of the predicted demand output. It allows
you to set the sensitivity of the demand prediction. Typically, this value does not
need to be changed.
Specify 99 for the fastest prediction speed. The slowest prediction speed (0) causes
the predicted demand output to follow the sliding window demand output.
Setting the PRED RESPONSE value changes the Pred Resp setup register in all factory-
configured Sliding Window Demand modules.
Thermal Demand Settings
The Thermal sub-menu contains the following settings:
Interval
This value specifies the number of seconds in the thermal demand interval. Setting
the INTERVAL value changes the Interval setup register in all factory-configured
Thermal Demand modules.
Time Constant
This value is a time constant that specifies the rate at which the thermal demand
output responds to changes in the source input. Typically, this value does not need
to be changed.
The higher you set the time constant value, the faster the response time will be.
Values commonly used are 63 and 90. Setting the TIME CONSTANT value changes
the Time Const setup register in all factory-configured Thermal Demand modules.
Demand Options
The Demand Options sub-menu contains the following setting:
Demand Lockout (days)
This value sets the minimum time allowed between consecutive demand resets
from the front panel only; any attempts to reset the demand outside the bounds of
the register will be ignored.
The default value for the Demand Lockout time is 25 days. The corresponding
setup register, labeled Demand Lockout Time, is found in the Display Options
module. This setting does not apply to demand resets initiated from software
communications connections.
Chapter 2 - Using The Front Panel Page 35
Downloaded from www.Manualslib.com manuals search engine
Network Setup ION 7500 / ION 7600 User’s Guide
Network Setup
This menu item allows you to configure the Ethernet communications channel.
The following settings can be configured in this option:
Setting Description Default
A BootP server automatically sets the IP Address,
Subnet Mask, Gateway, and SMTP Mail Server IP
Address BootP
IP BootP
– see your Network Administrator to determine if BootP (Only meter’s ordered with the Ethernet option are set to BootP by
Option
is used default; the default is otherwise set to Manual.)
If the IP BootP Option is set to BootP mode, then no
network settings can be changed
If a BootP server has been correctly set up, the IP Address number
appears.
IP Address Sets the IP Address for the meter
If no BootP server has been set up (e.g. you wish to configure
settings through the front panel) then the default is None.
If a BootP server has been correctly set up, and Subnet Mask is
Used if subnetting applies to your network used, then the Subnet Mask address number appears. If Subnet
Subnet Mask – see your Network Administrator to determine if Mask is not used, then the default is None.
Subnet Mask is used If no BootP server has been set up (e.g. you wish to configure
through the front panel) then the default is None.
If a BootP server has been correctly set up, and Gateway is used,
Used in multiple network configurations then the Gateway address number appears. If Gateway is not
Gateway – see your Network Administrator to determine if used, then the default is None.
Gateway is used If no BootP server has been set up (e.g. you wish to configure
through the front panel) then the default is None.
Sets the IP Address for the SMTP Mail Server that is If a BootP server has been correctly set up, and an SMTP Address is
configured to forward mail from the meter to the final used, then the SMTP Address address number appears. If an SMTP
SMTP
destination Address is not used, then the default is None.
Address
– see your Network Administrator to determine if the If no BootP server has been set up (e.g. you wish to configure
SMTP Mail Server is used through the front panel) then the default is None.
Network settings can be configured automatically with BootP or manually
through the front panel. (You can also configure network settings via Designer or
ION Setup software — see “Using ION Software” on page 87 of this manual for
more information.)
Configuring Network Settings with BootP
The BootP network setting is enabled by default. When a BootP server is set up
with the correct information, the network settings (IP Address, Subnet Mask,
Gateway, and SMTP Mail Server IP Address) automatically configure.
Ask your Network Administrator whether a BootP server has been set up on your
network. If it has, and your Network Administrator has allocated the required
network settings on the BootP server, then all of the network settings (that your
facility requires) automatically appear on the Network Setup screen.
Page 36 Chapter 2 - Using The Front Panel
Downloaded from www.Manualslib.com manuals search engine
ION 7500 / ION 7600 User’s Guide Network Setup
Configuring Network Settings Through the Front Panel
To configure network settings through the meter’s front panel, you must change
IP Boot Option from (the default) BootP to Manual.
Typically, your Network Administrator will provide you with the appropriate IP
Address for the meter. The Subnet Mask and Gateway settings are only required
if you have communications between multiple Ethernet networks and if
subnetting is implemented.
CAUTION
Configuring the IP Address, Subnet Mask, and Gateway registers incorrectly can cause network
disruptions. See your network administrator for more information.
Use the four Navigation buttons to edit the values of the network settings so that
they match your system addresses.
As you configure the network addresses, the front panel automatically hides
unnecessary leading zeroes from each three-digit grouping. The hidden leading
zeroes appear (and disappear again) as you move the position of cursor across the
network address.
89.123.40. 0 56
In the example above, the highlighted zero is hidden as soon as you change the
position of the cursor.
Chapter 2 - Using The Front Panel Page 37
Downloaded from www.Manualslib.com manuals search engine
Serial Communications Setup ION 7500 / ION 7600 User’s Guide
Serial Communications Setup
The current configuration of COM1 (RS-232 or RS-485), COM2 (RS-485), and
COM3 (optical port or internal modem) are found in the COM Setup menu items.
Ethernet settings are located under Network Setup. Depending on
communications ports ordered with your meter, the parameters that you can setup
for COM1, COM2, and COM3 are as follows:
COM Port Setting Options Default
ION, Modbus RTU1, Modbus Master, DNP 3.00, GPS Arbiter2, GPS:Arbiter-Vorne2,
Protocol all ports: ION
GPS:TrueTime/Datum2, Factory, IEC870-1023, EtherGate3, and ModemGate3.
Baud Rate 300, 1200, 2400, 4800, 9600, 19200, 38400, 57600, and 115200 bps 9600 bps
Tran Delay Transmit delay - the bounds are 0.0 to 1.0 s. 0.01s (10ms)
COM1: Unit ID is
based on the serial
Sets the meter’s Unit ID;
Unit ID
a unique Unit ID is required for each device on a serial network. number.5
COM2: 101
COM3: 102
The communications mode selected
Mode COM1: RS-232
COM1:RS-232 or RS-485
(COM1 and COM3) COM3: Modem
COM3: IrDA or Modem (internal)
Flow Control
‘RTS/CTS’ or ‘RTS with Delay’ ‘RTS with Delay’
(COM1 only)
Answer HR Rings– The number of rings during defined answer hours. Valid entries for
1
Modem4 this register are 0-255 rings; an entry of 0 rings will disable answering
(COM3 only)
Non-Answer HR Rings– The number of rings during defined non-answer hours. 5
1
Connect to IP service port 7701 for Modbus RTU communications over Ethernet. The Modbus Unit ID
of the meter over Ethernet is 100.
2
See the technical note Time Synchronization and Timekeeping for details about GPS.
3
IEC870-102, EtherGate and ModemGate are only available on COM1 and COM2.
4
This setting only applies if you have ordered the internal modem option (see below).
5
The factory set Unit ID for COM1 is based on the serial number of the meter, using the last four
numbers before the dash. For example, if the serial number is PA-0009B263-01, the Unit ID is set in
the factory to 9263. After a factory reset, the unit ID number will default to 100.
NOTE
The Factory Protocol is reserved for the use by Power Measurement Technical Services. Contact Technical
Services if you require more information.
Internal Modem Setup
If you have the internal modem order option, you disable the IrDA optical port on
COM3 by selecting MODEM for the Mode setting. The modem is factory configured
to answer in the number of rings specified by Answer HR Rings (the Non-Answer
HR Rings value is ignored by default).
A list of compatible AT commands is provided on the website and the technical
note Modem AT Commands for ION Meters. Visit the web site for the latest modem
configuration files.
Page 38 Chapter 2 - Using The Front Panel
Downloaded from www.Manualslib.com manuals search engine
ION 7500 / ION 7600 User’s Guide PQ (Power Quality) Setup
PQ (Power Quality) Setup
The PQ Setup screen contains the following settings for the detection voltage sags
and swells (i.e. ITI (CBEMA) Type 2 and Type 3 disturbances). The ION module
setup register corresponding to each Sag/Swell Setup value is included for
advanced users. Refer to the online ION Programmer’s Reference for complete
details about the Sag/Swell module.
Sag Limit
This item specifies the magnitude below which a power system input must fall for
a sag to be recorded. This value must be expressed as a percentage of the nominal
voltage (entered below in the NOMINAL VOLTAGE item). Setting the SAG LIMIT value
changes the Sag Lim setup register in the factory-configured Sag/Swell module.
Swell Limit
This item specifies the magnitude above which a power system input must rise for
a swell to be recorded. This value must be expressed as a percentage of the nominal
voltage (entered below in the NOMINAL VOLTAGE item). Setting the SWELL LIMIT
value changes the Swell Lim setup register in the factory-configured
Sag/Swell module.
Change Criteria
You do not need to change this value for normal operation. This setting specifies
the amount by which an input must change (either rise or fall) during a
disturbance to be considered a new sub-disturbance. This value must be expressed
as a percentage of the nominal voltage (entered below in the NOMINAL VOLTAGE
item).
For example, if your Nominal Voltage is 120 V and your Change Criteria is 10%,
any voltage change of 12 V or more during a disturbance will cause a new
sub-disturbance to be recorded. Setting the CHANGE CRITERIA value changes the
ChangeCrit setup register in the factory-configured Sag/Swell module.
Nominal Voltage
This item specifies the nominal voltage of the power system you are monitoring.
By default, this value is set to 0 V. You should ensure that this item matches your
power system’s nominal voltage (i.e. 120, 277, or 347). All Sag/Swell functions are
disabled when the nominal voltage setting is 0 (zero). Setting the NOMINAL
VOLTAGE value changes the Nom Volts setup register in the factory-configured Sag/
Swell module.
CAUTION
For the ION 7600 only, the value you enter will also be used by the Transient module and in all EN50160
compliance calculations. Therefore, all EN50160 and Transient functions are disabled when the NOMINAL
VOLTAGE setting is 0 (zero). You should ensure that this item matches your power system’s nominal voltage
(i.e. 120, 277, or 347).
Chapter 2 - Using The Front Panel Page 39
Downloaded from www.Manualslib.com manuals search engine
Format Setup Menu ION 7500 / ION 7600 User’s Guide
Event Priority
You do not need to change this value for normal operation. This setting allows you
to assign a priority level to the Sag/Swell module events (from 0 to 255, 255 being
the highest priority). Setting the EVENT PRIORITY value changes the EvPriority setup
register in the factory-configured Sag/Swell module.
Format Setup Menu
Format Setup contains values that allow you to set labeling and formatting
preferences for the front panel display.
Numeric Format
The Numeric Format sub-menu contains the following settings:
Digit Group
This specifies the symbols used to delimit thousands and the decimal place holder
(i.e. 1000.0 or 1,000.0 or 1 000,0). The default is 1000.0 (no commas, no spaces).
Volts Decimal
You can display voltage measurements to one, two, or three decimal places. The
default value is two decimal places.
Current Decimal
You can display current measurements to one, two, or three decimal places. The
default value is three decimal places.
Power Decimal
You can display power measurements to one, two, or three decimal places. The
default value is three decimal places.
General Format
The General Format sub-menu contains the following settings:
Phase Label
You can apply phase labels in any of the following six variations: ABC, RST, XYZ,
RYB, RWB, and 123. The default label is ABC.
PF Symbol
You can choose Power Factor symbols to be: LD/LG (lead/lag), +/– (positive/
negative), or CAP/IND (capacitive/inductive). The default symbols are LD/LG.
Date Format
You can have the front panel express the date in any of these formats: MM/DD/
YYYY, DD/MM/YYYY, and YYYY/MM/DD. The default is MM/DD/YYYY.
Show DST
You can choose whether or not to display Daylight Savings Time (DST) on the
front panel. The default is Display DST.
Page 40 Chapter 2 - Using The Front Panel
Downloaded from www.Manualslib.com manuals search engine
ION 7500 / ION 7600 User’s Guide Display Setup Menu
Display Setup Menu
You can configure the following display preferences within Display Setup.
Update Rate
You can set the front panel to update its data from every one to every six seconds.
The default update time is one second.
Contrast
You can set the front panel display contrast level from level zero to level nine
where higher numbers represent a sharper level of contrast.
NOTE
Press and hold both the "Up" navigation button and the PROG button at the same time. The contrast level
will cycle through its range (0 to 9). Release the buttons at the contrast level you desire.
Backlight Timeout
This selection allows you to make the backlight dim automatically after zero to
7200 seconds (two hours). The default is 300 seconds (five minutes). If this value is
set to 0 (zero), the backlight will always be at full brightness. Leaving the backlight
at full brightness will reduce the back light’s life expectancy.
Time Setup Menu
The Time Setup menu provides access to various time-related parameters in the
meter, such as the synchronization sources and channels used, and the time offsets
applicable to your location.
Clock Setup
The Clock Setup sub-menu contains settings for the meter’s time keeping and time
synchronization methods. Changing the settings under Clock Setup alters the
setup register values of the Clock module — the module that provides timestamps
for the data logged by the meter. Refer to the online ION Programmer’s Reference for
more information about the Clock module.
TZ Offset (hh:mm)
Set this value to the time zone of the meter’s location, relative to Coordinated
Universal Time (UTC). For example, an entry of -08:00 is the correct offset for
Pacific Time in the USA, Canada, and Tijuana. Specify a positive (+) or negative
(–) offset with the Navigation buttons. The value must be non-zero before you can
change its sign.
Chapter 2 - Using The Front Panel Page 41
Downloaded from www.Manualslib.com manuals search engine
Time Setup Menu ION 7500 / ION 7600 User’s Guide
DST Offset (hh:mm)
This setting determines the daylight savings time offset applicable to your
location. The DST offset is the amount of time that the clock is moved when
Daylight Savings time begins or ends. For example, an entry of +01:00 sets a
daylight savings time offset of one hour. Setting DST offset to 0 (zero) disables
daylight savings entirely. Specify a positive (+) or negative (–) offset with the
Navigation buttons. The value must be non-zero before you can change its sign.
NOTE
The Clock Module’s DST Start and DST Stop setup registers control the start and end times for Daylight
Savings for up to twenty consecutive years. These registers are already configured in the factory. To
change them, you must use Designer.
Sync Type
This setting specifies whether time synchronization signals are received in UTC
(Coordinated Universal Time) or Local Time. The default is set to UTC for ION
Enterprise. Some DNP masters use Local Time.
Sync Source
This setting determines the port responsible for receiving the time synchronization
signals. Only signals received on the selected port are used to synchronize the
meter’s internal clock; time synchronization signals on all other ports are ignored.
The choices are ETHERNET, COM1, COM2, and COM3. The default is COM1.
Refer to the Time Synchronization and Timekeeping technical note for more details on
synchronization sources.
Clock Source
This item determines the time synchronization source. The meter clock can be
synchronized externally from the line frequency (Line Freq), or from an internal
crystal (Internal), or through a communications port (COMM). The default is Line
Freq. If you are using GPS time synchronization, change this setting to COMM.
Set Meter Time
The Set Meter Time sub-menu contains settings for the date and time displayed on
the front panel. The Meter Time settings are dependent upon the configuration of
the Clock Setup menu–-you must set the time zone offset (TZ Offset) prior to
setting the Local Date and Time.
Local Date
Use this item to set the meter’s display to the current date. The format of the date
is defined in the General Format Setup menu.
Local Time
Use this item to set the meter’s display to local time.
Page 42 Chapter 2 - Using The Front Panel
Downloaded from www.Manualslib.com manuals search engine
ION 7500 / ION 7600 User’s Guide Meter Resets
Meter Resets
The Meter Resets menu item allows you to clear the cumulative parameters stored
by the meter. You are required to enter a valid meter password before executing
any meter resets.
Factory Resets
This sub-menu contains the following default resets:
peak dmd rset
The Peak Demand Reset allows you to clear the peak demand values logged in the
meter. When the meter is in test mode, the Demand Reset object clears the Revenue
Test Mode demand parameters.
NOTE
See “Revenue Measurements” on page 97 for more information about TEST mode.
By default, there is a 25 day Demand Lockout Time. This is the minimum time
allowed between consecutive demand resets. Any attempts to perform a demand
reset before the lockout time has expired will be ignored. See “Demand Setup
Menu” on page 34 for details about reconfiguring the default Demand Lockout.
MNMX RSET
The Minimum/Maximum Reset allows you to clear all accumulated minimum and
maximum values stored in the meter.
HARM MNMX RSET
The Harmonics Minimum/Maximum Reset allows you to clear all accumulated
minimum and maximum harmonics values stored in the meter.
MASTER RESET
The Master Reset control allows you to clear all the cumulative and derived
quantities from the meter (including demand, peak demand, energy, revenue, and
test mode parameters), clear the meter’s event and waveform logs, and reset the
meter’s Data Recorder modules.
CAUTION
The Master Reset operation will clear all billable quantities from the meter, all logged data from the
meter’s event and waveform logs, and all data recorders. Carefully consider the implications of
performing a Master Reset before proceeding.
DI COUNT RESET
The DI Count Reset allows you to clear the Digital Input Status Change counter.
By default, the number of status changes of each digital input is shown in the
D Inputs front panel display as well as in the Vista Digital Inputs/Outputs diagram.
Chapter 2 - Using The Front Panel Page 43
Downloaded from www.Manualslib.com manuals search engine
Security Setup ION 7500 / ION 7600 User’s Guide
User Resets
This sub-menu contains less critical and user-configurable controls.
DIST COUNT RESET
The meter contains a voltage disturbance display in its Power Quality Vista
diagram, which counts the number of sag/swell events that have occurred since
power-up or last reset. The Disturbance Count Reset allows you to clear this
counter. See “PQ (Power Quality) Setup” on page 39.
MAN WFM TRG
The Manual Waveform Trigger forces the meter to perform a waveform capture.
Waveform data is accessible in the Vista Power Quality diagram.
AVAILABILITY RESET
This item resets the Power Availability framework. Current values in the
Availability display screen - availability (up-time in parts per million), number of
nines, and evaluation time (in days). The previous statistics will appear in the
Previous Availability display screen.
EN50160 RESET (ION 7600 only)
This item will reset all EN50160 parameters and statistics accumulated in the
meter. Refer to Chapter 2 for a description of the EN50160 parameters displayed
on the default front panel data screens and Vista diagrams. The technical note
Power Quality: ION Meters and EN50160 contains more information about EN50160.
CUSTOM 1 TRIG, CUSTOM 2 TRIG
These are resets that you may program yourself with Designer. The ION 7600 only
has the CUSTOM 1 TRIG available, whereas the ION 7500 has both custom resets.
Refer to “Creating a Front Panel Reset” on page 46 for more details.
Security Setup
The meter’s eight-digit password allows you to configure the meter using the
meter’s front panel.
The settings in Security menu item allow you to:
modify the existing meter password
disable the password security check
disable web browser configuration of the meter
You require the valid password to enter this menu. The default password is 0
(zero).
NOTE
The password enables users to change the configuration of the meter. It is recommended that you change
your password from the default when you put the meter into service.
Page 44 Chapter 2 - Using The Front Panel
Downloaded from www.Manualslib.com manuals search engine
ION 7500 / ION 7600 User’s Guide Security Setup
If have not yet entered your password, the meter front panel requires that you
enter it before you can view the Security Setup menu. Refer to “Using the Front
Panel Buttons for Configuration” on page 32 for instructions on the Navigation
buttons to enter numerical data.
If you enter an incorrect password, the front panel will display an “invalid
password” message and you must try again.
Password
Use this setting to change the current password to any eight digit number. As with
all configuration changes, you are required to confirm the change. By default, the
password is set to 0 (zero) in the factory. The password may be changed to any
eight digit number.
Enabled
Use this setting to enable and disable password security on the meter. Disabling
the password allows changes to all the meter’s settings through the front panel
without a security check.
CAUTION
Non-secure access to critical settings in the meter, such as PT and CT ratios, is not advisable. It is highly
recommended that any meter in the field have the password security check enabled.
When you re-enable password security, the password is reset to the factory default
of 0 (zero). You should re-enter a custom password at this point.
Disabling the Password Security Check is required to write to the meter via the
Modbus RTU protocol. Refer to “Third Party Protocols” on page 68 for details
about configuring your meter for third-party systems.
Web Config
Use this setting to disable web browser configuration of the meter.
Chapter 2 - Using The Front Panel Page 45
Downloaded from www.Manualslib.com manuals search engine
Custom Front Panel Displays ION 7500 / ION 7600 User’s Guide
Custom Front Panel Displays
ION meters ship with preconfigured display screens. Most users find that the data
displayed by the front panel Liquid Crystal Display (LCD) screen suits their needs
entirely. However, the data display screens can be customized to show virtually any
parameter that is measured or calculated by the meter. For example, you could do
one or all of the following with Designer software:
change displayed parameters, such as from Vll to Vln or Vllab to Vlna
aggregate displays from multiple meters, such as using a meter’s front panel
display to view data collected by one or more TRAN units
adjust character size to be different on each screen
change data display settings such as backlight timeout, automatic display
scrolling, parameter update rate and display mode
Furthermore, the meter’s Trend Display screen simultaneously graphs the
historical data of up to four different parameters. A Trend Display log screen
displays the data logs for any graphed parameter.
In order to customize your front panel display screens, you must make changes to
ION modules that belong to the display framework. The technical note Custom
Front Panel Displays has complete details on personalizing your meter’s display
screens.
Creating a Front Panel Reset
The meter’s factory configuration allows some External Pulse modules to be
triggered from the “User Resets” screen in the meter Setup menu. To define a
custom reset, you must use ION software to link one of these External Pulse
modules to the Reset input of the module that holds the value that you want to
reset.
External Pulse Maximum Module
Module #6 Trigger Reset
Source
By default, the Trigger output of this This ION module holds the value that
module is linked to the User Resets you can reset from the front panel. You
item in the front panel Setup menu. may also have to create and configure it.
Page 46 Chapter 2 - Using The Front Panel
Downloaded from www.Manualslib.com manuals search engine
ION 7500 / ION 7600 User’s Guide Creating a Front Panel Reset
These are the External Pulse modules that you can trigger from the front panel:
Meter Type External Pulse Modules User Resets Setup Menu Labels
ION 7500 #4 and #6 Custom 1 Trg and Custom 2 Trg
ION 7600 #6 Custom 1 Trg
Refer to “Meter Resets” on page 43 for more details about the User Resets screen
in the meter’s front panel Setup menu.
To access the External Pulse modules (#4 or #6) using Designer:
1. Double-click on the Advanced Setup folder in the main meter configuration
screen. A number of framework folders appear.
2. Double-click on the folder labeled Custom Resets. The appropriate External
Pulse module is now available for your customization.
Chapter 2 - Using The Front Panel Page 47
Downloaded from www.Manualslib.com manuals search engine
Creating a Front Panel Reset ION 7500 / ION 7600 User’s Guide
Page 48 Chapter 2 - Using The Front Panel
Downloaded from www.Manualslib.com manuals search engine
C HAP T E R
...................
3 Default Meter Functionality
The information provided in this chapter corresponds to factory-configured ION
devices. If you have a custom framework, some of the default settings may differ
for your configuration.
In This Chapter
◆ Default Meter Functionality . . . . . . . . . . . . . . . . . . . . . . . . . . . . . . . . . . . . 50
Basic Setup . . . . . . . . . . . . . . . . . . . . . . . . . . . . . . . . . . . . . . . . . . . . . . . . . . . . . . . . . . 50
Communications Setup . . . . . . . . . . . . . . . . . . . . . . . . . . . . . . . . . . . . . . . . . . . . . . . . 51
Data Logging Setup . . . . . . . . . . . . . . . . . . . . . . . . . . . . . . . . . . . . . . . . . . . . . . . . . . . 53
Energy Pulsing Setup . . . . . . . . . . . . . . . . . . . . . . . . . . . . . . . . . . . . . . . . . . . . . . . . . 58
Power Quality Configuration . . . . . . . . . . . . . . . . . . . . . . . . . . . . . . . . . . . . . . . . . . . 59
Setpoint Configuration . . . . . . . . . . . . . . . . . . . . . . . . . . . . . . . . . . . . . . . . . . . . . . . . 61
Meter Clock Configuration . . . . . . . . . . . . . . . . . . . . . . . . . . . . . . . . . . . . . . . . . . . . . 62
Display Setup . . . . . . . . . . . . . . . . . . . . . . . . . . . . . . . . . . . . . . . . . . . . . . . . . . . . . . . . 63
Demand Setup . . . . . . . . . . . . . . . . . . . . . . . . . . . . . . . . . . . . . . . . . . . . . . . . . . . . . . . 64
Time of Use Configuration . . . . . . . . . . . . . . . . . . . . . . . . . . . . . . . . . . . . . . . . . . . . . 65
Factory Information . . . . . . . . . . . . . . . . . . . . . . . . . . . . . . . . . . . . . . . . . . . . . . . . . . . 67
◆ Third Party Protocols . . . . . . . . . . . . . . . . . . . . . . . . . . . . . . . . . . . . . . . . . 68
Using the Modbus RTU Protocol . . . . . . . . . . . . . . . . . . . . . . . . . . . . . . . . . . . . . . . . 69
Using the Modbus/TCP Protocol . . . . . . . . . . . . . . . . . . . . . . . . . . . . . . . . . . . . . . . . 79
Using the DNP 3.00 Protocol . . . . . . . . . . . . . . . . . . . . . . . . . . . . . . . . . . . . . . . . . . . 80
◆ Restoring the Factory Configuration . . . . . . . . . . . . . . . . . . . . . . . . . . . . . . 85
Page 49
Downloaded from www.Manualslib.com manuals search engine
Default Meter Functionality ION 7500 / ION 7600 User’s Guide
Default Meter Functionality
The following sections describe the default functionality defined by your meter’s
framework. With each advancement of firmware, there are changes to the
framework, so your meter operation may differ slightly from what is presented.
The ION Device Templates documentation lists all the ION modules available in the
current version of your meter, lists the total number of each ION module, and
shows the ranges or options available for each module’s setup registers. The ION
Devices Templates documentation is available at www.pwrm.com.
Basic Setup
Basic configuration of the meter is provided by the Power Meter module. The
Power Meter module is the main connection between the power system
measurements and all other ION modules in the device. This module reports the
values for all voltage, current and power measurements.
The Power Meter module’s setup registers describe details of the power system
being monitored. Many of the Power Meter module’s setup registers are
configured when the meter is initially put into service, although the device cannot
operate properly until the Volts Mode and PT and CT ratios are set. Some registers
may need to be changed to refine the device’s operation.
Setup
Function Default
Register
4W-
Volts Mode 1 The power system’s configuration – WYE, DELTA, Single, etc
WYE
PT Prim 1 The Potential Transformer’s primary winding rating for V1, V2 and V3 120
PT Sec 1 The Potential Transformer’s secondary winding rating for V1, V2 and V3 120
1 The Current Transformer’s primary winding rating for I1, I2 and I3 5
CT Prim
CT Sec 1 The Current Transformer’s secondary winding rating for I1, I2 and I3 5
1 The Potential Transformer’s primary winding rating for V4 120
V4 Prim
1 The Potential Transformer’s secondary winding rating for V4 120
V4 Sec
I4 CT Prim 1 The Current Transformer’s primary winding rating for I4 5
I4 CT Sec 1 The Current Transformer’s secondary winding rating for I4 5
I5 CT Prim 1 The Current Transformer’s primary winding rating for I5 5
I5 CT Sec 1 The Current Transformer’s secondary winding rating for I5 5
Vn Polarity The polarity of the Potential Transformer on Vn Normal
In Polarity The polarity of the Current Transformer on In Normal
Phase Order The expected rotation of the voltage phases (ABC or ACB) ABC
The phase label format assigned to the outputs (ABC, RST, XYZ, RYB,
Phase Lbls ABC
RWB or 123)
1 The registers are typically set when the device is commissioned. Changing the values of these registers
while the device is in service is not recommended.
Page 50 Chapter 3 - Default Meter Functionality
Downloaded from www.Manualslib.com manuals search engine
ION 7500 / ION 7600 User’s Guide Communications Setup
Once basic setup is performed (i.e. the PT/CT and Volts Mode settings), the meter
operates properly. Typically there is no need to make further changes to the Power
Meter module’s setup registers.
Communications Setup
Communication settings are typically configured when the ION meter is initially
put into service. Each communications port on a meter is controlled by a single
Communications module. The modules’ setup registers define the parameters
used for each port, so parameters do vary according to the type of communications
channel selected (i.e. RS-232, RS-485, Modem, Infrared, Ethernet).
The Communications modules control the following channels:
Module Name Settings
Comm 1 Selectable RS-232 or RS-485 port on COM1
Comm 2 High-speed RS-485 port on COM2
Comm 3 IrDA optical (infrared) RS-485 port or optional internal modem on COM3
Ethernet Optional 10Base-T or 10Base-FL Ethernet port
A communications channel must be configured before you can use ION software
(i.e. Vista or Designer). Altering the settings of a channel that is in use causes a loss
of communications with the meter.
Communications Port Setup Register Function Default
all Serial ports Protocol This sets the serial port’s communications protocol ION
all Serial ports Baud Rate This sets the communications speed in bits/second 9600 bps
all Serial ports RTS Delay This sets the RTS Delay for the serial communications port 0.01s (10ms)
COM1: Unit ID is based
This sets the meter’s Unit ID
all Serial ports Unit ID (A unique Unit ID is required for each device, including all the on the serial number.1
devices on a ModemGate or EtherGate serial loop.) COM2: 101
COM3: 102
This sets the communications standard the hardware channel
COM1 Mode or employs. COM1: RS-232
and COM3 Comm Mode COM1: RS-232 or RS-485 COM3: Modem
COM3: IRDA optical port or internal modem
Specifies the handshake mode the device is using when the
COM1 (RS-232) only HshakeMode RTS with Delay
Comm Mode is set to RS-232
This specifies the number of rings during defined answer
Answer
hours. Valid entries for this register are 0-255 rings; an entry 1
COM3 (internal modem) Hours Rings
of 0 rings will disable answering.
only2
Non-Answer This specifies the number of rings during defined non-answer
5
Hours Rings hours
Chapter 3 - Default Meter Functionality Page 51
Downloaded from www.Manualslib.com manuals search engine
Communications Setup ION 7500 / ION 7600 User’s Guide
Communications Port Setup Register Function Default
A BootP server automatically sets the IP Address, Subnet
Mask, Gateway, and SMTP Mail Server IP Address.
IP Boot Option BootP
– see your Network Administrator to determine if BootP is
used
None (if BootP server is
IP Address This sets the IP Address of the meter
not used)
Ethernet port None (if BootP server is
Subnet Mask This sets the Subnet Mask setting for the Ethernet Port
not used)
None (if BootP server is
Gateway This sets the Ethernet Gateway setting for the Ethernet Port
not used)
This sets the IP Address for the SMTP Mail Server that is
None (if BootP server is
SMTP Server configured to forward mail from the meter to the final
not used)
destination
1
The factory set Unit ID for COM1 is based on the serial number of the meter, using the last four
numbers before the dash. For example, if the serial number is PA-0009B263-01, the Unit ID is set in
the factory to 9263. After a factory reset, the unit ID number will default to 100.
2
If you have the internal modem order option, the modem shares COM3 with the IRDA optical port.
The modem is factory configured to answer in the number of rings specified by Answer HR Rings (the
Non-Answer HR Rings value is ignored by default). The modem initialization string (Modem Init) can
only be altered via software communications.
Refer to the online ION Programmer’s Reference for complete details about all the
setup registers in the Communications module.
Modem Initialization String
The setup register labeled ModemInit is available for ION 7500 and ION 7600
meters with internal modems, and defines the initialization string for the internal
modem (by default, the modem is factory configured to answer on one ring). You
should not require changes to the ModemInit string for normal operation. If you
require advanced modem functionality, you can customize the ModemInit register
with a string up to 47 characters long.
Refer to the Modem AT Commands technical note for information regarding your
internal modem, including details on customizing the modem’s registers.
NOTE
The ModemInit string is automatically sent to the internal modem when the ModemInit setup register is
changed, when the meter is powered up, and when the baud rate of the modem’s Communications
module is changed.
Communications Protocols
By default, all COM ports are configured to use the ION protocol. If you want to
make use of Modbus RTU, DNP, or GPS system, you need to configure the Protocol
setup register for the Communications module that controls the port you want to
use. However, the FACTORY protocol is reserved for the use by Technical Service
Engineers.
Page 52 Chapter 3 - Default Meter Functionality
Downloaded from www.Manualslib.com manuals search engine
ION 7500 / ION 7600 User’s Guide Data Logging Setup
Data Logging Setup
The data recording frameworks contain Data Recorder modules, Waveform
Recorder modules, and Periodic Timer modules. Data Recorder and Waveform
Recorder modules are responsible for logging the power system data. The Periodic
Timer modules control the recording frequency of the recorder modules to which
they are linked.
Default Logging Capacity
The following table summarizes the default recording depths and recording
intervals of the various Data recorders and Waveform recorders in the meter.
Log name Depth Interval
Revenue Log 3360 900 seconds (15 minutes)
Loss Log 3360 900 seconds (15 minutes)
20 (ION 7500)
TOU Data Logs (6 data recorders) Triggered on demand
50 (ION 7600)
Historic Logs (3 data recorders) 760 900 seconds (15 minutes)
190 (ION 7500)
Harmonics Logs (2 data recorders) 3600
840 (ION 7600)
Waveform recording (waveform recorders: 5 ION 7500)
Triggered on demand
6 for ION 7500, 14 for ION 7600) 15 (ION 7600)
192 ION 7500)
Report Generator Log (EgyDmd Log) 900 seconds (15 minutes)
3360 (ION 7600)
Sag/Swell Log 100 Triggered on demand
Transient Log (ION 7600 only) 100 Triggered on demand
Event Log (Event Log Controller module) 500 Triggered on demand
EN50160 Logs (22 data recorders)
10 Daily, weekly, 10 minutes, ...
(ION 7600 only)
Procedures for changing the logging depth and the frequency of logging are follow
below.
Changing the Log Depths
Change the value in the Data Recorder’s Depth setup register to increase the
number of records stored in the recorder. The RecordMode setup register controls
how the Data Recorder will overwrite old records; refer to the Data Recorder
module description in the online ION Programmer’s Reference before changing this
setup register.
Chapter 3 - Default Meter Functionality Page 53
Downloaded from www.Manualslib.com manuals search engine
Data Logging Setup ION 7500 / ION 7600 User’s Guide
Changing the Frequency of Logging
The five Periodic Timer modules that control the frequency of different data
recording are as follows:
◆ "Revenue Log Trg" controls the frequency of the logging of revenue values
◆ "Loss Log Trg" controls the frequency of Loss Compensation Data logging
◆ "EgyDmd Log Trg" controls the frequency of logging for the Energy and
Demand Log (this log is used for generating reports using Reporter)
◆ "Hist Log Trg" controls the frequency of Historic Data logging
◆ "Harm Log Trg" controls the frequency of Harmonics logging
NOTE
The life of the flash memory is estimated at 40 to 50 years of read/writes under normal conditions. If the
meter is programmed to write the data recorders in very short intervals, the life of the flash memory will
be significantly reduced.
Change the value in the Period setup register to change the frequency of data
logging (Period values are specified in seconds). Do not change the Sync Mode
setup register.
For more information about the EN50160 data recorders, refer to “EN50160
Compliance Logging (ION 7600 only)” on page 57 as well as the technical note
Power Quality: ION Meters and EN50160 in Appendix A.
Default Logging Configuration
The following sections describe each Data Recorder and the parameters they log.
Revenue Log
The Revenue Log (Data Recorder #1) is configured for use with UTS MV-90 billing
software. The default values logged by the Revenue Log are as follows:
Parameter Description
kWh del int Interval kWh delivered
kWh rec int Interval kWh received
kVARh del int Interval kVARh delivered
kVARh rec int Interval kVARh received
Page 54 Chapter 3 - Default Meter Functionality
Downloaded from www.Manualslib.com manuals search engine
ION 7500 / ION 7600 User’s Guide Data Logging Setup
Historic Data Logging
Three data recorders are used to record “standard” power system quantities, such
as phase current, phase voltage and power factor. These recorders are labeled Hist
Mean Log, Hist High Log, and Hist Low Log. By default, they log the following ION
output register values:
Hist Mean Log Hist High Log Hist Low Log
Vll ab mean I avg mean Vll ab high I avg high Vll ab low I avg low
Vll bc mean I 4 mean Vll bc high I 4 high Vll bc low I 4 low
Vll ca mean kW tot mean Vll ca high kW tot high Vll ca low kW tot low
Vll avg mean kVAR tot mean Vll avg high kVAR tot high Vll avg low kVAR tot low
V unbal mean kVA tot mean V unbal high kVA tot high V unbal low kVA tot low
Ia mean PF lag mean Ia high PF lag high Ia low PF lag low
Ib mean PF lead mean Ib high PF lead high Ib low PF lead low
Ic mean Freq mean Ic high Freq high Ic low Freq low
Loss Log
The Loss Log recorder is configured to record loss values. By default, it logs the
following ION parameters:
Parameter Description
MU Ia^2h int Phase A interval current squared hours
MU Ib^2h int Phase B interval current squared hours
MU Ic^2h int Phase C interval current squared hours
MU Vll ab^2h int Phase A interval voltage Line-to-Line squared hours
MU Vll bc^2h int Phase B interval voltage Line-to-Line squared hours
MU Vll ca^2h int Phase C interval voltage Line-to-Line squared hours
Harmonics Logging
Two recorders provide various harmonics logs, including K-factor and Total
Harmonics Distortion (THD). These recorders are labeled Harm Mean Log and
Harm High Log. By default, they log the following ION output register values:
Harm Mean Log Harm High Log
V1 THD mean I1 K Fac mean V1 THD high I1 K Fac high
V2 THD mean I2 K Fac mean V2 THD high I2 K Fac high
V3 THD mean I3 K Fac mean V3 THD high I3 K Fac high
I1 THD mean I1 THD high
I2 THD mean I2 THD high
I3 THD mean I3 THD high
Chapter 3 - Default Meter Functionality Page 55
Downloaded from www.Manualslib.com manuals search engine
Data Logging Setup ION 7500 / ION 7600 User’s Guide
Time-of-Use Logging
Six data recorders are used to record energy and demand values based on the rates
(A, B, C, D) set in the Time of Use (TOU) module. These recorders are labeled as
follows: TOU kWh Log, TOU kVA(R)h Log, TOU kW/VAR sd Log, TOU kW/VAR td
Log, TOU kVA sd Log, and TOU kVA td Log. By default, these data recorders log the
following ION output register values:
TOU kWh Log TOU kVA(R)h Log TOU kW/VAR sd Log
kWh del A kVARh del A kVAh del A kW sd mx del A kVAR sd mx del A
kWh rec A kVARh rec A kVAh rec A kW sd mx rec A kVAR sd mx rec A
kWh del B kVARh del B kVAh del B kW sd mx del B kVAR sd mx del B
kWh rec B kVARh rec B kVAh rec B kW sd mx rec B kVAR sd mx rec B
kWh del C kVARh del C kVAh del C kW sd mx del C kVAR sd mx del C
kWh rec C kVARh rec C kVAh rec C kW sd mx rec C kVAR sd mx rec C
kWh del D kVARh del D kVAh del D kW sd mx del D kVAR sd mx del D
kWh rec D kVARh rec D kVAh rec D kW sd mx rec D kVAR sd mx rec D
TOU kW/VAR td Log TOU kVA sd Log TOU kVA td Log
kW td mx del A kVAR td mx del A kVA sd mx del A kVA sd mx del A kVA td mx del A kVA td mx del A
kW td mx rec A kVAR td mx rec A kVA sd mx rec A kVA sd mx rec A kVA td mx rec A kVA td mx rec A
kW td mx del B kVAR td mx del B kVA sd mx del B kVA sd mx del B kVA td mx del B kVA td mx del B
kW td mx rec B kVAR td mx rec B kVA sd mx rec B kVA sd mx rec B kVA td mx rec B kVA td mx rec B
kW td mx del C kVAR td mx del C kVA sd mx del C kVA sd mx del C kVA td mx del C kVA td mx del C
kW td mx rec C kVAR td mx rec C kVA sd mx rec C kVA sd mx rec C kVA td mx rec C kVA td mx rec C
kW td mx del D kVAR td mx del D kVA sd mx del D kVA sd mx del D kVA td mx del D kVA td mx del D
kW td mx rec D kVAR td mx rec D kVA sd mx rec D kVA sd mx rec D kVA td mx rec D kVA td mx rec D
For more information refer to “Time of Use Configuration” on page 65 as well as
the TOU module description in the online ION Programmer’s Reference.
ION Enterprise Reporting
One recorder is configured to provide power system data for the Reporter
software. This recorder is labeled Egy Dmd Log. If any input links to this module
are changed, Reporter will not be able to create reports from the device’s logs.
If you use Reporter, do not change the parameters that are logged in the
Egy Dmd Log.
Page 56 Chapter 3 - Default Meter Functionality
Downloaded from www.Manualslib.com manuals search engine
ION 7500 / ION 7600 User’s Guide Data Logging Setup
Sag/Swell and Transient Logging
The meter logs the following ION output register values:
Sag/Swell Log
DistDur DistV2Engy DistV1Engy DistV3Engy
DistV1Min DistV3Min DistV2Min DistNominal
DistV1Max DistV3Max DistV2Max SwellLim
DistV1Avg DistV3Avg DistV2Avg SagLim
Transient Log
TranV1Dur TranNominal TranV2Max PT Sec
TranV1Max Threshold TranV3Dur CT Prim
TranV2Dur PT Prim TranV3Max CT Sec
EN50160 Compliance Logging (ION 7600 only)
By default, 22 Data Recorders are used for logging EN50160 compliance
parameters.
EN50160 EN50160
Data Recorder Data Recorder
Component Logged Component Logged
Power Frequency and
EN50160 Frq/Mg EN50160 Vunbal Voltage Unbalance
Supply Magnitude
EN50160 Flicker Flicker EN50160 Hrm Vlt
Harmonics
(up to 40th)
EN50160 Vlt Dp1 EN50160 Ihm Vlt
Mains Signalling
EN50160 Vlt Dp2 EN50160 MSignal
Voltage
Supply Voltage Dips
EN50160 Vlt Dp3 EN50160 Prm-f/V
EN50160 Vlt Dp4 EN50160 Prm-Flk
EN50160 Vlt Dp5 EN50160 Prm-VDp Parameter data
Short/Long
EN50160 Intrp EN50160 Prm-Vlr These data recorders
Interruptions
are disabled by
EN50160 Ovrvlt1 EN50160 Prm-OV default (see below).
Temporary
EN50160 Ovrvlt2 EN50160 PrmHrm1
Overvoltages
EN50160 Ovrvlt3 EN50160 PrmHrm2
The ION 7600 logs EN50160 counter data for current and previous observation
periods. EN50160 events are also logged. EN50160 parameter data logging (from
seven “Prm” data recorders) is disabled by default. The EN50160 Parameter
Logging enable is accessible in the default Power Quality Vista diagram. For more
information about EN50160 data logging, refer to the technical note Power Quality:
ION Meters and EN50160.
Chapter 3 - Default Meter Functionality Page 57
Downloaded from www.Manualslib.com manuals search engine
Energy Pulsing Setup ION 7500 / ION 7600 User’s Guide
Energy Pulsing Setup
Each meter has both the Calibration Pulser module and the Pulser module.
Pulser Module Settings
The Pulser module serves as an intermediary between other modules’ pulse
output registers (accepting them as pulse inputs) and a hardware output channel
on the device. These modules are capable of sending pulses or pulse transitions to
any hardware output channel. The Pulser module contains the following setup
registers:
Setup
Function Default
Register
This numeric bounded register specifies the width, in seconds,
Pulse Width 1
of the output pulses.
This register defines whether the output is a complete pulse or
OutputMode Pulse
a transition pulse (KYZ).
This register specifies the polarity of output. It has no effect if
Polarity Non-inverting
OutputMode is KYZ.
This register specifies which hardware port the output appears
Port on. Only those hardware channels that are still available Not Used
appear when you access this setting.
Five common parameters (kWh del, kWh rec, kVARh del, kVARh rec, and kW sd
del) are already linked to the Pulser modules for you.
NOTE
For safety reasons, no hardware channel has been selected. To make use of these links, you must
configure the Pulser modules’ Port setup registers to the appropriate hardware port that receives the
output.
Calibration Pulser Module Settings
The Calibration Pulser module is a highly accurate energy pulser used for
verifying calibration on meters employed in billing applications. This module type
serves as an intermediary between the power (kW, kVAR or kVA) outputs of the
Power Meter module and a device’s hardware output channel.
The setup registers of the module labeled “kWh Pulser –D4,” allow you to
configure the solid-state output D4 for calibration pulsing. By default, the output
on a standard meter generates a pulse for every 1.8Wh accumulated. This is the
same pulsing rate as the middle front panel LED (controlled by a Calibration
Pulser module labeled “kWh Pulser –LED”). You can modify the pulsing rate of
either channel by changing the value of the Kt setup register of the controlling
Calibration Pulser module (see below).
Page 58 Chapter 3 - Default Meter Functionality
Downloaded from www.Manualslib.com manuals search engine
ION 7500 / ION 7600 User’s Guide Power Quality Configuration
The following setup registers are available in the Calibration Pulser module:
Setup Register Function Default
This numeric bounded register specifies the width, in seconds, of the pulses sent to the hardware
Pulse Width channel. The Calibration Pulser module maintains a minimum duty cycle of 50% on the output pulse 0.05
train.
The numeric bounded register defines how much energy the module accumulates before a pulse is
Kt sent to the hardware channel. An industry standard for energy pulsing is 1.8, or one pulse per 1.8 1.80
energy-hours.
Int Mode Specifies the modes of integration that may be selected. 1 Absolute
This register specifies whether the output is a complete pulse (Pulse) or a change of state transition
OutputMode Pulse
(KYZ).
This register specifies which hardware port the output appears on. Only those hardware channels that
Port Not Used
are still available appear when you access this setting.
1
Refer to the Calibration Pulser module description in the online ION Programmer’s Reference for more
details.
Power Quality Configuration
Power quality configuration is provided by a number of modules, depending on
your meter type: the Sag/Swell module, the Transient module, and numerous
EN50160 frameworks, some of which include the Mains Signalling Evaluation
modules.
Sag/Swell Module Settings
The Sag/Swell module monitors voltage waveforms for sags and swells (i.e. ITI
(CBEMA) Type 2 and Type 3 disturbances); it then reports each disturbance’s
magnitude and duration. The Sag/Swell module can also detect sub-disturbances
during a Sag/Swell event. Settings are as follows:
Setup Register Function Default
This is the magnitude above which a voltage deviation is
Swell Lim 106
considered a swell.
This is the magnitude below which a voltage deviation is considered
Sag Lim 88
a sag.
This is the amount a voltage signal must change during a
Change Crit 10
disturbance to be considered a new sub-disturbance.
This is the nominal power system voltage (used for all Power
Nom Volts
Quality functions). 01
The priority assigned to Sag/Swell and Transient module events
EvPriority 200
(0 to 255, 255 is highest).
1
The primary power system voltage is sometimes different than the PT Primary setup register value (i.e.
when the PT Primary is used to indicate winding ratio rather than primary voltage).
Chapter 3 - Default Meter Functionality Page 59
Downloaded from www.Manualslib.com manuals search engine
Power Quality Configuration ION 7500 / ION 7600 User’s Guide
Besides NomVolts, the only setup registers that you may need to change in the Sag/
Swell module are Swell Lim and Sag Lim. Most applications are served by the
default values entered into these registers. The Change Crit and EvPriority setup
registers do not need to be changed for normal operation.
NOTE
If the Sag/Swell module’s Nom Volts setup register is set to zero, all Sag/Swell module functions are
disabled. Nom Volts is typically set when the meter is put into service. If Nom Volts has not been set, enter
a value for your system’s nominal voltage (i.e. 120, 277, or 347). The value you enter will also be used
by the Transient module and in all EN50160 compliance calculations with the ION 7600.
Transient Module Settings (ION 7600 only)
The Transient module monitors voltage waveforms for transient activity (i.e., ITI
(CBEMA) Type 1 disturbances). The Threshold setup register defines what voltage
disturbance magnitude should be considered as transient activity. Threshold is
interpreted as a percentage of the nominal system voltage, plus 100. For example,
if you want transients recorded when voltage deviates from nominal by 20%, enter
120 into the Threshold setup register.
Setup Register Function Default
This is the magnitude at which a voltage deviation is considered
Threshold 125
a transient.
The priority assigned to Sag/Swell and Transient module events
EvPriority 200
(0 to 255, 255 is highest).
EN50160 Settings (ION 7600 only)
The EN50160 framework is composed of numerous ION module types including:
Mains Signaling Evaluation, Harmonics Evaluation, Voltage Harmonics, Flicker,
and more. Refer to the technical note Power Quality: ION Meters and EN50160 for
details.
Page 60 Chapter 3 - Default Meter Functionality
Downloaded from www.Manualslib.com manuals search engine
ION 7500 / ION 7600 User’s Guide Setpoint Configuration
Setpoint Configuration
The Relative Setpoint module provides extensive control, secondary protection,
and analysis capabilities by allowing you to initiate an action in response to a
specific condition. It is particularly useful for performing actions based on
differences between a value (e.g. kW on phase A) relative to a reference value (e.g.
kW demand for all three phases). You can use this module’s outputs for demand
control of equipment or any other applications requiring setpoint activity relative
to a varying value.
The Relative Setpoint modules monitor the following for "over" conditions: phase
current, kW demand, and voltage unbalance.
Module Label Description
Relative Setpoint 1 Over KW sd When active, this annunciates when the total kW SWDemand exceeds a specified amount.
Relative Setpoint 2 Over I a When active, this annunciates when the current on phase A exceeds a specified amount.
Relative Setpoint 3 Over I b When active, this annunciates when the current on phase B exceeds a specified amount.
Relative Setpoint 4 Over I c When active, this annunciates when the current on phase C exceeds a specified amount.
Relative Setpoint 5 Over V unbal When active, this annunciates if the voltage unbalance exceeds a specified percentage.
Relative Setpoint 6 Over I 4 When active, this annunciates when I 4 exceeds a specified amount.
Relative Setpoint 7 Over I 5 When active, this annunciates when I 5 exceeds a specified amount.
Relative Setpoint Module Settings
There is no need to change any of the Relative Setpoint modules’ setup registers
for normal operation of the meter.
Fine Tuning Over Condition Monitoring
If you want to fine-tune over condition monitoring, the only setup registers you
should change are SusUntlON and SusUntlOFF.
SusUntlON determines how long the modules wait after an over condition is
detected before reporting it. This gives the monitored value a short period to
correct itself before the event is registered with the module so that very brief over
conditions are ignored. Similarly, SusUntlOFF is the amount of time a normal
value must be present before the module considers normal operation to be
restored. Both SusUntlON and SusUntlOFF values are entered in seconds (the
default value for both is 30 seconds).
Refer to the online ION Programmer’s Reference for more information about the
Relative Setpoint module.
Chapter 3 - Default Meter Functionality Page 61
Downloaded from www.Manualslib.com manuals search engine
Meter Clock Configuration ION 7500 / ION 7600 User’s Guide
Meter Clock Configuration
The Clock module controls the meter’s internal clock, which provides timestamps
for data logged by the device. The clock needs to be configured properly to ensure
that logged data has accurate timestamp information. The Clock module also
receives the time synchronization signals sent to it by the workstation running
ION software, updating the device’s clock when required.
The Clock module’s Clock Source setup register defines how the meter’s internal
clock auto-corrects drift from its internally calculated time. A separate time source
(such as a GPS receiver, or a DNP Master) can be used to synchronize the clock
through a communications channel. By default, the clock is set to synchronize from
the line frequency.
The setup registers in the Clock module specify timezone and Daylight Savings
Time (DST) parameters and time synchronization functions.
Setup Register Function Default
TZ Offset Sets the timezone the device is in, relative to Greenwich Mean Time. 0
DST Start 1 …
The date and time when DST begins for 20 separate years. Refer to the ION Device Templates
DST Start 20
at www.pwrm.com for the DST Start
and DST End defaults for the twenty
DST End …
The date and time when DST ends for 20 separate years. separate years.
DST End 20
DST Offset The amount of time the clock is changed when DST begins or ends. 3, 600 seconds
Time Sync Source Specifies the communications port that receives time sync signals. COM1
Time Sync Type Specifies the type of time sync signal (Local or Universal time). UTC
Specifies the clock’s time synchronization signal source (line frequency,
Clock Source Line Frequency
communications signals, or internal crystal).
TIP
When modifying setup registers of the Clock module in Designer, use the Format option to convert
between UNIX and conventional time. Refer to the description of the Clock module in the online ION
Programmer’s Reference for more details.
Typically, the DST Start and DST End registers do not have to be reconfigured. The
factory defaults are the DST start and end dates for 20 years, in UNIX time (the
number of seconds since 00:00:00 UTC on Jan 1, 1970).
Refer to the technical note Time Synchronization and Timekeeping for further details
on using the meter’s time synchronization functions.
Page 62 Chapter 3 - Default Meter Functionality
Downloaded from www.Manualslib.com manuals search engine
ION 7500 / ION 7600 User’s Guide Display Setup
Display Setup
The meter’s front panel display is controlled by three types of ION modules: the
Display Options module, the Scroll module, and Display modules.
Display Options Module Settings
The Display Options module contains setup registers that hold data display
settings such as contrast level, backlight timeout, daylight savings time, and
update time. Settings in the Display Options modules are global, and affect the
entire set of front panel display screens.
Setup Register Function Default
Contrast Sets the global contrast setting for the meter display. 7
Sets the time that the front panel’s backlight stays on after the last press of a front
Backlight Timeout 300
panel button (in seconds).
Display Update Time Sets the period between data display refreshes (in seconds). 1
Sets the numbering format by determining how groups of three digits are
Digital Grouping 1,000
separated.
Demand Lockout Timeout Sets the minimum time allowed between consecutive demand resets. 2,160,000
Scroll Module Settings
The Scroll module determines the sequence and rate of scrolling for multiple front
panel display screens.
Setup Register Function Default
Sets the time that will elapse between successive pulses on the Trigger outputs when the
Scroll Delay 6
scroll module is enabled.
Designates the last Trigger output (Trigger n) before returning to the first Trigger in
Wraparound 10
he order.
Sets the time (in seconds) that the Scroll module remains "frozen" when pulsed from the
Freeze Time 120
Freeze, Up, or Down inputs.
The Trigger outputs of Scroll module are linked to the inputs of Display modules.
When a pulse is sent from the Trigger output of a Scroll module to a linked Display
module, the Display module shows its information on the front panel.
Display Module Settings
Display modules determine the form and content of each display screen.
Setup Register Function Default
This specifies the way the linked parameters are displayed on the front panel
Screen Type
screen.
Defaults vary among display
Softkey Number This assigns a softkey number to the display screen. screens. Refer to the ION
Device Templates at
Softkey Name This assigns a softkey name to the display screen. www.pwrm.com.
Screen Title This assigns a title to the display screen.
Chapter 3 - Default Meter Functionality Page 63
Downloaded from www.Manualslib.com manuals search engine
Demand Setup ION 7500 / ION 7600 User’s Guide
Changing the Parameters that are Displayed
The meter’s default display configuration shows a comprehensive set of
parameters. Changing these parameters requires that you alter the links between
various ION modules. Complete details on configuring the front panel displays
are provided in the Custom Front Panel Displays technical note in the Appendix A.
Demand Setup
Demand is a measure of average power consumption over a fixed time interval.
Peak (or maximum) demand is the highest demand level recorded over the billing
period. Two methods of measuring demand are with Thermal Demand modules
and Sliding Window Demand modules. These modules are configured to calculate
the average current demand and kW, kVAR and kVA demand. The setup registers
in the demand modules define time intervals for demand calculations, setting the
sensitivity of the module’s operation.
Sliding Window Demand Module Settings
Sliding Window Demand is often referred to as Rolling Block Demand. To
compute sliding window demand values, the Sliding Window Demand module
uses the sliding window averaging (or rolling interval) technique which divides
the demand interval into sub-intervals. The demand is measured electronically
based on the average load level over the most recent set of sub-intervals. This
method offers better response time than fixed interval methods.
Setup Register Function Default
The time, in seconds, in the sliding window demand
Sub Intvl 900
sub-interval.
#SubIntvls The number of sub-intervals in the sliding window. 1
The speed of Predicted Demand calculations; use higher values
Pred Resp 70
for faster prediction (70 to 99 recommended).
Thermal Demand Module Settings
The Thermal Demand module calculates thermal demand over a specified length
of time. It uses a method which is equivalent to thermal averaging. For thermal
averaging, the traditional demand indicator responds to heating of a thermal
element in a Watt-Hour meter. You can adjust the Thermal Demand module's
calculation to mimic this technique by changing the Time Const and Interval setup
parameters.
Setup Register Function Default
Interval The time, in seconds, in the thermal demand interval. 900
The sensitivity to changes in the source signal; higher values
Time Const 90
provide faster response time (common values are 63 and 90).
Page 64 Chapter 3 - Default Meter Functionality
Downloaded from www.Manualslib.com manuals search engine
ION 7500 / ION 7600 User’s Guide Time of Use Configuration
Time of Use Configuration
The Time of Use module may only be important if you are using the meter in a
billing application (i.e. you are a power provider), as the module contains the
meter’s seasonal rate schedules. Typically, power consumers can ignore
Time Of Use configuration.
Seasonal Settings
The Time of Use module supports up to four separate seasons. Each seasons’ start
and end dates are set into the appropriate Season setup register.
NOTE
Ensure that there is no date overlapping when defining seasons and that every day of the year is covered
by your seasons. If there are gaps between seasons, the module returns an error and will not function.
If your rates do not change between seasons, you do not need to configure the
Season setup registers — Season 1 is the default, and all Season 1 rates are in effect
all year.
If you have different seasons, enter their start and end dates into the appropriate
setup registers. If your season is active on the same dates every year, you only need
to enter a single range of dates in the appropriate Season setup register. If the active
dates are different each year (for example, Season 3 becomes active every first
Monday in August), the start dates must be individually specified for each year.
Time Of Use Module Settings
The Time of Use module’s setup registers define your seasons’ start and end dates,
the day types where your rates may differ, and the rate schedules for each season’s
day types. The module compares the meter’s internal clock with the season, day,
and time of day settings in these registers, and changes its output registers to
reflect the current state of these settings.
Chapter 3 - Default Meter Functionality Page 65
Downloaded from www.Manualslib.com manuals search engine
Time of Use Configuration ION 7500 / ION 7600 User’s Guide
The Time of Use module is partially configured at the factory. Check the setup
registers to ensure that the settings match your Time of Use schedules.
Setup Register Function
These setup registers define the dates for each active season. When a season is active, the Time of Use module will
Season 1- 4
use the applicable rate schedules.
Season 1 - 4
These setup registers specify seasonal weekday rates.
Weekday Rates
Season 1 - 4
These setup registers specify seasonal weekend rates.
Weekend Rates
Season 1 - 4
These setup registers specify a season's daily rates during the days specified in the Alt 1 Days setup register.
Alt 1 Rates
Season 1 - 4
These setup registers specify a season's daily rates during the days specified in the Alt 2 Days setup register.
Alt 2 Rates
Season 1 - 4
These setup registers specify a season's daily rates during the days specified in the Holidays setup register.
Holiday Rates
This register defines the days of the week for all seasons. The rates in the Season (1, 2, 3, or 4) Weekday Rates
Weekdays
setup registers are used on these days.
This register defines the weekend days for all seasons. The rates in the Season (1, 2, 3, or 4) Weekend Rates setup
Weekends
registers are used on these days.
This register defines a set of alternative dates for all seasons. These dates generally have different rates from
Alt 1 Days
weekdays, weekends, or holidays.
Alt 2 Days This register is similar in function to Alt 1 Days, but contains a different set of dates.
This register defines the holidays for all seasons. The rates defined in the Season (1, 2, 3, or 4) Holiday Rates setup
Holidays
registers are used on these days.
This setup register defines the dates and times that the Self Read output register will pulse. If no time is entered in
Self Read Days
this register, the Self Read output register will pulse on the date specified at 12:00 AM.
For more information, refer to the Time of Use module description in the online
ION Programmer’s Reference.
Creating a New Time Of Use Schedule
You can create a new TOU schedule using the TOU Program Manager; the
program is a self-documented, graphical wizard. You launch the TOU Program
Manager in Designer from the Options menu.
Page 66 Chapter 3 - Default Meter Functionality
Downloaded from www.Manualslib.com manuals search engine
ION 7500 / ION 7600 User’s Guide Factory Information
Factory Information
The Factory module displays firmware version, serial number and other device
information in read-only setup registers (read-only registers can be viewed but not
changed).
Factory Module Settings
The device information provided is as follows:
Setup Register Description
Device Type A device type identifier (e.g. “7600” for the ION 7600)
Compliance A statement of whether the device is ION compliant or not
Options Shows model number of meter
Revision The meter’s firmware version
Serial Num The meter’s serial number
ION Version The ION version supported by the device
Template The name of the template (framework) installed on the device at the factory
Nom Freq The expected frequency of the power system being monitored
The Factory module also contains numerous read-only setup registers that hold
the calibration constants used at the factory.
How to TAG Your Meter
Three configurable setup registers are provided for you to enter your company
name and other text information you want stored in the meter:
◆ Owner - This is a text register for storing user information (e.g. company name);
it can be up to 255 characters in length.
◆ Tag 1 - This is a text register for storing user information (e.g. device location); it
can be up to 15 characters in length.
◆ Tag 2 - This is a text register for storing user information (e.g. device number or
identifier); it can be up to 15 characters in length.
Chapter 3 - Default Meter Functionality Page 67
Downloaded from www.Manualslib.com manuals search engine
Third Party Protocols ION 7500 / ION 7600 User’s Guide
Third Party Protocols
Modbus and DNP modules are factory configured and do not require basic
configuration changes. Changing the factory configuration is an advanced setup
procedure that requires an understanding of the protocol, as well as an
understanding of the meter’s internal operation.
Refer to the technical notes DNP 3.0 and ION Technology, and Modbus and ION
Technology for the appropriate list of parameters available for each protocol.
NOTE
The meter can also be configured to receive data through Modbus or DNP 3.0, though there is no factory-
configured framework for receiving data through these protocols. For details on configuring your network
for receiving data via Modbus or DNP 3.0, refer to the DNP Slave Import module and Modbus Slave
Import module descriptions in the online ION Programmer’s Reference, as well as the technical notes
DNP 3.0 and ION Technology, and Modbus and ION Technology.
Communications Protocol Configuration
In order to use the factory Modbus or DNP configuration you must first configure
the communications channel you want to use. By default, all communications
ports are configured to use the ION protocol. Choose the 3rd-party protocol you
want from the list of available protocols in the Communications module’s Protocol
setup register.
NOTE
Modbus RTU is available on each of the meter’s communications ports, and multiple ports can
communicate using Modbus simultaneously. Only a single port can use the DNP 3.00 protocol at any
one time.
Page 68 Chapter 3 - Default Meter Functionality
Downloaded from www.Manualslib.com manuals search engine
ION 7500 / ION 7600 User’s Guide Using the Modbus RTU Protocol
Using the Modbus RTU Protocol
Both the ION 7500 and ION 7600 meters can make any real-time data available
through the Modicon Modbus RTU protocol. Modbus Master devices connected to
the meter can access this data. Modbus Master devices can also write data into ION
registers, making device configuration changes or initiating control actions.
The Factory Modbus Configuration
The meter makes data available to Modbus Master devices using four Modbus
Slave modules. These modules are linked to other modules in the meter that
provide the energy, power and demand data. Once a communications channel is
configured to use Modbus RTU protocol, the data is available to Modbus Master
devices.
NOTE
Connect to IP Service Port 7701 for Modbus RTU communications over Ethernet. The Modbus Unit ID of
the meter over Ethernet is 100.
Set the COM port
to the Modbus
RTU protocol
Communications Port
Power Meter Vln a Modbus Slave 40011
Module Module
Data is available
to Modbus master
devices
ION meter Measured data is Modbus Slave module
linked to the Modbus outputs data in Modbus
module’s input. format
As the data available through the Modbus Slave modules is in a specific format,
knowledge of the Modbus protocol and an understanding of the settings used in
the meter are required to interpret the data provided.
Changing the Modbus Configuration
If the factory Modbus configuration does not suit your needs, the existing Modbus
Slave modules can be relinked to other parameters that you want to access through
Modbus.
If your Modbus Master device requires data in a format different than that
provided by the factory Modbus configuration, you can edit the setup registers in
the Modbus Slave modules. These setup registers specify the Modbus format,
scaling and base address settings.
Refer to the online ION Programmer’s Reference for complete details on Modbus
Slave module.
Chapter 3 - Default Meter Functionality Page 69
Downloaded from www.Manualslib.com manuals search engine
Using the Modbus RTU Protocol ION 7500 / ION 7600 User’s Guide
Modbus Slave Module Settings
The settings in the Modbus Slave module setup registers are shown in the tables
below. Refer to ION 7500 / ION 7600 Series meter Modicon Modbus Serial
Communications Protocol and ION/Modbus Register Map document for additional
details on the Modbus implementation on the meter.
Modbus Slave Module #1 Modbus Slave Module #2
Setup Register Setting Setup Register Setting
Format unsigned 16-bit Format signed 32-bit
Base Address 40011 Base Address 40027
Scaling YES Scaling YES
In Zero 0 In Zero -214748364
In Full 6553 In Full 214748364
Out Zero 0 Out Zero -2147483640
Out Full 65530 Out Full 2147483640
Modbus Slave Module #3 Modbus Slave Module #4
Setup Register Setting Setup Register Setting
Format signed 32-bit Format signed 32-bit MFP
Base Address 40059 Base Address 40089
Scaling YES Scaling NO
In Zero -214748364
In Full 214748364
Out Zero -2147483640
Out Full 2147483640
Modbus Slave Modules #5 to #15 (EN50160 data)
Setup Register Setting Setup Register Setting
#5: 41000 Format unsigned 16-bit
#6: 41016 Scaling NO
#7: 41032 In Zero -32767
#8: 41048 In Full 32767
#9: 41064 Out Zero -32767
Base Addresses #10: 41080 Out Full 32767
#11: 41096
#12: 41112
#13: 41128
#14: 41144
#15: 41160
Page 70 Chapter 3 - Default Meter Functionality
Downloaded from www.Manualslib.com manuals search engine
ION 7500 / ION 7600 User’s Guide Using the Modbus RTU Protocol
Modbus Slave Module Parameter Mapping
The following tables show which measurements are provided by each of the
Modbus Slave modules. The source for each measurement is shown (“Source ION
Module”) so that you can easily delete parameters if you want to access different
data. Note that the Modbus Register remains the same if you link a different
parameter into one of the Modbus Slave module inputs (i.e. any value you link to
Modbus Slave module #1, Source Input #1 will use Modbus Register 40011).
Measurement Label Source ION Module Modbus Module and Input Number Modbus Register
L-N Voltage Phase A Vln a Power Meter Modbus Slave #1 – Source Input #1 40011
L-N Voltage Phase B Vln b Power Meter Modbus Slave #1 – Source Input #2 40012
L-N Voltage Phase C Vln c Power Meter Modbus Slave #1 – Source Input #3 40013
Average L-N Voltage Vln avg Power Meter Modbus Slave #1 – Source Input #4 40014
L-L Voltage AB Vll ab Power Meter Modbus Slave #1 – Source Input #5 40015
L-L Voltage BC Vll bc Power Meter Modbus Slave #1 – Source Input #6 40016
L-L Voltage CA Vll ca Power Meter Modbus Slave #1 – Source Input #7 40017
Average L-L Voltage Vll avg Power Meter Modbus Slave #1 – Source Input #8 40018
Phase A Current Ia Power Meter Modbus Slave #1 – Source Input #9 40019
Phase B Current Ib Power Meter Modbus Slave #1 – Source Input #10 40020
Phase C Current Ic Power Meter Modbus Slave #1 – Source Input #11 40021
Average Current I avg Power Meter Modbus Slave #1 – Source Input #12 40022
Voltage Unbalance V unbal Power Meter Modbus Slave #1 – Source Input #13 40023
Current Unbalance I unbal Power Meter Modbus Slave #1 – Source Input #14 40024
Line Frequency Freq Power Meter Modbus Slave #1 – Source Input #15 40025
Neutral Current I4 Power Meter Modbus Slave #1 – Source Input #16 40026
Measurement Label Source ION Module Modbus Module and Input Number Modbus Register
Phase A kW kW a Power Meter Modbus Slave #2 – Source Input #1 40027
Phase B kW kW b Power Meter Modbus Slave #2 – Source Input #2 40029
Phase C kW kW c Power Meter Modbus Slave #2 – Source Input #3 40031-40032
Total kW kW tot Power Meter Modbus Slave #2 – Source Input #4 40033-40034
Phase A kVAR kVAR a Power Meter Modbus Slave #2 – Source Input #5 40035-40036
Phase B kVAR kVAR b Power Meter Modbus Slave #2 – Source Input #6 40037-40038
Phase C kVAR kVAR c Power Meter Modbus Slave #2 – Source Input #7 40039-40040
Total kVAR kVAR tot Power Meter Modbus Slave #2 – Source Input #8 40041-40042
Phase A kVA kVA a Power Meter Modbus Slave #2 – Source Input #9 40043-40044
Phase B kVA kVA b Power Meter Modbus Slave #2 – Source Input #10 40045-40046
Chapter 3 - Default Meter Functionality Page 71
Downloaded from www.Manualslib.com manuals search engine
Using the Modbus RTU Protocol ION 7500 / ION 7600 User’s Guide
Measurement Label Source ION Module Modbus Module and Input Number Modbus Register
Phase V kVA kVA c Power Meter Modbus Slave #2 – Source Input #11 40047-40048
Total kVA kVA tot Power Meter Modbus Slave #2 – Source Input #12 40049-40050
Phase A signed PF PF sign a Power Meter Modbus Slave #2 – Source Input #13 40051-40052
Phase B signed PF PF sign b Power Meter Modbus Slave #2 – Source Input #14 40053-40054
Phase C signed PF PF sign c Power Meter Modbus Slave #2 – Source Input #15 40055-40056
Average signed PF PF signed tot Power Meter Modbus Slave #2 – Source Input #16 40057-40058
Measurement Label Source ION Module Modbus Module and Input Number Modbus Register
Maximum Avg L-L Voltage Vll avg mx Maximum Modbus Slave #3 – Source Input #1 40059 to 40060
Maximum Average Current I avg mx Maximum Modbus Slave #3 – Source Input #2 40061 to 40062
Maximum Total kW kW tot mx Maximum Modbus Slave #3 – Source Input #3 40063 to 40064
Maximum Total kVAR kVAR tot mx Maximum Modbus Slave #3 – Source Input #4 40065 to 40066
Maximum Total kVA kVA tot mx Maximum Modbus Slave #3 – Source Input #5 40067 to 40068
Maximum Line Frequency Freq mx Maximum Modbus Slave #3 – Source Input #6 40069 to 40070
Minimum Avg L-L Voltage Vll avg mn Minimum Modbus Slave #3 – Source Input #7 40071 to 40072
Minimum Average Current I avg mn Minimum Modbus Slave #3 – Source Input #8 40073 to 40074
Minimum Line Frequency Freq mn Minimum Modbus Slave #3 – Source Input #9 40075 to 40076
kW Sliding Window Demand kW sd del-rec Sliding Win Demand Modbus Slave #3 – Source Input #10 40077 to 40078
KVA sd
kVA Sliding Window Demand Sliding Win Demand Modbus Slave #3 – Source Input #11 40079 to 40080
del+rec
kVAR Sliding Window kVAR sd del-
Sliding Win Demand Modbus Slave #3 – Source Input #12 40081 to 40082
Demand rec
kW sd mx
Maximum kW SW Demand Maximum Modbus Slave #3 – Source Input #13 40083 to 40084
del-rec
kVA sd mx
Maximum kVA SW Demand Maximum Modbus Slave #3 – Source Input #14 40085 to 40086
del+rec
kVAR sd mx
Maximum kVAR SW Demand Maximum Modbus Slave #3 – Source Input #15 40087 to 40088
del-rec
Phase reversal indicator
Phase Rev Power Meter Modbus Slave #3 – Source Input #16 40089 to 40090
(0=no reversal; 1=reversal)
Measurement Label Source ION Module Modbus Module and Input Number Modbus Register
Imported kWh kWh del Integrator Modbus Slave #4 – Source Input #1 40091 to 40092
Exported kWh kWh rec Integrator Modbus Slave #4 – Source Input #2 40093 to 40094
Total kWh kWh del+rec Integrator Modbus Slave #4 – Source Input #3 40095 to 40096
Net kWh kWh del-rec Integrator Modbus Slave #4 – Source Input #4 40097 to 40098
Imported kVARh kVARh del Integrator Modbus Slave #4 – Source Input #5 40099 to 40100
Page 72 Chapter 3 - Default Meter Functionality
Downloaded from www.Manualslib.com manuals search engine
ION 7500 / ION 7600 User’s Guide Using the Modbus RTU Protocol
Measurement Label Source ION Module Modbus Module and Input Number Modbus Register
Exported kVARh kVARh rec Integrator Modbus Slave #4 – Source Input #6 40101 to 40102
kVARh
Total kVARh Integrator Modbus Slave #4 – Source Input #7 40103 to 40104
del+rec
kVARh del-
Net kVARh Integrator Modbus Slave #4 – Source Input #8 40105 to 40106
rec
kVAh
Total kVAh Integrator Modbus Slave #4 – Source Input #9 40107 to 40108
del+rec
Max Phase A Voltage THD V1 THD mx Maximum Modbus Slave #4 – Source Input #10 40109 to 40110
Max Phase B Voltage THD V2 THD mx Maximum Modbus Slave #4 – Source Input #11 40111 to 40112
Max Phase C Voltage THD V3 THD mx Maximum Modbus Slave #4 – Source Input #12 40113 to 40114
Max Phase A Current THD I1 THD mx Maximum Modbus Slave #4 – Source Input #13 40115 to 40116
Max Phase B Current THD I2 THD mx Maximum Modbus Slave #4 – Source Input #14 40117 to 40118
Max Phase C Current THD I3 THD mx Maximum Modbus Slave #4 – Source Input #15 40119 to 40120
(unused) (unused) (unused) Modbus Slave #4 – Source Input #16 (unused)
Modbus
Measurement Label Source ION Module Modbus Module and Input Number
Register
V1-Flck N Signal Limit Evaluation Modbus Slave #5 – Source Input #1 41000
V1-Flck N1 Signal Limit Evaluation Modbus Slave #5 – Source Input #2 41001
V2-Flck N Signal Limit Evaluation Modbus Slave #5 – Source Input #3 41002
V2-Flck N1 Signal Limit Evaluation Modbus Slave #5 – Source Input #4 41003
V3-Flck N Signal Limit Evaluation Modbus Slave #5 – Source Input #5 41004
V3-Flck N1 Signal Limit Evaluation Modbus Slave #5 – Source Input #6 41005
Freq N Signal Limit Evaluation Modbus Slave #5 – Source Input #7 41006
EN50160 parameters Freq N1 Signal Limit Evaluation Modbus Slave #5 – Source Input #8 41007
– refer to Appendix A for more
information about EN50160. Freq N2 Signal Limit Evaluation Modbus Slave #5 – Source Input #9 41008
V1-Mag N Signal Limit Evaluation Modbus Slave #5 – Source Input #10 41009
V1-Mag N1 Signal Limit Evaluation Modbus Slave #5 – Source Input #11 41010
V2-Mag N Signal Limit Evaluation Modbus Slave #5 – Source Input #12 41011
V2-Mag N1 Signal Limit Evaluation Modbus Slave #5 – Source Input #13 41012
V3-Mag N Signal Limit Evaluation Modbus Slave #5 – Source Input #14 41013
V3-Mag N1 Signal Limit Evaluation Modbus Slave #5 – Source Input #15 41014
Vunbal N Signal Limit Evaluation Modbus Slave #5 – Source Input #16 41015
Chapter 3 - Default Meter Functionality Page 73
Downloaded from www.Manualslib.com manuals search engine
Using the Modbus RTU Protocol ION 7500 / ION 7600 User’s Guide
Measurement Label Source ION Module Modbus Module and Input Number Modbus Register
Vunbal N1 Signal Limit Evaluation Modbus Slave #6 – Source Input #1 41016
V1-Msignal N Mains Signaling Evaluation Modbus Slave #6 – Source Input #2 41017
V1-Msignal N1 Mains Signaling Evaluation Modbus Slave #6 – Source Input #3 41018
V2-Msignal N Mains Signaling Evaluation Modbus Slave #6 – Source Input #4 41019
V2-Msignal N1 Mains Signaling Evaluation Modbus Slave #6 – Source Input #5 41020
V3-Msignal N Mains Signaling Evaluation Modbus Slave #6 – Source Input #6 41021
V3-Msignal N1 Mains Signaling Evaluation Modbus Slave #6 – Source Input #7 41022
EN50160 parameters
V1-Hrm N Harmonics Evaluation Modbus Slave #6 – Source Input #8 41023
– refer to Appendix A
for more information
V1-Hrm N1 Harmonics Evaluation Modbus Slave #6 – Source Input #9 41024
about EN50160.
V1-Hrm N2 Harmonics Evaluation Modbus Slave #6 – Source Input #10 41025
V2-Hrm N Harmonics Evaluation Modbus Slave #6 – Source Input #11 41026
V2-Hrm N1 Harmonics Evaluation Modbus Slave #6 – Source Input #12 41027
V2-Hrm N2 Harmonics Evaluation Modbus Slave #6 – Source Input #13 41028
V3-Hrm N Harmonics Evaluation Modbus Slave #6 – Source Input #14 41029
V3-Hrm N1 Harmonics Evaluation Modbus Slave #6 – Source Input #15 41030
V3-Hrm N2 Harmonics Evaluation Modbus Slave #6 – Source Input #16 41031
Measurement Label Source ION Module Modbus Module and Input Number Modbus Register
V1-Inthrm N Harmonics Evaluation Modbus Slave #7 – Source Input #1 41032
V1-Inthrm N1 Harmonics Evaluation Modbus Slave #7 – Source Input #2 41033
V2-Inthrm N Harmonics Evaluation Modbus Slave #7 – Source Input #3 41034
V2-Inthrm N1 Harmonics Evaluation Modbus Slave #7 – Source Input #4 41035
V3-Inthrm N Harmonics Evaluation Modbus Slave #7 – Source Input #5 41036
V3-Inthrm N1 Harmonics Evaluation Modbus Slave #7 – Source Input #6 41037
V1-Dip N11 Bin Modbus Slave #7 – Source Input #7 41038
EN50160 parameters
V1-Dip N12 Bin Modbus Slave #7 – Source Input #8 41039
– refer to Appendix A
for more information
V1-Dip N13 Bin Modbus Slave #7 – Source Input #9 41040
about EN50160.
V1-Dip N14 Bin Modbus Slave #7 – Source Input #10 41041
V1-Dip N21 Bin Modbus Slave #7 – Source Input #11 41042
V1-Dip N22 Bin Modbus Slave #7 – Source Input #12 41043
V1-Dip N23 Bin Modbus Slave #7 – Source Input #13 41044
V1-Dip N24 Bin Modbus Slave #7 – Source Input #14 41045
V1-Dip N31 Bin Modbus Slave #7 – Source Input #15 41046
V1-Dip N32 Bin Modbus Slave #7 – Source Input #16 41047
Page 74 Chapter 3 - Default Meter Functionality
Downloaded from www.Manualslib.com manuals search engine
ION 7500 / ION 7600 User’s Guide Using the Modbus RTU Protocol
Measurement Label Source ION Module Modbus Module and Input Number Modbus Register
V1-Dip N33 Bin Modbus Slave #8 – Source Input #1 41048
V1-Dip N34 Bin Modbus Slave #8 – Source Input #2 41049
V1-Dip N41 Bin Modbus Slave #8 – Source Input #3 41050
V1-Dip N42 Bin Modbus Slave #8 – Source Input #4 41051
V1-Dip N43 Bin Modbus Slave #8 – Source Input #5 41052
V1-Dip N44 Bin Modbus Slave #8 – Source Input #6 41053
V1-Dip N51 Bin Modbus Slave #8 – Source Input #7 41054
EN50160 parameters
V1-Dip N52 Bin Modbus Slave #8 – Source Input #8 41055
– refer to Appendix A for
more information about
V1-Dip N53 Bin Modbus Slave #8 – Source Input #9 41056
EN50160.
V1-Dip N54 Bin Modbus Slave #8 – Source Input #10 41057
V1-Dip N61 Bin Modbus Slave #8 – Source Input #11 41058
V1-Dip N62 Bin Modbus Slave #8 – Source Input #12 41059
V1-Dip N63 Bin Modbus Slave #8 – Source Input #13 41060
V1-Dip N64 Bin Modbus Slave #8 – Source Input #14 41061
V2-Dip N11 Bin Modbus Slave #8 – Source Input #15 41062
V2-Dip N12 Bin Modbus Slave #8 – Source Input #16 41063
Measurement Label Source ION Module Modbus Module and Input Number Modbus Register
V2-Dip N13 Bin Modbus Slave #9 – Source Input #1 41064
V2-Dip N14 Bin Modbus Slave #9 – Source Input #2 41065
V2-Dip N21 Bin Modbus Slave #9 – Source Input #3 41066
V2-Dip N22 Bin Modbus Slave #9 – Source Input #4 41067
V2-Dip N23 Bin Modbus Slave #9 – Source Input #5 41068
V2-Dip N24 Bin Modbus Slave #9 – Source Input #6 41069
V2-Dip N31 Bin Modbus Slave #9 – Source Input #7 41070
EN50160 parameters
V2-Dip N32 Bin Modbus Slave #9 – Source Input #8 41071
– refer to Appendix A for
more information about
V2-Dip N33 Bin Modbus Slave #9 – Source Input #9 41072
EN50160.
V2-Dip N34 Bin Modbus Slave #9 – Source Input #10 41073
V2-Dip N41 Bin Modbus Slave #9 – Source Input #11 41074
V2-Dip N42 Bin Modbus Slave #9 – Source Input #12 41075
V2-Dip N43 Bin Modbus Slave #9 – Source Input #13 41076
V2-Dip N44 Bin Modbus Slave #9 – Source Input #14 41077
V2-Dip N51 Bin Modbus Slave #9 – Source Input #15 41078
V2-Dip N52 Bin Modbus Slave #9 – Source Input #16 41079
Chapter 3 - Default Meter Functionality Page 75
Downloaded from www.Manualslib.com manuals search engine
Using the Modbus RTU Protocol ION 7500 / ION 7600 User’s Guide
Measurement Label Source ION Module Modbus Module and Input Number Modbus Register
V2-Dip N53 Bin Modbus Slave #10 – Source Input #1 41080
V2-Dip N54 Bin Modbus Slave #10 – Source Input #2 41081
V2-Dip N61 Bin Modbus Slave #10 – Source Input #3 41082
V2-Dip N62 Bin Modbus Slave #10 – Source Input #4 41083
V2-Dip N63 Bin Modbus Slave #10 – Source Input #5 41084
V2-Dip N64 Bin Modbus Slave #10 – Source Input #6 41085
V3-Dip N11 Bin Modbus Slave #10 – Source Input #7 41086
EN50160 parameters
V3-Dip N12 Bin Modbus Slave #10 – Source Input #8 41087
– refer to Appendix A for
more information about
V3-Dip N13 Bin Modbus Slave #10 – Source Input #9 41088
EN50160.
V3-Dip N14 Bin Modbus Slave #10 – Source Input #10 41089
V3-Dip N21 Bin Modbus Slave #10 – Source Input #11 41090
V3-Dip N22 Bin Modbus Slave #10 – Source Input #12 41091
V3-Dip N23 Bin Modbus Slave #10 – Source Input #13 41092
V3-Dip N24 Bin Modbus Slave #10 – Source Input #14 41093
V3-Dip N31 Bin Modbus Slave #10 – Source Input #15 41094
V3-Dip N32 Bin Modbus Slave #10 – Source Input #16 41095
Measurement Label Source ION Module Modbus Module and Input Number Modbus Register
V3-Dip N33 Bin Modbus Slave #11 – Source Input #1 41096
V3-Dip N34 Bin Modbus Slave #11 – Source Input #2 41097
V3-Dip N41 Bin Modbus Slave #11 – Source Input #3 41098
V3-Dip N42 Bin Modbus Slave #11 – Source Input #4 41099
V3-Dip N43 Bin Modbus Slave #11 – Source Input #5 41100
V3-Dip N44 Bin Modbus Slave #11 – Source Input #6 41101
V3-Dip N51 Bin Modbus Slave #11 – Source Input #7 41102
EN50160 parameters
V3-Dip N52 Bin Modbus Slave #11 – Source Input #8 41103
– refer to Appendix A for
more information about
V3-Dip N53 Bin Modbus Slave #11 – Source Input #9 41104
EN50160.
V3-Dip N54 Bin Modbus Slave #11 – Source Input #10 41105
V3-Dip N61 Bin Modbus Slave #11 – Source Input #11 41106
V3-Dip N62 Bin Modbus Slave #11 – Source Input #12 41107
V3-Dip N63 Bin Modbus Slave #11 – Source Input #13 41108
V3-Dip N64 Bin Modbus Slave #11 – Source Input #14 41109
V1-Intrpt N1 Bin Modbus Slave #11 – Source Input #15 41110
V1-Intrpt N2 Bin Modbus Slave #11 – Source Input #16 41111
Page 76 Chapter 3 - Default Meter Functionality
Downloaded from www.Manualslib.com manuals search engine
ION 7500 / ION 7600 User’s Guide Using the Modbus RTU Protocol
Measurement Label Source ION Module Modbus Module and Input Number Modbus Register
V1-Intrpt N3 Bin Modbus Slave #12 – Source Input #1 41112
V2-Intrpt N1 Bin Modbus Slave #12 – Source Input #2 41113
V2-Intrpt N2 Bin Modbus Slave #12 – Source Input #3 41114
V2-Intrpt N3 Bin Modbus Slave #12 – Source Input #4 41115
V3-Intrpt N1 Bin Modbus Slave #12 – Source Input #5 41116
V3-Intrpt N2 Bin Modbus Slave #12 – Source Input #6 41117
V3-Intrpt N3 Bin Modbus Slave #12 – Source Input #7 41118
EN50160 parameters
V1-Ovlt N11 Bin Modbus Slave #12 – Source Input #8 41119
– refer to Appendix A for
more information about
V1-Ovlt N12 Bin Modbus Slave #12 – Source Input #9 41120
EN50160.
V1-Ovlt N13 Bin Modbus Slave #12 – Source Input #10 41121
V1-Ovlt N14 Bin Modbus Slave #12 – Source Input #11 41122
V1-Ovlt N15 Bin Modbus Slave #12 – Source Input #12 41123
V1-Ovlt N21 Bin Modbus Slave #12 – Source Input #13 41124
V1-Ovlt N22 Bin Modbus Slave #12 – Source Input #14 41125
V1-Ovlt N23 Bin Modbus Slave #12 – Source Input #15 41126
V1-Ovlt N24 Bin Modbus Slave #12 – Source Input #16 41127
Measurement Label Source ION Module Modbus Module and Input Number Modbus Register
V1-Ovlt N25 Bin Modbus Slave #13 – Source Input #1 41128
V1-Ovlt N31 Bin Modbus Slave #13 – Source Input #2 41129
V1-Ovlt N32 Bin Modbus Slave #13 – Source Input #3 41130
V1-Ovlt N33 Bin Modbus Slave #13 – Source Input #4 41131
V1-Ovlt N34 Bin Modbus Slave #13 – Source Input #5 41132
V1-Ovlt N35 Bin Modbus Slave #13 – Source Input #6 41133
V2-Ovlt N11 Bin Modbus Slave #13 – Source Input #7 41134
EN50160 parameters
V2-Ovlt N12 Bin Modbus Slave #13 – Source Input #8 41135
– refer to Appendix A for
more information about
V2-Ovlt N13 Bin Modbus Slave #13 – Source Input #9 41136
EN50160.
V2-Ovlt N14 Bin Modbus Slave #13 – Source Input #10 41137
V2-Ovlt N15 Bin Modbus Slave #13 – Source Input #11 41138
V2-Ovlt N21 Bin Modbus Slave #13 – Source Input #12 41139
V2-Ovlt N22 Bin Modbus Slave #13 – Source Input #13 41140
V2-Ovlt N23 Bin Modbus Slave #13 – Source Input #14 41141
V2-Ovlt N24 Bin Modbus Slave #13 – Source Input #15 41142
V2-Ovlt N25 Bin Modbus Slave #13 – Source Input #16 41143
Chapter 3 - Default Meter Functionality Page 77
Downloaded from www.Manualslib.com manuals search engine
Using the Modbus RTU Protocol ION 7500 / ION 7600 User’s Guide
Measurement Label Source ION Module Modbus Module and Input Number Modbus Register
V2-Ovlt N31 Bin Modbus Slave #14 – Source Input #1 41144
V2-Ovlt N32 Bin Modbus Slave #14 – Source Input #2 41145
V2-Ovlt N33 Bin Modbus Slave #14 – Source Input #3 41146
V2-Ovlt N34 Bin Modbus Slave #14 – Source Input #4 41147
V2-Ovlt N35 Bin Modbus Slave #14 – Source Input #5 41148
V3-Ovlt N11 Bin Modbus Slave #14 – Source Input #6 41149
V3-Ovlt N12 Bin Modbus Slave #14 – Source Input #7 41150
EN50160 parameters
V3-Ovlt N13 Bin Modbus Slave #14 – Source Input #8 41151
– refer to Appendix A for
more information about
V3-Ovlt N14 Bin Modbus Slave #14 – Source Input #9 41152
EN50160.
V3-Ovlt N15 Bin Modbus Slave #14 – Source Input #10 41153
V3-Ovlt N21 Bin Modbus Slave #14 – Source Input #11 41154
V3-Ovlt N22 Bin Modbus Slave #14 – Source Input #12 41155
V3-Ovlt N23 Bin Modbus Slave #14 – Source Input #13 41156
V3-Ovlt N24 Bin Modbus Slave #14 – Source Input #14 41157
V3-Ovlt N25 Bin Modbus Slave #14 – Source Input #15 41158
V3-Ovlt-N31 Bin Modbus Slave #14 – Source Input #16 41159
Measurement Label Source ION Module Modbus Module and Input Number Modbus Register
V3-Ovlt-N32 Bin Modbus Slave #15 – Source Input #1 41160
EN50160 parameters
V3-Ovlt-N33 Bin Modbus Slave #15 – Source Input #2 41161
– refer to Appendix A for
more information about
V3-Ovlt-N34 Bin Modbus Slave #15 – Source Input #3 41162
EN50160.
V3-Ovlt-N35 Bin Modbus Slave #15 – Source Input #4 41163
Modbus Slave #15 – Source Input #5 to
(unused) (unused) (unused) (unused)
#16
Importing Data using Modbus RTU
It is possible to bring data into the meter using Modbus. Various ION registers can
be written by Modbus Master devices by correlating the Modbus register number
with the address of the ION register you want to write. When a Modbus register is
written with a value, the corresponding ION register will be written, provided the
Modbus RTU protocol is active on the communications channel that connects the
Modbus Master to the meter.
Page 78 Chapter 3 - Default Meter Functionality
Downloaded from www.Manualslib.com manuals search engine
ION 7500 / ION 7600 User’s Guide Using the Modbus/TCP Protocol
You can use the Modbus RTU protocol to write values into ION external numeric,
pulse and Boolean registers, allowing you to enable, disable and reset meter
functions. You can also use the Modbus protocol to change setup register values in
various ION modules to configure the meter’s operation.To bring data into the
meter with Modbus RTU, you must disable the meter’s password security.
Information about writing ION registers through Modbus is available in the
ION 7500 / ION 7600 Series meter Modicon Modbus Serial Communications Protocol
document.
Using the Modbus/TCP Protocol
Modbus/TCP is the newest open Modbus protocol variant (formerly called
MBAP). It defines the packet structure and connection port (port 502) for the
industry standard TCP/IP protocol. The structure of Modbus/TCP is very similar
to the Modbus RTU packet except that it has an extra six-byte header and does not
use the cyclic redundancy check (CRC). Some of the newest ION firmware now
supports Modbus/TCP for direct communications with the meter.
Modbus/TCP retains the Modbus RTU limit of 256 bytes to a packet. It is suggested
that higher through-put is possible if this limitation is removed. This variant is
called Enhanced Modbus/TCP but, so far, few devices have moved to support it.
Modbus TCP Communications
You can now communicate to the meter via Modbus TCP (formerly called MBAP).
Your meter must have the optional Ethernet port. Connect to socket 502.
Etherne
t Connect to socket 502
Be aware that you cannot form an EtherGate to the Modbus TCP network.
Chapter 3 - Default Meter Functionality Page 79
Downloaded from www.Manualslib.com manuals search engine
Using the DNP 3.00 Protocol ION 7500 / ION 7600 User’s Guide
Using the DNP 3.00 Protocol
The Distributed Network Protocol Version 3.00 (DNP 3.00) is an open protocol
used in the electric utility industry for communications and interoperability
among substation computers, Remote Terminal Units (RTUs), Intelligent
Electronic Devices (IEDs, e.g. meters), and Master Stations. The meter can be
integrated into a DNP network using the DNP Slave Import, Export and Options
modules.
The Factory DNP 3.00 Configuration
The meter’s factory configuration makes various parameters available to export
through DNP 3.00. There is no factory-configured functionality for importing DNP
3.00 data into the meter.
ION modules are linked to DNP Slave Export modules which convert the ION
data into the appropriate DNP objects. These objects are available through the ION
7500 or ION 7600 meter’s communications port that is configured to use the DNP
3.00 protocol. The DNP Options module sets global options for all of the DNP
Slave Export modules.
DNP Options module
sets global options for DNP Options
Module Set the COM
all DNP modules
port to DNP 3.0
protocol
Measured data is linked to the
DNP Slave Export module’s input Communications Port
Power Meter Vln a DNP Slave Export
Module Module DNP objects
Data is available
to DNP devices
ION meter
The meter is shipped from the factory with the following DNP static objects
defined. The following objects are returned in response to a Class 0 Poll. Note that
the protocol of the desired communications port must set to “DNP 3.00” before the
meter will respond to DNP master requests.
Page 80 Chapter 3 - Default Meter Functionality
Downloaded from www.Manualslib.com manuals search engine
ION 7500 / ION 7600 User’s Guide Using the DNP 3.00 Protocol
Analog Input Objects (16-Bit Analog Input without Flag) (Object 30, Variation 4)
Point Label Measurement DNP Module and Input Number Scaling
0 Vln a L-N Voltage Phase A DNP Slave Export #1 – Source Input #1 x1
1 Vln b L-N Voltage Phase B DNP Slave Export #1 – Source Input #2 x1
2 Vln c L-N Voltage Phase C DNP Slave Export #1 – Source Input #3 x1
3 Vln avg Average L-N Voltage DNP Slave Export #1 – Source Input #4 x1
4 Vll ab L-L Voltage AB DNP Slave Export #2 – Source Input #1 x1
5 Vll bc L-L Voltage BC DNP Slave Export #2 – Source Input #2 x1
6 Vll ca L-L Voltage CA DNP Slave Export #2 – Source Input #3 x1
7 Vll avg Average L-L Voltage DNP Slave Export #2 – Source Input #4 x1
8 Ia Phase A Current DNP Slave Export #3 – Source Input #1 x1
9 Ib Phase B Current DNP Slave Export #3 – Source Input #2 x1
10 Ic Phase B Current DNP Slave Export #3 – Source Input #3 x1
11 I avg Average Current DNP Slave Export #3 – Source Input #4 x1
12 kW a Phase A kW DNP Slave Export #4 – Source Input #1 x1
13 kW b Phase B kW DNP Slave Export #4 – Source Input #2 x1
14 kW c Phase C kW DNP Slave Export #4 – Source Input #3 x1
15 kW tot Total kW DNP Slave Export #4 – Source Input #4 x1
16 kVAR a Phase A kVAR DNP Slave Export #5 – Source Input #1 x1
17 kVAR b Phase B kVAR DNP Slave Export #5 – Source Input #2 x1
18 kVAR c Phase C kVAR DNP Slave Export #5 – Source Input #3 x1
19 kVAR tot Total kVAR DNP Slave Export #5 – Source Input #4 x1
20 kVA a Phase A kVA DNP Slave Export #6 – Source Input #1 x1
21 kVA b Phase B kVA DNP Slave Export #6 – Source Input #2 x1
22 kVA c Phase C kVA DNP Slave Export #6 – Source Input #3 x1
23 kVA tot Total kVA DNP Slave Export #6 – Source Input #4 x1
24 PFsign a Phase A signed PF DNP Slave Export #7 – Source Input #1 x1
25 PFsign b Phase B signed PF DNP Slave Export #7 – Source Input #2 x1
26 PFsign c Phase C signed PF DNP Slave Export #7 – Source Input #3 x1
27 PF sign tot Average signed PF DNP Slave Export #7 – Source Input #4 x1
28 V unbal Voltage Unbalance DNP Slave Export #8 – Source Input #1 x10
29 I unbal Current Unbalance DNP Slave Export #8 – Source Input #2 x10
30 I4 Neutral Current DNP Slave Export #9 – Source Input #1 x1
31 Freq Line Frequency DNP Slave Export #10 – Source Input #1 x10
32 kW sd del – rec kW Sliding Window Demand DNP Slave Export #11 – Source Input #1 x1
kVAR Sliding Window
33 kVAR sd del – rec DNP Slave Export #11 – Source Input #2 x1
Demand
34 kVA sd del - rec kVA Sliding Window Demand DNP Slave Export #11 – Source Input #3 x1
Chapter 3 - Default Meter Functionality Page 81
Downloaded from www.Manualslib.com manuals search engine
Using the DNP 3.00 Protocol ION 7500 / ION 7600 User’s Guide
Binary Counter Objects (16-Bit Binary Counter without Flag) (Object 20, Variation 6)
Point Label Measurement DNP Module and Input Number Scaling
0 kWh del kWh Delivered DNP Slave Export #12 – Source Input #1 x1
1 kWh rec kWh Received DNP Slave Export #12 – Source Input #2 x1
2 kWh del+rec kWh Total DNP Slave Export #12 – Source Input #3 x1
3 kWh del-rec kWh Net DNP Slave Export #12 – Source Input #4 x1
4 kVARh del kVARh Delivered DNP Slave Export #13 – Source Input #1 x1
5 kVARh rec kVARh Received) DNP Slave Export #13 – Source Input #2 x1
6 kVARh del+rec kVARh Total DNP Slave Export #13 – Source Input #3 x1
7 kVARh del-rec kVARh Net DNP Slave Export #13 – Source Input #4 x1
8 kVAh del+rec kVAh Total DNP Slave Export #14 – Source Input #1 x1
Changing the DNP Configuration
If the factory DNP configuration does not suit your needs, you can relink the
existing DNP Slave Export modules to access a different set of parameters through
DNP. Alternately, you can add additional DNP Slave Export modules and link the
desired ION parameters to them. There are 16 DNP Slave Export modules
available on the meter; of these, 14 are used by the factory configuration.
NOTE
Only one meter port can be used to communicate via DNP 3.00 at a time. More details about using the
DNP protocol is available in the ION 7500 & ION 7600 DNP V3.00 Device Profile, available from
www.pwrm.com.
If your DNP network requires data in a format different than that provided by the
factory DNP configuration, you can edit the setup registers in the DNP Slave
Export modules and the DNP Options module. Do not make any changes to the
DNP Options module’s setup registers unless you understand the effects each
change will cause. Refer to the online ION Programmer’s Reference for complete
details on DNP Slave Export and DNP Options module function.
Consult the DNP User’s Group at http://www.dnp.org/ to learn more about the
protocol.
Page 82 Chapter 3 - Default Meter Functionality
Downloaded from www.Manualslib.com manuals search engine
ION 7500 / ION 7600 User’s Guide Using the DNP 3.00 Protocol
DNP Slave Export Module Settings
The factory-configured DNP Slave Export modules are configured as shown in the
following table.
Setup Register Setting
BasePoint Varies – each analog input or binary counter has a different BasePoint
StaticObj 11 modules are Analog Input; three are Binary Counter
EventObj Disable Event Objects
Deadband 0
FrozStaObj Disable Frozen Static Objects
FrozEvtObj Disable Frozen Event Objects
EventClass Class 1
Scaling OFF (excluding Unbalx10 and Freqx10 which are ON)
IONZero 0
IONFull 0 (1000 for Unbalx10 and 100 for Freqx10)
DNPZero 0
DNPFull 0 (10000 for Unbalx10 and 1000 for Freqx10)
As the table indicates, some of the setup register settings vary for different
modules. Specifically, BasePoint differs for each module within a group (Analog
Input and Binary Counter are groups), and StaticObj is set to Analog Input for the
11 analog input points and Binary Counter for the three binary counter points.
(StaticObj defines the type of DNP object the module provides when the Master
polls it.)
In addition, Scaling is OFF for all but two modules. The only modules that apply
scaling are the Analog Input points that provide Voltage and Current Unbalance
data (labeled Unbalx10) and Frequency data (Labeled Freqx10). These modules
apply x10 scaling.
Chapter 3 - Default Meter Functionality Page 83
Downloaded from www.Manualslib.com manuals search engine
Using the DNP 3.00 Protocol ION 7500 / ION 7600 User’s Guide
DNP Options Module Settings
The DNP Options module provides global settings that affect all DNP Slave Export
and DNP Slave Import modules. The default settings in this module are shown in
the following table.
Setup Register Setting Function
BinInStatic Single-bit Binary Input variant for Binary Input Static objects
BinInEvents Binary Input Change w/o time variant for Binary Input Event objects
BinInEvDepth 100 maximum number of Binary Input Events that can be stored
BinCntStatic 16-bit Binary Counter w/o flag variant for Binary Counter Static objects
FrzCntStatic 16-bit Frozen Counter w/o flag variant for Frozen Counter Static objects
FrzCntEvents 16-bit Frozen Counter Event w/o time variant for Frozen Counter Event objects
FrzCntEvDepth 100 maximum number of Frozen Counter Events that can be stored
CntChangeEvents 16-bit Counter Change Event w/o time variant for Counter Change Event objects
CntChangeEvDepth 100 maximum number of Counter Change Events that can be stored
AIStatic 16-bit Analog Input w/o flag variant for Analog Input Static objects
variant returned from Class 0 poll for Frozen Analog Input Static
FrzAIStatic 16-bit Frozen Analog Input w/o flag
objects
FrzAIEvents 16-bit Frozen Analog Event w/o time variant for Frozen Analog Input Event objects
FrzAIEvDepth 100 maximum number of Frozen Analog Input Events that can be stored
AIChangeEvents 16-bit Analog Input Change Event w/o time variant for Analog Input Change Event objects
AIChangeEvDepth 200 maximum number of Analog Input Change Events that can be stored
AOStatic 16-bit Analog Output Status variant for Analog Output Block objects
SelectTimeout 10 Select Before Operate timeout period (in seconds)
TimeSynchPeriod 86400 time (in seconds) between IED requests for time syncs
ALFragSize 2048 maximum application layer message size (in octets) that IED can send
DLAck Never when device will request data link layer acknowledgements
DLTimeout 2 how long data link layer waits for acknowledgement from Master
DLNumRetries 0 how many times a data link layer packet is re-sent after failing
Importing Data using DNP 3.00
Data can be imported into the meter from a DNP control relay or analog output
device. DNP Slave Import modules are used to take a DNP Analog output or
Binary output object and map them into ION registers. Refer to the DNP Slave
Import module description in the online ION Programmer’s Reference for details.
Page 84 Chapter 3 - Default Meter Functionality
Downloaded from www.Manualslib.com manuals search engine
ION 7500 / ION 7600 User’s Guide Restoring the Factory Configuration
Restoring the Factory Configuration
If you have made changes to the default functionality and want to return to the
factory configuration, you can re-initialize the factory configuration in the meter
through Designer. The basic setup of the device can be retained, so the meter does
not need to be taken out of service for a long period of time.
NOTE
If you restore the factory configuration, all custom features you created are lost.
To restore the factory configuration:
1. Display the meter’s main Configuration screen in Designer.
2. Choose Select All from the Edit menu, then press Delete on your keyboard.
The confirmation dialog box appears explaining that some modules will not be deleted
(core modules cannot be deleted — scroll down in the dialog to see that various
standard modules will be deleted).
3. Click OK on the confirmation dialog box.
After a brief wait the modules are deleted, and the main meter Configuration screen is
blank except for the Frameworks folder in the Advanced Setup area. (The Frameworks
folder contains the folder of Core modules which cannot be deleted.)
4. Choose Select All from the Edit menu to select the Frameworks folder. This
selects all subfolders and modules within the folder.
5. In the Edit menu, choose Paste from Framework, then select the appropriate
.fwn file from the folder \ION Enterprise\config\fmwk\nd\. Click OK.
The Factory module’s Default Template register tells you the filename for the default
factory framework. (For details about framework files, contact Technical Services or
visit the Power Measurement web site’s technical support area at http://
www.pwrm.com/Support.)
6. Click Open. The Paste Summary window appears.
7. Click on the first module, scroll down to the last module, hold the Shift key and
click on the last module. This selects all of the modules.
8. While holding the Shift key, click on the check box to the left of the module name
so you see a lock icon with a green checkmark.
CAUTION
Persistent modules can be overwritten in Designer. When pasting a default framework onto a meter, use
lock-paste on the Persistent modules, not free-paste. A list of Persistent modules is available on the Library
page of Power Measurement's website, under "ION Device Templates".
9. Check “Maintain external inputs” and click OK on the confirmation dialog box.
A message appears indicating that Designer is pasting modules. All modules are
selected when the paste is complete. Click anywhere in the background of the
node diagram to deselect all of the modules.
Chapter 3 - Default Meter Functionality Page 85
Downloaded from www.Manualslib.com manuals search engine
Restoring the Factory Configuration ION 7500 / ION 7600 User’s Guide
10. Click the Power Meter shortcut in the Basic Configuration area to select it. Once
selected, click Reset in the Designer toolbar, or select Reset from the Edit menu.
This reverts the Power Meter to the settings it had before you deleted any
modules (retaining the basic setup you previously had).
11. Choose Send & Save from the File menu. The factory configuration is now
restored (any custom functionality you created is removed).
NOTE
The time required to complete steps 3, 5, and 11 may vary depending on your connection and the meter
configuration.
Page 86 Chapter 3 - Default Meter Functionality
Downloaded from www.Manualslib.com manuals search engine
C HAP T E R
...................
4 Using ION Software
ION software encompasses a variety of programs that enhance the functionality
and usability of your ION devices. ION software can collect data via serial,
wireless, modem, or Ethernet links, so you can manage a single site or global
network of devices. ION Enterprise is a software suite with applications for
displaying data, configuring ION meters, performing system control, and much
more. ION Setup is a stand-alone program that greatly simplifies meter
configuration.
This chapter recognizes the various ION software programs available to you, and
provides instructions on each program’s use. Details on where to find more
information on a program’s operation are included in that program’s introduction.
In This Chapter
◆ ION Enterprise Software . . . . . . . . . . . . . . . . . . . . . . . . . . . . . . . . . . . . . . 88
◆ ION Enterprise: ION Management Console . . . . . . . . . . . . . . . . . . . . . . . . . 89
Configuring Communications . . . . . . . . . . . . . . . . . . . . . . . . . . . . . . . . . . . . . . . . . . 91
◆ ION Enterprise: Vista . . . . . . . . . . . . . . . . . . . . . . . . . . . . . . . . . . . . . . . . . 93
Displaying Data with Vista . . . . . . . . . . . . . . . . . . . . . . . . . . . . . . . . . . . . . . . . . . . . 93
Customizing the Vista Interface . . . . . . . . . . . . . . . . . . . . . . . . . . . . . . . . . . . . . . . . 101
◆ ION Enterprise: Designer . . . . . . . . . . . . . . . . . . . . . . . . . . . . . . . . . . . . . 103
Basics of ION Architecture . . . . . . . . . . . . . . . . . . . . . . . . . . . . . . . . . . . . . . . . . . . . 103
Designer’s Main Configuration Screen . . . . . . . . . . . . . . . . . . . . . . . . . . . . . . . . . . 107
Viewing Real-time Data in Designer . . . . . . . . . . . . . . . . . . . . . . . . . . . . . . . . . . . . 108
Changing Setup Registers with Designer . . . . . . . . . . . . . . . . . . . . . . . . . . . . . . . . 108
Customizing Frameworks in Designer . . . . . . . . . . . . . . . . . . . . . . . . . . . . . . . . . . 110
◆ ION Enterprise: Reporter . . . . . . . . . . . . . . . . . . . . . . . . . . . . . . . . . . . . . 114
Pre-configured Reports . . . . . . . . . . . . . . . . . . . . . . . . . . . . . . . . . . . . . . . . . . . . . . . 114
Report Creation and Generation . . . . . . . . . . . . . . . . . . . . . . . . . . . . . . . . . . . . . . . 116
◆ ION Setup Software . . . . . . . . . . . . . . . . . . . . . . . . . . . . . . . . . . . . . . . . 118
Configuring Communications . . . . . . . . . . . . . . . . . . . . . . . . . . . . . . . . . . . . . . . . . 118
Basic Meter Configuration . . . . . . . . . . . . . . . . . . . . . . . . . . . . . . . . . . . . . . . . . . . . 121
Displaying Data with ION Setup . . . . . . . . . . . . . . . . . . . . . . . . . . . . . . . . . . . . . . . 122
Page 87
Downloaded from www.Manualslib.com manuals search engine
ION Enterprise Software ION 7500 / ION 7600 User’s Guide
ION Enterprise Software
ION Enterprise software offers control capabilities and comprehensive power
quality and reliability analysis. It is a powerful software suite that can process,
analyze, store, and share data across your entire enterprise. The fully networked
client-server information system allows you to access data from any workstation,
locally or around the world, in the formats you need. With ION Enterprise you can
manage an intelligent ION metering network, monitoring and controlling
individual devices, analyzing data, and deciding on new courses of action.
ION Enterprise software has four main components, each with their own user
interfaces. These applications are the ION Management Console, Vista, Designer,
and Reporter.
If you require more information on ION Enterprise software than is presented here,
refer to the:
◆ online ION Enterprise Help
◆ ION Enterprise Administrator Guide
◆ ION Enterprise Client User Guide
Software Security
The software security system limits how you can use ION software to view meter
data and send configuration changes to ION meters. A valid user account and
password are required to log on to any ION software application. Each access
level, or authority, that is specified for a user account defines the types of
operations available in each application, so you may not necessarily be allowed to
view or configure meter information if your authority does not permit it.
ION Enterprise provides two default software security settings: guest and
supervisor. Both of these default security settings use 0 (zero) for the password,
and enable the highest level of authority which allows complete control of the
system.
NOTE
Since both the software and the meter use password security, you may need to enter the software
password, meter password, or both depending on the function you are performing.
For details on software security configuration, refer to the technical note
ION Security.
Page 88 Chapter 4 - Using ION Software
Downloaded from www.Manualslib.com manuals search engine
ION 7500 / ION 7600 User’s Guide ION Enterprise: ION Management Console
ION Enterprise: ION Management Console
The ION Management Console is responsible for building your network. You
build your power-monitoring network to reflect the way your physical
communications network is wired so that ION Enterprise software can
communicate with your devices. The network is created using servers, sites,
devices, and modems. These network components must be configured in the ION
Management Console before you can use the other ION Enterprise applications.
Title Bar
System
Setup Pane
Network
Component
Icon Display
Window
The following is a brief description of each network component. To learn how to
configure these components, refer to the “Configuring Communications” on
page 91.
Servers
A server is a computer in an ION Enterprise system running administrative
software that controls access to the network and its resources, such as ION devices,
and provides resources to computers functioning as workstations on the network.
A server runs service components that create communication and software links
between ION systems components, and it creates links into the ION database, too.
Computers with primary and secondary ION Enterprise installations are servers,
as they have the communication software (services) installed. A primary server
contains all software components and the database; a secondary server contains
software but references the primary server for program files and database
information. Both server types connect directly to ION devices via serial, Ethernet,
or modem links, but there can be only one primary server on a network. When you
install ION Enterprise, the Primary Server must be installed before any Secondary
server or Client computers.
Chapter 4 - Using ION Software Page 89
Downloaded from www.Manualslib.com manuals search engine
ION Enterprise: ION Management Console ION 7500 / ION 7600 User’s Guide
Sites
A site in an ION Enterprise system contains one or more intelligent devices that
share a common communications link. There are three different types of sites, based
on the type of communications medium each uses. The site types are as follows:
◆ Direct (Serial) Site - a direct-connected RS-232 or RS-485 network
◆ Modem Site - a remote serial site connected by a modem
◆ Ethernet Gateway Site - a gateway that transfers data between an Ethernet
device and an RS-485 chain of connected devices
NOTE
You are not required to create a site for an Ethernet Device, unless you intend to use the device as an
Ethernet Gateway Site.
Depending on the site type, devices belonging to a site may be at different physical
locations.
Devices
Devices refer to intelligent devices (basic energy meters, multi-function
monitoring/analysis/control devices, intelligent relays, etc.) that can be connected
to an ION Enterprise network serially, via Ethernet, or through a gateway.
Serial Devices belong to Direct Sites or Modem Sites, so they communicate using
modem, RS-232, or RS-485 connections. Before these types of devices can be added
to the network, they require the prior configuration of a Direct Site or Modem Site.
Ethernet Devices are those that are directly connected to an Ethernet network. You
are not required to create a site for an Ethernet Device, unless you intend to use the
device as an Ethernet Gateway Site. Furthermore, you can manually connect and
disconnect your Ethernet Devices from the ION Management Console.
Dialout Modems
A Dialout Modem is the modem that a server computer uses to communicate with
a remote modem at a Modem Site.
Connection Schedules
Connection schedules are programmed routines for a server to regularly connect
to and disconnect from Modem Sites and their associated ION (or other) devices.
If so desired, you can also create connection schedules from Direct Sites and
Ethernet Devices / Ethernet Gateway Sites.
Page 90 Chapter 4 - Using ION Software
Downloaded from www.Manualslib.com manuals search engine
ION 7500 / ION 7600 User’s Guide Configuring Communications
Configuring Communications
Before you can talk to the devices on your network, you need to configure
communications within the ION Management Console. Essentially, this means
adding one or more sites and then adding the devices associated with each site. If
you create a modem site, then you also need to add and configure a dialout
modem. There may be instances where you want to add a new server (either
another computer or third-party gateway); the computer running the ION
Enterprise software is considered a server and is listed in the Server section.
Adding a new Server, Site, Device or Dialout Modem:
1. Click the appropriate network component icon (Servers, Sites, Devices,
Dialout Modems) in the System Setup pane. The title bar reflects your
selection.
2. Right-click in the display window, select New and the type of Server, Site,
Device. If you are configuring a modem you only have one New option.
3. Configure the item using the drop-down list boxes and manually entering
values where required.
4. Right click in the Properties dialog box to access Advanced Properties. You can
use the drop-down list boxes or manually enter new values as required.
5. Click OK when you are done.
The process of adding network components to the ION Management Console is
the same for each component — the difference lies in how you configure the
components. When the Properties dialog appears for the component you added,
the fields for which you are required to provide information are highlighted in red.
For example, the illustration below shows the required fields when adding a new
Ethernet device:
Although Group has
a drop down list box,
you are not restricted
to the values in the
list. If you want to
create a new group,
simply type its name
in the value field.
Other drop down list
boxes restrict you to
the values in the list.
The Properties dialog has different required fields depending on which component
you are adding:
◆ For a Direct Site you specify the serial port (COM1, COM 2, etc.) on the server
computer where the serial device (or network of serial devices) is connected.
You must specify the server computer that communicates with the direct site.
◆ For a Modem Site you provide information about the modem at the (remote)
modem site: baud rate, modem telephone number, etc. You also specify the
server computer that communicates with the modem site.
Chapter 4 - Using ION Software Page 91
Downloaded from www.Manualslib.com manuals search engine
Configuring Communications ION 7500 / ION 7600 User’s Guide
◆ For an Ethernet Gateway Site, you specify the Ethernet device acting as the
gateway and the TCP/IP port to which the serial device, or network of serial
devices, is connected. Before you can add an Ethernet Gateway Site, an Ethernet
Device must be added and configured first.
◆ For a Serial Device you provide the device type, the unit ID, and the site to
which the meter is connected. Before you can add serial devices, a Serial or
Modem Site must be added and configured first.
◆ For an Ethernet Device you specify the type of meter, the meter’s IP address,
and the server computer that communicates with the Ethernet device.
◆ For a Dialout Modem, you provide the modem type, the computer that
communicates over the modem channel, and the serial port used on the
computer.
◆ For a Computer (Server) you specify the machine’s computer name.
◆ For a 3rd-Party Gateway (Server), you specify the name of the network host, the
IP address of the gateway device, and the computer that communicates through
the Ethernet gate
Complete details on working with the Management Console are available in the
online ION Enterprise Help.
Page 92 Chapter 4 - Using ION Software
Downloaded from www.Manualslib.com manuals search engine
ION 7500 / ION 7600 User’s Guide ION Enterprise: Vista
ION Enterprise: Vista
Vista is a display, analysis, and control application. It is the main user interface to
the ION Enterprise system. Vista presents a graphical view of your power system,
allowing you to view real-time data from power meters or historical data from the
ION Enterprise database. It simplifies the tasks of managing your power system
and transcends a number of physical device boundaries, so you can retrieve, store,
and display data from any device in your system through a unified interface. Vista
reports on the status of your power system components, informing you of alarm
conditions and providing you with control capabilities for initiating intelligent
device functions or actuating field machinery.
Displaying Data with Vista
A standard set of Vista User Diagrams display real-time and logged data for
various power system parameters. Interactive objects are provided on the
diagrams that allow operators with appropriate authority to enable and disable
logging functions and reset cumulative parameters.
A network diagram uses links to default user diagrams to display data from each
device in your system. When you generate a network diagram, Vista automatically
locates all devices in your system and displays them.
Generating a network diagram in Vista
1. Select Generate Network Diagram from the File menu.
The Network Diagram initially looks like this:
Menu bar
Toolbar
Vista
Grouping
Object
2. Click the appropriate grouping object. These are labelled according to the
device’s “Group” value in the ION Management Console.
NOTE
If you have Show Toolbox selected in the Options menu, you must double-click diagram objects and icons
instead of single clicking them.
Chapter 4 - Using ION Software Page 93
Downloaded from www.Manualslib.com manuals search engine
Displaying Data with Vista ION 7500 / ION 7600 User’s Guide
This opens a new window showing all of the installed meters. Each meter
appears with an icon that represents its type and a label reflecting the name you
configured in the ION Management Console.
Meter icons
(representing
configured
devices in the
ION
Management
3. Click a meter icon to open its main default diagram.
Each meter has a set of default diagrams that show the results of various real-time
measurements and calculations that are being performed. Links to data,
waveform, and event logs are also provided (if the meter supports logging).
You should now be able to navigate through the various diagrams and view real-
time and logged data.
Displaying Data if the Software is Not Fully Configured
If ION Enterprise has been installed and configured using the recommended
guidelines in the online ION Enterprise Help, the standard Vista user diagrams
automatically display real-time data from your meter.
If you are unable to display data from your meter in Vista, contact your ION
Enterprise software administrator, or refer to the online ION Enterprise Help before
continuing with this User’s Guide.
Page 94 Chapter 4 - Using ION Software
Downloaded from www.Manualslib.com manuals search engine
ION 7500 / ION 7600 User’s Guide Displaying Data with Vista
Vista Diagram Elements
Each Vista diagram shows the name of the meter, the time on the meter’s clock,
and the type of meter. The main diagrams also provide buttons that let you jump
to other diagrams. Jump to another diagram by clicking any of the buttons near the
top right-hand corner (as illustrated in the Volts/Amps diagram below).
Click any of these
buttons (grouping
Click this button objects) to jump to other
to return to the diagrams.
Network
Diagram.
Events and Alarms
This numeric object are available
shows real-time data. through the Event
Log viewer.
Logged data is
available through
these data log
viewer objects.
This grouping object Click this control object
leads to Long-Term to enable/disable
Min/Max data. historic data logging.
◆ Most measurements appear on-screen in Vista numeric objects.
◆ Some ON/OFF quantities, such as the status of a setpoint, may appear as status
objects.
◆ To view another screen or diagram, click on a grouping object. Grouping objects
may be in the form of buttons, folders, meter icons, etc.
To return to the previous diagram, use the button on the Vista toolbar, or
use the File > Up One Level menu item.
◆ Level 3 ION Enterprise authority is required to use control objects.
◆ Logged data (such as snapshot, interval and waveform data) can be accessed by
clicking the associated the data log viewer icon, which looks like this
◆ To view a record of events and alarms for the active user diagram,
click — the event log viewer icon.
◆ To view records of high-priority events and alarms for your entire system, select
the global event log viewer from the View pull-down menu.
Chapter 4 - Using ION Software Page 95
Downloaded from www.Manualslib.com manuals search engine
Displaying Data with Vista ION 7500 / ION 7600 User’s Guide
Summary of Data Provided in Vista
The standard set of Vista diagrams included with ION Enterprise display a variety
of data measured by the factory-configured meter. Some of the diagrams include
grouping windows that display additional data. The following section
summarizes the data, and interactive control functions provided.
Volts/Amps
The Volts/Amps diagram includes a simple power system illustration that shows
various real-time parameters including: Line-to-neutral, line-to-line, average line-
to-neutral, and line-to-line voltages, and voltage unbalance level.
The diagram also includes links to a min/max parameter display, the meter’s event
log, and various historical data logs. A control object is provided for disabling/
enabling historic data.
Historic Data Logging Enable
◆ The Log Server must be running to view historical data.
◆ Historic data logging is enabled by default.
◆ The control object indicates the logging enable status: the switch is in the up
position (1) when logging is enabled and down (0) when logging is disabled.
Long-Term Min/Max Measurements
Click the Long-Term Min/Max object in the Volts/Amps diagram to see the Long-
Term Min/Max Measurements window. It displays min/max values for line-to-line
and line-to-neutral voltages, power factor, and frequency. Min/max values can be
reset with the Min/Max Reset Object. All min/max values are valid from the time
the last reset was performed.
Power Quality
The Power Quality diagram shows voltage disturbance and harmonics details. For
an ION 7600 meter, these details are on the Basic Overview tab of the Power Quality
diagram. The details include:
◆ Running total of sag/swell events
◆ Running total of transient events (ION 7600 only)
NOTE
The ION 7600 features dual waveform capture: Sags are recorded at 32 samples x 54 cycles. Transients
waveform capture at 256 samples x 7 cycles.
◆ ITI (CBEMA) plot of power quality events (Log Server must be running)
◆ Captured waveforms & sequence-of-events log (Log Server must be running)
◆ Phase voltage and current THD as a percentage of phase measurements
◆ Min/max display of phase voltage and current THD
◆ Trend logs of voltage THD, current THD, and current K-factor
Page 96 Chapter 4 - Using ION Software
Downloaded from www.Manualslib.com manuals search engine
ION 7500 / ION 7600 User’s Guide Displaying Data with Vista
◆ Real-time voltage flicker severity data for short term (Pst) and Long term (Plt)
observation periods. Plt values > 0.65, or Pst values >= 1.0 indicate that the level
of flicker is likely to be irritable (refer to the description of the Ficker module in
the online ION Programmer’s Reference for more details). (ION 7600 only)
This diagram also includes control objects for triggering manual waveform
recording, enabling/disabling sag/swell and transient (if applicable) event
recording, enabling/disabling harmonics logging, and resetting the Voltage
Disturbance Counter.
Harmonics Trending
◆ The Log Server must be running to view the logged harmonics data.
◆ Harmonics data logging is enabled by default.
◆ The control object indicates the logging enable status: the switch is in the up
position (1) when logging is enabled, and down (0) when logging is disabled.
Long-Term Harmonics Min/Max Measurements
Click the Long-term Min/Max object in the Power Quality Diagram to view the
Long-Term Harmonics Min/Max Measurements window. It shows min/max
values for phase voltage and current THD.
Min/max values can be reset with the Harmonics Min/Max Reset Object. All min/
max values are valid from the time the last reset was performed.
EN50160 Measurements (ION 7600 only)
Click on the EN50160 tab of the Power Quality diagram to view a comprehensive
display of EN50160 statistics and parameters. Each tab in the EN50160 display
corresponds to an EN50160 voltage measurement component (Frequency,
Magnitude, Interruptions, Dips, Overvoltages, Flicker, Unbalance, Harmonics,
Interharmonics, and Mains Signalling).
Refer to the technical note Power Quality: ION Meters and EN50160 for more
information.
Revenue Measurements
The Revenue Measurements diagram shows instantaneous power, energy and
demand measurements. It also provides access to an Energy & Demand by
Quadrant screen, and a number of interactive setups and controls.
Instantaneous Power
This section of the window depicts instantaneous active power, reactive power,
and apparent power against a four-quadrant display.
Energy & Demand
This section shows Sliding window and thermal demand for the active, reactive,
and apparent power (delivered and received). Accumulated values of active,
reactive, and apparent energy (delivered and received) are also provided.
Chapter 4 - Using ION Software Page 97
Downloaded from www.Manualslib.com manuals search engine
Displaying Data with Vista ION 7500 / ION 7600 User’s Guide
Energy & Demand by Quadrant
Click the By Quadrant button to see a Vista grouping window showing the
following demand measurements by quadrant:
◆ Sliding window and thermal demand for active, reactive, and apparent power in
all four quadrants
◆ Accumulated values of active, reactive, and apparent energy in all four
quadrants
Demand Max and Demand Min
Click the Demand MAX and Demand MIN objects to see a Vista grouping
window showing the maximum and minimum demand measurements.
Loss Compensation
The meter can perform loss compensation to the measurements it provides in one of
two ways. Use this screen to do the following:
1. Enable loss compensation by double-clicking on the Loss Compensation
Mode control object. You can ignore the remaining steps if you disable loss
compensation.
2. Select a Loss Compensation Method (either the “Test Sheet” method or
“%Loss Constants” method), and
3. Enter the power system specifications necessary for the line and transformer
loss calculations to be performed.
Level 3 ION Enterprise authority is required to use control objects and enter
system values.
Setup and Controls
Click the Setup & Controls object in the Revenue Measurements diagram to view
the Setup & Controls grouping window. You may only use the Setup & Controls
if you have Level 3 (or higher) permission.
◆ Meter Mode
During regular service, you should not have to enable TEST mode. Placing the
meter in TEST mode activates the parameters displayed in the Revenue Test
Mode window. Typically, TEST mode should only be enabled for testing and
calibration purposes (see Note). All TEST mode values are cleared when you exit
TEST mode.
NOTE
All billing quantities recorded during normal operation cease to accumulate while the meter is in TEST
mode. The data recorded by the ION 7600 in TEST mode is sent to special TEST mode registers instead.
◆ LED Pulser Mode
This setting determines if front panel LED energy pulser will pulse in NORMAL
and TEST mode, or just in TEST mode. Refer to “Displaying Data with the Front
Panel” on page 22 for more information about the front panel LEDs.
Page 98 Chapter 4 - Using ION Software
Downloaded from www.Manualslib.com manuals search engine
ION 7500 / ION 7600 User’s Guide Displaying Data with Vista
◆ Revenue Measurements Scaling
By clicking on Secondary Units (“1:1”) this control object lets the meter display
and record Secondary values for kW, kVAR, and kVA (values not scaled with
PT and Ct ratios). By default, the meter displays Primary values (values that
using Ct, and PT scaling) for these revenue quantities.
◆ Peak Demand Reset
The Peak Demand Reset control object allows you to clear the peak demand
values logged in the meter. When the meter is in TEST mode, this object clears
Revenue Test Mode demand parameters.
◆ Master Reset
The Master Reset control object allows you to clear all the cumulative and
derived quantities from the meter (including demand, peak demand, energy,
revenue, and Revenue Test Mode parameters). A master reset also clears the
meter’s Event log.
CAUTION
The Master Reset operation will clear all billable quantities from the meter. The Master Reset operation
will also clear the logged data from the meter’s Event log.
◆ Report Log Enable
The Report Log Enable object allows you to disable the data recorder that is
factory configured to work with Reporter. Disabling this recorder reduces the
processing load on the meter and the network (and the Log Server in
particular).
You should only consider performing this action if the Reporter is not present
with your version of ION Enterprise. For more information about Reporter,
consult the online ION Enterprise Help.
Setpoints
The Setpoints diagram uses setpoints to monitor kW demand, over current and
voltage unbalance levels. Vista annunciates warnings if any of the values match or
exceed specified upper limits for 30 seconds or longer. Users with Level 3 authority
can define the setpoint limits. All status indicators read “NOT AVAILABLE” when
monitoring is disabled.
Over kW Sliding Window Demand Monitoring
◆ Over kW demand monitoring is disabled by default.
◆ To set the upper kW demand limit, enter the total number of kW that should be
considered as an over demand condition.
Per Phase Over Current Monitoring
◆ Over current monitoring is disabled by default.
◆ To set the over current limits, enter the total number of Amps that should be
considered as an over current condition.
Chapter 4 - Using ION Software Page 99
Downloaded from www.Manualslib.com manuals search engine
Displaying Data with Vista ION 7500 / ION 7600 User’s Guide
Voltage Unbalance Monitoring
◆ Over voltage unbalance monitoring is disabled by default.
◆ To set the upper limit for voltage unbalance, enter the percentage of the average
voltage measurement that will be considered as a voltage unbalance condition if
it is exceeded by the voltage on any phase.
Time-of-Use
This diagram may only be important if you are using the meter in a billing
application (i.e. you are a power provider). Typically, power consumers can ignore
the Time-Of-Use Vista diagram.
The Time-of-Use (TOU) diagram displays TOU energy and demand information
(from sliding window or thermal demand calculations) for four billing rates in the
present and previous billing period, as well as the previous season. This diagram
also provides a shortcut to grouping-window display showing peak demand
details for all TOU parameters. Historic Data Logging is provided for all TOU
parameters.
Time-of-Use Tables
◆ Tabs provide access to the different groups of parameters. TOU information is
provided for demand, peak demand, and energy (real, reactive, and apparent
components).
◆ Information is “NOT AVAILABLE” if TOU is not configured.
◆ Historic Data Logging is enabled by default. The Historic Data Logging enable
object is located in the Volts/Amps diagram (refer to page 96).
TOU– Peak Demand Details
Double-click on the Peak Demand Details object in each parameter grouping to
displays peak demand information about that parameter.
Digital Inputs/Outputs
The Digital I/O diagram monitors all eight status inputs and six of the seven relay
outputs of the meter. The diagram displays the status (ON or OFF) of each port. It
also keeps count of the number of input state changes. You can reset the status
change counter with the Reset Counter control object. For more information on
Digital I/O, refer to the technical note Digital and Analog I/O.
Inputs
The meter’s status inputs are de-energized when the meter is powered-up, so each
status will initially be OFF.
Outputs
The meter’s status outputs remain NOT AVAILABLE until they are configured using
ION Setup or Designer software (details for both applications are provided
elsewhere). Digital Output D4 is not shown in the Digital I/O diagram. Port D4 is
factory configured to output calibration pulses at a rate of 1.8Wh (del+rec)/pulse.
Page 100 Chapter 4 - Using ION Software
Downloaded from www.Manualslib.com manuals search engine
ION 7500 / ION 7600 User’s Guide Customizing the Vista Interface
Analog Inputs/Outputs
The optional Analog I/O card must be installed on your meter for this diagram to
function. Depending on which option you chose for your card, the Analog I/O
diagram monitors either analog inputs or analog outputs, or it monitors both the
inputs and outputs.
Inputs
The meter’s analog inputs are monitored for the ScaledValu output register. This
value is displayed next to the appropriate port.
Outputs
The meter’s analog outputs are monitored for the Normalized output register. This
value is displayed next to its port.
Refer to the technical note Digital and Analog I/O for more information on analog
inputs and outputs and their associated output registers.
Revenue Test Mode
The Revenue Test Mode diagram shows TEST mode parameters. The energy and
demand values displayed only accumulate when the meter is in TEST mode. See
“Setup and Controls” on page 98 for instructions on placing the meter in TEST
mode.
Revenue Test Mode Values
◆ Accumulated values of active, reactive, and apparent energy (delivered,
received, and delivered + received)
◆ Sliding window and thermal demand for active power (delivered, received,
delivered peak, and received peak)
◆ All TEST mode values are cleared once you exit TEST mode
A red, flashing TEST mode label appears above the Energy label when the meter is
in Revenue TEST mode.
Customizing the Vista Interface
Standard Vista diagrams show much of the data that the factory-configured meter
measures and calculates. However, the factory-configured meter can provide
additional data that is not presented by default with these display tools. This data
can be added to the standard Vista diagrams by placing addition diagram objects
on them; or, you can create new user diagrams to display any additional data you
want.
Vista cannot be used to customize data displays on the ION meters themselves.
NOTE
Level 5 ION software authority (Supervisor) is required to create and configure new Vista diagrams. If you
do not have Level 5 password authority, contact your ION software administrator for assistance.
Chapter 4 - Using ION Software Page 101
Downloaded from www.Manualslib.com manuals search engine
Customizing the Vista Interface ION 7500 / ION 7600 User’s Guide
Diagram Objects in a User Diagram
Diagram objects provide the interface to ION registers in your network, and to
DDE values from other applications. Each diagram object displays a single piece
of information from somewhere in your power-monitoring network; for example,
a single numeric object displays numeric data from a single source.
If your account has permission to edit user diagrams, the following diagram
objects are represented by icons in a floating toolbox.
If this toolbox is not available in Vista, yet you have the proper permissions to edit
user diagrams, you must select Options > Show Toolbox from the Vista menu. A
check mark next to the option indicates that it has been selected.
To place a diagram object, simply click, drag and drop the object you want from
the toolbox onto the current Vista display window. Once you have added the
diagram object, right-click the icon to specify the actions you want it to perform.
Complete details on configuring diagram objects and creating Vista User
Diagrams are in the online ION Enterprise Help.
Custom Appearance of a User Diagram
You can customize the appearance and configuration of any window within a user
diagram. You can alter a window's font or background color, or configure window
properties such as background image, real-time and logged data links, double-
click action, and stale data settings.
To make one or more of these changes, right-click anywhere in the background of
a user diagram. A menu appears with three selections:
Choosing Default Font or Background Color allows you to customize the area
implied by the selection. Choosing Properties brings up the Window Properties
Configuration box, which offers five groups of options: Image, Log Server, Node,
Action and Stale Data. Complete details on these options are found in the online
ION Enterprise Help.
Page 102 Chapter 4 - Using ION Software
Downloaded from www.Manualslib.com manuals search engine
ION 7500 / ION 7600 User’s Guide ION Enterprise: Designer
ION Enterprise: Designer
Designer is an application for advanced users who know the nature of ION
architecture, specifically the nature of frameworks. A framework is a number of
ION modules arranged (linked) to perform a specific function or number of
functions. Designer allows you to customize current frameworks by adding,
deleting, or re-linking ION modules, and it allows you to create entirely new
frameworks. Although it can be used to perform basic setup, such as changing an
ION module’s setup register, it is recommended that you only use Designer for
framework customization and creation.
NOTE
In most cases, you will be able to achieve the functionality you want by changing the settings in an existing
module’s setup registers. For this operation it is recommended that you use ION Setup.
Basics of ION Architecture
Before you begin altering the meter’s operation, it is advisable to familiarize
yourself with the basics of how the device operates. Understanding the basics of
the ION architecture will help you understand how to make different types of
configuration changes.
The ION architecture applies the principles of object-oriented software design to
the creation of functionality inside your devices. The object-oriented structure
allows you to connect different discrete objects (called ION modules) in different
ways to define how information is accessed, transferred, and manipulated inside
the device and across the power monitoring network.
Each ION device contains a number of ION modules that perform specific
functions. The ION modules are linked together to create frameworks or
framework templates, defining multiple operations and logical pathways for
power system information. The basic structure of an ION module is the same for
each module type, making it easy to use new features once the basics are
understood.
Chapter 4 - Using ION Software Page 103
Downloaded from www.Manualslib.com manuals search engine
Basics of ION Architecture ION 7500 / ION 7600 User’s Guide
ION Modules
The ION module is the basic building block of the ION device’s operating
software. A module can be considered as a “function box”: it receives data from its
inputs, makes decisions based on the settings in its setup registers, and then makes
data available at its output registers. All functionality provided by an ION device
can be considered in terms of its modules and the linkages between them.
ION Module OUTPUT REGISTERS
Output 1 hold the result of the
Input 1
module’s operation–
Input 2 Output 2 this data is available to
INPUT REGISTERS other ION modules.
are connected to the output
registers of other modules; SETUP REGISTERS
data flows into them. control how the module
processes data
Modules are linked together to create powerful functions. For example, the
framework below consists of four modules that, when combined, trigger a
waveform recording in response to an over-voltage condition.
Power Meter Setpoint One-Shot Timer Waveform Recorder
Module Vln a Module Trigger Module Trigger Module Waveform log
Voltage on phase A Setpoint goes ON when One-Shot Timer waits for Waveform is recorded
is measured Vln a exceeds a limit and a specified period then and stored in the log file
outputs a trigger pulse outputs a trigger pulse
Module Linking Restrictions
The maximum number of modules that can be linked in a row is 25. This is referred
to as the framework’s depth. Modules that branch off or branch into the chain do
not affect the depth, and there is no restriction on the number of branches you can
have in a framework.
Another restriction concerns “circular” linking of modules. You cannot link a
module’s output register to its own input or to the input of any module that
precedes it in the chain. This protects you from creating infinite loops that can
waste system resources.
The one exception to this rule is the Feedback module, which makes circular
linkages possible (refer to the online ION Programmer’s Reference).
Page 104 Chapter 4 - Using ION Software
Downloaded from www.Manualslib.com manuals search engine
ION 7500 / ION 7600 User’s Guide Basics of ION Architecture
Sequence of ION Module Execution
ION modules always execute in the order of the data flow (in the example below,
from 1 to 4). This logical execution order is maintained even if you created the
framework from back to front.
1 3 4
1 2
ION modules may execute simultaneously if they do not depend on each other for
data (such as both ION modules labelled 1). Conversely, ION module 3 will not
execute until both ION modules 1 and ION module 2 have executed.
ION Registers
Each module has one or more output registers, and most modules have Setup
registers. (A module’s inputs are links to the output registers on other modules.)
There are different types of registers, each classified by the type of data they accept.
When you want to change a module’s configuration, you must supply the type of
data that is appropriate for the register you are configuring. The configuration
tools prevent you from entering the wrong type of data into a register, but they do
not prevent you from entering the wrong value.
The ‘NOT AVAILABLE’ Value
An ION module that requires a link to one or more of its inputs, but has no such
links created, does not contain any values in its output registers. Instead, its output
registers are set to NOT AVAILABLE. In addition, if a module has an input that is
invalid (for example, a line-to-neutral measurement for a 3-wire Delta system) its
output register is also set to NOT AVAILABLE. The NOT AVAILABLE value helps to
distinguish between cases where a register contains a value like 0 or OFF, and cases
where there is actually no value stored.
NOTE
The NOT AVAILABLE value appears in Vista objects that are linked to ION modules with output registers
that are NOT AVAILABLE. The front panel of the meter displays values that are NOT AVAILABLE as dashes (–).
If the inputs of a module are NOT AVAILABLE, its output registers are also NOT
AVAILABLE. The NOT AVAILABLE value propagates through all linked modules.
(The NOT AVAILABLE value propagates through linked Arithmetic modules
differently - refer to the ION Arithmetic module description in the online
ION Programmer’s Reference.)
Chapter 4 - Using ION Software Page 105
Downloaded from www.Manualslib.com manuals search engine
Basics of ION Architecture ION 7500 / ION 7600 User’s Guide
ION Configuration Changes and Module Security
When you make configuration changes to an ION device you are either changing
a value in a module’s setup register (basic configuration) or you are changing the
linkage between two or more modules (advanced customization).
Certain parts of the meter’s operating software are protected against deletion and
tampering, specifically core ION modules, fixed module links, persistent ION
modules, and locked ION modules. Visit Power Measurement’s web site
(www.pwrm.com) for a complete listing of these module types for your meter.
Core Modules
Core ION modules are fundamental to basic device or software node operation.
You cannot create or delete core modules, and in some cases, you cannot configure
them. Those ION modules classed as Core modules are the same in every device
or software node, though not all devices and software nodes support all the Core
modules. The following are examples of Core Modules: Power Meter module,
Communications module, Display Options module, and the Factory Module.
Fixed Module Links
Several of the linkages between core modules are fixed; they are required for the
basic operation of the device. A fixed link cannot be removed. A core module with
fixed links can still be linked to other modules.
Persistent Modules
Persistent ION modules are similar to Core modules, as they are core to the
operation of the device and cannot be created or deleted. These ION modules are
protected, because they are factory-configured to provide important external
control functions. Many External Pulse modules are Persistent ION modules. Do
not reuse Persistent modules.
CAUTION
Persistent modules can be overwritten in Designer. When pasting a default framework onto a meter, use
lock-paste on the Persistent modules, not free-paste. A list of Persistent modules is available on the Library
page of Power Measurement's website, under "ION Device Templates".
Locked Modules
Locked modules provide security for revenue meters. This type of module security
only applies to ION meters with the revenue-lock enabled (RM) order option.
Furthermore, there are varying degrees to locked module security: Fully Locked,
Writable Locked, and Front Panel Locked. Fully Locked security is designed to
protect the revenue related functions within the meter; they cannot be modified in
any way. (Fully Locked modules have their values written via internal meter
methods, as the meter makes calculations based on its voltage and current inputs.)
Writable Locked security allows you to trigger or change the state of the ION
module, but you cannot delete it, link to it, or change its label. Front Panel Locked
security prevents registers from being altered remotely via software; you must use
the ION meter’s front panel to make any modifications to these registers.
Page 106 Chapter 4 - Using ION Software
Downloaded from www.Manualslib.com manuals search engine
ION 7500 / ION 7600 User’s Guide Designer’s Main Configuration Screen
NOTE
Depending on the meter family, there may be different types of module security. Rev_write_state_lookup
means the module cannot be modified in any way, and Rev_destroy_lookup means the module cannot
be deleted.
Designer’s Main Configuration Screen
If the software has been properly configured, the main screen of the meter’s node
diagram appears each time that you open a meter in Designer. If the ION software
has not yet been configured, refer to the online ION Enterprise Help, or contact your
network administrator. The different types of device functions are grouped
together on the Designer screen, so you can quickly access the types of settings you
want to change.
ION modules appear on the
main Designer screen,
grouped by the functions
they perform. Right-click a
module to access its Setup
registers.
Folder icons indicate
that additional ION
modules are
available. Double-
click on the folder to
view them.
Status Bar
Once you have logged on to Designer and opened the meter’s node diagram, you
can begin configuring ION modules. Designer displays two types of objects on the
main configuration screen: ION modules and grouping objects (also called
folders).
A folder in Designer indicates that additional modules are available. Double-click
on a folder to access the modules contained inside it. In some cases a folder will
contain additional folders — continue double-clicking on the folders until you
reach the appropriate ION module.
Chapter 4 - Using ION Software Page 107
Downloaded from www.Manualslib.com manuals search engine
Viewing Real-time Data in Designer ION 7500 / ION 7600 User’s Guide
Viewing Real-time Data in Designer
You can view the real-time values of output registers in Designer. This is useful
when you are linking these outputs to other modules. It is recommended that you
use Vista or ION Browser as your main data display application.
To view real-time data of output registers:
1. Click Options > Show Toolbox on the Designer menu.
2. Find the ION module you want, press the Shift key and click the output
register. The following example shows the real-time data for the outputs of the
Clock module in an ION 7600 meter:
Changing Setup Registers with Designer
If you are familiar with the nature of ION architecture and comfortable using
Designer, you can use the application to modify ION modules’ setup registers.
NOTE
It is recommended that you use the Setup Assistant in the ION Setup software to configure an ION
module’s setup registers. The Setup Assistant is a user interface that provides access to the setup registers
for a meter. (Refer to the ION Setup section for more details.)
Page 108 Chapter 4 - Using ION Software
Downloaded from www.Manualslib.com manuals search engine
ION 7500 / ION 7600 User’s Guide Changing Setup Registers with Designer
To configure ION module setup registers with Designer
1. Right-click near the module’s center. The ION Module Setup dialog box
appears, showing a list of setup registers available for configuration.
The list of available Setup
registers appears here.
Select a Setup register,
then click Modify... (or
double click on the Setup
register name).
2. Highlight the Setup register you want to configure, and click Modify.... A
Modify Register dialog box appears.
A drop down list of option
appears when you click
on the arrow because this
setup register is of the
enumerated type.
Make the change to the register’s setting here. As there are different types of data
held in setup registers, there are different Modify Register dialog boxes. The
Modify Register dialog box may require that you choose an option from a list or
enter a numeric value.
A format option is available when modifying Numeric Bounded setup registers.
Clicking Format causes a “Formatted Numeric Value” window to appear:
Chapter 4 - Using ION Software Page 109
Downloaded from www.Manualslib.com manuals search engine
Customizing Frameworks in Designer ION 7500 / ION 7600 User’s Guide
Use the Interval Format area if the setting you are changing requires intervals.
Use the Date/Time Format area if the setting you are changing requires specific
dates (such as those needed used in the Clock module). Click OK when you have
the desired setting for the time interval or date.
3. Click OK when you are satisfied with your configuration changes.
Complete details about the Setup registers of every ION module are provided in
the online ION Programmer’s Reference. Details about the Setup Areas on the main
screen of the node diagram can be found in the Default Functionality chapter.
Customizing Frameworks in Designer
To create custom functions, ION modules are linked together and then configured.
Linking ION modules is relatively straightforward: output registers on one
module are linked to the input registers of subsequent modules. Data flows from
the output register on the first module to the input registers on a second module.
Each module that receives data makes decisions and processes the data based on
its setup registers’ settings. Once the data has been processed, a module makes the
data available at its output registers. These output registers can then be linked to
the inputs of other modules, and so on.
Most ION modules perform simple, discrete functions. The combination of
modules linked together creates a more powerful functionality. Multiple modules
linked together can be referred to as a framework. Since a device’s operation can
be separated into the specific, smaller functions performed by the modules,
creating specialized functionality is simple if you understand the operation of the
component pieces.
CAUTION
The meter is factory-configured for optimal operation. You should not make any changes to its operating
software unless you are familiar with the ION architecture, you know specifically what you want to
accomplish, and you understand the effects of the changes you intend to make.
If you need to customize your meter’s operation, you will need to create new ION
modules, configure their settings, and in some cases link them to other modules.
Designer provides a graphical view of your meter’s internal operation, making
these tasks simple. If you require more information on Designer than is presented
in these pages, refer to the online ION Programmer’s Reference or online ION
Enterprise Help for complete usage details.
Page 110 Chapter 4 - Using ION Software
Downloaded from www.Manualslib.com manuals search engine
ION 7500 / ION 7600 User’s Guide Customizing Frameworks in Designer
Creating New Modules
To add a module, locate its icon in the Designer toolbox, press and hold the left
mouse button over the icon, and drag it onto the node diagram. Once you release
the mouse button, the module becomes part of the diagram and is ready to be
configured and linked.
Choosing the Module
The Designer toolbox displays icons for all the meter’s available module types. If
the toolbox is not displayed, choose Show Toolbox from the Options menu.
As you drag the mouse over the icons in the toolbox, the status bar at the bottom
of the Designer window displays the module type.
Each ION module available to a Creating the Module
meter appears in the toolbox.
Follow these steps to create an ION module in the meter:
1. On the ION Modules toolbox, press the mouse button down on top of the icon
of the module you want to create, and drag it onto the node diagram. As you
drag the icon, the cursor changes shape to indicate you are placing an object.
2. Release the mouse button to place the module in the diagram. When you release
the mouse button, Designer places a pending module icon into the diagram
(pending modules appear with a dashed outline).
3. Once you have configured the node to your liking, choose Send & Save from the
File menu to download the configuration to the node. The dashed outline is
replaced with a solid outline, indicating that your changes have been saved.
After a Send & Save, ION modules that are offline (or inactive) appear with a red
border. This can mean that the ION module’s setup is incomplete. Refer to the
online ION Enterprise Help for more details.
The web site has information about the setup register defaults a module has when
it is initially created, as well as the ranges or options each setup register supports.
Deleting Modules
To delete a module, select it by clicking its icon, then press the Delete key. Use
caution when deleting modules – any dependant modules will be affected.
Designer informs you of dependant modules if they exist on the same node.
Linking Modules
Module linking involves clicking on one module’s output register symbol,
choosing the output register you want to link, then clicking the input of a second
module and selecting the input to link to. This operation can be performed in
reverse – you can start with one module’s input and link to another module’s
output register if desired.
You can link modules that reside on different nodes, provided that you are linking
between software nodes, or from meter to software node. You cannot link modules
between meters. The following section describes how to link modules that reside
on the same node. The online ION Programmer’s Reference or the online ION
Enterprise Help have instructions on linking modules that reside on different nodes.
Chapter 4 - Using ION Software Page 111
Downloaded from www.Manualslib.com manuals search engine
Customizing Frameworks in Designer ION 7500 / ION 7600 User’s Guide
Follow the steps below to link modules on the meter:
1. Click on the symbol on the right side of the module icon to list a module’s
output registers. (To list the module’s setup registers, hold the CTRL key while
clicking on the symbol.) In most cases, a pop-up menu appears and lists
the available registers. If the module has many registers, a dialog box appears
instead.
Accessing module outputs
or
2. Click on the register you want to select. In the case of the dialog box, double-click
on an output register, or choose the register and click Select.
3. Drag the cursor towards the module to which you want to link; the cursor
The cursor looks like this when changes and a dotted line follows it across the node diagram. This indicates you
a linking operation is in
progress:
are in the process of creating a link. The dotted line also shows where the
connecting line will appear in the node diagram once the link is made.
If you link to a module that is in a different window than the original module
(either in a different node diagram or grouping window), the dotted line
disappears, but the cursor still indicates that a link is in progress.
4. Click on the module icon’s left symbol to display the module’s inputs. In
most cases, a pop-up menu appears and lists the module’s inputs. (If there are a
Accessing module inputs large number of inputs, a dialog box similar to the More Output Registers dialog
box appears instead.) Inputs that are a different class than the selected output
register are grayed out to indicate that you cannot select them.
If the input is already linked, the register label it is linked to is displayed beside
the input. If you select the input, the existing link is overwritten.
5. Choose the input you want from the pop-up or dialog box.
If the two modules are in the same window, the dotted line remains on the
screen to show the link between the modules.
6. Save the changes you made to the node. When you save, the line changes from
a dotted line to a thin black line to indicate that the link is now programmed
on the node.
The procedure described above can also be performed in reverse order. You can
select a module’s input first and then link it to another module’s output register.
Page 112 Chapter 4 - Using ION Software
Downloaded from www.Manualslib.com manuals search engine
ION 7500 / ION 7600 User’s Guide Customizing Frameworks in Designer
Editing Existing Frameworks
If you are comfortable with the ION software and the meter’s configuration, you
can make changes to the existing frameworks to customize operation. Any edits
you make to the existing frameworks alter the device’s operation — be sure you
understand what effect your changes will have before proceeding.
Checking an Output Register’s “Owner”
Using Designer, right-click a module’s output register to view its linkages, referred
to as “owners”. A dialog box appears showing all of the inputs that are linked to
that output register. With this information you can determine what changes will
result to the framework by deleting the links to the parameter. Note that links to
inputs on other nodes are not shown in this dialog box.
CAUTION
Viewing owners by right-clicking a module's output register will only show you module linkages on the
same node. Any links to modules on different nodes will not be shown. If links to modules on other nodes
may exist, always check the links at a module’s inputs.
Deleting the Link at a Module’s Input
You can also check the links at a module’s input. Using Designer, right-click on the
input symbol on a module to view a dialog box listing each of the inputs and the
output registers they are linked to. You can unlink inputs from within this dialog
box as well.
Replacing a Link
You do not need to unlink a module’s input before linking a different output
register to it. If you link an output register to an input that is already linked, the
existing link is overwritten.
Chapter 4 - Using ION Software Page 113
Downloaded from www.Manualslib.com manuals search engine
ION Enterprise: Reporter ION 7500 / ION 7600 User’s Guide
ION Enterprise: Reporter
Reporter is a database reporting application. It lets you define, generate, and
manage comprehensive reports based on the data in your database. Reporter
retrieves data from the Relational Database Management System (RDBMS), and
processes it into a finished report in Microsoft Excel format. There are a number of
pre-configured reports available, including Power Quality, Load Profile, Energy
and Demand, and EN50160 reports. You can also generate custom reports that
incorporate virtually any data stored in the RDBMS and perform further analysis
using Excel’s advanced mathematical and graphical functions.
After you’ve designed custom reports and configured the Excel workbooks,
reports are updated automatically, either in response to a power system event, or
following a specified schedule. You can also configure reports to automatically
email selected recipients after updating.
NOTE
The Report View Manager, a component of the Reporter, can be used on its own to create custom
database views for use with other third party reporting packages. Advanced knowledge of database
operation may be required to use the Report View Manager with third-party applications. Refer to the
online ION Enterprise Help for details on the Report View Manager.
Pre-configured Reports
When you start Reporter, the main Reporter screen appears with a list of
pre-configured reports. The most commonly accessed reports are the Energy and
Demand report, the Load Profile report, and the Power Quality report. There are
also 2 reports related to the European EN50160 power quality standards.
Time of Use Schedule
used for Energy and
Demand reports.
This is not to be
confused with the
Time of Use Module
Page 114 Chapter 4 - Using ION Software
Downloaded from www.Manualslib.com manuals search engine
ION 7500 / ION 7600 User’s Guide Pre-configured Reports
Energy and Demand
This report is designed to generate and display details about energy consumption
and peak demand levels over a given time period. It uses a Time of Use Schedule
(TOU) to reference the metered data against an energy provider’s tariff schedule.
The first step in creating an Energy and Demand report is to preconfigure the TOU
schedule that will be applied to the metered data. If you do not require a time of
use schedule, you can create a mock schedule with only one time period defined.
Use the EgyDmd Log as a query item.
Load Profile
This report generates a graphical representation of demand, or load levels, over a
given time frame. The profile is a characterization of peak loads that can be used
to determine and limit demand peaks which could lead to financial penalties for
energy consumers, or could signal a need for additional generation or the
introduction of load control programs for energy suppliers.
The Load Profile report also uses the EgyDmd Log as a query item, but it does not
use a TOU schedule.
Power Quality
This report summarizes the number and severity of sags, swells, and transients
over a given time range, and graphically represents the waveform captures of each
individual event for further analysis.
The Power Quality report is slightly different than the other two report types,
mainly in its requirements for different data log sources. The Power Quality report
requires a combination of the Sag/Swell Log, Transient Log, and Waveform Log.
NOTE
You generate a Power Quality report with a combination of the Sag/Swell logs, Transient logs, and
Waveform logs from the ION meters that have these as features. For example, the ION 7350 uses a Sag/
Swell module and Waveform capture to generate a Power Quality report; however, the ION 7600 has
the Sag/Swell Log, Transient Log, and Waveform Log, so all three sources are used for a Power Quality
report.
EN50160
EN50160 is a general power quality standard used by energy suppliers and energy
consumers in European countries. The report is a summary of the multiple pass/fail
results of the evaluation methods outlined in the standard. All fourteen of the logs
below must be added to each EN50160_General report:
◆ EN50160 Vlt Dp1 to EN50160 Vlt Dp5
◆ EN50160 Ovrvlt1 to EN50160 Ovrvlt3
◆ EN50160 Frq/Mg, EN50160 Flicker, EN50160 Intrp, EN50160 Hrm Vlt, EN50160
Ihm Vlt, and EN50160 Vunbal
EN50160 MSignal is the log used for the EN50160_Mains_Signal report.
Chapter 4 - Using ION Software Page 115
Downloaded from www.Manualslib.com manuals search engine
Report Creation and Generation ION 7500 / ION 7600 User’s Guide
Report Creation and Generation
These steps are used for creating all report types. Be sure to know which log(s) you
use for the report you are creating.
NOTE
If you are creating an Energy and Demand report, complete the steps under “Creating a Time of Use
Schedule” (following “Creating a Report”) before you proceed with creating your report.
Creating a Report
1. Start Reporter.
2. Select the report type you want and click Copy.
The pre-configured reports include some basic programing to simplify the
customization process. It is recommended that you create a copy prior to
making changes, leaving the default report unmodified.
3. Click the Properties button (while your copy is selected). The Report Properties
dialog box appears.
On the General tab, it is recommended that you change the default report name
to distinguish it from other reports you may create.
4. Click New from within the Database Queries section. The Database Query
Properties dialog box appears.
5. Select your DSN (Data Source Name). This is the name of your database file or
archive.
6. Select the appropriate Log file(s) for the report. Click OK to close the Database
Query Properties dialog box.
7. Click on the Distribution tab and select the appropriate check box.
You may need to provide more information, such as a destination folder or
email address, depending on your distribution method.
8. Make any changes you require on the Advanced tab and write any information
you desire on the Notes tab.
9. Save your new report template.
Generating the Report
1. Select your report from the list.
2. Click Generate.
The Report Generator extracts the requested information from the database,
applies the TOU (if required), and displays the report in Microsoft Excel. Larger
reports with many queries may take a few minutes to complete.
NOTE
If you selected the check box for Interactive Date Range on the Advanced tab, you are prompted to select
the date range within the Interactive Date Range screen.
Page 116 Chapter 4 - Using ION Software
Downloaded from www.Manualslib.com manuals search engine
ION 7500 / ION 7600 User’s Guide Report Creation and Generation
Creating a Time of Use Schedule
1. Start Reporter and select the TOU tab.
2. Select the Sample file, then click copy to duplicate it.
All of the pre-configured samples include some basic programing to simplify
customization. It is generally best to create a copy of the samples before making
changes, and leave the sample in its default state.
NOTE
Be aware that the NEW button creates a completely new report or TOU schedule with no default
configuration. Use this option to create completely customized reports.
3. Select your new copy and click Properties to configure it.
Examples of possible changes for the TOU schedule are as follows:
◆ Rename the TOU Schedule using the appropriate field.
◆ Modify On Peak and Off Peak charges using the appropriate field.
◆ Add a 'Shoulder Period' which is often called a 'Partial Peak' (see below).
◆ Change the Holidays to an appropriate country (see below).
4. Save the new TOU configuration when configuration is complete.
Adding a Shoulder Period
1. Highlight the Off Peak period by left clicking on it, select New.
2. Rename your new tariff period (i.e. Partial Peak).
3. Modify the time period by left clicking the plus sign, selecting the time period
and changing the time within the left window.
4. You will also have to modify the time period within the On Peak and/or Off
Peak intervals to ensure that there is no overlap (i.e. if your new 'Partial Peak'
period is between 6:00 and 8:00 PM, then you will have to change your 'Off
Peak' period to 8:00 PM to End Of Day).
Changing Which Days are Holidays
1. Select the Off Peak period.
2. Left-click 'All Day, Canada Holidays' and select a different country from the
window on the left.
3. Add or remove holiday dates as required.
CAUTION
Double check to make certain that there are no gaps and no overlapping date or time ranges. The TOU
schedule should not be confused with the Time of Use Module used by billing applications.
Once you have completed configuring the TOU schedule, you are ready to create
the actual Energy and Demand report.
Chapter 4 - Using ION Software Page 117
Downloaded from www.Manualslib.com manuals search engine
ION Setup Software ION 7500 / ION 7600 User’s Guide
ION Setup Software
ION Setup is a software solution that allows basic configuration and control
capabilities for your power monitoring devices. ION Setup can also display real-
time and diagnostic data for your networked devices.
When starting ION Setup, you have the option to enter network mode or single
device mode at the logon screen. Network mode allows you to add multiple sites
and meters to your network, organize your meters into logical groups, and
configure each site and meter individually. The single device mode, however,
allows you to connect to only one meter and make changes to its configuration or
view its data.
Refer to the documentation on you ION Setup CD or visit the Power Measurement
web site for complete details on ION Setup.
Configuring Communications
With ION Setup, you first create one or more communication sites: the site defines
the communication method. You then add devices to a site, followed by grouping
the devices in a logical manner according to your needs (e.g. by common function
or physical location).
These are the
types of sites
available
You can group
meters from
different sites
NOTE
You must be logged on to ION Setup in network mode in order to add a site, group, or device.
Page 118 Chapter 4 - Using ION Software
Downloaded from www.Manualslib.com manuals search engine
ION 7500 / ION 7600 User’s Guide Configuring Communications
Sites, Groups, and Meters
You can create a network of items within ION Setup so that the next time you want
to upgrade a meter’s firmware or make any configuration changes, the meter is
easy to find and your communication setup is ready.
Sites refers to a communication method. For example, you need separate sites for
Ethernet, Serial or Modem types of communication. A site can have many
connected devices. You can also have one meter that is connected to two or more
sites provided that the meter has the capability.
A group is an optional feature that lets you define a logical grouping of meters. For
example, you can have a group of meters for power quality monitoring, or you can
have a group of meters defined by location. Groups are always attached to the
System icon. Devices within each group are attached to both the group and a
communications site (sites are connected to the workstation).
You can add a meter to a communication site or a group. When you add a meter
to a group, it is automatically attached to the appropriate communication site.
However, when you delete a meter from a group, the meter remains attached to
the communication site.
Adding a Site, Group or Meter
1. Close any open windows to return to the Network Viewer screen. Do one of
the following:
◆ From the toolbar, click the Insert An Item button, or
◆ From the Insert menu, choose Item, or
◆ Right-click anywhere on the screen to display the shortcut menu, and then
click Insert Item.
The New Network Item dialog box appears (see illustration in step 2).
2. Click the item (Group, Site or Meter) that you want to add. In the Attach To: box,
select where you want to attach the item.
Chapter 4 - Using ION Software Page 119
Downloaded from www.Manualslib.com manuals search engine
Configuring Communications ION 7500 / ION 7600 User’s Guide
3. Click OK. A dialog box for the appropriate item appears. Depending on the
item, there may be multiple tabs each with numerous options for configuration:
◆ When you add a new site, the dialog displays three tabs: General, Timings,
and Polling. If you are adding a modem or gateway site, there is a fourth tab
labelled Remote Info.
◆ When you add a new group, the dialog box has only one tab labelled
General. On this tab, you can change the name of your newly created group.
◆ When you add a new meter, the dialog box displays three tabs: General,
Display, and Tools.
Page 120 Chapter 4 - Using ION Software
Downloaded from www.Manualslib.com manuals search engine
ION 7500 / ION 7600 User’s Guide Basic Meter Configuration
Basic Meter Configuration
The Setup Assistant is a user interface that contains relevant instructions to help
guide you through common setup requirements for your ION meter. After you
have added a device to ION Setup in network mode, or connected using single
device mode, the Setup Assistant appears in the right pane. Double-click the Setup
Assistant to access the setup dialog box.
The Setup Assistant is accessible in both single device mode and network mode.
The Setup Screens on the left let you access different setup tabs on the right. It is
from these setup tabs that you can configure a meter’s setup registers.
Changing a setup register
1. Highlight the Setup Screen you want and select the desired tab where
applicable.
Important notices may be
included in the description
box. Read them carefully
before proceeding with
your configuration
changes.
Chapter 4 - Using ION Software Page 121
Downloaded from www.Manualslib.com manuals search engine
Displaying Data with ION Setup ION 7500 / ION 7600 User’s Guide
2. Highlight the setup register you want to edit in the register window.
3. Click the Edit button.
(If advanced meter security is enabled, a window will appear asking for the
meter’s password. Type the meter’s password and click OK.)
A window appears where you can edit the register value.
Depending on the register class, you either select a value from a drop-down list
or enter the new value manually in the field provided.
4. Make your selection from the drop-down list or enter a new value. Click OK. The
setup register changes immediately.
Displaying Data with ION Setup
You can use ION Setup to display real-time or diagnostic data from any meter that
you have added to the software.
Displaying real-time data
1. Select Data Screens from the View menu (or click on the toolbar).
2. Click the device icon from which you want to view real-time data.
3. Double-click the icon for the screen you want to display (the screens in the right
pane of the ION Setup window).
4. Click the desired tab to display its contents if there is more than one tab in the
display screen.
Page 122 Chapter 4 - Using ION Software
Downloaded from www.Manualslib.com manuals search engine
ION 7500 / ION 7600 User’s Guide Displaying Data with ION Setup
Displaying diagnostics data
1. Select a site or device icon from the left pane.
2. Select Diagnostics from the Tools menu (or click on the toolbar).
The Communication tab displays information about the meter’s communication
status, message information, message timing, and packet frames. Clicking the
Reset button sets all values to zero.
The General tab display information about the meter, such as the meter type, the
firmware version, serial number, communications, and available memory.
Chapter 4 - Using ION Software Page 123
Downloaded from www.Manualslib.com manuals search engine
Displaying Data with ION Setup ION 7500 / ION 7600 User’s Guide
Page 124 Chapter 4 - Using ION Software
Downloaded from www.Manualslib.com manuals search engine
C HAP T E R
...................
5 Features and Applications
The ION 7500 and ION 7600 meters offer unmatched value, functionality, and ease
of use at key distribution points and sensitive loads. Comprehensive analog and
digital I/O, multiple communication ports, industry-standard protocols, and
precision time synchronization compliment the meters’ ability to integrate with
your energy management and SCADA systems.
In This Chapter
Communications . . . . . . . . . . . . . . . . . . . . . . . . . . . . . . . . . . . . . . . . . . . 126
RS-232 Connections . . . . . . . . . . . . . . . . . . . . . . . . . . . . . . . . . . . . . . . . . . . . . . . . . . 127
RS-485 Connections . . . . . . . . . . . . . . . . . . . . . . . . . . . . . . . . . . . . . . . . . . . . . . . . . . 128
Ethernet Connections . . . . . . . . . . . . . . . . . . . . . . . . . . . . . . . . . . . . . . . . . . . . . . . . 129
Internal Modem Connections . . . . . . . . . . . . . . . . . . . . . . . . . . . . . . . . . . . . . . . . . . 132
Infrared Port Connections . . . . . . . . . . . . . . . . . . . . . . . . . . . . . . . . . . . . . . . . . . . . 136
Internet Connectivity . . . . . . . . . . . . . . . . . . . . . . . . . . . . . . . . . . . . . . . . 137
WebMeter and MeterMail . . . . . . . . . . . . . . . . . . . . . . . . . . . . . . . . . . . . . . . . . . . . 137
WebReach . . . . . . . . . . . . . . . . . . . . . . . . . . . . . . . . . . . . . . . . . . . . . . . . . . . . . . . . . . 138
Telnet and Hyperterminal . . . . . . . . . . . . . . . . . . . . . . . . . . . . . . . . . . . . . . . . . . . . 138
Digital and Analog I/O . . . . . . . . . . . . . . . . . . . . . . . . . . . . . . . . . . . . . . 139
Specifying a Port in an ION Module . . . . . . . . . . . . . . . . . . . . . . . . . . . . . . . . . . . . 139
Using the Onboard Digital Outputs . . . . . . . . . . . . . . . . . . . . . . . . . . . . . . . . . . . . 141
Using the Onboard Digital Inputs . . . . . . . . . . . . . . . . . . . . . . . . . . . . . . . . . . . . . . 144
Analog Inputs . . . . . . . . . . . . . . . . . . . . . . . . . . . . . . . . . . . . . . . . . . . . . . . . . . . . . . . 145
Analog Outputs . . . . . . . . . . . . . . . . . . . . . . . . . . . . . . . . . . . . . . . . . . . . . . . . . . . . . 145
Time Synchronization . . . . . . . . . . . . . . . . . . . . . . . . . . . . . . . . . . . . . . . 146
Meter Security . . . . . . . . . . . . . . . . . . . . . . . . . . . . . . . . . . . . . . . . . . . . 147
Standard Meter Security . . . . . . . . . . . . . . . . . . . . . . . . . . . . . . . . . . . . . . . . . . . . . . 147
Data and Event Logging . . . . . . . . . . . . . . . . . . . . . . . . . . . . . . . . . . . . . 149
Data Logging . . . . . . . . . . . . . . . . . . . . . . . . . . . . . . . . . . . . . . . . . . . . . . . . . . . . . . . 149
Event Logging . . . . . . . . . . . . . . . . . . . . . . . . . . . . . . . . . . . . . . . . . . . . . . . . . . . . . . 150
Logging and Recording Capacity . . . . . . . . . . . . . . . . . . . . . . . . . . . . . . . . . . . . . . 151
Logging Configurations for ION 7500 Revenue Applications . . . . . . . . . . . . . . 152
Alerting . . . . . . . . . . . . . . . . . . . . . . . . . . . . . . . . . . . . . . . . . . . . . . . . . 153
Alerting ION Software via the Alarm Server . . . . . . . . . . . . . . . . . . . . . . . . . . . . 153
Alerting via an Alphanumeric Pager . . . . . . . . . . . . . . . . . . . . . . . . . . . . . . . . . . . 155
Alerting via a Numeric Pager . . . . . . . . . . . . . . . . . . . . . . . . . . . . . . . . . . . . . . . . . 156
Alerting via Email . . . . . . . . . . . . . . . . . . . . . . . . . . . . . . . . . . . . . . . . . . . . . . . . . . . 157
Calculating Power Availability: Number of Nines . . . . . . . . . . . . . . . . . . . 158
Page 125
Downloaded from www.Manualslib.com manuals search engine
Communications ION 7500 / ION 7600 User’s Guide
Communications
The following illustration shows all the possible connections to the
communications card.
COM 4 (front panel menu COM1:
“Network”): Ethernet connection RS-232 or RS-485 serial connection
COM 4 provides optional 10Base-T or COM2 COM1
COM4 COM3 COM1 is actually two ports: RS-232 for
10Base-FL Ethernet communications. direct connections, and RS-485 for serial
connections. Both ports support these
protocols: ION, Factory, EtherGate, GPS,
The meter internal modem ModemGate, Modbus RTU, Modbus
communicates to the server Master or DNP 3.00.
computer over the telephone Note that you cannot use the RS-232 and
network. RS-485 ports on COM1 simultaneously.
COM 2:
COM 3: RS-485 serial connection
Internal modem or optical port COM 2 provides an RS-485 serial port
COM 3 provides an optical port or an optional internal modem. You can that supports ION, ModemGate, GPS,
configure only one of these media types to use the communications port EtherGate, ModemGate, Modbus RTU,
at any given time. DNP 3.00, Modbus Master, or Factory
The optical port (located on the front of the meter) is used for serial protocols.
communications, and supports these protocols: ION, Factory, Modbus RTU,
GPS, Modbus Master, or DNP 3.00.
The ION 7500 and ION 7600 meters have numerous communication possibilities
depending on your ordering preferences. Both models can have exactly the same
communications options.
All of the communications ports can be used concurrently.
COM Port Available Connections Standard/Option
1 Selectable RS-232/RS-485 port Standard
2 Dedicated RS-485 port Standard
3 IrDA optical port Standard
3 Internal modem Option
4 10Base-T (or –FL) Ethernet 1 Option
1
10Base-FL option will only be available if -FL was specified when the meter was ordered.
Page 126 Chapter 5 - Features and Applications
Downloaded from www.Manualslib.com manuals search engine
ION 7500 / ION 7600 User’s Guide RS-232 Connections
RS-232 Connections
Refer to the “Hardware Reference” chapter for the ION 7500 and ION 7600 meters’
RS-232 specifications.
An RS-232 connection is made at the male DB9 connector (COM1) at the back of
the meter. The meter acts as a DTE device in all RS-232 connections. Use a null
modem cable for connecting a meter to a workstation or use a standard straight-
through RS-232 cable for connecting to an external modem. In either case, one end
of the cable must be equipped with DB9 female connector for mating with the DB9
male connector on the meter. The maximum cable length is 50 feet (15.2 m).
Computer Connections
DB9 female
connector to
COM1
50 feet
(15.2 m
) max
RS -232
Null modem
Meter Connections
50 feet
(15.2 m
) max
RS-232 to RS-485
Converter
RS -232
DB9 female
RS -485
connector to loop
COM1
External Modem Connections
DB9 female
Remote modem connector to
COM1
RS -232
Telephone network connection 50 feet
(15.2 m
between workstation modem ) max
and remote modem
Chapter 5 - Features and Applications Page 127
Downloaded from www.Manualslib.com manuals search engine
RS-485 Connections ION 7500 / ION 7600 User’s Guide
RS-485 Connections
Refer to the “Hardware Reference” chapter for the ION 7500 and ION 7600 meters’
RS-485 specifications.
RS-485 connections are made via the captured-wire connectors on the rear of the
meter. Up to 32 devices can be connected on a single RS-485 bus. Use a good
quality shielded twisted pair cable for each RS-485 bus, AWG 22 (0.5 mm2) or
larger. The overall length of the RS-485 cable connecting all devices cannot exceed
4000 ft. (1219 m). The RS-485 bus may be configured in straight-line or loop
topologies.
Straight-Line Topology
RS-485
COM
SH + -
SHLD + SHLD + SHLD + Termination
RT Resistor
RS-232 to +
RS-485 -
LD
Converter SH
SHLD + SHLD + SHLD +
RT
Loop Topology
RS-485
COM
SH + -
SHLD + SHLD + SHLD + SHLD Termination
Block
RS-232 to +
RS-485 -
L D
Converter SH
SHLD + SHLD + SHLD +
General Bus Wiring Considerations
Devices connected on the bus, including the meter, converter(s) and other
instrumentation, must be wired as follows:
Connect the shield of each segment of the cable to ground at one end only.
Isolate cables as much as possible from sources of electrical noise.
Use an intermediate terminal strip to connect each device to the bus. This allows
for easy removal of a device for servicing if necessary.
Install a ¼ Watt termination resistor (RT) between the (+) and (-) terminals of the
device at each end point of a straight-line bus. The resistor should match the
nominal impedance of the RS-485 cable (typically 120 ohms – consult the
manufacturer’s documentation for the cable’s impedance value).
Page 128 Chapter 5 - Features and Applications
Downloaded from www.Manualslib.com manuals search engine
ION 7500 / ION 7600 User’s Guide Ethernet Connections
RS-485 Connection Methods to Avoid
Any device connection that causes a branch in the main RS-485 bus should be
avoided. This includes star and tee (T) methods. These wiring methods cause signal
reflections that may cause interference. At any connection point on the RS-485 bus,
no more than two cables should be connected. This includes connection points on
instruments, converters, and terminal strips. Following this guideline ensures that
both star and tee connections are avoided.
Avoid 3-way “Star”
connection point
Avoid 3-way “T”
connection point
Ethernet Connections
Refer to the “Hardware Reference” chapter for specifications on both Ethernet port
options for the ION 7500 and ION 7600 meters.
Etherne
t
This section only applies if your ION 7500 or ION 7600 meter has the Ethernet
option. There are two port options available: a 10 Base-T Ethernet port with an
RJ45 modular connector or a 10 Base-FL Ethernet port with an ST-type connector.
Using the -FL option disables the standard RJ45 port. This optional Ethernet port
is capable of data rates up to 10Mbps, and supports TCP/IP, ION, Telnet, and
Modbus/TCP protocols. The Ethernet port is controlled by the ETH1
Communications module.
The EtherGate feature provides communications both to an Ethernet connected
device and through that device to a connected serial network (See “The EtherGate
Protocol” on page 131).
Chapter 5 - Features and Applications Page 129
Downloaded from www.Manualslib.com manuals search engine
Ethernet Connections ION 7500 / ION 7600 User’s Guide
Meter Setup for Ethernet Communications
To enable communications through the meter’s Ethernet port, you must configure
the Ethernet Communications module. The IP Address, Subnet Mask, Gateway,
SMTP Server and SMTP Connection Timeout setup registers must properly match
your system and can be set through the meter’s front panel or ION software.
Configuring the Ethernet Module through the Front Panel
1. Select Network Setup from the ION 7600 Setup menu.
2. Configure the Ethernet Communications module IP Address, Subnet Mask,
Gateway, SMTP Server and SMTP Connection Timeout setup registers to match
your communications system.
Configuring the Ethernet Module via Designer
After you have wired your meter to the Ethernet network and performed basic
setup, add the meter to your ION Enterprise network using the Management
Console. (It is not necessary/possible to add an Ethernet site.)
Adding an Ethernet Device to your ION Enterprise Network
In the Management Console, the Ethernet Device Options screen appears when you
add an Ethernet device (meter). Use this screen to describe your meter Ethernet
address and other communications information. Be sure to include:
the server computer that will communicate with the Ethernet device
the Ethernet device TCP/IP address.
Meter TCP/IP Address
Server computer that
communicates with
the Ethernet device
Configuring the Ethernet Module in Designer
To enable communications through the Ethernet port, you must configure the
Ethernet (Communications) module. Launch Designer and configure the IP
Address, Subnet Mask, Gateway, SMTP Server and SMTP Connection Timeout
registers to match your system.
Page 130 Chapter 5 - Features and Applications
Downloaded from www.Manualslib.com manuals search engine
ION 7500 / ION 7600 User’s Guide Ethernet Connections
The EtherGate Protocol
The EtherGate protocol is a powerful communications tool that lets you
communicate to a meter and through a meter simultaneously. When a meter
installed on the Ethernet network has EtherGate enabled, a master device (such as
a workstation running ION Enterprise software) can communicate to the meter,
and through the meter to a serial network of devices wired to the meter’s COM port.
EtherGate is available on serial ports COM1 and COM 2 in place of the ION,
Modbus Master, Modbus RTU, or DNP 3.00 protocols. The protocol permits the
direct transfer of data from up to 62 devices (31 devices per COM port).
Specifying the TCP/IP Port
Ethern instructs the ION gateway
et
meter to:
7801—talk through COM1
Each device in the 7802—talk through COM2
serial network must 7803—talk through COM3
have a unique Unit
ID and operate at
the same baud rate.
Once you have the chain of serial devices installed, use Designer or the meter’s
front panel to change the COM1 or COM 2 Protocol setting to EtherGate. The
transfer of data between protocols is then handled automatically.
The Devices list in the ION Management Console appears as follows:
The devices that reside on the RS-485
loop connected to the ION 7600.
The ION 7600 appears in
the Devices list, because it
must be configured as an
Ethernet device before you
can configure it as an
Ethernet Gateway Site.
The Gateway Site - set the IP Service Port
7801 for COM1 or 7802 for COM2. The
number following the IP Service Port number
From the Type heading in the
is the device’s unique Unit ID.
Sites window, you can see the
ION 7600 has been configured
as an Ethernet Gateway Site.
Refer to the ION Meter as an Ethernet Gateway technical note for complete details on
configuring your meter for EtherGate.
Chapter 5 - Features and Applications Page 131
Downloaded from www.Manualslib.com manuals search engine
Internal Modem Connections ION 7500 / ION 7600 User’s Guide
Internal Modem Connections
Refer to the “Hardware Reference” chapter for internal modem specifications for
the ION 7500 and ION 7600 meters.
Telepho
ne Netw
ork
This section only applies if your meter has an internal modem option. Depending
on the ION meter and its date of manufacture, the installed optional internal
modem could be one of two different brands. The Conexant modem is the older
type modem, and is available in North American (FCC approved) or European
(CTR-21 compliant) versions. The newer modem is manufactured by Multi-Tech
and is a universal modem that can be readily used in most countries, and complies
with FCC, Industry Canada and TBR-21 regulations — refer to the Notices at the
start of this document for more details.
The internal modem shares the communications channel with the optical port. It is
factory-configured to respond (and the optical port is disabled). To enable
communications through the meter’s internal modem, you must configure the
Comm 3 Communications module. The Baud Rate, Unit ID, and Protocol setup
registers must properly match your system, and the initialization string for the
internal modem must be set up using the ModemInit register.
NOTE
The internal modem is multiplexed with the IrDA optical port on the meter’s front panel, so only one
channel can be in use at a time. To use the modem, the Comm Mode setup register of the Comm 3
Communications module must be set to Modem (the default value).
ModemInit Setup Register
The ModemInit string register defines the initialization string for the internal
modem, with a maximum of 47 characters. Edit the ModemInit register and enter
the initialization string desired. The string is sent to the modem as soon as you
download the COM1 module. Note that the string is also sent to the modem
whenever the meter is powered up, or whenever the baud rate in the Comm 1
Communications module is changed. Any changes to the Modem Init or Baud Rate
setup registers while the modem is online will cause the modem to disconnect
from the phone line.
CAUTION
Changing the ModemInit setup register while the internal modem is online causes the modem to
disconnect from the phone line.
Page 132 Chapter 5 - Features and Applications
Downloaded from www.Manualslib.com manuals search engine
ION 7500 / ION 7600 User’s Guide Internal Modem Connections
Modem Initialization Strings
Refer to the technical note Modem AT Commands for a complete list of AT
commands for both Conexant and Multi-Tech modems.
NOTE
The technical note also contains instructions on how you can determine your meter’s modem type based
on the meter’s serial number.
Adjusting the Modem Initialization String for CTR-21 Compliant modems
The table below shows the strings to add to the end of your modem configuration
string setup register for each of three possible problems.
Problem Add to Modem Initialization String
Does not answer
*NC70
(modem does not detect ring tone)
Does not dial In order of preference:
(modem does not detect dial tone) *NC70, *NC70X0, *NC8 (Italy only)
Does not detect busy signal *NC70
CAUTION
A Conexant Modem does not support Pulse dialing. The Conexant Modem should be the only device on
the telephone line. Attaching devices on the same line may cause one or more of these devices to operate
incorrectly.
If your local modem (not the internal modem) is not already set up, configure it
with the Remote Modem Configuration Utility according to the instructions in the
online help. After the meter is installed and the internal modem is connected to the
telephone network, the Comm 3 module can be configured using the meter’s front
panel or ION software. To learn how to connect the internal modem to the
telephone network, consult your meter’s Basic Setup and Installation Instructions.
NOTE
The online ION Enterprise Help contains details on: commissioning an ION network, managing modem
connections, setting up periodic dial-out, and configuring remote site event notification.
Chapter 5 - Features and Applications Page 133
Downloaded from www.Manualslib.com manuals search engine
Internal Modem Connections ION 7500 / ION 7600 User’s Guide
Configuring the Comm 3 Module through the Front Panel
1. Select COM 3 Setup > COM 3 Hardware > Mode > Modem from the meter’s
setup menu. Press ESC to go back to the COM 3 Setup menu.
2. Select COM 3 Protocol to configure the Comm 3 communications module Baud
Rate, Unit ID, and Protocol setup registers to match your communications
system.
Configuring the Comm 3 Module via Designer
Before you can configure the Comm 3 module in Designer you must add the meter
(with the internal modem) and a modem site to your ION Enterprise network.
Adding a Meter and a Modem Site to your ION Enterprise Network
In the Management Console, add the meter with the internal modem, and a
modem site to your ION Enterprise network. Describe how your remote modem
is wired and other communications information on the options screens.
Either before or after adding the Modem Site, you must add a dialout modem to
the server computer. The server computer dialout modem communicates to the
modem at the modem site. Refer to the online ION Enterprise Help to learn how to
add a dialout modem.
On the Modem Site Options screen, be sure to include:
the server computer that will communicate with the remote modem
the remote modem telephone number
Remote modem telephone
number
Server computer that
communicates with the
To avoid excessive communication remote modem. Ensure that
errors, the baud rate of the modem the server computer dialout
site should match the baud rate of modem is configured.
the COM 3 port of the meter.
Pick a local modem type
from the drop-down box.
Configuring the Comm 3 Communications Module in Designer
Launch Designer, and configure the Comm 3 Communications module Baud Rate,
Unit ID, and Protocol setup registers to match your communications system.
Configure the initialization string for the internal modem using the ModemInit
register. Refer to “ModemInit Setup Register” on page 132.
Page 134 Chapter 5 - Features and Applications
Downloaded from www.Manualslib.com manuals search engine
ION 7500 / ION 7600 User’s Guide Internal Modem Connections
The ModemGate Protocol
The ModemGate feature creates a communications connection between the
telephone network and an RS-485 serial network of devices. When you specify the
protocol for a meter’s COM port as MODEMGATE, all data received by the meter’s
internal modem is automatically transferred to the serial network. ModemGate is
available on either COM1 and COM 2, but you cannot use the protocol on both
ports simultaneously.
Meter with an internal
modem on COM 3.
The serial network is
Workstation with Telepho
ne Netw connected to COM1.
ION Enterprise ork
and modem
Each device on the RS-485 loop,
including the gateway meter’s internal
modem, must have a unique Unit ID.
All serial devices must operate at the
same baud rate as the gateway meter.
ModemGate connections do not connect a workstation with ION Enterprise (or
other master device) to the gateway meter’s COM1 or COM 2 port, but rather the
gateway meter’s internal modem port (COM 3).
The example below illustrates how the ION Management Console’s Sites and
Devices windows appear:
The Modem Site
The ION 7600 with
internal modem
The RS-485 device network
connected to the meter with
the internal modem.
The same RS-485 serial
protocol must be selected
for connections to multiple
devices along the same bus.
Refer to the ION Meter as a ModemGate technical note for complete details on
configuring your meter for ModemGate.
Chapter 5 - Features and Applications Page 135
Downloaded from www.Manualslib.com manuals search engine
Infrared Port Connections ION 7500 / ION 7600 User’s Guide
Infrared Port Connections
Refer to the “Hardware Reference” chapter for the ION 7500 and ION 7600 meters’
infrared port specifications.
The infrared port is IrDA compliant. It can be used to communicate real-time
measurements to a portable PC via the ION, DNP 3.00, or Modbus RTU protocols.
To enable communications from the infrared port, you must configure the COM 3
Communications module. The Protocol, the Baud Rate and Unit ID setup registers
must properly match your system. If you have the internal modem option, you
must ensure that the Comm Mode setup register is set to select the IrDA port. When
creating an ION site, ensure that RtsCts is disabled (set to No) in the COM 3 serial
site.
Refer to the ION Management Console online help for more details about adding
serial sites.
This is your PC’s
(workstation’s) COM port.
If you are using ION
software, ensure that
RtsCts is disabled for the
infrared port's site in
ION Management
Console.
Page 136 Chapter 5 - Features and Applications
Downloaded from www.Manualslib.com manuals search engine
ION 7500 / ION 7600 User’s Guide Internet Connectivity
Internet Connectivity
ION meters provide Internet connectivity so you can receive meter emails, view
realtime data, and configure your system through a web browser from anywhere in
the world. Your ION meter provides the following internet connectivity options:
MeterM@il® feature (receive data logs and email alerts from the meter)
WebMeter® feature (onboard web server allows you to view real-time data and
configure the meter through a web browser)
Microsoft Terminal Services for ION Enterprise (an ION Enterprise system that
is located on a Terminal Server allows multiple users to view or configure an
ION Enterprise system through a web browser)
WebReach (view ION Enterprise system information through a web browser)
WebMeter and MeterMail
The WebMeter feature provides real-time data display and system configuration
of a meter over the Internet. The MeterM@il feature lets meters automatically
transmit data by email to anyone, anytime, anywhere.
Both the ION 7500 and ION 7600 meters provide WebMeter and MeterM@il
capability. The following sections provide WebMeter and MeterM@il details.
ION WebMeter Feature
WebMeter-enabled meters have an on-board web server. Built-in web pages
display certain energy and basic power quality information and also support basic
meter configuration tasks. A meter with the WebMeter feature can be connected to
your corporate Ethernet network like any other network device, and you can
access it with a standard web browser like Internet Explorer.
Refer to the technical note WebMeter Internal Web Server Feature to learn how to:
view your WebMeter data on the Internet
configure your WebMeter-enabled meter
set up your network for the WebMeter feature
enable/disable web browser configuration of the meter
ION MeterM@il Feature
The MeterM@il feature allows your meter to send data logs as email attachments
to a workstation, pager, cell phone, or PDA. In addition to the log export function,
your meter can send email alerts.
Refer to the technical note ION MeterM@il Internal Email Server Feature to learn
how to:
view MeterM@il data
set up your network for the MeterM@il feature
Chapter 5 - Features and Applications Page 137
Downloaded from www.Manualslib.com manuals search engine
WebReach ION 7500 / ION 7600 User’s Guide
configure your meter to use the MeterM@il feature
set up the meter for your SMTP Server
set up the MeterM@il feature to send alerts
set up the MeterM@il feature to send data logs
WebReach
WebReach allows you to remotely view ION Enterprise information through a
web browser. WebReach requires a simple URL and no client machine
configuration so you have the flexibility to view your data from a web browser
anywhere in the world. With WebReach, you can view real-time data and select
views of historical/waveform data. Currently, no configuration or control
functions are available through WebReach. Refer to the online ION Enterprise Help
for more details on WebReach.
Telnet and Hyperterminal
You can access certain Ethernet settings and statistics through a telnet application
such as Microsoft Telnet. Similarly, you can use Windows HyperTerminal to access
certain meter module settings. Use the following guidelines to determine which
application you should use to access your meter:
If your meter is connected to an Ethernet network, use a telnet application such
as Microsoft Telnet.
If your meter is connected serially or through a modem to your workstation, use
a terminal application such as Windows HyperTerminal.
You can access certain Power Meter module and Factory module settings from
both a Telnet session and HyperTerminal session. Both sessions also let you
configure Factory module setup registers for Current Probe Input applications.
Additionally, a Telnet session lets you view ethernet statistics and access certain
Ethernet communications module settings.
Refer to the technical note Telnet and HyperTerminal Access for the appropriate
application’s menu options and connection instructions.
Page 138 Chapter 5 - Features and Applications
Downloaded from www.Manualslib.com manuals search engine
ION 7500 / ION 7600 User’s Guide Digital and Analog I/O
Digital and Analog I/O
The digital and analog I/O ports on ION meters let you bring a variety of data into
a common system, thereby simplifying data gathering. The the ION 7500 and
ION 7600 meters offers a variety of I/O combinations.
Standard in all meters are eight digital (status) inputs, four form A digital (solid-
state) outputs, three form C relay outputs (electromechanical), and two front panel
LED outputs. The digital inputs are ideal for monitoring status or counting pulses
from external dry contacts. The four Form A outputs are suitable for performing
end of interval pulsing, load control and alarm annunciation; the Form C relays are
suitable for load switching applications. The LED outputs are used for energy
pulsing and alarming.
There meter can be also be equipped with an optional I/O card which can include
analog inputs and/or analog outputs or additional digital inputs. Analog inputs let
you monitor a wide range of conditions, such as flow rates, RPM, fluid levels, oil
pressures and transformer temperatures. Analog outputs let you output realtime
power to an RTU or perform equipment control operations. Refer to the meter’s
datasheet for the ordering options available on the optional I/O card. This card
does not need to be ordered with your meter; it can be retrofitted to meters already
operating in the field.
The inputs are controlled by Digital Input modules. The outputs can be controlled
by Digital Output modules, Pulser modules, or Calibration Pulser modules. All of
these modules can act as intermediaries between the hardware port and the other
modules in the meter. They define the characteristics of outgoing signals or tell the
meter how to interpret incoming signals.
Refer to the technical note Digital and Analog I/O for more information regarding
digital and analog inputs and outputs than is provided in this User’s Guide.
Specifying a Port in an ION Module
The Digital Output, Digital Input, Analog Output, Analog Input, Pulser, and
Calibration Pulser modules have Port setup registers that allow you to specify
which port handles the outgoing or incoming signals. To assign a port to one of
these modules, simply modify the Port setup register by picking a port from the
enumerated list. This can be done with both Designer and ION Setup.
Be aware that the enumerated list only displays those ports that are not yet
assigned to another module. For example, the meter’s factory configuration makes
use of Digital Output DO4 (it is already assigned to Calibration Pulser module
“kWh Pulser –D4”). If you create a new Digital Output module and set its Port
setup register, the port DO4 does not appear in the list of available ports.
To make a port available, you must locate the module controlling the port and set
its Port setup register to NOT USED (or delete the module entirely). The port now
appears in the enumerated list.
Chapter 5 - Features and Applications Page 139
Downloaded from www.Manualslib.com manuals search engine
Specifying a Port in an ION Module ION 7500 / ION 7600 User’s Guide
The following table describes the ports that can be configured (in the Digital
Output, Pulser, Digital Input, Analog Input, Analog Output, and Calibration
Pulser modules) to handle outgoing or incoming signals.
All ION 7500 and ION 7600 meters have these digital input/output ports. Optional
analog input/output ports and optional digital inputs are also available on both meters.
Standard Output Port Names Description
Port R1 Digital (Form C Relay) Output port 1
Port R2 Digital Output port 2
Port R3 Digital Output port 3
Port D1 Digital (Form A Solid-State) Output port 4
Port D2 Digital Output port 5
Port D3 Digital Output port 6
Port D4 Digital Output port 7
kWh Pulse –LED LED Output
Alarm LED LED Output
Optional Output Port Names Description
Port AO1 Analog Output port 1
Port AO2 Analog Output port 2
Port AO3 Analog Output port 3
Port AO4 Analog Output port 4
Standard Input Port Names Description
Port S1 Digital (Status) Input port 1
Port S2 Digital Input port 2
Port S3 Digital Input port 3
Port S4 Digital Input port 4
Port S5 Digital Input port 5
Port S6 Digital Input port 6
Port S7 Digital Input port 7
Port S8 Digital Input port 8
Optional Input Port Names Description
Port AI1 Analog Input port 1
Port AI2 Analog Input port 2
Port AI3 Analog Input port 3
Port AI4 Analog Input port 4
Port DI1 Digital (Status) Input port 9
Port DI2 Digital Input port 10
Port DI3 Digital Input port 11
Port DI4 Digital Input port 12
Port DI5 Digital Input port 13
Port DI6 Digital Input port 14
Port DI7 Digital Input port 15
Port DI8 Digital Input port 16
Page 140 Chapter 5 - Features and Applications
Downloaded from www.Manualslib.com manuals search engine
ION 7500 / ION 7600 User’s Guide Using the Onboard Digital Outputs
Using the Onboard Digital Outputs
Digital outputs are used for hardware relay control or pulse counting applications.
For example, an ION meter’s digital outputs can provide on/off control signals for
capacitor banks, generators, and other equipment. The digital output ports can
also send out status signals or kWh pulses, if the receiving device determines
energy usage by counting pulses.
The meter provides three Form C mechanical relays and four Form A digital (solid-
state) relays. The four Form A digital relays are suitable for performing end of
interval pulsing, load control and alarm annunciation. All digital outputs can
deliver a continuous signal or a pulse. (Contact Power Measurement for complete
information regarding relay applications.)
CAUTION
The relay outputs of the meter should never be used for primary protection functions. Be sure that you are
familiar with warnings at start of this document, as well as those presented your meter’s Installation &
Basic Setup Instructions.
These outputs can be controlled by Digital Output modules, Pulser modules, or
Calibration Pulser modules, depending on the application. For relay and control,
the Digital Output module is used. For pulsing applications, the Pulser and
Calibration Pulser modules are generally used. All of these modules can act as
intermediaries between the hardware port and the other modules in the meter.
They define the characteristics of outgoing signals.
Output Modules
Both the Form A and Form C relays can be controlled with Digital Output
modules, Pulser modules, or Calibration Pulser modules. By default, six Digital
Output modules (labeled DO-D1 to DO-D3 and DO-R1 to DO-R3) are already
created for this purpose. You can either use these modules, or create and configure
other modules to control the output ports.
Calibration Pulser modules allow you to generate high accuracy energy pulses
for calibration testing purposes. They integrate instantaneous power inputs.
Digital Output modules accept Boolean inputs, and output a continuous signal
or pulses.
Pulser modules convert instantaneous pulses to pulses or transitions.
Consult the online ION Programmer’s Reference if you require more information
about these ION modules.
Chapter 5 - Features and Applications Page 141
Downloaded from www.Manualslib.com manuals search engine
Using the Onboard Digital Outputs ION 7500 / ION 7600 User’s Guide
Configure the settings of the controlling module to match your requirements. The
settings in these modules are as follows:
ION Module Setup Registers Available Settings Creation Default Description
Not Used
Port DO1
Port DO2
Port DO3
Port Port DO4 1 Not Used The output hardware channel
Port R1
Port R2
Port R3
Digital Output kWh Pulse –LED
Alarm LED
Pulse Width, in seconds
Pulse Width 0 to 2000000 0
(0 for continuous pulse)
Polarity Inverting or Non-Inverting Non-Inverting Inverted or non-inverted output
Whether or not to log status changes in
EvLog Mode Log on or Log off Log off
the Event Log
Port As per Digital Output, above Not Used The output hardware channel
PulseWidth 0.020 to 2000000 1 Pulse width, in seconds
Pulser
OutputMode Pulse or KYZ Pulse Full pulse or KYZ (transition pulse)
Polarity Inverting or Non-Inverting Non-Inverting Inverted or non-inverted output
Port As per Digital Output, above Not Used The output hardware channel
Pulse Width 0.010 to 1.000 0.05 Pulse Width, in seconds
Calibration
Kt 0.01 to 1000000000 1.8 Watts per pulse
Pulser
Int Mode Forward, Reverse, Absolute, or Net Absolute Integration modes that may be selected
OutputMode Pulse or KYZ Pulse Full pulse or KYZ (transition pulse)
1
See “Calibration Pulsing Relay DO4,” below.
Ensure that the module’s Port setup register matches the meter’s output you want
to control. If the port you want to use does not appear in the Port setup register’s
list, that port is in use by another module. Edit the port setup register of the module
using that port and set it to NOT USED – the port will then be available to other
modules.
Calibration Pulsing Relay DO4
Solid-state relay DO4 is factory configured for calibration pulsing and requires no
further setup. The Calibration Pulser module labeled kWh Pulser –D4 controls this
port. By default, the module is linked to the kW del+rec output of the Arithmetic
module labeled “del, rec” (in the Demand Framework). (This Arithmetic module is
linked to the MU Power Meter module’s MU kW tot output.) The port will output
a pulse for every 1.8 Wh accumulated (in NORMAL or TEST mode). This is the same
pulsing rate as the middle LED on the front panel of the meter.
Page 142 Chapter 5 - Features and Applications
Downloaded from www.Manualslib.com manuals search engine
ION 7500 / ION 7600 User’s Guide Using the Onboard Digital Outputs
Energy Pulsing with LEDs
You can customize the operation of two LEDs on the meter’s front panel: the kWh Pulse –
LED and the Alarm LED.
kWh Pulse –LED
By default, the middle green LED on the meter’s front panel is factory configured
to be an energy pulser. Like solid-state relay output DO4, the kWh Pulser –LED is
controlled by a Calibration Pulser module that has its Source input linked to the kW
del+rec output of the Arithmetic module labeled “del, rec.” (This Arithmetic module
is linked to the MU Power Meter module’s MU kW tot output.). The LED port
outputs a pulse for every 1.8 Wh accumulated (in both NORMAL and TEST mode).
DIGITAL OUTPUTS
D4 D3 D2 D1
- + - + - + - +
rear of unit kWh Pulser LED
kWh Pulser D4 (bottom right)
1.8 Wh pulsing
(default)
front panel
Changing the value for the Kt setup register of the controlling Calibration Pulser
module lets you modify the pulsing rate of either channel. If you want to configure
the LED port for a different pulsing application, you must re-link the Source input
to the output register of a different instantaneous power quantity in one of the
Arithmetic modules in the Demand Framework. Ensure that the quantity you
choose originates from the MU (meter units) Power Meter module.
Alarm LED
The red (bottom) LED on the front panel of the meter is provided for custom
applications. It can be linked to a framework to provide notification to any event.
Possible applications include sag/swell alarming, setpoint annunciation, and tariff
notification. Like all the other outputs on the meter, this port can be controlled by
a Digital Output, Pulser, or Calibration Pulser module.
Chapter 5 - Features and Applications Page 143
Downloaded from www.Manualslib.com manuals search engine
Using the Onboard Digital Inputs ION 7500 / ION 7600 User’s Guide
Using the Onboard Digital Inputs
Digital inputs are necessary for status monitoring or pulse counting applications.
Status monitoring can help you prevent equipment damage, improve
maintenance, or track security breaches. Some common status monitoring
applications are monitoring the closed/open positions of breakers, on/off status of
generators, armed/unarmed conditions in a building alarm system, and
over/under pressures of transformers.
The meter has eight status input ports. The function of each status input is
controlled by a Digital Input module; this module tells the meter how to interpret
incoming signals. Digital Input modules can be linked with other modules for
counting status changes.
The function of each status input is controlled by the Digital Input modules DI-S1
to DI-S8. (Eight Counter modules for counting status changes and an External
Pulse module for resetting them are included with the Digital Input framework.)
NOTE
The Digital Inputs on the Optional I/O card are controlled by the Digital Input modules I/O-S1 to I/O-
S8. However, on the Optional I/O card itself, the inputs are labelled DI1 to DI8
The settings in the Digital Input modules are as follows:
Setup Register Available Settings Creation Default Description
Input Mode Pulse or KYZ Pulse Complete pulse or KYZ transition pulse
EvLog Mode Log Off or Log On Log Off Whether or not to log status changes in the Event Log
Debounce 0 to 65.25 0.010 Mechanical contact bounce, in seconds
Polarity Non-Inverting or Inverting Non-Inverting Non-inverted (or level) pulse
Not Used
Port DI1
Port DI2
Port DI3
Port Port DI4 Not Used The input hardware channel controlled
Port DI5
Port DI6
Port DI7
Port DI8
Page 144 Chapter 5 - Features and Applications
Downloaded from www.Manualslib.com manuals search engine
ION 7500 / ION 7600 User’s Guide Analog Inputs
Analog Inputs
Analog inputs can measure and store analog information such as electrical signals
from transducers; transducers derive the electrical signals from flow rates,
temperatures, pressures, rotations, and fluid levels. They are controlled by Analog
Input modules.
Analog inputs require the installation of an optional circuit board inside the meter.
The I/O card provides four analog inputs. By default, four Analog Input modules
(labeled AI1 to AI4) are already created for this purpose. Configure the settings of
the controlling module to match your requirements. The settings in these modules
are as follows:
Setup Creation
Available Settings Description
Registers Default
Not Used or
Port Not Used The input hardware channel
AI1 to AI4 inclusive
Defines what value appears in the
Full Scale -1 x 109 to 1 x 109 1 ScaledValu output register when the highest
possible value from the hardware is applied
Defines what value appears in the
Zero Scale
1
-1 x 109 to 1 x 109 0 ScaledValu output register when the lowest
possible value from the hardware is applied
1
An arbitrary input value can be treated as the Zero Scale (i.e., a 4-20mA input is capable of generating
a 0 to X output).
Analog Outputs
An ION meter’s analog outputs act as transducers. The meter measures power and
energy, and then sends that information via the analog outputs to a remote
terminal unit (RTU). The analog outputs issue industry standard 0 to 20 mA
current signals. They are controlled by the Analog Output modules.
Analog inputs require the installation of an optional circuit board inside the meter.
The I/O Card provides four analog outputs. By default, four Analog Output
modules (labeled AO1 to AO4) are already created for this purpose. Configure the
settings of the controlling module to match your requirements. The settings in
these modules are as follows:
Setup Creation
Available Settings Description
Registers Default
Not Used
Port Not Used The output hardware channel
AO1 to AO4 inclusive
Defines what value appears in the ScaledValu
Full Scale -1 x 109 to 1 x 109 1 output register when the highest possible
value from the hardware is applied
Defines what value appears in the ScaledValu
Zero
Scale -1 x 109 to 1 x 109 0 output register when the lowest possible value
from the hardware is applied
Chapter 5 - Features and Applications Page 145
Downloaded from www.Manualslib.com manuals search engine
Time Synchronization ION 7500 / ION 7600 User’s Guide
Time Synchronization
Time synchronization lets you synchronize the internal clocks of all networked
meters and devices. Once synchronized, all data logs have timestamps that are
relative to a uniform time base. This allows you to achieve precise sequence-of-
events and power quality analyses. To synchronize clocks, use ION software to
broadcast time signals across the network.
Refer to the technical note Time Synchronization & Timekeeping for more
information on implementing time synchronization for your system.
Enabling or Customizing Time Synchronization
1. Launch the ION Management Console.
2. From the System Setup Pane, select Sites or Devices.
Select Sites if you want to customize a particular serial, modem, or Ethernet
Gateway site.
Select Devices if you want to customize an individual Ethernet device.
3. Right-click in the main window and select Properties.
4. Right-click inside the display window and select Advanced Properties.
The fields for enabling or customizing time synchronization are shown below.
These fields appear in
the Devices Advanced
Properties screen for
Ethernet devices. Serial
devices are configured
via the Serial Site
advanced properties. Use these fields on the Site Advanced
Properties screen to enable time
synchronization or set custom intervals
for any device in any Serial Site or
Ethernet Gateway Site.
The Property Description area explains the purpose for each field. The default time
synchronization interval of 3,600 seconds (displayed in milliseconds) is acceptable
for most ION installations.
NOTE
You need appropriate permissions to configure the meters on your network. Refer to the technical note
ION Security for details on software and meter security.
Page 146 Chapter 5 - Features and Applications
Downloaded from www.Manualslib.com manuals search engine
ION 7500 / ION 7600 User’s Guide Meter Security
Meter Security
The meter’s security settings allow you to configure the meter through the front
panel, with ION software, or with the optional embedded web server.
Standard meter security
Anytime you make configuration changes to your meter, either through the front
panel or with ION software, you must enter a password.
Anti-tamper sealing
Your revenue meter can be protected by anti-tamper sealing.
Software security
ION software security brings access-level security to the meter. With ION
software, you can configure multiple users with different passwords and specify
access rights. For example, one user may have view-only rights, while another user
may have meter configuration rights. ION software security only applies to users
who are accessing the meter via ION software.
For more information on meter security, refer to the ION Security technical note in
Appendix A.
Standard Meter Security
Standard meter security lets you configure the meter through the front panel or
with communications software using a meter password.
This section describes password security options available from the front panel of
the meter. Step-by-step instructions are given to help you enter, or change the
meter password and disable (enable) the password security check on the front
panel of the meter.
Entering the Password through the Front Panel
The first time you make a change to any setting you are presented with the
Password display. The factory configured password is zero (0). The password
prevents unauthorized tampering with your meter’s configuration. Depending on
site security, you may want to modify the user password from the default to
protect your configuration. The default password is “0” and can be set to a
maximum numeric value of 99999999.
Chapter 5 - Features and Applications Page 147
Downloaded from www.Manualslib.com manuals search engine
Standard Meter Security ION 7500 / ION 7600 User’s Guide
Changing the Meter Password
1. Scroll down the Setup menu and select the Security Setup menu.
2. Press the PROG button to enter the Security Setup menu.
3. Press the MODIFY softkey. The menu selection Password becomes highlighted as
well as the last zero.
4. Enter your new numeric password.
To change the value of the highlighted digit use the Up/Down arrow
buttons.
To change the position of the cursor one space to the left or right, use the
Left/Right arrow buttons.
5. Press PROG to accept the new password.
6. Press PROG to confirm your selection.
Disabling (and enabling) password security
Though it is not recommended, you can disable the meter password.
1. Scroll down the Setup menu and select the Security Setup menu.
2. Press the PROG button to enter the Security Setup menu.
3. Enter the current password and press PROG if you are presented with the Enter
Password screen.
4. Press the softkey titled ENABLE, and select Yes to enable password security (if it
has been disabled) or No to disable it.
5. Press PROG to make your selection. The Confirm screen appears.
6. Press PROG to confirm the change.
Page 148 Chapter 5 - Features and Applications
Downloaded from www.Manualslib.com manuals search engine
ION 7500 / ION 7600 User’s Guide Data and Event Logging
Data and Event Logging
The meter includes powerful data logging and event recording capabilities. Data
and event logs recorded by the meter are prioritized and stored onboard. Data is
retrieved periodically by the ION Enterprise software Log Server (or other third
party application).
If you use ION Enterprise software, all retrieved data from your system is stored
in an ODBC-compliant database. The information in the database can be viewed
and analyzed using ION Enterprise software applications such as Vista (for
viewing), or Reporter (for organizing and presenting data).
Data Logging
The meter ships with a comprehensive data-logging configuration. Information
regarding the default logging capacity and default logging configuration can be
found in “Data Logging Setup” on page 53.
To learn more about the data recorder modules in your meter, refer to ION Device
Templates at www.pwrm.com. ION Device Templates lists all of the ION modules
available in the current version of your meter, and the total number of each
module. ION Device Templates also shows the ranges or options available for each
module’s setup registers.
Changing the Parameters that are Logged
The meter’s factory configuration logs a comprehensive set of energy, power and
harmonics parameters. You cannot change which parameters are logged by
configuring a setup register. Adding or deleting a log’s parameters is an advanced
procedure, as it requires changes to the links between modules, so you must use
Designer.
Refer to the Designer section of the chapter ION Software Tools. Once you are
comfortable editing module links, you can change the logged parameters by
linking the output registers you want logged to the inputs of an ION Data
Recorder module.
Changing Waveform Recording
The Waveform Recorder modules do not require changes to their default settings.
If you want to change the format of the recorded waveforms, refer to the
Waveform Recorder module description in the online ION Programmer’s Reference.
Chapter 5 - Features and Applications Page 149
Downloaded from www.Manualslib.com manuals search engine
Event Logging ION 7500 / ION 7600 User’s Guide
Event Logging
Events produced by a meter’s various ION modules are prioritized and grouped
to facilitate custom logging. Each event is assigned a priority group number based
on its type and severity.
ION Event Priority Groups
Some event groups are preset with a Priority Number as shown in the table below.
You can also define your own priority number for some modules. Priority
numbers from 128-191 appear in the global even log viewer in ION Enterprise
software. Priority numbers from 192-255 are logged, initiate a beep and cause the
window to flash. You can customize these responses to display messages or
perform netsend messages, for example.
Event Group Description Priority Number
Reset Module reset or re synchronized 5
Setup Change Module setup changes (setup register changes, label changes, input handle changes) 10
Input Register Change Inputs of certain modules change value (ie, input to And/Or module changes) 15
I/O State Change I/O state changes (ie, relay closes) 20
Information Module produces important user information 25
Warning Module produces a warning 30
EN50160 Event An EN50160 Counter (N1 or N2) increases 50
(ION 7600 only)
Failure A failure has occurred 255
programmable via
Setpoint Setpoint condition goes Active or Inactive (ie, Sag/Swell module detects a disturbance)
module setup
The Event Log Controller module allows you to set a priority cutoff for event
logging. Any events with a priority number greater than the cutoff value are
logged, and events with lower priorities are discarded. Refer to the individual
module descriptions and the Event Log Controller module description in the
online ION Programmer’s Reference for more details.
Page 150 Chapter 5 - Features and Applications
Downloaded from www.Manualslib.com manuals search engine
ION 7500 / ION 7600 User’s Guide Logging and Recording Capacity
External ION Events
Some events are not produced by a specific module; they are generated internally
by the meter. These events and their associated priority levels are shown in the
table below.
Event Group Description Priority Number
Factory initialize performed
Firmware or memory upgrade performed
Meter power-up or power-down
Warning Internal modem not responding or modem recovered 30
Battery low
Telnet or serial terminal locked out
Security disabled or enabled
Failure Communications fail to allocate required memory 255
Logging and Recording Capacity
The meter provides both data and event logs, but the amount of memory required
to store these logs depends on the number of parameters being logged and the
frequency with which these parameters are logged. The following equation can
help determine the amount of memory required to store data and event logs:
each record consumes (in Bytes) = ((number of parameters * 5) + 8)
The meter can also perform waveform recording. It can simultaneously capture
events on all channels to a maximum of 96 cycles each. To calculate the waveform
memory usage use the following formula:
waveform memory usage (in Bytes) = (2*(number of samples per cycle) +
10)*(number of cycles in waveform) + 30
NOTE
Round up to the next kilobyte after each of the above calculations.
Chapter 5 - Features and Applications Page 151
Downloaded from www.Manualslib.com manuals search engine
Logging Configurations for ION 7500 Revenue Applications ION 7500 / ION 7600 User’s Guide
Logging Configurations for ION 7500 Revenue Applications
You can alter the logging capacity of your ION 7500 meter, if it is being used for
revenue applications. A suggested configuration is shown in the table below. To
make use of the suggested revenue logging configuration, you must make all of the
changes outlined below.
The following configuration does not apply to the ION 7600 meter, as it has a
specific Revenue Log (see Chapter 2 for more details). This configuration is for an
ION 7500 with standard 1Mb log memory.
Log Depth Interval ION Modules Requiring Settings Changes
Data Recorder module “Revenue Log”
Revenue Log 760 35 days
Periodic Timer module “Revenue Log Trg”
Data Recorder module “Loss Log”
Loss Log 760 35 days
Periodic Timer module “Loss Log Trg”
Time Of Use Triggered
20 No changes required
Data Recorders on demand
Data Recorder modules “Hist mean Log,” “Hist
Historic Logs 192 2 high Log,” and “Hist low Log”
Periodic Timer module “Hist Log Trig”
Data Recorder modules “Harm mean Log” and
Harmonics Logs 48 2 “Harm high Log”
Periodic Timer module “Harm Log Trig”
Triggered
Waveform recording 5 Data Recorder module “EgyDmd Log”
on demand
Data Recorder module “EgyDmd Log”
Report Generator Log 192 2
Periodic Timer module “EgyDmd Log Trig”
Triggered
Sag/Swell Log 100 No changes required
on demand
Triggered
Event Log 500 No changes required
on demand
Page 152 Chapter 5 - Features and Applications
Downloaded from www.Manualslib.com manuals search engine
ION 7500 / ION 7600 User’s Guide Alerting
Alerting
The purpose of an ION alert system is to send an email or to contact a modem, fax,
pager, or software in the event of a user-specified condition. These conditions can
be changes in relays or power quality problems including surges, sags, swells and
outages. With ION alarm notification, you can automatically advise key people of
problems allowing quick remedial action, or notify ION software so logs can be
uploaded from the site that initiated the alert.
The Alert module sends an alert whenever its Trigger input is pulsed. You can
connect this input to any module that produces a pulse output. You can use
modules that monitor alarm conditions such as changes in relay status and power
quality problems. For example, you can connect the Trigger input to the output of
a Setpoint module, thereby allowing the Alert module to send an alert when the
setpoint condition is reached.
The Alert module delivers these types of alerts:
Numeric Pager
Alphanumeric Pager
PEGASYS (for alerts to PEGASYS software)
ION Alert (for alerts to ION Enterprise software)
ASCII
Selection between modes is made with the Alert module Alert Type setup register.
The Alert module requires access to either a modem (a dedicated modem or a
modem handling a loop of meters) or Ethernet (for the Alert module email
capabilities).
Alerting is briefly described in the following section. For detailed information
about alerting, including how to build a framework to send alerts, refer to the Alert
module description in the online ION Programmer’s Reference.
Alerting ION Software via the Alarm Server
NOTE
For detailed information about sending alerts to ION Enterprise/PEGASYS software via the Alarm Server,
refer to the ION Enterprise online help.
The Alarm Server can run on any ION software Primary or Secondary server. The
server computer should have a dedicated phone line and modem. Modems at
remote sites are programmed to dial the server's phone number when a priority
event occurs. The Alarm Server monitors the phone line and waits for the remote
sites to annunciate events. The most common use of the Alarm Server is to handle
Remote Site Event Notification.
Chapter 5 - Features and Applications Page 153
Downloaded from www.Manualslib.com manuals search engine
Alerting ION Software via the Alarm Server ION 7500 / ION 7600 User’s Guide
Remote Site Event Notification
Server or LAN 1. Remote Site
Dedicated Alarm
Server Modem informs the
Alarm Server.exe Alarm Server
that a priority
message exists
Modem Site
2. Server
computer
receives the
Connection alarm
Manager
3. Communication
Services contact
Any Dialout
the modem site
Modem
and retrieve
priority messages
The Alarm Server uses a series of command line arguments to specify the actions
it takes when a priority event is reported. These commands must be entered on the
computer that is running the Alarm Server utility. Typically the Alarm Server is
configured to launch the Connection Manager, which dials up the remote site and
retrieves the logs from the devices. The Alarm Server can also be configured to
launch other applications. A series of parameter switches are added to the
command line to pass information about the event to the application that is
launched.
Configuring the Alarm Server
The Alarm Server should have a dedicated phone line, modem, and COM port to
avoid conflicts with other ION software components.
The modem used by the Alarm Server is not configured with the ION
Management Console– only dialout modems are configured in the ION
Management Console. The Alarm Server's executable, alarmsrv.exe, is typically
located in \\Power Measurement\ION Enterprise\SYSTEM\bin. You can run the
Alarm Server in a console window, or you can define a shortcut icon that includes
all of the command line arguments required.
Alarm Server Command Line Arguments
Refer to the online ION Enterprise Help for a list of command lines that the Alarm
Server supports.
Page 154 Chapter 5 - Features and Applications
Downloaded from www.Manualslib.com manuals search engine
ION 7500 / ION 7600 User’s Guide Alerting via an Alphanumeric Pager
Alerting via an Alphanumeric Pager
NOTE
For detailed information about building a framework for alerting via an alphanumeric pager, refer to the
Alert module description in the online ION Programmer’s Reference.
If an alphanumeric pager is specified as the destination address in the Alert
module, then an alphanumeric paging service receives a message from the ION
meter.
Once the modem at the paging service is contacted, the ION meter transmits the
following information:
Pager identification number
Local time (year, month, date, hours, minutes, seconds)
Remote site identification
Priority of the alarm
Alert message, with text strings and realtime measured values
To include a module’s Source input in the message, reference the message string by
using the form %Vn, where n is the Source input number. In the following Message
register setting, the kWtot value is %V1. The string includes Source input 1 which
would be the kWtot register from the Power Meter module.
The destination register contains your modem access number for the paging
service provider and is what is dialed out first. The Pager Num register is the pager
access number that is provided by your paging company.
Chapter 5 - Features and Applications Page 155
Downloaded from www.Manualslib.com manuals search engine
Alerting via a Numeric Pager ION 7500 / ION 7600 User’s Guide
Alerting via a Numeric Pager
NOTE
For detailed information about building a framework for alerting via a numeric pager, refer to the Alert
module description in the online ION Programmer’s Reference.
If a numeric pager is specified as the destination address in the Alert module, then
a numeric paging service receives a message from the ION meter. Due to the
inherent limitations in numeric paging, the ION meter can only send a string of
digits to the paging service. The Alert module then waits a specified time,
determined by the number of commas inserted after the phone number in the Pager
Num setup register. Finally, the Alert module dials the message digital string.
There are two important factors to consider when setting up the Alert module for
numeric paging. First, be sure to specify a string of digits that is meaningful to you,
such as a coded message. Second, be aware that there is no way to assure that a
message has been successfully transmitted. Instead, there may be a busy signal or
an answering machine may take the call. The number of commas you add to your
dial string is an estimate of how long the modem at the remote site waits before it
transmits numbers.
NOTE
In the following destination-setting example: 1-250-555-666,,,,,999#, the pager number is 1-250-555-
666 and the message string that displays on the pager is 999. You may need to insert 9,,, before the
destination number if the line you are using is not a direct line. In this case the destination number is 9,,1-
250-555-666,,999#
Page 156 Chapter 5 - Features and Applications
Downloaded from www.Manualslib.com manuals search engine
ION 7500 / ION 7600 User’s Guide Alerting via Email
Alerting via Email
NOTE
For detailed information about setting up your network and building a framework for meter email
(MeterM@il) alerts, refer to the technical note ION MeterM@il Internal Email Server Feature.
If email is specified as the destination address in the Alert module then an email
message is sent to any address you specify. You can only set one email address per
Alert module. If you want to send an alert to more than one email address you
need to create a group — be sure your email server is configured to send email to
groups via SMTP (Simple Message Transport Protocol).
Follow the steps below to send email alerts from your meter. Note that your meter
must support emailing (with a correctly configured SMTP server):
1. Create an Alert module.
2. Configure these Alert module setup registers as indicated:
Message – type in the text of the alert to be emailed.
Destination – type in the destination email address.
Type – select Email.
Com Port – select Ethernet.
Location – type in a custom string; this is optional, and appears in the email.
Email From – type in an address that you want the email to appear from. This
may be required as some SMTP servers only accept emails from valid
addresses.
3. Create an ION module that will produce a pulse on its Trigger output when the
exceptional event occurs (for example, a Setpoint module pulses its Trigger
output when the setpoint condition is reached).
4. Link the Alert module’s Trigger input to the Trigger output of the module created
in step 3.
5. Send and save. When the Trigger input is pulsed, the Alert module establishes
communications with the SMTP mail server, and emails the alert message.
Chapter 5 - Features and Applications Page 157
Downloaded from www.Manualslib.com manuals search engine
Calculating Power Availability: Number of Nines ION 7500 / ION 7600 User’s Guide
Calculating Power Availability: Number of Nines
Power availability is becoming an increasingly important topic in today’s
electronic world. As the use of electronic equipment increases in industry and the
home, the degree of tolerance for power outages has decreased. In some cases, a
very short loss or reduction of supply voltage can have a large economic impact.
The purpose of calculating the “Number of Nines” is to provide a measurement of
the time that power was available at the point the meter is monitoring. This value
can be used alone or incorporated into other reliability calculations. Availability
can be calculated as a percentage of total time (since the last reset).
A typical utility distribution system provides an availability of approximately
99.9%. Many applications require better availability than this: up to 99.9999% or
better. It has become common to refer to high availability using the “Number of
Nines”: 99.9% corresponds to 3 nines; 99.9999% is 6 nines.
Once the meter is installed, the availability calculations must be reset to ensure
valid time counts. You can reset the availability calculations with Vista software,
ION Setup software, or through the meter’s front panel.
For more information on the power availability, refer to the technical note Power
Availability.
Page 158 Chapter 5 - Features and Applications
Downloaded from www.Manualslib.com manuals search engine
C HAP T E R
...................
6 Hardware Reference
This chapter is intended to provide quick, at-a-glance, technical specifications for
the more common hardware features of the ION 7500 and ION 7600 meters. Not
all specifications are included.
All specifications are subject to change without notice. For the most recent
information see the meter’s Datasheet.
In This Chapter
◆ Standard Model . . . . . . . . . . . . . . . . . . . . . . . . . . . . . . . . . . . . . . . . . . . 160
General Specifications . . . . . . . . . . . . . . . . . . . . . . . . . . . . . . . . . . . . . . . . . . . . . . . . 161
Unit Dimensions . . . . . . . . . . . . . . . . . . . . . . . . . . . . . . . . . . . . . . . . . . . . . . . . . . . . 162
Communications Specifications . . . . . . . . . . . . . . . . . . . . . . . . . . . . . . . . . . . . . . . . 163
COM1 Port . . . . . . . . . . . . . . . . . . . . . . . . . . . . . . . . . . . . . . . . . . . . . . . . . . . . . . . . . 164
COM2 Port . . . . . . . . . . . . . . . . . . . . . . . . . . . . . . . . . . . . . . . . . . . . . . . . . . . . . . . . . 166
COM3 Port . . . . . . . . . . . . . . . . . . . . . . . . . . . . . . . . . . . . . . . . . . . . . . . . . . . . . . . . . 166
Ethernet Port . . . . . . . . . . . . . . . . . . . . . . . . . . . . . . . . . . . . . . . . . . . . . . . . . . . . . . . . 167
◆ I/O Specifications . . . . . . . . . . . . . . . . . . . . . . . . . . . . . . . . . . . . . . . . . . 169
◆ Electrical Specifications . . . . . . . . . . . . . . . . . . . . . . . . . . . . . . . . . . . . . . 174
◆ Retrofit Options . . . . . . . . . . . . . . . . . . . . . . . . . . . . . . . . . . . . . . . . . . . . 176
Terminal Cover . . . . . . . . . . . . . . . . . . . . . . . . . . . . . . . . . . . . . . . . . . . . . . . . . . . . . . 176
Communications Card . . . . . . . . . . . . . . . . . . . . . . . . . . . . . . . . . . . . . . . . . . . . . . . 177
I/O Expansion Card . . . . . . . . . . . . . . . . . . . . . . . . . . . . . . . . . . . . . . . . . . . . . . . . . . 178
◆ TRAN Model . . . . . . . . . . . . . . . . . . . . . . . . . . . . . . . . . . . . . . . . . . . . . . 180
Environmental Conditions . . . . . . . . . . . . . . . . . . . . . . . . . . . . . . . . . . . . . . . . . . . . 180
Unit Dimensions . . . . . . . . . . . . . . . . . . . . . . . . . . . . . . . . . . . . . . . . . . . . . . . . . . . . 180
Page 159
Downloaded from www.Manualslib.com manuals search engine
Standard Model ION 7500 / ION 7600 User’s Guide
Standard Model
Rear View of Meter
SHORTING BLOCK or TEST BLOCK
Voltage Inputs Current Inputs
see page 174 see page 175
V1 V2 V3 V4 Vref I11 I12 I21 I22 I31 I32 I41 I42 I51 I52
3~ VOLTAGE INPUTS 3~ CURRENT INPUTS
I/O Expansion Card
I/O Expansion Card Backplate
see page 178
Communications Card
Communications Card
Backplate see page 177
Power Supply
see page 174
GL+ N_
Power Supply
Digital Outputs
Digital Inputs see page 170
see page 169
DIGITAL INPUTS DIGITAL OUTPUTS
S S S S S S S S S D4 D3 D2 D1
C 8 7 6 5 4 3 2 1 - + - + - + - +
R11 R12 R13 R21 R22 R23 R31 R32 R33 O
M
Relays V+ (30 V max)
_ +
External Dry Contacts
(polarity for SSR
contacts shown)
Relay
Page 160 Chapter 6 - Hardware Reference
Downloaded from www.Manualslib.com manuals search engine
ION 7500 / ION 7600 User’s Guide General Specifications
General Specifications
Environmental Conditions
To operate properly and effectively, environmental conditions should fall within
the guidelines listed below.
Environmental Condition Acceptable Range
Location Indoor use
-20°C to +70°C (-4°F to +158°F) with no
Operating Range
formation of ice.
Display Operating Range -20°C to +60°C (-4°F to +140°F)1
Storage -40°C to +85°C (-40°F to +185°F)
Humidity 5 to 95% non-condensing
1 Display visibility may be adversely affected below 0°C.
Chapter 6 - Hardware Reference Page 161
Downloaded from www.Manualslib.com manuals search engine
Unit Dimensions ION 7500 / ION 7600 User’s Guide
Unit Dimensions
Basic Model — Rear View
[2.322“] [4.35“]
43.9 mm 80.9 mm
[1.73“] [3.19“]
31.9 mm
[1.23“] 43.3 mm
[1.71“]
18.3 mm
[0.72“]
11.1 mm
[0.44“] 14.2 mm
[0.56“]
192.0 mm
[7.56“]
81.1mm 82.5 mm
[3.19“] [3.25“]
60.7 mm
[2.39“]
14.2 mm
[0.56“]
9.5 mm 5.1 mm
[0.38“] [0.20“]
11.5 mm 8.48 mm
[0.45“] [0.33“]
56.1 mm
[2.21“]
192.0 mm
[7.56“]
Basic Model — Front View Basic Model — Side View
183.9 mm
192.0 mm [7.24“]
[7.56“]
192.0 mm 12.6 mm 159.2 mm
[7.56“] [0.50“] [6.27“]
Page 162 Chapter 6 - Hardware Reference
Downloaded from www.Manualslib.com manuals search engine
ION 7500 / ION 7600 User’s Guide Communications Specifications
Communications Specifications
The following illustration shows all the possible connections to the
communications card.
ST-type Captured-wire DB9 Connector
connector RJ45 RJ11 connectors (male)
ACTIVITY LINK
FL/T FL/T TXD COM 3 RXD COM 2 COM 1 COM 1
SH - + SH - +
DCD TXD TXD
RX TX RI RXD RXD
10BASE-FL 10BASE-T MODEM RS-485 RS-232 DTE
Complies with Part 68, FCC Rules (North American Modem).
G L+ N- FCC Registration Number: DHUCAN-27064-MD-E
COM CARD
HAZARDOUS VOLTAGE Ringer Equivalence: 0.6B
HAUTE TENSION Complies with CTR21 (European Modem).
2
22 AWG (0.50 mm )
shielded, twisted pair
62.5/125 µm
multimode fiber
FCC part 68
compliant
telephone cord Standard RS232
Cable with DB9
female connector
The optical (infrared)
communications port is Category 3
or 5 UTP
located on the front of
the unit. It shares
COM3 with the internal
modem order option.
COM Port Available Connections Standard/Option
1 Selectable RS-232/RS-485 port Standard
2 Dedicated RS-485 port Standard
3 IrDA optical port Standard
3 Internal modem Option
4 10Base-T (or –FL) Ethernet 1 Option
1
10Base-FL option will only be available if -FL was specified when the meter was ordered.
Chapter 6 - Hardware Reference Page 163
Downloaded from www.Manualslib.com manuals search engine
COM1 Port ION 7500 / ION 7600 User’s Guide
LEDs
LED Color Function
Ethernet ACTIVITY Red1 Flashes as signals are transmitted and received for both Ethernet 10 Base-T and 10 Base-FL ports
Ethernet LINK Green1 On as long as there is an active connection to either the 10 Base-T or 10 Base-FL ports
Internal Modem DCD Green Carrier Detect– Indicates the presence of a carrier signal (active connection to the modem)
Internal Modem RI Green Flashes to when the modem detects rings (Ring Indicator)
COM3 TRANSMIT Red Flashes as signals are transmitted from the COM3 internal modem
COM3 RECEIVE Red Flashes as signals are received on COM3 internal modem
COM2 TRANSMIT Red Flashes as signals are transmitted from the COM2 RS-485 loop
COM2 RECEIVE Red Flashes as signals are received on COM2 RS-485 loop
COM1 TRANSMIT Red Flashes as signals are transmitted from the COM1 RS-232 connection or the COM1 RS-485 loop
COM1 RECEIVE Red Flashes as signals are received on COM1 RS-232 connection or the COM1 RS-485 loop
1
One or both of the Ethernet LED colors may differ from the standard red and green.
COM1 Port
RS-232 Connections
RS-232 connection is made at the male DB9 connector. The meter acts as a DTE
device in all RS-232 connections. Specifications are as follows:
Specification Value
Baud Rates 300 to 115,200 bps (default is 9,600 bps)
Duplex Full
ION, Modbus RTU, DNP 3.0, FACTORY, Iec870-102, GPS: Arbiter,
Supported Protocols
GPS: TRUE TIME DATUM, EtherGate, ModemGate (default is ION)
Optical isolation from all other inputs and outputs (excluding the COM1
Isolation
RS-485 port); isolation voltage is 750 V peak for 10 seconds @ 60 Hz.
Computer Connections
DB9 Null Modem
Wiring Diagram:
Specification Description
2 2
3 3 Cable Type Null modem RS-232 cable
DCE 4 4 DTE
(computer) 5 5 (meter) Cable Ends DB9 female end for mating with the DB9 male connector on the meter
6 6
7 7 Max. Cable Length 50 feet (15.2 m)
8 8
Page 164 Chapter 6 - Hardware Reference
Downloaded from www.Manualslib.com manuals search engine
ION 7500 / ION 7600 User’s Guide COM1 Port
External Modem Connections
Specification Description
Cable Type Standard straight-through RS-232 cable
Cable Ends DB9 female end for mating with the DB9 male connector on the meter
Max. Cable Length 50 feet (15.2 m)
RS-485
RS-485 Connections
COM
SH + --
SH + RS-485 connections are made via the captured-wire connectors on the rear of the meter.
Devices can be connected in series using RS-485 (see diagram to the left). Be sure not to
ground the wires at both ends.
Specifications are as follows:
Specification Value
Baud Rates 300 to 57,600 bps (default is 9,600 bps)
Duplex Half
ION, Modbus RTU, DNP 3.0, FACTORY, Iec870-102, GPS: Arbiter,
Supported Protocols
GPS: TRUE TIME DATUM, EtherGate, ModemGate (default is ION)
Optical isolation from all other inputs and outputs (the COM1 RS-485 port
Isolation is not isolated from the COM1 RS-232 port); isolation voltage is 750 V
peak for 10 seconds @ 60 Hz.
Connections
Specification Description
Cable Type Good quality shielded twisted pair cable, AWG 22 or larger.
Max. Cable Length 4,000 ft. (1219 m) 1
Max. number of
32
devices per bus
1
The lengths of all (+ and –) cable segments must be counted including those that connect devices to
terminal blocks.
Terminal connections on the meter are marked as follows:
Marking Terminal Function
SHLD RS-485 Shield
– RS-485 Data Minus
+ RS-485 Data Plus
Chapter 6 - Hardware Reference Page 165
Downloaded from www.Manualslib.com manuals search engine
COM2 Port ION 7500 / ION 7600 User’s Guide
COM2 Port
Same as for COM Port 1 except there is no RS-232 connection available, only
RS-485.
COM3 Port
Internal Modem
◆ The internal modem is multiplexed with the optical port.
◆ By default, the modem is enabled and the optical port is disabled.
Specification Value
Baud Rate 300 to 33,600 bps 1
Error Correction V.42 LAPM, MNP 2-4, MNP 10
Data Compression V.42 bis/MNP 5
Interface RJ11 (Tip & Ring)
FCC Modem: FCC P68 (USA), Industry Canada CS-03 (CAN)
CE Modem: CTR-21 (Austria, Belgium, Denmark, Finland,
Government
France, Germany, Greece, Iceland, Ireland, Italy, Luxemburg,
Approvals
Netherlands, Norway, Portugal, Spain, Sweden, Switzerland,
UK)
1 The baud rate used between connected modems is independent of the baud rate used for
communication between the internal modem and the meter.
Higher data rates can be achieved if data compression is enabled in the modem.
RJ11 Connection
1 2 3 4 5 6
Ring Connect to the internal modem via the female RJ-11 jack located on the back of the
Tip meter. For FCC compliant modems, use an FCC Part 68 compliant telephone cord.
If your meter has the CTR21 Compliant internal modem option, you may also
require an adapter to interface with your particular European telephone line
connection. The adapter type will depend on the telephone line standards in your
country or region (several standards may be in use in the same country).
Page 166 Chapter 6 - Hardware Reference
Downloaded from www.Manualslib.com manuals search engine
ION 7500 / ION 7600 User’s Guide Ethernet Port
Optical (Infrared)
Specifications for the optical port are as follows:
Specification Value
Baud Rate 9,600 to 115,200 bps (default is 9,600 bps)
Duplex Half
Operating Distance less than 1 meter (3 feet) 1
Optical Range ±15° (minimum), ±30° (maximum)
Supported Protocols ION, Modbus RTU, DNP 3.0, FACTORY (default is ION)
1
No physical connection is required to use the infrared port. Any device with an IRDA-compliant port
that is positioned within the operating distance and optical range specified above can receive data.
Ethernet Port
Specifications for the Ethernet ports are as follows:
Specification Value
Data Rate 10 Mbps, half duplex
Supported Protocols ION, Telnet, Modbus RTU 1, Modbus TCP 1, FACTORY
1 The unit ID for Modbus RTU and Modbus TCP over Ethernet is 100.
Ethernet Connections
10Base-T
RJ45 Transmit Data
12345678
Transmit Data
Receive Data Specification Description
Receive Data
Transformer isolated
Isolation
Min. isolation voltage: 1,500VAC/2,250VDC
High quality Category 3 or 5 UTP (CAT 5 unshielded twisted
Wire Type pair recommended) cable
Max. length: 100 meters
Connector Type Male RJ45 modular
10Base-FL
Specification Description
Isolation Optical
62.5/125 micrometer multimode fiber cable
Wire Type
Max. length: 2,000 meters
Connector Type ST-type
Chapter 6 - Hardware Reference Page 167
Downloaded from www.Manualslib.com manuals search engine
Ethernet Port ION 7500 / ION 7600 User’s Guide
NOTE
Using the fiber port disables the standard RJ45 port.
IP Service Ports
Connect to the following IP Service Ports for communications over the Ethernet.
Protocol TCP/IP Port
ION 7700
Modbus RTU 7701
Modbus TCP 502
EtherGate COM1 7801
EtherGate COM2 7802
Page 168 Chapter 6 - Hardware Reference
Downloaded from www.Manualslib.com manuals search engine
ION 7500 / ION 7600 User’s Guide I/O Specifications
I/O Specifications
AI1 AO1
Rear View of Meter + - OUTCOM
I/O CARD
DICOM DI8 DI7 DI6 DI5 DI4 DI3 DI2 DI1 AI4 AI3 AI2 AI1 AO4 A03 A02 AO1
External Dry Contacts
(polarity for SSR
contacts shown)
2
AWG 12 to 14 (3.3 to 2.1 mm ) recommended; wire sizes will vary depending on application
Digital connections from Analog connections from Analog Connections to
external relays or pulse counter external transducers analog transducers
50 VDC Max 0 to 20 mA or 0 -1 mA 0 to 20mA: 500 Ohm load Max
-1 to 1mA: 10k Ohm load Max
Standard I/O
Locations
Digital Inputs
Expansion Card I/O
Specification Standard I/O (S1 to S8)
(D11 to D18)
Min Pulse Width 1 millisecond 20 milliseconds
Max Pulse Rate 20 Hz 25 Hz
Scan Time 1 millisecond for all inputs (min) 20 milliseconds for all inputs (min)
Isolation to Ground 300 VDC for 10 seconds, 60 Hz 300 VDC for 10 seconds, 60 Hz
Max Voltage 130 VDC (continuous) 50 VDC (continuous)
Timestamp Accuracy 1 millisecond 2 milliseconds
Connection Type Captured-wire
Wire Type AWG 14 to AWG 12
Chapter 6 - Hardware Reference Page 169
Downloaded from www.Manualslib.com manuals search engine
I/O Specifications ION 7500 / ION 7600 User’s Guide
Internal Excitation Additional External Excitation (Optional)
Mechanical Relay Outputs
Specifications for the three Form C relays (R1, R2 and R3) are as follows:
Specification Standard I/0
Rear View of Meter
Rated Voltage 250 VAC / 30 VDC
Rated Load @ Rated Voltage 10 A resistive 7.5 A (AC) / 5 A (DC) Inductive (p.f. = 0.4)
380 VAC, 125 VDC, Installation category III (Distribution),
Max. Voltage
Pollution degree 2
Max Load @ Max Voltage 0.2A (DC) / 3A (AC)
2,500 VA resistive
Max. Switching Load
Standard I/O 1,875 VA inductive (p.f. = 0.4)
mechanical relays
Isolation 5,000 VAC for 1 minute
no load: 10,000,000 operations
Lifetime
rated voltage and load: 100,000 operations
Turn-On Time 8.3 ms Max (60 Hz)
AC: 8.3 ms Max (60 Hz)
Turn-Off Time
DC: 5 ms Max
Update Time ½ cycle or 1-second
Connector Type Ring or spade
Use the appropriate gauge wire for the amount of current
Wire Type
that could be drawn by the connected device 1
1
Consult the device’s operating instructions or manufacturer for assistance if required.
Page 170 Chapter 6 - Hardware Reference
Downloaded from www.Manualslib.com manuals search engine
ION 7500 / ION 7600 User’s Guide I/O Specifications
NOTE
Because mechanical relays have limited lifetimes, mechanical KYZ relays are typically not suitable for
energy pulsing applications. For energy pulsing applications, consider using Form A outputs in KYZ
mode.
A typical connection and operational details are illustrated below..
N/O N/C
R X1 R X2 R X3
Operational Block Diagram
STATE RX1 – RX2 RX2 – RX3
R 11 R 12 R 13 R 21 R 22 R 23 R 31 R 32 R 33
Inactive Open Closed
Active Closed Open
Closed for Open for duration
Pulse
duration of pulse of pulse
NOTE
The mechanical relays should be protected by external fuses.
Solid-State Relay Outputs
Specifications for the four digital relay (Form A) outputs (D1 through D4) are as
follows:
Rear View of Meter
Specification Value
Signal Type 1
Continuous or pulse
Maximum Load Voltage 30V
Maximum Load Current 80 mA
Isolation 5,000 Vrms
Standard I/O Scan Time ½ cycle
Solid-State relays
Connection Type Captured-wire
Wire Type AWG 28 to AWG 16
1 Digital output D4 is configured at the factory to emit pulses for calibration testing purposes.
Chapter 6 - Hardware Reference Page 171
Downloaded from www.Manualslib.com manuals search engine
I/O Specifications ION 7500 / ION 7600 User’s Guide
Connections to the terminal strip are made as shown in the following diagram.
DIGITAL OUTPUTS
D4 D3 D2 D1
- + - + - + - +
rear of unit
(bottom right)
1.8 Wh pulsing
80mA max
- + - + - + - +
Excitation voltage External
(30 V max) relays
Analog Outputs
I/O Card The I/O expansion card can be ordered with 4 analog outputs.
analog outputs
Specification 0 to 20 mA Analog Outputs -1 to 1 mA Analog Outputs
Rear View of Meter
Scalable To 4-20 mA To 0-1 mA
Signal Type Continuous DC Continuous DC
Driving Capability 500 Ω 10 kΩ
Accuracy +/– 0.30% of full scale
Connection Type Captured-wire
Wire Type AWG 14 to AWG 12
CAUTION
Due to internal circuit design, it is recommended that the analog inputs of the I/O Card NOT be driven
with the outputs on the same card.
Page 172 Chapter 6 - Hardware Reference
Downloaded from www.Manualslib.com manuals search engine
ION 7500 / ION 7600 User’s Guide I/O Specifications
Analog Inputs
I/O Card The I/O expansion card can be ordered with 4 unidirectional analog inputs.
analog inputs
Specification 0-20 mA Analog Inputs 0-1 mA Analog Inputs
Rear View of Meter
Scalable To 4-20 mA To 0-1 mA
Signal Type Continuous DC Continuous DC
Input Impedance 25 Ω 475 Ω
Isolation Impedance (channel/channel) > 400 kΩ
Accuracy +/– 0.30% of full scale
Connector Type Captured-wire
Wire Type AWG 14 to AWG 12
Chapter 6 - Hardware Reference Page 173
Downloaded from www.Manualslib.com manuals search engine
Electrical Specifications ION 7500 / ION 7600 User’s Guide
Electrical Specifications
Power Supply
Specification Description
AC: 85 – 240 VAC, 47-63 Hz
Rated Inputs DC:110 – 330 VDC
Installation category II (local), Pollution degree 2
Dielectric Withstand 2,000 VAC RMS, 60Hz for 1 minute
Typical: 12 VA
Burden
Max: 20 VA
Ride-through Min: 100ms (6 cycles @ 60 Hz)
Connector Type Captured wire
Wire Type AWG 14 to AWG 12
Voltage Inputs
Specification Value
Operating Range 0 to 347 Volts RMS (L-N) and 0 to 600 RMS (L-L)
Steady-State Rating 0 to 347 Volts RMS
Overload Rating 1,500 VAC RMS (continuous) and 3,250 VAC RMS (one minute)
Input Impedance 5 MΩ
Phase Voltage
Ring or spade
Connector Type
Phase Voltage
AWG 12 to AWG 10
Wire Type
Phase Voltage Sense
Use breakers or fuses at their source
Lead Protection
Potential Transformers (PTs)
System Mode Voltage Range Requires PTs
120 VAC line-to-neutral or 208 VAC L-L no
277 VAC line-to-neutral or 480 VAC L-L no
Wye
347 VAC line-to-neutral or 600 VAC L-L no
over 347 VAC L-N or 600 VAC L-L yes
120 VAC line-to-neutral or 240 VAC L-L no
Single Phase 277 VAC line-to-neutral or 554 VAC L-L no
over 277 VAC L-N or 554 VAC L-L yes
up to 480 VAC L-L recommended 1
Delta
over 480 VAC L-L yes
1 To maximize accuracy, the use of PTs is recommended for all delta connections, however, direct
connect delta up to 480 V is supported.
Page 174 Chapter 6 - Hardware Reference
Downloaded from www.Manualslib.com manuals search engine
ION 7500 / ION 7600 User’s Guide Electrical Specifications
Current Inputs
Specification 5A Option 1A Option
Input Rating 5A, 10A, or 20A 1A, 2A, 5A, or 10A
Fault Capture 70A peak 17.5A peak
Maximum Voltage 600V RMS (CAT III IEC61010-1) 600V RMS (CAT III IEC61010-1)
Impedance 2 mΩ 15 mΩ
Burden 0.05 VA per phase (at 5A) 0.015 VA per phase (at 1A)
Dielectric Withstand 3250 VAC, 60Hz for 1 minute 3250 VAC, 60Hz for 1 minute
500A RMS for 1 second, non- 50A RMS for 1 second, non-
Overload
recurring recurring
Chapter 6 - Hardware Reference Page 175
Downloaded from www.Manualslib.com manuals search engine
Retrofit Options ION 7500 / ION 7600 User’s Guide
Retrofit Options
Terminal Cover
Installation Instructions
1. Turn off all power to the meter.
2. Open all PT fuses (or direct voltage input fuses). Close all CT shorting blocks.
3. Ensure that all cables connected to the meter (including those at to the I/O
terminals) are NOT live.
4. For each cover, insert two tabs into the small rectangular openings at either end
of the strip (refer to the diagram below).
5. Optional: you can tamper-proof each terminal strip by inserting a sealing wire
or tag through the holes at the end of the tabs.
6. Close the PT fuses (or direct voltage input fuses), and open the CT shorting
blocks.
7. Turn on power to the meter and verify the correct operation of the unit.
Installation Diagram
Opening where top of tab
will stick through.
Terminal cover for relay
and digital inputs
Terminal cover
for voltage and Tab (one of four)
current inputs
One of four rectangular
openings
Tamper proofing holes –
insert a sealing wire or tag
through these two holes
(sizes: 0.125” & 0.050”)
Page 176 Chapter 6 - Hardware Reference
Downloaded from www.Manualslib.com manuals search engine
ION 7500 / ION 7600 User’s Guide Communications Card
Communications Card
Installation Instructions
DANGER
The components inside the meter are extremely sensitive to electrostatic discharge. To prevent damage
to the unit, wear an anti-static wrist strap at all times when working inside the unit. Failure to use proper
equipment during servicing will void the meter’s warranty.
The following steps should be taken before inserting a Comm Card into the
meter:
1. Turn off all power to the meter.
2. Open all PT fuses (or direct voltage input fuses). Close all CT shorting blocks.
3. Disconnect the Line and Neutral (or DC power) wires from the Control Power
inputs of the unit.
4. Disconnect all other wiring (or power off all other circuits) which may present
potentially hazardous voltage levels to the unit, such as connections to the relay
outputs, status inputs, etc.
5. Ensure that all cables still connected to the meter are NOT live.
Removing the Existing Communications Card
The meter’s Comm Card can be removed while the unit is still mounted in its
switchgear panel (or other mounting location).
1. Remove the two screws and lockwashers on the Comm Card’s backplate (refer
to the diagram).
2. Remove the nut from the chassis ground lug.
3. Grasp the Comm Card by the sides of its backplate and pull it out of the socket,
away from the chassis.
4. Place the Comm Card in an anti-static wrapping.
Installing the New Card
The Comm Card consists of a circuit board with an attached polarized CHAMP
connector on the component side. Install the communications card as follows:
1. Hold the communications card by the sides and slide it into the base unit with
the component side facing up.
2. Slide the edge of the circuit board down the slots along each side of the chassis.
3. Align the CHAMP connector with the socket and press the Comm Card firmly
into place. The socket and the connector are polarized, so the pins in the
connector will not fit into the socket if the card is not oriented correctly. The
communications card is securely inserted into the socket when the backplate of
the Comm Card meets the chassis of the meter.
Chapter 6 - Hardware Reference Page 177
Downloaded from www.Manualslib.com manuals search engine
I/O Expansion Card ION 7500 / ION 7600 User’s Guide
Final Steps
4. Ensure the cover meets the chassis of the base unit.
5. Use the Phillips screwdriver to replace the two backplate screws, as well as the
nut on the chassis ground lug, with their lock-washers. They must be installed
firmly to preserve transient immunity.
6. Reinstall the Line and Neutral (or DC power) wiring to the Control Power inputs
of the unit.
7. Reconnect all other wiring (or re-enable all other circuits). Close the PT fuses (or
direct voltage input fuses), and open the CT shorting blocks.
8. Turn on power to the meter and verify the correct operation of the unit.
I/O Expansion Card
The standard I/O expansion card has 8 digital (status) inputs labelled DI1 to DI8.
Depending on what you ordered, the I/O expansion card will also contain either 4
analog inputs, or 4 analog outputs, or both. Check the label on the I/O Card for
your I/O specifications.
Installation Instructions
The following steps should be taken before inserting an I/O Card into the meter:
1. Turn off all power to the meter.
2. Open all PT fuses (or direct voltage input fuses). Close all CT shorting blocks.
3. Disconnect the Line and Neutral (or DC power) wires from the Control Power
inputs of the unit.
4. Disconnect all other wiring (or power off all other circuits) which may present
potentially hazardous voltage levels to the unit, such as connections to the relay
outputs, status inputs, etc.
5. Ensure that all cables still connected to the meter are NOT live.
Installing the I/O Card
The I/O Card consists of a circuit board with an attached polarized CHAMP
connector on the component side. Follow these steps to install the I/O Card:
1. If present, remove the plastic tab that seals the I/O Card’s cover plate to the
meter. Use the Phillips screwdriver to remove the plate’s two screws, then
remove the plate.
2. Hold the I/O card by the sides and slide it into the base unit with the component
side facing up. Slide the edge of the circuit board down the slots along each side
of the chassis.
3. Align the CHAMP connector with the socket and press the I/O Card firmly into
place. The socket and the connector are polarized, so the pins in the connector
will not fit into the socket if the card is not oriented correctly. The I/O card is
securely inserted into the socket when the backplate of the I/O Card meets the
chassis of the meter.
Page 178 Chapter 6 - Hardware Reference
Downloaded from www.Manualslib.com manuals search engine
ION 7500 / ION 7600 User’s Guide I/O Expansion Card
4. Ensure the cover meets the chassis of the base unit. Use the Phillips screwdriver
to replace the two backplate screws with their lock-washers. They must be
installed firmly to preserve transient immunity.
5. Reinstall the Line and Neutral (or DC power) wiring to the Control Power inputs
of the unit.
6. Reconnect all other wiring (or re-enable all other circuits). Close the PT fuses (or
direct voltage input fuses), and open the CT shorting blocks.
7. Turn on power to the meter and verify the correct operation of the unit.
Refer to “Digital and Analog I/O” on page 139 for the settings in these modules.
Chapter 6 - Hardware Reference Page 179
Downloaded from www.Manualslib.com manuals search engine
TRAN Model ION 7500 / ION 7600 User’s Guide
TRAN Model
A TRAN is a meter with no display. All specifications are the same as for a
standard meter, except the following.
Environmental Conditions
The TRAN meter can operate at a lower temperature than the standard meter.
Environmental Condition Acceptable Range
Location Indoor use
Operating -40°C to +70°C (-40°F to +158°F) no formation of ice
Storage -40°C to +85°C (-40°F to +185°F)
Humidity 5 to 95% non-condensing
Unit Dimensions
TRAN Model — Front View
216.2 mm
[8.51“]
184.1 mm
[7.25“]
Page 180 Chapter 6 - Hardware Reference
Downloaded from www.Manualslib.com manuals search engine
ION 7500 / ION 7600 User’s Guide Unit Dimensions
TRAN Model — Front View TRAN Model — Side View
4.3 mm
[0.17“]
134.6 mm 101.6 mm
[5.30“] [4.00“]
200.1 mm 167.3 mm
[7.88“] [6.59“]
Chapter 6 - Hardware Reference Page 181
Downloaded from www.Manualslib.com manuals search engine
Unit Dimensions ION 7500 / ION 7600 User’s Guide
Page 182 Chapter 6 - Hardware Reference
Downloaded from www.Manualslib.com manuals search engine
AP P E NDI X
...................
A Technical Notes
Power Measurement technical notes provide ION feature details including custom
configurations for your meter.
In This Appendix
◆ Current Probe Inputs Basic Setup. . . . . . . . . . . . . . . . . . . . . . . . . . . . . . . . 185
◆ Custom Front Panel Displays. . . . . . . . . . . . . . . . . . . . . . . . . . . . . . . . . . . 191
◆ Digital and Analog I/O . . . . . . . . . . . . . . . . . . . . . . . . . . . . . . . . . . . . . . 209
◆ MeterM@il® Internal Email Server Feature . . . . . . . . . . . . . . . . . . . . . . . . 233
◆ ION® Security . . . . . . . . . . . . . . . . . . . . . . . . . . . . . . . . . . . . . . . . . . . . . 249
◆ WebMeter® Internal Web Server Feature . . . . . . . . . . . . . . . . . . . . . . . . . 265
◆ Modem AT Commands . . . . . . . . . . . . . . . . . . . . . . . . . . . . . . . . . . . . . . 281
◆ Power Availability . . . . . . . . . . . . . . . . . . . . . . . . . . . . . . . . . . . . . . . . . . 291
◆ Power Quality: ION® Meters and EN50160 . . . . . . . . . . . . . . . . . . . . . . . 301
◆ Sub-Metering with a Modbus Master. . . . . . . . . . . . . . . . . . . . . . . . . . . . . 325
◆ Telnet and HyperTerminal Access . . . . . . . . . . . . . . . . . . . . . . . . . . . . . . . 331
◆ The ION® Meter as an Ethernet Gateway . . . . . . . . . . . . . . . . . . . . . . . . . 337
◆ The ION® Meter as a ModemGate . . . . . . . . . . . . . . . . . . . . . . . . . . . . . . 341
◆ Time Synchronization & Timekeeping . . . . . . . . . . . . . . . . . . . . . . . . . . . . 347
◆ Upgrading ION® Device Firmware . . . . . . . . . . . . . . . . . . . . . . . . . . . . . 359
Page 183
Downloaded from www.Manualslib.com manuals search engine
ION 7500 / ION 7600 User’s Guide
Page 184
Downloaded from www.Manualslib.com manuals search engine
®
TECHNICAL NOTE
Current Probe Inputs Basic Setup
Meters with the Current Probes Input Option are compatible with clamp-on current
probes. All current inputs on these meters are modified to accept 0-5 Vrms AC
signals from a variety of clamp-on current probes. This option reduces the downtime
required to install a meter. There are two Current Probe Input Option
configurations:
A. Meters calibrated and shipped with probes: the meter is pre-configured and
calibrated at the factory with three Universal Technic 10A current probes,
meeting IEC 1036 Class 1 accuracy levels which includes the meter and the
current probes accuracy. The current probes can be used for monitoring 1A or
5A secondaries. Probe cable is 22 AWG (0.3 mm2) and two meters in length.
B. Meters calibrated, but not with probes: this option allows you to order a meter
that is calibrated for use with current probes. You then supply your own probes
(as long as they match the input specifications of the meter) or select one of the
several compatible models available from PML as accessories. Probes and probe
cables must be compliant with IEC 61010-1 CATIII protection requirements and
not require more than 220k Ohm of load impedance.
Whether basic setup is necessary depends on your Current Probe Input Option.
Basic Setup is NOT required:
If your ordering option includes PML supplied current probes and a meter factory-
calibrated to match the current probe specifications (option “A” above).
If you have this ordering option, then this document does not apply to you.
Basic Setup IS required:
If your meter ordering option does not include current probes that have been
factory-calibrated with the meter (option “B” above). In this case, you need to set
up the transformation ratio for the current probes you will be using. If energy
readings accuracy is important, then you need to set up the phase angle specified
by the current probe manufacturer. To learn how to do this setup, read the
following instructions.
In This Document
◆ Telnet and HyperTerminal Access . . . . . . . . . . . . . . . . . . . . . . . . . . . . . . . 186
◆ Current Probe Basic Setup . . . . . . . . . . . . . . . . . . . . . . . . . . . . . . . . . . . . 186
To perform current probe basic setup: . . . . . . . . . . . . . . . . . . . . . . . . . . . . . . 187
◆ Calibration Menu and the KCTSTP/KCTRD Commands . . . . . . . . . . . . . . . 188
Calibration Menu and Help . . . . . . . . . . . . . . . . . . . . . . . . . . . . . . . . . . . . . . . . . . . 188
Description of KCTSTP and KCTRD Calibration Commands . . . . . . . . . . . . . . 188
Downloaded from www.Manualslib.com manuals search engine
Telnet and HyperTerminal Access ION 7500 / ION 7600 User’s Guide
Telnet and HyperTerminal Access
To perform current probe basic setup, you need to access the meter Calibration
menu in a Telnet or HyperTerminal session:
◆ Telnet: select Debug Parser > KAL? (Display Calibration Help Screen).
◆ HyperTerminal: select the KAL? (Display Calibration Help Screen).
Refer to the technical note titled Telnet and HyperTerminal Access for instructions on
how to run a Telnet or HyperTerminal session.
To learn more about the Calibration menu, help, and commands refer to the
section “Calibration Menu and the KCTSTP/KCTRD Commands” on page 188.
Current Probe Basic Setup
Basic setup for current probes involves programming the meter with the current
probe transformation ratio, and if necessary, the phase angle provided by the
current probe manufacturer (phase angle correction is necessary if energy readings
accuracy is required). These parameters are saved to the meter as User Defined 1 or
User Defined 2 and are activated on the meter with the meter front panel or
software.
In the following example, we will set up a ION 7500 meter to match current probes
that have a 300A primary rating, a 0.333V output, and a phase shift of 2° (as
specified by the current probe manufacturer).
In a Telnet or HyperTerminal session, we will set up the parameters using the
KCTSTP write command, and save this to the meter as User Defined 1. (Refer to the
KCTSTP command in the ”The Calibration menu contains the following calibration
commands:” section).
Next, we will verify our setup with the KCTRD read command. Finally, with the
meter front panel or software, we will access the Power Meter module Current
Probe setup register, and select User Defined 1. This activates the meter with the
parameters we have set in this example.
CAUTION
Before changing meter parameters, use the Calibration menu KCTRD read command to display the
meter default settings. Print out the default settings, and store the printout so you can refer to the default
settings later if required.
Page 186 Current Probe Inputs Basic Setup Technical Note
Downloaded from www.Manualslib.com manuals search engine
ION 7500 / ION 7600 User’s Guide Current Probe Basic Setup
To perform current probe basic setup:
1. Connect the current probes to the meter (in this example we are using a ION
7500 meter). Refer to the meter Installation and Basic Setup Instructions for
current probe installation instructions.
2. In a Telnet or HyperTerminal session, access the Calibration menu. Refer to the
technical note titled Telnet and HyperTerminal Access for instructions on how to
run a Telnet or HyperTerminal session.
3. Set up the current probe transformation ratio and the phase angle.
In this example, we will set up a split core CT with AC voltage output. The
model is CT-300A-0.333V (Nominal Primary current 300A, Nominal secondary
voltage 0.333V). The phase angle is < 2.0 degrees. This is saved to register group
“User Defined 1” (1) and is the same for all phase current channels (44). Refer to
the KCTSTP command in the section “The Calibration menu contains the following
calibration commands:” on page 188.
To write these parameters to the meter, type in:
7500ION:\PORT_1>kctstp CT-300A-0.333V 300 0.333 2.0 1 44
Press Enter.
4. To read that the new parameters have been written to the meter, type in:
7500ION:\PORT_1>kctrd
Press Enter.
5. With the meter front panel or software, activate the current probe parameters set
in step 3:
◆ Meter front panel: select Basic Setup > Current Probe > User Defined 1.
◆ Designer software: access the Power Meter module Current Probe setup
register and set it to User Defined 1.
Current Probe Inputs Basic Setup Technical Note Page 187
Downloaded from www.Manualslib.com manuals search engine
Calibration Menu and the KCTSTP/KCTRD Commands ION 7500 / ION 7600 User’s Guide
Calibration Menu and the KCTSTP/KCTRD Commands
The Calibration menu lets you access setup registers in the meter Factory module.
With the read/write commands KCTRD and KCTSTP, you can program the meter
with parameters appropriate for your current probes.
Calibration Menu and Help
The Calibration menu contains the following calibration commands:
TERMINAL COMMANDS
KRD Read All RMS Calibration Constants
KFRD Read All Force Levels
KFSRD Read All Full Scale Values
KCTSTP <tag> <I> <V> <phase angle> <u> <ch> Write Setup for External CT
KCTRD Read Setup of External CTs
KD Read Power Meter Module Diagnostics
Description of KCTSTP and KCTRD Calibration Commands
The command KCTSTP writes all current probe setup registers. The command
KCTRD reads all current probe setup registers.
KCTSTP <tag> <I> <V> <phase angle> <u> <ch>
Write the external current probe setup registers
Description:
This command writes to non-volatile registers containing the external current
probe parameters
Arguments:
<tag> the current probe model or name tag, maximum of 15 characters; do not
leave spaces between characters
<I> the RMS value of the nominal primary current of the current probe
<V> the nominal RMS value of the secondary nominal voltage of the current probe
<phase angle> current probe’s phase angle in degrees for constant phase
compensation
<u> selected register group: 1-User Defined 1, 2-User Defined 2
<ch> selected current channel(s): 4-6 (4=I1;5=I2;6=I3), 44 (44 = ALL PHASE
CURRENT CHANNELS: I1,I2,I3)
Page 188 Current Probe Inputs Basic Setup Technical Note
Downloaded from www.Manualslib.com manuals search engine
ION 7500 / ION 7600 User’s Guide Description of KCTSTP and KCTRD Calibration Commands
Example:
Set up a split core CT with AC voltage output model CT-300A-0.333V (Nominal
Primary current 300A, Nominal secondary voltage 0.333V, phase angle < 2.5deg,
constant phase compensation (2)), saved to register group “User Defined 1” (1)
same for all phase current channels (44)
7500ION:\PORT_1>kctstp CT-300A-0.333V 300 0.333 2.5 1 44
executing CAL command
FACTORY PARAMETERS SET FOR EXTERNAL CT(s).
Factory Default:
-------------------------------------------------------------------------------------------------
Phase|Probe| Inom | Vnom | Pha(I) curve coefficients | Probe Name Tag
|comp | [A] | [V] | a | b | c |
-------------------------------------------------------------------------------------------------
PH A 01 0010.0 1.000 000.00000 000.00000 000.00000 CT-10A-1V
PH B 01 0010.0 1.000 000.00000 000.00000 000.00000 CT-10A-1V
PH C 01 0010.0 1.000 000.00000 000.00000 000.00000 CT-10A-1V
-------------------------------------------------------------------------------------------------
User Defined 1:
-------------------------------------------------------------------------------------------------
Phase|Probe| Inom | Vnom | Pha(I) curve coefficients | Probe Name Tag
|comp | [A] | [V] | a | b | c |
-------------------------------------------------------------------------------------------------
PH A 02 0300.0 0.333 002.50000 000.00000 000.00000 CT-300A-0.333V
PH B 02 0300.0 0.333 002.50000 000.00000 000.00000 CT-300A-0.333V
PH C 02 0300.0 0.333 002.50000 000.00000 000.00000 CT-300A-0.333V
-----------------------------------------------------------------------------------------------
User Defined 2:
-------------------------------------------------------------------------------------------------
Phase|Probe| Inom | Vnom | Pha(I) curve coefficients | Probe Name Tag
|comp | [A] | [V] | a | b | c |
-------------------------------------------------------------------------------------------------
PH A 00 0001.0 1.000 000.00000 000.00000 000.00000 none
PH B 00 0001.0 1.000 000.00000 000.00000 000.00000 none
PH C 00 0001.0 1.000 000.00000 000.00000 000.00000 none
-------------------------------------------------------------------------------------------------
Current Probe Inputs Basic Setup Technical Note Page 189
Downloaded from www.Manualslib.com manuals search engine
Description of KCTSTP and KCTRD Calibration Commands ION 7500 / ION 7600 User’s Guide
KCTRD
Read all current probe setup registers
Description:
This command lists the content of all current probe setup registers. There are three
identical groups of registers: Factory Default (configured in the factory), User
Defined 1, User Defined 2 (both for user configuration).
Each group contains the following probe parameters:
Primary Nominal Current, Secondary Nominal Voltage, Probe Name Tag
(character string). Additionally, if the meter was ordered with factory calibrated
current probes, then the Factory Default register group contains probe phase
compensation coefficients.
For meters equipped with Current Probe Input Option, but not ordered with
factory calibrated current probes, all register groups should contain zero values,
except for Nominal Current and Voltage, which are set to 1.0 by default.
For meters NOT equipped with Current Probe Input Option, all register groups
should contain zero values, except for Nominal Current and Voltage, which are set
to 1.0 by default.
Arguments:
None
Page 190 Current Probe Inputs Basic Setup Technical Note
Downloaded from www.Manualslib.com manuals search engine
®
TECHNICAL NOTE
Custom Front Panel Displays
This document explains how to customize your meter’s front panel display screens
using Designer software. Instructions are also included for customizing the ION
7300 Series meter’s display screens through the meter front panel.
In This Document
◆ Introduction . . . . . . . . . . . . . . . . . . . . . . . . . . . . . . . . . . . . . . . . . . . . . . 192
◆ ION Modules in the Display Framework . . . . . . . . . . . . . . . . . . . . . . . . . . 192
Display Modules . . . . . . . . . . . . . . . . . . . . . . . . . . . . . . . . . . . . . . . . . . . . . . . . . . . . 193
Display Options Module . . . . . . . . . . . . . . . . . . . . . . . . . . . . . . . . . . . . . . . . . . . . . . 195
Scroll Modules . . . . . . . . . . . . . . . . . . . . . . . . . . . . . . . . . . . . . . . . . . . . . . . . . . . . . . 195
◆ Display Framework Overview . . . . . . . . . . . . . . . . . . . . . . . . . . . . . . . . . 196
◆ Changing Default Display Frameworks . . . . . . . . . . . . . . . . . . . . . . . . . . . 197
Removing a Display Screen . . . . . . . . . . . . . . . . . . . . . . . . . . . . . . . . . . . . . . . . . . . 198
Adding a New Display Screen . . . . . . . . . . . . . . . . . . . . . . . . . . . . . . . . . . . . . . . . . 198
Changing Displayed Parameters in an Existing Screen . . . . . . . . . . . . . . . . . . . . 199
Creating Custom Trend Bar Graphs (ION 7500 / ION 7600 only) . . . . . . . . . . . 200
◆ Trend Display (ION 7500 preconfigured / ION 7600 unconfigured) . . . . . 202
Screen Messages . . . . . . . . . . . . . . . . . . . . . . . . . . . . . . . . . . . . . . . . . . . . . . . . . . . . . 204
Adding New Trend Display Modules . . . . . . . . . . . . . . . . . . . . . . . . . . . . . . . . . . 204
◆ Disk Simulator (ION 8000 Series) . . . . . . . . . . . . . . . . . . . . . . . . . . . . . . . 205
◆ Displaying Data from Other Meters . . . . . . . . . . . . . . . . . . . . . . . . . . . . . 206
Downloaded from www.Manualslib.com manuals search engine
Introduction ION 7500 / ION 7600 User’s Guide
Introduction
ION meters ship with preconfigured display screens. Most users find that the data
displayed by the front panel LCD (Liquid Crystal Display) suits their needs
entirely. However, front panel displays may be customized on most ION meters.
ION meters’ display screens can be customized to show virtually any measurement
or calculation of which the meter is capable. For example, you could do one or all of
the following:
◆ change displayed parameters, such as from Vll to Vln or Vllab to Vlna
◆ aggregate displays from multiple meters, such as using a meter’s front panel
display to view data collected by one or more TRAN units (see the section titled
“Displaying Data from Other Meters” on page 206)
◆ adjust character size to be different on each screen
◆ change data display settings such as backlight timeout, automatic display
scrolling, parameter update rate and display mode*
* The display mode setting is not available for ION 7300 meters.
In order to customize your front panel display screens, you must make changes to
ION modules that belong to the display framework. After briefly summarizing the
functions of these ION modules, this document explains how you customize your
meter using Designer software.
ION Modules in the Display Framework
There are three particular ION modules that control the front panel display:
◆ the Display module
◆ the Display Options module
◆ the Scroll module
Refer to the online ION Programmer’s Reference for complete details on these
modules, including descriptions of their inputs, setup registers, and output
registers.
NOTE
The online ION Programmer’s Reference details all of the registers belonging to a particular ION module,
but not every register is employed in the various series of meters. Only those registers applicable to the
meter’s module configuration appear in Designer.
Page 192 Custom Front Panel Displays Technical Note
Downloaded from www.Manualslib.com manuals search engine
ION 7500 / ION 7600 User’s Guide Display Modules
Display Modules
A Display module controls which values are displayed on a display screen, and
how these values are presented. Depending on your meter model, the Display
modules vary slightly according to the inputs utilized and the setup register
settings. Each Display module corresponds to one meter display screen.
Display Modules for ION 8000 Series, ION 7500 /
ION 7600 Meters
The Display module’s Source inputs are linked to the numeric parameters you
want to display. These parameters are sent to the front panel when the Display
module’s Show input is pulsed.
The Display module’s setup registers determine screen type (e.g. numeric, event
log, trend bar etc.), softkey name and number (if applicable), and screen title (if
applicable) of each display. Many Display modules available in the meter are used
in the factory configuration. You can alter some characteristics of the factory-
configured displays by modifying the setup register of the Display modules.
The Display module’s setup registers determine how the Source data is presented
on the front panel display. Depending on the display screen type, which is
specified by the Screen Type setup register, you can use up to twenty Source links
to a single Display module. This means you can show the values of up to twenty
different sources on one front panel display screen. In addition, you can display
harmonics, trending, and event logs (see the Screen Types column in the table
below). For additional information about screen types, consult the section Display
Screen Types in your meter’s user guide.
Max. # of
Screen Types Display Description
Source Inputs
Two, three, four, eight, ten, and twenty parameter 2, 3, 4, 8, 10, Displays one to twenty values (the fewer the values, the
numeric1,3 and 20 larger the values appear on the display screen)
Two/three parameter numeric display; each parameter has
3 Displays three numeric values with their timestamps
a timestamp (ION 8000 Series)
Displays 4 real time parameters with minimum and
4 parameter trend bar graph2 12
maximum values
Harmonics V1-V4 (ION 7500 / ION 7600 only) 0 Displays phase voltage harmonics histogram
Harmonics I1 – I5 (ION 7500 / ION 7600 only) 0 Displays phase current harmonics histogram
Vector diagram 0 Data is displayed in phasor format
Event Log (ION 7500 / ION 7600 only; ION 8500 only
0 Displays Event Log data
shows critical)
Name plate 0 Displays Nameplate Information
All segments 0 Activates all of the display screen’s pixels
Data Log Trend - log source 1 to 4
4 Configures a Display module for Trend Display
(ION 7500 / ION 7600 only)
Support for time and date formats in the display modules,
Date and/or time, and/or time remaining in the current
? enabling displays with nothing but date and/or time and/or
interval (ION 8000 Series)
time remaining in the current interval
1 If you alter the Screen Type setting to a display type that accommodates more numeric parameters, you
may have to create additional Source links.
2 See “Creating Custom Trend Bar Graphs (ION 7500 / ION 7600 only)” on page 200.
3
The ION 7500 / ION 7600 meters displays all of these parameter groupings; the ION 8000 Series
displays parameter groupings of two, three, or four.
Custom Front Panel Displays Technical Note Page 193
Downloaded from www.Manualslib.com manuals search engine
Display Modules ION 7500 / ION 7600 User’s Guide
Display Modules for ION 7300 Series Meters
The ION 7300 Series meters display screens are available in a numeric format only
(parameter values are displayed numerically rather than in graphs or trends etc.).
Up to four parameters can be linked to a Display module — these parameters
appear on the display screen when the module is activated.
Links to a Display module can be made using Designer or the front panel. Each
Display module has one setup register, Screen Type, which sets the number of
parameters that the display screen will show.
Display
kW tot
Power Meter Module 5
module kVAR tot
Source 1
kVA tot Source 2
Source 3
PF sign tot Source 4
kWh net
Display
Module 1
Source 1
Screen Types
The Screen Type setup register has five options: ONE PARAMETER, TWO PARAMETER,
THREE PARAMETER, FOUR PARAMETER, AND DISABLED. The number of inputs for the
Display module should match the Screen Type setup register.
If you select a Screen Type with more parameters than are currently linked to the
Display module, the display screen will show any unavailable inputs as N/A. If a
Screen Type is selected which has fewer parameters than are linked to the module,
the Display module will only display the Display Type number, and will break any
links to parameters that it cannot display.
For example, if you have a display screen with four parameters, and you select a
Screen Type of ONE PARAMETER, the first parameter is displayed and the other three
links to the ION Display module are severed.
Changing ION 7300 Series Display Module Default Settings
There are eight numeric display screens available for customization. Because all
eight front panel screen displays are factory-configured, an existing display must
be changed if you want a custom display. Refer to the section “Changing
Displayed Parameters in an Existing Screen” on page 199 to learn how to
customize a display screen for a ION 7300 Series meter.
Page 194 Custom Front Panel Displays Technical Note
Downloaded from www.Manualslib.com manuals search engine
ION 7500 / ION 7600 User’s Guide Display Options Module
Display Options Module
The Display Options module is a core module that cannot be deleted, copied, or
linked. You configure it by altering the setup registers that hold settings such as
display mode, decimal accuracy, parameter labels, update time, date format, and
daylight savings time. Other setup registers control screen functions, such as
contrast level and backlight timeout. Settings in the Display Options modules are
global and affect the entire set of front panel display screens.
NOTE
For the ION 7300 Series meters, configure the Display Options module AutoScroll setup register to
specify the time between automatic display scrolling. Refer to “Module Behavior in the ION 7300 Series
Meters” on page 196.
Scroll Modules
These modules are designed to control the scrolling rate of the display screens, and
the order in which the screens appear. The Trigger outputs of a Scroll module pulse
in succession. When linked to the Show inputs of a number of Display modules, the
front panel scrolls through the data linked to the Source inputs of the Display
modules.
NOTE
The ION 7300 Series meters do not utilize the ION Scroll module; instead scrolling is configured in the
Display Options module AutoScroll setup register. Refer to the proceeding section “Display Options
Module” on page 195, and the following section “Display Framework Overview” on page 196.
Custom Front Panel Displays Technical Note Page 195
Downloaded from www.Manualslib.com manuals search engine
Display Framework Overview ION 7500 / ION 7600 User’s Guide
Display Framework Overview
The following diagrams illustrate how the Display Options module, Display
module, and Scrolling module (if applicable) work together to provide your
meter’s front panel with the appropriate display screens.
Module Behavior in ION 8000 Series and ION 7500 /
ION 7600 Meters
Display Display
Options Module 1
Module
Data Source
Show
To freeze
scrolling, Scroll Trigger 1
press any Module
Display
button on Up Module n
Down
the front Freeze Trigger n
Data Source
panel. Enable Show
Note that the first Display module’s Show input is linked to the Scroll module’s
first Trigger output register: this is your first display screen on the meter.
Accordingly, the second Display module’s Show input is linked to the Scroll
module’s second Trigger output in order to setup the second display screen, and
so on.
Module Behavior in the ION 7300 Series Meters
Display Display Total Log Memory
There is an Options Module 4 300
Module Free Log Memory
AutoScroll
register for the Source 1
183.4
ION 7300 Source 2
Series meter, Diagnostic TotalLogMemory
though it is module
Display kW tot 187
disabled by FreeLogMemory
Module 3 kVAR tot 62
default.
Source 1 kVA tot 197
Source 2 Pfsign tot -94.9
Source 3
Source 4
Power Meter kW tot
module kVAR tot Display kWh net
Module 2
1475.35
kVA tot
PF sign tot
kWh net Source 1
V unbalance
I unbalance
Display V unbalance 0.96
Module 1
I unbalance 0.97
Source 1
Source 2
Page 196 Custom Front Panel Displays Technical Note
Downloaded from www.Manualslib.com manuals search engine
ION 7500 / ION 7600 User’s Guide Changing Default Display Frameworks
The order in which data displays depends on the numbering of the Display
modules. Therefore, the data linked to Display module 1 is displayed on the first
front panel screen and so on. Scrolling between the display screens is done with
the up/down arrow buttons on the front of the meter.
To view all Display, Display Options, and Scroll modules at once:
Launch Designer and continue with the instructions which follow below your
particular meter type.
For the ION 8000 Series and ION 7500 / ION 7600 meters:
6. Double-click on the Advanced Setup folder in the main meter configuration
screen. The label above the folder reads “Frameworks.”
7. Double-click on the folder labeled “Display Framework.”
For the ION 7300 Series:
1. Double-click the Meter Display Setup folder in the main meter configuration
screen. The label below the folder reads “Display Modules.”
All Display modules and a shortcut to the Display Options module appear.
Changing Default Display Frameworks
The factory-configured Display framework uses many of the Display modules
available in the meter. Only a few of the default screens have room for extra data.
To make a significant modification to the existing display framework, you either
have to create new display modules and configure them, or change the links and
settings of the modules in the existing Display framework (or both).
Four common customizations are discussed in the following sections:
◆ removing a display screen
◆ adding a new display screen
◆ replacing the parameters in an existing display screen
◆ creating custom trend bar graphs (ION 7500 and ION 7600 only)
Making a Framework Backup
Before you reconfigure or delete a framework, you should make a copy. This
ensures that you can restore the framework without having to reinitialize the
factory configuration.
To make a framework copy:
1. Select the desired framework.
2. Choose Copy to Framework from the Edit menu.
Give the framework a unique name. Select a different location in which to save
the framework, if you so desire.
3. Click Ok.
Custom Front Panel Displays Technical Note Page 197
Downloaded from www.Manualslib.com manuals search engine
Removing a Display Screen ION 7500 / ION 7600 User’s Guide
You can find instructions on reinitializing factory configurations in your User’s
Guide.
Removing a Display Screen
Use caution when deleting modules, as any dependant modules are also affected.
Designer informs you of dependant modules if they exist on the same node.
To remove a data display screen:
1. Launch Designer.
2. Select the Display module responsible for the screen.
3. Press delete. This also deletes all links to that particular Display module.
If the display screen you are deleting is part of the automatic scrolling cycle, you
should reconfigure the links from the Scroll module’s Trigger outputs to the
remaining Display modules so that the following considerations hold true:
◆ The first Display module in the scrolling cycle is linked to the Trigger 1 output of
the Scroll module.
◆ The last Display module in the scrolling cycle (module n) is linked to the Trigger
n output of the Scroll module. For example, if your scrolling cycle consists of 5
screens, then Trigger 5 should be linked to the fifth module in the cycle.
◆ The Wraparound setup register of the Scroll module designates the last trigger
output (Trigger n). Expanding on the previous example, since Trigger 5 is the last
trigger, the Scroll module’s Wraparound setup register would have a value of 5.
Adding a New Display Screen
For the ION 8000 Series, ION 7500, and ION 7600 meters, you can create a new
front panel display without dismantling any of the existing displays.
NOTE
You cannot add a new display screen for the ION 7300 Series meters; there are no available Display
modules that you can create. Instead, you must re-configure one of the existing factory-configured display
screens. See the following section “Changing Displayed Parameters in an Existing Screen” on page 199.
To add a new display screen in Designer:
1. Create a Display module.
2. Define the modules characteristics (display format) by adjusting its setup
registers.
3. Link any required data to the Source inputs of the Display module.
If you want your new screen to appear in the automatic scrolling cycle, then you
must link the Show input of the Display module to a Trigger output of a Scroll
module. See “Removing a Display Screen” on page 198 for considerations on re-
linking Scroll module Trigger outputs.
Page 198 Custom Front Panel Displays Technical Note
Downloaded from www.Manualslib.com manuals search engine
ION 7500 / ION 7600 User’s Guide Changing Displayed Parameters in an Existing Screen
Changing Displayed Parameters in an Existing Screen
For the ION 7500, ION 7600, ION 8000 Series, and ION 7300 Series meters, you can
change displayed parameters in existing screens using Designer software.
NOTE
For the ION 7300 Series meter, you must set the Display Options module’s Display Mode setup register
to PROGRAMMABLE before changing displayed parameters in an existing screen.
To change parameters shown in a display screen, link the output register
containing the numeric data you want to display to the Source inputs of the Display
module. If there is not a free Source input, you will have to first delete (i.e.,
“unlink”) an existing link to a Source input.
Changing Displayed Parameters using the Meter’s Front
Panel (ION 7300 Series)
With the ION 7300 Series meters, you can change the displayed parameters in an
existing screen using the meter’s front panel.
Before changing displayed parameters in an existing screen:
For customized screens to display on the front panel, you must set the Display
Options module’s Display Mode setup register to PROGRAMMABLE before changing
displayed parameters in an existing screen.
On the meter’s front panel, go to DISPLAY SETUP > DISPLAY MODE and select
PROGRAMMABLE.
Changing displayed parameters in an existing screen:
The SCREEN SETUP menu screen allows you to change the data displayed on the
eight display screens.
1. From the SELECT SETUP menu, select SCREEN SETUP. The list of display titles
appears that correspond to each of the eight display screens. The screen
number with an asterix (*) beside it indicates the active display (the screen
displayed before you entered SELECT SETUP).
2. Select the screen you want to change, and press the round button. Two settings
appear, VALUES and STYLE, that allow you to specify which measurements to
display.
3. Select STYLE if you need to change the number of displayed parameters in the
selected screen.
This setting has five options for each display screen: ONE PARAMETER, TWO
PARAMETER, THREE PARAMETER, FOUR PARAMETER, and DISABLED. Select the
number of values you want to display (the fewer the values you select for
display, the larger the measurement will appear on the display screen).
If you select a large style (for example, one value) for a display screen that is set
to display more than one value, the front panel will warn you with a message,
and will display only the first value — the links to the undisplayable values are
severed and will have to be reprogrammed.
Custom Front Panel Displays Technical Note Page 199
Downloaded from www.Manualslib.com manuals search engine
Creating Custom Trend Bar Graphs (ION 7500 / ION 7600 only) ION 7500 / ION 7600 User’s Guide
4. Select VALUES to change the displayed parameter in the selected screen.
When you change the value displayed on a screen, you are presented with a
complete list of the meter’s measurements. Using the lists of modules provided,
select the values you want to have displayed on that display screen.
The number of VALUES you can select is a function of the STYLE setting. You
cannot select more values than the STYLE is set to display.
Creating Custom Trend Bar Graphs (ION 7500 / ION 7600 only)
Bar Graph displays are configured differently than other numeric parameter
displays. Each bar in the display is associated with three specific Source inputs as
follows:
Bar Graph Input Function Attributes
Source 1 Real-Time value for Bar Graph #1 Bar graph #1 will not appear if you do not link this input
First (top) Source 2 Minimum value for Bar Graph #1 Link to the output of a Minimum module
Source 3 Maximum for Bar Graph #1 Link to the output of a Maximum module
Source 4 Real-Time value for Bar Graph #2 Bar graph #2 will not appear if this input is not linked
Second Source 5 Minimum for Bar Graph #2 Link to the output of a Minimum module
Source 6 Maximum for Bar Graph #2 Link to the output of a Maximum module
Source 7 Real-Time value for Bar Graph #3 Bar graph #3will not appear if this input is not linked
Third Source 8 Minimum for Bar Graph #3 Link to the output of a Minimum module
Source 9 Maximum for Bar Graph #3 Link to the output of a Maximum module
Source 10 Real-Time value for Bar Graph #4 Bar graph #4 will not appear if this input is not linked
Fourth
Source 11 Minimum for Bar Graph #4 Link to the output of a Minimum module
(bottom)
Source 12 Maximum for Bar Graph #4 Link to the output of a Maximum module
Typically, the minimum and maximum values for each bar graph come from links
to the outputs of Minimum and Maximum ION modules that are themselves
linked to the real-time parameter shown in the bar graph.
NOTE
This feature works only if the meter’s Volts Mode is NOT set to Demo. When the meter is in Demo mode,
a default trending log showing Vll ab, Ia, PF and KW will be displayed rather than the actual log that has
been linked to the Display module.
Page 200 Custom Front Panel Displays Technical Note
Downloaded from www.Manualslib.com manuals search engine
ION 7500 / ION 7600 User’s Guide Creating Custom Trend Bar Graphs (ION 7500 / ION 7600 only)
The diagram below shows an example of the links necessary for one bar graph (in
the top position).
A bar graph reports a “Mn/Mx
Display Error” in the following Display Module
“Power Bar”
cases:
Source 1
◆ Minimum input not linked Source 2
◆ Maximum input not linked
◆ Max input < Min input Source 3
Minimum Module
◆ Min input > Max input “kW tot mn” kW tot mn
Source
Maximum Module
“kW tot mx” kW tot mx
Power Meter Module
kW tot Source
Custom Front Panel Displays Technical Note Page 201
Downloaded from www.Manualslib.com manuals search engine
Trend Display (ION 7500 preconfigured / ION 7600 unconfigured) ION 7500 / ION 7600 User’s Guide
Trend Display (ION 7500 preconfigured / ION 7600 unconfigured)
ION 7500 / ION 7600 meters have an additional Trend Display customization
option available to them. The meter’s Trend Display screen simultaneously graphs
the historical data of up to four different parameters. Furthermore, a Trend
Display log screen displays the data logs for any graphed parameter.
The ION 7500 front panel displays three preconfigured trending screens: V-Trend
(voltage), I-Trend (current), and P-Trend (power). The ION 7600 must be
configured using Designer in order to provide Trend Display. Contact Technical
Services if you require your ION 7600 to be configured for Trend Display.
NOTE
It is possible to change the Trending parameters with Designer software. Contact Technical Services for
information.
Trend Display Screen
Displays only if values are Log data Current date
out of Min/Max range spanned and time
Parameter that
the cursor is on
Horizontal cursor
line
Current cursor value
Trend values
Click to access
the Trending
Log screen
To move the cursor left, click Vertical cursor
either the < or << button. line
To move the cursor right, click
either the > or >> button.
Selecting and navigating the Trend Display screen:
◆ Use the appropriate softkey to view the Trend Display screen from the front
panel.
◆ Once the trend is selected, the softkeys and Up/Down keys only navigate within
the Trend Display graph and log screens.
A moveable cursor, composed from the intersection of a vertical line and a
horizontal line, displays the value and timestamp of any plotted data within a
parameter. The cursor only displays the values of one parameter at one time.
You move the cursor from one parameter to another with the Up and Down
navigation keys.
Page 202 Custom Front Panel Displays Technical Note
Downloaded from www.Manualslib.com manuals search engine
ION 7500 / ION 7600 User’s Guide Trend Display (ION 7500 preconfigured / ION 7600 unconfigured)
◆ Use the ESC key to exit the Trend Display.
NOTE
On the ION 7500 the default Trending parameters displayed are kW sd d-r, Vll, and Iavg. The minimum
and maximum values of the graph automatically scale based on the Ct primary and Pt primary values.
Statistical values such as Minimum, Maximum, and Average also display for the
data at the cursor location. The Minimum and Maximum values display with
timestamps. Statistical values are calculated for all the historical data available in
the associate data log, including the data that does not fit into the current screen
view.
It is possible to display up to 3360 logs for each parameter: that is 35 days worth of
15 minute data. The graph is updated when a new set of values is recorded. The
highest supported update speed is once per second.
By default, the data is logged for Trend Display every 15 minutes. This logging
interval can be changed by configuring the Periodic Timer module’s setup register
with the help of Designer software.
To change the logging interval for Trend Display data:
1. Launch Designer, and open the meter.
2. Double-click the grouping folder in the Display Setup area. The shortcut to the
periodic timer module is labeled "Dsp Trnd Log Trg."
3. Right-click the Dsp Trnd Log Trg module setup register.
4. Double-click on the PT7 Period, and change the value.
5. Send & Save. The Trend Display screen now logs and plots data at the interval
you specified.
NOTE
Currently, the Trending Display screen only accepts synchronous data triggered by a periodic timer. If a
setpoint module asynchronously triggers a data recorder which is set for the trending purposes, then it is
possible that the records drawn in the screen will be unevenly distributed over time.
Trending Data Log Screen
Vertical cursor
Click to access the
Trending Graph
Custom Front Panel Displays Technical Note Page 203
Downloaded from www.Manualslib.com manuals search engine
Screen Messages ION 7500 / ION 7600 User’s Guide
For any value on the graph, you can access a data log screen. Simply press the
softkey corresponding to the Log button to view the graphed value in a data log
format. The log screen also lists the twelve parameter values that surround the
current cursor position, each with a corresponding timestamp.
Screen Messages
Messages that may appear on the Trending Display screen are explained below.
Screen Message Description
This message displays when you have navigated to the extreme left of the
Start of Logged Data
Trending Display Graph where the plotted data starts.
When you have navigated to the extreme right of the Trending Display Graph
End of Logged Data
where the plotted data ends, this message appears.
This displays when a logged data value is not within the minimum or
Out of Range maximum range. You can view the “out of range” values on the Data Log
screen.
This never displays if you use the default Trending Display screens. This
message will display if the default Trending Display framework has been
Setup Error modified so that a minimum value is larger than a maximum value. It also
displays when a Display module configured for Trending has not been linked
to a Data Recorder module, so there are no values to plot.
This message displays whenever an invalid log value is recorded. In addition,
Invalid Log
trend graphs cannot be viewed.
Adding New Trend Display Modules
Users who are familiar with the ION Architecture, Designer software, and Vista
software can link additional Display modules for trending. Here are some
guidelines:
◆ You can configure any Display module as Trend Display by setting the Screen
Type setup register to Data Log Trend - Log Source 1 to 4.
◆ The maximum number of Trend Display modules permitted is 10.
◆ Any Data Recorder module output log can be connected to a Trend Display
module.
◆ The Data Recorder module output log must be connected to the first input
of the associated Trend Display module.
◆ Even though a Data Recorder module has up to sixteen Source inputs, only
the first four Source inputs can be viewed in Trend Display.
◆ With External Numeric modules, min/max can be set in Vista.
◆ The External Numeric module that sets up the minimum value for the
displayed data must be connected to the second input of the associated
Trend Display module.
◆ The External Numeric module that sets up the maximum value for the
displayed data must be connected to the third input of the associated Trend
Display module.
Page 204 Custom Front Panel Displays Technical Note
Downloaded from www.Manualslib.com manuals search engine
ION 7500 / ION 7600 User’s Guide Disk Simulator (ION 8000 Series)
Disk Simulator (ION 8000 Series)
This ION 8000 Series meter Disk Simulator display simulates the behavior of a
mechanical watt-hour meter indicating power received or delivered by the
direction of the pulse.
Beginning with the ION 8000 Series’ v221 firmware, the meter’s Calibration Pulser
modules support the Disk Simulator feature. The Calibration Pulser module has a
new output register, labeled Disk Position. When pulsed, Disk Position outputs the
accumulated quantity (kWh, kVAh, etc.) associated with its parent module. The
Disk Position outputs accumulated quantities only if the Calibration Pulser module
Port setup register specifies a physical hardware port that is connected to the
meter. If the port is not specified, then the Disk Position output is zero even if there
is a non-zero accumulated quantity.
If the input accumulates positively (i.e. delivered power or energy), and the
Calibration module Int Mode register is set to FORWARD, TOTAL or NET, then the
Disk Simulator revolves from left to right. If the input accumulates negatively (i.e.
received power or energy) and the Int Mode register is set to REVERSE, then the Disk
Simulator revolves from right to left.
The Calibration module Disk Position output is always a positive numeric value
regardless of the module’s Int Mode setting (FORWARD, REVERSE, etc.). Refer to the
online ION Programmer’s Reference for ION module details.
To create a Disk Simulator screen:
1. Create a new Display module, and choose the type as Disk Simulator.
2. Connect the new Display module’s first input to the Calibration Pulser module’s
Disk Position output that you want to monitor for its pulsing interval.
3. To include the newly added screen to the ALT screen list, connect the Display
module’s Show1 and Show2 inputs to the Scroll module’s last available Trigger
outputs in ALT SCROLL UP and ALT SCROLL DOWN (respectively).
You can determine the last available Trigger by right-clicking on the output to
discover the Triggers’ owners.
4. Increase the Scroll module’s Wraparound setup register by 1 to include the new
screen.
5. Configure the remaining display settings according to your needs.
Although the Disk Simulator display is intended to show the disk behavior of
mechanical watt-hour meters, this feature can be used to monitor any accumulated
meter quantity over the time. To do this, connect the Display module’s first input
to the meter quantity, and connect the second input to the maximum value that
you expect the displayed quantity to be bounded by (this could be any ION output
register or an External Numeric module register). In this case, (i.e. the Display
module is not connected to a Calibration Pulser module) the Disk Simulator
revolves from left to right.
NOTE
The inputs to the Disk Simulator display are always positive. If the value exceeds the maximum scale value
assigned in the second input, then nothing is displayed except labels and the disk rectangle.
Custom Front Panel Displays Technical Note Page 205
Downloaded from www.Manualslib.com manuals search engine
Displaying Data from Other Meters ION 7500 / ION 7600 User’s Guide
Displaying Data from Other Meters
Data can be read at a workstation using ION Enterprise software, but there may be
situations which require the data to be read at the source. With just one Power PC
meter, such as an ION 8500 or ION 7500, you can view the data collected by
numerous TRANs and other devices over a serial network. This is done using the
Modicon Modbus protocol. The ION meter with the front panel display acts as the
Modbus Master, and the other meters are the Modbus Slaves. Thus, the display
meter has its protocol set to MODBUS MASTER, and each TRAN meter is configured
to use the MODBUS protocol.
NOTE
TRAN is short for “transducer.” A TRAN meter is a basic meter model without a front panel display; a
TRAN can be used with a remote display.
Refer to the Modbus and ION Technology technical note for more information on
how to configure the Modbus Master.
NOTE
An ION 7500 / ION 7600 meter must be configured with the v2.2 or later firmware, and an ION 8000
Series meter must have v218 or later. These particular firmware versions provide the ION meter with
Modbus Master functionality.
Customized Display Framework
The ION 7500 with front panel display is the Modbus Master that is showing data
from the other meters (the Modbus Slaves) on the serial connection.
If this were the complete display framework, then there would be a total of four
screens showing data on the ION 7500 with front panel display: one screen from
each TRAN (the ION 7500 and the ION 7300) and two screens from the ION 6200.
Notice how the ION 6200 has had its data displayed on different screens.
To configure your custom display framework:
To aggregate data from multiple devices on a network and display it on an
ION 8000 Series meter or ION 7500 / ION 7600 meter, follow the steps below. The
framework changes are made to the meter displaying the data.
1. Launch Designer, ensuring that Options > Show Toolbox is checked.
If you want a blank work space, where you can keep your master configuration,
simply drag out a new grouping object from the toolbox, name it appropriately
and double-click on your new grouping object.
2. Drag out a Modbus Import module and right-click on the Modbus Import
module to access the setup registers.
3. Use the ReadNow input of the Modbus Import module if you want to setup a
trigger source that activates a read (i.e. a pulse). If you do not link ReadNow the
module polls Modbus devices continuously.
4. Right-click the Modbus Import module to configure register settings.
Page 206 Custom Front Panel Displays Technical Note
Downloaded from www.Manualslib.com manuals search engine
ION 7500 / ION 7600 User’s Guide Displaying Data from Other Meters
RS-485
ION 7500 TRAN ION 6200 ION 7300 TRAN
ION 7500 Display Module 1
w/ front panel display
Value 1 Source 1
Modbus Import Source n
Module 1 Show
Value n
(ION 7500 TRAN)
Display Module 2
Display Source 1
Value 1 Source 2
Options Modbus Import
Show
Module Module 2 Value 2
Value n
Display Module 3
Trigger 1 (ION 6200)
Scroll Module
Source n
Trigger 2
Value 1 Show
Up Modbus Import
Trigger 3
Down Module 3 Display Module 4
Freeze Trigger 4
Value n
(ION 7300 TRAN) Source 1
Enable
Source n
Show
Configure the following setup registers as needed: Slave Address, Register
Address, Number of Registers read by the module, Format and scaling
requirements. The supported Slave Address range (Unit ID on ION meters) for a
Modbus device is from 1 to 247.
5. Repeat steps 2 - 4 for every meter or TRAN in the serial network whose data you
wish to display on the meter with the front panel.
The meter with the front panel requires a separate Modbus Import module for
each meter whose data it displays, because all meters in the network have
unique Unit IDs. This is how the Modbus Master distinguishes which meter
(Slave Address) is providing what data (Register Address).
6. Link each Modbus Import module’s output registers to the appropriate Display
module’s Source inputs.
7. Define each Display module’s characteristics (display format) by adjusting its
setup registers. Do the same to the Display Options module if so desired.
8. See “Removing a Display Screen” on page 198 for considerations on re-linking
Scroll module Trigger outputs.
This step is important if you want to have your new screens appear in an
automatic scrolling cycle, or if your custom framework has fewer display
screens than the factory configuration, and you need to adjust the Scroll
module’s settings.
9. Send & Save changes.
Custom Front Panel Displays Technical Note Page 207
Downloaded from www.Manualslib.com manuals search engine
Displaying Data from Other Meters ION 7500 / ION 7600 User’s Guide
Page 208 Custom Front Panel Displays Technical Note
Downloaded from www.Manualslib.com manuals search engine
®
TECHNICAL NOTE
Digital and Analog I/O
This document discusses the application and configuration of digital
inputs/outputs (I/O), and analog I/O. Details are provided for both onboard I/O
and external I/O boards.
In This Document
Introduction . . . . . . . . . . . . . . . . . . . . . . . . . . . . . . . . . . . . . . . . . . . . . . 210
I/O Solutions . . . . . . . . . . . . . . . . . . . . . . . . . . . . . . . . . . . . . . . . . . . . . 211
Onboard I/O for ION Meters . . . . . . . . . . . . . . . . . . . . . . . . . . . . . . . . . . . . . . . . . . 211
I/O Expander for ION 8000 Series Meters . . . . . . . . . . . . . . . . . . . . . . . . . . . . . . . 212
External I/O with Grayhill Products . . . . . . . . . . . . . . . . . . . . . . . . . . . . . . . . . . . . 212
Digital Output Boards for ION 7300 Series Meters . . . . . . . . . . . . . . . . . . . . . . . . 213
Expansion Boards for the ION 7700 . . . . . . . . . . . . . . . . . . . . . . . . . . . . . . . . . . . . 213
Expansion Boards for Meters with Modbus Master Capability . . . . . . . . . . . . . 214
Configuring Digital and Analog I/O . . . . . . . . . . . . . . . . . . . . . . . . . . . . 216
Configuring Digital Input . . . . . . . . . . . . . . . . . . . . . . . . . . . . . . . . . . . . . 217
Digital Input Module . . . . . . . . . . . . . . . . . . . . . . . . . . . . . . . . . . . . . . . . . . . . . . . . . 217
Configuring Digital Output . . . . . . . . . . . . . . . . . . . . . . . . . . . . . . . . . . . 219
Digital Output Module . . . . . . . . . . . . . . . . . . . . . . . . . . . . . . . . . . . . . . . . . . . . . . . 219
Calibration Pulser Module . . . . . . . . . . . . . . . . . . . . . . . . . . . . . . . . . . . . . . . . . . . . 220
Detailed Module Operation . . . . . . . . . . . . . . . . . . . . . . . . . . . . . . . . . . . . . . . . . . . 221
Pulser Module . . . . . . . . . . . . . . . . . . . . . . . . . . . . . . . . . . . . . . . . . . . . . . . . . . . . . . 223
Configuring Analog Input . . . . . . . . . . . . . . . . . . . . . . . . . . . . . . . . . . . . 224
Analog Input Module . . . . . . . . . . . . . . . . . . . . . . . . . . . . . . . . . . . . . . . . . . . . . . . . 224
Configuring Analog Output . . . . . . . . . . . . . . . . . . . . . . . . . . . . . . . . . . . 226
Analog Output Module . . . . . . . . . . . . . . . . . . . . . . . . . . . . . . . . . . . . . . . . . . . . . . . 226
Setting Analog Zero and Full Scale Values . . . . . . . . . . . . . . . . . . . . . . . . . . . . . . 227
Configuring ION Modules for Digital and Analog I/O . . . . . . . . . . . . . . . 230
Energy Pulsing from ION Meters . . . . . . . . . . . . . . . . . . . . . . . . . . . . . . . 232
Downloaded from www.Manualslib.com manuals search engine
Introduction ION 7500 / ION 7600 User’s Guide
Introduction
Analog and digital I/O ports on ION meters let you bring in a variety of data into a
common system. This simplifies data gathering and provides the following
capabilities. Meter analog and digital I/O ports let you:
Interface the I/O ports with relays as well as transducers for gas, steam, air, and
water metering.
Use the inputs to count transducer pulses and breaker trips, or measure flow
rates, rotations, fuel levels, oil pressures, and transformer temperatures.
Use the outputs for equipment control to transfer any value (e.g. energy) to
remote terminal units (RTUs).
Monitor equipment status.
There is a range of I/O solutions available depending on your application.
Onboard I/O provides fast and robust performance for time-critical applications.
Configuration is simple and integration is seamless.
For extensive I/O requirements with the ION 8000 Series meter, you can use the
I/O Expander — this device was designed and tested with the ION 8000 Series
meter, and provides reliable performance.
You can use meters with Modbus master capability (ION 8000 Series, ION 7500,
and ION 7600 meters) for extensive I/O requirements; when communication speed
is not required, you can use the Grayhill OpenDAC I/O system (see the Grayhill
OpenDAC and ION Technology technical note for more information). Other ION
meters also use Grayhill I/O products, such as the ION 7300 relay extension board
and the ION 7700 expansion boards.
Page 210 Digital and Analog I/O Technical Note
Downloaded from www.Manualslib.com manuals search engine
ION 7500 / ION 7600 User’s Guide I/O Solutions
I/O Solutions
ION meters offer you a range of onboard I/O. For expanded I/O applications, you
can use Grayhill products (see the Grayhill OpenDAC and ION Technology technical
note for further information). Configuring onboard and expanded I/O is the same
with ION software.
Every ION meter has a set of software modules that control its analog and digital
onboard I/O ports. There is one ION software module that corresponds to each
hardware input or output port, for example, one Digital Input software module
corresponds to one hardware input port.
Onboard I/O requires minimal setup with Designer software. The I/O Expander
for the ION 8000 Series meters and expansion boards for the ION 7700, ION 7300
Series, ION 7500, and ION 7600 require similar setup to the onboard I/O with
Designer software.
Refer to your meter User’s Guide or technical documentation, or the online
ION Programmer’s Reference for complete details on how to link and configure these
ION modules using Designer software.
Onboard I/O for ION Meters
The number of digital and analog inputs and outputs on each ION meter is listed
below.
Digital Digital Analog Analog Modbus
Meter
Inputs* Outputs* Inputs* Outputs Master
ION 6200 0 2 0 0
ION 7300 0 4 4 4
ION 7330 4 4 4 4
ION 7350 4 4 4 4
ION 7500 16 7 4 4 yes
ION 7600 16 7 4 4 yes
ION 7700 8 0 4 0
ION 8300 3 4 0 0
ION 8400 3 4 0 0 yes
ION 8500 3 4 0 0 yes
* Some digital inputs/outputs and all analog inputs require the installation of an optional circuit board
inside the meter. See the meter’s data sheet for complete details.
Digital and Analog I/O Technical Note Page 211
Downloaded from www.Manualslib.com manuals search engine
I/O Expander for ION 8000 Series Meters ION 7500 / ION 7600 User’s Guide
I/O Expander for ION 8000 Series Meters
To get enhanced analog or digital I/O with the ION 8000 Series meters, you can use
an external I/O Expander. Complete information for the I/O Expander is available
in the I/O Expander Installation and Basic Setup Instructions.
The I/O Expander equips an ION meter with eight digital inputs, four Form A
digital outputs, and four Form C digital outputs, or four analog outputs (0 to 20
mA, –20 to 20 mA, or –1 to +1 mA) in place of the four Form A digital outputs. The
I/O Expander also provides a convenient location for the ION meter’s RS-232 and
RS-485 communications wiring.
The I/O Expander is mounted separately, no more than 15 feet away from the
meter. It connects to the meter via a standard Molex Micro-Fit 3.0 connector. RS-
232 and RS-485 links are made via standard DB9 and captured-wire connectors
located on the I/O Expander. The analog output version of the I/O Expander must
be powered by an external source, a standard AC/DC supply.
As the I/O Expander board is external, you can install and configure I/O points
without affecting the meter’s operation. Terminal strips simplify connections to
external equipment. Furthermore, the low-profile connectors between the meter
and the I/O board let you easily remove the meter without disconnecting all the
attached I/O wiring.
External I/O with Grayhill Products
You can change the number of inputs and outputs available for ION meters, or
extend the functionality of the standard digital outputs through external I/O
boards. Just plug Grayhill analog or digital I/O hardware modules into the boards.
For more information, see the Grayhill OpenDAC and ION Technology technical
note, or visit the Grayhill website at www.grayhill.com.
Meter Digital Inputs Digital Outputs Analog Inputs Analog Outputs
ION 7300 0 4† 0 0
ION 7330 0 4† 0 0
ION 7350 0 4† 0 0
ION 7700 30 30 14 30
ION 8300 8 8 0 4
ION 8400 8 8 0 4
ION 8500 8 8 0 4
† The ION 7300 Series meter relay expansion board is used to extend the functionality of the standard
onboard digital outputs.
As with onboard I/O, the functionality of these external Grayhill hardware
modules are controlled by ION software modules inside the meter. ION Digital
Output, Analog Output, Pulser, and Calibration Pulser modules specify output
signal characteristics, while the Digital Input or Analog Input modules define
incoming signals.
Page 212 Digital and Analog I/O Technical Note
Downloaded from www.Manualslib.com manuals search engine
ION 7500 / ION 7600 User’s Guide Digital Output Boards for ION 7300 Series Meters
Digital Output Boards for ION 7300 Series Meters
You can extend the capability on the ION 7300, ION 7330 and ION 7350 with an
optional relay extension board (REB). The relay extension board provides four
slots where you can plug Grayhill digital output hardware modules. There are
nine Grayhill hardware modules of varying functionality available.
You can use ION Digital Output, Pulser, or Calibration Pulser modules to control
the functions of the Grayhill relay. Set the module’s Port setup register to the
digital output port (D1 to D4) that the Grayhill relay is connected to. Refer to
“Configuring ION Modules for Digital and Analog I/O” on page 230. For wiring
instructions, see your ION 7300 Series meter’s Installation and Basic Setup
Instructions for more information.
Expansion Boards for the ION 7700
The ION 7700 expansion boards provide multiple analog and digital inputs,
analog outputs, digital inputs, and/or digital outputs. Up to two expansion boards
can be connected to the ION 7700 meter, though the second board requires its own
power supply. (The first expansion board connected to the meter is powered by the
meter itself.) Each expansion board offers 15 slots where you can plug Grayhill
I/O hardware modules. Some restrictions to the use of analog I/O Grayhill
hardware modules are listed below.
Grayhill analog hardware module restrictions—power supplies
Power requirements and hardware restrictions limit the number and placement of
Grayhill analog hardware modules on I/O expansion boards. To install the
maximum number of Grayhill analog I/O hardware modules, you must have two
power supplies (one for each expansion board). These power supplies are
purchased separately.
If you only need to install a maximum of six Grayhill analog hardware modules,
you can power Expansion Board A directly from the ION 7700. Note that if you
have a separate power supply for Expansion Board A, then you must remove the
associated jumper from the board. Failure to remove the jumper voids the
ION 7700’s warranty. See the ION 7700 Installation and Basic Setup Instructions for
jumper location. Expansion Board B always requires a separate power supply, no
matter what the configuration.
Grayhill analog hardware module restrictions—direction of installation
The direction of all modules in slots 0 through 7 and slots 8 through 14 must be the
same. Slots 0 through 7 support digital input, digital output and analog output
Grayhill hardware modules only (not analog input modules). Slots 8 through 14
support digital input, digital output, analog input and Grayhill analog output
hardware modules. Slot 15 is not supported.
As noted above, only slots 8 through 14 support analog input hardware modules,
so you can have a maximum of 7 per board. Analog output hardware modules can
populate both slot groups on the expansion board, so you can install a maximum
of 15 analog output hardware modules per board. The following table summarizes
the restrictions on analog I/O devices.
Digital and Analog I/O Technical Note Page 213
Downloaded from www.Manualslib.com manuals search engine
Expansion Boards for Meters with Modbus Master Capability ION 7500 / ION 7600 User’s Guide
Maximum # of Maximum # of Maximum # of Possible Maximum
Description
Analog Inputs Analog Outputs Analog Devices Configurations
Board A WITHOUT Optional 6 6 6 Any combination up to 6 total
Power Supply
Board A WITH Optional Power 7 15 15 Board full
Supply
Board A WITHOUT Optional 13 21 21 A: 6 AI; B: 7 AI, 8 AO
A: 6 AO; B: 7 AI, 8 AO
Power Supply + Board B
A: 6 AO; B: 15 AO
A: 6 AI; B: 15 AO
Board A WITH Optional Power 14 30 30 Both boards full
Supply + Board B
Expansion Boards for Meters with Modbus Master Capability
For ION meters that have Modbus master capability, the Grayhill OpenDAC I/O
system provides extended functionality. The Grayhill OpenDAC system provides
serial Modbus RTU connections to the ION meter. Extended analog and digital
I/O capability are provided by the Grayhill OpenDAC rack.
OpenDAC controllers provide network connections but do not perform local
control, and are used most often with ION meters that have Modbus master
capability. OpenLine hardware modules fit into an OpenDAC rack to make up the
system. OpenLine hardware modules are dual-point modules, for example, one
digital input module has two input channels. The Series 73L modules are analog,
and measure or control voltage, current, or temperature. The Series 70L modules
are digital and are discrete — either on or off.
Grayhill OpenDAC controllers and hardware modules let you stack up two racks
for a total of 32 I/O points. You can also mix analog and digital inputs and outputs
on the same rack. You must have a power supply for each expansion board. These
power supplies are purchased separately.
In general, you require the following to use the OpenDAC system with an ION
meter that has Modbus master capability:
ION Meter with Modbus master capability
OpenDAC controller
One or two OpenDAC racks
Up to eight OpenLine hardware modules (per rack) up to 16 I/O points per rack
Five-volt, 5-Amp DC power supply (you may need more amperage if you using
current output modules)
OpenDAC Modbus Configuration Installation and Troubleshooting Guide,
Bulletin #812
Page 214 Digital and Analog I/O Technical Note
Downloaded from www.Manualslib.com manuals search engine
ION 7500 / ION 7600 User’s Guide Expansion Boards for Meters with Modbus Master Capability
Power Requirements
The Modbus controller requires 1 Amp at 5Vdc. The I/O modules require between
10-150mA depending on module type.
Description Maximum draw per channel for I/O
Controller 1A
Rack 40mA
Digital Inputs 20mA
Digital Outputs 20mA
Analog Voltage Input 75mA
Analog Current Input 75mA
Analog Voltage/Current Outputs 200mA
Thermocouple Modules 75mA
The 5-Amp power supply can support the Modbus controller (1 Amp) plus two
full racks of digital I/O that fit on a DIN rail rack.
Communications Considerations
The OpenDAC controller provides four wire RS-485 with the Modbus RTU
protocol. To get two additional RS-485, connect a jumper wire between the two
negative and positive terminals.
The Unit ID is set with two dial switches. One switch sets the low word of the ID
(0x0 to 0xF) and the other sets the high word. Protocol and baud rate are set with
the third dial switch, common settings are as follows:
Switch Setting Parameters
0 9600 baud Modbus RTU
1 19 200 baud Modbus RTU
Remaining settings are for higher baud rates or ASCII protocol
NOTE
Detailed setup information for the Grayhill OpenDAC system is available at www.grayhill.com and in
Bulletin #812, OpenDAC Modbus Configuration, Installation and Troubleshooting manual. Part
numbers are available on the Power Measurement order form.
Digital and Analog I/O Technical Note Page 215
Downloaded from www.Manualslib.com manuals search engine
Configuring Digital and Analog I/O ION 7500 / ION 7600 User’s Guide
Configuring Digital and Analog I/O
With the exception of Modbus master control of I/O, ION meters require the setup
of ION modules for digital and analog I/O capabilities.
Digital Input: Digital (status) inputs can be used for monitoring external contacts
or pulse counting applications, and are controlled by Digital Input modules. This
module tells the meter how to interpret incoming signals.
Digital Output: Digital outputs are used for hardware relay control or pulse
counting applications. The outputs can be controlled by Digital Output modules,
Pulser modules, or Calibration Pulser modules, depending on the application
(relay switching or energy pulsing). An example of a commonly used application
for each module is listed below.
Digital Output module: monitors a change of state to control relay operation via
a hardware output device.
Pulser module: transfers high-speed pulses to a hardware pulse counting device
that is used to track energy usage.
Calibration Pulser module: integrates instantaneous power inputs, then outputs
high-speed pulses to an LED that can be monitored to verify ION revenue meter
calibration.
All of these modules can act as intermediaries between the hardware port and the
other modules in the meter. They define the characteristics of outgoing signals.
Analog Input: Analog inputs can measure DC signals from transducers. They are
controlled by Analog Input modules.
Analog Output: Analog outputs can deliver a continuous DC signal, and are
controlled by the Analog Output modules.
The following sections describe how the modules provide digital and analog data
exchange among ION meters and devices that measure and collect various types
of information.
Page 216 Digital and Analog I/O Technical Note
Downloaded from www.Manualslib.com manuals search engine
ION 7500 / ION 7600 User’s Guide Configuring Digital Input
Configuring Digital Input
Digital inputs are necessary for status monitoring or pulse counting applications.
Status monitoring can help you prevent equipment damage, improve
maintenance, or track security breaches. Some common status monitoring
applications are monitoring the closed/open positions of breakers, on/off status of
generators, armed/unarmed conditions in a building alarm system, and
over/under pressures of transformers.
NOTE
If you want to confirm the status of a breaker, it should have an auxiliary circuit that indicates whether it
is open or closed. If you want to check for the over/under conditions of a transformer, you have to
interface the meter’s digital input to a transducer that monitors the transformer and turns on if such a
condition exists.
You can also have the digital inputs count transducer pulses to indicate, for
example, the number of times a breaker has tripped, or the number of rotations
completed by a device. Another option is to have the inputs read pulses from gas,
water, steam, or other electricity meters.
Digital Input Module
Digital inputs are used to monitor the status of a sensor such as limit, pressure or
temperature switches, and to monitor the status of loads. The source connected to
the Digital Input module provides a logic-level signal that describes the state of
device that is monitored. The device state is interpreted as either a complete pulse
or a KYZ transition (half of a pulse) and is made available as an output. Each state
change is determined by the amount of time (debounce time) that the external
signal remains in a state.
Digital Input Module Setup Registers
Setup Register Description
Input Mode Specifies if the external signal is pulse or KYZ
Event Log Mode Specifies whether events are logged or not (LOG ON, LOG OFF)
Polarity Determines if the signal from the hardware is inverting or non-inverting
Specifies how long the external signal must remain in a state to be considered
Debounce
a valid state change
Port Defines which hardware port provides the signal
Specifying a Debounce Time
The value specified for the Debounce setup register depends on the kind of signal
and the input devices being monitored. A typical value for solid state, dry contacts
is 0 to 5 milliseconds. For mechanical dry contacts, a value between 1 and 80
milliseconds is typical. Some input devices may already have a built-in debounce
time, often referred to as a Turn On or Turn Off time.
Digital and Analog I/O Technical Note Page 217
Downloaded from www.Manualslib.com manuals search engine
Digital Input Module ION 7500 / ION 7600 User’s Guide
NOTE
ION 7300 Series, ION 7500, ION 7600 and ION 7700 meters have factory preconfigured Digital Input
modules, as well as Counter modules for counting status changes, and External Pulse modules for
resetting counter modules.
Detailed Operation: Pulse or KYZ Input Mode
Digital inputs can be set in either a pulse or KYZ configuration. In pulse
applications you specify the module registers to change (on or off) when a signal
occurs for the specified debounce time (usually between 0-5ms for solid state dry
contact, and 1-80ms for mechanical dry contacts). In KYZ applications a transition
occurs when a signal is received, the transition remains at least as long as the
debounce time. When the next transition occurs, the input module state changes
again. This type of redundancy is important in utility applications where the
pulses correspond to energy consumption.
Page 218 Digital and Analog I/O Technical Note
Downloaded from www.Manualslib.com manuals search engine
ION 7500 / ION 7600 User’s Guide Configuring Digital Output
Configuring Digital Output
Digital output ports provide access to external relays and control capabilities. For
example, an ION meter’s digital outputs can provide on/off control signals for
capacitor banks, generators, and other equipment.
ION meter digital output ports can also send out status signals or kWh pulses if
the receiving device determines energy usage by counting pulses.
Different ION modules are used to control the hardware digital output ports in
different ways. For relay and control, the Digital Output module is used. For
pulsing applications, the Pulser and Calibration Pulser modules are generally
used.
Each hardware digital output consists of a dry contact relay (switch) that is either
open or closed. An external power supply may be required to sense whether the
relay is open (no current) or closed (flowing current).
CAUTION
The digital relay outputs should never be used for primary protection functions.
For additional information regarding using the digital output ports for energy
pulsing, refer to “Energy Pulsing from ION Meters” on page 232.
Digital Output Module
The Digital Output module acts as an intermediary between another module in the
device and the hardware port. It takes a Boolean input and sends that out a
hardware channel as a constant level or pulse. With the module setup registers,
you must specify what kind of output that the module produces, and on what
hardware port.
Digital Output Module Setup Registers
Setup Register Description
Event Log Mode Specifies whether events are logged or not (LOG ON, LOG OFF)
Polarity Determines if the signal from the hardware is inverting or non-inverting
Pulse Width Specifies the width of the output pulse
Ports Defines the hardware port where the pulse or (continuous) output is sent
Digital and Analog I/O Technical Note Page 219
Downloaded from www.Manualslib.com manuals search engine
Calibration Pulser Module ION 7500 / ION 7600 User’s Guide
Detailed Operation
The following example illustrates the basic operation of a Digital Output module.
The input in the figure could be any of the Source, Force ON, Force OFF, or Normal
inputs. The EvLog Mode and the Port setup registers could be set to whatever is
appropriate (they do not affect the output values of the module). Similarly, the
Mode and Event output registers contain whatever is appropriate.
When specifying the Polarity setup register, you must consider the characteristics
of the external output device. If you have defined different ON or OFF labels for the
State output register, you should consider the characteristics of the output device
and the Polarity setting.
Calibration Pulser Module
The Calibration Pulser module is a highly accurate energy pulser often used for
verifying calibration on ION revenue meters. This module can serve as an
intermediary between the power (kW, kVAR or kVA) outputs of the Meter Units
Power Meter module and an ION meter’s hardware output channel.
The module integrates the instantaneous power inputs and then outputs complete
pulses or KYZ transitions to a hardware channel. Using the Calibration Pulser
module setup registers, you must specify the output mode, output rate (Kt), the
output pulse width or minimum duration between KYZ transitions, and the
hardware port where the pulses appear.
Calibration Pulser Module Setup Registers
Setup Register Description
Specifies whether the output is a complete pulse (PULSE) or a change of
Output Mode
state transition (KYZ)
Specifies the width (on-time) of the output pulse (e.g. how long an LED is lit
Pulse Width
or relay is open)
Defines how much energy is accumulated by the module before an output is
Kt
sent to the hardware channel
Integration Mode Defines the mode of integration
Ports Defines the hardware port where the output appears
Page 220 Digital and Analog I/O Technical Note
Downloaded from www.Manualslib.com manuals search engine
ION 7500 / ION 7600 User’s Guide Detailed Module Operation
Detailed Module Operation
The Calibration Pulser module integrates the Source input, determines how many
KYZ transitions or complete pulses it must generate from the Kt setup register, and
sends the output to the hardware channel specified in the Port setup register.
Depending on the number of KYZ transitions or complete pulses output, the
Calibration Pulser module operates in a normal, maximum, or an overload state.
Normal State
Pulse Width
(e.g. duration of a lit LED)
Pulse mode
High
High
Low
KYZ mode Low
High-Low
transitions
Time
A value entered into the Pulse Width register describes the on-time of the pulse (i.e.
the time period that an LED is lit or relay is closed). In normal operation, the on-
time of the pulse is significantly shorter than the off-time.
KYZ mode indicates a transition (from high to low or vice versa), so Pulse Width
typically has no effect, except in an overload state. The on-time and off-time of a
KYZ transition is equal in normal and maximum states.
The diagram above shows four complete pulses for the Calibration Pulser module
in PULSE mode, and four transitions for the Calibration Pulser module in KYZ
mode. If the Kt register was set up to send a pulse or KYZ transition for 1.8 energy-
hours on each module respectively, then both modules have equal energy-hours
output.
Digital and Analog I/O Technical Note Page 221
Downloaded from www.Manualslib.com manuals search engine
Detailed Module Operation ION 7500 / ION 7600 User’s Guide
Maximum State
Pulse Width
(e.g. duration of a lit LED)
Pulse mode
KYZ mode
High-Low
transitions
Time
In PULSE mode during maximum operation, the Source input increases so the on-
time and off-time of the pulses are equal.
The diagram above shows seven complete pulses for the Calibration Pulser
module in PULSE mode, and fourteen transitions for the Calibration Pulser module
in KYZ mode. If the Kt register was set up to send a pulse or KYZ transition for 1.8
energy-hours on each module respectively, then the module in KYZ mode has
output twice as much energy-hours than the module in PULSE mode.
Overload State
Pulse Width
(e.g. duration of a lit LED)
Excessive pulsing (overload
state) causes the LED
Pulse mode to remain lit
Excessive transitions (overload
KYZ mode state) causes the LED
High-Low to remain lit
transitions
Time
If the Source input increases so that an excessive number of state changes appear at
the hardware channel, the Overload Boolean output is turned ON, and pulsing stops
(i.e. the LED or digital output will remain on) until the energy values return to a
nominal level. The Overload Boolean output is available for Calibration Pulser
modules in PULSE or KYZ mode.
The diagram above shows three complete pulses for the Calibration Pulser module
in PULSE mode, and six transitions for the Calibration Pulser module in KYZ mode.
For both modules, the Overload output has turned on, causing the LED to remain
lit.
Page 222 Digital and Analog I/O Technical Note
Downloaded from www.Manualslib.com manuals search engine
ION 7500 / ION 7600 User’s Guide Pulser Module
Pulser Module
The Pulser module serves as a intermediary between other module’s pulse output
registers and a hardware output channel on the device. It converts the
instantaneous pulses to pulses or transitions on a hardware output channel. With
the module setup registers, you must specify whether the output is a transition or
complete pulse, if it will pulse high or low, and the hardware port where the pulses
will appear. For each pulse received at the Source input, a single pulse is sent to the
specified hardware output channel.
Pulser Module Setup Registers
Setup Register Description
Specifies whether the output is a complete pulse (PULSE) or a change of state
Output Mode
transition (KYZ)
Specifies the width (on-time) of the output pulse (e.g. how long an LED is lit or
Pulse Width
relay is open)
Defines the output polarity of the pulses if you have selected a complete pulse as
Polarity
the Output Mode. It has no effect if you selected transition mode
Ports Defines the hardware port where the output appears
Detailed Operation
The figure below illustrates the operation of the Pulser module.
DEVICE
Source input Event Register
Pulser Module
Pulse from another
module's Trigger or Characteristics of
Pulse output register. output pulse and
destination port defined
by setup registers.
Each second, the Pulser module determines how many pulses it has received on its
Source input and outputs a like number of pulses to the specified hardware output
channel. Because the PulseWidth setup register limits the output pulse to a
minimum width, the Pulser module may not always be able to output a pulse for
every pulse it receives on its Source input. In these cases, the extra pulses are sent
to the hardware output channel in the next second. In cases where the Pulser
module can output the correct number of pulses, these pulses are spread evenly
throughout the second.
Digital and Analog I/O Technical Note Page 223
Downloaded from www.Manualslib.com manuals search engine
Configuring Analog Input ION 7500 / ION 7600 User’s Guide
Configuring Analog Input
Analog inputs can measure and store analog information such as electrical signals
from transducers; transducers derive the electrical signals from flow rates,
temperatures, pressures, rotations, and fluid levels. Analog inputs require the
installation of an optional circuit board inside the meter.
Analog Input Module
The Analog Input module takes an analog signal from a hardware port, scales it,
and makes the scaled result available in its output register.
ION meters with analog input connections have two types of analog input ports
available when you order a meter (refer to your meter’s label to determine what
type you ordered):
Analog Input Option Input Impedance Max Common Mode Voltage
0 to 1 mA 475 Ω 8V
0 to 20 mA (scalable to 4 - 20 mA) 25 Ω 20 V
The accuracy of these analog inputs is ±0.3% of full-scale.
Connecting Auxiliary Analog Inputs (ION 7700 Meters)
The optional internal analog input boards for ION 7700 meters provide four
double-ended current or voltage inputs for direct interface with transducers or
thermocouples. The option ordered determines the configuration and maximum
input range for all four analog input pairs (refer to the label on the ION 7700 for
the AUX rating). All four must have the same input rating (e.g. 0 - 20 mA). Analog
inputs receive DC signals only. Options include:
ION 7700 Analog Input Option Input Impedance Max Common Mode Voltage
0 to 1 mA 49.9 Ω 8V
0 to 20 mA 100 Ω 20 V
0 to 1 V >= 50 kΩ 12 V
0 to 10 V >= 50 kΩ 25 V
Analog Input Module Setup Registers
An ION Analog Input software module corresponds to each hardware input port.
This module takes signals from an input port, scales it, and makes the result
available to the meter. The register settings let you determine the value that
appears in the output register when the lowest and highest possible values from
the hardware are applied, and determine the hardware port that the module will
control.
To learn more about the Analog Input module scaling, refer to the section “Setting
Analog Zero and Full Scale Values” on page 227.
Page 224 Digital and Analog I/O Technical Note
Downloaded from www.Manualslib.com manuals search engine
ION 7500 / ION 7600 User’s Guide Analog Input Module
Setup Register Description
Defines the value that appears in the ScaledValu output register when the
Zero Scale
lowest value from the hardware port is applied
Defines the value that appears in the ScaledValu output register when the
Full Scale
highest value from the hardware port is applied
Port Defines the hardware port that provides the signal
NOTE
Once you have set the Port setup register to the appropriate analog input port on the meter, link the
ScaledValu output register to another software module or framework for analysis.
Detailed Operation
The following example illustrates the Analog Input module with an input coming
from 50% of the highest possible input value. The Analog Input module takes the
input value and calculates what it corresponds to on the new scale, which is
defined by the Zero Scale and Full Scale registers. In this case, 50% on the new scale
is a value of 75. This value is written into the ScaledValu output register.
Digital and Analog I/O Technical Note Page 225
Downloaded from www.Manualslib.com manuals search engine
Configuring Analog Output ION 7500 / ION 7600 User’s Guide
Configuring Analog Output
An ION meter’s analog outputs act as transducers. The meter measures power and
energy, and then sends that information via the analog outputs to a remote
terminal unit (RTU). The analog outputs issue industry standard 0 to 20 mA
current signals.
Analog Output Module
Analog outputs allow you to control external devices by delivering a specific
current or voltage that is proportional to your source point. The Analog Output
module takes an input value and scales it to the appropriate values for output to
an analog hardware port. It also provides the scaled value as an output register
that can be accessed by other modules.
Ordering options on some ION meters provide analog outputs that can deliver a
continuous dc signal. The accuracy of analog outputs for ION meters is ±0.3% of
full scale. The following varieties are available—be sure to check the device label
to determine your option:
Analog Output Option Maximum Load
-1 to 1 mA (scalable to 0 to 1 mA) 10 Ω
0 to 1 mA 10 Ω
0 to 20 mA (scalable to 4 - 20 mA) 500 Ω
-20 mA to 20 mA 500 Ω
An ION 7300 Series TRAN meter with an analog output card cannot be ordered
with a remote display (RMD).
Analog Output Module Setup Registers
An ION Analog Output software module corresponds to each hardware output
port. This module takes a numeric value and scales it for output to an analog
hardware port, allowing you to control external devices by delivering a specific
current or voltage. The register settings let you determine the value that appears
in the output register when the lowest and highest possible values from the
hardware are applied, and determine the hardware port that the module will
control.
To learn more about the Analog Output module scaling, refer to the section
“Setting Analog Zero and Full Scale Values” on page 227.
Setup Register Description
Should be set to the value on the Source input that will create the minimum
Zero Scale
possible output on the analog hardware port
Should be set to the value on the Source input that will create the highest
Full Scale
possible output on the analog hardware port
Port Defines the hardware port where the output appears
Page 226 Digital and Analog I/O Technical Note
Downloaded from www.Manualslib.com manuals search engine
ION 7500 / ION 7600 User’s Guide Setting Analog Zero and Full Scale Values
Detailed Operation
The following illustration shows the operation of a Analog Output module. The
Source input falls between the Zero Scale and Full Scale values. It is scaled and the
result is then sent to the specified hardware port. (The port is specified in the Port
setup register.) The Normalized output register provides information about the
state of the hardware: the output on the hardware port in this instance is at 83%.
If at any point the input rises above the value specified in the Full Scale setup
register, the output remains at the Full Scale value and the maximum possible
value is sent to the hardware port. Likewise, if the input falls below the value
specified in the Zero Scale register, the output remains at the Zero Scale value and
the lowest possible value is sent to the hardware port. If the input becomes NOT
AVAILABLE, the Normalized output register is also NOT AVAILABLE and the lowest
possible value is sent to the hardware port.
Setting Analog Zero and Full Scale Values
You control or monitor external analog devices by delivering or receiving a
specific current or voltage that is proportional to a source. This is done by setting
the Full Scale and Zero Scale setup registers and defining the hardware port that
receives (Input) or delivers (Output) current. Use Designer software to configure
the setup registers in the Analog Input or Output modules.
When scaling values to current, the Full Scale value is always set to the highest
value you expect. The Zero Scale value depends on the actual current that drives
the input/output and the type of information that the current represents. The
following information steps through scaling an Analog Output module that
receives kW as a source and passes the kW value to an analog device whose range
is different than the range for the ION analog output.
NOTE
The general behavior of Full Scale and Zero Scale is such that: if the input rises above the Full Scale value,
the output remains at the Full Scale value and the maximum possible value is sent to the hardware port.
Likewise, if the input falls below the Zero Scale value, the output remains at the Zero Scale value and the
lowest possible value is sent to the hardware port.
Digital and Analog I/O Technical Note Page 227
Downloaded from www.Manualslib.com manuals search engine
Setting Analog Zero and Full Scale Values ION 7500 / ION 7600 User’s Guide
Considerations when scaling
1. Set the Full Scale value that you expect. For example, consider scaling an
Analog Output module whose Source input is linked to kW values; if the
highest Watt value that you expect is 10 kW enter 10,000 as the Full Scale value.
2. Consider the output type you have, (-1 to 1 mA, -20 to 20 mA, 0 to 20 mA) and
then consider the output range you want (0 to 1 mA, 0 to 20 mA or 4 to 20 mA).
For example, the Analog output on an I/O Expander may be 0 to 20 mA, and the
analog device connected to the I/O Expander may support a range of 4 to 20 mA.
3. Calculate the Zero Scale setting according to the table below. The table assumes
the Source input varies between Zero Scale and the Full Scale settings.
Full Scale
Output Type Desired Range Zero Scale Setting*
Setting
-1 to 1 mA 0 to 1 mA negative value of Full Scale (e.g. -1000) e.g. 1000
0 to 20 mA negative value of Full Scale (e.g. -1000) e.g. 1000
-20 to
20 mA -1.5 times value of Full Scale (e.g. -
4 to 20 mA e.g. 1000
1500)
-0.25 times value of Full Scale (e.g. -
0 to 20 mA 4 to 20 mA e.g. 1000
250)
* To determine the Zero Scale multiplier, calculate the ratio of minimum desired
output to the desired range:
MinimumDesiredOutput
ZeroScaleMultiplier = -------------------------------------------------------------------------------------------------------------------------------------------
MaximumDesiredOutput – MinimumDesiredOutput
For example, assume output type is 0 to 20 mA and desired range is 4 to 20 mA:
4mA
0.25 = ----------------------------------
20mA – 4mA
NOTE
The Zero Scale setting is minus 0.25 times the Full Scale value as explained in the following section
“Determining the Zero Scale setting for output ranges below zero”. Although the section describes setting
for ranges below zero, the calculation proves the multiplier is negative for output ranges starting at zero.
Page 228 Digital and Analog I/O Technical Note
Downloaded from www.Manualslib.com manuals search engine
ION 7500 / ION 7600 User’s Guide Setting Analog Zero and Full Scale Values
Determining the Zero Scale setting for output ranges below zero
To determine the Zero Scale setting for any range of output (e.g. -1000 W to 1000 W)
use the Zero Scale multiplier to calculate the portion of the entire range that falls
below the lowest expected value. When you subtract this portion of the range from
the lowest expected value the result is entered as the Zero Scale setting:
ZeroScaleValue = MinimumValue – ZeroScaleMultiplier ( Maximum – Minimum )
For example, assume the output type is 0 to 20 mA, the desired range is 4 to 20 mA,
and the minimum and maximum expected values are -1000 W and 1000 W:
– 1500 = – 1000W – 0.25 ( 1000W – ( – 1000W ) )
Enter -1500 in the Zero Scale register. When the value drops to its lowest expected
value of -1000 W the current output is 4 mA as illustrated below:
-1500 W 0mA
-1000 W 4mA
1000 W 20mA
Digital and Analog I/O Technical Note Page 229
Downloaded from www.Manualslib.com manuals search engine
Configuring ION Modules for Digital and Analog I/O ION 7500 / ION 7600 User’s Guide
Configuring ION Modules for Digital and Analog I/O
Designer software lets you change the configuration of existing modules or create
new modules. Below are general considerations for using Designer software:
When using Designer software for configuration, ensure Show Toolbox is
selected from the Tools menu.
From the toolbox you can search for the module you want to create or modify
and click on the icon.
Right-click on the module to display existing modules. If you want to edit an
existing module, click on that module to jump to its location.
To create a new module, left-click its icon and drag it onto the workspace.
Right-click on the module icon to access setup registers. You can read the input
or output register owners by Shift Left-clicking on the either side of the module.
Configuring modules for digital or analog I/O
1. Once you have connected the external I/O field equipment to the appropriate
input or output ports, run Designer software, and open the meter template.
2. If required, create the appropriate module for each input or output port you are
going to use.
3. Link the Source input of these modules to a value you want to reflect through the
desired outputs, or configure the input Port setup register to match the input
port you want to monitor.
4. Configure the settings of the controlling module to match your requirements.
The various module settings for each module are found under the appropriate
Module Settings heading.
These software modules have Port registers that allow you to specify which port
handles the incoming or outgoing signals.
Assigning a port to a module
1. Locate the appropriate module in Designer.
2. Right-click the module to open the ION Module Setup.
3. Modify the Port setup register by picking from the enumerated list.
The enumerated list only
shows those ports which have
not already been assigned to
another module.
Port DO4 has already been
assigned to another module,
so it is absent from the list.
Page 230 Digital and Analog I/O Technical Note
Downloaded from www.Manualslib.com manuals search engine
ION 7500 / ION 7600 User’s Guide Configuring ION Modules for Digital and Analog I/O
Making a port available
1. Locate the module controlling the port in Designer.
2. Right-click that module to open ION Module Setup.
3. Set that Port setup register to NOT USED (or delete the module entirely). The port
now appears in the enumerated list.
Digital and Analog I/O Technical Note Page 231
Downloaded from www.Manualslib.com manuals search engine
Energy Pulsing from ION Meters ION 7500 / ION 7600 User’s Guide
Energy Pulsing from ION Meters
If you wish to use one of the digital outputs on an ION 7300 Series, ION 7500, ION
7600, or ION 8000 meter for energy pulsing applications (Wh, kVAh, kVARh),
assign it any Pulser, Digital Output, or Calibration Pulser module.
NOTE
In the ION 7300 Series, ION 7500, and ION 7600 meters,ION 7600, one of the solid-state relays (DO4)
is preconfigured for calibration pulsing. It outputs a pulse for every 1.8 Wh measured and is controlled
by the Calibration Pulser module. This default configuration can be disabled. Refer to the meter’s User’s
Guide to learn how to disable this default configuration.
On all these meters, an energy pulsing LED is preconfigured to pulse every 1.8 Wh
(1.2 Wh on 35S socket meters). A Calibration Pulser module controls it. You can
configure the LED for other energy pulsing applications (kVAh, kVARh) by
disabling the default configuration and then assigning it any Pulser, Digital
Output, or Calibration Pulsar module.
On the ION 6200, two Pulser software modules are pre-set to send pulses every
1 kWh and every 1 kVARh to the solid state relays on the meter.
The infrared port on the ION 7300 Series meters can also be used for energy
pulsing. To do this, you must set the communications protocol to INFRARED I/O.
Then choose one of the Pulser modules and specify the infrared port in its setup
register.
One Digital Output, Calibration Pulser, or Pulser ION module corresponds to each
physical output port.
Digital Output module: A Digital Output module takes a Boolean input and sends
it out a hardware channel as a constant level or a complete pulse.
Calibration Pulser module: All ION meters have Calibration Pulser modules that
allow you to generate high accuracy energy pulses for calibration testing. They
integrate instantaneous power inputs. A Calibration Pulser module takes numeric
input and sends a pulse out a hardware channel based on the calibration constant
(Kt). This value defines how much energy accumulates before a pulse is sent to the
hardware channel.
Pulser module: A Pulser module takes a pulse input from any other ION module’s
output register and sends a pulse to a specific hardware channel based on the pulse
width. A Pulser module takes an instantaneous pulse and converts it to either a
complete pulse or a transition pulse for a hardware channel.
NOTE
By default, the Form C digital outputs are normally open in the KY position upon power up. If a Form C
output is used for Watt-Hour pulsing and the meter is powered down when the output is closed in the
KY position, then a false transition occurs as the output returns to its default (KY) position. To compensate
for the extra pulse generated on power down, the first pulse after power up is ignored, i.e., there is no
transition on the Form C output until the second Watt-Hour pulse is generated by the meter. This
mechanism ensures that the correct number of Watt-Hour pulses are provided, regardless of the state the
Form C outputs are in when the meter is powered down.
Page 232 Digital and Analog I/O Technical Note
Downloaded from www.Manualslib.com manuals search engine
®
TECHNICAL NOTE
MeterM@il® Internal Email Server Feature
The MeterM@il internal email server feature allows meters to automatically send
high-priority alarm notifications or scheduled system status updates as email
messages to anyone, anywhere within the facility or around the world. Messages
sent via the MeterM@il feature can be received like any email message over a
workstation, cell phone, pager, or PDA.
Contact your Power Measurement representative to determine whether your
meter supports email alerts, log export or both.
In This Document
Introduction . . . . . . . . . . . . . . . . . . . . . . . . . . . . . . . . . . . . . . . . . . . . . . 234
Viewing the MeterM@il Message . . . . . . . . . . . . . . . . . . . . . . . . . . . . . . 235
Email Alerts . . . . . . . . . . . . . . . . . . . . . . . . . . . . . . . . . . . . . . . . . . . . . . . . . . . . . . . . 235
Email Data Logs . . . . . . . . . . . . . . . . . . . . . . . . . . . . . . . . . . . . . . . . . . . . . . . . . . . . . 236
Setting Up the Network for the MeterM@il Feature . . . . . . . . . . . . . . . . . 238
Automatically Configuring Meter Network Settings . . . . . . . . . . . . . . . . . . . . . . 238
BootP Server . . . . . . . . . . . . . . . . . . . . . . . . . . . . . . . . . . . . . . . . . . . . . . . . . . . . . . . . 238
Setting Up the Network for the MeterM@il Feature . . . . . . . . . . . . . . . . . . . . . . . 239
Configuring the Meter for MeterM@il Technology . . . . . . . . . . . . . . . . . . 242
‘Setting Up the Meter for the SMTP Server . . . . . . . . . . . . . . . . . . . . . . . . . . . . . . 242
Configuring the MeterM@il Feature to Send Alerts . . . . . . . . . . . . . . . . . . . . . . . 243
Configuring the MeterM@il Feature to Send Data Logs . . . . . . . . . . . . . . . . . . . 244
Downloaded from www.Manualslib.com manuals search engine
Introduction ION 7500 / ION 7600 User’s Guide
Introduction
This document addresses three audiences: the recipient of the MeterM@il message,
the network administrator, and the ION Enterprise™ software administrator.
Recipient of the MeterM@il Message
The first section is geared towards the user who receives the MeterM@il message,
and discusses how to view and interpret email sent by the meter. This section is
titled:
Viewing the MeterM@il Message
Network Administrator
The second section is geared towards the network administrator, and discusses how
meters are added to the corporate network so that the recipient of the MeterM@il
message is able to receive the emails that the meter is sending. This section is titled:
Setting Up the Network for the MeterM@il Feature
ION Software Administrator
The third section is geared towards the ION software administrator who uses
Designer to program the meter to email alerts and data logs. This section is titled:
Configuring the Meter for MeterM@il Technology
Page 234 MeterM@il Internal Email Server Feature Technical Note
Downloaded from www.Manualslib.com manuals search engine
ION 7500 / ION 7600 User’s Guide Viewing the MeterM@il Message
Viewing the MeterM@il Message
The meter can be configured to email alerts regarding specified events (e.g. power
quality disturbances), and email periodic data logs (e.g. kWh del).
Email Alerts
You can specify the type of event that triggers an email alert and have these events
programmed on the meter by your ION software administrator.
The alert email shows the following:
the alert message details
the event’s date and time
the event priority level
the meter’s owner
additional user-defined meter identification information labelled “Tag1” and
“Tag2”
NOTE
Tag1 and Tag2 are meter settings for information of your choice.
Here is an example of an email alert:
MeterM@il Internal Email Server Feature Technical Note Page 235
Downloaded from www.Manualslib.com manuals search engine
Email Data Logs ION 7500 / ION 7600 User’s Guide
Email Data Logs
The meter can email logged data daily, hourly, or at any interval your ION
software administrator configures. The logged data does not appear in the body
of an email; the information is contained in an email attachment instead. The
following illustration shows how an email sent by the Log Export module appears
in your inbox:
Specifies from which
Log Export module and
meter the email comes.
Specifies which Data
Recorder module
logged the data
A unique attachment
filename.
You can gather some information from the email without opening the attachment.
The From column displays which Log Export module and meter sent the email (the
meter is identified by its serial number). The Subject column tells you which Data
Recorder is responsible for logging the data. The attachment has a unique filename
which incorporates the meter’s serial number.
The email attachment is an eXtensible Markup Language (XML) document. Even
though XML is a machine readable format meant to be processed by another
program, you can still interpret the information contained within an attachment (see
the illustration on page 237). This information can be taken from the XML
attachment:
the name of the data log
the device (meter) type
the meter’s serial number
the meter’s owner
additional user-defined meter identification information labelled “Tag1” and
“Tag2”
the record number
the UTC (Universal Coordinated Time) that the data was recorded
the names of the logged data fields (e.g. Vln a, Vln b, Vln c)
the numeric values of the logged data
Page 236 MeterM@il Internal Email Server Feature Technical Note
Downloaded from www.Manualslib.com manuals search engine
ION 7500 / ION 7600 User’s Guide Email Data Logs
The XML Attachment
When you open the XML attachment in a browser, you see the following:
Links to the Resource
Directory Description
Language (RDDL)
and XML Schema
documents.
Device which generated
the email
The generating device’s
template, owner, Tag1,
and Tag2 information.
Meter information
The meter’s template,
owner, Tag1, and Tag2
information.
The Data Recorder
module that logs
the data.
Logged data fields
The record number,
timestamp, and logged
data values (respectively).
Refer to the Resource Directory Description Language (RDDL) documents at the
following location if you require more information:
http://rddl.xmlinside.net/PowerMeasurement/data/ion/historical/
pushmessaging/1/
MeterM@il Internal Email Server Feature Technical Note Page 237
Downloaded from www.Manualslib.com manuals search engine
Setting Up the Network for the MeterM@il Feature ION 7500 / ION 7600 User’s Guide
Setting Up the Network for the MeterM@il Feature
The information contained in this section is geared towards the network
administrator who sets up the corporate network for meter email transmission.
The required network components for using MeterM@il technology are described
here.
Automatically Configuring Meter Network Settings
Meters that are equipped with the MeterM@il feature reside on an Ethernet
network. Each meter requires an IP Address and other network settings to define
its location on the network, and to interact properly with other network devices.
These network settings can be set manually with the meter’s front panel, or
automatically with a BootP Server.
To learn how to configure meter network settings manually with the meter’s front
panel, refer to Network Settings in your meter’s Installation and Basic Setup
Instructions. To learn how to configure meter network settings automatically with
a BootP Server, follow the instructions below.
NOTE
BootP is not available for ION 8000 Series meters.
BootP Server
BootP (Bootstrap Protocol) is a protocol that automatically configures a device’s
(e.g. meter’s) network settings without user involvement.
The BootP server is managed by the network administrator, who allocates the
meter IP address and other network settings to the BootP server. When this is
completed, and the meter is booted up, the BootP server automatically assigns the
IP address and other network settings to the meter.
When the meter is in BootP mode, it does not need to be manually re-booted for an
IP address change. Since most power meters cannot be easily rebooted on demand,
the meter has been set up to poll the BootP server every eight hours for an IP
address. If the IP address is changed on the BootP server, then the meter obtains
the new address at the next polling interval.
NOTE
Depending on your meter and meter firmware version, BootP may be enabled by default; check your
meter’s Basic Setup and Installation Instructions. You can enable BootP through the meter’s front panel
or with Designer software.
Page 238 MeterM@il Internal Email Server Feature Technical Note
Downloaded from www.Manualslib.com manuals search engine
ION 7500 / ION 7600 User’s Guide Setting Up the Network for the MeterM@il Feature
Preparing the BootP Server to automatically configure network settings:
1. Set up the BootP server on the same Ethernet network as the meter you wish
to access using a web browser. Follow the documentation packaged with the
BootP software for the correct installation.
2. Enter the meter Ethernet MAC address in the BootP database.
3. Allocate these settings to the meter Ethernet MAC address:
IP Address of the meter
Subnet Mask (if the network is subnetted)
Gateway (if the network has a default gateway)
SMTP Mail Server Address (mandatory for using the MeterM@il feature)
NOTE
When the meter is in BootP mode, you must configure the network settings in the BootP server. Otherwise,
those settings will NOT be updated on the meter. In BootP mode, you are prevented from changing
network settings through the meter’s front panel, or with ION software.
Setting Up the Network for the MeterM@il Feature
Meter
Ethernet
Internet
Firewall
Workstation with Optional SMTP Mail Server
ION Software BootP Server
The above illustration shows a network that is set up to take advantage of the
MeterM@il feature on the meter. Both the meter and the SMTP mail server reside
on the same Ethernet LAN. When the meter has an email to send, the connection
between the meter and the SMTP mail server is quickly made over the LAN. The
SMTP mail server forwards the MeterM@il message to its final destination.
To see an example of a network where MeterM@il technology accesses the SMTP
mail server via a dial-up connection, see “SMTP Connection Timeout” on
page 240.
MeterM@il Internal Email Server Feature Technical Note Page 239
Downloaded from www.Manualslib.com manuals search engine
Setting Up the Network for the MeterM@il Feature ION 7500 / ION 7600 User’s Guide
The network components for using MeterM@il technology are described below.
Ethernet network: Ethernet is the connection medium for the delivery of email
from a meter to an SMTP server.
Workstation with ION software: A computer with ION software is required to
set up a meter equipped with the MeterM@il feature. Refer to “Configuring the
Meter for MeterM@il Technology” on page 242.
Meter: The meter can be connected to your LAN like any other network device.
SMTP mail server: The MeterM@il feature requires an SMTP mail server to be
configured to forward email from the meter to the final destination of the email
message. The SMTP server may be located on your Ethernet network or
accessed via a dial-up modem connection.
BootP server: A BootP server can be set up to automatically configure meter
network settings. See “Automatically Configuring Meter Network Settings” on
page 238. (BootP is not available for ION 8000 Series meters.)
Firewall: If the SMTP server that the meter uses is beyond the corporate
network, you must configure the firewall to allow outgoing connections on TCP/
IP port 25 from the meter to the SMTP server. If the SMTP server is within the
network, no additional configuration is required.
SMTP Connection Timeout
For meter email transmission, an SMTP mail server which is configured to forward
email from that meter to the final destination is required. The SMTP mail server
may be located on your Ethernet network (as illustrated above), or accessed via a
dial-up modem connection (as illustrated below). If the SMTP mail server is
located on your Ethernet network, the connection between the meter and the
SMTP server is usually made quickly. If the SMTP mail server is accessed via a
dial-up modem the connection can take longer, and can cause the meter to
terminate the attempted connection to the SMTP server because the server takes
too long to respond.
You can extend the SMTP Connection Timeout interval on your meter using the
SMTP Connection Timeout setup register in the Ethernet Communications module:
If the SMTP server is on your local network, you can most likely leave the SMTP
Connection Timeout setting to its default of 60 seconds.
If the SMTP server is accessed via a dial-up connection, the SMTP Connection
Timeout should be extended to allow for extra time to establish a connection. The
exact time setting depends on the speed of your dial-up process.
The SMTP Connection Timeout register can be set through the meter’s front panel or
with Designer software. See “‘Setting Up the Meter for the SMTP Server” on
page 242.
Page 240 MeterM@il Internal Email Server Feature Technical Note
Downloaded from www.Manualslib.com manuals search engine
ION 7500 / ION 7600 User’s Guide Setting Up the Network for the MeterM@il Feature
In the illustration below, the SMTP mail server does not reside on the same local
network as the meter, so an SMTP mail server connection may not always be made
quickly. When the meter has an email to send, the following process occurs. First,
the meter contacts the dial-on-demand router that contains an internal modem.
Second, the router modem contacts the Internet Service Provider (ISP) modem to
connect to the Internet and initiate a connection to the specified SMTP mail server.
Connecting to the SMTP mail server can take longer than the SMTP Connection
Timeout register default of 60 seconds. In such a case, the interval should be
extended.
Internet
SMTP Mail Server
Internet Service Provider located on the Internet
(ISP) Modem
Telephone Line
Dial-on-Demand Router
with an Internal Modem
and Firewall
Ethernet
Meter
Workstation with Optional
ION Software BootP Server
MeterM@il Internal Email Server Feature Technical Note Page 241
Downloaded from www.Manualslib.com manuals search engine
Configuring the Meter for MeterM@il Technology ION 7500 / ION 7600 User’s Guide
Configuring the Meter for MeterM@il Technology
This section presents information geared to the ION software administrator who,
using Designer software, creates frameworks which program the meter to email
alerts and data logs. For assistance using Designer, refer to the online help.
‘ Setting Up the Meter for the SMTP Server
Before you program the meter to email alerts and data logs, you must set up the
meter with your SMTP mail server address and, if required, extend the SMTP
connection timeout.
The SMTP mail server settings can be set manually with ION software or the
meter’s front panel, or automatically with a BootP Server.
To learn how to program SMTP mail server settings to the meter with:
BootP, see “Automatically Configuring Meter Network Settings” on page 238
the meter’s front panel, see Network Settings in your meter’s Installation and
Basic Setup Instructions
Designer software, see the instructions below
Setting Up the Meter for your SMTP Server:
1. Open the meter in Designer and double-click on the Communications Setup
folder.
2. Right-click on the icon in the center of the Ethernet module. The ION Module
Setup screen appears.
3. Double-click the SMTP Server setup register and type in the IP address of your
SMTP server.
4. If required, double-click the SMTP Connection Timeout setup register and
increase the timeout period.
NOTE
The SMTP Connection Timeout sets the amount of time the meter waits when establishing a connection
to an SMTP mail server. This setting is intended to compensate for situations where it takes some time to
negotiate a connection, such as dial-up access. See the previous section “SMTP Connection Timeout” on
page 240 for more information.
5. Click Send and save.
Page 242 MeterM@il Internal Email Server Feature Technical Note
Downloaded from www.Manualslib.com manuals search engine
ION 7500 / ION 7600 User’s Guide Configuring the MeterM@il Feature to Send Alerts
Configuring the MeterM@il Feature to Send Alerts
The Alert module can be configured to send an email alert message to your
workstation – this keeps you informed about certain alarm conditions so you can
act on them.
The Alert module sends an alert whenever its Trigger input is pulsed. You can
connect this input to any module that produces a pulse output. You can use
modules that monitor alarm conditions such as changes in relay status and power
quality problems (surges, sags, swells, outages).
From Power Pending
Meter module Sliding Window Setpoint Module Alert Module
Demand Module Sending
Source Trigger Trigger Lockout
Source PredDemand
Event
Destination =
your_email@your_domain.com
Type = Email
Com Port = Ethernet
In the example framework above, a Sliding Window Demand module’s output is
monitored so that an alert is sent when the predicted demand value goes above a
certain limit. A Setpoint module is required to determine when the high limit
condition is met, and to send a pulse to trigger the Alert module. When the pulse
is received, the message is sent according to the Alert module’s setup register
values. The example above shows the setup registers that must be configured in
the Alert module for email alerts (see step 4 below for additional setup register
configuration).
NOTE
The SMTP Server address must be configured correctly before the MeterM@il feature can operate. In
addition, the SMTP Connection Timeout period may need to be extended (e.g. if the SMTP mail server
does not reside on the Ethernet network).
Setting up the meter to send alerts:
1. Create an Alert module.
2. Create an ION module that produces a pulse on one of its output registers when
the exceptional event occurs (in the example above, a Setpoint module pulses its
Trigger output when the setpoint condition is reached).
3. Link the Alert module’s Trigger input register to a pulse output register on the
module created in step 2.
4. Configure the following Alert module setup registers as follows:
Message – this string register contains the text of the alert to be emailed. You
can use up to 120 alphanumeric characters in your message string. Values
and names from registers linked to the module’s Source inputs can be
included in the message by referencing them in the message string.
MeterM@il Internal Email Server Feature Technical Note Page 243
Downloaded from www.Manualslib.com manuals search engine
Configuring the MeterM@il Feature to Send Data Logs ION 7500 / ION 7600 User’s Guide
Destination – this string register identifies the alert’s destination email
address. You can use a maximum of 50 characters.
Type – this register specifies the type of destination you wish to alert; select
“Email.”
Com Port – this register allows you to specify the communications port that
is used to email the alert; select “Ethernet.”
Location – this string register identifies the meter that is sending the alert,
and defaults to the network meter name. You can change the default; use 60
characters maximum.
Email From – this string register specifies the email address that will appear
in the “From” field on the email. The default value of this register is
ALERT<ALERT MODULE NUMBER> @ <METER SERIAL NUMBER> — for example,
Alert3@PK-9910A010-00. This register will have to be altered in cases where
the receiving SMTP server only accepts emails from valid Internet domains
(i.e. SomeName.COM). This string may be up to 80 characters long.
5. Click Send and save. When the Trigger input is pulsed, the Alert module
establishes communications with the SMTP mail server, and emails the alert
message.
Configuring the MeterM@il Feature to Send Data Logs
The Log Export module can send data logs in different ways, though only email is
currently implemented. This section discusses the ION modules involved in a
“data push” framework, plus the corresponding setup registers that you need to
configure in order to utilize the MeterM@il feature in the framework. The term
“data push” refers to the action of the Log Export module sending data logs. A
complete description of the Log Export module and the other ION modules
involved in the framework can be found in the online ION Programmer’s Reference
at www.pwrm.com.
The MeterM@il feature requires that an additional framework be created in Designer
before you can configure your meter to use the Log Export feature. Each “data push”
framework includes the following:
A Data Recorder module that records the values in its Source inputs each time it
is pulsed and stores these values in its Data Log output register.
A Log Export module that retrieves information from the Data Recorder
module’s Data Log register and sends the data to a specified destination.
A module that sends values to the Data Recorder module (e.g. Power Meter
module or a Modbus Import module).
A Periodic Timer module that triggers the Data Recorder module to record the
values it is sent.
A module that triggers the Log Export module to send the logged data (e.g. a
Clock or Periodic Timer module). This module is optional, because the Data
Recorder module’s Record Complete output register can be configured to trigger
the Log Export module to send data logs. When this is the case, the data logs are
emailed at the same interval that the Data Recorder module records new data.
Page 244 MeterM@il Internal Email Server Feature Technical Note
Downloaded from www.Manualslib.com manuals search engine
ION 7500 / ION 7600 User’s Guide Configuring the MeterM@il Feature to Send Data Logs
Additional ION Module Configurations
In addition to the “data push” framework, you need to configure certain setup
registers in the Factory module and the Ethernet (Communications) module. If
these registers are not configured, the Log Export module cannot go online.
Device Namespace (Factory module)
The value in this register is used as the namespace attribute in the Device element
of XML messages generated by the Log Export module. The value range for this
string value is up to 80 characters; these characters must be alphanumeric but can
also include a dash (hyphen) or a dot (period). If this register is not configured, the
Log Export module cannot go online.
NOTE
A namespace uniquely identifies a set of names so that there is no ambiguity when objects with different
origins but the same names are mixed together. A namespace is commonly given the name of a Uniform
Resource Identifier (URI) - such as a web site address - both because the namespace may be associated
with the site or page of that URI (for example, a company name) and because a URI is likely to be a unique
name.
Device Name (Factory module)
The value in this register is used as the name attribute in the Device element of
XML messages generated by the Log Export module. The value range for this
string is up to 80 characters; these characters must be alphanumeric but can also
include a dash (hyphen) or a dot (period). If this register is not configured, the Log
Export module cannot go online.
SMTP Server (Ethernet module)
This setup register contains the IP Address of the email server to which the meter
sends outgoing email. If this register is not configured correctly, the Log Export
module fails to send any emails.
The Data Recorder
modules Source inputs
accept numeric, numeric
bounded, and boolean
values.
Configuring the meter to send data logs:
1. Configure the Factory module’s Device Namespace and Device Name setup
registers with appropriate values.
2. Configure the Ethernet (Communications) module’s SMTP Server setup register
with the correct IP address.
3. Link the Data Recorder module’s Source inputs to the values you want to log.
For example, you could use the Power Meter module’s outputs Vln a, Vln b, and
Vln c as the Source inputs.
4. Link the Data Recorder module’s Record input to the Periodic Timer module’s
Trigger output. (Adjust the Period setup register in the Periodic Timer module.)
MeterM@il Internal Email Server Feature Technical Note Page 245
Downloaded from www.Manualslib.com manuals search engine
Configuring the MeterM@il Feature to Send Data Logs ION 7500 / ION 7600 User’s Guide
5. Link the Log Export module’s Source input to the Data Recorder module’s Data
Log output.
6. Link the Log Export module’s Send input to the Data Recorder module’s Record
Complete output.
7. Configure these Log Export module setup registers appropriately:
Destination – This is the destination’s Uniform Resource Identifier (URI).
Current support is limited to email URIs (e.g.
mailto:john.doe@anywhere.com). You must include mailto: as a prefix to the
email address string in order to send records via email. The default value is
“Enter Destination Address,” which means you must specify a destination
in order for the module to go online. The destination string can be anywhere
between 0 and 80 characters.
Maximum Send Records – This register determines the maximum number of
records that are emailed at once. The default value is set to 0, essentially
disabling the module. This register must be changed to a non-zero value for
the Log Export module to go online.
Email From - This register contains the address that appears in the From:
field of the email sent by the Log Export module. This register only applies
to messages sent via email. The default value depends on which Log Export
module you are using and the meter's serial number. Email arriving from a
meter have a default format like LogExport<module number>@<serial
number>.
Configure the following Log Export module setup registers when using the
MeterM@il feature in a gateway scenario. These registers differentiate the
gatewayed device (which logs the data) from the gateway meter (which sends
the data).
Gatewayed Device Namespace - The string value in this register is used as
the namespace attribute in the Device element of XML messages generated
by the module. The default value is Default. When it is set to Default, the
namespace attribute of the Device element inherits the value from the
Factory module's Device Namespace setup register.
Gatewayed Device Name - The string value in this register is used as the name
attribute in the Device element of XML messages generated by the module.
The default value is Default. When it is set to Default, the name attribute of
the Device element inherits the value from the Factory module's Device
Name setup register.
Gatewayed Device Type - This value is used as the type attribute in the Device
element of XML messages generated by the module. The default value is
Default. When set to Default, the type attribute of the Device element
inherits the value from the Factory module's DeviceType register.
Click Send and save. When the Send input is pulsed, the Log Export module
establishes communications with the SMTP mail server and sends the data log via
email.
Page 246 MeterM@il Internal Email Server Feature Technical Note
Downloaded from www.Manualslib.com manuals search engine
ION 7500 / ION 7600 User’s Guide Configuring the MeterM@il Feature to Send Data Logs
MeterM@il Technology in a Modbus Network
The following example illustrates just one of the many uses for the Log Export
module. This Modbus network includes the ION 7500 as the Modbus Master and
the ION 6200 and ION 7300 meters as Modbus slave devices. Configuration is
performed on the framework where the Modbus Master is located for systems that
utilize MeterM@il technology.
Modbus Slave Devices
RS-485
(Modbus Network)
Unit ID: 112 Unit ID: 113
Location: Factory Location: Office
Ethernet
SMTP Server Modbus Master Device
IP Address: 192.168.1.5 IP Address: 192.168.1.5
Modbus Import Value 1 Data Recorder Data Log Log Export
Module Value 2 Module Record Complete
Module
Source 1
Value 3 Source 2 Source
Source 3 Send
Record
Slave Addr = 113 Destination = mailto:john@host.com
Gatewayed Device Name = Office
Gatewayed Device Namespace = Default
Periodic Timer Gatewayed Device Type = ION 7300
Trigger
Module
Period = 900
<Data...>
Factory Module <Device...>
<Recorder id="Data Rec 39"
label="RE39 Data Log">
<Channels>
<Channel id="c1"
label="Vll avg" /> XML Attachment with data
<Channel id="c2"
label="I avg" />
from the ION 7300 meter
<Channel id="c3"
label="PF sign tot" />
</Channels>
Device Namespace = Miami.CompanyX </Recorder>
Device Name = MainMeter </Device>
</Data>
Notice that the Modbus Import module supplies values to the Data Recorder
module’s Source inputs. The Modbus Import module’s Slave Addr (slave address)
is set to 113, indicating that the values come from the ION 7300. The Periodic Timer
module’s Period register is set to 900, so the Data Recorder module is pulsed every
fifteen minutes (900 seconds). When it is pulsed the Data Recorder module records
the values in its Source 1-3 inputs. Once the values are successfully recorded, the
Data Recorder module's Record Complete output pulses the Log Export module’s
Send input. The Log Export module then sends all its Source data records that have
not previously been sent to the email specified in the Destination setup register
(john@host.com).
MeterM@il Internal Email Server Feature Technical Note Page 247
Downloaded from www.Manualslib.com manuals search engine
Configuring the MeterM@il Feature to Send Data Logs ION 7500 / ION 7600 User’s Guide
The Gatewayed Device Name register in the Log Export module is configured with a
value other than Default. This identifies the data as belonging to the meter known
as “Office,” which in this case is the ION 7300. If this register were to remain as
Default, the data would appear to come from the ION 7500, because the value for
the Gatewayed Device Name would come from the Factory module’s Device Name
setup register.
Page 248 MeterM@il Internal Email Server Feature Technical Note
Downloaded from www.Manualslib.com manuals search engine
®
TECHNICAL NOTE
ION® Security
ION Security consists of ION software security and ION meter security. ION
software security requires you to log on to its components (such as Vista™,
Designer™ and Device Upgrader) with a user name and password. The ION
software user account restricts the use of ION software to view or setup
configuration changes on the meter.
ION meter security requests a password when you attempt to save a change on to
the meter either through the front panel of the meter or using software (ION or
third party software).
Some ION meters support Advanced security where you can configure the meter
to recognize multiple users each with different levels of access to the meter
components and functionality.
In This Document
◆ Overview of Security . . . . . . . . . . . . . . . . . . . . . . . . . . . . . . . . . . . . . . . . 250
ION Enterprise Software Security . . . . . . . . . . . . . . . . . . . . . . . . . . . . . . . . . . . . . . 251
Security Access Levels . . . . . . . . . . . . . . . . . . . . . . . . . . . . . . . . . . . . . . . . . . . . 251
ION Setup Software Security . . . . . . . . . . . . . . . . . . . . . . . . . . . . . . . . . . . . . . . . . . 253
◆ ION Meter Security . . . . . . . . . . . . . . . . . . . . . . . . . . . . . . . . . . . . . . . . . 255
Standard Meter Security . . . . . . . . . . . . . . . . . . . . . . . . . . . . . . . . . . . . . . . . . . . . . . 255
Configuring standard meter security in Designer . . . . . . . . . . . . . . . . . . . . . 256
Configuring standard meter security in ION Setup . . . . . . . . . . . . . . . . . . . 257
Advanced Meter Security (ION 8000 Series) . . . . . . . . . . . . . . . . . . . . . . . . . . . . . 258
Device Security Access for ION Services . . . . . . . . . . . . . . . . . . . . . . . . . . . . . . . . 262
Additional Revenue Metering Security . . . . . . . . . . . . . . . . . . . . . . . . . . . . . . . . . 263
Hardware Lock Security . . . . . . . . . . . . . . . . . . . . . . . . . . . . . . . . . . . . . . . . . . 263
Downloaded from www.Manualslib.com manuals search engine
Overview of Security ION 7500 / ION 7600 User’s Guide
Overview of Security
Two separate layers of ION security protect your power monitoring system from
unsolicited changes or tampering: ION software security and ION meter security.
Each type of security has its own password protection scheme. An optional
hardware lock security is also available for revenue meters.
ION Software Security ION Meter Security
Logged-on User changes meter
configuration via ION software
Meter requests its own password
before accepting change
◆ Requires valid user name and password when ◆ Requires a password separate from ION
starting any ION software component software password
◆ Logon provides your security access level, ◆ Capable of Standard and Advanced Security
which in turn determines the manner of con-
figuration changes you can make Standard Advanced
◆ Password-enabled access is separate from ◆ Requires single ◆ Available on ION
meter security password with no 8000 Series meters
username only
◆ You must still provide the meter’s password to
make any configuration changes ◆ Enabled by default ◆ Up to 16 different
on all users allowed, each
ION meters user has unique
◆ Meter password access rights
still required for ◆ Requires both user-
changes made name and password
using software
Optional: Hardware Lock Security
◆ Meter is physically locked
◆ Denies any changes to revenue-related
parameters
◆ Must break the lock and place the meter in
TEST mode to change revenue related
modules
Icon Descriptions
You will encounter the following security-related icons within ION meters and
ION software.
This icon refers to ION software security. See “ION Enterprise
Software Security” on page 251 and “ION Setup Software
Security” on page 253.
This icon refers to ION meter security. See “Standard Meter
Security” on page 255 and “Advanced Meter Security (ION
8000 Series)” on page 258.
Page 250 ION Security Technical Note
Downloaded from www.Manualslib.com manuals search engine
ION 7500 / ION 7600 User’s Guide ION Enterprise Software Security
ION Enterprise Software Security
The ION software security system limits how you can view meter data and send
configuration changes to ION meters. You must have a valid user account to log
on to any ION software application. Your access level determines the type of
operations you can perform.
Security Access Levels
Security access levels define how you can use the software to view and
acknowledge meter data or set up configuration changes that are sent to a meter.
The table below summarizes the user accounts and their permissions.
Supervisor (5)
View Only (1)
Controller (3)
Operator (4)
User (2)
View Vista or Designer diagrams YES YES YES YES YES
Connect/disconnect sites or devices YES YES YES - -
Modify network configuration
YES YES - - -
(using Management Console)
Change Vista or Designer diagrams YES - - - -
Administer software security YES - - - -
NOTE
Vista control objects have a default “may operate” setting of Controller(3). If you want individuals with
“User” security access to be able to perform a control object’s double-click action, you must change the
“may operate” level to User(2).
Note that ION software access will not necessarily give you access rights to view
or configure meter information.
For example, you’ve logged on to Designer at the supervisor access level (Standard
security is enabled). If you change one of the ION module settings and then send
this change to the meter, the meter requests its own password before executing the
change. In other words, supervisor-level access grants you the authority to modify
settings in ION software, but the meter provides its own, second layer of security.
If Advanced security is enabled on the meter you must supply a user name and
password to connect to the meter and view data.
ION Security Technical Note Page 251
Downloaded from www.Manualslib.com manuals search engine
ION Enterprise Software Security ION 7500 / ION 7600 User’s Guide
Entering the software user name and password
1. Enter your valid user account information when prompted with this window:
The default password is zero (0) and the default user has Supervisor access.
Creating or modifying ION Enterprise user accounts
1. Launch the Management Console and log on with Supervisor access.
2. Choose User Administrator... from the Tool menu.
3. Use the buttons to Add or Remove accounts or Change passwords on existing
accounts.
Page 252 ION Security Technical Note
Downloaded from www.Manualslib.com manuals search engine
ION 7500 / ION 7600 User’s Guide ION Setup Software Security
ION Setup Software Security
ION Setup provides a four-level security access system. Supervisor-level
personnel can control access and define which functions are available to each user
by grouping the user according to security level, as follows:
Supervisor: This level is for management or supervisory personnel. This permits
access to all device configuration functions, including the security list, system/
network configuration, and data display functions.
Operator: This level is for high level system operators. This permits access to
system configuration and data display functions. Operators should be well trained
in operating ION Setup.
Controller: This level allows a controller to display data but not to change ION
Setup or meter configuration. This level also allows a controller to operate triggers.
User Security level 1: This is suitable for personnel that use ION Setup on a regular
basis and who inform Supervisors or Operators of alarm conditions.
Entering the software user name and password
1. Enter your valid user account information when prompted with this window:
The default password is zero (0) and the default user has Supervisor access.
Creating or modifying ION Setup user accounts
1. Launch ION Setup and log on with Supervisor access.
2. Connect to the appropriate meter and double-click the Setup Assistant.
ION Security Technical Note Page 253
Downloaded from www.Manualslib.com manuals search engine
ION Setup Software Security ION 7500 / ION 7600 User’s Guide
3. Click the Security heading in the Setup Assistant.
4. Use the available tabs to Add or Remove accounts or Change passwords on
existing accounts.
ION Setup supports a maximum of 50 users.
Page 254 ION Security Technical Note
Downloaded from www.Manualslib.com manuals search engine
ION 7500 / ION 7600 User’s Guide ION Meter Security
ION Meter Security
Any configuration changes sent to the meter through its communications ports or
its front panel must be validated with the meter’s password (in addition to your
ION software password) before the change is set on the meter.
The Meter Password
The meter password is a numeric string of up to eight digits. If Standard security
is enabled, the meter password is required when you attempt to make a change to
the meter configuration through the front panel or using software such as Vista,
Designer, Device Upgrader or ION Setup.
NOTE
The Front Panel Programming setup register in the Display Options module lets you lock out any changes
through the front panel. You can set this register using Designer or ION Setup software.
Standard Meter Security
Standard meter security is enabled by default on all ION meters; all configuration
functions in the front panel are password-protected. The password is factory-set to
0 (zero).
If you make configuration changes to the meter via the front panel, the meter
prompts you for its password before accepting any configuration changes.
Similarly, if you make any configuration changes via ION software you are
prompted by the meter for its password (in addition to the password used to
access ION software). Once you enter the correct meter password and confirm the
new configuration, the change is set on the meter.
Note that the front panel will prompt you for the meter password before you make
your first configuration change. You will not need to re-enter the password for
each subsequent change. However, if you perform no additional configuration
changes for five minutes, you will need to re-enter the Setup menu and provide the
valid meter password to resume making changes. This is because the meter returns
from setup mode to data display mode after five minutes of inactivity.
ION Security Technical Note Page 255
Downloaded from www.Manualslib.com manuals search engine
Standard Meter Security ION 7500 / ION 7600 User’s Guide
Configuring standard meter security in Designer
1. Launch Designer software with Supervisor access.
2. Select Options > Show Toolbox if the toolbox is not displayed.
3. From the Options menu, select Change Standard Meter Security...
4. Enter the meter password when prompted. You must enter the existing meter
password before you can change security settings (the default is zero).
5. Type a new numeric password and confirm by re-typing the password in the
fields (see image below). If you are sure you want to disable Standard security,
click the Disable Standard Meter Security check box.
Page 256 ION Security Technical Note
Downloaded from www.Manualslib.com manuals search engine
ION 7500 / ION 7600 User’s Guide Standard Meter Security
CAUTION
Do not disable security unless it is absolutely necessary. Disabling Standard security leaves your meter
configuration open to tampering (intentional or unintentional) through communications and the front
panel.
Configuring standard meter security in ION Setup
1. Launch ION Setup with Supervisor authority.
2. Connect to the appropriate meter.
3. Once connected, double-click the Setup Assistant and select the Security
heading.
4. Make sure the Standard tab is selected
.
5. Click Password. The following dialog box appears:
6. Type a new numeric password and confirm by re-typing the password in the
fields.
ION Security Technical Note Page 257
Downloaded from www.Manualslib.com manuals search engine
Advanced Meter Security (ION 8000 Series)
Available on ION 8000 Series meters, this level of security allows you to configure
up to 16 users, each with unique access rights to the meter. Access rights consist of
the following levels where you can:
◆ Read: view any parameter except the security configuration.
◆ Peak Demand Reset: perform a reset of peak demand values (for example,
sliding window demand for kW, kVAR, kVA etc.).
◆ Timesync: set the time on the meter.
◆ Full Meter Configuration: configure any programmable register on the meter
except for registers related to the security setup, registers that result in a demand
reset, or actions that place the meter in test mode.
◆ Test Mode: put the meter into test mode.
◆ Advanced Security Configuration: configure Advanced security for the meter,
full meter configuration must also be set to YES.
When configuring users, in most cases you must set Read access to YES. However,
you can set up a user without read access; for example, you may want to create a
user who can only timesync the meter. In some cases (such as Advanced security
configuration access) you must set multiple access options to YES. When you are
configuring Advanced security, the software rejects unacceptable or unsafe user
configurations.
NOTE
Use only ION Enterprise or ION Setup v1.1 to configure Advanced security. ION Setup has a Setup
Assistant that guides you through Advanced security setup.
Downloaded from www.Manualslib.com manuals search engine
ION 7500 / ION 7600 User’s Guide Advanced Meter Security (ION 8000 Series)
Entering an advanced security user name and password
When you attempt to view data or make a change to a meter that has advanced
security enabled, you are prompted for a user name and password.
.
1. Enter the valid Advanced security user name.
NOTE
User names are fixed as USER1 through to USER16.
2. Enter the appropriate password and click OK.
Configuring advanced security using ION Enterprise
If you are using Designer software follow the instructions below.
1. Launch Designer software with Supervisor access. From the File menu choose
Open... and select the meter you want to configure with Advanced security.
2. If the toolbox is not displayed, choose Options from the main menu and select
Show Toolbox.
3. If you do not want to allow front panel programming using the Standard
security meter password then double-click on the Display Options module and
change the Front Panel Programming register to disallow.
NOTE
If you allow front panel programming when you set up Advanced security, the meter password (used in
Standard security) is still active through the front panel. You may need to allow front panel programming
if someone installs the meter in the field and needs to make setup modifications. Once the meter is
installed, you can disallow front panel programming so that Advanced security user names and
passwords must be used to view or change meter information.
4. Double-click on the Meter Security Setup folder.
For each user you want to configure, drag out a Security User module from the
Toolbox, and modify the appropriate access level setup registers.
5. Click the Change Password button at the bottom left of the module setup screen
to configure a password. The default password is zero (0).
Click OK when you have configured the users.
6. Right-click on the Security Options module.
7. Double-click on any setup register and use the drop-down menu to change the
register setting or label.
ION Security Technical Note Page 259
Downloaded from www.Manualslib.com manuals search engine
Advanced Meter Security (ION 8000 Series) ION 7500 / ION 7600 User’s Guide
You must set the ‘Enable Advanced Security’ register to Enabled. Refer to the
Security Options module description in the ION software online help for more
details.
8. From the File menu choose Send & Save. Advanced security is now enabled on
the meter.
Configuring advanced security using ION Setup
If you are using ION Setup software follow the instructions below.
1. Launch ION Setup with Supervisor access.
2. Connect to the meter you want to configure with Advanced security.
3. Once connected, double-click the Setup Assistant in the right-hand column of
the Network Viewer.
4. Select the Security heading in the left-hand column of the Setup Assistant. Click
the Advanced Setup tab.
5. Click the SOP1 Enable Advanced Security listing. Click Edit.
6. Select the Enabled setting. You will be prompted with the following warning
screen. Click Yes.
Configuring advanced users with ION Setup
1. Click the Advanced Users tab in the Security setup screen.
2. Click the Add User button. ION Setup automatically adds a new user.
Page 260 ION Security Technical Note
Downloaded from www.Manualslib.com manuals search engine
ION 7500 / ION 7600 User’s Guide Advanced Meter Security (ION 8000 Series)
3. Select the new user listing and click Edit. The following dialog box appears:
Use the available settings to configure access levels for the new user. Passwords
can also be changed from this screen.
4. Click Send to send the changes to the meter.
ION Security Technical Note Page 261
Downloaded from www.Manualslib.com manuals search engine
Device Security Access for ION Services ION 7500 / ION 7600 User’s Guide
Device Security Access for ION Services
Many ION services need constant access to your network’s ION devices. These
services include the ION Log Server, the VIP and Site Server that perform the
following type of functions:
Service Function
ION Log Server Reads the ION meter Data Recorder or waveform modules
Can be configured to read from a meter or perform control action using
VIP
Distributed Control
Site Server Broadcasts time signals to the meter
When Advanced meter security is enabled, these services may not have sufficient
access rights to perform their operations. You must specify a user with sufficient
access rights for these services.
NOTE
You may want to configure a separate user for accessing services. If you observe trouble with ION
software accessing the meter, it is likely that these services either do not have access rights or the original
user name and password have changed.
Allowing ION services access to advanced security enabled meters (ION Enterprise)
1. Launch the Management Console and click Devices on the Management
Console’s System Setup Pane.
2. Highlight an ION device (or select multiple devices) with Advanced security
enabled, right-click and select Security... The following window displays.
3. Select the user name you want from the drop down menu. Once you select a user
the Change Password button is active. Click the check box if you want to allow
this user to send time synchronization signals to the meter. Click OK.
4. Enter the valid password, re-type the password to confirm and click OK.
Allowing ION services access to advanced security enabled meters (ION Setup)
1. Launch ION Setup and connect to the appropriate meter.
2. Once connected, open the Setup Assistant and select Security from the left-hand
column. Make sure Advanced Security is enabled in the Setup Assistant.
Page 262 ION Security Technical Note
Downloaded from www.Manualslib.com manuals search engine
ION 7500 / ION 7600 User’s Guide Additional Revenue Metering Security
3. Select the user name you want from the available list. Click the Edit button. The
following window appears:
4. Click Time Sync Access from the available settings list. If you want to allow this
user to send time synchronization signals to the meter, ensure the setting reads
Yes. To change the setting, click the Edit button and make the appropriate
changes.
Additional Revenue Metering Security
To meet government regulations and utility security requirements, the revenue
meter incorporates additional security systems:
◆ a hardware-locked security system that prevents modification of revenue
quantities after the meter is sealed.
◆ a traditional anti-tamper mechanical seal on the meter base unit.
Hardware Lock Security
The hardware-locked security feature is an ordering option for some ION meters.
This hardware lock is factory set; to make configuration changes to billing
parameters on a hardware-locked meter, you must first place the meter in TEST
mode. Refer to your meter’s User’s Guide for the location of the test mode button.
In all cases, the TEST mode button is located under the anti-tamper sealed outer
cover.
In certain countries the meter is no longer revenue certified if the hardware lock is
broken.
Typical values that are protected include:
◆ kWh, kVARh, kVAh delivered, received, del-rec, del+rec.
◆ kW, kVAR, kVA Thermal and Sliding Window demand min and max values.
◆ Digital Outputs controlling the energy pulsing applications.
◆ All Power system settings, including PT an CT ratios.
ION Security Technical Note Page 263
Downloaded from www.Manualslib.com manuals search engine
Additional Revenue Metering Security ION 7500 / ION 7600 User’s Guide
Anti-Tamper Seals
Revenue meters incorporate one or two sealing cans through which traditional lead/
wire seals are inserted. These seals effectively prevent unauthorized personnel from
gaining access to meter internals, and are provided with the meter.
Page 264 ION Security Technical Note
Downloaded from www.Manualslib.com manuals search engine
®
TECHNICAL NOTE
WebMeter® Internal Web Server Feature
Several ION® meters offer WebMeter capability, which allows you to view meter
data and perform basic meter configuration using a web browser. The meter can
be connected to your corporate Ethernet network like any other network device,
and you can access it with a standard web browser like Internet Explorer.
In This Document
Introduction . . . . . . . . . . . . . . . . . . . . . . . . . . . . . . . . . . . . . . . . . . . . . . 266
Viewing WebMeter Data on the Internet . . . . . . . . . . . . . . . . . . . . . . . . . 267
Default Web Pages . . . . . . . . . . . . . . . . . . . . . . . . . . . . . . . . . . . . . . . . . . . . . . . . . . . 267
Custom Web Pages . . . . . . . . . . . . . . . . . . . . . . . . . . . . . . . . . . . . . . . . . . . . . . . . . . 268
Configuring your Meter . . . . . . . . . . . . . . . . . . . . . . . . . . . . . . . . . . . . . . 271
Using the Setup Page . . . . . . . . . . . . . . . . . . . . . . . . . . . . . . . . . . . . . . . . . . . . . . . . . 271
Setup Errors . . . . . . . . . . . . . . . . . . . . . . . . . . . . . . . . . . . . . . . . . . . . . . . . . . . . . . . . 273
Setting Up your WebMeter Network . . . . . . . . . . . . . . . . . . . . . . . . . . . . 274
Configuring Meter Network Settings . . . . . . . . . . . . . . . . . . . . . . . . . . . . . . . . . . . 274
Automatic Configuration via a BootP Server . . . . . . . . . . . . . . . . . . . . . . . . . 274
A WebMeter Network . . . . . . . . . . . . . . . . . . . . . . . . . . . . . . . . . . . . . . . . . . . . . . . . 275
Enabling/Disabling Meter Web Browser Configuration . . . . . . . . . . . . . . 277
Enabling/Disabling Meter Web Server Functionality . . . . . . . . . . . . . . . . . 278
Using WebMeter in a Modbus Network . . . . . . . . . . . . . . . . . . . . . . . . . . 279
Hardware . . . . . . . . . . . . . . . . . . . . . . . . . . . . . . . . . . . . . . . . . . . . . . . . . . . . . . . 279
Framework . . . . . . . . . . . . . . . . . . . . . . . . . . . . . . . . . . . . . . . . . . . . . . . . . . . . . 279
Downloaded from www.Manualslib.com manuals search engine
Introduction ION 7500 / ION 7600 User’s Guide
Introduction
This document addresses three audiences: the web browser user, the network
administrator, and the ION Enterprise™ software administrator.
Web Browser User
The first two sections are geared to the web browser user and discuss how to view
meter data, and perform basic meter configuration. These sections are titled:
Viewing WebMeter Data on the Internet
Configuring your Meter
Network Administrator
The third section is geared to the network administrator and discusses how to
incorporate the meter into the corporate network so a user can access the meter with
a web browser. This section is titled:
Setting Up your WebMeter Network
ION Software Administrator
The fourth and fifth sections are geared to the ION software administrator who uses
Designer to enable or disable configuration of the meter with a web browser. These
sections are titled:
Enabling/Disabling Meter Web Browser Configuration
Enabling/Disabling Meter Web Server Functionality
Page 266 WebMeter Internal Web Server Feature Technical Note
Downloaded from www.Manualslib.com manuals search engine
ION 7500 / ION 7600 User’s Guide Viewing WebMeter Data on the Internet
Viewing WebMeter Data on the Internet
With WebMeter, you can view various power measurements over the web, in both
HTML and XML formats. For example:
real-time voltages, currents, power (kW, kVAR, kVA), power factor and
frequency
accumulated energy
peak demand
There are two types of web pages you can use to view meter data: default and
custom. The default pages display pre-determined sets of values while the custom
pages can be created to display any values the user requires.
Default Web Pages
Your meter comes with five default web pages. Although you cannot create more
default pages, you can make minor alterations to the existing ones. Default web
pages are slightly different for each meter.
Viewing default web pages:
1. Start your web browser.
2. Type the meter’s IP address into the browser’s address field. (If necessary,
contact your network administrator for the IP address). The default page will
appear, and will be different for each meter family.
Below is the default page for the ION 7600 meter, the Operation screen. (If
Advanced Security is enabled on your ION 8000 Series meter, you must enter a
user name and password before the Operation screen appears).
WebMeter Internal Web Server Feature Technical Note Page 267
Downloaded from www.Manualslib.com manuals search engine
Custom Web Pages ION 7500 / ION 7600 User’s Guide
3. To view consumption measurements, click the Consumption link at the left side
of the screen.
4. To view power quality measurements, click the Power Quality link at the left
side of the screen.
The Setup and Network Setup pages are covered in the section, “Configuring your
Meter”.
Custom Web Pages
The Web Page module is used to create custom pages with parameters you specify.
These pages can be created as either HTML or XML. The XML pages will display
only XML code in the browser unless they are linked to an XSLT stylesheet.
NOTE
For comprehensive information on the XML schemas provided by the Web Page module, you can view
the Resource Directory Description Language (RDDL) documents at:
http://rddl.xmlinside.net/PowerMeasurement/data/ion/presentvalue/1
Refer to the following instructions to learn how to create custom web pages with
Designer software.
Creating custom web pages:
1. Open the meter in Designer.
2. Drag a Web Page module from the Toolbox.
3. Right-click the module to enter setup.
The following setup registers are used with the Web Page module:
Page Title: This register determines the title for the customized web page.
Page Location: This register specifies the location (or address) of the web
page.
Page 268 WebMeter Internal Web Server Feature Technical Note
Downloaded from www.Manualslib.com manuals search engine
ION 7500 / ION 7600 User’s Guide Custom Web Pages
XSLT Stylesheet*: This optional register specifies the URL where the XSLT
stylesheet is located.
Gatewayed Device Namespace*: The string value in this register is used as
the namespace attribute in the Device element of XML messages generated
by the module.
Gatewayed Device Name*: The string value in this register is used as the
name attribute in the Device element of XML messages generated by the
module.
HTML Refresh Rate: This register's value, which is inserted into an HTML
META tag on the web pages, indicates how often to update the web page
when viewed in a browser.
HTTP Expires: This register specifies when the web page expires.
* These registers only apply to XML web pages
4. To change the module Label (name) from its default setting, check “Use Custom
Label” and enter the new name.
5. To change a Register Label (name) from its default setting, double-click on the
register, check “Use Custom Label” and enter the new name.
6. To change a Register Value from its default setting, double-click on the register,
then enter the new value.
7. Link other module outputs to the Web Page module inputs for the values you
require. You can have up to 50 sources per Web Page module.
8. Click Send and save.
Viewing custom web pages:
1. Start your web browser.
2. Type the meter’s IP Address into the browser’s Address field. (If necessary,
contact your network administrator for the IP Address). The default page will
appear and will be different for each meter family.
Below is the default page for the ION 7600 meter. Notice the link under the
Setup screen link: Web Page Module 1. This is a custom page created for this
particular meter.
WebMeter Internal Web Server Feature Technical Note Page 269
Downloaded from www.Manualslib.com manuals search engine
Custom Web Pages ION 7500 / ION 7600 User’s Guide
3. To view a custom page in HTML, click its link at the left side of the screen, or
enter the address of the page and use the .html extension.
For example:
http://10.1.50.42/webpage1.html
4. To view a custom page in XML, enter the address of the page and use the .xml
extension.
For example:
http://10.1.50.42/webpage1.xml
5. To view the meter’s catalog XML web page, enter the following address:
http://<enter meter IP address here>/catalog.xml
NOTE
For comprehensive information on the XML schemas provided by the Web Page module (specific to the
catalog web page), you can view the Resource Directory Description Language (RDDL) documents at:
http://rddl.xmlinside.net/PowerMeasurement/data/ion/presentvalue/catalog/1
See the online ION Programmer’s Reference for more information on using the Web
Page module.
Page 270 WebMeter Internal Web Server Feature Technical Note
Downloaded from www.Manualslib.com manuals search engine
ION 7500 / ION 7600 User’s Guide Configuring your Meter
Configuring your Meter
Use the Setup page to configure your meter’s WebMeter feature.
If security is enabled, as a security measure, you must enter a user name and the
meter password when you change a parameter. Note that security is enabled by
default. Contact your ION software administrator for a user name and the meter
password.
NOTE
If meter configuration via a web browser is disabled, and you attempt to configure the meter, an error
message displays. To enable meter configuration via a web browser, see “Enabling/Disabling Meter Web
Browser Configuration” on page 277.
Since every meter family will have different default web pages, the following
instructions may not be exactly accurate for your meter.
Using the Setup Page
Use this page to change your default web page’s power meter measurement
parameters.
Configuring your meter with the Setup page:
1. Start your web browser.
2. Type the meter’s IP Address into the browser Address field. The Operation
screen appears.
NOTE
If Advanced Security is enabled on your ION 8000 Series meter, you must enter a user name and
password before the Operations screen appears. To configure your meter with a web browser, your user
name and password must have “Full Config Access” on the meter.
WebMeter Internal Web Server Feature Technical Note Page 271
Downloaded from www.Manualslib.com manuals search engine
Using the Setup Page ION 7500 / ION 7600 User’s Guide
3. At the left side of the screen, click on the Setup link.
4. Edit the parameters you wish to modify. If you are satisfied with your changes,
proceed to step 5.
5. Undo Changes
If you are not satisfied with your changes, you can revert to the previous settings
by clicking another link on the left and then returning to the Setup page. Using
your browser’s Back button will not work.
6. Click the Save button. A pop-up window appears asking for your user name
and the meter password. If you have Advanced Security enabled on your ION
8000 Series meter, you are prompted for a password before the connection is
made.
7. Type in your user name and the meter password. (If necessary, contact your
ION software administrator for the user name and meter password). The Setup
Confirmation screen appears. This screen shows all the parameters, including
your changes.
NOTE
Configuration changes made to the Sliding Window Demand parameters on an ION 7300 Series meter
can take up to two minutes to complete.
Page 272 WebMeter Internal Web Server Feature Technical Note
Downloaded from www.Manualslib.com manuals search engine
ION 7500 / ION 7600 User’s Guide Setup Errors
Setup Errors
If any errors occur when you attempt to save the new settings, an error message
displays on the confirmation page. Any parameters which are not successfully set
are highlighted in red and remain unchanged on the meter.
Error message
(written in red).
This parameter is out of
bounds.
If you still wish to change the parameter values, you should determine the cause
of each error (e.g. incorrect parameter value). Then, using your browser's Back
button, return to the Setup page and attempt the changes again.
For more information regarding error messages, contact Technical Services.
WebMeter Internal Web Server Feature Technical Note Page 273
Downloaded from www.Manualslib.com manuals search engine
Setting Up your WebMeter Network ION 7500 / ION 7600 User’s Guide
Setting Up your WebMeter Network
This section presents information geared to the network administrator who sets up
the corporate network for web browser access to the meter. The required network
components for using WebMeter are described, as well as the configuration of
network settings.
Configuring Meter Network Settings
A WebMeter-enabled device resides on an Ethernet network and requires an IP
Address and other network settings to define its location on the network, and to
interact properly with other network devices. These network settings can be set
manually with the meter’s front panel, or automatically with a BootP Server.
To learn how to configure meter network settings manually with the meter’s front
panel, refer to Network Settings in your meter’s Installation and Basic Setup
Instructions.
Automatic Configuration via a BootP Server
BootP (Bootstrap Protocol) is a protocol that automatically configures a device’s
(e.g. meter’s) network settings without user involvement.
The BootP server is managed by the network administrator, who allocates the
meter IP address and other network settings to the BootP server. When this is
completed, and the meter is booted up, the BootP server automatically assigns the
IP address and other network settings to the meter.
When the meter is in BootP mode, it does not need to be manually re-booted for an
IP address change. Since most power meters cannot be easily rebooted on demand,
the meter has been set up to poll the BootP server every eight hours for an IP
address. If the IP address is changed on the BootP server, then the meter obtains
the new address at the next polling interval.
NOTE
Depending on your meter and meter firmware version, BootP may be enabled by default; check your
meter’s Basic Setup and Installation Instructions. You can enable BootP with the meter’s front panel or
with ION software.
Preparing the BootP Server to automatically configure network settings:
1. Set up the BootP server on the same Ethernet network as the meter you wish
to access using a web browser. Follow the documentation packaged with the
BootP software for the correct installation.
2. Enter the meter Ethernet MAC address in the BootP database.
Page 274 WebMeter Internal Web Server Feature Technical Note
Downloaded from www.Manualslib.com manuals search engine
ION 7500 / ION 7600 User’s Guide A WebMeter Network
3. Allocate these settings to the meter Ethernet MAC address:
meter IP Address
Subnet Mask (if the network is subnetted)
Gateway (if the network has a default gateway)
SMTP Mail Server Address (mandatory for MeterM@il)
NOTE
When the meter is in BootP mode, you must configure the network settings in the BootP server. Otherwise,
those settings will NOT be updated on the meter. In BootP mode, you are prevented from changing
network settings through the meter’s front panel, or with ION software.
A WebMeter Network
Meter with an
Embedded Web Server
Ethernet
Internet
Firewall
Workstation with Optional
a Web Browser BootP Server
The above illustration shows a network set up for WebMeter use. The meter can be
accessed by the web browser of a workstation on the same Local Area Network
(LAN) as the meter. Alternatively, any device with a web browser can access the
meter over the Internet, providing that a valid TCP/IP path exists between the
meter and that device. This may require changes to existing firewalls or other
security mechanisms.
The WebMeter network components are described below.
Ethernet network: Ethernet is the connection medium for web access to a meter.
Workstation with a web browser: any computer that is connected to the same
network as the meter can access the embedded web server via that computer’s
web browser. Alternatively, any computer with a web browser can access the
WebMeter-enabled meter over the Internet providing that a valid TCP/IP path
exists between the meter and that device. Firewall restrictions may apply.
Meter with an embedded web server: the meter can be connected to your LAN
like any other network device.
WebMeter Internal Web Server Feature Technical Note Page 275
Downloaded from www.Manualslib.com manuals search engine
A WebMeter Network ION 7500 / ION 7600 User’s Guide
BootP server: a server can be set up to automatically configure meter network
settings. See “Configuring Meter Network Settings” on page 274.
Firewall: to access the meter from beyond the corporate network, a firewall
configured for your meter is recommended. For WebMeter equipped devices,
HTTP uses TCP/IP port 80; you must configure the firewall to allow incoming
connections on TCP/IP port 80 to read the meter.
Page 276 WebMeter Internal Web Server Feature Technical Note
Downloaded from www.Manualslib.com manuals search engine
ION 7500 / ION 7600 User’s Guide Enabling/Disabling Meter Web Browser Configuration
Enabling/Disabling Meter Web Browser Configuration
You can enable/disable web browser configuration of the meter with Designer
software or the meter’s front panel. Refer to your meter’s Installation and Basic Setup
manual to learn how to enable/disable web browser configuration of the meter
with the front panel. Refer to the following instructions to learn how to enable/
disable web browser configuration with Designer software.
NOTE
Depending on the meter, web browser configuration of the meter may be enabled by default.
Enabling/disabling web browser configuration of the meter:
The steps are the same for enabling or disabling web browser configuration of the
meter; in step 3 you select either option.
1. Open the meter in Designer and double-click on the Communications Setup
folder. The screen that appears contains shortcuts to several Communications
modules and one Ethernet module.
2. Right-click on the icon in the center of the Ethernet module. The ION Module
Setup screen appears.
3. Double-click the Webserver Config Access setup register and change the value
to “Enabled” or “Disabled.”
4. Click Send and save.
WebMeter Internal Web Server Feature Technical Note Page 277
Downloaded from www.Manualslib.com manuals search engine
Enabling/Disabling Meter Web Server Functionality ION 7500 / ION 7600 User’s Guide
Enabling/Disabling Meter Web Server Functionality
You can enable/disable the web server functionality of the meter with Designer
software. Refer to the following instructions to learn how to enable/disable web
server functionality with Designer software.
NOTE
Depending on the meter, web server functionality of the meter may be enabled by default.
Enabling/disabling web server functionality of the meter:
The steps are the same for enabling or disabling web server functionality of the
meter; in step 3 you select either option.
1. Open the meter in Designer and double-click on the Communications Setup
folder. The screen that appears contains shortcuts to several Communications
modules and one Ethernet module.
2. Right-click on the icon in the center of the Ethernet module. The ION Module
Setup screen appears.
3. Double-click the Enable Webserver setup register and change the value to “Yes”
or “No.”
4. Click Send and save.
Page 278 WebMeter Internal Web Server Feature Technical Note
Downloaded from www.Manualslib.com manuals search engine
ION 7500 / ION 7600 User’s Guide Using WebMeter in a Modbus Network
Using WebMeter in a Modbus Network
Below is a typical application of the WebMeter feature.
Modbus Master Device
IP Address: 192.168.1.5
Ethernet
RS-485
(Modbus network)
Modbus Slave Device
Unit ID: 113
Location: Office
HTML web page
Factory Module
Office
Label Value 1
Label Value 2
Label Value 3
Device Namespace = Miami.CompanyX
Device Name = MainMeter
Web Page Module Http://192.168.1.5/Office.html
Source 1
Source 2 XML web page
Modbus Import Value 1
Source 3
Module Value 2
Value 3 Gatewayed Device Namespace = Default <Device label=”Office”
Gatewayed Device Name = Office xlink:type=“locator” xlink:href=
”http//192.168.1.5/Office.xml”
Page Location = Office deviceType=”7350”...>
<Data updateTime=
Slave Addr = 113 ”07/26/02 8:31:36 AM”>
<D...value=”Value 1”/>
<D...value=”Value 2”/>
<D...value=”Value 3”/>
</Data>
</Device>
Http://192.168.1.5/Office.xml
Hardware
In this example, the ION 7500 meter is WebMeter enabled, and is acting as Modbus
master to the ION 6200 meter (acting as Modbus slave). The IP Address of the ION
7500 meter is 192.168.1.5 and it is also connected to the workstation PC via the
Ethernet.
The ION 6200 meter’s Unit ID is 113 and its location is the office. It is serially
connected to the ION 7500 meter using RS-485 cable.
Framework
The framework for the ION 7500 meter shows how the different modules are
configured to produce a custom web page for the ION 6200 meter.
WebMeter Internal Web Server Feature Technical Note Page 279
Downloaded from www.Manualslib.com manuals search engine
Using WebMeter in a Modbus Network ION 7500 / ION 7600 User’s Guide
Factory Module
The Factory module has been configured so that the setup register Device
Namespace value is “Miami.CompanyX” and the setup register Device Name value
is “MainMeter”.
Modbus Import Module
Three values (Value 1, 2 and 3) are imported from the ION 6200 meter via the
Modbus Import module. These values are then linked to the Web Page module for
the web page to display. The Slave Addr setup register’s value is “113” which
corresponds to the Unit ID of the Slave meter.
Web Page Module
The Web Page module has Values 1, 2 and 3 for its sources. Setup register
Gatewayed Device Namespace has a default value which means the register inherits
the value from the Factory module’s Device Namespace setup register. In this
example, the value is “Miami.CompanyX”.
Setup register Gatewayed Device Name value is “Office”. This value is important if
more than one gatewayed device is sending XML data to the Web Page module.
Otherwise, it can be left as default in which case the register inherits the value from
the Factory module’s Device Name setup register. In this example, the value would
be “MainMeter”.
The value of the Page Location setup register is “Office”. Since the ION 7500 meter’s
IP Address is 192.168.1.5, the web page for the ION 6200 meter will be found at:
http://192.168.1.5/Office.html (or.xml)
Page 280 WebMeter Internal Web Server Feature Technical Note
Downloaded from www.Manualslib.com manuals search engine
®
TECHNICAL NOTE
Modem AT Commands
This technical note outlines compatible AT commands that may be used with ION
meters equipped with the internal modem option. AT commands control a
modem’s operation and are useful for setting up the modem (for example, if you
want to turn off the modem’s autoanswer feature). All AT commands begin with
the characters AT, which is short for “attention code”. This is what alerts the
modem that a command is following immediately.
CAUTION
Adding, removing or changing AT commands should only be performed by qualified individuals. Putting
improper code in the modem configuration string could cause the modem to become inoperable.
Depending on the ION meter and its date of manufacture, the installed optional
internal modem could be one of two different brands. The Conexant modem is the
older type modem, and is available in North American (FCC approved) or
European (CTR-21 compliant) versions. The newer modem is manufactured by
Multi-Tech and is a universal modem that can be readily used in most countries,
and complies with FCC, Industry Canada and TBR-21 regulations.
Contained in this document is a section explaining how you can determine which
type of modem is installed on your ION meter, a section that lists AT command
sets for the new (Multi-Tech) modem, and a section that lists AT command sets for
the older (Conexant) modems.
In This Document
ION Meter Internal Modem Types . . . . . . . . . . . . . . . . . . . . . . . . . . . . . . 282
Multi-Tech Modems in ION Meters . . . . . . . . . . . . . . . . . . . . . . . . . . . . . . 283
Multi-Tech Internal Modem Settings . . . . . . . . . . . . . . . . . . . . . . . . . . . . . . . . . . . 283
AT Commands for the Multi-Tech Modem . . . . . . . . . . . . . . . . . . . . . . . . . . . . . . 283
S-Registers . . . . . . . . . . . . . . . . . . . . . . . . . . . . . . . . . . . . . . . . . . . . . . . . . . . . . . . . . . 285
Conexant Modems in ION Meters . . . . . . . . . . . . . . . . . . . . . . . . . . . . . . 287
AT Commands for the Conexant Modem . . . . . . . . . . . . . . . . . . . . . . . . . . . . . . . 287
Changing the Internal Modem Settings . . . . . . . . . . . . . . . . . . . . . . . . . . 289
Changing the Local Modem Settings . . . . . . . . . . . . . . . . . . . . . . . . . . . . 289
Cellular Phone Compatibility . . . . . . . . . . . . . . . . . . . . . . . . . . . . . . . . . . . . . . . . . 289
Downloaded from www.Manualslib.com manuals search engine
ION Meter Internal Modem Types ION 7500 / ION 7600 User’s Guide
ION Meter Internal Modem Types
The change to the internal modem installed in ION meters began during mid-third
quarter of 2001. This switchover is traceable to the meter and its serial number.
The serial number follows the format xx-YYMMxNNN-xx, where YY is the year of
manufacture, MM is the month of manufacture, and NNN is the unit number (i.e.
the nth unit manufactured during the YYMM period). YY=01 indicates the year
2001, MM=01 indicates January and MM=12 indicates December.
ION meter Starting serial number for units equipped with new Multi-Tech modem
ION 7500 PK-0111A184-01
ION 7600 PL-0111A176-01
ION 7700 PM-0111B005-06
ION 8300 PS-0108A012-01
ION 8400 PR-0108A156-02
ION 8500 PQ-0108A003-03
Use the above table to determine which internal modem is equipped in your ION
meter. If YYMM on your meter’s serial number is lower than what is listed in the
table, then your meter is equipped with the older (Conexant) modem. If YYMM
on your meter’s serial number is higher than what is listed in the table, then your
meter is equipped with the newer (Multi-Tech) modem.
If YYMM on your meter’s serial number is the same as what is listed in the table,
then use NNN to compare — if NNN on your meter’s serial number is lower than
what is listed in the table, then your meter is equipped with the older (Conexant)
modem; if it is higher, then your meter is equipped with the newer (Multi-Tech)
modem.
Page 282 Modem AT Commands Technical Note
Downloaded from www.Manualslib.com manuals search engine
ION 7500 / ION 7600 User’s Guide Multi-Tech Modems in ION Meters
Multi-Tech Modems in ION Meters
The Multi-Tech ModemModuleTM is the newer-type modem equipped in ION
meters that are ordered with the internal modem option. The Multi-Tech modem
is compatible with most telephone systems in the world, with the exception of
Australia and New Zealand.
Multi-Tech Internal Modem Settings
Since the Multi-Tech modem are universally compatible with most telephone
systems, no further reconfiguration of the default settings should be necessary.
International support
In some cases, the default initialization string for the internal (Multi-Tech) modem
may need to be changed depending on the country it is used in. Countries not listed
below are compatible with the default (North American) settings:
Hong Kong, Hungary, India, Indonesia, Israel, Korea, Malaysia, Philippines,
Poland, Singapore, Slovenia and Vietnam
AT%T19,0,30
Czech Republic
AT%T19,0,25
Japan
AT%T19,0,10
AT Commands for the Multi-Tech Modem
The following table summarizes the compatible AT commands for ION meters
equipped with the Multi-Tech internal modems:
Command Values Default Description
Attention Code The attention code precedes all command lines except
AT n/a
A/, A:, and escape sequences.
Repeat the last command string. Do not precede this
A/ Repeat Last Command n/a
command with AT. Do not press ENTER to execute.
B0 Select ITU-T V.22 mode when modem is at 1200
bps.
B1 Select Bell 212A when modem is at 1200 bps.
Communication
Bn n = 0–3, 15, 16 1 and 16 B2 Deselect V.23 reverse channel (same as B3).
Standard Setting
B3 Deselect V.23 reverse channel (same as B2).
B15 Select V.21 when the modem is at 300 bps.
B16 Select Bell 103J when the modem is at 300 bps.
N0 Modem performs handshake only at
communication standard specified by S37 and the B
command.
Nn Modulation Handshake n = 0 or 1 1
N1 Modem begins handshake at communication
standard specified by S37 and the B command. During
handshake, fallback to a lower speed can occur.
Modem AT Commands Technical Note Page 283
Downloaded from www.Manualslib.com manuals search engine
AT Commands for the Multi-Tech Modem ION 7500 / ION 7600 User’s Guide
Command Values Default Description
Configures the modem for pulse (non-touch-tone)
P Pulse Dialing P, T T dialing. Dialed digits are pulsed until a T command or
dial modifier is received.
r = S-register Set value of register Sr to value of n, where n is entered
Sr=n Set Register Value None
number; n varies in decimal format. E.g., S0=1.
Configures the modem for DTMF (touch-tone) dialing.
T Tone Dialing P, T T Dialed digits are tone dialed until a P command or
dial modifier is received.
&G0 Disable guard tone.
V.22bis Guard Tone &G1 Set guard tone to 550 Hz.
&Gn n = 0, 1, or 2 0
Control &G2 Set guard tone to 1800 Hz.
Note: The &G command is not used in North America.
&P0 60/40 make-to-break ratio
&P1 67/33 make-to-break ratio
Pulse Dial Make-to-
&Pn n = 0, 1, or 2 0 &P2 20 pulses per second
Break Ratio Selection
Note: The &P2 command is available only if the
country code is set to Japan.
&Q0 Asynchronous with data buffering. Same as \N0.
&Q5 Error control with data buffering. Same as \N3.
&Q6 Asynchronous with data buffering. Same as \N0.
&Q8 MNP error control mode. If MNP error control is
Asynchronous n = 0, 5, 6, 8, or
&Qn 5 not established, the modem falls back according to the
Communications Mode 9
setting in S36.
&Q9 V.42 or MNP error control mode. If neither error
control is established, the modem falls back according
to the setting in S36.
\A0 64-character maximum.
Select Maximum MNP \A1 128-character maximum.
\An n = 0, 1, 2, or 3 3
Block Size \A2 192-character maximum.
\A3 256-character maximum.
\N0 Non-error correction mode with data buffering
(buffer mode; same as &Q6).
\N1 Direct mode.
\N2 MNP reliable mode. If the modem cannot make
an MNP connection, it
disconnects.
\N3 V.42/MNP auto-reliable mode. The modem
Error Correction Mode
\Nn n = 0–5, or 7 3 attempts first to connect in V.42 error
Selection
correction mode, then in MNP mode, and finally in
non-error correction (buffer)
mode with continued operation.
\N4 V.42 reliable mode. If the modem cannot make a
V.42 connection, it disconnects.
\ N5 V.42, MNP, or non-error correction (same as \N3).
\ N7 V.42, MNP, or non-error correction (same as \N3).
Sets the time (in minutes) after the last character is sent
or received that the modem waits before
disconnecting. A value of zero disables the timer.
\Tn Inactivity Timer n = 0, 1–255 0
Applies only in buffer mode.
Note: You can also set the inactivity timer by changing
the value of S30.
-C0 Disable V.25 data calling tone to deny remote
data/fax/voice discrimination.
-Cn Data Calling Tone n = 0 or 1 0
-C1 Enable V.25 data calling tone to allow remote
data/fax/voice discrimination.
Data Compression %C0 Disable V.42bis/MNP 5 data compression.
%Cn n = 0 or 1 1
Control %C1 Enable V.42bis/MNP 5 data compression.
Page 284 Modem AT Commands Technical Note
Downloaded from www.Manualslib.com manuals search engine
ION 7500 / ION 7600 User’s Guide S-Registers
Command Values Default Description
%E0 Disable fallback and fall forward.
Fallback and Fall
%En n = 0, 1, or 2 2 %E1 Enable fallback, disable fall forward.
Forward Control
%E2 Enable fallback and fall forward.
$MB75 Selects CCITT V.23 mode
$MB300 Selects 300 bps on-line
$MB1200 Selects 1200 bps on-line
$MB2400 Selects 2400 bps on-line
n = speed in bits $MB4800 Selects 4800 bps on-line
$MBn Online BPS Speed 28,800
per second $MB9600 Selects 9600 bps on-line
$MB14400 Selects 14,400 bps on-line
$MB19200 Selects 19,200 bps on-line
$MB28800 Selects 28,800 bps on-line
$MB33600 Selects 33,600 bps on-line
$SB300 Selects 300 bps at serial port
$SB1200 Selects 1200 bps at serial port
$SB2400 Selects 2400 bps at serial port
$SB4800 Selects 4800 bps at serial port
n= speed in bits $SB9600 Selects 9600 bps at serial port
$SBn Serial Port Baud Rate 115200
per second $SB19200 Selects 19,200 bps at serial port
$SB38400 Selects 38,400 bps at serial port
$SB57600 Selects 57,600 bps at serial port
$SB115200 Selects 115,200 bps at serial port
$SB230400 Selects 230,400 bps at serial port
S-Registers
S-registers are memory locations that store certain modem values or parameters.
S commands are used to read or alter the contents of S-registers.
Register Unit Range Default Description
Sets the time the modem waits after it goes off-hook before it begins to dial the
S6 seconds 2-65* 2*
telephone number.
Sets the time the modem waits for a carrier signal before aborting a call. Also sets
S7 seconds 1-255* 50*
the wait for silence time for the @ dial modifier.
S8 seconds 0-65 2 Sets the length of a pause caused by a comma character in a dialing command.
S10 100 ms 1-254 20 Sets how long a carrier signal must be lost before the modem disconnects.
S11 1ms 50-150* 95* Sets spacing and duration of dialing tones.
S28 decimal 0, 1-255 1 0 disables, 1.255 enables V.34 modulation.
Sets the length of time that the modem waits before disconnecting when no data is
S30 1 minute 0, 1-255 0
sent or received. A value of zero disables the timer. See also the \T command
0 disables, 1 enables the V.25 calling tone, which allows remote data/fax/voice
S35 decimal 0-1 0
discrimination.
Specifies the action to take in the event of a negotiation failure when error control is
S36 decimal 0-7 7
selected. (See S48.)
Modem AT Commands Technical Note Page 285
Downloaded from www.Manualslib.com manuals search engine
S-Registers ION 7500 / ION 7600 User’s Guide
Register Unit Range Default Description
Sets the maximum V.34 ¡°upstream¡± speed at which the modem attempts to
connect.
0 = maximum speed
1 = reserved
2 = 1200/75 bps
3 = 300 bps
4 = reserved
5 = 1200 bps
6 = 2400 bps
7 = 4800 bps
8 = 7200 bps
S37 decimal 0-19 0
9 = 9600 bps
10 = 12000 bps
11 = 14400 bps
12 = 16800 bps
13 = 19200 bps
14 = 21600 bps
15 = 24000 bps
16 = 26400 bps
17 = 28800 bps
18 = 31200 bps
19 = 33600 bps
For testing and debugging only. Enables/disables V.32bis start-up auto mode
S43 decimal 0-1 1
operation. 0 = disable; 1 = enable.
Enables (7) or disables (128) LAPM negotiation. The following lists the S36 and S48
configuration settings for certain types of connections.
S48=7
S36=0, 2 LAPM or hang up
S36=1, 3 LAPM or async
S36=4, 6 LAPM, MNP, or hang up
S48 decimal 7 or 128 7
S36=5, 7 LAPM, MNP, or async
S48=128
S36=0, 2 Do not use
S36=1, 3 Async
S36=4, 6 MNP or hang up
S36=5, 7 MNP or async
Page 286 Modem AT Commands Technical Note
Downloaded from www.Manualslib.com manuals search engine
ION 7500 / ION 7600 User’s Guide Conexant Modems in ION Meters
Conexant Modems in ION Meters
Some ION meters that are ordered with the internal modem option are equipped
with the older type Conexant modem. To find out what type of modem your meter
has, refer to the section, “ION Meter Internal Modem Types” on page 282.
AT Commands for the Conexant Modem
The following lists the AT commands that are compatible with ION meters
equipped with the Conexant internal modem.
Command Group Members Description
Select CCITT or BELL ATB0 CCITT Mode
Bn
Mode ATB1 BELL Mode (default)
Sn Read/Write S-Register ATSn=v Sets S-Register n to the value v
Restore Factory AT&F0 Restore factory configuration 0
&Fn
Configuration (Profile) AT&F1 Restore factory configuration 1
AT&G0 Disables guard tone (default)
&Gn Select Guard Tone AT&G1 Disables guard tone
AT&G2 Selects 1800 Hz guard tone
AT%C0 Disables data decompression
Enables MNP 5 data
AT%C1
compression negotiation
Enable/DisableData
%Cn Enables V.42 bis data
Compression AT%C2
compression
Enables both V.42 bis and
AT%C3
MNp 5 data compression
AT%E0 Disable line quality
Enable/Disable Line
Enable line quality monitor and
Quality Monitor & Auto- AT%E1
%En auto-retrain
Retrain or Fallback/Fall
Fwd Enable line quality monitor and
AT%E2
fallback/fall forward
\An Select Maximum MNP AT\A0 64 characters
Block Size AT\A1 128 characters (Default)
AT\A2 192 characters
AT\A3 256 characters
Modem AT Commands Technical Note Page 287
Downloaded from www.Manualslib.com manuals search engine
AT Commands for the Conexant Modem ION 7500 / ION 7600 User’s Guide
Command Group Members Description
AT\N0 Normal speed buffered mode
AT\N1 Serial interface
Reliable (error-correction)
AT\N2
\Nn Operating Mode mode
AT\N3 Auto reliable mode
AT\N4 LAPM error-correction mode
AT\N5 MNP error-correction mode
AT+MS Commands Select Modulation
Selects the modulation; enables or disables auto-mode; specifies the lowest and
highest connection rates; selects m-Law or A-Law codec type, and enables or
disables robbed bit signaling generation (server modem) or detection (client
modem).
+MS= <Mod> [,[<Automode>] [,[<Min_Rate>] [,[<Max_Rate>] [,[<X_Law>]
[,[< Rb_Signaling>]]]]]] <CR>
AT+MS=? Send a string of information to the DTE consisting of supported
options
<mod> Modulation Possible Rates (bps)
0 V.21 300
1 V.22 1200
2 V.22 bis 2400, 1200
3 V.23 1200
9 V.32 9600, 4800
10 V.32 bis 14400, 12000, 9600, 7200, 4800
33600, 31200, 28800, 26400, 24000, 21600, 19200, 16800,
11 V.34
14400, 12000, 9600, 7200, 4800, 2400
64 Bell103 300
69 Bell212 1200
Page 288 Modem AT Commands Technical Note
Downloaded from www.Manualslib.com manuals search engine
ION 7500 / ION 7600 User’s Guide Changing the Internal Modem Settings
Changing the Internal Modem Settings
To reconfigure the ION meter’s internal modem, access its setup register:
Using PEGASYS™ or ION Enterprise™:
In Designer, right-click the internal modem’s Comm module (inside the
Communications Setup group).
Using ION Setup™:
Double-click the Comm module icon for the meter’s internal modem. If you
cannot see the module, right-click the meter icon. In the Device Properties
dialog box, click the Tools tab, then select “Show Advanced ION Setup” in the
Device Setup box. Click OK.
Changing the Local Modem Settings
Using PEGASYS or ION Setup
PEGASYS and ION Setup use the modem.ini file to define how the local modem
should behave whenever modem communication is initiated. The modem.ini file
contains information that sets the local modem to the specified baud rate and turns
compression and error correction off. This particular setting is useful only if there
are 3700 Series meters connected to the ION meter’s internal modem
communications loop (through ModemGateTM). If only ION meters are used, we
recommend that only the minimum required modem.ini settings be used (i.e. Q0
E0 V1 &K0).
Use a standard text editing software like Notepad™ to make changes to the
modem.ini file.
Using ION Enterprise
ION Enterprise™ uses database queries to configure the local modem settings.
Database queries are beyond the scope of this technical note. If you want to learn
how to configure the local modem using ION Enterprise, please contact Power
Measurement Technical Services.
Cellular Phone Compatibility
Using analog cellular phones to communicate with a meter equipped with a modem
is not recommended due to the inherent unreliability of cellular phone
communication. However, if cellular phone-to-meter communication is necessary,
we recommend the following setup:
For compatibility with the (newer) Multi-Tech internal modem:
Local modem: Multi-Tech 5600ZDX or GVC 56K (also possible with other
Conexant chipset based modems)
Necessary AT commands: +MS=11,1,1200,4800\N2
Modem AT Commands Technical Note Page 289
Downloaded from www.Manualslib.com manuals search engine
Cellular Phone Compatibility ION 7500 / ION 7600 User’s Guide
Description: This setup forces v.34 at maximum 4800 baud and forces error
correction. This also ensures other AT commands do not turn off error
correction and compression. The 4800 setting may be increased to 7200/9600,
but in most cases, using 4800 results in better throughput due to less errors for
the modems to deal with.
For the above application, the following are recommended modem initialization
string changes for the Multi-Tech modem (inside the ION meter):
AT command: S10=100
Description: Increases disconnect time on loss of carrier
AT command: B1
Description: If rate drops to 1200, use Bell protocol
For compatibility with the (older) Conexant internal modem:
Local modem: Black Box MiniModem 56k Data/Faxmodem, model MD1620A,
or Multi-Tech MultiModem, model MT5600ZDX
Necessary AT commands: %E0-K1-SEC+1+MS=10,1,1200,9600
Description: This setup allows the modem to negotiate any baud rate between
1200 and 9600 bps. This setup also prevents v.34 connections by not allowing
the modem to negotiate anything higher than V32bis.
For the above application, the following are recommended modem initialization
string changes for the Conexant modem (inside the ION meter):
AT command: %E0-K1-SEC+1+MS=10,1,120,9600
In addition, the modem site needs to be set up as follows, regardless of the actual
connection baud rate:
Modem Type: Black Box MiniModem 56k Data/Fax
Transmit Delay: 10 ms
Baud Rate: 9600 bps
RTS/CTS: unchecked
Receive Timeout: 5000 ms
Byte Timeout: 20 byte-time
Page 290 Modem AT Commands Technical Note
Downloaded from www.Manualslib.com manuals search engine
®
TECHNICAL NOTE
Power Availability
Power availability is becoming an increasingly important topic in today’s
electronic world. As the use of electronic equipment increases in industry and the
home, the degree of tolerance for power outages has decreased. In many cases, a
very short loss or reduction of supply voltage can have a large economic impact.
The ION 8400™, ION 8500™ as well as the ION 7500™ and ION 7600™ meters
come pre-configured with a power availability framework that provides reliability
measurements using “number of nines” calculations.
NOTE
While the Availability Framework is pre-configured, the operation of this framework requires the correct
configuration of the Sag/Swell module according to your meter’s power supply and operating ranges.
See “Sag/Swell Module Configuration” on page 294. See also the ION Programmer’s Reference for
detailed descriptions of this module.
In This Document
Introduction . . . . . . . . . . . . . . . . . . . . . . . . . . . . . . . . . . . . . . . . . . . . . . 292
Availability on the Meter Front Panel . . . . . . . . . . . . . . . . . . . . . . . . . . . . 293
Sample Availability Framework Behaviors . . . . . . . . . . . . . . . . . . . . . . . . . . . . . . 293
Assumptions . . . . . . . . . . . . . . . . . . . . . . . . . . . . . . . . . . . . . . . . . . . . . . . . . . . . 293
Sag/Swell Module Configuration . . . . . . . . . . . . . . . . . . . . . . . . . . . . . . . . . . . . . . 294
Resetting and Pausing Power Availability . . . . . . . . . . . . . . . . . . . . . . . . 295
Resetting Availability with Vista . . . . . . . . . . . . . . . . . . . . . . . . . . . . . . . . . . . 295
Resetting Availability with ION Setup Software . . . . . . . . . . . . . . . . . . . . . . 295
Resetting Availability through the Meter Front Panel . . . . . . . . . . . . . . . . . 296
Pausing Availability . . . . . . . . . . . . . . . . . . . . . . . . . . . . . . . . . . . . . . . . . . . . . . 297
Detailed Behavior . . . . . . . . . . . . . . . . . . . . . . . . . . . . . . . . . . . . . . . . . . 298
Terminology . . . . . . . . . . . . . . . . . . . . . . . . . . . . . . . . . . . . . . . . . . . . . . . . . . . . 299
Downloaded from www.Manualslib.com manuals search engine
Introduction ION 7500 / ION 7600 User’s Guide
Introduction
Power availability predicts, based on historical data, the probability that a specific
power system will be functioning in its correct state at some point in the future.
The availability calculation measures the time that power was available at the
meter’s monitoring point. This value can be used alone or incorporated with other
reliability calculations.
Typically, a utility distribution system provides an availability of approximately
99.9%. Many applications require better availability than this: up to 99.9999% or
better. At this level, the number of consecutive nines becomes difficult to
determine at a glance. High levels of availability are commonly referred to as
“Number of Nines”: 99.9% corresponds to 3 nines; 99.9999% is 6 nines.
Once the meter is installed, the availability calculations must be reset to ensure
valid time counts. You can reset availability calculations using ION® software. In
the case of ION 7500 and ION 7600 meters, availability can be reset via the meter’s
front panel. You can also pause availability calculations for meter maintenance or
decommissioning purposes (refer to “Resetting and Pausing Power Availability”
on page 295).
Availability Framework - Release History
Firmware
Release Dates Availability Features Comments
Versions
◆ Arithmetic modules compare the last-stored time before
the meter went down with the time the meter regained
power.
Availability implementation
◆ Uptime calculates using a seconds counter and the down-
November, 00 time is added to provide the total uptime.
requires no user setup - if the
V209 - V231
to March, 03 meter loses power this is reflected
◆ Disturbance time taken from the Sag/Swell module and
downtime is added separately. in the Availability calculation.*
◆ ‘Include meter downtime’ allows users to ignore planned
outages.
◆ Sag/Swell module in ION 8000 Series meter modified to
record an outage when the blade-powered meter is Availability implementation
V240 March, 03 unpowered. requires no user setup.*
◆ Diagnostics module records meter outage duration.
* Requires proper configuration of the Sag/swell module to record system disturbances.
Page 292 Power Availability Technical Note
Downloaded from www.Manualslib.com manuals search engine
ION 7500 / ION 7600 User’s Guide Availability on the Meter Front Panel
Availability on the Meter Front Panel
The following power availability values display on the meter’s front panel, and are
viewable in the Vista™ component of ION Enterprise™ or ION Setup™ software:
Number of Nines: the number of consecutive nines that appear in the most-
significant digits of the availability value (e.g. “10” on the front panel indicates
10 nines: 99.99999999).
Availability-ppm: the fraction of time that the power is available, in parts per
million (ppm).
Evaluation Time (days): the number of days that have elapsed since the
calculation was last reset. This gives an indication of the time interval over
which the availability calculation is made.
The availability framework is found at this location within Designer: Advanced
Setup\Power Quality Framework\Power Availability Framework.
Sample Availability Framework Behaviors
Scenario 1: blade powered meter + power system outage
The Sag/Swell total disturbance time includes the outage. The meter downtime
from the diagnostics module is added to the meter uptime to account for the total
time of observation.
Scenario 2: blade powered meter + meter decommissioned
The Sag/Swell module logs the downtime as disturbance time. When the meter
powers back up, the meter downtime from the diagnostics module is added to the
meter uptime.
Scenario 3: auxiliary powered meter + power system outage
The Sag/Swell total disturbance time includes the outage. The meter never loses
power, which means that there is no meter downtime and the meter uptime is
equivalent to the total time of observation.
Scenario 4: auxiliary powered meter + meter decommissioned
The Sag/Swell module does not log a disturbance time. When the meter powers
back up, the meter downtime from the diagnostics module is added to the meter
uptime.
Assumptions
The above scenarios assume that:
1. The auxiliary powered meter assumed the power system was within specs
during a meter down time if it didn't detect a disturbance prior to powering
down.
2. The Sag/Swell module is configured correctly to monitor voltage disturbances.
3. The Sag limit is set above the voltage level at which the meter starts powering
down.
Power Availability Technical Note Page 293
Downloaded from www.Manualslib.com manuals search engine
Sag/Swell Module Configuration ION 7500 / ION 7600 User’s Guide
4. An auxiliary powered meter is used for applications that require a highly
accurate measurement of power system downtime.
Sag/Swell Module Configuration
Your meter’s power availability framework requires that the Sag/Swell module be
configured to the limits of your meter’s power supply specification. See the online
ION Programmer’s Reference for detailed information on the operation of the
Sag/Swell module.
Operating ranges of the ION 8000 Series meter are listed below:
Operating Range
Power
Supply
9S 36S 35S
3-Phase (120 – 277) ± 15% (120 – 277) ± 15% 120 – 480 ± 15%
Option E
(102 – 318.5) VLN rms) (102 – 318.5) VLN rms (102V – 552) VLL rms
blade
powered 57.7 – 70VLN ± 15% 57 – 70VLN ± 15%
meter Option G N/A
(49 – 80.5) VLN rms) (49 – 80.5) VLN rms
Option H
Auxiliary (160 – 277) ± 20% (128 – 332.4) VLN rms
(High V)
powered
meter Option J
65 – 120 ± 20% (52 – 144) VLN rms
(Low V)
The ANSI C84.1 1989 standard recommends a Swell limit of 106% for Range B
voltage levels, as well as a Sag limit of 88% for load voltages and 92% for the
service entrance.
Page 294 Power Availability Technical Note
Downloaded from www.Manualslib.com manuals search engine
ION 7500 / ION 7600 User’s Guide Resetting and Pausing Power Availability
Resetting and Pausing Power Availability
The power availability framework allows the user to pause or reset its operation.
The framework can be paused with ION software; resetting the framework can be
performed via ION software or, in the case of the ION 7500 and ION 7600 meters,
via the front panel settings.
Resetting Availability with Vista
With Vista software, you can manually reset availability calculations. A meter is
typically reset after installation to ensure valid time counts.
Availability calculations are reset with the Rst Avlty Stats (Reset Availability
Statistics) External Pulse module, which can be accessed through the meter’s front
panel or with Vista software.
To ensure correct availability calculations, do not reset during a Sag or Swell.
NOTE
The “Rst Avlty Stats” module exists in the ION 7500 / ION 7600 meter firmware v206 or later, or the ION
8000 Series meter firmware v209 or later.
Resetting Availability with ION Setup Software
With ION Setup software, you can reset availability calculations by clicking on the
button labeled “# of 9s Reset” in the Verification > Normal Mode > Power Quality tab.
1. Launch ION Setup software and double-click the Setup Assistant.
2. Click on the Verification setup screen, and from that screen, double-click
Normal Mode.
3. In the Normal Mode screen, click the Power Quality tab.
Power Availability Technical Note Page 295
Downloaded from www.Manualslib.com manuals search engine
Resetting and Pausing Power Availability ION 7500 / ION 7600 User’s Guide
4. In the Power Quality screen, click the button labeled “# of 9s Reset” to reset
availability calculations. Provide a password (if requested), and click OK.
Resetting Availability through the Meter Front Panel
(ION 7500 / ION 7600 meters only)
Through the meter’s front panel, you can easily reset availability calculations.
1. Access the Setup screen on your meter’s front panel.
2. Scroll to the Meter Resets setting and select it.
3. Select User Resets.
4. Select Availability Reset. The Enter Password window appears.
5. Enter your password.
6. Select Confirm. A window with “Reset Successful” appears. Also, on the User
Resets screen, the word “Pulsed” appears beside the Availability Reset setting.
Page 296 Power Availability Technical Note
Downloaded from www.Manualslib.com manuals search engine
ION 7500 / ION 7600 User’s Guide Resetting and Pausing Power Availability
Pausing Availability
The availability framework allows a user to temporarily pause the meter uptime
counter and ignore any meter downtime and disturbance time. This allows a user
to decommission the meter without affecting the availability statistics. Availability
statistics are also paused when the Availability framework is "turned off." Note the
“Pause Availability” switch on the graphic below.
Power Availability Technical Note Page 297
Downloaded from www.Manualslib.com manuals search engine
Detailed Behavior ION 7500 / ION 7600 User’s Guide
Detailed Behavior
The Availability framework measures Disturbance time from the Sag/Swell
module, Uptime from a counter module and meter Downtime from the
Diagnostics module. Meter Downtime is added to the Uptime count to provide the
total time of observation.
The meter uses three measurements when calculating the availability:
1. Meter Uptime: the time the meter is powered and actively monitoring. The
time is measured by counting 1-second pulses from a periodic timer module.
2. Meter Downtime: this time is measured by the meter’s internal clock and made
available through the diagnostics module. The diagnostics module downtime
register is updated on each power up. This calculation is accurate across a single
month boundary: any additional month boundaries are assumed to have 30
days. You must set the Sag limit above the minimum voltage level specific to the
power supply and wiring configuration of the meter (see “Sag/Swell Module
Configuration” on page 294 for specifications). If there is no control power then
it is assumed there is no power anywhere, and this time counts against
availability.
When the meter powers up, it takes about 15 seconds before the ION modules
are operational again. This power up time counts against the availability (a
single power up per year limits total availability to 6 nines). If the application
requires better resolution than this, then a UPS or other auxiliary power supply
for the meter should be considered.
If the meter or control power circuit is taken out of service for maintenance, you
can disable the measurement of meter downtime with ION software; see
“Pausing Availability” on page 297.
Number of Nines ppm (% x 10,000) Downtime (seconds/year) Downtime per year
1 90% 3153600 36.5 days
2 99% 315360 3.7 days
3 99.9% 31536 8.8 hours
4 99.99% 3153.6 52.6 minutes
5 99.999% 315.36 5.3 minutes
6 99.9999% 31.536 31.5 seconds
7 99.99999% 3.153599998 3.2 seconds
8 99.999999% .3153599998 .32 seconds
9 99.9999999% .03153599998 .032 seconds
10 99.99999999% .003153599998 .0032 seconds
Page 298 Power Availability Technical Note
Downloaded from www.Manualslib.com manuals search engine
ION 7500 / ION 7600 User’s Guide Detailed Behavior
3. Voltage Disturbance Duration: the total number of seconds that the voltage was
outside the envelope determined by the Sag/Swell module. If several sags or
swells occur during one second, only the last one counts toward the total. The
Sag/Swell module settings may be used to control the voltage tolerance. If the
Sag/Swell module is not enabled, no voltage disturbances are counted.
Terminology
For a better understanding of the Availability framework in ION meters, it is
necessary to know the following terms:
Blade-powered meter: the power to run the meter is derived from the Voltage
input terminals that are connected to the monitored system. The meter loses
power if the monitored system is down.
Auxiliary-powered meter: The power to run the meter is derived from an
independent power source. The meter remains powered when the monitored
system is down.
Meter uptime: the time the meter is powered and actively monitoring. The time
is measured by counting 1-second pulses from a periodic timer module.
Meter downtime: the time the meter is not powered. This time is measured by
the meter’s internal clock and made available through the diagnostics module.
The diagnostics module downtime register is reset at the beginning of each
outage.
Availability: the probability of finding a system in the operating state at some
time into the future. Availability is calculated as:
Availability = Time the power system is operating within specifications
Total time of operation*
= Meter uptime - disturbance time
Meter uptime + meter downtime
* Where total time of observation = uptime + meter downtime
Unavailability: calculated in the framework and then converted to number of
nines, and Availability in percent and parts per million (ppm):
Unavailability = Time the power system is operating outside specifications
Total time of operation*
= Disturbance time
Meter uptime + meter downtime
* Where total time of observation = uptime + meter downtime
Power Availability Technical Note Page 299
Downloaded from www.Manualslib.com manuals search engine
Detailed Behavior ION 7500 / ION 7600 User’s Guide
Page 300 Power Availability Technical Note
Downloaded from www.Manualslib.com manuals search engine
®
TECHNICAL NOTE
Power Quality: ION® Meters and EN50160
EN50160 is a European standard that defines the voltage characteristics of the
electricity supplied by public distribution systems. It provides the limits within
which any customer can expect voltage characteristics to remain. Some ION
meters have a default configuration that measures the supply voltage and presents
EN50160 statistics according to a set of guidelines defined by Eurelectric
(UNIPEDE).
(Visit http://unipede.eurelectric.org for a copy of the Measurement Guide for
Voltage Characteristics– reference 23002Ren9531.)
These factory configured meters already provide data to aid in EN50160
compliance determinations. The meter’s front panel and the Vista diagrams
display a range of EN50160 statistical information by default. Certain ION meters
are also provided with many EN50160 parameters for Modbus systems. Refer to
the meter’s User’s Guide for more information on these parameters and their
Modbus addresses.
This technical note summarizes the EN50160 data and statistics measured by the
ION meters that comply with the EN50160 standard. A description of the EN50160
counters and external controls is also provided.
In This Document
Default EN50160 Measurements . . . . . . . . . . . . . . . . . . . . . . . . . . . . . . . 302
Power Frequency . . . . . . . . . . . . . . . . . . . . . . . . . . . . . . . . . . . . . . . . . . . . . . . . . . . . 302
Magnitude of Voltage Supply . . . . . . . . . . . . . . . . . . . . . . . . . . . . . . . . . . . . . . . . . 304
Flicker . . . . . . . . . . . . . . . . . . . . . . . . . . . . . . . . . . . . . . . . . . . . . . . . . . . . . . . . . . . . . 307
Supply Voltage Dips . . . . . . . . . . . . . . . . . . . . . . . . . . . . . . . . . . . . . . . . . . . . . . . . . 310
Short and Long Interruptions . . . . . . . . . . . . . . . . . . . . . . . . . . . . . . . . . . . . . . . . . 312
Temporary Overvoltages . . . . . . . . . . . . . . . . . . . . . . . . . . . . . . . . . . . . . . . . . . . . . 313
Supply Voltage Unbalance . . . . . . . . . . . . . . . . . . . . . . . . . . . . . . . . . . . . . . . . . . . . 315
Harmonic Voltage . . . . . . . . . . . . . . . . . . . . . . . . . . . . . . . . . . . . . . . . . . . . . . . . . . . 316
Interharmonic Voltage . . . . . . . . . . . . . . . . . . . . . . . . . . . . . . . . . . . . . . . . . . . . . . . 319
Mains Signaling Voltage . . . . . . . . . . . . . . . . . . . . . . . . . . . . . . . . . . . . . . . . . . . . . . 321
EN50160 External Controls . . . . . . . . . . . . . . . . . . . . . . . . . . . . . . . . . . . 323
Downloaded from www.Manualslib.com manuals search engine
Default EN50160 Measurements ION 7500 / ION 7600 User’s Guide
Default EN50160 Measurements
The EN50160 standard divides voltage characteristics into 10 distinct components.
Each component has operating conditions and requirements for “valid” samples
(such as a measured voltage between ±15% of nominal).
The factory configured meter uses a counter-based (N, N1, N2...) scheme to
evaluate the compliance of each component within a defined observation period.
Counter statistics are provided for current and previous observation periods; a
brief description of each counter is also provided. The Data Logging section for
each component provides a number of data log viewers for counter and parameter
data. The following sections describe the data and statistics provided for each
EN50160 measurement.
NOTE
Refer to “EN50160 External Controls” on page 323 for details on enabling EN50160 parameter data
logging.
Power Frequency
The frequency measurement is a mean value over fixed 10-second intervals. The
nominal value for frequency is 50 Hz (or 60 Hz, depending on model number).
Observation period of one week with fixed steps of 10 seconds.
N = number of 10-second intervals in which the supply voltage is within ±15% of
nominal.
N1 = number of intervals in which the frequency differs more than 0.5 Hz from
nominal and the supply voltage is within ±15% of nominal.
N2 = number of intervals in which the frequency is +2 Hz or -3 Hz from nominal
and the supply voltage is within ±15% of nominal.
Power frequency complies with the standard if N1/N <= 5% and N2 = 0 during the
observation period (1 week by default).
EN 50160 data (current observation period): The meter generates the N, N1 and
N2 counts described above. These counters reset at the beginning of the next
observation period.
EN 50160 data (previous observation period): The meter stores the N, N1 and N2
counter values at the end of each observation period before these counters are
reset. These three registers are also stored in a data recorder for each observation
period.
Events: The meter creates a message in the Event log every time the N1 and N2
counters increase.
Parameter data: The meter can be enabled to record the 10-minute mean, ½ cycle
minimum and ½ cycle maximum values of frequency into a data recorder every 10
minutes.
Page 302 Power Quality: ION Meters and EN50160 Technical Note
Downloaded from www.Manualslib.com manuals search engine
ION 7500 / ION 7600 User’s Guide Power Frequency
Power Frequency Default Measurements
Register Label Source Module Type Description
Freq N* number of valid intervals (voltage on all phases within +/- 15% of nominal)
Freq N invld* number of invalid intervals
Signal Limit Evaluation
Freq N1* number of valid intervals in which the freq deviates from the nominal by more than +/-1%
Freq N2* num of valid intervals in which the freq deviates from the nominal by more than +4% or -6%
PO Freq N Freq N of the previous Observation Period
PO Freq N1 Store Freq N1 of the previous Observation Period
PO Freq N2 Freq N2 of the previous Observation Period
Freq mean-ep Sliding Window Demand average Frequency over 10s (used for display purposes)
Freq mn-op Minimum minimum mean Frequency (Freq mean-ep) over 1week (used for display purposes)
Freq mx-op Maximum maximum mean Frequency (Freq mean-ep) over 1week (used for display purpose)
Freq N1/N N1/N ratio
Freq N2/N N2/N ratio
Arithmetic
PO Freq N1/N N1/N ratio of the previous Observation Period
PO Freq N2/N N2/N ratio of the previous Observation Period
* This data is recorded once a week by Data Recorder module 17.
Optionally, the data below can be recorded every 10 minutes by Data Recorder 32.
Register Label Description
PQ Freq mean average Frequency over 10minutes
PQ Freq low minimum Frequency over 10 minutes (HS measurement)
PQ Freq high maximum Frequency over 10 minutes (HS measurement)
Power Quality: ION Meters and EN50160 Technical Note Page 303
Downloaded from www.Manualslib.com manuals search engine
Magnitude of Voltage Supply ION 7500 / ION 7600 User’s Guide
Magnitude of Voltage Supply
Each measurement is the mean of RMS voltage for each phase over fixed 10-minute
intervals. The nominal value is defined by the Sag/Swell module’s Nom Volts setup
register.
NOTE
Nom Volts is typically setup when the meter is placed into service; if Nom Volts has not been set, enter a
value for your system’s nominal voltage. This value will be used in all EN50160 compliance calculations.
Observation period of one week with fixed steps of 10 minutes.
N = number of 10-minute intervals in which the supply voltage is within ±15% of
nominal.
N1 = number of intervals in which the supply voltage differs more than 10%
from nominal and supply voltage is within ±15% of nominal.
Supply voltage complies with the standard if N1/N <= 5% during the observation
period (1 week by default).
EN 50160 data (current observation period): The meter generates the N and N1
counts for each phase as described above. These counters are reset at the beginning
of the next observation period.
EN 50160 data (previous observation period): The meter stores the N and N1
counter values at the end of each observation period before these counters are
reset. These 6 registers are also stored in a data recorder for each observation
period.
Events: The meter creates a message in the Event log every time the N1 counter for
each phase increases.
Parameter data: The meter can be enabled to record the 10-minute mean, ½ cycle
minimum and ½ cycle maximum values of supply voltage for each phase into a
data recorder every 10 minutes.
Page 304 Power Quality: ION Meters and EN50160 Technical Note
Downloaded from www.Manualslib.com manuals search engine
ION 7500 / ION 7600 User’s Guide Magnitude of Voltage Supply
Voltage Magnitude Default Measurements
Register Source Module Type Description
V1-Mag N* number of valid intervals (voltage on phase 1 within +/- 15% of nominal)
V1-Mag N invld* number of invalid intervals
V1-Mag N1* number of valid intervals in which the voltage deviates from nominal by more than +/-10%
V2-Mag N* number of valid intervals (voltage on phase 2 within +/- 15% of nominal)
V2-Mag N invld* Signal Limit Evaluation number of invalid intervals
V2-Mag N1* number of valid intervals in which the voltage deviates from nominal by more than +/- 10%
V3-Mag N* number of valid intervals (voltage on phase 3 within +/- 15% of nominal)
V3-Mag N invld* number of invalid intervals
V3-Mag N1* number of valid intervals in which the voltage deviates from nominal by more than +/- 10%
PO V1-Mag N V1-Mag N of the previous Observation Period
PO V1-Mag N1 V1-Mag N1 of the previous Observation Period
PO V2-Mag N V2-Mag N of the previous Observation Period
Store
PO V2-Mag N1 V2-Mag N1 of the previous Observation Period
PO V3-Mag N V3-Mag N of the previous Observation Period
PO V3-Mag N1 V3-Mag N1 of the previous Observation Period
V1 mean Sliding Window Demand average voltage on phase 1 over 10m (used for display purposes)
V1 mean mn Minimum minimum of average voltage V1 (V1 mean) over 1 week (used for display purposes)
V1 mean mx Maximum maximum of average voltage V1 (V1 mean) over 1 week (used for display purposes)
V2 mean Sliding Window Demand average voltage on phase 2 over 10m (used for display purposes)
V2 mean mn Minimum minimum of average voltage V2 (V2 mean) over 1 week (used for display purposes)
V2 mean mx Maximum maximum of average voltage V2 (V2 mean) over 1 week (used for display purposes)
V3 mean Sliding Window Demand average voltage on phase 3 over 10m (used for display purposes)
V3 mean mn Minimum minimum of average voltage V3 (V3 mean) over 1 week (used for display purposes)
V3 mean mx Maximum maximum of average voltage V3 (V3 mean) over 1 week (used for display purposes)
V1-Mag N1/N N1/N ratio
V2-Mag N1/N N1/N ratio
V3-Mag N1/N N1/N ratio
Arithmetic
PO V1-Mag N1/N N1/N ratio of the previous Observation Period
PO V2-Mag N1/N N1/N ratio of the previous Observation Period
PO V3-Mag N1/N N1/N ratio of the previous Observation Period
* This data is recorded once a week by Data Recorder module 17.
Power Quality: ION Meters and EN50160 Technical Note Page 305
Downloaded from www.Manualslib.com manuals search engine
Magnitude of Voltage Supply ION 7500 / ION 7600 User’s Guide
Optionally, the data below can be recorded every 10 minutes by Data Recorder 32:
Parameter Description
PQ V1 mean average voltage on phase 1 over 10 minutes
PQ V1 low minimum voltage on phase 1 over 10 minutes (HS measurement)
PQ V1 high maximum voltage on phase 1 over 10 minutes (HS measurement)
PQ V2 mean average voltage on phase 2 over 10 minutes
PQ V2 low minimum voltage on phase 2 over 10 minutes (HS measurement)
PQ V2 high maximum voltage on phase 2 over 10 minutes (HS measurement)
PQ V3 mean average voltage on phase 3 over 10 minutes
PQ V3 low minimum voltage on phase 3 over 10 minutes (HS measurement)
PQ V3 high maximum voltage on phase 3 over 10 minutes (HS measurement)
Page 306 Power Quality: ION Meters and EN50160 Technical Note
Downloaded from www.Manualslib.com manuals search engine
ION 7500 / ION 7600 User’s Guide Flicker
Flicker
The flicker values Pst (short-term) and Plt (long-term) are generated according to
IEC 61000-4-15.
Observation period of one week with fixed Pst intervals of 10 minutes. A Pst
value is considered valid only if the supply voltage is within ±15% of nominal
and/or there is no voltage dip >= 15%.
N = number of Plt values collected during the observation period (based on 12
valid consecutive Pst values).
N1 = number of intervals in which Plt > 1.
Flicker complies with the standard if N1/N <= 5% during the observation period (1
week by default).
NOTE
Flicker is typically caused by rapid repeated application of large loads. This causes a series of small
voltage dips which can affect the performance of nearby devices that are voltage sensitive. A voltage
flicker problem can often be observed by the naked eye by noticing flickering lights.
EN 50160 data (current observation period): The meter generates the N and N1
counts for each phase as described above. These counters are reset at the beginning
of the next observation period.
EN 50160 data (previous observation period): The meter stores the N and N1
counter values at the end of each observation period before these counters are
reset. These 6 registers are also stored in a data recorder for each observation
period.
Events: The meter creates a message in the Event log every time the N1 counter for
each phase increases.
Parameter data: The meter can be enabled to record Pst and Plt values in a data
recorder at the interval used to generate these values (10 minutes and 10 x 12 = 2
hours, respectively).
Power Quality: ION Meters and EN50160 Technical Note Page 307
Downloaded from www.Manualslib.com manuals search engine
Flicker ION 7500 / ION 7600 User’s Guide
Flicker Default Measurements
Register Label Source Module Type Description
V1-Flck Pst Pst value for voltage on phase 1
V2-Flck Pst Pst value for voltage on phase 2
V3-Flck Pst Pst value for voltage on phase 3
Flicker
V1-Flck Plt Plt value for voltage on phase 1
V2-Flck Plt Plt value for voltage on phase 2
V3-Flck Plt Plt value for voltage on phase 3
V1-Flck N* number of valid intervals (voltage on phase 1 within +/- 15% of nominal and no dip >= 15%)
V1-Flck N invd* number of invalid intervals
Signal Limit
Evaluation
V1-Flck N1* number of valid intervals in which Plt on phase 1 is greater than 1
V2-Flck N* number of valid intervals (voltage on phase 2 within +/- 15% of nominal and no dip >= 15%)
V2-Flck N invd* number of invalid intervals
V2-Flck N1* number of valid intervals in which Plt on phase 2 is greater than 1
Signal Limit
V3-Flck N* number of valid intervals (voltage on phase 3 within +/- 15% of nominal and no dip >= 15%)
Evaluation
V3-Flck N invd* number of invalid intervals
V3-Flck N1* number of valid intervals in which Plt on phase 3 is greater than 1
PO V1-Flck N V1-Flck N of the previous Observation Period
PO V1 Flck N1 V1-Flck N1 of the previous Observation Period
PO V2-Flck N V2-Flck N of the previous Observation Period
Store
PO V2 Flck N1 V2-Flck N1 of the previous Observation Period
PO V3-Flck N V3-Flck N of the previous Observation Period
PO V3 Flck N1 V3-Flck N1 of the previous Observation Period
V1 Pst mn Minimum minimum Pst value for phase 1 over 1week (used for display purposes)
V1 Pst mx Maximum maximum Pst value for phase 1 over 1 week (used for display purposes)
V2 Pst mn Minimum minimum Pst value for phase 2 over 1week (used for display purposes)
V2 Pst mx Maximum maximum Pst value for phase 2 over 1 week (used for display purposes)
V3 Pst mn Minimum minimum Pst value for phase 3 over 1week (used for display purposes)
V3 Pst mx Maximum maximum Pst value for phase 3 over 1 week (used for display purposes)
V1-Flck N1/N Arithmetic N1/N ratio
V2-Flck N1/N Arithmetic N1/N ratio
V3-Flck N1/N Arithmetic N1/N ratio
PO V1-Flck N1/N Arithmetic N1/N ratio of the previous Observation Period
PO V2-Flck N1/N Arithmetic N1/N ratio of the previous Observation Period
PO V3-Flck N1/N Arithmetic N1/N ratio of the previous Observation Period
* This data is recorded once a week by Data Recorder module 18.
Page 308 Power Quality: ION Meters and EN50160 Technical Note
Downloaded from www.Manualslib.com manuals search engine
ION 7500 / ION 7600 User’s Guide Flicker
Optionally, the data below can be recorded every 10 minutes by Data Recorder 33.
Register Label Description
V1-Flck Pst Pst value for voltage on phase 1
V2-Flck Pst Pst value for voltage on phase 2
V3-Flck Pst Pst value for voltage on phase 3
V1-Flck Plt Plt value for voltage on phase 1
V2-Flck Plt Plt value for voltage on phase 2
V3-Flck Plt Plt value for voltage on phase 3
Power Quality: ION Meters and EN50160 Technical Note Page 309
Downloaded from www.Manualslib.com manuals search engine
Supply Voltage Dips ION 7500 / ION 7600 User’s Guide
Supply Voltage Dips
The voltage dip is based on half-cycle RMS measurements. The duration of the dip
corresponds to the period during which the RMS value remains less than 90% of
the nominal voltage. The depth of the dip is defined as the difference (expressed in
% of nominal voltage) between the minimum RMS voltage over the course of the
dip and the nominal voltage.
The observation period is 1 week. No evaluation criteria are suggested by either
the EN 501060 standard or the UNIPEDE Measurement Guide for Voltage
Characteristics; you should apply your own criteria to the data captured by the
meter. The table below defines the classification scheme for counters Nij:
Depth (d%) 10ms <= 100ms <= 500ms <= 20s <= t <
1s < t < 3s 3s <= t < 20s
Duration (t) t <100ms t < 500ms t < 1s 1min
10 < d < 15 N11 N21 N31 N41 N51 N61
15 <= d < 30 N12 N22 N32 N42 N52 N62
30 <= d < 60 N13 N23 N33 N43 N53 N63
60 < d <99 N14 N24 N34 N44 N54 N64
EN 50160 data (current observation period): The meter maintains the counters
listed in the table above for each phase. These counters are reset on a weekly basis.
EN 50160 data (previous observation period): The meter stores the counter values
listed in the table above for each phase on a weekly basis before these counters are
reset. These registers are also stored in a data recorder on a weekly basis.
Events: The meter creates a message in the Event log every time one of the counters
increases.
Parameter data: The meter can be enabled to record the minimum RMS voltage for
each phase during a dip, the duration of the dip and the timestamp for when the
dip occurred.
Voltage Dips Default Measurements
Values from the current observation period (in the first four columns) are found in
Bin modules. They are also logged weekly by Data Recorder modules 19 – 23.
Values from previous observation (PO) period are found in Store modules.
Register Labels
V1-Dip N11 V1-Dip N12 V1-Dip N13 V1-Dip N14 PO V1-Dip N11 PO V1-Dip N12 PO V1-Dip N13 PO V1-Dip N14
V1-Dip N21 V1-Dip N22 V1-Dip N23 V1-Dip N24 PO V1-Dip N21 PO V1-Dip N22 PO V1-Dip N23 PO V1-Dip N24
V1-Dip N31 V1-Dip N32 V1-Dip N33 V1-Dip N34 PO V1-Dip N31 PO V1-Dip N32 PO V1-Dip N33 PO V1-Dip N34
V1-Dip N41 V1-Dip N42 V1-Dip N43 V1-Dip N44 PO V1-Dip N41 PO V1-Dip N42 PO V1-Dip N43 PO V1-Dip N44
V1-Dip N51 V1-Dip N52 V1-Dip N53 V1-Dip N54 PO V1-Dip N51 PO V1-Dip N52 PO V1-Dip N53 PO V1-Dip N54
Page 310 Power Quality: ION Meters and EN50160 Technical Note
Downloaded from www.Manualslib.com manuals search engine
ION 7500 / ION 7600 User’s Guide Supply Voltage Dips
Register Labels
V1-Dip N61 V1-Dip N62 V1-Dip N63 V1-Dip N64 PO V1-Dip N61 PO V1-Dip N62 PO V1-Dip N63 PO V1-Dip N64
V2-Dip N11 V2-Dip N12 V2-Dip N13 V2-Dip N14 PO V2-Dip N11 PO V2-Dip N12 PO V2-Dip N13 PO V2-Dip N14
V2-Dip N21 V2-Dip N22 V2-Dip N23 V2-Dip N24 PO V2-Dip N21 PO V2-Dip N22 PO V2-Dip N23 PO V2-Dip N24
V2-Dip N31 V2-Dip N32 V2-Dip N33 V2-Dip N34 PO V2-Dip N31 PO V2-Dip N32 PO V2-Dip N33 PO V2-Dip N34
V2-Dip N41 V2-Dip N42 V2-Dip N43 V2-Dip N44 PO V2-Dip N41 PO V2-Dip N42 PO V2-Dip N43 PO V2-Dip N44
V2-Dip N51 V2-Dip N52 V2-Dip N53 V2-Dip N54 PO V2-Dip N51 PO V2-Dip N52 PO V2-Dip N53 PO V2-Dip N54
V2-Dip N61 V2-Dip N62 V2-Dip N63 V2-Dip N64 PO V2-Dip N61 PO V2-Dip N62 PO V2-Dip N63 PO V2-Dip N64
V3-Dip N11 V3-Dip N12 V3-Dip N13 V3-Dip N14 PO V3-Dip N11 PO V3-Dip N12 PO V3-Dip N13 PO V3-Dip N14
V3-Dip N21 V3-Dip N22 V3-Dip N23 V3-Dip N24 PO V3-Dip N21 PO V3-Dip N22 PO V3-Dip N23 PO V3-Dip N24
V3-Dip N31 V3-Dip N32 V3-Dip N33 V3-Dip N34 PO V3-Dip N31 PO V3-Dip N32 PO V3-Dip N33 PO V3-Dip N34
V3-Dip N41 V3-Dip N42 V3-Dip N43 V3-Dip N44 PO V3-Dip N41 PO V3-Dip N42 PO V3-Dip N43 PO V3-Dip N44
V3-Dip N51 V3-Dip N52 V3-Dip N53 V3-Dip N54 PO V3-Dip N51 PO V3-Dip N52 PO V3-Dip N53 PO V3-Dip N54
V3-Dip N61 V3-Dip N62 V3-Dip N63 V3-Dip N64 PO V3-Dip N61 PO V3-Dip N62 PO V3-Dip N63 PO V3-Dip N64
The following Minimum module output registers are used for display purposes:
Register Label Description
V1-Dip mn greatest voltage dip on phase 1 (=lowest voltage) over 1 week)
V2-Dip mn greatest voltage dip on phase 2 (=lowest voltage) over 1 week)
V3-Dip mn greatest voltage dip on phase 3 (=lowest voltage) over 1 week)
Optionally, the following data can be recorded at every Dip event by Data
Recorder 34.
Register Label Description
V1-Dip [%] voltage dip on phase 1
V2-Dip [%] voltage dip on phase 2
V3-Dip [%] voltage dip on phase 3
V1-Dip duration dip duration on phase 1
V2-Dip duration dip duration on phase 2
V3-Dip duration dip duration on phase 3
Power Quality: ION Meters and EN50160 Technical Note Page 311
Downloaded from www.Manualslib.com manuals search engine
Short and Long Interruptions ION 7500 / ION 7600 User’s Guide
Short and Long Interruptions
Interruption detection is based on half-cycle RMS measurements. The duration of
the interruption corresponds to the period during which the RMS value remains
less than 1% of the nominal voltage.
The observation period is 1 week. No evaluation criteria are suggested by either
the EN 501060 standard or the UNIPEDE Measurement Guide for Voltage
Characteristics; you should apply your own criteria to the data captured by the
meter.
The table below defines the classification scheme for counters Ni:
Duration of Interruptions duration < 1s 1s <= duration < 3 min duration >= 3 min
Number of Interruptions N1 N2 N3
EN 50160 data (current observation period): The meter maintains the counters
listed in the table above for each phase. These counters are reset on a weekly basis.
EN 50160 data (previous observation period): The meter stores the counter values
listed in the table above for each phase on a weekly basis before these counters are
reset. These registers are also stored in a data recorder on a weekly basis.
Events: The meter creates a message in the Event log every time one of the counters
increases.
Parameter data: The meter can be enabled to record the duration of the
interruption and the timestamp for when the interruption occurred.
Interruptions Default Measurements
Counters from the present observation period are located in BIN modules. They
also recorded weekly by Data Recorder modules 24, 25. Counters are from the
previous observation (PO) Period are located in Store modules.
Register Label (Current Observation Period) Register Label (Previous Observation Period)
V1-Intrpt N1 V1-Intrpt N2 V1-Intrpt N3 PO V1-Intrpt N1 PO V1-Intrpt N2 PO V1-Intrpt N3
V2-Intrpt N1 V2-Intrpt N2 V2-Intrpt N3 PO V2-Intrpt N1 PO V2-Intrpt N2 PO V2-Intrpt N3
V3-Intrpt N1 V3-Intrpt N2 V3-Intrpt N3 PO V3-Intrpt N1 PO V3-Intrpt N2 PO V3-Intrpt N3
Optionally, the data below can be recorded at every Interruption event by Data
Recorder 35:
Register Label Description
V1-Irpt durtn interruption duration on phase 1
V2-Irpt durtn interruption duration on phase 2
V3-Irpt durtn interruption duration on phase 3
Page 312 Power Quality: ION Meters and EN50160 Technical Note
Downloaded from www.Manualslib.com manuals search engine
ION 7500 / ION 7600 User’s Guide Temporary Overvoltages
Temporary Overvoltages
Overvoltage detection is based on half-cycle RMS measurements.The duration of
the overvoltage corresponds to the period during which the RMS value remains
more than 110% of the nominal voltage. The magnitude of the overvoltage is
defined as the ratio (expressed in %) between the maximum RMS voltage during
the overvoltage and the nominal voltage.
The observation period is 1 week. No evaluation criteria are suggested by either
the EN 501060 standard or the UNIPEDE Measurement Guide for Voltage
Characteristics; you should apply your own criteria to the data captured by the
meter. The table below defines the classification scheme for counters Nij:
Overvoltages / Duration “t” t < 1s 1s <= t < 1 min t >= 1 min
110 < magnitude <= 120 % N11 N21 N31
120 < magnitude <= 140 % N12 N21 N32
140 < magnitude <= 160 % N13 N23 N33
160 < magnitude <= 200 % N14 N24 N34
magnitude > 200 % N15 N25 N35
EN 50160 data (current observation period): The meter maintains the counters
listed in the table above for each phase. These counters are reset on a weekly basis.
EN 50160 data (previous observation period): The meter stores the counter values
listed in the table above for each phase on a weekly basis before these counters are
reset. These registers are also stored in a data recorder on a weekly basis.
Events: the meter creates a message in the Event log every time one of the counters
increases.
Parameter data: The meter can be enabled to record the maximum RMS voltage for
each phase during an overvoltage, the duration of the overvoltage and the
timestamp for when the overvoltage occurred.
Overvoltages Default Measurements
The data below is from the present observation period; values are all located in Bin
modules. They are also recorded weekly by Data Recorders 25, 26, and 27.
Register Labels
V1-Ovrvlt N11 V1-Ovrvlt N12 V1-Ovrvlt N13 V1-Ovrvlt N14 V1-Ovrvlt N15
V1-Ovrvlt N21 V1-Ovrvlt N22 V1-Ovrvlt N23 V1-Ovrvlt N24 V1-Ovrvlt N25
V1-Ovrvlt N31 V1-Ovrvlt N32 V1-Ovrvlt N33 V1-Ovrvlt N34 V1-Ovrvlt N35
V2-Ovrvlt N11 V2-Ovrvlt N12 V2-Ovrvlt N13 V2-Ovrvlt N14 V2-Ovrvlt N15
V2-Ovrvlt N21 V2-Ovrvlt N22 V2-Ovrvlt N23 V2-Ovrvlt N24 V2-Ovrvlt N25
V2-Ovrvlt N31 V2-Ovrvlt N32 V2-Ovrvlt N33 V2-Ovrvlt N34 V2-Ovrvlt N35
Power Quality: ION Meters and EN50160 Technical Note Page 313
Downloaded from www.Manualslib.com manuals search engine
Temporary Overvoltages ION 7500 / ION 7600 User’s Guide
Register Labels
V3-Ovrvlt N11 V3-Ovrvlt N12 V3-Ovrvlt N13 V3-Ovrvlt N14 V3-Ovrvlt N15
V3-Ovrvlt N21 V3-Ovrvlt N22 V3-Ovrvlt N23 V3-Ovrvlt N24 V3-Ovrvlt N25
V3-Ovrvlt N31 V3-Ovrvlt N32 V3-Ovrvlt N33 V3-Ovrvlt N34 V3-Ovrvlt N35
The following counters are from the Previous Observation period (PO). These
values are all located in Store modules.
Register Labels
PO V1-Ovrvlt PO V1-Ovrvlt
PO V1-Ovrvlt N12 PO V1-Ovrvlt N13 PO V1-Ovrvlt N14
N11 N15
PO V1-Ovrvlt PO V1-Ovrvlt
PO V1-Ovrvlt N22 PO V1-Ovrvlt N23 PO V1-Ovrvlt N24
N21 N25
PO V1-Ovrvlt PO V1-Ovrvlt
PO V1-Ovrvlt N32 PO V1-Ovrvlt N33 PO V1-Ovrvlt N34
N31 N35
PO V2-Ovrvlt PO V2-Ovrvlt
PO V2-Ovrvlt N12 PO V2-Ovrvlt N13 PO V2-Ovrvlt N14
N11 N15
PO V2-Ovrvlt PO V2-Ovrvlt
PO V2-Ovrvlt N22 PO V2-Ovrvlt N23 PO V2-Ovrvlt N24
N21 N25
PO V2-Ovrvlt PO V2-Ovrvlt
PO V2-Ovrvlt N32 PO V2-Ovrvlt N33 PO V2-Ovrvlt N34
N31 N35
PO V3-Ovrvlt PO V3-Ovrvlt
PO V3-Ovrvlt N12 PO V3-Ovrvlt N13 PO V3-Ovrvlt N14
N11 N15
PO V3-Ovrvlt PO V3-Ovrvlt
PO V3-Ovrvlt N22 PO V3-Ovrvlt N23 PO V3-Ovrvlt N24
N21 N25
PO V3-Ovrvlt PO V3-Ovrvlt
PO V3-Ovrvlt N32 PO V3-Ovrvlt N33 PO V3-Ovrvlt N34
N31 N35
The Maximum module output registers are used for display purposes:
Register Label Description
V1-Ovrvlt mx greatest over-voltage on phase 1 over 1 week
V2-Ovrvlt mx greatest over-voltage on phase 2 over 1 week
V3-Ovrvlt mx greatest over-voltage on phase 3 over 1 week
Optionally, the data below can be recorded at the end of every Overvoltage event
by Data Recorder 36.
Register Label Description
V1-Ovrvlt [%] over-voltage on phase 1
V2-Ovrvlt [%] over-voltage on phase 2
V3-Ovrvlt [%] over-voltage on phase 3
V1-Ovrvlt durtn over-voltage duration on phase 1
V2-Ovrvlt durtn over-voltage duration on phase 2
V3-Ovrvlt durtn over-voltage duration on phase 3
Page 314 Power Quality: ION Meters and EN50160 Technical Note
Downloaded from www.Manualslib.com manuals search engine
ION 7500 / ION 7600 User’s Guide Supply Voltage Unbalance
Supply Voltage Unbalance
Each basic measurement is the true RMS value over a fixed 10-minute period (see
the UNIPEDE Measurement Guide for Voltage Characteristic for more details).
Observation period of one week with fixed steps of 10 minutes.
N = number of 10-minute intervals in which the supply voltage is within ±15% of
nominal.
N1 = number of intervals in which the voltage unbalance exceeds 2% (3% in
some areas) and the supply voltage is within ±15% of nominal.
Voltage unbalance complies with the standard if N1/N <= 5% during the
observation period (1 week by default).
Each measurement
is the RMS
unbalance voltage:
EN 50160 data (current observation period): The meter generates the N and N1
counts as described above. These counters are reset at the beginning of the next
observation period.
EN 50160 data (previous observation period): The meter stores the N and N1
counter values at the end of each observation period before these counters are
reset. These 2 registers are also stored in a data recorder for each observation
period.
Events: A message is created in the Event log every time the N1 counter increases.
Unbalance Default Measurements
Register Label Module Type Description
Vubal N* Number of valid intervals (voltage on all phases within +/- 15% of nominal)
Vunbal N invld* Signal Limit Evaluation Number of invalid intervals
Vunbal N1* Number of valid intervals in which the voltage unbalance exceeds 2%
PO Vunbal N Vunbal N of the previous Observation Period
Store
PO Vunbal N1 Vunbal N1 of the previous Observation Period
Vunbal mean Sliding Window Demand Average voltage unbalance over 10 minutes (used for display purposes)
Vunbl mean mn Minimum Minimum average voltage unbalance over 1 week (used for display purposes)
Vunbl mean mx Maximum Maximum average voltage unbalance over 1 week (used for display purposes)
Vunbal N1/N N1/N ratio
Arithmetic
PO Vunbal N1/N N1/N ratio of the previous Observation Period
* This data is recorded once every week by Data Recorder 28.
Power Quality: ION Meters and EN50160 Technical Note Page 315
Downloaded from www.Manualslib.com manuals search engine
Harmonic Voltage ION 7500 / ION 7600 User’s Guide
Harmonic Voltage
All harmonic measurements are performed as defined by IEC 61000-4-7.
Observation period of one week with fixed steps of 10 minutes.
N = number of 10-minute intervals in which the supply voltage is within ±15% of
nominal.
N1 = number of intervals in which one or more of the individual harmonic levels
defined in the table below are exceeded and the supply voltage is within ±15% of
nominal. Levels for individual harmonics (for each phase) up to the 25th are
defined in the table below.
N2 = number of intervals in which the THD value for one or more of the voltage
phases exceeds 8% and the supply voltage is within ±15% of nominal. The THD
calculation will include all harmonics up to the 40thd).
Harmonic voltage complies with the standard if N1/N <= 5% and N2/N <= 5%
during the observation period (1 week by default).
Odd Harmonics Even Harmonics
Not Multiples of 3 Multiples of 3 Order Threshold
Order Threshold Order Threshold Order Threshold 2 2%
5 6% 17 2% 3 5% 4 1%
7 5% 19 1.5% 9 1.5% 6…24 0.5%
11 3.5% 23 1.5% 15 0.5%
13 3% 25 1.5% 21 0.5%
EN 50160 data (current observation period): The meter generates the N, N1 and
N2 counts described above for each phase. These counters are reset at the
beginning of the next observation period.
EN 50160 data (previous observation period): The meter stores the N, N1 and N2
counter values at the end of each observation period before these counters are
reset. These 9 registers are also stored in a data recorder for each observation
period.
Events: The meter creates a message in the Event log every time the N1 and N2
counters increase.
Parameter data: The meter can be enabled to record the 10-minute mean,
minimum and maximum values of THD, TO(odd)HD and TE(even)HD for each
voltage phase into a data recorder every 10 minutes.
Page 316 Power Quality: ION Meters and EN50160 Technical Note
Downloaded from www.Manualslib.com manuals search engine
ION 7500 / ION 7600 User’s Guide Harmonic Voltage
Harmonics Default Measurements
Register Label Source Module Description
V1-Hrm N* number of valid intervals (voltage on phase 1 within +/- 15% of nominal)
V1-Hrm N invld* number of invalid intervals
V1-Hrm N1* number of intervals in which one or more individual harmonics on phase 1 exceed their limits
V1-Hrm N2* number of intervals in which the THD value on phase 1 exceeds the limit
V2-Hrm N* number of valid intervals (voltage on phase 2 within +/- 15% of nominal)
V2-Hrm N invld* number of invalid intervals
Harmonics
Evaluation
V2-Hrm N1* number of intervals in which one or more individual harmonics on phase 2 exceed their limits
V2-Hrm N2* number of intervals in which the THD value on phase 2 exceeds the limit
V3-Hrm N* number of valid intervals (voltage on phase 3 within +/- 15% of nominal)
V3-Hrm N invld* number of invalid intervals
V3-Hrm N1* number of intervals in which one or more individual harmonics on phase 3 exceed their limits
V3-Hrm N2* number of intervals in which the THD value on phase 3 exceeds the limit
PO V1-Hrm N V1-Hrm N of the previous Observation Period
PO V1-Hrm N1 V1-Hrm N1 of the previous Observation Period
PO V1-Hrm N2 V1-Hrm N2 of the previous Observation Period
PO V2-Hrm N V2-Hrm N of the previous Observation Period
PO V2-Hrm N1 Store V2-Hrm N1 of the previous Observation Period
PO V2-Hrm N2 V2-Hrm N2 of the previous Observation Period
PO V3-Hrm N V3-Hrm N of the previous Observation Period
PO V3-Hrm N1 V3-Hrm N1 of the previous Observation Period
PO V3-Hrm N2 V3-Hrm N2 of the previous Observation Period
V1 THD mean average THD on phase 1 over 10 minutes (used for display purposes)
Sliding Window
V2 THD mean average THD on phase 2 over 10 minutes (used for display purposes)
Demand
V3 THD mean average THD on phase 3 over 10 minutes (used for display purposes)
V1 THD mean mn minimum average THD on phase 1 over 1 week (used for display purposes)
V2 THD mean mn Minimum minimum average THD on phase 2 over 1 week (used for display purposes)
V3 THD mean mn minimum average THD on phase 3 over 1 week (used for display purposes)
V1 THD mean mx maximum average THD on phase 1 over 10 minutes (used for display purposes)
V2 THD mean mx Maximum maximum average THD on phase 2 over 1 week (used for display purposes)
V3 THD mean mx maximum average THD on phase 3 over 1 week (used for display purposes)
Power Quality: ION Meters and EN50160 Technical Note Page 317
Downloaded from www.Manualslib.com manuals search engine
Harmonic Voltage ION 7500 / ION 7600 User’s Guide
Register Label Source Module Description
V1-Hrm N1/N N1/N ratio
V1-Hrm N2/N N2/N ratio
V2-Hrm N1/N N1/N ratio
V2-Hrm N2/N N2/N ratio
V3-Hrm N1/N N1/N ratio
V3-Hrm N2/N N2/N ratio
Arithmetic
PO V1-Hrm N1/N N1/N ratio of previous Observation Period
PO V1-Hrm N2/N N2/N ratio of previous Observation Period
PO V2-Hrm N1/N N1/N ratio of previous Observation Period
PO V2-Hrm N2/N N2/N ratio of previous Observation Period
PO V3-Hrm N1/N N1/N ratio of previous Observation Period
PO V3-Hrm N2/N N2/N ratio of previous Observation Period
* This data is recorded by Data Recorder module 29 once a week.
Optionally, the following data is recorded once every 10 minutes by Data Recorder
modules 37 and 38.
Register Label Description Register Label Description
PQ V1 THD mean average THD on phase 1 over 10 minutes PQ V2 TOHD mx maximum TOHD on phase 1 over 10 minutes
PQ V1 THD mn minimum THD on phase 1 over 10 minutes PQ V2 TEHD mean average TEHD on phase 1 over 10 minutes
PQ V1 THD mx maximum THD on phase 1 over 10 minutes PQ V2 TEHD mn minimum TEHD on phase 1 over 10 minutes
PQ V1 TOHD mean average TOHD on phase 1 over 10 minutes PQ V2 TEHD mx maximum TEHD on phase 1 over 10 minutes
PQ V1 TOHD mn minimum TOHD on phase 1 over 10 minutes PQ V3 THD mean average THD on phase 3 over 10 minutes
PQ V1 TOHD mx maximum TOHD on phase 1 over 10 minutes PQ V3 THD mn minimum THD on phase 3 over 10 minutes
PQ V1 TEHD mean average TEHD on phase 1 over 10 minutes PQ V3 THD mx maximum THD on phase 3 over 10 minutes
PQ V1 TEHD mn minimum TEHD on phase 1 over 10 minutes PQ V3 TOHD mean average TOHD on phase 1 over 10 minutes
PQ V1 TEHD mx maximum TEHD on phase 1 over 10 minutes PQ V3 TOHD mn minimum TOHD on phase 1 over 10 minutes
PQ V2 THD mean average THD on phase 2 over 10 minutes PQ V3 TOHD mx maximum TOHD on phase 1 over 10 minutes
PQ V2 THD mn minimum THD on phase 2 over 10 minutes PQ V3 TEHD mean average TEHD on phase 1 over 10 minutes
PQ V2 THD mx maximum THD on phase 2 over 10 minutes PQ V3 TEHD mn minimum TEHD on phase 1 over 10 minutes
PQ V2 TOHD mean average TOHD on phase 1 over 10 minutes PQ V3 TEHD mx maximum TEHD on phase 1 over 10 minutes
PQ V2 TOHD mn minimum TOHD on phase 1 over 10 minutes
Page 318 Power Quality: ION Meters and EN50160 Technical Note
Downloaded from www.Manualslib.com manuals search engine
ION 7500 / ION 7600 User’s Guide Interharmonic Voltage
Interharmonic Voltage
Interharmonics are the entire band of frequencies between two successive integer
multiples of the fundamental. All harmonic measurements are performed as
defined in IEC 61000-4-7.
Observation period of one week with fixed steps of 10 minutes.
N = number of 10-minute intervals in which the supply voltage is within ±15% of
nominal.
N1 = number of intervals in which one or more of the interharmonic levels
defined in the table below are exceeded and the supply voltage is within ±15% of
nominal. Levels for interharmonic bands up to the 25th harmonic are defined in
the table below.
Apply your own compliance evaluation criteria to the interharmonic statistics
provided by the meter.
In the table below, order 2 specifies all frequencies between the fundamental and
the 2nd harmonic; order 3 specifies all frequencies between the 2nd harmonic and
the 3rd; etc.
Odd Harmonics Even Harmonics
Not Multiples of 3 Multiples of 3 Order Threshold
Order Threshold Order Threshold Order Threshold 2 2%
5 6% 17 2% 3 5% 4 1%
7 5% 19 1.5% 9 1.5% 6…24 0.5%
11 3.5% 23 1.5% 15 0.5%
13 3% 25 1.5% 21 0.5%
EN 50160 data (current observation period): The meter generates the N and
N1counts described above for each phase. These counters are reset at the
beginning of the next observation period.
EN 50160 data (previous observation period): The meter stores the N and N1
counter values at the end of each observation period before these counters are
reset. These registers are also stored in a data recorder for each observation period.
Events: The meter creates a message in the Event log every time the N1 counter
increases.
Power Quality: ION Meters and EN50160 Technical Note Page 319
Downloaded from www.Manualslib.com manuals search engine
Interharmonic Voltage ION 7500 / ION 7600 User’s Guide
Interharmonics Default Measurements
Register Label Source Module Description
V1-Inthrm N* number of valid intervals (voltage on phase 1 within +/- 15% of nominal)
V1-Inthrm N ivd* number of invalid intervals
V1-Inthrm N1* number of intervals in which one or more individual harmonics on phase 1 exceed their limits
V2-Inthrm N* number of valid intervals (voltage on phase 2 within +/- 15% of nominal)
Harmonics
V2-Inthrm N ivd* number of invalid intervals
Evaluation
V2-Inthrm N1* number of intervals in which one or more individual harmonics on phase 2 exceed their limits
V3-Inthrm N* number of valid intervals (voltage on phase 3 within +/- 15% of nominal)
V3-Inthrm N ivd* number of invalid intervals
V3-Inthrm N1* number of intervals in which one or more individual harmonics on phase 3 exceed their limits
PO V1-Inthrm N V1-Inthrm N of the previous Observation Period
PO V1-Inthrm N1 V1-Inthrm N1 of the previous Observation Period
PO V2-Inthrm N V2-Inthrm N of the previous Observation Period
Store
PO V2-Inthrm N1 V2-Inthrm N1 of the previous Observation Period
PO V3-Inthrm N V3-Inthrm N of the previous Observation Period
PO V3-Inthrm N1 V3-Inthrm N1 of the previous Observation Period
V1-Inthrm N1/N N1/N ratio
V2-Inthrm N1/N N1/N ratio
V3-Inthrm N1/N N1/N ratio
Arithmetic
PO V1-Ihrm N1/N N1/N ratio of previous Observation Period
PO V2-Ihrm N1/N N1/N ratio of previous Observation Period
PO V3-Ihrm N1/N N1/N ratio of previous Observation Period
* This data is recorded weekly by Data Recorder 30.
Page 320 Power Quality: ION Meters and EN50160 Technical Note
Downloaded from www.Manualslib.com manuals search engine
ION 7500 / ION 7600 User’s Guide Mains Signaling Voltage
Mains Signaling Voltage
In some countries, power transmission and distribution systems are also used to
carry communication signals. If the magnitude of these signals becomes too large,
they have the potential to interfere with the operation of electrical equipment in
much the same way that excessive harmonic and interharmonic voltages do. The
purpose of this measurement component is to ensure that these signals do not
exceed defined levels. EN 50160 defines three types of mains signals:
1. Ripple control: frequencies between 110 to 3000 Hz
2. Power line carrier: frequencies between 3 to 148.5 kHz
3. Marking signals: short transients superimposed at select points on the voltage
waveform
The meter can monitor ripple control signals between 110 Hz and 3000 Hz. The
meter performs signaling voltage measurements using interharmonic voltages
near the user-defined signaling frequencies. You can specify three frequencies to
be monitored; the default is 1060Hz.
NOTE
Some common ripple control frequencies in Europe include 183 Hz, 191 Hz, 425 Hz and 1060 Hz.
The signaling voltage measurement is the mean voltage (not RMS) over a fixed
interval of 3 seconds.
Observation period of one day with fixed steps of 3 seconds.
N = number of 3-second intervals in which the supply voltage is within ±15% of
nominal.
N1 = number of intervals in which the mean value of the signalling voltage
exceeds the curve defined in the EN 50160 standard and the supply voltage is
within ±15% of nominal.
Mains signaling voltage complies with the standard if N1/N <= 1% during the
observation period (1 day by default).
EN 50160 data (current observation period): the meter generates the N and N1
counts for each phase as described above. These counters are reset at the beginning
of the next observation period.
EN 50160 data (previous observation period): the meter stores the N and N1
counter values at the end of each observation period before these counters are
reset. These 6 registers are also stored in a data recorder for each observation
period.
Events: the meter creates a message in the Event log every time the N1 counter for
each phase increases.
Power Quality: ION Meters and EN50160 Technical Note Page 321
Downloaded from www.Manualslib.com manuals search engine
Mains Signaling Voltage ION 7500 / ION 7600 User’s Guide
Mains Signaling Evaluation Module Settings
To enable EN50160 mains signal voltage monitoring, you must specify the signal
frequency of interest and the allowable signal voltage threshold for each of the
three voltage phases. These parameters are held in the Frequency and Limit setup
registers of their respective Mains Signaling Evaluation modules.
The allowable Frequency range is 5 Hz to 2500 Hz (default is 1060 Hz). If this
register is set to 0Hz, then no evaluation will be performed. The voltage threshold
defined by the Limit setup register must be expressed as a percentage of the
fundamental (default is 100%). Refer to the online ION Programmer’s Reference for
more details about this module.
Mains Signaling Default Measurements
Register Label Source Module Description
V1-MSignal N* number of valid intervals (voltage on phase 1 within +/- 15% of nominal)
V1-MSignl N ivd* number of invalid intervals
V1-MSignal N1* number of valid intervals in which the signaling voltage on phase 1 exceeds a user defined limit
V2-MSignal N* number of valid intervals (voltage on phase 2 within +/- 15% of nominal)
Mains Signalling
V2-MSignl N ivd* number of invalid intervals
Evaluation
V2-MSignal N1* number of valid intervals in which the signaling voltage on phase 2 exceeds a user defined limit
V3-MSignal N* number of valid intervals (voltage on phase 3 within +/- 15% of nominal)
V3-MSignl N ivd* number of invalid intervals
V3-MSignal N1* number of valid intervals in which the signaling voltage on phase 3 exceeds a user defined limit
PO V1-MSignal N PO V1-MSignal N of the previous Observation Period
PO V1-MSgnal N1 PO V1-MSgnal N1 of the previous Observation Period
PO V2-MSignal N PO V2-MSignal N of the previous Observation Period
Store
PO V2-MSgnal N1 PO V2 MSgnal N1 of the previous Observation Period
PO V3-MSignal N PO V3-MSignal N of the previous Observation Period
PO V3-MSgnal N1 PO V3-MSgnal N1 of the previous Observation Period
V1-MSig N1/N N1/N ratio
V2-MSig N1/N N1/N ratio
V3-MSig N1/N N1/N ratio
Arithmetic
PO V1-MSig N1/N N1/N ratio of previous Observation Period
PO V2-MSig N1/N N1/N ratio of previous Observation Period
PO V3-MSig N1/N N1/N ratio of previous Observation Period
* This data is recorded weekly by Data Recorder 31.
Page 322 Power Quality: ION Meters and EN50160 Technical Note
Downloaded from www.Manualslib.com manuals search engine
ION 7500 / ION 7600 User’s Guide EN50160 External Controls
EN50160 External Controls
To access these controls, double-click the Controls grouping object on the EN50160
tab in a default Power Quality Vista diagram.
Enabling the EN50160 Calculations
EN50160 statistics (counters N, N1, etc.) monitoring and logging are enabled when:
External Boolean module "EN50160 Enable" is ON (=1) (the default).
Sag/Swell module’s "Nominal Voltage" setup register has a value > 0. By default,
this register is set to 0. You can set this value from the meter’s front panel as well
as in Designer.
In addition to the above, EN50160 parameter logging (logging of the EN50160
voltage measurements themselves) is enabled when:
External Boolean module "PQ Prm Rc Enbl" is also ON (=1). To conserve
memory, parameter data logging is disabled (OFF) by default.
Double-click this control object to enable EN50160 parameters to be logged.
EN50160 Reset
EN50160 statistics (counters) and parameter data are cleared from the meter when
the External Pulse module "EN50160 Reset" is triggered:
Double-click this control object to clear the External Pulse module, or use the
Setup Menu in the meter’s front panel.
The logged EN50160 quantities (data logs) are preserved.
EN50160 Synchronization Mode & Synchronization Timing
These control objects allow you to choose a Free or Scheduled synchronization
mode for the EN50160 data acquisition. If you select Scheduled, then you can opt
for Synchronization Timing to start at midnight of the present day, or at midnight
of the coming Saturday. If you select Free, then EN50160 statistics and data start
accumulating after the first EN50160 Reset (see above).
By default, all cumulative EN50160 parameters are scheduled to synchronize every
Saturday at midnight. You can alter these settings through links to two External
Boolean modules:
PQ Sync Mode (External Boolean 23)
PQ Sync Tdy/Sat (External Boolean 24)
Power Quality: ION Meters and EN50160 Technical Note Page 323
Downloaded from www.Manualslib.com manuals search engine
EN50160 External Controls ION 7500 / ION 7600 User’s Guide
Page 324 Power Quality: ION Meters and EN50160 Technical Note
Downloaded from www.Manualslib.com manuals search engine
®
TECHNICAL NOTE
Sub-Metering with a Modbus Master
Sub-metering is typically used for two applications: energy cost allocation or
operations information. Sub-metering can be used for billing purposes in any
situation where multiple businesses use a common electrical infrastructure. Sub-
metering systems can also be used for maintenance planning, and to optimize
energy consumption through data collection and analysis. The information
discussed in this technical note pertains to a sub-metering application where a
Modbus master device collects data from several Modbus slave devices.
Modicon® Modbus is a widely used protocol in process control industries. ION
meters can operate in Modbus networks as both slaves and masters, and can
communicate easily with ION software or other third-party software. For more
information about Modbus, refer to the technical note Modbus and ION Technology.
This document describes the procedure to configure a Modbus master device to
control several Modbus slave devices. The following is a list of possible Modbus
master and Modbus slave devices.
Modbus Master Devices Siemens 9500 ION 8500 ION 8400 ION 7500
Modbus Slave Devices Siemens 9200 ION 6200
The default frameworks included in ION 7600 and Siemens 9600 meters do not
support this Modbus Master framework. For more information, contact Technical
Services.
In This Document
Configuring the Modbus Network . . . . . . . . . . . . . . . . . . . . . . . . . . . . . . 326
Connecting the Modbus Slave Devices . . . . . . . . . . . . . . . . . . . . . . . . . . . . . . . . . . 326
Configuring the Modbus Slave Devices . . . . . . . . . . . . . . . . . . . . . . . . . . . . . . . . . 326
Configuring the Modbus Master Device . . . . . . . . . . . . . . . . . . . . . . . . . . . . . . . . 326
Pasting the Modbus Master Framework into the Meter . . . . . . . . . . . . . . . . . . . 327
Customizing the Modbus Master Framework . . . . . . . . . . . . . . . . . . . . . . . . . . . 328
Multiple Modbus Master Devices . . . . . . . . . . . . . . . . . . . . . . . . . . . . . . . . . . . . . . 328
Customizing the Modbus Master Front Panel Display . . . . . . . . . . . . . . . . . . . . 329
Controlling the Data Logging Capabilities . . . . . . . . . . . . . . . . . . . . . . . . . . . . . . 329
Modbus Import Module Configurations . . . . . . . . . . . . . . . . . . . . . . . . . . . . . . . . 330
Downloaded from www.Manualslib.com manuals search engine
Configuring the Modbus Network ION 7500 / ION 7600 User’s Guide
Configuring the Modbus Network
Each meter on the Modbus network must be configured correctly before it will
communicate successfully. Configuring the Modbus network has three main stages:
1. Connecting the devices physically
2. Configuring the Modbus Slave devices
3. Configuring the Modbus Master device
Connecting the Modbus Slave Devices
The Modbus Slave devices must be connected to a COM port on the Modbus
Master through an RS485 loop. (See the ION 6200 Installation & Basic Setup
Instructions for help configuring an RS485 network.)
Configuring the Modbus Slave Devices
Each slave device on the Modbus network must have a unique Unit ID. The
custom framework you will be pasting into the Modbus Master uses Unit IDs 100
through 111. For simplicity, you may want to use these Unit IDs when configuring
your Modbus network, otherwise you will have to modify the framework. Further,
all devices on the network must be communicating with the Modbus protocol and
with the same Baud rate.
Programming an ION 6200 Modbus Slave Device
1. Hold down both arrow buttons on the front panel to enter setup mode. The
default password for ION devices is zero.
2. Use the arrow buttons to find the Unit ID setting, the display will show unid.
3. Give the device a unique Unit ID.
4. Verify that the communication protocol (Prot) is set to Mod.
5. Verify that the Baud rate (bAud) is 9600.
Configuring the Modbus Master Device
1. Press the Prog button on the Modbus Master device to enter setup mode.
2. Select the COM port that is connected to the Modbus network.
3. Set the communication protocol to Modbus Master.
4. Set the Baud rate to 9600.
Page 326 Sub-Metering with a Modbus Master Technical Note
Downloaded from www.Manualslib.com manuals search engine
ION 7500 / ION 7600 User’s Guide Pasting the Modbus Master Framework into the Meter
Pasting the Modbus Master Framework into the Meter
This section describes how to paste the Modbus Master framework into the meter.
CAUTION
The Modbus Master framework is designed to work with meters that use their factory default framework.
If you paste the Modbus Master framework into a meter that is not using its default configuration, the
custom configuration on your meter can be destroyed.
1. Ensure that the Modbus Master framework (Modbus_Master.fwn) is located
in your frameworks directory (C:\ION Enterprise\config\fmwk\nd).
2. Connect to your Modbus Master device in Designer.
3. Open the Options menu and verify that the Show Toolbox menu item is
checked.
4. Double-click on the Frameworks folder to access the Advanced Configuration
folder.
NOTE
Before you paste in the new framework, click on an empty area of the screen. This ensures that no
modules are selected.
5. Click on the Edit menu and select Paste From Framework.
6. Select the Modbus Master framework and click Open.
7. In the Paste Summary dialog box, click OK. This will “free paste” the Modbus
Master framework into the meter. When the pasting is completed, a new folder
called Modbus Master Framework appears.
NOTE
Refer to the section, “Multiple Modbus Master Devices” if you plan to use this framework in several
Modbus Master devices.
8. Once you have returned to the main window in Designer, click Send and Save
to save your changes.
Sub-Metering with a Modbus Master Technical Note Page 327
Downloaded from www.Manualslib.com manuals search engine
Customizing the Modbus Master Framework ION 7500 / ION 7600 User’s Guide
Customizing the Modbus Master Framework
The Modbus Master framework is designed to handle 12 Modbus Slave devices.
This is limited by the number of Modbus Import Modules supported by ION
meters. Each Modbus Slave device uses five Modbus Import Modules, two
Arithmetic Modules, and two Data Recorder Modules. If you do not require all 12
Modbus Slaves, you may want to remove some the extra Sub Meter folders from
your framework. Deleting unused Sub Meter folders will free unused resources
on your meter.
Once all unused Sub Meter folders have been deleted, verify that the Unit IDs in
each Sub Meter folder of your framework corresponds to the Unit IDs of the
meters on your Modbus Network. To verify Unit IDs, right-click on each Modbus
Import Module in a Sub Meter folder and verify the value in the Device Name
setup register corresponds to the Unit ID of your meter.
Multiple Modbus Master Devices
After you have pasted and customized the Modbus Master framework into one of
your meters, you can then use this framework to paste into the other Modbus
Master meters in your site. The following procedure describe how to copy the
Modbus Master framework into several Modbus Master meters. Follow the steps
outlined below to ensure framework consistency across each meter in your site.
1. After you have customized your Modbus Master framework (see previous
section), select the Modbus Master Framework folder from the Advanced
Configuration folder
2. Select Edit>Copy to framework.
3. Type a descriptive name for your custom framework. Click Save.
4. Connect to the next meter you would like to paste your custom framework into.
5. Double-click the Frameworks folder to access the meter’s Advanced
Configuration folder.
6. Select Edit>Paste from Framework.
7. In the Paste Summary dialog box, click the green checkmark to the left of the
first module in the list. Hold down your keyboard’s Shift key and click the last
module in the list. The checkmark changes to a checkmark and a lock icon. This
lets you “lock paste” the modules into your meter.
NOTE
When pasting your customized Modbus Master framework, it is important to “lock paste” the modules
into the meter so that all the Modbus Master meters have identical frameworks. This is particularly
important when creating Vista diagrams that are compatible across the different Modbus Master meters.
8. Click OK. When the pasting is completed, a new folder called Modbus Master
Framework appears.
Page 328 Sub-Metering with a Modbus Master Technical Note
Downloaded from www.Manualslib.com manuals search engine
ION 7500 / ION 7600 User’s Guide Customizing the Modbus Master Front Panel Display
Customizing the Modbus Master Front Panel Display
You can create custom front panel displays for your Modbus master device. Use
Designer software to add a new Display module to your meter’s Display
framework. Refer to the online ION Programmer’s Reference, and the technical note
Custom Front Panel Displays.
Controlling the Data Logging Capabilities
There are two Data Recording Modules included in each Sub Meter folder that log
several important parameters from each meter. A folder within the framework
called Data Recording Control contains a Periodic Timer Module (named 15
Minute Timer), and an External Boolean Module (named Modbus Log). The
Periodic Timer will trigger the Data Recorders every 15 minutes. The External
Boolean is used to turn data logging on or off and must be controlled using the
Vista application. Data logging is OFF by default.
Customizing your Vista Diagram
1. Run the Vista application.
2. Open the File menu and select the Open option.
3. Give your new diagram a descriptive name (e.g. Modbus Master Control) and
click OK.
4. Open the Options menu and verify that the Show Toolbox option is checked.
5. Click and drag a Control Object from the toolbox onto the Vista diagram.
6. Right-click on the object to view its configuration.
7. Click the Link tab. Select Custom and click the Edit Link button.
8. Double-click on the Modbus master device to display its list of Managers.
9. Double-click the Ext Bool Modules in the Managers field.
10. Double-click Modbus Log in the Modules field.
11. Double-click Sub Log Enable in the Output Registers field to link the Control
Object.
Sub-Metering with a Modbus Master Technical Note Page 329
Downloaded from www.Manualslib.com manuals search engine
Modbus Import Module Configurations ION 7500 / ION 7600 User’s Guide
Modbus Import Module Configurations
The following table outlines the Modbus Import module default configuration for
the Modbus Master framework. Refer to Appendix B of the ION 6200 Installation &
Basic Setup Instructions for a complete Modbus address table.
Output Register Module 1 Module 2 Module 3 Module 4 Module 5
1 Vln a Frequency kW total kW demand * kWh del
2 Vln b PF sign total kVAR total kW peak demand * kWh rec
3 Vln c PF sign a kVA total kVAR demand * kVARh del
4 Vln ave PF sign b kW a kVA demand * kVARh rec
5 Vll ab PF sign c kW b kVAR peak demand * kVA del+rec
6 Vll bc kW c kVA peak demand V1 THD
7 Vll ca kVAR a V2 THD
8 Vll ave kVAR b V3 THD
9 Ia kVAR c I1 THD
10 Ib kVA a I2 THD
11 Ic kVA b I3 THD
12 I ave kVA c
13 I demand
14 I peak demand
15 I4
* Values are accessible from Arithmetic modules included with the Modbus master framework.
Page 330 Sub-Metering with a Modbus Master Technical Note
Downloaded from www.Manualslib.com manuals search engine
®
TECHNICAL NOTE
Telnet and HyperTerminal Access
This document describes how to access certain meter settings with Microsoft Telnet
or Windows HyperTerminal applications:
If your meter is connected to an Ethernet network, use a telnet application such
as Microsoft Telnet.
If your meter is connected serially or through a modem to your workstation, use
a terminal application such as Windows HyperTerminal.
In This Document
Using Telnet . . . . . . . . . . . . . . . . . . . . . . . . . . . . . . . . . . . . . . . . . . . . . . 332
Telnet Menu . . . . . . . . . . . . . . . . . . . . . . . . . . . . . . . . . . . . . . . . . . . . . . . . . . . . . . . . 333
Using HyperTerminal . . . . . . . . . . . . . . . . . . . . . . . . . . . . . . . . . . . . . . . 334
Factory Terminal Menu . . . . . . . . . . . . . . . . . . . . . . . . . . . . . . . . . . . . . . . . . . . . . . . 335
Downloaded from www.Manualslib.com manuals search engine
Using Telnet ION 7500 / ION 7600 User’s Guide
Using Telnet
NOTE
Use Telnet if your meter has Ethernet capabilities. Use HyperTerminal if your meter is connected serially
or through a modem to your workstation.
A Telnet session lets you:
access certain Ethernet communications module settings
view Ethernet statistics
access certain Power Meter module settings
access certain Factory module settings
clear the front panel event log display on the ION 8000 Series meters
configure Factory module setup registers for Current Probe Input applications
To connect to the meter:
1. Choose Run... from the Windows Start menu and type the word telnet. Press
Enter.
2. To connect to the meter choose Connect from the main menu and select Remote
System...
3. Type in the meter IP address in the Host Name box.
NOTE
The IP address must match the IP address setup register in the meter Ethernet communications module.
4. Leave the Port value and the TermType setting as the defaults. Press Enter. The
Login screen appears.
5. Type the meter type (such as 7500) as the Login depending on the type of meter
you have. Press Enter.
6. Type the meter password (“0” by default). Press Enter.
NOTE
If ten incorrect passwords are entered in succession the Telnet access locks-out for 24 hours or until the
security features are disabled with the front panel of the meter.
7. Type “?” for meter Help screen. Press Enter. A list of menu options appears.
Page 332 Telnet and HyperTerminal Access Technical Note
Downloaded from www.Manualslib.com manuals search engine
ION 7500 / ION 7600 User’s Guide Telnet Menu
Telnet Menu
The Telnet menu options are:
0) Logout
1) Ethernet Settings
2) Ethernet Stats
3) Meter Clear Functions
4) Factory Login
Switch to Debug Parser (and
9)
route msgs to telnet)
?) Displays this menu
Logout – select this option to logout of the meter, and end the Telnet session.
Ethernet Settings – there are two options in this menu: one for viewing your
current communications settings and one for configuring your IP Boot option, IP
address, Subnet mask, Gateway address and SMTP address.
Ethernet Stats – there are three options available in this menu: one for viewing
various Ethernet statistics, one for viewing an Ethernet collision histogram, and a
third option for resetting these statistics.
Meter Clear Functions – there are two options available in this menu: one returns
you to the Main Menu, and one clears the meter Event Log Display.*
* The Meter Clear Functions option is only available for the ION 8000 Series meters.
Switch to Debug Parser (and route msgs to telnet) – there are eight screens with
options available in this menu: Help; All Commands; Display Comm Help;
Miscellaneous Help: Reset Help; Security Help; Time Help; and Calibration Help.
In addition, the Factory Login and Logout menus are available.
Factory Login – this menu is reserved for Technical Services use.
To access menus:
1. You can view the list of menus at any time by typing a question mark (?) and
pressing Enter.
2. To access a menu, press the corresponding number on your keyboard, then press
Enter.
Telnet and HyperTerminal Access Technical Note Page 333
Downloaded from www.Manualslib.com manuals search engine
Using HyperTerminal ION 7500 / ION 7600 User’s Guide
Using HyperTerminal
NOTE
Ensure that the meter COM port you are using has its Protocol register set to “Factory.”
Use Windows HyperTerminal to access certain meter module settings if your
meter is connected serially or through a modem to your workstation.
A HyperTerminal session lets you:
access certain Factory module settings
access certain Power Meter module settings
clear the front panel event log display on the ION 8000 Series meter
configure Factory module setup registers for Current Probe Input applications
To connect to the meter:
1. Launch HyperTerminal from the Start > Programs > Accessories >
HyperTerminal menu.
2. A window requesting a modem install appears. If you wish to install a modem,
click Yes and follow the steps. If you do not need to install a modem, click No.
The Connection Description window appears.
Type in the name for this HyperTerminal session in the Name box. Press Enter.
The Connect To window appears.
3. In the Connect Using box, select your PC COM port (e.g. COM1). Press Enter.
The COM 1 Properties window appears.
4. In the Bits Per Second box, select 9600.
5. In the Flow Control box, select None.
6. For the other settings, use the defaults. Press Enter. A HyperTerminal session
window appears.
7. Press Enter. A response indicating an “invalid command” appears. Below this
there is a prompt that indicates the meter type and the PC port where the meter
is connected. For example:
ION 7500:\PORT_1>
8. Type “?” and press Enter for the Factory Terminal menu.
As you toggle between the different Factory Terminal menu options you are
required to type in a Login and Password:
Login: the number of the ION 7500 (e.g. 7500)
Password: the default meter password is “0”
Page 334 Telnet and HyperTerminal Access Technical Note
Downloaded from www.Manualslib.com manuals search engine
ION 7500 / ION 7600 User’s Guide Factory Terminal Menu
Factory Terminal Menu
The Factory Terminal menu options are:
? Display Help Screen
ALL? Display All Commands
COMM? Display Comm Help Screen
MISC? Display Misc Help Commands
RESET Display Reset Help Commands
SEC? Display Security Help Screen
TIME? Display Time Help Screen
KAL? Display Calibration Help Screen
LOGIN Factory login
LOGOUT Logout
Display Help Screen – select this option to display the Factory Terminal menu
(menu displayed above).
Display All Commands – select this option to display every Terminal Command
that can be used in HyperTerminal.
Display Comm Help Screen – this option is not used if your meter is connected
serially to your workstation.
Display Misc Help Screen – this option lists commands that allow you to repeat
the last command, and display the battery statistics, meter release version, and
meter firmware version.
Display Reset Help Screen – if your security level allows you to perform resets
then this screen lists the following options: full or partial factory initialization;
restore the factory framework; read power-up style; and reset fatal error.
Display Security Help Screen – select this option to enable/disable password or
hardware security, or read the meter lock state.
Display Time Help Screen – select this option to set or display the meter time, and
human meter time:
meter time: Unix time (seconds since January 1, 1970)
human meter time: day/month/year and hour:minute:second
Display Calibration Help Screen – select this option to display or configure meter
calibration parameters.
Factory Login – this menu is reserved for Technical Services use.
Logout – select this option to logout of the meter, and end the HyperTerminal
session.
Telnet and HyperTerminal Access Technical Note Page 335
Downloaded from www.Manualslib.com manuals search engine
Factory Terminal Menu ION 7500 / ION 7600 User’s Guide
Page 336 Telnet and HyperTerminal Access Technical Note
Downloaded from www.Manualslib.com manuals search engine
®
TECHNICAL NOTE
The ION® Meter as an Ethernet Gateway
You can use your meter to let ION or other supported protocol data pass through
the meter to other networks including third party systems. This technical note
describes how to use your ION meter as a gateway.
In This Document
EtherGate . . . . . . . . . . . . . . . . . . . . . . . . . . . . . . . . . . . . . . . . . . . . . . . . 338
Step 1: Install the Gateway Meter and Serial Network Devices . . . . . . . . . . . . . 339
Step 2: Add the ION Gateway Meter to Your ION Enterprise Network . . . . . . 339
Step 3: Add an EtherGate Site to Your ION Enterprise Network . . . . . . . . . . . . 339
Step 4: Add Serial Devices to the ION Enterprise Ethernet Gateway Site . . . . 340
Downloaded from www.Manualslib.com manuals search engine
EtherGate ION 7500 / ION 7600 User’s Guide
EtherGate
A gateway is a network point that acts as an entrance (or gate) to another network.
Gateways enable communication between networks, for example Ethernet and
RS-485. This technical note describes how to use your ION meter’s Ethernet
connection as an EtherGate to transfer data between Ethernet and serial networks.
EtherGate is a powerful communications tool that lets you communicate to a meter
and through a meter simultaneously. When a meter installed on the Ethernet
network has EtherGate enabled, a master device (such as a workstation running
ION Enterprise software) can communicate to the meter, and through the meter to
a serial network of devices wired to the meter’s COM port.
Ethernet uses ‘virtual’ ports to create many-port capability for devices on the
Ethernet network. Each virtual TCP/IP port specifies which COM port on the
gateway meter data is sent, as illustrated below.
HG
ET
COM1
COM2
Ethernet
s)
Specifying the TCP/IP Port
ice(
instructs the ION gateway
dev
meter to:
l
eria
7801—talk through COM1
Serial 7802—talk through COM2
to s
7803—talk through COM3
p
loo
7800—talk through COM2
and COM3
To set up EtherGate, take the following steps:
1. Connect the gateway meter to the Ethernet, and wire the serial network of
devices to the meter’s COM port. Perform basic setup on each meter.
Then, using ION Enterprise software:
2. Add an Ethernet device that defines the meter that you have installed on the
Ethernet network.
3. Add an Ethernet gateway site to enable Ethergate on the Ethernet device you
added in step 2.
4. Add each device on the serial loop to the Ethernet gateway site you added in
step 3.
These steps are described in more detail below.
Page 338 The ION Meter as an Ethernet Gateway Technical Note
Downloaded from www.Manualslib.com manuals search engine
ION 7500 / ION 7600 User’s Guide Step 1: Install the Gateway Meter and Serial Network Devices
Step 1: Install the Gateway Meter and Serial Network Devices
1. Install the ION gateway meter on the Ethernet network and perform basic
setup — to properly configure an ION meter to communicate using TCP/IP
you need a unique IP Address for your meter, and a Subnet Mask address (this
address distinguishes among devices on the same LAN). Refer to the meter’s
documentation for setup instructions.
2. On the gateway meter’s serial COM port, set the protocol to EtherGate using the
meter front panel or ION Setup software. You do not need to configure a Unit ID
for the gateway meter.
3. Wire serial devices on the bus to the gateway meter’s appropriate
communications port, and perform basic setup on each of these (set baud rate,
Unit ID and protocol).
NOTE
Each device connected on the serial network must have a unique Unit ID.
Step 2: Add the ION Gateway Meter to Your ION Enterprise
Network
After installation and basic setup is complete, set up your ION Enterprise network
to mirror your communications network. Start by adding an Ethernet device that
defines the meter that you have installed on the Ethernet network.
1. Launch the Management Console, and click the Devices button. Right-click in
the Display Window and choose New > Ethernet Device...
2. Enter the information by typing in the appropriate fields or using the drop-
down menus.
Meter TCP/IP Address
Server computer that
communicates with the
Ethernet device
Step 3: Add an EtherGate Site to Your ION Enterprise Network
Step 1 lets you communicate to the ION gateway meter. To communicate through
the ION meter using EtherGate, you need to create an Ethernet gateway site.
1. In the Management Console, click the Sites button. Right-click and choose
New > Ethernet Gateway...
The ION Meter as an Ethernet Gateway Technical Note Page 339
Downloaded from www.Manualslib.com manuals search engine
Step 4: Add Serial Devices to the ION Enterprise Ethernet Gateway Site ION 7500 / ION 7600 User’s Guide
2. Enter the information by typing in the appropriate fields or using the drop-
down menus.
Meter that provides the
Ethernet gateway
TCP/IP port number used
to connect the Ethernet
gateway to the network of
serial devices
Step 4: Add Serial Devices to the ION Enterprise Ethernet Gateway
Site
Once you have an Ethernet device and gateway site configured, you can add the
serial devices to the Ethernet gateway site.
1. In the ION Management Console and click the Devices button. Right-click in
the Display Window and choose New > Serial Device...
2. Enter the information by typing in the appropriate fields or using the drop-
down menus.
Unit ID number
Ethernet gateway
site added in step 2
EtherGate Checklist
Confirm that the gateway meter’s IP Address and Subnet Mask Address are correct.
Confirm that the gateway meter’s appropriate COM port is used for the gateway. Ensure
that the protocol is set to ETHERGATE.
Confirm the baud rate and unit ID settings for each serial device.
Page 340 The ION Meter as an Ethernet Gateway Technical Note
Downloaded from www.Manualslib.com manuals search engine
®
TECHNICAL NOTE
The ION® Meter as a ModemGate
You can use your meter to let ION or other supported protocol data pass through
the meter to other networks including third party systems. This technical note
describes how to use your ION meter’s internal modem as a gateway.
In This Document
ModemGate . . . . . . . . . . . . . . . . . . . . . . . . . . . . . . . . . . . . . . . . . . . . . . 342
Step 1: Add a Modem Site to an ION Enterprise Network . . . . . . . . . . . . . . . . . 344
Step 2: Add Meters to the Modem Site . . . . . . . . . . . . . . . . . . . . . . . . . . . . . . . . . . 344
Step 3: Configure the ION Gateway Meter for ModemGate . . . . . . . . . . . . . . . . 345
Downloaded from www.Manualslib.com manuals search engine
ModemGate ION 7500 / ION 7600 User’s Guide
ModemGate
A gateway is a network point that acts as an entrance (or gate) to another network.
Gateways enable communication between networks. This technical note describes
how to use your ION meter’s internal modem as a ModemGate to collect data from
serial networks.
The ModemGate feature creates a communications connection between the
telephone network and a serial network (RS-232 or RS-485) of devices. When you
specify the protocol for a meter’s COM port as MODEMGATE, all data received by
the meter’s internal modem is automatically transferred to the serial network. You
can only ModemGate out of one COM port on the meter.
Port protocol is set
Telephone to MODEMGATE
Network M
DM
COM2
COM1
RS-485 loop
NOTE
On ION 7330 and ION 7350 meters, the internal modem option is hardwired to COM1. If you are using
ModemGate, then an ION 7330 or ION 7350 meter with an internal modem that will reside on the serial
loop must connect to the serial loop using COM2. If COM1 is used, then the two modems (gated meter
internal modem and serially looped meter internal modem) conflict during communication.
General network installation and basic setup:
1. Install the ION gateway meter with the internal modem and connect the
internal modem to the telephone network.
2. Follow the instructions in your ION meter’s documentation to perform basic
setup.
3. Wire the serial devices to the appropriate COM port on the meter and perform
basic setup on each of these devices. After wiring and basic setup is complete,
you must set up the software to reflect how you have wired the communications
network.
Page 342 The ION Meter as a ModemGate Technical Note
Downloaded from www.Manualslib.com manuals search engine
ION 7500 / ION 7600 User’s Guide ModemGate
ModemGate Checklist.
All connected devices, including the modem of the PC, use the same baud rate
Each device connected on the RS-485 network has a unique Unit ID
Each device Unit ID and common baud rate are recorded for future reference
The protocol on the ION gateway meter is set to MODEMGATE (ION on the ION 7300
Series meter)
COM port hardware is set to RS-485 on the ModemGate meter (ION 8000 Series
and ION 7500/ION 7600 meters)
NOTE
Each device connected on the RS-485 network must have a unique Unit ID number and the same baud
rate as the internal modem.
Windows 2000
Network
Server
Dialout
Modems
Meter
with Internal
Modem
Modem Site
Serial Devices
The ION Meter as a ModemGate Technical Note Page 343
Downloaded from www.Manualslib.com manuals search engine
Step 1: Add a Modem Site to an ION Enterprise Network ION 7500 / ION 7600 User’s Guide
Step 1: Add a Modem Site to an ION Enterprise Network
Once the hardware is installed, you can use ION Enterprise software to configure
communications among devices.
1. Launch the Management Console and click the Sites button on the System
Setup Pane. Right-click in the display window and choose New > Modem
Site...
2. Enter the information by typing in the appropriate fields or using the drop-
down menus. Refer to the ION Enterprise Getting Started guide to learn how to
add a dialout modem.
Meter’s internal modem tele-
phone number.
Server computer that
communicates with the
remote modem. Ensure that
the server computer’s dialout
modem is configured.
Step 2: Add Meters to the Modem Site
After you have added and configured the ION Enterprise modem site using the
Management Console, you can add each serial meter on the RS-485 loop to the
modem site.
1. Launch the Management Console and click the Devices button. Right-click in
the Display Window and choose New > Serial Device...
2. Enter the information by typing in the appropriate fields or using the drop-
down menus.
Unit ID identifies the meter
on the RS-485 loop
Remote modem site where
this RS-485 serial meter is
wired
Page 344 The ION Meter as a ModemGate Technical Note
Downloaded from www.Manualslib.com manuals search engine
ION 7500 / ION 7600 User’s Guide Step 3: Configure the ION Gateway Meter for ModemGate
Step 3: Configure the ION Gateway Meter for ModemGate
You need to configure the communications settings on the ION meter that serves
as a gateway.
1. Once the gateway meter is installed and the internal modem is connected, use
the front panel of the meter to configure the internal modem and the serial
communications port.
2. Set the internal modem baud rate, Unit ID and protocol (for most applications
the default settings are appropriate). The baud rate must be the same for the port
hosting the gateway and all connected devices.
3. Set the protocol (on the meter) for the port hosting the gateway to MODEMGATE.
If you have an ION 7300 Series meter select ION as the protocol. The baud rate
for this port must be the same as all other communicating ports.
NOTE
You cannot have MODEMGATE (ION on the ION 7300 Series meter) protocol enabled on two ports
simultaneously.
The ION Meter as a ModemGate Technical Note Page 345
Downloaded from www.Manualslib.com manuals search engine
Step 3: Configure the ION Gateway Meter for ModemGate ION 7500 / ION 7600 User’s Guide
Page 346 The ION Meter as a ModemGate Technical Note
Downloaded from www.Manualslib.com manuals search engine
®
TECHNICAL NOTE
Time Synchronization & Timekeeping
Time synchronization lets you synchronize the internal clocks of all networked
meters and devices. Once synchronized, all data logs have timestamps that are
relative to a uniform time base. This allows you to achieve precise sequence-of-
events and power quality analyses. To synchronize clocks, use ION® software or a
Global Positioning System (GPS) receiver to broadcast time signals across the
network.
In This Document
Introduction . . . . . . . . . . . . . . . . . . . . . . . . . . . . . . . . . . . . . . . . . . . . . . 348
Clock Module Settings . . . . . . . . . . . . . . . . . . . . . . . . . . . . . . . . . . . . . . . 349
Time Synchronization: ION or GPS . . . . . . . . . . . . . . . . . . . . . . . . . . . . . 351
ION Time Synchronization . . . . . . . . . . . . . . . . . . . . . . . . . . . . . . . . . . . . . . . . . . . . 351
GPS Time Synchronization . . . . . . . . . . . . . . . . . . . . . . . . . . . . . . . . . . . . . . . . . . . . 352
Diagnostics and Event Logging . . . . . . . . . . . . . . . . . . . . . . . . . . . . . . . . 355
Diagnostics Module Output Registers . . . . . . . . . . . . . . . . . . . . . . . . . . . . . . . . . . 355
Event Logging . . . . . . . . . . . . . . . . . . . . . . . . . . . . . . . . . . . . . . . . . . . . . . . . . . . . . . 355
Time-Synchronization Blackout . . . . . . . . . . . . . . . . . . . . . . . . . . . . . . . . 357
Changing Default Blackout Settings . . . . . . . . . . . . . . . . . . . . . . . . . . . . . . . . . . . . 357
Downloaded from www.Manualslib.com manuals search engine
Introduction ION 7500 / ION 7600 User’s Guide
Introduction
Time synchronization signals are broadcast periodically over the network; each
meter continually assesses its ability to remain synchronized with the incoming
broadcasts. Over a brief period, each meter learns how its internal timing differs
from that of the broadcast source and adjusts its timekeeping to compensate. Very
accurate time synchronization is achieved with this method.
Meters at modem sites are synchronized each time they are connected. The longer
the duration between connections, the larger the error in time synchronization. In
the extreme case, this can result in missing or duplicated logs. If this occurs, you
can increase the frequency of connections: install GPS receivers at the remote sites,
or arrange for a direct ION software connection.
It is important that only one method of time synchronization be used on each
network. If multiple methods are used, the timestamps will differ for the sites and
devices using separate time synchronizing methods.
Before you configure time synchronization on your network, you should
familiarize yourself with the Clock module settings. Once you have done this, you
can decide which synchronization method you want to use.
NOTE
Time Synchronization is disabled by default with ION Enterprise. In order to use time synchronization with
an ION device, the feature must be enabled from the ION Management Console for that device. Refer
to “Enabling or Customizing Time Synchronization” on page 351 for instructions.
Page 348 Time Synchronization & Timekeeping Technical Note
Downloaded from www.Manualslib.com manuals search engine
ION 7500 / ION 7600 User’s Guide Clock Module Settings
Clock Module Settings
The Clock module controls an ION meter’s internal clock. In order to correctly set
up time synchronization with your single meter or network, you need to be
familiar with certain features of the Clock module. Essentially, you need to
configure the Clock module’s Setup registers to correspond to the type of time
synchronization you desire. You use Designer software or the front panel’s Setup
menu to configure the Clock module.
Clock Source Used for Synchronization:
The Clock Source setup register has three settings from which to choose, depending
on the method of time synchronization. The ION 7500 / ION 7600 and ION 8000
Series of meters have all three settings available as options. The ION 7700 and ION
7300 Series only have the INTERNAL setting.
LINE FREQUENCY:
When the Clock Source is set to monitor the ISO Grid Operation line frequency,
each meter auto-corrects the internal clock based on the measured line
frequency. Over a long period of time, this form of time keeping is highly
accurate. If a power outage occurs, the clock automatically synchronizes with
the meter’s internal crystal until power is restored. Once the power is restored,
the clock once again synchronizes with the line frequency. Meters synchronize
with the line frequency by default.
INTERNAL:
If you prefer having the meter itself provide timekeeping, set the Clock Source
setup register to INTERNAL. The clock then synchronizes to the meter’s internal
crystal.
COMM:
Use this for the Clock Source if you set the Sync Source setup register (see below)
to a COM port to receive GPS time synchronization signals.
Type of Time Used for Synchronization:
The Time Sync Type setup register specifies whether time synchronization signals are
received in Coordinated Universal Time (UTC) or Local Time.
UTC:
Coordinated Universal Time is the standard time common to every place in the
world. Formerly and still widely called Greenwich Mean Time (GMT), UTC
nominally reflects the mean solar time along the Earth's prime meridian. It is
expressed using a 24-hour clock but can be converted into a 12-hour clock (AM
and PM). The time kept on the ION meter is always UTC (24-hour clock). When
using UTC, the TZ Offset and DST Offset setup registers (see below) are not
required. The Time Sync Type setup register is set to UTC by default.
LOCAL:
This setting requires that the time zone offset and DST offset are filled in
correctly. Thus, Local time is basically the UTC adjusted for time zone and
daylight savings time. There are some DNP masters and GPS receivers that use
Local time; for these only, change the Time Sync Type from its default
setting to LOCAL.
Time Synchronization & Timekeeping Technical Note Page 349
Downloaded from www.Manualslib.com manuals search engine
Clock Module Settings ION 7500 / ION 7600 User’s Guide
Time Zone Adjustment:
The TZ Offset register specifies the time zone applicable to the area in which the
meter resides. It is obtained by adding or subtracting the appropriate number of
hours and minutes (hh:mm) from UTC time.
Daylight Savings Time Adjustment:
The DST Offset register holds the Daylight Savings Time offset applicable to the
meter’s location. The DST Offset is the amount of time in hours and minutes
(hh:mm) that the clock is adjusted when Daylight Savings Time begins.
NOTE
The setup registers, DST Offset and TZ Offset have no affect on the information recorded by a meter’s
data and event recorders. These recorders always use UTC as their timestamped reference.
Communications Port Used for Synchronization:
The Time Sync Source setup register specifies which communications port receives
time synchronization signals. Only signals received on the selected port are used
for time synchronization; all other time synchronization signals are ignored.
Signals can be received on the following ports:
COM1 RS-232/RS-485 port COM3 optical port
COM2 RS-485 port or optional internal 10Base-T Ethernet port
modem
NOTE
GPS Time Synchronization cannot be used with the Ethernet port, since time synchronization accuracy
cannot be guaranteed--there is no way to determine when a packet will arrive over the Ethernet.
Time synchronization can be achieved using ION and DNP 3.0 protocols. GPS time
synchronization uses special protocols defined for the type of GPS receiver you are
using. The following table summarizes the time synchronization sources:
Source of Synchronization used Protocol Register in the Time Sync Type Register in Clock Source Register in
for the Time Sync Source Register Communications Module the Clock Module the Clock Module
ION ION UTC1 LINEFREQ, INTERNAL
DNP DNP UTC/LOCAL LINEFREQ, INTERNAL
GPS:ARBITER
Arbiter 1092 UTC/LOCAL COMM
GPS:ARBITER-VORNE
True Time XL-DC GPS:TRUETIME/DATUM UTC/LOCAL COMM
Datum Exac Time GPS:TRUETIME/DATUM UTC/LOCAL COMM
Clark GPS-200-ASCII GPS:TRUETIME/DATUM UTC/LOCAL COMM
1
Note that ION time synchronization only uses the UTC setting; the LOCAL setting cannot be used.
Page 350 Time Synchronization & Timekeeping Technical Note
Downloaded from www.Manualslib.com manuals search engine
ION 7500 / ION 7600 User’s Guide Time Synchronization: ION or GPS
Time Synchronization: ION or GPS
Use ION software for systems where time synchronization is not critical. ION
software can synchronize a meter’s clock to within ± 16ms (typical) of other meters
in a serial network.
Use a GPS receiver if you require time synchronization to within ± 1ms of
Coordinated Universal Time (UTC), or within ± 2ms (typical) of other meters in the
network. If you install a GPS receiver, you’ll need an additional serial network.
ION Time Synchronization
ION software provides time synchronization by default. (It is disabled by default.)
The communications port and protocol used for communications between ION
software and the networked devices is automatically used to send time
synchronization signals to all connected ION devices. ION software sends out a
time sync packet and the time is set once the packet is received.
Time synchronization values are set when sites or Ethernet devices are defined in
an ION Enterprise network. You enable time synchronization or set custom
intervals for any device in any site through the ION Management Console.
Enabling or Customizing Time Synchronization
1. Launch the ION Management Console.
2. From the System Setup Pane, select Sites or Devices.
Select Sites if you want to customize a particular serial, modem, or Ethernet
Gateway site.
Select Devices if you want to customize an individual Ethernet device.
3. Right-click in the main window and select Properties.
4. Right-click inside the display window and select Advanced Properties.
The fields for enabling or customizing time synchronization are shown below.
This field is in a Device’s
Basic Properties screen for
Ethernet devices; you set
the Time Synch Ethernet
Interval property under Use these fields on the Site Ad-
Advanced Properties. vanced Properties screen to enable
You configure a serial time synchronization or set custom
device via the Direct Site intervals for any device in any Serial
advanced properties. Site or Ethernet Gateway Site.
Time Synchronization & Timekeeping Technical Note Page 351
Downloaded from www.Manualslib.com manuals search engine
GPS Time Synchronization ION 7500 / ION 7600 User’s Guide
The Property Description area explains the purpose for each field.
The default time synchronization interval of 3,600 seconds (displayed in
milliseconds) is acceptable for most ION installations.
NOTE
You need appropriate permissions to configure the meters on your network. Refer to the technical note
ION Security for details on software and meter security.
GPS Time Synchronization
To implement a GPS scheme, you need a dedicated serial network. If you are
already using a serial link for communications with ION software, you need a
second serial network to transport GPS signals.
Either RS-232 or RS-485 networks can be used for GPS time synchronization,
though RS-485 is recommended if more than two meters are being synchronized.
If your GPS receiver output is RS-232 use the COM32 or equivalent RS-232/RS-485
converter that does not buffer communications. The COM128 is not recommended
if used in Repeater Mode.
GPS Receiver
RS-232 / RS-485
Converter
ION Network GPS Serial Network
ION Devices
NOTE
The ION 7700 has the highest possible synchronization accuracy using communications port 1 (COM1)
on the meter; however, COM2 and COM3 (via the Xpress Card) are still acceptable for time
synchronization.
Configuring for GPS Time Synchronization
To implement GPS time synchronization, use Designer software to configure the
Clock module and the Communications module:
1. Launch Designer and choose Show Toolbox from the Options menu if it is not
already displayed. Double-click the Clock module.
2. Set the Clock module’s Clock Source setup register to COMM.
Page 352 Time Synchronization & Timekeeping Technical Note
Downloaded from www.Manualslib.com manuals search engine
ION 7500 / ION 7600 User’s Guide GPS Time Synchronization
3. Specify which COM port will receive time synchronization signals by setting the
Time Sync Source setup register in the meter’s Clock module; Ethernet is not be
used with GPS time synchronization. Only signals received on the port
specified are used for synchronization.
4. Specify the receiver you want to use by selecting it from the Protocol setup
register in the receiving port’s Communications module (see table below).
You may need to modify the Time Sync Type setup register, if a DNP Master is
sending time broadcasts in local time.
Supported GPS Receivers
GPS Receiver Comm Module Protocol Register Setting
True Time XL-DC series GPS:TRUETIME/DATUM
Datum ExacTime Series GPS:TRUETIME/DATUM
GPS:ARBITER
Arbiter 1092
GPS:ARBITER-VORNE1
Clark and Associates GPS-200-ASCII GPS:TRUETIME/DATUM
1
GPS:ARBITER-VORNE is only supported in the ION 8000 Series and ION 7500 / ION 7600 meters.
GPS Time Synchronization Format
Any GPS receiver may be used as a time synchronization source, as long as the
receiver outputs the ASCII time string (shown below) every second and has On
Time Mark (OTM). Use the table below to select the appropriate ‘protocol’ register
for each OTM type.
On Time Mark (OTM) ‘Protocol’ Register
Start bit of <SOH> GPS:ARBITER
Start bit of <CR> GPS:TRUETIME/DATUM
Start bit of <BEL> GPS:ARBITER-VORNE
During normal operation of a GPS timesynching system, time signals are sent out
once per second as an ASCII string containing the time.
The ASCII time string for GPS:ARBITER and GPS:TRUETIME/DATUM is the following:
<SOH>DDD:HH:MM:SSQ<CR><LF>
The ASCII time string for GPS:ARBITER-VORNE is the following:
44HHMMSS<CR><LF>
55DDD<CR><LF>
11NN<CR><LF>
<BEL>
Time Synchronization & Timekeeping Technical Note Page 353
Downloaded from www.Manualslib.com manuals search engine
GPS Time Synchronization ION 7500 / ION 7600 User’s Guide
Explanation of GPS:ARBITER & GPS:TRUETIME/DATUM ASCII Time String
ASCII Time String: <SOH>DDD:HH:MM:SSQ<CR><LF>
<SOH> start of header (ASCII 01 hex)
DDD day of the year
HH hours
MM minutes
SS seconds
Q quality flag
<CR> carriage return (ASCII 0Dhex)
<LF> line feed (ASCII 0Ahex)
Explanation of GPS:ARBITER-VORNE ASCII Time String
ASCII Time String (below left)1
44HHMMSS<CR><LF> UTC/local time
55DDD<CR><LF> day of the year
11NN<CR><LF> out-of-lock time in minutes
<BEL> <BEL> = hex 07
1 Explanation of <CR> and <LF> is the same as in the previous table.
The bytes in the time string must transmit continuously for the time
synchronization signals to be received correctly. When using a GPS receiver for
time synchronization, it is best to use it at 9600 baud rather than a higher baud rate.
This reduces the chance of bytes being interrupted and provides the best accuracy,
since the accuracy of the OTM depends on the baud rate.
Page 354 Time Synchronization & Timekeeping Technical Note
Downloaded from www.Manualslib.com manuals search engine
ION 7500 / ION 7600 User’s Guide Diagnostics and Event Logging
Diagnostics and Event Logging
The meter’s Diagnostics module includes output registers that provide time
synchronization diagnostics. Events are logged by the meter’s Clock module,
Communications modules, and Diagnostics module in response to time
synchronization events.
Diagnostics Module Output Registers
Time Sync Source
This register is ON if the internal clock synchronizes with the line frequency or
GPS, and it is OFF if the internal clock synchronizes with its own internal crystal.
GPS Receiver Status
This register is ON if the GPS receiver is locked onto a time source and OFF if the
lock is lost. This information is received directly from the GPS receiver; the
register is NOT AVAILABLE if the GPS time synchronization is not used.
Time Sync Count
This register indicates how many time synchronization signals have been
received. The value increases with each signal received.
Time Since Last Time Sync
This register displays the amount of time, in seconds, since the last time
synchronization signal was received.
Time Sync Diag (time sync diagnostics)
This register displays the difference, in microseconds, between the timestamp
in a synchronization signal and the time in the device’s clock when the signal is
received. The displayed value is a sliding window average over the last five
time synchronization signals received.
Time Sync Status
This register is ON if a time synchronization signal is acquired, and OFF if the
signal has been lost. The Diagnostics module calculates the average interval for
the last five signals received, considering the signal lost if no signals are
received in two times the average interval.
Event Logging
The following events appear in the Event Log:
Time sync acquired — generated when the first time sync signal is received
(Diagnostics module’s Time Sync Status register goes ON).
Time sync lost event — generated if no time sync signals are received in two
times the average interval of the last five signals (Diagnostics module’s Time
Sync Status register goes OFF ).
GPS locked — generated when the GPS receiver locks onto a time source
(Diagnostics module’s GPS Status register goes ON).
Time Synchronization & Timekeeping Technical Note Page 355
Downloaded from www.Manualslib.com manuals search engine
Event Logging ION 7500 / ION 7600 User’s Guide
GPS unlocked — generated when the GPS receiver loses its lock on a time
source (Diagnostics module’s GPS Status register goes OFF ).
Time set event — generated when a time synchronization signal is interpreted as
a time set, and the meter’s clock is reset. Two events are recorded: one with the
timestamp before the clock was set, and one with the timestamp after the clock
was set.
Page 356 Time Synchronization & Timekeeping Technical Note
Downloaded from www.Manualslib.com manuals search engine
ION 7500 / ION 7600 User’s Guide Time-Synchronization Blackout
Time-Synchronization Blackout
Time-synchronization blackout is defined as a duration when time
synchronization cannot occur. Utilities often record power usage at regular,
predetermined intervals. For example, the utility may schedule a recording every
five minutes during an hour period (i.e. 5, 10, 15, 20,..., 55, 60). If a time synch
moves the meter clock forward, the meter may miss one of the recording intervals.
If a time synch moves the meter clock backwards, the meter may get two records
with the same timestamp. The time synchronization blackout feature seeks to
protect the time before and after these recording intervals by not sending out any
time synch signals at those times.
ION Enterprise has time-synchronization blackouts enabled automatically. The
blackout intervals are every five minutes as follows: 0, 5, 10, 15, 20, 25, 30, 35, 40,
45, 50, 55. Each blackout is 2 minutes and 30 seconds in duration. This duration is
distributed evenly before and after the interval. The diagram below illustrates the
time synchronization blackout feature in ION Enterprise.
55 58m45s 1m15s
5
56m15s 3m45s
53m45s 6m15s
51m15s 8m45s
50 10
48m45s 11m15s
46m15s 13m45s
45 15
43m45s 16m15s
41m15s
18m45s
40
38m45s 20
21m15s
36m15s 23m45s
33m45s 26m15s
35 31m15s 28m45s 25
30
If a regularly scheduled time synch is not sent due to a blackout interval, the
software continues trying to send the time synchronization signal every 15 seconds
until the blackout period expires and the time synch is sent.
Changing Default Blackout Settings
In order to change the default settings for the interval or the blackout duration, you
must edit the registry.
Time Synchronization & Timekeeping Technical Note Page 357
Downloaded from www.Manualslib.com manuals search engine
Changing Default Blackout Settings ION 7500 / ION 7600 User’s Guide
CAUTION
Only edit the registry information detailed here. Making changes to other registry settings can have
undesirable, possibly detrimental, effects on your system.
There are two registry entries that control the time-synchronization blackout
behavior. These registry settings are both of type REG_DWORD and can be found
in the same directory as the other ION Enterprise registry entries.
TimesyncBlackoutInterval_mins
Default value: 5
This entry is specified in minutes. It must have a value greater than 1 in order
for time-synchronization blackouts to occur. A value of 60 or greater configures
blackouts to occur once an hour.
TimesyncBlackoutDuration_secs
Default value: 150 (2 minutes 30 seconds in seconds)
This entry is specified in seconds. A value of 0 (zero) disables the blackout
feature. This entry cannot have a value greater than or equal to 3600 (one hour).
NOTE
If you want to disable the blackout feature but keep time synchronization enabled, set the
TimesyncBlackoutDuration_secs register to 0.
There are certain settings for these registry entries that can disable time
synchronization in general (not just the blackout feature). These are as follows:
TimecyncBlackoutInterval_mins < 1
TimesyncBlackoutDuration_secs >= 3600 (1 hour)
u TimesyncBlackoutDuration_secs (the value converted to minutes) >=
TimecyncBlackoutInterval_mins
Do not use any of these settings to disable time synchronization. If you want to
disable time synchronization for a particular device, use the ION Management
Console to do so.
Time-Synchronization Blackout Considerations
Remeber to specify TimesyncBlackoutInterval_mins in minutes and
TimesyncBlackoutDuration_secs in seconds.
When your values are bad, an error is sent to the system log database. If time
synchronization signals are not occurring, check the system log to see if there’s
an error message about your blackout values.
When reviewing time synchronization messages in the system log, remember
that the time in the message is not the time to which the meter was time
synched, but rather it is the time the message was posted to the system log. The
message is posted after the meter is time synched.
Page 358 Time Synchronization & Timekeeping Technical Note
Downloaded from www.Manualslib.com manuals search engine
®
TECHNICAL NOTE
Upgrading ION® Device Firmware
Each ION meter and certain meter components (such as the ION 7330 Ethernet card,
ION 7700 Xpress™ card, or MGT) use firmware to store operating software. You can
upgrade your ION device to a newer version of operating software by simply
upgrading its firmware.
In This Document
The Device Upgrader . . . . . . . . . . . . . . . . . . . . . . . . . . . . . . . . . . . . . . . 360
Before You Upgrade . . . . . . . . . . . . . . . . . . . . . . . . . . . . . . . . . . . . . . . . . . . . . . . . . 360
Checking the Log Server before upgrading . . . . . . . . . . . . . . . . . . . . . . . . . . 360
Modifying the transmit delay for Ethernet devices . . . . . . . . . . . . . . . . . . . 361
Laptop computer considerations . . . . . . . . . . . . . . . . . . . . . . . . . . . . . . . . . . . 362
Upgrading Your ION Device(s) . . . . . . . . . . . . . . . . . . . . . . . . . . . . . . . . . . . . . . . . 362
Downloaded from www.Manualslib.com manuals search engine
The Device Upgrader ION 7500 / ION 7600 User’s Guide
The Device Upgrader
ION Enterprise™ software includes a device upgrade utility named Device
Upgrader, which you can use to upgrade each ION device in your system. With
the Device Upgrade utility you can upgrade the firmware on a single ION device,
or upgrade multiple ION devices of the same type in a single session. You access
the Device Upgrader utility from the ION Management Console.
NOTE
A Supervisor password authority (level 5) is required to upgrade ION devices.
The following instructions detail how to upgrade one or more devices of the same
type. If you need to upgrade devices that are different types, then you have to
perform the following instructions for each device. For example, if you need to
upgrade an ION 7330 meter and an ION 7330 Ethernet card, then you have to
perform the following instructions once for the meter, and then again for the
Ethernet card (or vice versa).
Before You Upgrade
Please read this section before you begin your upgrade. The recommendations
presented here can help your device upgrading procedure.
Checking the Log Server before upgrading
Data stored in the meter's memory is lost during the firmware upgrade. This
includes waveforms, Min/Max values, and information stored in Data Recorder
and Integrator modules. It is recommended that you ensure the Log Server is
caught up (i.e. up to date) before you commence upgrading.
Ensuring the Log Server is caught up
1. Launch Vista and open a user diagram.
2. Click the Data Log Viewer for voltage or other parameter that updates quickly
(e.g. every fifteen minutes).
3. Look at the timestamp column.
If the timestamp is current — the date is correct and the time is within the update
period — then the Log Server is caught up.
Page 360 Upgrading ION Device Firmware Technical Note
Downloaded from www.Manualslib.com manuals search engine
ION 7500 / ION 7600 User’s Guide Before You Upgrade
Modifying the transmit delay for Ethernet devices
For Ethernet devices belonging to the ION 8000 series or ION 7500 and ION 7600
series, you can set the Transmit Delay parameter to 0 for faster firmware upgrades.
Note that you should also set the Use Ack/Nacks parameter to No when you
modify the transmit delay for these devices.
Upgrading firmware for ION 7300 series meters, however, require a minimum
transmit delay of 50 ms. Although the default transmit delay for these devices is
150 ms, you may want to check this setting before you attempt to upgrade your
device. Failure to have a minimum of 50 ms transmit delay for ION 7300 series
devices may result in upgrade failure.
NOTE
It is recommended that the default transmit delay of 150 ms be used for ION 7300 series meters
whenever possible. Only advanced users should change this setting.
Configuring device transmit delay
1. In the ION Management Console menu, click the Devices icon in the left-hand
pane.
2. Right-click the device you wish to upgrade in the list of devices and select
Properties.
3. Right-click in the dialog box and select Advanced Properties.
This must be set to a minimum
of 50 ms for ION 7300 series
meters.
4. Set Transmit Delay to at least 50 ms (150 ms is recommended) for ION 7300
series meters, or set Transmit Delay to 0 for ION 7500, ION 7600, and ION 8000
series meters (set Use Ack/Nacks to No for this group of devices too.)
5. Click OK.
NOTE
When upgrading the firmware for devices in serial and modem sites, it is recommended that you keep
the transmit delay at the site’s default (i.e. 150 ms for both serial and modem sites).
Upgrading ION Device Firmware Technical Note Page 361
Downloaded from www.Manualslib.com manuals search engine
Upgrading Your ION Device(s) ION 7500 / ION 7600 User’s Guide
Laptop computer considerations
Laptop computers generally have different default power option properties than
desktop computers. Incorrect power options can adversely affect the Device
Upgrader’s performance, because the connection between the laptop and the
device must be maintained in order for the Device Upgrader to complete its task.
If the laptop’s hard disk shuts down or the laptop enters system standby mode,
this connection is broken and the Device Upgrader must be restarted.
When using the Device Upgrader utility from a laptop computer, it is recommended
that you follow these guidelines:
Plug the laptop computer into a wall outlet. Do not run the laptop on its battery
pack.
Configure the hard disks so that they do not shut down after a certain period of
time (i.e. set to “never”).
Turn off power suspension (e.g. system stand-by) and hibernate options.
Disable options that power down the laptop when it is closed. This prevents a
shut down if the laptop is accidentally closed.
Disable the screen saver; screen savers can burden the CPU.
Upgrading Your ION Device(s)
1. In the ION Management Console menu, select Tools > System > Device
Upgrader.
2. Type your username and password, and click OK. (Use “guest” and “0” if ION
Enterprise security has not been configured.)
An information window appears with recommendations and warnings:
NOTE
To shut down the Log Server: click Start > Settings > Control Panel. Double-click Administrative Tools >
Services > ION Log Server. Click Stop and OK. After you have finished your device upgrade, restart the
Log Server.
When you have read the information and you are ready to upgrade your
devices, click OK. The Device Upgrade window displays:
Page 362 Upgrading ION Device Firmware Technical Note
Downloaded from www.Manualslib.com manuals search engine
ION 7500 / ION 7600 User’s Guide Upgrading Your ION Device(s)
Choose the type of device that you
want to upgrade. (In this case, it is a
meter.)
This area lists all available devices
of the specified type. Highlight the
device(s) to upgrade.
Click this button to browse your
system and locate the upgrade file.
Save/Restore framework is enabled
by default, so custom frameworks
are not overwritten during upgrade.
When upgrading multiple devices,
specify whether the utility should halt
if a certain number of device
upgrades fail.
3. Select the appropriate ION device in the List Devices of Type box. The Device
Upgrade utility searches your system and lists all the supported devices in the
Select Devices to Upgrade box.
4. Select the device(s) you want to upgrade from the Select Devices to Upgrade list.
To make multiple selections, hold down the Ctrl key.
The Save/Restore Framework check box is selected by default so that you do not
lose your current framework template during the upgrade, including any
custom frameworks you may have configured. Clearing the Save/Restore
In this example, an Framework check box deletes the current framework template for each selected
ION 7300 Ethernet
device when the firmware upgrade is complete; there is no framework
card is the device
selected for upgrade. configuration in the upgraded devices. It is recommended that you leave this
check box selected.
If you intend to replace the meter’s framework template with the newest default
template after you upgrade the firmware, then you can clear the check box.
Remember to download the ION software updates to support the latest
firmware version (these can be found at HTTP://WWW.PWRM.COM/SUPPORT/
Select the ION 7300 DOWNLOADS).
meter that contains
the ION 7300 5. If you are upgrading multiple devices, specify in the Failure Handling area how
Ethernet card that the Device Upgrader utility responds to an unsuccessful upgrade:
will be upgraded.
Select Halt After and specify the number of devices with failed upgrades
that can occur before the utility stops.
By default, the utility is set to stop after the first failed upgrade. If, for example,
you increase this number to 5, the Device Upgrade utility will continue
upgrading devices until the entire selection has been upgraded, or a total of five
devices have failed the upgrade process.
Select Ignore All to attempt to upgrade all of the selected devices regardless
of any failures.
Upgrading ION Device Firmware Technical Note Page 363
Downloaded from www.Manualslib.com manuals search engine
Upgrading Your ION Device(s) ION 7500 / ION 7600 User’s Guide
Failure handling is useful when upgrading large numbers of devices. Because
the upgrade process is time-consuming, you may choose to leave the Device
Upgrade utility to operate on its own (e.g. overnight). By setting the failure
handling accordingly, you can instruct the Device Upgrade utility to continue
the upgrade even after encountering problems with one or more devices.
6. In the Select Revision section, click the Select File button. In the Revision File
Selection box, locate the revision file that you want to use, and click Open.
The selected file and revision number are displayed below the Select File button.
This file will be downloaded to all the devices that are highlighted in the Select
Devices to Upgrade list.
7. Click Upgrade to upgrade the selected device(s).
The Upgrade Status box describes each step in the upgrade process, and the Percent
Completed bar indicates the progress of each upgrade. Each completed upgrade is
noted in the Upgrade Status box.
NOTE
If connection to the device is lost, or if power to the device is interrupted during an upgrade, restart the
Device Upgrade utility procedure.
Page 364 Upgrading ION Device Firmware Technical Note
Downloaded from www.Manualslib.com manuals search engine
I N DE X
...............
I
Numerics Clock Setup menu 41
10Base-FL 167 clock source 349
10Base-T 167 COM1
computer connections 164
external modem connections 165
A
RS-485 connections 165
alarm LED 143 COM2 166
Alert module 243 COM3 166
alerting connections 166
by email 235 internal modem 166
configuring MeterMail to 243 Comm 3 module 133
Analog Input module 145, 224 communications
analog inputs 145 adding a new server,site,device or dialout mo-
configuring 224 dem 91
specifications 173 channel 51
Analog Output module 145, 226 configuring in Management Console 91
analog outputs 145 Modbus/TCP 79
configuring 226 possible connections 163
specifications 172 protocol configuration 68
analog zero scale 227 protocols 16, 52
AT commands 283, 287 serial setup 38
AT+MS commands 288 setup 51
Auto Scroll 195 communications card 126
auxiliary analog inputs installation instructions 177
connecting 224 Communications module 51
company name 67
B Conexant modems 287
backlight 23 connections
bar graphs 10Base-FL 167
creating custom trend 200 10Base-T 167
before you can use this guide 19 ethernet 167
BootP server 238, 274 contrast 23
bus wiring 128 control objects 95
button functions 22 CTR-21 compliant modems 133
current input specifications 175
current probe
C
basic setup 186
Calibration menu 188 current probe input option 185
Calibration Pulser module 58, 141, 220
calibration pulsing 142 D
CBEMA/ITIC 59, 60, 96
clock data
configuration 62 displaying diagnostics in ION Setup 123
Clock module 41, 62, 349 displaying from other meters 206
Page 365
Downloaded from www.Manualslib.com manuals search engine
ION 7500 / ION 7600 User’s Guide
displaying in Vista if software is not fully con- changing parameters 64
figured 94 changing parameters in an existing screen 199
displaying with ION Setup 122 configuring custom display frameworks 206
displaying with the front panel 22 creating custom trend bar graphs 200
displaying with Vista 93 custom front panel 46, 191
EN50160 29 default screens 26
historical logging 55 displaying data from other meters 206
importing using DNP 3.00 84 event log 24
importing using Modbus RTU 78 frameworks overview 196
data logs 244 histogram 24
Data Recorder module 53 nameplate 24
date 42 phasor diagram 24
daylight savings time 62 removing a screen 198
adjustment 350 screen types 23
debounce 217 trend 25, 202
default logging 53 DNP 3.00 80
default meter functionality 50 changing configuration 82
default unit ID 38, 52 DNP Options module 84
demand lockout 35 DNP Slave Export module 80, 83
Demand Options menu 35 DNP Slave Import module 84
demand setup 64
Demand Setup menu 34 E
Designer 66, 85, 149, 198, 206
EEM 12
Device Upgrader utility 360
electrical specifications 174
devices 90
email alerts 235
DI count reset 43
email data logs 236
Diagnostics module 355
EN50160 29, 59
dialout modem 90
compliance 301
digital I/O diagram 100
dips 310
Digital Input module 144, 217
external controls 323
digital inputs 144, 169
flicker 307
configuring 217
harmonics 316
digital output boards 213
interharmonics 319
Digital Output module 141, 219
interruptions 312
digital outputs 141
logging 57
configuring 219
magnitude of volatge supply 304
dips
mains signaling 321
EN50160 310
overvoltages 313
disk simulator 205
power frequency 302
display cycle 26
reset 44
Display module 63, 193
settings 60
changing default settings 194
unbalance 315
Display Options module 63, 195
energy demand log 56
Display Setup menu 41
energy pulsing 232
displays
energy pulsing setup 58
adding a new screen 198
energy pulsing with LEDs 143
additional screens 27
EtherGate 79, 131, 338
automatic units 24
Ethernet Communications module 130
bar graph 25
ethernet connection 129
changing default frameworks 197
Page 366 Index
Downloaded from www.Manualslib.com manuals search engine
ION 7500 / ION 7600 User’s Guide
ethernet port 167 G
connections 167 gateway meter 339
specifications 167 General Format menu 40
Eurelectric 301 getting more information 19
Event Log Controller module 150 global event log viewer 95
event log viewer 95 GPS 352
event priority 150 Grayhill 212
expansion card 17 grouping objects 95
external ION events 151
External Pulse module 47
H
F harmonics
EN50160 316
factory configuration 17, 80 logs 55
restoring 85 min/max reset 43
factory information 67 trending 97
Factory module 67 historic data log 55
Factory Terminal menu 335 Hyperterminal 138, 186, 334
fiber port 168
firmware
I
revision history 18
upgrading 359 I/O
flash memory 54 analog inputs 17, 173
flicker analog outputs 17, 172
EN50160 307 configuring digital and analog 216
Flicker module 97 digital inputs 16, 169
Form A relays 141, 171 expansion card 178
Form C relays 141, 170 external 212
Format Setup menu 40 mechanical relay outputs 170
frameworks 50, 104 onboard 211
changing default display 197 options 16
depth 104 relay outputs 16
editing 113 solid-state relay outputs 171
making a backup 197 specifications 169
pasting 85 I/O Expander 212
front panel 15, 21 I/O expansion card
buttons 32 installation instructions 178
confirming changes 32 infrared port 136
custom displays 46 Infrared. See Infrared
customizing the Modbus Master display 329 interharmonics 319
LEDs 23 internal modem 38
mode timeout setup 32 changing settings 289
passwords 32 types 282
reset 46 internet connectivity 137
Setup menu 31 interruptions
viewing number of nines data 293 EN50160 312
writing error screen 32 ION Enterprise 15, 88, 339
Full Scale 227 reporting 56
full scale values ION MeterMail 137
setting 227 ION modules 104
Index Page 367
Downloaded from www.Manualslib.com manuals search engine
ION 7500 / ION 7600 User’s Guide
additional configurations 245 sending alerts 243
assigning a port 230 sending data logs 244
configuring for digital and analog I/O 230 setting up network for 238
creating new 111 viewing 235
deleting 111 XML attachments 237
in the display framework 192 min/max reset 43
linking 111 Modbus 69, 206
ION Setup 16 changing configuration 69
displaying data 122 configuring the network 326
displaying diagnostics data 123 MeterMail 247
ION software 87 using expansion boards with 214
ION WebMeter 137 WebMeters 279
IP service ports 168 Modbus Import module 330
IrDA 136 Modbus Master
configuring 326
K customizing the frameworks 328
multiple devices 328
KCTRD commands 188
pasting frameworks 327
KCTSTP commands 188
Modbus RTU 69
kWh Pulser –LED 143
Modbus Slave
KYZ 218
configuring 326
Modbus Slave module 69, 70
L mapping parameters 71
LCD 22, 46, 192 Modbus/TCP 79
LEDs 58, 143, 164 modem 132, 166
logging adding a site to an ION network 344
data by email 236 adding meters to site 344
default 53 cellular phone compatibility 289
diagnostics and event 355 changing local settings 289
EN50160 57 Conexant 287
historical data 55, 96 initialization 52
loss log 55 internal setup 38
time of use 56 ModemGate 342
logging capacity 151 configuring ION gateway meter 345
loss log 55 Modicon Modbus
Modbus Master device 69
M Multi-Tech ModemModule 283
Main Setup menu 34 MV-90 54
mains signaling 321
Mains Signaling Eval module 322 N
Mains Signalling Evaluation module 59 nameplate 24
Management Console 89 network components 89
master reset 99 network setup 36
master reset control 43 nominal voltage 39
mechanical relay outputs 170 NORMAL/TEST mode 98
Meter Resets menu 43 number of nines
MeterMail 15, 137 calculating 158
configuring the meter for 242 viewing data 293
in a Modbus network 247 numeric displays 23
Page 368 Index
Downloaded from www.Manualslib.com manuals search engine
ION 7500 / ION 7600 User’s Guide
Numeric Format menu 40 revenue logging 152
numeric objects 95 Revenue Measurements diagram 97
RJ-11 166
O RS-232 38
connections 127, 164
Optical 167
RS-485 38
optical port
connections 165
specifications 167
output registers
owner 113 S
over condition monitoring 61 S commands 285
overvoltages 313 sag limit 39
sag/swell
P logging 57
Sag/Swell module 59, 304
passwords 32, 44, 147, 255
Sag/Swell modules 299
default 88
scaling 228
to upgrade devices 360
screen messages 204
peak demand reset 43, 99
Scroll module 63, 195
Periodic Timer module 53, 54
seasons 65
phasor diagrams 24
security
ports
device access for ION services 262
making available 231
disabling password 148
virtual 338
software 88
potential transformers specifications 174
standard meter 147
power frequency
serial communications 38
EN50160 302
servers 89
Power Meter module 50
Set Meter Time menu 42
power provider 65
setpoints
power quality
setup 61
setup 39
Setpoints diagram 99
Power Quality diagram 97
Setup & Controls grouping window 98
power supply specifications 174
sites 90
predicted response 35
Sliding Window Demand module 34, 64
protocols 16
sliding window demand settings 34
DNP 3.0 80
SMTP
Modbus RTU 69
connection timeout 240
third party 68
server 242
Pulser module 58, 141, 223
softkeys 22, 32
solid-state relay outputs 171
R specifications
Relative Setpoint module 61 current input 175
Relay Expansion Board (REB) 213 electrical 174
relay outputs potential transformers 174
mechanical 170 power supply 174
retrofit options voltage inputs 174
communications card 177 status
I/O expansion card 178 bar 23
terminal cover 176 sub-metering
revenue log 54 data logging 329
Index Page 369
Downloaded from www.Manualslib.com manuals search engine
ION 7500 / ION 7600 User’s Guide
with Modbus Master 325 generating a network diagram 93
swell limit 39 status 95
warnings 99
T voltage
unbalance monitoring 100
TAG 67
voltage inputs specifications 174
Telnet 138, 186, 332
Volts/Amps diagram 96
terminal connections 165
terminal cover 176
TEST mode. 98 W
Thermal Demand module 35, 64 Waveform Recorder module 53, 149
thermal demand settings 35 web browser configuration
time enabling and disabling 277
synchronization using GPS 352 web server functionality
synchronization using ION 351 enabling and disabling 278
type used for synchronization 349 WebMeter 15, 137
time constant 35 WebMeters
time of use 56 in a Modbus network 279
Vista diagram 100 setting up network for 274
Time of Use module 65 XML pages 270
Time Setup menu 41 WebReach 138
time synchronization 146
time zone X
adjustment 350
XML 15, 236, 270
TOU Program Manager 66
TRAN 180, 206
environmental conditions 180
unit dimensions 180
transient logging 57
Transient module 59, 60
trend bar graphs 25
trend display
adding new modules 204
trend displays 202
U
unbalance 315
UNIPEDE 301
unit dimensions 162
unit ID 215, 343
default Modbus 69
user resets 44
using this guide 19
V
virtual ports 338
Vista 57, 93, 329
displaying long-term min/max measurements
96
Page 370 Index
Downloaded from www.Manualslib.com manuals search engine
Downloaded from www.Manualslib.com manuals search engine
70000-0176-01
Revision Date: May 9, 2003
Downloaded from www.Manualslib.com manuals search engine
Você também pode gostar
- CE-002 - Contador Energia - SCHNEIDER - ION-8600Documento218 páginasCE-002 - Contador Energia - SCHNEIDER - ION-8600DanielaAinda não há avaliações
- ADVANCED 8600 Retrofit InstructionsDocumento32 páginasADVANCED 8600 Retrofit InstructionsFelipe Acevedo ValdesAinda não há avaliações
- ION 7550 - 7650 - User - GuideDocumento224 páginasION 7550 - 7650 - User - GuideAku MelalakAinda não há avaliações
- PL ION 7700 - Field Retrofit Instructions ENDocumento20 páginasPL ION 7700 - Field Retrofit Instructions ENMiguel Huaccha ArmasAinda não há avaliações
- DM3068 UserGuide ENDocumento171 páginasDM3068 UserGuide ENManta SystemsAinda não há avaliações
- PowerLogic ION 8600 Installation Guide 062009Documento44 páginasPowerLogic ION 8600 Installation Guide 062009Rizky HartonoAinda não há avaliações
- DM3068 UserGuideDocumento169 páginasDM3068 UserGuideMauricio GuanellaAinda não há avaliações
- PowerLogic ION9000 Series User Guide 7EN02 0390 08Documento317 páginasPowerLogic ION9000 Series User Guide 7EN02 0390 08akramAinda não há avaliações
- I400 Enm A11Documento28 páginasI400 Enm A11Rinda_Rayna100% (1)
- Operator and Maintenance Manual DC Power Supply SERIES 3300Documento35 páginasOperator and Maintenance Manual DC Power Supply SERIES 3300Tareq AzizAinda não há avaliações
- PowerLogic PM8000 Series User Guide 7EN02 0336 10Documento290 páginasPowerLogic PM8000 Series User Guide 7EN02 0336 10ZHUW3Ainda não há avaliações
- 7550 7650 Installation GuideDocumento28 páginas7550 7650 Installation GuideTino RuizAinda não há avaliações
- s600 User Manual v2Documento83 páginass600 User Manual v2Prakash SharmaAinda não há avaliações
- 7en02 0336 09Documento287 páginas7en02 0336 09Jover GencianosAinda não há avaliações
- OsciloscopioDocumento148 páginasOsciloscopioDeiby F Arango MotoaAinda não há avaliações
- KY-PZ100 Full Operation ManualDocumento116 páginasKY-PZ100 Full Operation ManualProduccion TAMAinda não há avaliações
- GY-HM200U/GY-HM200E GY-HM170U/GY-HM170E: 4K Memory Card Camera RecorderDocumento184 páginasGY-HM200U/GY-HM200E GY-HM170U/GY-HM170E: 4K Memory Card Camera RecorderAlphaTec p2Ainda não há avaliações
- Canon VixiaDocumento306 páginasCanon VixiaBeatriz De Andrade SantosAinda não há avaliações
- 1734-AENTR - Installation InstructionsDocumento24 páginas1734-AENTR - Installation Instructionskavireeshgh_007Ainda não há avaliações
- Gyhm620 660 ManualDocumento192 páginasGyhm620 660 ManualProduccion TAMAinda não há avaliações
- HF-320 스미토모 인바타 메뉴얼 PDFDocumento259 páginasHF-320 스미토모 인바타 메뉴얼 PDFAmith PrasannaAinda não há avaliações
- 2023 Esp32 PLC DatasheetDocumento7 páginas2023 Esp32 PLC DatasheetRoly GonzalesAinda não há avaliações
- CANNON Vixia HF r10Documento184 páginasCANNON Vixia HF r10donna.nixAinda não há avaliações
- p60 SeriesDocumento65 páginasp60 SeriesCindy WANGAinda não há avaliações
- COP Y: Instruction ManualDocumento189 páginasCOP Y: Instruction Manualguitar12345Ainda não há avaliações
- Commissioning Instructions Motormaster 200 Motor Protection RelaysDocumento20 páginasCommissioning Instructions Motormaster 200 Motor Protection RelaysRinda_RaynaAinda não há avaliações
- TV SANSUI HDLCD19WB MANUAL DE OPERACIÓN en InglésDocumento28 páginasTV SANSUI HDLCD19WB MANUAL DE OPERACIÓN en Inglésuranus300Ainda não há avaliações
- Technologic 500 Series PDFDocumento50 páginasTechnologic 500 Series PDFMohamed AbdellatifAinda não há avaliações
- Micom C264P: Bay Computer With Feeder Protection C264P/En O/C80Documento640 páginasMicom C264P: Bay Computer With Feeder Protection C264P/En O/C80Meera DeviAinda não há avaliações
- VSM - Plus - IOM 9-14Documento45 páginasVSM - Plus - IOM 9-14Sebastian Ojeda RiveraAinda não há avaliações
- Compact Component System: InstructionsDocumento102 páginasCompact Component System: InstructionsSalvador CalderonAinda não há avaliações
- ION9000 User ManualDocumento222 páginasION9000 User ManualAnurag KaushikAinda não há avaliações
- Operation Manual: Smart-UPS CDocumento22 páginasOperation Manual: Smart-UPS Cmuharom 86Ainda não há avaliações
- Tid00319-Modulo 1794-Ia16Documento6 páginasTid00319-Modulo 1794-Ia16Natalia BeltránAinda não há avaliações
- Tg8614a P342, P343 PDFDocumento298 páginasTg8614a P342, P343 PDFRicardo LyraAinda não há avaliações
- 2137 52 ManualDocumento76 páginas2137 52 ManualSikandar MasoodAinda não há avaliações
- Instruction Leaflet IL04802001E: Effective May 2010Documento20 páginasInstruction Leaflet IL04802001E: Effective May 2010Rubens PaivaAinda não há avaliações
- FLEX I/O Digital Input Modules: Installation InstructionsDocumento24 páginasFLEX I/O Digital Input Modules: Installation InstructionsMùa ThuAinda não há avaliações
- ION9000 ManualDocumento256 páginasION9000 ManualNathan MiddletonAinda não há avaliações
- Digital Video Camera Recorder: DCR-VX2100Documento176 páginasDigital Video Camera Recorder: DCR-VX2100Andrei CiunganAinda não há avaliações
- Ti04l31c01 01eDocumento50 páginasTi04l31c01 01euchavezAinda não há avaliações
- Micom c264 Rtu Operationguide enDocumento244 páginasMicom c264 Rtu Operationguide enMarcelo OuriqueAinda não há avaliações
- 1734 AENTR In040 - en P PDFDocumento28 páginas1734 AENTR In040 - en P PDFJair PinhoAinda não há avaliações
- P341Documento290 páginasP341Pradeep Kumar SukumaranAinda não há avaliações
- LFCB 102Documento211 páginasLFCB 102Văn Quang NgôAinda não há avaliações
- Programador Honeywell EC7850A1080Documento16 páginasProgramador Honeywell EC7850A1080Jose MarcialAinda não há avaliações
- BSR1000 Installation ManualDocumento78 páginasBSR1000 Installation ManualmarcioscalleAinda não há avaliações
- SSD 650 DriveDocumento308 páginasSSD 650 DriveKamikase VilãoAinda não há avaliações
- DM3058 UserGuide ENDocumento138 páginasDM3058 UserGuide ENLuis CarlosAinda não há avaliações
- Instrucciones Mesa Mezclas Rd82 - EDocumento16 páginasInstrucciones Mesa Mezclas Rd82 - Emiguel a.g. arranz0% (1)
- DOCA0049EN07Documento100 páginasDOCA0049EN07nguyen hoangAinda não há avaliações
- 1734 In042 - en P - Point IO EthernetIP AdapterDocumento24 páginas1734 In042 - en P - Point IO EthernetIP AdapterreinaldomdAinda não há avaliações
- 1794 IO Modules FlexIO DQ PDFDocumento28 páginas1794 IO Modules FlexIO DQ PDFLizbeth Soto CastilloAinda não há avaliações
- HA501333U001Documento92 páginasHA501333U001Builder ĐiênAinda não há avaliações
- Panelview 800 Hmi Terminals: Installation InstructionsDocumento28 páginasPanelview 800 Hmi Terminals: Installation InstructionsRoyAinda não há avaliações
- POINT I/O 8 Channel High Density Current Input Module: Installation InstructionsDocumento24 páginasPOINT I/O 8 Channel High Density Current Input Module: Installation InstructionsMINH NHHUT LUUAinda não há avaliações
- Industrial Hydraulics Trainer's Project Manual PDFDocumento57 páginasIndustrial Hydraulics Trainer's Project Manual PDFrichardppz124100% (2)
- Becoming A Rhetor - Adora CurryDocumento3 páginasBecoming A Rhetor - Adora CurryAdora CurryAinda não há avaliações
- Deloitte IT Governance SurveyDocumento20 páginasDeloitte IT Governance Surveymrehan2k2Ainda não há avaliações
- Service Manual: Digital Laser Copier/ Digital Multifunctional SystemDocumento132 páginasService Manual: Digital Laser Copier/ Digital Multifunctional SystemViktor FehlerAinda não há avaliações
- Review On Hand Gesture RecognitionDocumento5 páginasReview On Hand Gesture RecognitiondbpublicationsAinda não há avaliações
- Ôn HSG - P5-HandoutDocumento4 páginasÔn HSG - P5-HandoutMinh ChâuAinda não há avaliações
- Heat ExchangersDocumento29 páginasHeat ExchangerscooLkiD1412Ainda não há avaliações
- CA Cooling TowerDocumento19 páginasCA Cooling TowerKeshia WiseAinda não há avaliações
- 5 HPHT API 6x - FowlerDocumento13 páginas5 HPHT API 6x - Fowlerchau nguyenAinda não há avaliações
- Accessing I/O DevicesDocumento33 páginasAccessing I/O DevicesKishore SKAinda não há avaliações
- Solutions ExercisesDocumento109 páginasSolutions ExercisesDAinda não há avaliações
- Mewaruniversity PH DDocumento4 páginasMewaruniversity PH Dpramoddutta100% (1)
- Combination CircuitsDocumento6 páginasCombination CircuitsGordanPešićAinda não há avaliações
- Ex 5308-Alexandra Thedeby-Heating and Cooling With Solar Powered Peltier ElementsDocumento93 páginasEx 5308-Alexandra Thedeby-Heating and Cooling With Solar Powered Peltier ElementsMohammad NaufalAinda não há avaliações
- Statistics Mid-Term Exam - February 2023Documento18 páginasStatistics Mid-Term Exam - February 2023Delse PeterAinda não há avaliações
- Solucionario Capitulo 13 Física Serway and FaughnDocumento13 páginasSolucionario Capitulo 13 Física Serway and FaughnRafael Colindres100% (1)
- HvyyjbbDocumento128 páginasHvyyjbbAyashkanta RoutAinda não há avaliações
- 18 SSBDocumento162 páginas18 SSBapi-3806887Ainda não há avaliações
- UGET 2010 Engineering Cutoff RankDocumento5 páginasUGET 2010 Engineering Cutoff RankLokesh KumarAinda não há avaliações
- Literacy Lesson PlanDocumento5 páginasLiteracy Lesson Planapi-437974951Ainda não há avaliações
- High School Kids Science Fiction Short StoriesDocumento5 páginasHigh School Kids Science Fiction Short StoriesHarshal bhardwaj100% (1)
- Family Day by Day - The Guide To A Successful Family LifeDocumento212 páginasFamily Day by Day - The Guide To A Successful Family Lifeprajya100% (3)
- Expository Essay Rough DraftDocumento4 páginasExpository Essay Rough Draftapi-292792461Ainda não há avaliações
- Strut & Tie ModelDocumento67 páginasStrut & Tie Modelahmed adel100% (9)
- Why There Has Been No Brandies Brief in India? Challenges To Socio-Legal Research in IndiaDocumento2 páginasWhy There Has Been No Brandies Brief in India? Challenges To Socio-Legal Research in IndiaSubhaprad MohantyAinda não há avaliações
- The MES Performance Advantage Best of The Best Plants Use MESDocumento20 páginasThe MES Performance Advantage Best of The Best Plants Use MESNiraj KumarAinda não há avaliações
- Olivine and SpinelDocumento2 páginasOlivine and SpinelPablo MurilloAinda não há avaliações
- Goodrich 6e Ch03 Arrays PDFDocumento12 páginasGoodrich 6e Ch03 Arrays PDFArjun SinghAinda não há avaliações
- Quiz Unit 2 B3Documento9 páginasQuiz Unit 2 B3Nicolás Felipe Moreno PáezAinda não há avaliações
- Globalisation, Cosmopolitanism and EcologicalDocumento16 páginasGlobalisation, Cosmopolitanism and EcologicalRidhimaSoniAinda não há avaliações