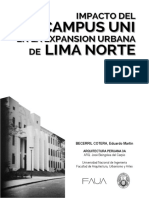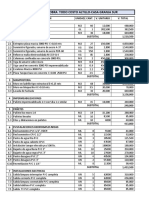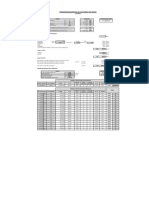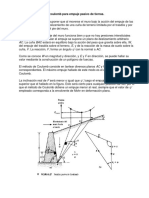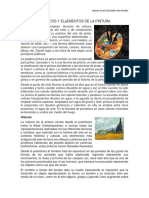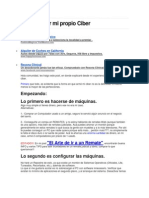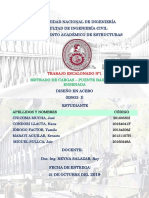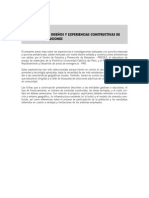Escolar Documentos
Profissional Documentos
Cultura Documentos
Tutorial Cambia El Wall
Enviado por
mrdandyTítulo original
Direitos autorais
Formatos disponíveis
Compartilhar este documento
Compartilhar ou incorporar documento
Você considera este documento útil?
Este conteúdo é inapropriado?
Denunciar este documentoDireitos autorais:
Formatos disponíveis
Tutorial Cambia El Wall
Enviado por
mrdandyDireitos autorais:
Formatos disponíveis
Tutorial: Cambia el wallpaper en Windows 7 Starter
Por Owst el 1 de diciembre del 2009
Al ir a comprar la Netbook de mi hermana, tenía una idea clara de lo que iba a buscar: un diseño en rosa y
con Windows 7. Me encontré con que el único equipo rosa y con Windows 7 que tenían en la tienda, era
una HP con la versión Starter de dicho sistema operativo. En ese momento no conocía bien las limitantes
de esta versión, pero sabía que se había eliminado el limite de 3 aplicaciones simultáneas que tenían XP y
Vista, así que eso fue suficiente para mi.
Mi sorpresa fue ya en casa cuando mi hermana me preguntó: “¿Donde se le cambia el fondo de pantalla a
esta cosa?”, entonces me dí cuenta de que, efectivamente, era imposible hacer tal cosa. Después del
coraje que nos hizo pasar esta restricción tan estúpida, me dí a la tarea de hacer algo de investigación
para encontrar alguna forma de solucionar este problema y afortunadamente dí con la respuesta.
Después del salto les explico a detalle y con imágenes el procedimiento para cambiar el fondo de pantalla
en Windows 7 Starter para todos aquellos que estén sufriendo la monotonía que sugiere tener el mismo
wallpaper que todos los demás.
(clic en las imágenes para agrandarlas)
Paso 1.- Lo primero que haremos es elegir la imagen que queramos colocar como wallpaper y la copiamos
en “C:\Windows\Web\Wallpaper\Windows” junto con la que viene por default. En mi caso se llama
“kitty.jpg”.
Paso 1 -Seleccionar la imagen
Paso 2.- Abrimos el editor del registro. Para esto damos clic en Inicio y en la barra de búsqueda escribimos
“regedit” y damos Enter.
Ya en la ventana del editor de registro entramos a la carpeta “HKEY_CURRENT_USER\CONTROL
PANEL\DESKTOP” y buscamos el valor llamado “Wallpaper”. Una vez localizado este valor, damos clic
derecho -> Modificar. En el campo ‘Información del Valor’ escribiremos la ruta completa de nuestra
imagen. En mi caso es “C:\Windows\Web\Wallpaper\Windows\kitty.jpg”.
Paso 2 - Cambiar la ruta del wallpaper en el registro
Paso 3.- Ahora haremos algunos cambios en los permisos de DESKTOP para que nos aparezca nuestra
imagen y no un fondo en negro. Bueno, damos clic derecho -> Permisos en la carpeta DESKTOP; nos
aparecerá la siguiente ventana:
Paso 3a - Clic en el botón 'Opciones Avanzadas' de
SYSTEM
En ella seleccionaremos al usuario SYSTEM y luego damos clic al botón ‘Opciones Avanzadas’. Nos
aparecerá la siguiente ventna
Paso 3b - Configuración de seguridad avanzada Aquí nos encontraremos normalmente con 4 entradas de
permiso. Lo que haremos a continuación es editar cada una de estas entradas como lo explico en el siguiente
paso. Paso 4.- Para editar una entrada de permiso, la seleccionamos y damos clic en el botón ‘Editar…’. En
la ventana que aparecerá, vamos a marcar todos los campos ‘Denegar’ con excepción de
los permisos ‘Control total’ y ‘Consultar valor’, tal como se muestra en la siguiente imagen.
Paso 4a - Edición de permisos
Haremos esto mismo para las entradas de permiso restantes. OJO: Al editar una entrada de permiso, ésta no
se sobreescribe, sino que se duplica, quedando una original y la otra modificada. Esto quiere decir que si al
principio teníamos 4 entradas de permiso, al final debemos tener 8: las 4 originales y las 4 modificadas.
Paso 4b - Entradas de permiso modificadas
Después de esto reiniciamos el equipo y tendremos ya nuestro flamante wallpaper decorando a todo lo que
da:
Este es el resultado
Cuando deseen cambiar de nuevo el wallpaper, simplemente hay que reemplazar la imagen que pusieron en
“C:\Windows\Web\Wallpapers\Windows” con otra que tenga el mismo nombre (mi hermana tendrá que
nombrarlas como ‘kitty.jpg’) y reiniciar su equipo.
Você também pode gostar
- Requisitos de longitud de desarrollo y empalmes de barras corrugadasDocumento36 páginasRequisitos de longitud de desarrollo y empalmes de barras corrugadasMario Alejandre100% (1)
- Ordenanzas de Tambos, Cristóbal Vaca de Castro.Documento162 páginasOrdenanzas de Tambos, Cristóbal Vaca de Castro.Pabel MalpartidaAinda não há avaliações
- TúnelesDocumento90 páginasTúnelesLissette Rohs Mauricio Herhuay100% (1)
- La Neurona Como Unidad Básica Del ComportamientoDocumento29 páginasLa Neurona Como Unidad Básica Del Comportamientomrdandy50% (2)
- LP Ultima SemanaDocumento1 páginaLP Ultima SemanamrdandyAinda não há avaliações
- Encriptacion ARRISDocumento10 páginasEncriptacion ARRISMartin SanchezAinda não há avaliações
- Guia As I Segundo BimestreDocumento6 páginasGuia As I Segundo BimestremrdandyAinda não há avaliações
- Tarifa Panasonic 2019Documento340 páginasTarifa Panasonic 2019davidmsilva13-1Ainda não há avaliações
- Impacto Del Campus UNI en Lima NorteDocumento25 páginasImpacto Del Campus UNI en Lima NorteEduardo Becerril CoteraAinda não há avaliações
- Pavimentos DiapositivasDocumento115 páginasPavimentos DiapositivasAnasolSayrePtstaAinda não há avaliações
- Analisis Unitarios de La Calle TumbesDocumento1 páginaAnalisis Unitarios de La Calle TumbesabantooAinda não há avaliações
- Técnicas InalambricasDocumento30 páginasTécnicas InalambricasniurkaAinda não há avaliações
- Informe Edificios VerdesDocumento11 páginasInforme Edificios VerdesRony GironAinda não há avaliações
- ALFIX Fassade 092013 SpanishDocumento48 páginasALFIX Fassade 092013 SpanishJuanPGomezA100% (1)
- Presupuesto Altillo PDFDocumento3 páginasPresupuesto Altillo PDFJohn Freddy Acuña DesalvadorAinda não há avaliações
- Predimencionamiento de ColumnaDocumento10 páginasPredimencionamiento de ColumnaMorales LeoAinda não há avaliações
- Fundaciones Definiciones ExamenDocumento15 páginasFundaciones Definiciones ExamenMassiel Almánzar100% (1)
- Principios Basicos y Elpementos de La PinturaDocumento4 páginasPrincipios Basicos y Elpementos de La PinturaJeston Gonzalez100% (1)
- mANUAL Mindmeister PDFDocumento6 páginasmANUAL Mindmeister PDFCarlos Enrique García VeraAinda não há avaliações
- Sobre La Arquitectura en BaharequeDocumento132 páginasSobre La Arquitectura en BaharequeUrte DuisAinda não há avaliações
- Capitulo 7 Asignación de Direcciones IpDocumento5 páginasCapitulo 7 Asignación de Direcciones IpMichael Vargas LozaAinda não há avaliações
- Norman Foster FinalDocumento9 páginasNorman Foster FinalJ Carlos Pacheco CAinda não há avaliações
- Clasicismo FrancésDocumento21 páginasClasicismo FrancésValentin Marcelo ArandaAinda não há avaliações
- Analisis de Redes.Documento165 páginasAnalisis de Redes.Josely MontillaAinda não há avaliações
- Como Armar Mi Propio CiberDocumento6 páginasComo Armar Mi Propio CiberElmer Castillo RecinosAinda não há avaliações
- Metrado de cargas de puente Bailey La EnsenadaDocumento21 páginasMetrado de cargas de puente Bailey La EnsenadaHansc CondoriAinda não há avaliações
- Arduino + Blockly PDFDocumento16 páginasArduino + Blockly PDFMariaCristinaGonzalezDelgado100% (1)
- Informe-Final Gilson Practicas 2Documento77 páginasInforme-Final Gilson Practicas 2Daryn Francisco TapiaAinda não há avaliações
- AVEO 2008 para ImprimirDocumento11 páginasAVEO 2008 para ImprimirAxllx VictorAinda não há avaliações
- El Urbanismo Moderno y El Urbanismo Contemporáneo.Documento12 páginasEl Urbanismo Moderno y El Urbanismo Contemporáneo.Franklin AlbujarAinda não há avaliações
- Analisis de Diseños y Experiencias Constructivas de Distintas InstitucionesDocumento36 páginasAnalisis de Diseños y Experiencias Constructivas de Distintas Institucionesdelfi3Ainda não há avaliações
- Instructivo para Remitir Formatos FISE 01, 02 y FISE 03Documento22 páginasInstructivo para Remitir Formatos FISE 01, 02 y FISE 03Isabel Noemí Balbin RiscoAinda não há avaliações
- Unidad Didáctica 2 - Materiales - PTTDocumento56 páginasUnidad Didáctica 2 - Materiales - PTTRirchard Jara LunaAinda não há avaliações
- Instalaciones Sanitarias de Un Edificio de 6 PisosDocumento17 páginasInstalaciones Sanitarias de Un Edificio de 6 PisosPavel BerriosAinda não há avaliações