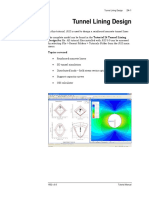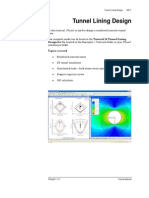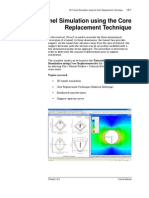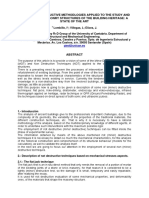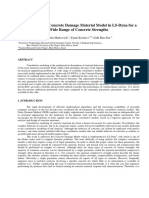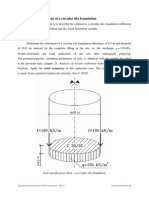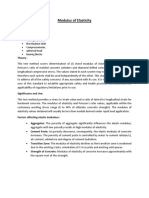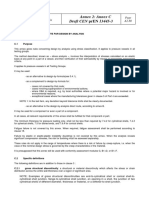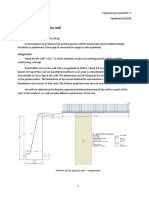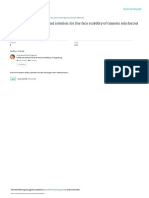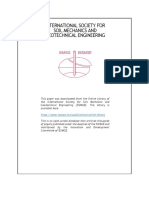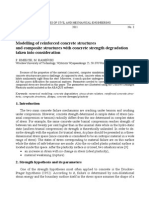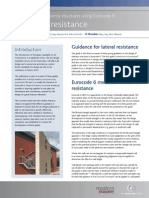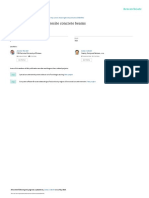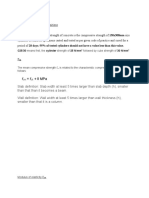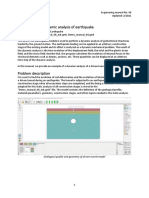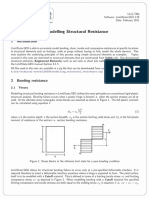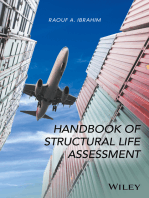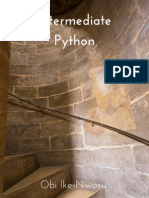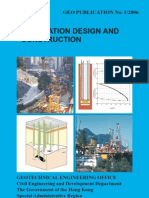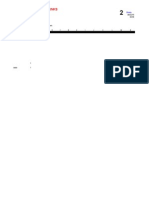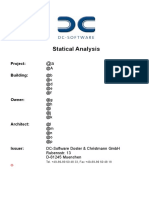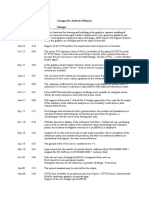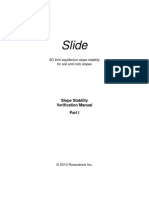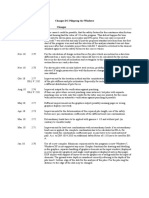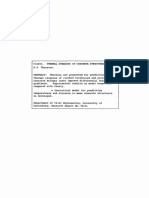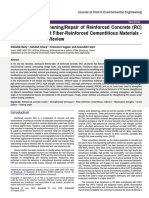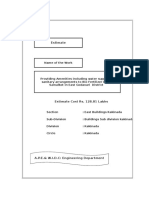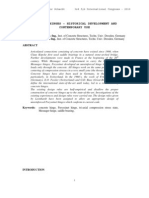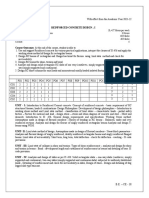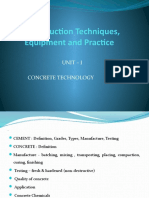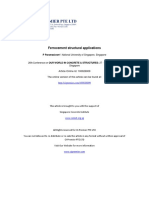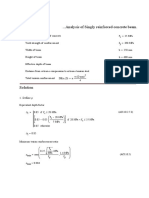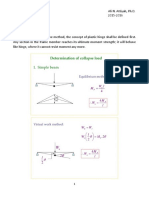Escolar Documentos
Profissional Documentos
Cultura Documentos
Tutorial 36 Embankment Consolidation
Enviado por
Marcos MaDireitos autorais
Formatos disponíveis
Compartilhar este documento
Compartilhar ou incorporar documento
Você considera este documento útil?
Este conteúdo é inapropriado?
Denunciar este documentoDireitos autorais:
Formatos disponíveis
Tutorial 36 Embankment Consolidation
Enviado por
Marcos MaDireitos autorais:
Formatos disponíveis
Two Tunnel Lining Design 33-1
Two Tunnel Lining Design
In this tutorial, RS2 is used to design two reinforced concrete tunnel
liners in adjacent tunnels. This tutorial combines elements presented in
Tutorial 18 (3D tunnel simulation) and Tutorial 24 (Tunnel Lining
Design) and uses the Distributed load induced stress option to help
determine the tunnel deformation at support installation.
The final model can be found in the Tutorial 33 Two Tunnel Lining
Design 02.fez file. All tutorial files installed with RS2 9.0 can be
accessed by selecting File > Recent Folders > Tutorials Folder from the
RS2 main menu.
Topics covered
Reinforced concrete liners
3D tunnel simulation
Adjacent excavations
Distributed loads – induced stress option
Support capacity curves
RS2 v.9.0 Tutorial Manual
Two Tunnel Lining Design 33-2
Problem
Two circular tunnels of radius 7.6 m are to be constructed in Shale at a
depth of 50m. The in-situ stress field is assumed to be isotropic in all
three dimensions, and equivalent to the vertical stress due to gravity,
using a unit weight of 25kN/m3. The strength of the Shale can be
represented by the Generalized Hoek-Brown failure criterion with the
uniaxial compressive strength of the intact rock equal to 25 MPa, the GSI
equal to 30 and mi equal to 6. To compute the rock mass deformation
modulus, the modulus ratio (MR) is assumed to be 200. The support is to
be installed 2m from the tunnel face.
The goal of this tutorial is to design two adjacent reinforced concrete
linings with a factor of safety greater than 1.4.
To design a support system for a single tunnel (see tutorial 24), the
following three steps must be performed:
1. Determine the amount of tunnel wall deformation prior to
support installation. As a tunnel is excavated, there is a certain
amount of deformation, usually 35-45% of the final tunnel wall
deformation, before the support can be installed. Determining
this deformation can be done using either a) observed field values,
or b) numerically from 3D finite-element models or axisymmetric
finite-element models, or c) by using empirical relationships such
as those proposed by Panet or Vlachopoulos and Diederichs.
2. Using either the internal pressure reduction method, or the
modulus reduction method (see tutorial 18), determine the
internal pressure or modulus that yields the amount of tunnel
wall deformation at the point of and prior to support installation.
This is the value determined in step 1.
3. Build a model that relaxes the boundary to the calculated amount
in step 2 using either an internal pressure or modulus. Add the
support and determine whether a) the tunnel is stable, b) the
tunnel wall deformation meets the specified requirements, and c)
the tunnel lining meets certain factor of safety requirements. If
any of these conditions are not met, choose a different support
system and run the analysis again.
Model
The first step is to determine the amount of tunnel wall deformation prior
to support installation. For this tutorial, we’ll use the relationship
proposed by Vlachopoulos and Diederichs. The Vlachopoulos and
Diederichs method is documented in Appendix 1 of the Kersten Lecture
by Hoek, Carranza-Torres, Diederichs and Corkum. The paper is in the
Hoek’s published papers area on the Rocscience website:
RS2 v.9.0 Tutorial Manual
Two Tunnel Lining Design 33-3
http://www.rocscience.com/hoek/references/Published-Papers.htm
This method requires that we build a model of the tunnel and determine
a) the deformation far from the tunnel face using a simple plane strain
analysis, and b) for the same model determine the plastic zone radius.
We’ll start by building a single model that also combines step 2 with step
1. We’ll build a plane strain model that relaxes an internal pressure on
the tunnel boundary from a value equal to the applied in-situ stress to
zero. The final stage, with zero internal pressure, will be used to
determine the amount of deformation prior to support installation (step
1). The factoring of the applied internal pressure over a number of stages
will be used to determine the pressure that yields the amount of tunnel
wall deformation at the point of support installation (step 2).
In this tutorial we’ll start by opening a RS2 file with predefined
geometry, material properties, boundary conditions, and meshing. The
tunnels and their respective liners will be installed sequentially, with the
second tunnel being installed after the first has been supported with its
liner.
Start the RS2 Model program.
Open Tutorial 33 boundaries.fez from File > Recent Folders >
Tutorials Folder.
Project Settings
Open the Project Settings dialog from the Analysis menu and select
the Stages tab. Change the number of stages to 11 (see following figure).
Close the dialog by clicking OK.
RS2 v.9.0 Tutorial Manual
Two Tunnel Lining Design 33-4
Excavation
The tunnel is to be excavated in the second stage so click on the Stage 2
tab at the bottom of the screen. Simply place the mouse pointer inside the
right excavation boundary and right-click the mouse. From the menu that
pops up, select the Assign Material > Excavate option.
The material inside the excavation should now be removed.
Adding an Internal Pressure to the Excavation
Now let’s add a uniform distributed load to the tunnel in Stage 2. The
magnitude and direction of the load will be equal and opposite to the in-
situ stresses thus forming a balance between the stresses in the rock and
the pressure inside the tunnel. Since the pressure is equal and opposite to
the in-situ stress, no deformation should occur. However, in Stage 3 and
after, we will factor the load and gradually reduce the magnitude of the
pressure. As a result, tunnel deformation will increase as the pressure is
lowered to zero.
Select: Loading Distributed Loads Add Uniform Load
RS2 v.9.0 Tutorial Manual
Two Tunnel Lining Design 33-5
In the Add Distributed Load dialog, select the Induced stress
orientation option. Select the Stage Load checkbox, and select Stage
Factors to show the Stage Factors dialog.
In the Stage Factors dialog enter the factors shown in the following
image:
Factor = 1 means the magnitude will be the same as the field stress while
a Factor = 0 means no load will be applied at that stage. Other values of
Factor can be used to increase or decrease the magnitude of a load at any
stage of a model.
RS2 v.9.0 Tutorial Manual
Two Tunnel Lining Design 33-6
Select OK in both dialogs. You will now be asked to pick the boundary
segments on which the load will be applied.
NOTE: The Field stress vector orientation option could also have been
selected to equally oppose the in-situ stresses around the tunnel (see
tutorial 24) for this first tunnel excavation, as it would yield the same
results as the Induced stress distributed load in the case of a single
excavation. The two load types differ in that an Induced stress load
opposes the stresses that exist along its surface from the preceding stage,
encompassing both the far field stresses and local stress field
perturbations. The Field stress vector load only opposes the defined far
field stresses, and it opposes the field stresses in the stage in which it is
applied. Thus, an Induced stress distributed load must be used to
oppose redistributed field stresses due to adjacent excavations, as in the
case of the second tunnel excavation later in this tutorial.
Select the excavation line segments to be loaded:
Select boundary segments [enter=done,esc=cancel] : use the
mouse to draw a selection window around the entire excavation.
After the excavation segments are selected, right-click and
select Done Selection, or press Enter.
Note: to draw a selection window, simply pick one of the window corners
by moving the mouse cursor to a point, and press AND HOLD DOWN the
left mouse button. Now move the cursor while still holding down the left
mouse button, you should see a window forming. Now move the mouse
cursor to the opposite corner of the window and release the left mouse
button when done.
Click the Zoom Excavation button on the toolbar. You should see the
following in Stage 2:
RS2 v.9.0 Tutorial Manual
Two Tunnel Lining Design 33-7
Now click through the stage tabs. You should see the internal pressure
factor reduce as the stage increases beyond Stage 2.
NOTE: the values displayed along the Induced stress distributed load
vectors are factors of the stress at each respective location along the
excavation boundary. Thus, the distributed load will directly oppose the
in-situ stresses around the unexcavated tunnel in Stage 1.
We are now ready to run the analysis.
Compute
Before you analyze your model, let’s save this as a new file called
Tutorial 33.fez. (Make sure you select Save As and not Save, or you will
overwrite the initial file.)
Select: File Save As
Save the file as Tutorial 33.fez.
Select: Analysis Compute
The RS2 Compute engine will proceed in running the analysis. When
completed, you will be ready to view the results in Interpret.
Interpret
From Model, switch to the Interpret program.
Select: Analysis Interpret
After you select the Interpret option, the Interpret program starts and
reads the results of the analysis. You will see the maximum stress, sigma
1 for Stage 1. Click on the Stage 2 tab. Notice that there is no variation of
stress and that the stress is equal to the in-situ field stress. This means
that the internal pressure is equal and opposite to the field stress and the
model is behaving as if the tunnel did not exist.
Now click the Zoom Excavation button on the toolbar.
Let’s set the reference stage to Stage 1, so that all displacements are
measured relative to those in Stage 1 (which are essentially 0).
Select: Data Stage Settings
RS2 v.9.0 Tutorial Manual
Two Tunnel Lining Design 33-8
Drag the reference stage slider to Stage 1, and select the
Displacements Only option from the drop-down menu. Press OK.
Change the contours to plot Total Displacement using the pull down
menu in the toolbar. The model for Stage 2 will look like this:
You can see that there no displacement in the first or second stages.
Now click through the stages. You’ll see an increase in deformation
around the tunnel as the internal pressure is reduced.
RS2 v.9.0 Tutorial Manual
Two Tunnel Lining Design 33-9
Step 1 – Computing tunnel deformation before support
installation using the Vlachopoulos and Diederichs
method
To compute the tunnel deformation at the point of support installation,
we’ll use the empirical relationship developed by Vlachopoulos and
Diederichs. To use the Vlachopoulos and Diederichs method, you need
two pieces of information from the finite-element analysis. You need to
know a) the maximum tunnel wall displacement far from the tunnel face,
and b) the radius of the plastic zone far from the tunnel face.
Both of these values can be computed from a plane strain analysis with
zero internal pressure inside the excavation. In the model we just built,
the results from Stage 11 are used since there is zero internal pressure in
this stage.
Switch to the last stage, Stage 11. Look in the lower left corner of the
program window on the status bar. You’ll see that the maximum
displacement for this stage is approximately 0.050m. This is the value of
maximum wall displacement far from the tunnel face. The location of this
displacement is in the floor of the excavation. The location of this
displacement is important since any comparisons of displacement for
various internal pressures must be made at the same location.
To determine the radius of the plastic zone, first turn on the display of
yielded elements using the Display Yielded Elements toolbar button.
You’ll see a number of crosses representing elements in the finite element
analysis that have failed. Zoom Out so that the entire extent of
failed points is visible (see below).
RS2 v.9.0 Tutorial Manual
Two Tunnel Lining Design 33-10
The extent of this failed zone represents the extent of the plastic zone
around the tunnel. To determine the radius of the plastic zone, you can
use either the measuring tool or the dimensioning tool to measure the
distance from the center of the tunnel to the perimeter of the
yielded/plastic zone. In this tutorial we’ll use the measuring tool.
Select: Tools Add Tool Measure
Pick the location to measure from [esc=quit]: 25,0
Pick the location to measure to [esc=quit]: use the mouse to
extend the measuring line vertically until you get to the edge
of the yield zone, press the left mouse button.
As seen above, the radius of the plastic zone is approximately 10.5m.
Computing displacement prior to support installation using the Vlachopoulos
and Diederichs Method
The following plot was created using the Vlachopoulos and Diederichs
equations. The equations can be found in the Kersten Lecture, appendix
1. Using this plot, you can estimate the amount of closure prior to support
installation if you know the plastic radius and displacement far from the
tunnel face.
RS2 v.9.0 Tutorial Manual
Two Tunnel Lining Design 33-11
For our problem, Rp=10.5m, Rt=7.6m, X=2m, and umax=0.050m. The
Distance from tunnel face/tunnel radius = 2/7.6 = 0.26. The Plastic zone
radius/tunnel radius = 10.5/7.6 = 1.4. From the above plot this gives
Closure/max closure approximately equal to 0.45. Therefore the closure
equals (0.45)*(0.050) = 0.023m.
As computed above, the tunnel floor displaces 0.023m before the support
is installed.
Step 2 - Determining the internal pressure factor
The next step is to determine the internal pressure that yields a
displacement of 0.023m in the floor of the tunnel. It is important to
maintain the same location as is used to determine umax, since the
location of maximum displacement can change depending on the
magnitude of the internal pressure.
RS2 v.9.0 Tutorial Manual
Two Tunnel Lining Design 33-12
To determine the internal pressure that yields a 0.023m floor
displacement, we’ll plot the displacement versus stage for a point on the
floor of the excavation.
Make sure you have Total Displacement selected as the data type.
Graphing Displacement in the Floor of the Excavation
To create the graph:
Select: Graph Graph Single Point vs. Stage
1. When asked to enter a vertex, type in the value 25,-7.6 for the
location and press Enter. This is a point on the floor of the
excavation.
2. You will see the Graph Query Data dialog.
3. Press the Plot button. The following figure shows the plot
generated by the program. This is a plot of displacement versus
stage for a point on the floor of the tunnel:
RS2 v.9.0 Tutorial Manual
Two Tunnel Lining Design 33-13
Right-click in the plot and choose the Sampler option. Move the sampler
by moving the mouse with the left mouse button. Move the sampler until
the displacement value on the right side of the plot is equal to 0.023m.
From this plot, you can see that in Stage 4, the wall displacement in the
floor of the tunnel is 0.023m. This represents an internal pressure factor
of 0.4 as was defined in the modeler for the induced stress vector
distributed load.
RS2 v.9.0 Tutorial Manual
Two Tunnel Lining Design 33-14
Creating a convergence confinement graph in Excel
Often you want to create a convergence confinement graph which plots
displacement versus internal pressure. This is easily done by exporting
the above graph to Microsoft Excel™. This requires that you have Excel
installed on your computer.
Right-click in the Graph you just created and choose the Plot in Excel
option.
Excel will launch with a plot of stage number versus displacement. You
can easily modify the plot to change the stage number data to the
internal pressure factor. A sample of the Excel file for this example is
included in the Tutorials folder with the RS2 data files.
The following image shows the convergence-confinement plot in Excel for
this example. You can see by this plot that an internal pressure factor of
approximately 0.4 yields the tunnel wall displacement computed above
for the point of support installation (0.023m).
NOTE: to obtain a load stage factor that would more precisely match the
closure at which to apply the liner (0.023m), stage factors of the applied
load could be iterated and recomputed. However, for the purpose of this
tutorial, an error of 2mm is acceptable.
We have now completed steps 1 and 2 as defined in the Problem section
at the beginning of this tutorial. It is now time to actually design our
support system.
RS2 v.9.0 Tutorial Manual
Two Tunnel Lining Design 33-15
From Interpret, switch back to the RS2 Model program by pressing the
Model button on the toolbar.
Model
You should now be in the RS2 Model program with the 11 stage model
you created above loaded into the program.
We will use this file and modify it to do the support design.
Project Settings
Open the Project Settings dialog from the Analysis menu and select
the Stages tab. Change the name of Stage 1 to Original In-situ. Change
the name of Stage 2 to Initial Stage. Change the name of Stage 4 to
Tunnel Relaxation. Change the name of Stage 11 to Support Installed.
The dialog should look like this:
Now delete all other stages except these three stages (i.e. stages
3,5,6,7,8,9,10). Note: you can select multiple stages by scrolling down the
number column with the left mouse button depressed. Use the Delete
Stages button to delete the stages. After deleting these stages, the dialog
should look like:
RS2 v.9.0 Tutorial Manual
Two Tunnel Lining Design 33-16
We chose Stage 4 from the old model because it represents the stage in
which the internal pressure in the tunnel yields the necessary
deformation before we install the support. Close the dialog by clicking
OK.
Make sure the Stage 1 tab is selected. Click the Zoom Excavation button
on the toolbar.
You should see the following:
Click through the stages. Stage 2, the initial stage, should look like:
RS2 v.9.0 Tutorial Manual
Two Tunnel Lining Design 33-17
Note: you can use the LoadingDistributed LoadsEdit Distributed
Load option to select any of the loads on the boundary to verify that the
stage factor is 0.4 for Stage 3.
Stage 4, the Support Installed stage should have no load on the boundary.
Setting the Reinforced Concrete Liner Properties
Now define the liner properties. The properties we enter will correspond
to a 100 mm thick layer of concrete reinforced with W100X19.3 I-beams
spaced at 2 meter intervals along the tunnel axis.
Select: Properties Define Liners
1. Change the Name of the liner to Tunnel Liner.
2. Change the Liner Type to Reinforced Concrete.
3. Click on the Common Types button. You will see the
Reinforcement database dialog shown below. For the
Reinforcement, we will select an I-beam from a list of standard
reinforcement types.
4. In the Reinforcement database dialog, select the W100 x 19.3 I-
beam. Click OK, and the I-beam reinforcement properties will be
automatically loaded into the Define Liner Properties dialog.
RS2 v.9.0 Tutorial Manual
Two Tunnel Lining Design 33-18
5. In the Define Liner Properties dialog, for the Reinforcement,
enter a spacing of 2m.
6. Enter the properties for the concrete. Thickness=0.1m,
Modulus=25000MPa, Poisson Ratio=0.15, Compressive
Strength=45MPa, Tensile Strength=5MPa. The liner properties
dialog should look like:
7. Press OK to save your input and exit the dialog.
RS2 v.9.0 Tutorial Manual
Two Tunnel Lining Design 33-19
Adding a Reinforced Concrete Liner to the Tunnel
We will now line the tunnel with the liner defined above. First make sure
that Stage 4, the Support Installed stage, is selected.
Select: Support Add Liner
1. You will see the Add Liner dialog. Make sure it looks like the
following image. Select OK.
2. Click and hold the left mouse button, and drag a selection window
which encloses the entire excavation. Release the left mouse
button. Notice that all excavation line segments are selected.
3. Right-click the mouse and select Done Selection, or just press the
Enter key. The entire tunnel will now be lined, as indicated by
the thick blue line segments around the excavation boundary (see
below).
RS2 v.9.0 Tutorial Manual
Two Tunnel Lining Design 33-20
Click through the stages. Notice how the color of the liner changes from
light blue in Stages 1, 2, and 3 to dark blue in Stage 4. This indicates that
the liner is being installed in Stage 4.
We are now ready to run the analysis.
Compute
Before you analyze your model, let’s save the file.
Select: File Save
Select: Analysis Compute
The RS2 Compute engine will proceed in running the analysis. When
completed, you will be ready to view the results in Interpret.
Interpret
From Model, switch to the Interpret program.
Select: Analysis Interpret
If any other files are loaded into the Interpret program, close them. Click
on the tab at the bottom of the program window associated with the file
and use the FileClose menu option to close the file.
Make sure the Stage 4 tab is selected. Click the Zoom Excavation button
on the toolbar.
RS2 v.9.0 Tutorial Manual
Two Tunnel Lining Design 33-21
Support Capacity Diagrams
Support capacity diagrams give the engineer a method for determining
the factor of safety of a reinforced concrete liner. For a given factor of
safety, capacity envelopes are plotted in axial force versus moment space
and axial force versus shear force space. Values of axial force, moment
and shear force for the liner are then compared to the capacity envelopes.
If the computed liner values fall inside an envelope, they have a factor of
safety greater than the envelope value. So if all the computed liner values
fall inside the design factor of safety capacity envelope, the factor of
safety of the liner exceeds the design factor of safety.
Select: Graph Support Capacity Plots
The Support Capacity Plot dialog allows you to choose the support
element (i.e. liner type), the number of envelopes, and the stages from
which the liner data is taken.
Use the spin control to increase the number of envelopes to 3. The dialog
should look like:
Press OK.
The following plot is generated. The dark red lines represent the capacity
envelopes for the 3 factors of safety (1, 1.2, 1.4). Notice that all of the liner
data points fall well within the 1.4 design factor of safety envelope,
meaning that they have a factor of safety of greater than 1.4. According to
this analysis, this liner should not experience cracking or crushing.
RS2 v.9.0 Tutorial Manual
Two Tunnel Lining Design 33-22
Refer to Tutorial 24 for an example of an inadequate liner, and the design
steps necessary for the selection of an adequate liner. Tutorial 24 also
explores some of the options available with support capacity plots.
Model
Now that the first tunnel liner has been successfully installed, the second
tunnel will now be excavated.
We must add a new set of 10 stages, to repeat the stage factor loading
procedure used to define the critical deformation for the first tunnel.
Project Settings
Open the Project Settings dialog from the Analysis menu and select
the Stages tab. Increase the Number of Stages to 14, and insure that the
stages are added after the Support Installed stage. The dialog should look
like this:
RS2 v.9.0 Tutorial Manual
Two Tunnel Lining Design 33-23
Close the dialog by clicking OK.
Excavation
The tunnel is to be excavated in the second stage so click on the Stage 5
tab at the bottom of the screen. Place the mouse pointer inside the left
excavation boundary and right-click the mouse. From the menu that pops
up, select the Assign Material > Excavate option.
The material inside the excavation should now be removed.
Adding an Internal Pressure to the Excavation
Let’s add a distributed load to the newly excavated tunnel in Stage 5,
with the same initial stage factor sequence as in the case of the first
tunnel. Insure that the Stage 5 tab is selected at the bottom of the screen.
RS2 v.9.0 Tutorial Manual
Two Tunnel Lining Design 33-24
Select: Loading Distributed Loads Add Uniform Load
Again, select the Induced stress load option, insure the Stage Load
checkbox is selected, and select the Stage Factors button.
In the Stage Factors dialog enter the factors shown in the following
image:
Select OK in both dialogs. You will now be asked to pick the boundary
segments on which the load will be applied.
Select the excavation line segments to be loaded using the selection
window.
RS2 v.9.0 Tutorial Manual
Two Tunnel Lining Design 33-25
Click the Zoom Excavation button on the toolbar. You should see the
following in Stage 2:
Now click through the stage tabs. You should see the internal pressure
factor reduce as the stage increases beyond Stage 5.
We are now ready to run the analysis.
Compute
Before you analyze your model, let’s save this as a new file called
Tutorial 33 – tunnel 2.fez. (Make sure you select Save As and not Save,
or you will overwrite the initial file.)
Select: File Save As
Save the file as Tutorial 33 – tunnel 2.fez.
Select: Analysis Compute
The RS2 Compute engine will proceed in running the analysis. When
completed, you will be ready to view the results in Interpret.
Interpret
From Model, switch to the Interpret program.
Select: Analysis Interpret
RS2 v.9.0 Tutorial Manual
Two Tunnel Lining Design 33-26
After you select the Interpret option, the Interpret program starts and
reads the results of the analysis. You will see the maximum stress, sigma
1 for the Original In-situ stage. Click on the Stage 5 tab, and compare the
contours to those on the Support Installed tab. Notice that there is no
variation of stress between the two stages. This means that the internal
pressure applied within the second tunnel on the left is equal and
opposite to the field stress and the model is behaving as if the second
tunnel on the left did not exist.
Now click the Zoom Excavation button on the toolbar.
Change the contours to plot Total Displacement using the pull down
menu in the toolbar. The model for Stage 5 will look like this:
Let’s set the reference stage to the Support Installed stage, to view
deformation of the rock mass relative to after the installation of the liner
on the first tunnel on the right.
Select: Data Stage Settings
RS2 v.9.0 Tutorial Manual
Two Tunnel Lining Design 33-27
Drag the reference stage slider to the Support Installed stage, and
select the Displacements Only option from the drop-down menu. Press
OK.
Insure that the Stage 5 tab is selected. Model should look like this:
Step 1 – Computing tunnel deformation before support
installation using the Vlachopoulos and Diederichs
method
Switch to the last stage, Stage 14. Look in the lower left corner of the
program window on the status bar. You’ll see that the maximum
displacement for this stage (relative to the Support Installed stage) is
again 0.050m. The location of this displacement is in the floor of the
excavation.
RS2 v.9.0 Tutorial Manual
Two Tunnel Lining Design 33-28
To determine the radius of the plastic zone, first turn on the display of
yielded elements using the Display Yielded Elements toolbar button.
You’ll see a number of crosses representing elements in the finite element
analysis that have failed. Zoom Out so that the entire extent of
failed points is visible (see below).
The extent of this failed zone represents the extent of the plastic zone
around the tunnel. To determine the radius of the plastic zone, you can
use either the measuring tool or the dimensioning tool to measure the
distance from the center of the tunnel to the perimeter of the
yielded/plastic zone. In this tutorial we’ll use the measuring tool.
Select: Tools Add Tool Measure
Pick the location to measure from [esc=quit]: 0,0
Pick the location to measure to [esc=quit]: use the mouse to
extend the measuring line vertically until you get to the edge
of the yield zone, press the left mouse button.
RS2 v.9.0 Tutorial Manual
Two Tunnel Lining Design 33-29
As seen above, the radius of the plastic zone is again, approximately
10.5m.
Computing displacement prior to support installation using the Vlachopoulos
and Diederichs Method
Since the maximum displacement and the plastic zone radius are
equivalent to those values for the first tunnel, we can also conclude that
the tunnel floor will again experience a displacement of 0.023m before the
support is installed, without repeating the Vlachopoulos and Diederichs
Method.
Step 2 - Determining the internal pressure factor
The next step is to determine the internal pressure that yields a
displacement of 0.023m in the floor of the tunnel. It is important to
maintain the same location as is used to determine umax, since the
location of maximum displacement can change depending on the
magnitude of the internal pressure.
To determine the internal pressure that yields a 0.023m floor
displacement, we’ll plot the displacement versus stage for a point on the
floor of the excavation.
Make sure you have Total Displacement selected as the data type.
RS2 v.9.0 Tutorial Manual
Two Tunnel Lining Design 33-30
Graphing Displacement in the Floor of the Excavation
To create the graph:
Select: Graph Graph Single Point vs. Stage
1. When asked to enter a vertex, type in the value 0,-7.6 for the
location and press Enter. This is a point on the floor of the
excavation.
2. You will see the Graph Query Data dialog.
3. Press the Plot button. The following figure shows the plot
generated by the program. This is a plot of displacement versus
stage for a point on the floor of the tunnel.
Right-click in the plot and choose the Sampler option. Move the sampler
by moving the mouse with the left mouse button. Move the sampler until
the displacement value on the right side of the plot is equal to 0.023m.
RS2 v.9.0 Tutorial Manual
Two Tunnel Lining Design 33-31
From this plot, you can see that in Stage 7, the wall displacement in the
floor of the tunnel is 0.023m. This again represents an internal pressure
factor of 0.4 as was defined in the modeler for the induced stress vector
distributed load.
From Interpret, switch back to the RS2 Model program by pressing the
Model button on the toolbar.
Model
You should now be in the RS2 Model program with the 14 stage model
you created above loaded into the program.
We will use this file and modify it to do the support design.
Project Settings
Open the Project Settings dialog from the Analysis menu and select
the Stages tab. Change the name of Stage 5 to Initial Stage – Tunnel 2.
Change the name of Stage 7 to Tunnel Relaxation – Tunnel 2. Change the
name of Stage 14 to Support Installed – Tunnel 2. The dialog should look
like this:
RS2 v.9.0 Tutorial Manual
Two Tunnel Lining Design 33-32
Now delete all other stages except these three stages, and the stages from
the installation of the first tunnel (i.e. delete 6,8,9,10,11,12,13). After
deleting these stages, the dialog should look like:
We chose Stage 7 from the old model because it represents the stage in
which the internal pressure in the tunnel yields the necessary
deformation before we install the support. Close the dialog by clicking
OK.
Make sure the Initial Stage – Tunnel 2 stage tab is selected. Click the
Zoom Excavation button on the toolbar.
You should see the following:
RS2 v.9.0 Tutorial Manual
Two Tunnel Lining Design 33-33
Click through the stages. Stage 6, the initial stage for tunnel 2, should
look like:
Note: you can use the LoadingDistributed LoadsEdit Distributed
Load option to select any of the loads on the boundary to verify that the
stage factor is 0.4 for Stage 3.
Stage 7, the Support Installed – Tunnel 2 stage should have no load on
the boundary.
RS2 v.9.0 Tutorial Manual
Two Tunnel Lining Design 33-34
Adding a Reinforced Concrete Liner to the Tunnel
Since the liner properties have already been defined for the liner of the
first tunnel and this liner was adequate, we do not need to redefine liner
properties.
First make sure that Stage 7, the Support Installed – Tunnel 2 stage, is
selected.
Select: Support Add Liner
4. You will see the Add Liner dialog. Make sure it looks like the
following image. Select OK.
5. Click and hold the left mouse button, and drag a selection window
which encloses the entire excavation. Release the left mouse
button. Notice that all excavation line segments are selected.
6. Right-click the mouse and select Done Selection, or just press the
Enter key. The entire tunnel will now be lined, as indicated by
the thick blue line segments around the excavation boundary (see
below).
RS2 v.9.0 Tutorial Manual
Two Tunnel Lining Design 33-35
Click through the stages. Notice how the color of the second liner changes
from light blue in Stages 1 – 6 to dark blue in Stage 7. This indicates that
the liner is being installed in Stage 7.
We are now ready to run the analysis.
Compute
Before you analyze your model, let’s save the file.
Select: File Save
Select: Analysis Compute
The RS2 Compute engine will proceed in running the analysis. When
completed, you will be ready to view the results in Interpret.
Interpret
From Model, switch to the Interpret program.
Select: Analysis Interpret
If any other files are loaded into the Interpret program, close them. Click
on the tab at the bottom of the program window associated with the file
and use the FileClose menu option to close the file.
Make sure the Stage 7 tab is selected. Click the Zoom Excavation button
on the toolbar. Select Total Displacement as the data type. Your display
should look like this:
RS2 v.9.0 Tutorial Manual
Two Tunnel Lining Design 33-36
Support Capacity Diagrams
Let’s confirm that our support capacity diagrams again show factors of
safety being greater than 1.4.
Select: Graph Support Capacity Plots
Use the spin control to increase the number of envelopes to 3. Deselect
the checkboxes for Stages 4 – 6, so that only the Support Installed –
Tunnel 2 checkbox is selected. The dialog should look like:
RS2 v.9.0 Tutorial Manual
Two Tunnel Lining Design 33-37
Press OK.
The following plot is generated:
Note that the data points on these plots are from both the first and the
second liner. If you wish to view the data points of a particular liner, you
can right-click in the plot and select Export Data to Excel.
Alternatively, to view the support capacity diagrams for just the first
liner, simply select only the Support Installed stage checkbox in the
Support Capacity Plot dialog shown above.
Notice again that all of the liner data points fall well within the 1.4
design factor of safety envelope, meaning that they have a factor of safety
of greater than 1.4. According to this analysis, this liner should not
experience cracking or crushing.
This concludes the tutorial; you may now exit the RS2 Interpret and RS2
Model programs.
RS2 v.9.0 Tutorial Manual
Você também pode gostar
- 2 Tunnel Lining Design TutorialDocumento37 páginas2 Tunnel Lining Design TutorialTeofilo Augusto Huaranccay HuamaniAinda não há avaliações
- Tutorial 24 Tunnel Lining DesignDocumento32 páginasTutorial 24 Tunnel Lining DesignMarcos MaAinda não há avaliações
- Tutorial 24 Tunnel Lining DesignDocumento31 páginasTutorial 24 Tunnel Lining DesignKingstonBlueAinda não há avaliações
- Tutorial 18 3D Tunnel Simulation Using Core ReplacementDocumento27 páginasTutorial 18 3D Tunnel Simulation Using Core ReplacementAleksandar Milidrag100% (1)
- RS2 Tutorials - Tunnel Lining DesignDocumento20 páginasRS2 Tutorials - Tunnel Lining Designpremnath16Ainda não há avaliações
- Tutorial 18 3D Tunnel Simulation Using Core ReplacementDocumento27 páginasTutorial 18 3D Tunnel Simulation Using Core ReplacementDaniel CcamaAinda não há avaliações
- Tutorial 21 Levee With Toe DrainDocumento24 páginasTutorial 21 Levee With Toe DrainMarcos MaAinda não há avaliações
- 3D Tunnel Simulation Using Core ReplacementDocumento16 páginas3D Tunnel Simulation Using Core ReplacementRaghvendra ShrivastavaAinda não há avaliações
- Settlement of A Circular Silo Foundation: Task SpecificationDocumento16 páginasSettlement of A Circular Silo Foundation: Task Specificationdeo warouwAinda não há avaliações
- A PDFDocumento363 páginasA PDFlili_musteataAinda não há avaliações
- Nondestructive Test - LOMBILLO HOY 10-06-14Documento12 páginasNondestructive Test - LOMBILLO HOY 10-06-14saulolmAinda não há avaliações
- W1D 1 AWinnicki CACDocumento11 páginasW1D 1 AWinnicki CACTesfamichael AbathunAinda não há avaliações
- Plaxis Dynamic Loading ExampleDocumento11 páginasPlaxis Dynamic Loading ExampleFirat PulatAinda não há avaliações
- Tutorial 27Documento21 páginasTutorial 27bufaloteAinda não há avaliações
- Terrain Settlement AnalysisDocumento15 páginasTerrain Settlement AnalysisVinay BariaAinda não há avaliações
- SAFE manual details factors affecting slab deflectionsDocumento9 páginasSAFE manual details factors affecting slab deflectionsMahmood MuftiAinda não há avaliações
- Analysis of gravity wall stabilityDocumento9 páginasAnalysis of gravity wall stabilityRakesh7770Ainda não há avaliações
- Tutorial 27 Drawdown Analysis For Tunnel PDFDocumento22 páginasTutorial 27 Drawdown Analysis For Tunnel PDFpramods_8Ainda não há avaliações
- Calibrating Concrete Damage Model for Wide Strength RangeDocumento13 páginasCalibrating Concrete Damage Model for Wide Strength RangeRodrigo MourãoAinda não há avaliações
- Verification of A Gravity Wall: AssignmentDocumento11 páginasVerification of A Gravity Wall: AssignmentJeronimo FatimaAinda não há avaliações
- 22 Settlement of A Circular Silo FoundationDocumento10 páginas22 Settlement of A Circular Silo FoundationBza ZaBugAinda não há avaliações
- Stress Field Model Structural ConcreteDocumento10 páginasStress Field Model Structural ConcreteShishir Kumar NayakAinda não há avaliações
- 3D Tunnel Simulation Using Core Replacement 1.0 IntroductionDocumento27 páginas3D Tunnel Simulation Using Core Replacement 1.0 IntroductionCarlosMarioVargasMoralesAinda não há avaliações
- Manual-21 en FemDocumento14 páginasManual-21 en FemjessicaAinda não há avaliações
- Modulus of Elasticity TestDocumento4 páginasModulus of Elasticity Testruba.qammarAinda não há avaliações
- Annex 2: Annex C Draft Cen Pren 13445-3: Dba Design by Analysis A2.80Documento16 páginasAnnex 2: Annex C Draft Cen Pren 13445-3: Dba Design by Analysis A2.80GöranAinda não há avaliações
- Time Saving-Two Way2Documento9 páginasTime Saving-Two Way2Wanda Beasley100% (1)
- Deformation capacity of concrete compression zonesDocumento16 páginasDeformation capacity of concrete compression zones01010Ainda não há avaliações
- T06 Sheeting ENDocumento11 páginasT06 Sheeting ENkyle IRSYADAinda não há avaliações
- Manual 03 en Gravity-WallDocumento11 páginasManual 03 en Gravity-WallLong ngôAinda não há avaliações
- Chapter 3 Inelastic Redistribution of MomentsDocumento6 páginasChapter 3 Inelastic Redistribution of MomentsMesfin DerbewAinda não há avaliações
- Strain Rate Effect On The Response of Blast Loaded Reinforced Concrete SlabsDocumento10 páginasStrain Rate Effect On The Response of Blast Loaded Reinforced Concrete Slabsmahmoud elkhedrAinda não há avaliações
- Drawdown Analysis For Tunnel ExcavationDocumento8 páginasDrawdown Analysis For Tunnel ExcavationRaghvendra ShrivastavaAinda não há avaliações
- Stiffness Modifier For STAAD PRODocumento2 páginasStiffness Modifier For STAAD PROMahiul hossain BappyAinda não há avaliações
- Analysis of Damage-Plasticity Model of Concrete Under Uniaxial Compression LoadingDocumento10 páginasAnalysis of Damage-Plasticity Model of Concrete Under Uniaxial Compression LoadingMohsen SadeghiAinda não há avaliações
- manual_06_en_sheeting-checkDocumento13 páginasmanual_06_en_sheeting-checkkomarjayagroup000Ainda não há avaliações
- Stability of tunnels reinforced by micropilesDocumento5 páginasStability of tunnels reinforced by micropilesPTchongAinda não há avaliações
- LSGAN2 Gabion Wall AnalysisDocumento4 páginasLSGAN2 Gabion Wall Analysisconsultor9010Ainda não há avaliações
- Omech - Tunnel ExcavationDocumento16 páginasOmech - Tunnel ExcavationNovi Lestari YulianiAinda não há avaliações
- 2014 - Journal - Gege - 2d PaperDocumento22 páginas2014 - Journal - Gege - 2d PaperYgnacio BermedoAinda não há avaliações
- International Society for Soil Mechanics and Geotechnical Engineering Online LibraryDocumento5 páginasInternational Society for Soil Mechanics and Geotechnical Engineering Online LibrarygianniorlatiAinda não há avaliações
- 139C-Modelling of Reinforced Concrete structures-KAMIŃSKI-2011Documento14 páginas139C-Modelling of Reinforced Concrete structures-KAMIŃSKI-2011Ziyad12Ainda não há avaliações
- Eurocode 6 Lateral Resistance 19-01-091Documento8 páginasEurocode 6 Lateral Resistance 19-01-091Emre InamAinda não há avaliações
- 028 CCC 2014 NavratilDocumento7 páginas028 CCC 2014 NavratilBogdanBAinda não há avaliações
- 5 Ijlemr 55554Documento14 páginas5 Ijlemr 55554Maicon ArcineAinda não há avaliações
- ES3D1 Concrete StrengthDocumento28 páginasES3D1 Concrete StrengthMubin Al-ManafAinda não há avaliações
- Driven Tunnel - Dynamic Analysis of EarthquakeDocumento11 páginasDriven Tunnel - Dynamic Analysis of EarthquakeRasyid BagasAinda não há avaliações
- Modelling Structural ResistanceDocumento6 páginasModelling Structural Resistanceconsultor9010Ainda não há avaliações
- Inve Mem 2020 333014Documento14 páginasInve Mem 2020 333014Jorge Baños LloredoAinda não há avaliações
- 59-Numerical Analysis of Masonry Arch Bridges Benefits and Limits of Damage MechanicsDocumento8 páginas59-Numerical Analysis of Masonry Arch Bridges Benefits and Limits of Damage MechanicsvttrlcAinda não há avaliações
- Collector Lining AnalysisDocumento22 páginasCollector Lining AnalysisVinay BariaAinda não há avaliações
- Strength Reduction and Step Loading Finite Element Approaches in Geotechnical EngineeringDocumento10 páginasStrength Reduction and Step Loading Finite Element Approaches in Geotechnical EngineeringPabloAinda não há avaliações
- Reduced Stress Method for Steel StructuresDocumento8 páginasReduced Stress Method for Steel StructureselleesseAinda não há avaliações
- Chapter 21. Terrain Settlement Analysis: Task SpecificationDocumento12 páginasChapter 21. Terrain Settlement Analysis: Task Specification-Ainda não há avaliações
- PRINCIPLES OF LINEAR ELASTIC FRACTURE MECHANICS (LEFMDocumento50 páginasPRINCIPLES OF LINEAR ELASTIC FRACTURE MECHANICS (LEFMwandee2393100% (1)
- Response 2000 IntroductionDocumento24 páginasResponse 2000 IntroductionRory Cristian Cordero RojoAinda não há avaliações
- BUI-LIMAM-CST2012-S08Documento18 páginasBUI-LIMAM-CST2012-S08Jakob FiskerAinda não há avaliações
- Lecture Notes on Reinforced Concrete DesignNo EverandLecture Notes on Reinforced Concrete DesignAinda não há avaliações
- Intermediate PythonDocumento174 páginasIntermediate PythonAnonymous Q7AtxWAV9i100% (20)
- ReadmeDocumento1 páginaReadmeMarcos MaAinda não há avaliações
- Why I Wrote This BookDocumento61 páginasWhy I Wrote This BookMarcos MaAinda não há avaliações
- 11 PDFDocumento27 páginas11 PDFMarcos MaAinda não há avaliações
- 8 PicturesDocumento8 páginas8 PicturesMarcos MaAinda não há avaliações
- Hydraulically-Bound Mixtures For Pavements PDFDocumento60 páginasHydraulically-Bound Mixtures For Pavements PDFMarcos Ma100% (1)
- 2 TipsDocumento9 páginas2 TipsfreannAinda não há avaliações
- 2 TipsDocumento9 páginas2 TipsfreannAinda não há avaliações
- Microsoft PowerPoint - 6 - Fundações Superficiais - PPT (Compatibility Mode)Documento9 páginasMicrosoft PowerPoint - 6 - Fundações Superficiais - PPT (Compatibility Mode)Marcos MaAinda não há avaliações
- 9 GraphingDocumento9 páginas9 GraphingMarcos MaAinda não há avaliações
- 02 PDFDocumento36 páginas02 PDFMarcos MaAinda não há avaliações
- Foundation Design and Construction: Geo Publication No. 1/2006Documento376 páginasFoundation Design and Construction: Geo Publication No. 1/2006Jiraphong Songsri93% (15)
- 8 PicturesDocumento8 páginas8 PicturesMarcos MaAinda não há avaliações
- 2 TipslinksDocumento1 página2 TipslinksMario Sajulga Dela CuadraAinda não há avaliações
- Presentation 14Documento19 páginasPresentation 14Claudia DominoniAinda não há avaliações
- Slide GroundwaterVerificationDocumento96 páginasSlide GroundwaterVerificationSameer ShashwatAinda não há avaliações
- Lecture 32Documento8 páginasLecture 32anilsmg09Ainda não há avaliações
- New Design Equations For Estimation of Ultimate Bearing Capacity of Shallow Foundations Resting On Rock MassesDocumento39 páginasNew Design Equations For Estimation of Ultimate Bearing Capacity of Shallow Foundations Resting On Rock MassesMarcos MaAinda não há avaliações
- Statical Analysis Report TemplateDocumento4 páginasStatical Analysis Report TemplateMarcos MaAinda não há avaliações
- Changes DC-Settle For Windows Date ChangesDocumento2 páginasChanges DC-Settle For Windows Date ChangesMarcos MaAinda não há avaliações
- Slide SlopeStabilityVerification Part3Documento94 páginasSlide SlopeStabilityVerification Part3mastergeo35Ainda não há avaliações
- Changes DC-Pile For Windows Date ChangesDocumento7 páginasChanges DC-Pile For Windows Date ChangesMarcos MaAinda não há avaliações
- Tutorial 01 Quick StartDocumento24 páginasTutorial 01 Quick StartYajaira AltuveAinda não há avaliações
- Slide: Slope Stability Verification ManualDocumento128 páginasSlide: Slope Stability Verification ManualMarcos MaAinda não há avaliações
- Back Analysis Determines Material StrengthDocumento15 páginasBack Analysis Determines Material StrengthHuitzilopochtli QuetzalcóatlAinda não há avaliações
- Materials & Loading Tutorial GuideDocumento25 páginasMaterials & Loading Tutorial GuidePacho029Ainda não há avaliações
- Statical Analysis: Project: BuildingDocumento4 páginasStatical Analysis: Project: BuildingMarcos MaAinda não há avaliações
- Changes DC-Pile For Windows Date ChangesDocumento7 páginasChanges DC-Pile For Windows Date ChangesMarcos MaAinda não há avaliações
- Changes DC-Footing For Windows Date ChangeDocumento6 páginasChanges DC-Footing For Windows Date ChangeMarcos MaAinda não há avaliações
- DCPfahlroeDocumento3 páginasDCPfahlroeMarcos MaAinda não há avaliações
- Durability of Concrete Pipe in A Marine EnvironmentDocumento157 páginasDurability of Concrete Pipe in A Marine Environmentandri.motoGAinda não há avaliações
- Richa Sharma - 2018163T - Div B - Abcm - Assignments PDFDocumento63 páginasRicha Sharma - 2018163T - Div B - Abcm - Assignments PDFRichaAinda não há avaliações
- 5) 35473408 PDFDocumento436 páginas5) 35473408 PDFSubinDesarAinda não há avaliações
- Rehabilitation of Parking GarageDocumento18 páginasRehabilitation of Parking GarageEragon ShahAinda não há avaliações
- Structural Strengtheningrepair of Reinforced Concrete RC Beams by Different Fiberreinforced Cementitious Materials A STDocumento15 páginasStructural Strengtheningrepair of Reinforced Concrete RC Beams by Different Fiberreinforced Cementitious Materials A STEng.Hesham AL-HelaleeAinda não há avaliações
- Types of Pavements Explained: Flexible vs RigidDocumento17 páginasTypes of Pavements Explained: Flexible vs RigidPereira KastroAinda não há avaliações
- SHAH Et. Al. (1989) - Measurement of Properties of Fiber Reinforced Concrete (ACI 544.2R-89)Documento12 páginasSHAH Et. Al. (1989) - Measurement of Properties of Fiber Reinforced Concrete (ACI 544.2R-89)Daniel ChangAinda não há avaliações
- Cracking of Concrete: AC1 and CEB Approaches ReviewDocumento40 páginasCracking of Concrete: AC1 and CEB Approaches ReviewisenefretAinda não há avaliações
- Samalkot Lab - (16-17 SSR)Documento199 páginasSamalkot Lab - (16-17 SSR)Phani PitchikaAinda não há avaliações
- Concrete Hinge History and UsesDocumento22 páginasConcrete Hinge History and Useslamkinpark3373Ainda não há avaliações
- Self-Healing Bacterial Concrete Extends LifespanDocumento22 páginasSelf-Healing Bacterial Concrete Extends LifespanMarc Alamo100% (2)
- SAP2000-Example 3D RC BuildingDocumento21 páginasSAP2000-Example 3D RC Buildingandyoreta633295% (22)
- Design Water Tank StructuresDocumento28 páginasDesign Water Tank StructuresDurval Párraga100% (3)
- References on cracking in concrete structuresDocumento5 páginasReferences on cracking in concrete structuresYELLAMANDA SANKATIAinda não há avaliações
- Adapt Pt7 Manual Vol IDocumento273 páginasAdapt Pt7 Manual Vol INetzoo FlixAinda não há avaliações
- Sheep Wool ConcreteDocumento10 páginasSheep Wool Concretesharin vargheseAinda não há avaliações
- CS1 2010 HongkongDocumento63 páginasCS1 2010 HongkongNgissah NketiahAinda não há avaliações
- Rcd-I SyllabusDocumento2 páginasRcd-I SyllabusDr. M.V.Krishna RaoAinda não há avaliações
- Tensile Behaviour of Glass Fibre Reinforced ConcreteDocumento7 páginasTensile Behaviour of Glass Fibre Reinforced ConcretesandyAinda não há avaliações
- Construction Techniques, Equipment and Practice: Unit - I Concrete TechnologyDocumento55 páginasConstruction Techniques, Equipment and Practice: Unit - I Concrete TechnologydhanabalAinda não há avaliações
- Ferrocement Structural Applications PDFDocumento10 páginasFerrocement Structural Applications PDFjayanthAinda não há avaliações
- Comparing reinforced concrete and structural steel for buildings and bridgesDocumento1 páginaComparing reinforced concrete and structural steel for buildings and bridgesSardarAinda não há avaliações
- 4.1 - Design Load CombinationDocumento9 páginas4.1 - Design Load CombinationMarcelo AbreraAinda não há avaliações
- Mathcad - 02. Analysis of Singly Reinforced Concrete Beam.Documento3 páginasMathcad - 02. Analysis of Singly Reinforced Concrete Beam.MrAlittle FingerAinda não há avaliações
- Xia 2013Documento13 páginasXia 2013Mashfiqul IslamAinda não há avaliações
- 2953 Crown Sydney An Engineered Response To Sculptural FormDocumento10 páginas2953 Crown Sydney An Engineered Response To Sculptural Formmugesh mananAinda não há avaliações
- Lintel PDFDocumento11 páginasLintel PDFamokhtaAinda não há avaliações
- Yield Line Method for Calculating Ultimate Load of RC SlabsDocumento10 páginasYield Line Method for Calculating Ultimate Load of RC SlabsToys 3AAinda não há avaliações
- Basalt Rock FibersDocumento9 páginasBasalt Rock FibersDebasish BeheraAinda não há avaliações