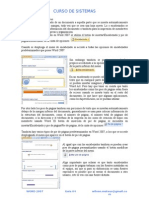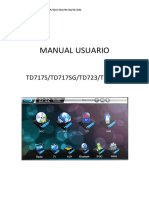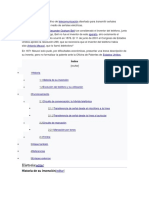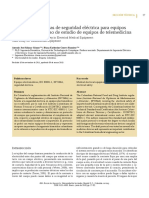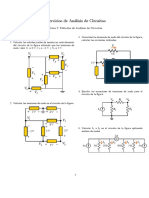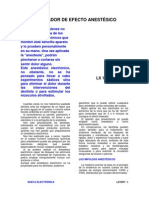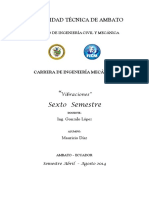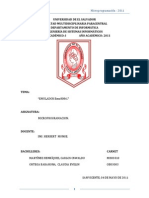Escolar Documentos
Profissional Documentos
Cultura Documentos
Word2007 Guia02
Enviado por
wilson_mateusTítulo original
Direitos autorais
Formatos disponíveis
Compartilhar este documento
Compartilhar ou incorporar documento
Você considera este documento útil?
Este conteúdo é inapropriado?
Denunciar este documentoDireitos autorais:
Formatos disponíveis
Word2007 Guia02
Enviado por
wilson_mateusDireitos autorais:
Formatos disponíveis
CURSO DE SISTEMAS
CONFIGURACIÓN DE LA PÁGINA
1. Abra Word y guarde el documento en el escritorio, con cualquier nombre.
2. Haga clic en la pestaña “Diseño de página” y ubique la barra de herramientas “Configurar
Página”:
3. A continuación despliegue el cuadro de diálogo “Configurar página”. Esto desplegará un
cuadro de diálogo similar al siguiente:
También se puede abrir este cuadro de diálogo presionando en secuencia (no al tiempo) las
teclas ALT, C, CU.
Trate de desplazarse entre las diferentes opciones del cuadro de diálogo valiéndose sólo del
teclado.
4. En la pestaña márgenes seleccione los siguientes valores: Superior: 3.0, Izquierdo: 3.5,
Inferior: 2.5, Derecho: 2.5
5. Cambie la orientación Vertical por Horizontal y observe qué sucede.
6. En la sección de páginas seleccione las diferentes opciones del menú desplegable y observe
qué sucede.
7. Observe las diferentes opciones disponibles del submenú “Aplicar a:”
8. En la pestaña “Papel” escoja uno a uno los diferentes tamaños disponibles y observe que
sucede al documento. Seleccione “Tamaño Personal” y escoja un ancho de 15cm por un alto
de 20cm.
9. En la pestaña “Diseño” use el botón “Números de Línea” para agregar los números de línea
al documento y observe el resultado.
10. Presione el botón “Bordes…” y observe el cuadro de diálogo que aparece
La pestaña “Borde” se refiere a los diferentes tipos de borde que se pueden aplicar a cada
párrafo, puede escoger diferentes estilos de línea, grosor y color; así como diferentes líneas
horizontales que se podrían usar para separar una sección de otra del documento.
La pestaña “Borde de Página” contiene las diferentes opciones de configuración que puede
aplicar para encerrar la página, son similares a las de borde de párrafo y tienen una opción
adicional llamada “arte” con la que puede colocar bordes gráficos.
La última pestaña contiene los diferentes tipos de fondo que puede colocar a cada párrafo
(no confundir con el fondo de hoja, sólo se aplican al párrafo actual
WORD 2007 Guía 02 wilson.mateus@gmail.co
m
Página 1 de 4
CURSO DE SISTEMAS
PERSONALIZAR LA BARRA DE HERRAMIENTAS DE ACCESO RÁPIDO
1. Haga clic derecho en la sección de paneles de herramientas (la sección de paneles de
herramientas también se llama “Cinta de Opciones”) y elija la opción “Personalizar barra de
herramientas de acceso rápido…”
2. El cuadro de diálogo que aparece es el siguiente:
3. En la sección de Comandos disponibles, busque el comando “Vista preliminar”,
selecciónelo y dé clic en “Agregar”:
De esta manera puede colocar en la barra de acceso rápido, los comandos que usa con
mayor frecuencia, o que no encuentra en la Cinta de Opciones.
WORD 2007 Guía 02 wilson.mateus@gmail.co
m
Página 2 de 4
CURSO DE SISTEMAS
EDICIÓN BÁSICA
1. Selección.
Tipo de Selección Teclado Mouse
De una palabra CTRL+Shift+Flecha (Derecha Doble clic a la izquierda de la palabra
o Izquierda)
De una línea Shift+Tecla Fin Clic a la izquierda de la línea
De un Párrafo CTRL+Shift+Flecha (Subir o Doble clic a la izquierda del párrafo
Bajar)
Seleccionar Todo CTRL+E Triple clic a la izquierda de la hoja.
2. Eliminar:
Primero se selecciona el texto a eliminar y luego se presiona la tecla “Suprimir” o la tecla
“Retroceso” (Back Space).
3. Cortar, Copiar y Pegar:
Se selecciona el texto, luego se presiona CTRL+C para copiarlo o CTRL+X para cortarlo;
luego se ubica en el lugar a colocar el texto y se presiona CTRL+V.
Para pegar también se usa el botón de pegado de la pestaña “inicio”. También se pueden
usar el menú contextual que resulta de hacer clic derecho sobre el texto seleccionado.
4. Buscar y Reemplazar: Para buscar una palabra o palabras dentro del documento se presiona
CTRL+B (o menú Edición\Buscar…).
Para Reemplazar una palabra por otra se presiona CTRL+L (o menú
Edición\Reemplazar…)
OBSERVAR DOS DOCUMENTOS A LA VEZ
Para observar dos ventanas a la vez basta con minimizar
las ventanas que no se desean ver y luego hacer clic
derecho en la barra de tareas de Windows, para
seleccionar la opción de mosaico vertical u horizontal,
según se prefiera.
WORD 2007 Guía 02 wilson.mateus@gmail.co
m
Página 3 de 4
CURSO DE SISTEMAS
FORMATO DE FUENTE Y DE PÁRRAFO
Además de presionar los diferentes botones de la barra de formato, se pueden usar los siguientes
comandos:
Acción Comando Acción Comando
Formato Fuente CTRL+m Subrayado CTRL+S
Disminuir CTRL+> Alineación a la Izquierda CTRL+Q
fuente
Aumentar fuente CTRL+< Alineación a la Derecha CTRL+D
Negrilla CTR+N Alineación Centrada CTRL+T
Cursiva CTRL+K Alineación Justificada CTRL+J
VISTAS
Las diferentes formas de visualizar el documento se encuentran en la “Barra de Vistas” a la
izquierda de la “Barra de Zoom”:
o Diseño de impresión: Muestra el documento tal y como va a salir cuando sea impreso.
o Lectura de Pantalla Completa: Sirve para hacer lectura directa del computador aumentando
el texto tanto como sea necesario; pero sin afectar la estructura.
o Diseño web: Muestra cómo se vería el documento si fuera una página web. Se usa cuando
se editan páginas web con Word.
o Esquema: Muestra la estructura del documento, capítulos, subcapítulos, etc., mediante
diferentes identificadores.
o Borrador: Muestra estrictamente el contenido de las hojas, no muestra los fondos, los
encabezados, los pies de página ni la separación de las márgenes.
ACTIVIDAD PARA DESARROLLAR EN CASA
Cree un documento con Word con las siguientes características:
1. El tamaño de la hoja debe ser de 15cm de ancho por 25cm de alto.
2. Las márgenes deben ser de 2.5 cm en todas las direcciones.
3. La página debe tener algún tipo de borde.
4. Dentro del documento debe escribir las respuestas a las siguientes preguntas:
o Si la vista “lectura de pantalla” sirve para leer el documento aumentando el tamaño
de la fuente lo que se quiera. ¿En qué se diferencia del Zoom?
o ¿Para qué sirve comprimir los archivos?
o ¿Cuál es la extensión de un documento hecho con Word 2007?
Una vez terminado el documento envíelo por correo electrónico al docente antes de la clase 5 o
llévelo ese día en una memoria, diskette, CD, SD, etc.
WORD 2007 Guía 02 wilson.mateus@gmail.co
m
Página 4 de 4
Você também pode gostar
- Practica PGSIDocumento44 páginasPractica PGSIpacopocaspecas9427Ainda não há avaliações
- Word2007 Guia04Documento3 páginasWord2007 Guia04wilson_mateusAinda não há avaliações
- Word2007 Guia03Documento2 páginasWord2007 Guia03wilson_mateusAinda não há avaliações
- Powerpoint2007 Guia02Documento4 páginasPowerpoint2007 Guia02wilson_mateusAinda não há avaliações
- Powerpoint2007 Guia01Documento8 páginasPowerpoint2007 Guia01wilson_mateusAinda não há avaliações
- Word2007 Guia01Documento2 páginasWord2007 Guia01wilson_mateusAinda não há avaliações
- Excel2007 Guia03Documento4 páginasExcel2007 Guia03wilson_mateusAinda não há avaliações
- Excel2007 Guia02Documento6 páginasExcel2007 Guia02wilson_mateusAinda não há avaliações
- Excel2007 Guia01Documento4 páginasExcel2007 Guia01wilson_mateusAinda não há avaliações
- Guia Medidas N3Documento3 páginasGuia Medidas N3Emilio Daniel Villalba LozanoAinda não há avaliações
- Cálculos básicos centrales solaresDocumento51 páginasCálculos básicos centrales solaresjhordanAinda não há avaliações
- Informe 4Documento7 páginasInforme 4Pablo LopezAinda não há avaliações
- Metodo de Proyecto 123Documento13 páginasMetodo de Proyecto 123jhon risco0% (1)
- Om7560-Ab Dcolllb Sim Spa 2961 PDFDocumento4 páginasOm7560-Ab Dcolllb Sim Spa 2961 PDFNeftali MeloAinda não há avaliações
- ROYECTO de Digitales Contador de ProductosDocumento17 páginasROYECTO de Digitales Contador de ProductosAudy ZamoraAinda não há avaliações
- Taxonomia de FlynnDocumento7 páginasTaxonomia de FlynntomaydacaAinda não há avaliações
- Trabajo de Redes InalambricasDocumento10 páginasTrabajo de Redes Inalambricasjhonmario1129Ainda não há avaliações
- ActividadCentral AA2Documento11 páginasActividadCentral AA2LEINER DAVID VIZCAINO CARO (:-)Ainda não há avaliações
- Manual RadioDocumento17 páginasManual RadiosaraAinda não há avaliações
- El verdadero inventor del teléfono Antonio MeucciDocumento4 páginasEl verdadero inventor del teléfono Antonio MeucciAnonymous ge3lqE8Ainda não há avaliações
- Guía rápida GPS G420Documento11 páginasGuía rápida GPS G420dorogarcialopezAinda não há avaliações
- Guia para Instalar Android 4.4.2 Kitkat A Zte Open CDocumento12 páginasGuia para Instalar Android 4.4.2 Kitkat A Zte Open CAndree CarvajalAinda não há avaliações
- Tarea Interruptores y TomacorrientesDocumento7 páginasTarea Interruptores y Tomacorrienteschristopher diaz muñosAinda não há avaliações
- Plantilla Documento de Plan de Pruebas de SoftwareDocumento14 páginasPlantilla Documento de Plan de Pruebas de SoftwareSieteAguilasAinda não há avaliações
- Protocolo de Pruebas en Seguridad Electrica en Equipo Medico PDFDocumento6 páginasProtocolo de Pruebas en Seguridad Electrica en Equipo Medico PDFAzul VPAinda não há avaliações
- Análisis de circuitos eléctricosDocumento4 páginasAnálisis de circuitos eléctricosAngel ChirinosAinda não há avaliações
- Presupuestos para CalefóntDocumento7 páginasPresupuestos para CalefóntJorge Luis Borges SherpaAinda não há avaliações
- R8 COMECOCOS Formacion-De-Palabras Tiemposwhatsapp ROMGC C1C2 PDFDocumento11 páginasR8 COMECOCOS Formacion-De-Palabras Tiemposwhatsapp ROMGC C1C2 PDFlaurom35Ainda não há avaliações
- Van Tir AcuicolaDocumento79 páginasVan Tir AcuicolaEdwin Ruben Huamanyauri BalvinAinda não há avaliações
- LX1097Documento17 páginasLX1097Jorge Darcy TAinda não há avaliações
- Clase 12 - Tableros 17Documento21 páginasClase 12 - Tableros 17Antonio ChoquevilcaAinda não há avaliações
- Putito RicoDocumento7 páginasPutito RicoJoaquin CarvajalAinda não há avaliações
- Manual de Emulador 8086Documento24 páginasManual de Emulador 8086Ricardo LorenzoAinda não há avaliações
- Sistemas de carga y arranque vehículosDocumento103 páginasSistemas de carga y arranque vehículosmarlon gonzalezAinda não há avaliações
- Electricidad y Circuito Electrico McGrawHillDocumento26 páginasElectricidad y Circuito Electrico McGrawHillAlejandro Tapia100% (3)
- Inst Repro OrinocoDocumento20 páginasInst Repro OrinocoMauro OcampoAinda não há avaliações
- Ejemplos Vibracion Por SimpatiaDocumento2 páginasEjemplos Vibracion Por SimpatiaKaren Manzilla MarceloAinda não há avaliações
- Control emisiones sensor temperatura aire admisiónDocumento8 páginasControl emisiones sensor temperatura aire admisiónDanny Peñafiel100% (1)
- Para DigitalDocumento6 páginasPara DigitalLuis Armando LozadaAinda não há avaliações