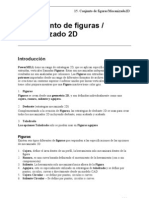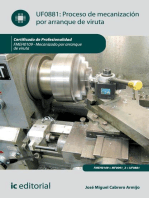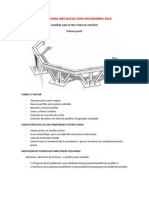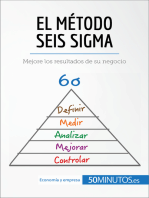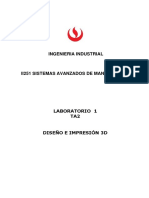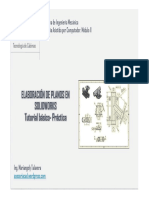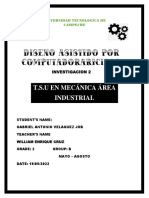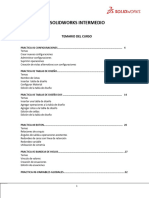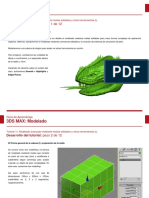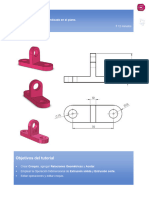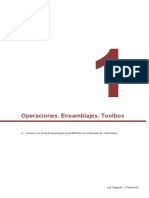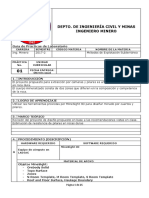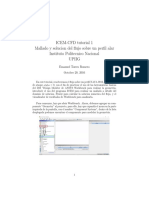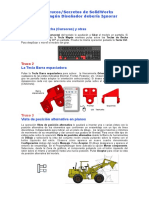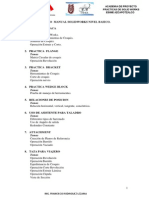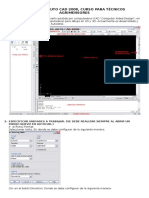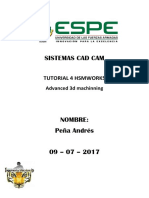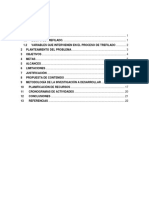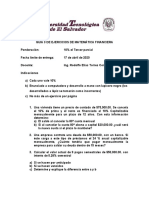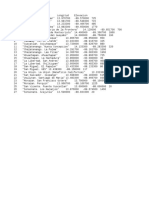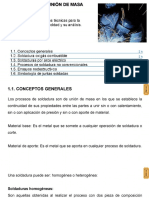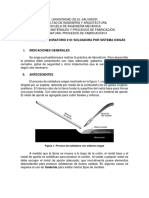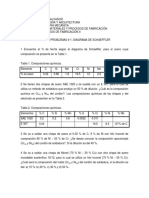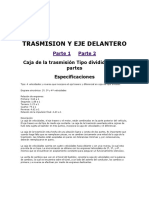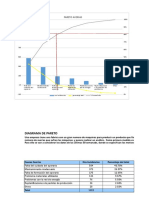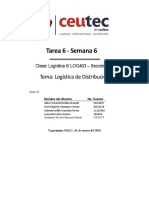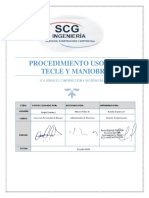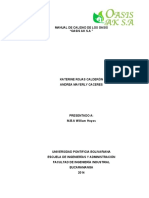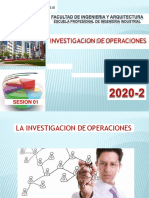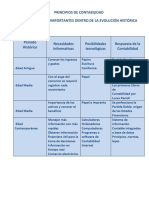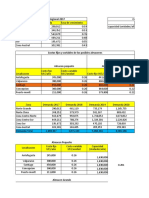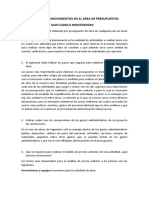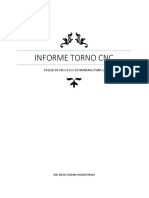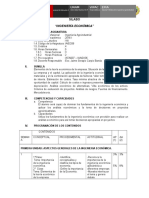Escolar Documentos
Profissional Documentos
Cultura Documentos
Conjunto de Figuras-Mecanizado de Curvas PowerMill 2017
Enviado por
Kevin CruzTítulo original
Direitos autorais
Formatos disponíveis
Compartilhar este documento
Compartilhar ou incorporar documento
Você considera este documento útil?
Este conteúdo é inapropriado?
Denunciar este documentoDireitos autorais:
Formatos disponíveis
Conjunto de Figuras-Mecanizado de Curvas PowerMill 2017
Enviado por
Kevin CruzDireitos autorais:
Formatos disponíveis
PowerMill 2017 5.
Conjunto de Figuras/Mecanizado 2D
5. Conjunto de Figuras /
Mecanizado de Curvas
Introducción
PowerMill tiene un rango de Estrategias 2D, que se aplican específicamente a formas
verticales extruidas llamadas Figuras. Estas son mecanizadas independientemente y como
resultados no son analizadas por colisiones. Las Figuras son extruidas desde alambres o
patrones importados desde diferentes formatos de archivo. Una Figura se muestra como un
contorno superior e inferior unido por líneas verticales. Como resultado, no es posible
sombrear una Figura.
1. Mecanizado de curvas
Estrategias para mecanizar el modelo con respecto a las curvas.
2. Mecanizado de figuras
Estrategias para mecanizar figuras en un modelo.
3. Taladrado
Las opciones de Taladrado solo se pueden usar en Conjuntos de figuras de agujero.
Figuras
Existen diferentes tipos de Figuras que responden a las especificaciones de las opciones de
mecanizado 2D: Cajeras, Salientes, Planeado, Agujero etc.
PowerMill 2017 113
5. Conjunto de Figuras/Mecanizado 2D PowerMill 2017
Creación de Conjuntos de figuras de agujero
Taladrado
Generación de Figuras
Importar modelo… PM_holes.dgk de examples .
Guardar proyecto como… - Escritorio \ “# de carnet” y nombrar Taladrado.
Hacer clic con el botón derecho del ratón sobre en el
Explorador y seleccionar Crear conjunto de figuras de agujero.
Hacer clic derecho sobre la entidad Conjunto de figuras de agujero 1 y seleccionar Crear
agujeros.
114 PowerMill 2017
PowerMill 2017 5. Conjunto de Figuras/Mecanizado 2D
Raíz del nombre 1.
Seleccionar Crear desde - Curvas.
Definir superior por 0 y Definir inferior por -25.
PowerMill 2017 115
5. Conjunto de Figuras/Mecanizado 2D PowerMill 2017
Seleccionar con un recuadro todos los alambres Círculos en la ventana de gráficos.
Aplicar y Cerrar.
Hacer clic en cualquier lugar de la ventana de gráficos para deseleccionar las Figuras.
Calcular el Bloque , Definido por - Caja al tamaño de figura exacto seleccionando
Calcular límites - Tipo - Figura.
Bloquear los valores Límites - Mín. Z y Máx Z antes de introducir Expansión de
10 para X e Y, Calcular y Aceptar.
116 PowerMill 2017
PowerMill 2017 5. Conjunto de Figuras/Mecanizado 2D
Abrir Estrategias de trayectoria - - .
Se abre el formulario Taladrado, seleccionar en el Explorador del
formulario y Crear herramienta de taladro , Nombre T10, Diámetro 10.
Seleccionar en el Explorador del formulario y pulsar el botón Seleccionar.
PowerMill 2017 117
5. Conjunto de Figuras/Mecanizado 2D PowerMill 2017
El tamaño de todos los agujeros se muestran en el lado izquierdo de la ventana Selección de
figuras.
118 PowerMill 2017
PowerMill 2017 5. Conjunto de Figuras/Mecanizado 2D
Seleccionar Diámetro 10.
Pulsar para añadir a Filtro de selección.
Pulsar Seleccionar y Cerrar.
En el formulario seleccionar Tipo de ciclo - Taladrado profundo.
Definir superior por - Parte superior del componente.
Dist. seguridad 3 y Prof. picada 5.
Calcular y Cerrar.
PowerMill 2017 119
5. Conjunto de Figuras/Mecanizado 2D PowerMill 2017
Hacer clic con el botón derecho del ratón sobre la trayectoria creada en el
Explorador y seleccionar Configuraciones, pulsar el icono “Copiar Trayectoria” .
En , Crear herramienta de taladro , Nombre T18, Diámetro 18.
Seleccionar en el Explorador del formulario y pulsar el botón Seleccionar.
Pulsar el icono Borrar todas las selecciones para borrar la selección actual.
Seleccionar Diámetro 18 y pulsar para mover a Filtro de selección.
Pulsar Seleccionar y Cerrar.
Calcular y mantener desplegado el formulario Taladrado.
120 PowerMill 2017
PowerMill 2017 5. Conjunto de Figuras/Mecanizado 2D
Pulsar el icono “Copiar Trayectoria” .
Crear una fresa plana , Diámetro 30, Nombre EM30.
Seleccionar en el Explorador del formulario y pulsar el botón Seleccionar.
Pulsar el icono Borrar todas las selecciones para borrar la selección actual.
Seleccionar Diámetro 40 y pulsar para mover a Filtro de selección.
Pulsar Seleccionar y Cerrar.
Desde en el Explorador del formulario, seleccionar Tipo de ciclo -
Helicoidal.
Introducir Paso 1 (que será el paso de la hélice).
PowerMill 2017 121
5. Conjunto de Figuras/Mecanizado 2D PowerMill 2017
Calcular y Cerrar.
Pulsar Guardar proyecto para actualizar el contenido de Taladrado.
122 PowerMill 2017
PowerMill 2017 5. Conjunto de Figuras/Mecanizado 2D
Creación de Grupos de figuras
De Fichero - Borrar todo, de Herramientas - Resetear formularios y de Fichero -
Abrir proyecto… - Escritorio \ PowerMILL_Data \ Projects seleccionar la carpeta
2D-Drawing.
Pulsar Aceptar en el PowerMill Aviso:.
Seleccionar Fichero - Guardar proyecto como… Escritorio \ “número de canet” y
nombrar Patron2D.
El Proyecto contiene un Patrón que define una geometría 2D, con el cual se creará un
Grupo de figuras.
Hacer clic con el botón derecho del ratón sobre en el Explorador y
seleccionar Crear grupo de figuras.
Hacer clic derecho sobre la entidad Grupo de figuras 1 y seleccionar Editor de figuras…
Se activa la barra de herramientas Editor de figuras.
PowerMill 2017 123
5. Conjunto de Figuras/Mecanizado 2D PowerMill 2017
Seleccionar el Patrón rectangular grande y seleccionar Crear un saliente
rectangular.
Nombre s1, Altura 40.
Aplicar y Cancelar.
124 PowerMill 2017
PowerMill 2017 5. Conjunto de Figuras/Mecanizado 2D
La primera Figura es el componente principal definido como Saliente rectangular (como se
muestra arriba).
Seleccionar el Patrón rectangular filleteado y el círculo grande, seleccionar Crear
una cajera de forma libre.
Introducir en el formulario los valores como se muestran a continuación.
Aplicar y Cancelar.
PowerMill 2017 125
5. Conjunto de Figuras/Mecanizado 2D PowerMill 2017
En la barra de herramientas pulsar Aceptar cambios .
Hacer clic con el botón derecho del ratón sobre en el
Explorador y seleccionar Crear conjunto de figuras de agujero.
Hacer clic derecho sobre la entidad Conjunto de figuras de agujero 1 y seleccionar Crear
agujeros.
Raíz del nombre a1.
Seleccionar Crear desde - Círculos.
Definir superior por 40 y Definir inferior por 0.
126 PowerMill 2017
PowerMill 2017 5. Conjunto de Figuras/Mecanizado 2D
Seleccionar los 12 círculos de Diámetro 6 en la ventana de gráficos.
Aplicar y Cerrar.
Hacer clic en cualquier lugar de la ventana de gráficos para deseleccionar las Figuras.
PowerMill 2017 127
5. Conjunto de Figuras/Mecanizado 2D PowerMill 2017
Los Conjuntos de figuras de agujero y los Grupos de figuras están completos y listos para
la creación de las Estrategias de Mecanizado de figuras.
Mecanizado de figuras
Crear una herramienta tórica , Nombre D10T1, Diámetro 10, Radio de punta 1,
Longitud 50.
En el formulario Bloque seleccionar en Tipo - Figura antes de Calcular.
Seleccionar Alturas de movimiento rápido, Calcular en Calcular dimensiones y
Aceptar.
Abrir Estrategias de trayectoria - - .
Introducir los datos en el formulario exactamente como se muestran a continuación.
Nombre D10T1_A1.
Espesor 0.5.
128 PowerMill 2017
PowerMill 2017 5. Conjunto de Figuras/Mecanizado 2D
En la sección seleccionar 1a Opción - Rampa.
PowerMill 2017 129
5. Conjunto de Figuras/Mecanizado 2D PowerMill 2017
Seleccionar Calcular para procesar la trayectoria, entonces Cerrar el formulario.
Abrir Estrategias de trayectoria - - .
Introducir los datos en el formulario exactamente como se muestran a continuación.
Nombre D10T1_A2.
Tolerancia 0.01.
Espesor 0.
Paso Vertical 10.
130 PowerMill 2017
PowerMill 2017 5. Conjunto de Figuras/Mecanizado 2D
En la sección seleccionar 1a Opción - Centro de cajera.
Pulsar el icono Crear las salidas igual que las entradas .
PowerMill 2017 131
5. Conjunto de Figuras/Mecanizado 2D PowerMill 2017
En la sección pulsar Anular todas las figuras .
Seleccionar las figuras 2 y 3.
132 PowerMill 2017
PowerMill 2017 5. Conjunto de Figuras/Mecanizado 2D
Seleccionar Calcular para procesar la trayectoria, entonces Cerrar el formulario.
La herramienta baja por el centro de las 2 cajeras, entra y sale con un movimiento de arco
horizontal.
Crear herramienta de taladro , Nombre D6, Diámetro 6, Longitud 50.
PowerMill 2017 133
5. Conjunto de Figuras/Mecanizado 2D PowerMill 2017
Abrir Estrategias de trayectoria - - .
En el formulario Taladrado, pulsar el botón Seleccionar, se abre el formulario Selección
de figuras.
Seleccionar Diámetro 6 y pulsar para mover a Filtro de selección.
Pulsar Seleccionar y Cerrar.
Introducir los datos en el formulario exactamente como se muestran a continuación.
Nombre de trayectoria D6_A1.
Tipo de ciclo - Taladrado simple.
Definir superior por - Parte superior del componente.
Operación - Hasta fondo agujero.
134 PowerMill 2017
PowerMill 2017 5. Conjunto de Figuras/Mecanizado 2D
Calcular y Cerrar.
Para guardar los cambios del proyecto, hacer clic en el botón Guardar proyecto en
la barra de herramientas principal.
PowerMill 2017 135
5. Conjunto de Figuras/Mecanizado 2D PowerMill 2017
Opciones de Mecanizado de
curvas
Introducción
PowerMill contiene 4 estrategias diseñadas para aplicaciones de Mecanizado de curvas más
eficientes. Estas incluyen:
1. .
2. .
3. .
4. .
Ejemplo de Mecanizado de curvas usando Patrones
De Fichero - Borrar todo, de Herramientas - Resetear formularios y de Fichero -
Abrir proyecto… - Escritorio \ PowerMILL_Data \ Projects seleccionar la carpeta
Pro-2DMachiningStart.
Pulsar Aceptar en el PowerMill Aviso:.
El Proyecto importado contiene 4 Herramientas y 3 Patrones que definen la geometría 2D
a ser utilizada con las opciones de Mecanizado de curvas.
Guardar proyecto como… - Escritorio \ “# de carnet” y nombrar M2D-Pro.
Activar el patrón CurveAll.
Calcular el Bloque , Definido por - Caja, Tipo - Patrón Activo (NO Cerrar el
formulario).
Introducir Límites - Máx. - Z 22 antes de pulsar Aceptar para cerrar el formulario.
136 PowerMill 2017
PowerMill 2017 5. Conjunto de Figuras/Mecanizado 2D
Activar la herramienta Tórica, D50T6.
Seleccionar Alturas de movimiento rápido, Calcular en Calcular dimensiones,
Aplicar y Aceptar.
Abrir Estrategias de trayectoria - - .
Introducir los datos en el formulario exactamente como se muestran a continuación.
Nombre de trayectoria D50T6_Planeado_Z20.
Posición Z de cara (z) 20.
Expansión XY (e) 5.
Estilo - Bidireccional.
Paso lateral 35.
PowerMill 2017 137
5. Conjunto de Figuras/Mecanizado 2D PowerMill 2017
Calcular y Cerrar el formulario.
Activar la herramienta tórica, D16T3.
Abrir Estrategias de trayectoria - - .
Introducir los datos en el formulario exactamente como se muestran a continuación.
Nombre de trayectoria D16T3_DC2D.
138 PowerMill 2017
PowerMill 2017 5. Conjunto de Figuras/Mecanizado 2D
Seleccionar Definición de curva - CurvePockets.
Límite inferior 10.
Seleccionar Estilo - Offset.
Dirección de corte - Material a dcha.
Espesor de curva 1.
Paso lateral 8.
En la opción seleccionar Extensión - No de cortes.
Introducir No de cortes 5.
Paso vertical (t) 10.
PowerMill 2017 139
5. Conjunto de Figuras/Mecanizado 2D PowerMill 2017
Calcular y Cerrar el formulario.
Activar la herramienta plana, EM16.
Abrir Estrategias de trayectoria - - .
Introducir los datos en el formulario exactamente como se muestran a continuación.
Nombre de trayectoria EM16_PC2D.
Espesor de curva 0.
140 PowerMill 2017
PowerMill 2017 5. Conjunto de Figuras/Mecanizado 2D
En la opción introducir Paso vertical (t) 25.
En la opción seleccionar 1a opción - Centro de cajera.
Pulsar el icono Crear las salidas igual que las entradas.
PowerMill 2017 141
5. Conjunto de Figuras/Mecanizado 2D PowerMill 2017
Calcular y Cerrar el formulario.
Activar la herramienta conico tórica, D25TrA45.
Abrir Estrategias de trayectoria - - .
Introducir los datos en el formulario exactamente como se muestran a continuación.
Nombre de trayectoria D25Tr1A45_C2D.
Seleccionar Definición de curva - Chamfer.
Dirección de Corte - Material a izda.
142 PowerMill 2017
PowerMill 2017 5. Conjunto de Figuras/Mecanizado 2D
Anchura 5.
Profundidad 5.
Verificar/seleccionar de las listas desplegables:
Posición - Inferior
Ángulo definido por - Herramienta , configuración por defecto utilizada, geometría
de la Herramienta
Posición de herramienta - Profundidad axial inferior , el Patrón es utilizado como
base para el chaflán, que es posicionado en el borde inferior y se especifica una
Colocación de hta relativa al chaflán de 1.
En la opción introducir No de cortes 1.
PowerMill 2017 143
5. Conjunto de Figuras/Mecanizado 2D PowerMill 2017
En la opción seleccionar 1a opción - Ninguno.
Pulsar el icono Crear las salidas igual que las entradas.
Pulsar Calcular para procesar la trayectoria (NO Cerrar el formulario).
144 PowerMill 2017
PowerMill 2017 5. Conjunto de Figuras/Mecanizado 2D
La estrategia Achaflanado resultante ha aparecido en el lado equivocado del Patrón.
La trayectoria necesita ser reciclada con los segmentos de la trayectoria Achaflanado en el
interior de los segmentos del Patrón.
Pulsar el icono “Reciclar Trayectoria” .
Desde la opción principal de , pulsar Modificar interactivamente
secciones mecanizables para activar la barra de herramientas Instrumentación del
patrón.
Pulsar la opción Invertir lado de mecanizado.
Pulsar Aceptar los cambios y cerrar.
Calcular y Cerrar el formulario.
PowerMill 2017 145
5. Conjunto de Figuras/Mecanizado 2D PowerMill 2017
Las opciones de Achaflanado seleccionadas resultan en que la parte en ángulo de la
herramienta traslapa la base del chaflán por 1mm.
El traslape de 1mm de la herramienta en la base del chaflán es claramente visible en la
ilustración anterior.
Simular en ViewMill.
Planeado
146 PowerMill 2017
PowerMill 2017 5. Conjunto de Figuras/Mecanizado 2D
Desbaste de curvas 2D
Perfilado de curvas 2D
Achaflanado
PowerMill 2017 147
5. Conjunto de Figuras/Mecanizado 2D PowerMill 2017
Para guardar los cambios del proyecto, hacer clic en el botón Guardar proyecto en
la barra de herramientas principal y desde la barra de menús Fichero - Cerrar Proyecto.
Salir de PowerMill.
148 PowerMill 2017
Você também pode gostar
- Configuración de Mecanizado-Desbaste 3D PMill 2017Documento32 páginasConfiguración de Mecanizado-Desbaste 3D PMill 2017emerson alfaroAinda não há avaliações
- Taller Solid Works BasicoDocumento36 páginasTaller Solid Works BasicoJuan Manuel Jiménez Covarrubias100% (2)
- V715-Conjunto Figuras2dDocumento34 páginasV715-Conjunto Figuras2dHernan SarriaAinda não há avaliações
- Proceso de mecanización por arranque de viruta. FMEH0109No EverandProceso de mecanización por arranque de viruta. FMEH0109Nota: 5 de 5 estrelas5/5 (1)
- Práctica 14Documento15 páginasPráctica 14Emanuel D JCorralAinda não há avaliações
- ANSYS - Evidencia3 - 2Documento7 páginasANSYS - Evidencia3 - 2Jorge ValenciaAinda não há avaliações
- Estructuras Metalicas Solidworks 2014 Parte 1Documento10 páginasEstructuras Metalicas Solidworks 2014 Parte 1Jose LoayzaAinda não há avaliações
- El método Seis Sigma: Mejore los resultados de su negocioNo EverandEl método Seis Sigma: Mejore los resultados de su negocioNota: 4 de 5 estrelas4/5 (24)
- Acabado PMill 2017Documento29 páginasAcabado PMill 2017Kevin CruzAinda não há avaliações
- Manual de civil 3D aplicado a proyectos vialesNo EverandManual de civil 3D aplicado a proyectos vialesAinda não há avaliações
- Power MILLDocumento29 páginasPower MILLAngel Najarro0% (1)
- Ingenieria IndustrialDocumento15 páginasIngenieria IndustrialEdward Frank Villaverde CasildoAinda não há avaliações
- Practica 15Documento6 páginasPractica 15julian manriqueAinda não há avaliações
- Basico Solid WorkDocumento114 páginasBasico Solid WorkYelidi CaballeroAinda não há avaliações
- 02 Proceso de Modelado BásicoDocumento38 páginas02 Proceso de Modelado BásicoIvan CastilloAinda não há avaliações
- Diseño Tarea 2Documento20 páginasDiseño Tarea 2Antonio Alejandro JobAinda não há avaliações
- Basico v1.1Documento114 páginasBasico v1.1Saul Fernando Cujaban AceroAinda não há avaliações
- Glab S06 Wsaucedo 2019 2Documento22 páginasGlab S06 Wsaucedo 2019 2Wilson Jaime Saucedo LeonAinda não há avaliações
- ANSYS - Evidencia3 - 1Documento8 páginasANSYS - Evidencia3 - 1Jorge ValenciaAinda não há avaliações
- Laboratorio 1 - Diseño e Impresión 3DDocumento14 páginasLaboratorio 1 - Diseño e Impresión 3DCarlos Muñoz VitorAinda não há avaliações
- Laboratorio de Diseño 02Documento13 páginasLaboratorio de Diseño 02Vale Gzz SadaAinda não há avaliações
- Prc3a1ctica Asistida Dibujo en SolidworksDocumento20 páginasPrc3a1ctica Asistida Dibujo en SolidworksLilly SolisAinda não há avaliações
- 01 Introducción A Las PiezasDocumento15 páginas01 Introducción A Las PiezasMarvin René Salguero RamirezAinda não há avaliações
- Practica 8Documento4 páginasPractica 8Josué FeoAinda não há avaliações
- Diseño Actividad 2Documento20 páginasDiseño Actividad 2Antonio Alejandro JobAinda não há avaliações
- Practica 6Documento9 páginasPractica 6ale.cd.4523Ainda não há avaliações
- Inter MedioDocumento127 páginasInter MedioEmmanuel SedanoAinda não há avaliações
- 3dsmax Modelado 11 IbeDocumento72 páginas3dsmax Modelado 11 IbeSoniaAinda não há avaliações
- Operacion Recubrir - SolidWorks PDFDocumento10 páginasOperacion Recubrir - SolidWorks PDFVega R JoseAinda não há avaliações
- Manual Plano InclinadoDocumento20 páginasManual Plano InclinadoJorge ArmandoAinda não há avaliações
- Practica 4Documento4 páginasPractica 4marlblanco21.mbAinda não há avaliações
- Fabricación de MoldeDocumento31 páginasFabricación de Molderosalinda alvarado perezAinda não há avaliações
- Apuntes Quinta Clase (3Ds Max)Documento6 páginasApuntes Quinta Clase (3Ds Max)Alejandro ArrietaAinda não há avaliações
- Practica 22Documento4 páginasPractica 22alberto villar torresAinda não há avaliações
- Manual 2 DibujoDocumento7 páginasManual 2 Dibujovicgaelvd16Ainda não há avaliações
- v703 DesbasteDocumento34 páginasv703 DesbasteHernan SarriaAinda não há avaliações
- Guía de Laboratorio PowerShape # 1. - Introducción A PowerShape 2022Documento19 páginasGuía de Laboratorio PowerShape # 1. - Introducción A PowerShape 2022Elmer Manuel Larios AriasAinda não há avaliações
- s1 Extractor Rodamientos SJPGDocumento28 páginass1 Extractor Rodamientos SJPGmatrix1xAinda não há avaliações
- 1.D2017C1HCAD-Manual de Ploteo AutoCAD 2014 PDFDocumento18 páginas1.D2017C1HCAD-Manual de Ploteo AutoCAD 2014 PDFEmilio Moharet Reyes BarbozaAinda não há avaliações
- Manual Inventor 2013 - Nivel 2 - Laborato...Documento72 páginasManual Inventor 2013 - Nivel 2 - Laborato...William Herrera100% (2)
- MineSight - Room and PillarDocumento25 páginasMineSight - Room and PillarAngel FloresAinda não há avaliações
- Solid Works Practicas 002Documento120 páginasSolid Works Practicas 002UPIAT TACNAAinda não há avaliações
- Fluent Airfoil TutorialDocumento33 páginasFluent Airfoil TutorialAnonymous 7PQmC61KXAinda não há avaliações
- Práctica 11 Torno CNCDocumento22 páginasPráctica 11 Torno CNCJosecarlos GomezmancillaAinda não há avaliações
- Guia Rapida Autocad Civil 3DDocumento13 páginasGuia Rapida Autocad Civil 3DIgnacio ContrerasAinda não há avaliações
- Universidad Autónoma de Nuevo León: Materia: Laboratorio de Diseño de MáquinasDocumento20 páginasUniversidad Autónoma de Nuevo León: Materia: Laboratorio de Diseño de MáquinasCarlos HdzAinda não há avaliações
- SolidWorks Taller BásicoDocumento54 páginasSolidWorks Taller BásicoCarlos Canacuán RamosAinda não há avaliações
- 12 Trucos SolidWorksDocumento4 páginas12 Trucos SolidWorkscocibolca61Ainda não há avaliações
- Guía Mecanizado Solidworks CAMDocumento14 páginasGuía Mecanizado Solidworks CAMEdgar Andres Cevallos RamirezAinda não há avaliações
- Solid Works Practicas PDFDocumento126 páginasSolid Works Practicas PDFNathalie Anne Le GoffAinda não há avaliações
- Lab. Diseño de Lementos de MaquinasDocumento123 páginasLab. Diseño de Lementos de MaquinasSergio DamianAinda não há avaliações
- Manual Cad 2008 Curso AgrimensoresDocumento15 páginasManual Cad 2008 Curso AgrimensoresJeremy CarAinda não há avaliações
- Tutorial 4 HsmworksDocumento21 páginasTutorial 4 HsmworksLuchito TeranAinda não há avaliações
- Curso Solid Edge Basico ST6Documento69 páginasCurso Solid Edge Basico ST6Fabian Muñoz100% (1)
- Manual de CATIA BasicoDocumento19 páginasManual de CATIA BasicoJaime Monroy HerreraAinda não há avaliações
- TrefiladoraDocumento23 páginasTrefiladoraKevin CruzAinda não há avaliações
- Clase.-2.4. Procesos de Fabricación de MachosDocumento17 páginasClase.-2.4. Procesos de Fabricación de MachosKevin CruzAinda não há avaliações
- Guía 3 de Ejercicios Matemática FinancieraDocumento2 páginasGuía 3 de Ejercicios Matemática FinancieraKevin Cruz0% (1)
- Estaciones MetereologicasDocumento1 páginaEstaciones MetereologicasKevin CruzAinda não há avaliações
- Iluminacion y ColorDocumento204 páginasIluminacion y ColorKevin Cruz100% (1)
- Guía de Discusión # 1 - Diseño de ModelosDocumento2 páginasGuía de Discusión # 1 - Diseño de ModelosKevin CruzAinda não há avaliações
- Claase - 1. Proceso de Unión de MasaDocumento25 páginasClaase - 1. Proceso de Unión de MasaKevin CruzAinda não há avaliações
- Clase - 1.3.2. Soldadura Por Arco Metálico y Gas (GMAW)Documento25 páginasClase - 1.3.2. Soldadura Por Arco Metálico y Gas (GMAW)Kevin CruzAinda não há avaliações
- Acabado PMill 2017Documento29 páginasAcabado PMill 2017Kevin CruzAinda não há avaliações
- Clase - 1.6. Simbología de Juntas SoldadasDocumento15 páginasClase - 1.6. Simbología de Juntas SoldadasKevin CruzAinda não há avaliações
- Práctica de Laboratorio Vi TornoDocumento14 páginasPráctica de Laboratorio Vi TornoKevin CruzAinda não há avaliações
- Práctica de Laboratorio I.-Soldadura Por Arco Manual Con Electrodo Revestido-SmawDocumento5 páginasPráctica de Laboratorio I.-Soldadura Por Arco Manual Con Electrodo Revestido-SmawKevin CruzAinda não há avaliações
- Práctica de Laboratorio V Afilado de Herramientas de Corte para Operaciones de TorneadoDocumento10 páginasPráctica de Laboratorio V Afilado de Herramientas de Corte para Operaciones de TorneadoKevin CruzAinda não há avaliações
- Práctica de Laboratorio III Soldadura OxigasDocumento6 páginasPráctica de Laboratorio III Soldadura OxigasKevin CruzAinda não há avaliações
- Limpieza y Recubrimientos de SuperficiesDocumento116 páginasLimpieza y Recubrimientos de SuperficiesKevin CruzAinda não há avaliações
- Práctica de Laboratorio II Soldadura Por Arco Protegido GmawDocumento8 páginasPráctica de Laboratorio II Soldadura Por Arco Protegido GmawKevin CruzAinda não há avaliações
- Guía de Problemas # 1. - Problemas de SchaefflerDocumento3 páginasGuía de Problemas # 1. - Problemas de SchaefflerKevin CruzAinda não há avaliações
- Resorte de CompresiónDocumento13 páginasResorte de CompresiónKevin CruzAinda não há avaliações
- Cristhian Ismael Barrantes NievesDocumento40 páginasCristhian Ismael Barrantes NievesCristhian Ismael Barrantes NievesAinda não há avaliações
- TRASMISION Y EJE DELANTERO Bocho Parte 1Documento28 páginasTRASMISION Y EJE DELANTERO Bocho Parte 1Raymundo MartïnezAinda não há avaliações
- PROBLEMASDocumento18 páginasPROBLEMASBrian Nuñez AntequeraAinda não há avaliações
- TAREA Diagrama de ParetoDocumento3 páginasTAREA Diagrama de Paretodanmolar100% (1)
- Distribución Semana 6Documento13 páginasDistribución Semana 6Allan BonillaAinda não há avaliações
- Saint ContableDocumento16 páginasSaint ContableBryanRamrzAinda não há avaliações
- PRÁCTICAS HIGIENICAS DEL RECURSO HUMANO, PCC, HACCP Segundo IntentoDocumento6 páginasPRÁCTICAS HIGIENICAS DEL RECURSO HUMANO, PCC, HACCP Segundo IntentoLuz Mary AlmarioAinda não há avaliações
- 10.-PTS Procedimiento - Uso de Tecle y Maniobras - PTS Utm 0010 - Sso.Documento10 páginas10.-PTS Procedimiento - Uso de Tecle y Maniobras - PTS Utm 0010 - Sso.Angie SuaresAinda não há avaliações
- Manual de Calidad OasisDocumento27 páginasManual de Calidad OasisMonica DuranAinda não há avaliações
- Sesion - 1 Investigacion de Operaciones PDFDocumento41 páginasSesion - 1 Investigacion de Operaciones PDFCelicia Lopez100% (1)
- TransitoDocumento61 páginasTransitoRJ GVillacorta100% (1)
- IBM Redbooks - Manual de IBM Informix DesarrolladorDocumento3 páginasIBM Redbooks - Manual de IBM Informix DesarrolladorJesus M Loaiza RodriguezAinda não há avaliações
- Importancia Del Estudio de Corrosion en Los Puentes MetalicosDocumento5 páginasImportancia Del Estudio de Corrosion en Los Puentes MetalicosJimmyFigueroaAAinda não há avaliações
- Influencia de La Informática o Tecnología en La ContabilidadDocumento9 páginasInfluencia de La Informática o Tecnología en La ContabilidadKevin EscalonaAinda não há avaliações
- PMOInformatica Presupuesto de Un Proyecto PlantillaDocumento8 páginasPMOInformatica Presupuesto de Un Proyecto PlantillaLizAinda não há avaliações
- Principios de ContabilidadDocumento5 páginasPrincipios de Contabilidadyolanda cisnerosAinda não há avaliações
- Análisis de La Cadena de Valor en Una Empresa Del Sector Construcción en Cuba - GestiopolisDocumento26 páginasAnálisis de La Cadena de Valor en Una Empresa Del Sector Construcción en Cuba - GestiopolisINTERVENTORIA FUENTE CLARAAinda não há avaliações
- Desafio - Semana119 DolaresDocumento8 páginasDesafio - Semana119 DolaresCONSTRUCCION CIVIL AIEP CURICOAinda não há avaliações
- CL725Documento7 páginasCL725Alan Gòmez CuevasAinda não há avaliações
- Herramientas Eléctricas PortátilesDocumento1 páginaHerramientas Eléctricas PortátilesClaudioAinda não há avaliações
- Actividad 5 - Gerencia 308Q1 - Giselle Carmona, Mariana Cignarella, Luisana TangDocumento5 páginasActividad 5 - Gerencia 308Q1 - Giselle Carmona, Mariana Cignarella, Luisana TangLUISANA TANGAinda não há avaliações
- Incremento de La Productividad en Soldadura y CorteDocumento63 páginasIncremento de La Productividad en Soldadura y CorteMax RosasAinda não há avaliações
- WMS LogisticaDocumento5 páginasWMS LogisticaGuillermo Cruz MotaAinda não há avaliações
- Manual Lex-Doctor 7Documento49 páginasManual Lex-Doctor 7Arturo SampayAinda não há avaliações
- Prueba de Conocimientos en El Area de PresupuestosDocumento7 páginasPrueba de Conocimientos en El Area de PresupuestosJuan Camilo MontenegroAinda não há avaliações
- Informe Torno CNCDocumento9 páginasInforme Torno CNCMckChambiAinda não há avaliações
- Sobre Emerson MarcasDocumento2 páginasSobre Emerson Marcasivancho310Ainda não há avaliações
- Silabo Ingenieria EconomicaDocumento5 páginasSilabo Ingenieria EconomicaFrox RokAinda não há avaliações
- Matriz Foda Transporte Guapolindo FinalDocumento10 páginasMatriz Foda Transporte Guapolindo FinalMelissa Chuctaya ReyesAinda não há avaliações
- Tecnologias de La Informacion - Resumen 1ºDocumento54 páginasTecnologias de La Informacion - Resumen 1ºAgustín MurgaAinda não há avaliações