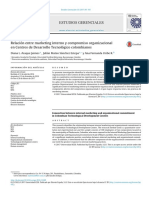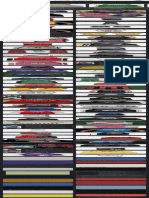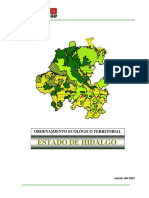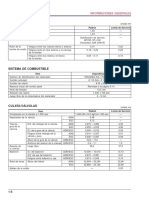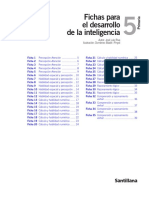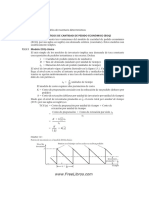Escolar Documentos
Profissional Documentos
Cultura Documentos
Manual Crystal Report 10 User Es
Enviado por
Luis Hidalgo MedranoDireitos autorais
Formatos disponíveis
Compartilhar este documento
Compartilhar ou incorporar documento
Você considera este documento útil?
Este conteúdo é inapropriado?
Denunciar este documentoDireitos autorais:
Formatos disponíveis
Manual Crystal Report 10 User Es
Enviado por
Luis Hidalgo MedranoDireitos autorais:
Formatos disponíveis
Crystal Enterprise™ 10
Manual del usuario
Copyright © 2004 Business Objects SA. Todos los derechos reservados.
Cuestión 1.
Ninguna parte de esta documentación se puede almacenar en un sistema de
recuperación, transmitirse ni reproducirse en medio alguno, excepto en los casos
contemplados en los términos del contrato de licencia de software que sean de
aplicación. Esta documentación contiene información propiedad de Business
Objects SA y/o sus proveedores.
Reconocimiento de marcas comerciales
Business Objects, WebIntelligence, Crystal Analysis, Crystal Reports
y Crystal Enterprise son marcas comerciales o marcas registradas de
Business Objects SA en los EE.UU. y/o en otros países. Las demás marcas
comerciales o marcas registradas a las que se hace referencia son propiedad de sus
respectivos propietarios.
Contenido
Capítulo 1: Introducción a Crystal Enterprise
¿Qué es Crystal Enterprise? ............................................................... 2
¿A quién se destina este manual? ...................................................... 2
Acerca de este manual en pantalla .................................................... 2
Contenido del capítulo .......................................................................................... 3
Ayuda en pantalla ................................................................................................. 3
Registro del producto ........................................................................ 3
Manual del cliente ............................................................................ 4
Soporte técnico de Business Objects ................................................. 4
Formación de Crystal ........................................................................ 4
Consultoría Crystal ........................................................................... 5
Convenciones del documento ........................................................... 5
Capítulo 2: Utilizar Crystal Enterprise
Información general de Crystal Enterprise ........................................ 8
Página principal de Crystal Enterprise .................................................................... 8
Primeros pasos .................................................................................. 9
Acceso a Crystal Enterprise .................................................................................... 9
Inicio de sesión en Crystal Enterprise ................................................................... 10
Inicio de sesión en el escritorio móvil de Crystal Enterprise ................................. 12
Vistas de Crystal Enterprise ............................................................. 13
Invitado ............................................................................................................... 13
Página principal .................................................................................................. 14
Trabajar con Crystal Enterprise ....................................................... 20
Elección del tipo de objeto .................................................................................. 20
Ordenación de los objetos .................................................................................. 20
Manual del usuario de Crystal Enterprise iii
Búsqueda de objetos ........................................................................................... 20
Desplazamiento por las carpetas ......................................................................... 21
Creación de carpetas ........................................................................................... 22
Trabajo con objetos en Crystal Enterprise ....................................... 22
Programar objetos ............................................................................................... 23
Examinar el historial de un objeto ....................................................................... 30
Creación de nuevos informes .............................................................................. 31
Modificación de informes .................................................................................... 31
Observación de las alertas ................................................................................... 32
Visualización de informes en un visor de informes .............................................. 32
Capítulo 3: Visualización de informes
Visores de informes de Crystal predeterminados ............................ 34
Visor ActiveX ...................................................................................................... 35
Visor DHTML ...................................................................................................... 36
Visor DHMTL avanzado ...................................................................................... 37
Visor Java ............................................................................................................ 38
Crystal Offline Viewer ......................................................................................... 39
Visualización de informes ............................................................... 40
Actividades de visualización de informes ............................................................ 41
Distribución de los informes ........................................................... 42
Impresión de informes ......................................................................................... 42
Exportar informes ................................................................................................ 42
Capítulo 4: Publicación de objetos en Crystal Enterprise
Información general sobre publicación ........................................... 46
Opciones de publicación .................................................................................... 47
Publicación con el Asistente de publicación de Crystal .................. 48
Inicio de sesión en Crystal Enterprise ................................................................... 48
Agregar objetos ................................................................................................... 48
iv Manual del usuario de Crystal Enterprise
Duplicar la estructura de la carpeta ..................................................................... 49
Crear y seleccionar una carpeta en el CMS ......................................................... 49
Mover objetos de una carpeta a otra ................................................................... 50
Cambio de las opciones de programación ........................................................... 51
Habilitación de la actualización del repositorio .................................................. 51
Selección de un tipo de programa ....................................................................... 52
Credenciales de programas ................................................................................. 52
Cambiar los valores predeterminados .................................................................. 53
Cambiar propiedades de objetos ......................................................................... 53
Escribir la información de conexión de la base de datos ...................................... 54
Establecer parámetros .......................................................................................... 54
Establecer el formato de la programación ............................................................ 55
Agregar archivos adicionales de programas ......................................................... 55
Especificar los argumentos de la línea de comandos ........................................... 55
Terminar la preparación de los objetos que se van a agregar ............................... 56
Publicar con la Consola de administración de Crystal (CMC) ......... 56
Guardar objetos directamente en el CMS ....................................... 58
Index ................................................................................ 59
Manual del usuario de Crystal Enterprise v
vi Manual del usuario de Crystal Enterprise
Introducción a Crystal Enterprise 1
En este capítulo se describe brevemente Crystal Enterprise y
se proporciona una idea general del contenido de este Manual
del usuario y de a quién va dirigido. También se incluye
información relativa al registro del producto y al soporte
técnico, junto con una breve descripción de las convenciones
del documento utilizadas en este manual.
Manual del usuario de Crystal Enterprise 1
¿Qué es Crystal Enterprise?
¿Qué es Crystal Enterprise?
Bienvenido al Manual del usuario de Crystal Enterprise. Este manual se centra en
Escritorio Web de Crystal Enterprise: qué es, qué puede hacer con él, y los visores
de informes compatibles.
Escritorio Web de Crystal Enterprise es la interfaz de usuario principal para
trabajar con informes en Crystal Enterprise. El escritorio se ejecuta en un
explorador Web, y le permite ver, exportar, imprimir y programar informes. Los
usuarios avanzados de Crystal Enterprise pueden configurar una versión
personalizada del escritorio.
Crystal Enterprise permite visualizar, imprimir y exportar informes sin necesidad
de instalar Crystal Reports en el equipo local. La visualización de informes es posible
con distintos visores compatibles con la funcionalidad de ActiveX, Java y DHTML.
Normalmente, los informes visualizados se crean con Crystal Reports. El
administrador de Crystal Enterprise puede haber implementado otras formas de
informes u objetos, como aplicaciones de análisis diseñadas con Crystal Analysis, u
otros objetos creados con los complementos de Crystal Enterprise. Si cuenta con los
derechos necesarios, tendrá acceso a estos informes u objetos en Crystal Enterprise.
¿A quién se destina este manual?
Este manual está dirigido a los usuarios que trabajan con informes en Web
utilizando Crystal Enterprise. La interfaz de Escritorio Web de Crystal Enterprise
está diseñada para facilitar una exploración intuitiva, y permite programar y ver
informes de forma sencilla. Normalmente, el administrador de Crystal Enterprise
es el responsable de configurar, administrar y mantener la instalación de Crystal
Enterprise, que incluye Escritorio Web de Crystal Enterprise.
Para obtener más información acerca del producto, consulte el Manual del
administrador de Crystal Enterprise, el Manual de introducción de Crystal Enterprise y el
Manual de instalación de Crystal Enterprise. Las versiones en pantalla de estas guías
se incluyen en el directorio doc de su copia del producto. Una vez que haya
instalado Crystal Enterprise, sólo se puede tener acceso a ellas desde la plataforma
de lanzamiento de Crystal Enterprise.
Acerca de este manual en pantalla
Este manual le proporciona información y procedimientos para implementar y
utilizar Crystal Enterprise y sus visores de informes.
Nota: El aspecto de Crystal Enterprise puede personalizarse para adaptarlo a las
necesidades de su organización. Aunque su escritorio puede parecer distinto del
mostrado en este manual, podrá seguir muchos de los procedimientos descritos.
2 Manual del usuario de Crystal Enterprise
1: Introducción a Crystal Enterprise
Contenido del capítulo
En la lista siguiente se proporciona una breve descripción de cada uno de los
capítulos restantes de este manual.
Capítulo 2: Utilizar Crystal Enterprise
Este capítulo describe cómo obtener acceso e iniciar una sesión en Crystal Enterprise
y ofrece información para elegir entre los tipos de objetos, desplazarse por las
carpetas y crear carpetas nuevas. El capítulo muestra cómo trabajar en Crystal
Enterprise para programar informes, examinar el historial de informes y alertas, e
iniciar informes en un visor.
Capítulo 3: Visualización de informes
Este capítulo ofrece información acerca de los visores de informes de Crystal
(incluido Crystal Offline Viewer) y cómo ver informes con ellos. También
proporciona instrucciones para distribuir informes de dos modos distintos:
impresión o exportación.
Capítulo 4: Publicación de objetos en Crystal Enterprise
Este capítulo se centra en el proceso de publicación: presenta el Asistente de
publicación de Crystal y le enseña a utilizarlo para agregar informes de Crystal
Reports y otros objetos a Crystal Enterprise o a su escritorio Web personalizado;
también describe formas alternativas de agregar objetos al entorno de Crystal
Enterprise.
Ayuda en pantalla
Acceda a la ayuda en línea de Crystal Enterprise haciendo clic en Ayuda. La ayuda
en línea contiene toda la información que se encuentra en este manual.
Registro del producto
Hay diferentes maneras de registrar el producto:
• Completar el formulario Registro del producto en el sitio Web de Business
Objects en:
http://www.businessobjects.com/register/
• Imprimir el formulario Registro del producto y enviarlo por fax al número de
fax para registro que le resulte más cercano. Business Objects le enviará
mediante fax un número de registro que podrá incluir en el producto la
próxima vez que lo utilice.
Números de fax para registrarse
EE.UU./Canadá +1 (604) 681-5147
Reino Unido +44 (0) 20 8231 0601
Australia +6 2 9955 7682
Manual del usuario de Crystal Enterprise 3
Manual del cliente
Alemania +49 (0) 69 9509 6182
Hong Kong +852 2893 2727
Singapur +65 777 8786
El registro del producto le garantiza que se le mantendrá al día de las mejoras del
producto.
Manual del cliente
Para obtener la última información acerca del registro, mantenimiento, soporte y
servicios del producto, visite nuestro sitio Web y descargue el Manual del cliente
correspondiente a su región.
• Norteamérica:
http://www.businessobjects.com/customers/handbook.asp (inglés)
• Europa:
http://www.businessobjects.com/customers/handbook.asp (inglés)
http://www.businessobjects.com/customers/handbook_de.asp (alemán)
http://www.businessobjects.com/customers/handbook_fr.asp (francés)
Si no hay disponible un Manual del cliente de Business Objects para su región,
consulte el resto de este capítulo de bienvenida, o bien póngase en contacto con el
representante de ventas o de soporte para obtener información completa.
Soporte técnico de Business Objects
Para obtener información acerca de cómo contactar con los especialistas de soporte
técnico de Business Objects, póngase en contacto con el equipo administrativo de
soporte técnico, su representante de ventas o la oficina local más cercana. Los datos
sobre contactos están disponibles en:
http://www.businessobjects.com/offices.asp
Para obtener información acerca de programas de soporte técnico disponibles para
Crystal Enterprise:
• Vaya a nuestro sitio Web de soporte en:
http://www.businessobjects.com/services/support/
• Póngase en contacto con su oficina local. Para obtener más detalles, vaya a:
http://www.businessobjects.com/offices.asp
Formación de Crystal
Tanto si es programador, profesional de las tecnologías de la información o
usuario empresarial, le ofrecemos una amplia gama de cursos de formación de
Crystal Enterprise diseñados para afianzar o mejorar sus conocimientos actuales.
4 Manual del usuario de Crystal Enterprise
1: Introducción a Crystal Enterprise
Los cursos están disponibles en línea, en centros de formación acreditados o en su
propia sede:
• Para obtener una lista completa de los cursos de formación y las ofertas
especiales, visite:
http://www.businessobjects.com/services/training/
• O bien, póngase en contacto con su oficina local. Para obtener más detalles,
vaya a:
http://www.businessobjects.com/offices/
Consultoría Crystal
Nuestro equipo global de consultores acreditados y socios consultores le ofrece
soluciones corporativas (estrategia, diseño, integración e implementación) para
obtener los resultados más rápidos, el máximo rendimiento y una productividad
aumentada.
• Para obtener más información, visite:
http://www.businessobjects.com/services/consulting/
• O bien, póngase en contacto con su oficina local. Para obtener más detalles,
vaya a:
http://www.businessobjects.com/offices/
Convenciones del documento
Este manual utiliza las convenciones siguientes:
• Comandos y botones
Las funciones de la interfaz de usuario (UI) se muestran en negrita, para que se
reconozcan fácilmente los procedimientos. Por ejemplo: En el menú Archivo,
haga clic en Nuevo.
• Accesos directos del teclado
Eliminar significa utilizar cualquiera de las teclas Supr del teclado. Entrar
significa utilizar las teclas Intro, Entrar o la especificada como retorno de carro
o CR, en función de cuál de estas teclas tenga su teclado.
• Combinaciones de teclas
CTRL+TECLA, MAYÚS+TECLA y ALT+TECLA son ejemplos de
combinaciones de teclas. Mantenga presionada la primera tecla de la
combinación y, al mismo tiempo, presione la segunda tecla (designada
anteriormente como TECLA). Por ejemplo: CTRL+C significa mantener
presionada la tecla Control y presionar al mismo tiempo la tecla C del teclado
(CTRL+C es el comando Copiar de Windows).
• La primera vez que aparezcan, los términos clave estarán en cursiva.
• La fuente de espacio sencillo indica los datos que se han incluido utilizando el
teclado. Por ejemplo: En el Editor de fórmulas, escriba If Ventas > 1000 Then
crRed.
Manual del usuario de Crystal Enterprise 5
Convenciones del documento
• Las fuentes de espacio sencillo o en cursiva indican datos variables que deberá
reemplazar con los datos necesarios para su configuración, entorno o tarea
actual. Por ejemplo, en la URL siguiente, debería reemplazar servidorweb:
http://servidorweb/crystal/enterprise/
6 Manual del usuario de Crystal Enterprise
Utilizar Crystal Enterprise 2
Este capítulo describe cómo obtener acceso e iniciar una
sesión en Crystal Enterprise, y ofrece información para
elegir entre los tipos de objetos, desplazarse por las carpetas
y crear carpetas nuevas. El capítulo muestra cómo trabajar
en Crystal Enterprise para programar objetos, examinar el
historial de informes y alertas, e iniciar informes en un
visor.
Manual del usuario de Crystal Enterprise 7
Información general de Crystal Enterprise
Información general de Crystal Enterprise
Crystal Enterprise incluye un escritorio Web estándar que actúa como una ventana
hacia una amplia variedad de información útil relacionada con su compañía, y en
él encontrará Crystal Reports, informes de Crystal Analysis, hojas de cálculo y otros
documentos. Con Crystal Enterprise tendrá acceso a toda esta información y podrá
organizarla según sus preferencias.
Las funciones disponibles en Crystal Enterprise varían con el tipo de contenido,
pero en general permiten ver información en el explorador Web, exportarla a otras
aplicaciones (como Excel) y guardarla en el equipo local.
Nota: Crystal Enterprise también puede proporcionar acceso a diversas
herramientas de análisis que le ayudarán a examinar la información con mayor
detenimiento. Si cuenta con los derechos de seguridad necesarios, podrá usar esta
funcionalidad para modificar informes, detectar tendencias en el tiempo, o buscar
patrones específicos en los datos corporativos. Para obtener más información,
póngase en contacto con el administrador de Crystal Enterprise.
Para utilizar Crystal Enterprise, debe tener instalado en su equipo uno de los
exploradores Web siguientes:
• Microsoft Internet Explorer
• Netscape
Para lograr un funcionamiento óptimo, recomendamos usar Internet Explorer para
las funciones de análisis avanzado de Crystal Enterprise.
Página principal de Crystal Enterprise
Con la configuración predeterminada, la página principal de Crystal Enterprise
contiene información acerca de carpetas, objetos, etc.
8 Manual del usuario de Crystal Enterprise
2: Utilizar Crystal Enterprise
La página consta de distintas áreas:
• Barra de título
Esta área contiene el logotipo del escritorio, el cuadro de búsqueda y funciones
asociadas a la ubicación en la estructura de carpetas y objetos.
• Barra de desplazamiento
Esta área muestra un árbol que representa la ubicación en la estructura de
carpetas y objetos, y un mensaje que muestra el nombre de cuenta de usuario.
• Área de carpetas
Esta área muestra las subcarpetas disponibles en la carpeta en la que se trabaja.
• Área de objetos
Esta área muestra los objetos conectados con una carpeta o subcarpeta específica.
Las carpetas y objetos que puede ver en Crystal Enterprise, los derechos de
programación, el visor que aparece, etc., dependen de la cuenta con la que inicie la
sesión. Puede iniciar una sesión como invitado, o como usuario individual después
de haber creado una cuenta. Los usuarios con cuentas pueden crear subcarpetas y
organizar sus objetos.
Nota: Dependiendo de la configuración de sus preferencias, el aspecto de la
página principal puede variar.
Primeros pasos
Para hacerse una idea del modo en que el escritorio Web de Crystal Enterprise
puede usarse en su organización, Crystal Enterprise incluye una cuenta de invitado.
Crystal Enterprise inicia la sesión automáticamente como invitado sin una cuenta
administrada. Entonces es posible usar la vista predeterminada, pero no
personalizar el escritorio con una configuración propia. Si se inscribe como nuevo
usuario, podrá crear una vista de Crystal Enterprise que incluya su configuración
de escritorio y sus objetos favoritos.
Mientras lee este manual, puede utilizar los ejemplos de objeto informe de Crystal
Enterprise para ilustrar los procedimientos.
Nota: Los objetos de ejemplo sólo se incluyen en las instalaciones para Windows.
Acceso a Crystal Enterprise
Para obtener acceso a Crystal Enterprise, escriba en el explorador Web la dirección
URL del sitio de Crystal Enterprise. En Windows, también puede seleccionar la
Plataforma de lanzamiento del usuario de Crystal Enterprise.
Para obtener acceso a Crystal Enterprise
1 Diríjase a la Plataforma de lanzamiento del usuario de Crystal Enterprise:
http://servidorweb/crystal/enterprise10/
Manual del usuario de Crystal Enterprise 9
Primeros pasos
Reemplace servidorweb por el nombre del equipo del servidor Web
configurado para Crystal Enterprise. Puede que tenga que consultar con el
administrador para determinar el nombre del servidor Web o la dirección URL
exacta que debe especificar.
Sugerencia: Si tiene instaladas las herramientas de cliente de Crystal Enterprise
también puede hacer clic en Inicio > Programas > Crystal Enterprise 10 >
Plataforma de lanzamiento del usuario de Crystal Enterprise.
2 En la Plataforma de lanzamiento del usuario de Crystal Enterprise, haga clic
en el vínculo Crystal Enterprise.
Aparecerá Crystal Enterprise y habrá iniciado una sesión como invitado. (Si el
administrador ha deshabilitado la cuenta de invitado, deberá especificar un
nombre de usuario y una contraseña.)
Inicio de sesión en Crystal Enterprise
Dado que como invitado sólo dispone de un acceso restringido a Crystal
Enterprise y sus objetos, normalmente preferirá iniciar la sesión con su propia
cuenta. Si el administrador de Crystal Enterprise le ha asignado una cuenta de
usuario, utilícela para iniciar la sesión. En caso contrario, inscríbase como nuevo
usuario y cree una cuenta.
Para iniciar una sesión en Crystal Enterprise como usuario existente
1 Abra Crystal Enterprise como se indica en “Acceso a Crystal Enterprise” en la
página 9.
2 En la sección superior derecha de la barra de título, haga clic en Conectar.
Aparecerá la página Conectar.
3 En el área Usuario existente, escriba su nombre de usuario y su contraseña.
10 Manual del usuario de Crystal Enterprise
2: Utilizar Crystal Enterprise
4 Haga clic en la lista Autenticación para seleccionar la autenticación Enterprise,
LDAP, Windows AD o Windows NT.
La autenticación Enterprise requiere un nombre de usuario y una contraseña
reconocidos por Crystal Enterprise.
La autenticación LDAP requiere un nombre de usuario y una contraseña
reconocidos por un servidor de directorio LDAP.
La autenticación Windows AD requiere un nombre de usuario y una
contraseña reconocidos por Windows AD.
La autenticación Windows NT exige un nombre de usuario y una contraseña
reconocida por Windows NT.
Nota: La autenticación Enterprise es la predeterminada. Las autenticaciones
LDAP, AD y NT requieren una configuración especial. Para obtener más
información, consulte "Administración de cuentas de usuario y grupos" en el
Manual del administrador de Crystal Enterprise.
5 Haga clic en Conectar.
Volverá a aparecer la página inicial, y habrá iniciado una sesión con su propia
cuenta.
Para iniciar una sesión en Crystal Enterprise como usuario nuevo
1 Abra Crystal Enterprise como se indica en “Acceso a Crystal Enterprise” en la
página 9.
2 En la barra de título, haga clic en Firmar.
Nota: “Firmar” no estará disponible si el administrador de Crystal Enterprise
ha deshabilitado “Los usuarios invitados pueden crear sus propias cuentas
Enterprise” en la consola de administración de Crystal, o si la contraseña de
invitado ha cambiado.
Aparecerá la página Firmar.
Manual del usuario de Crystal Enterprise 11
Primeros pasos
3 En el área Información de perfil, en el campo Nombre completo, escriba su
nombre.
4 En el área Información de cuenta, en el campo Nombre de usuario, escriba un
nombre de usuario.
5 En los campos Contraseña y Confirmar contraseña, escriba una contraseña.
6 Haga clic en Firmar.
El programa confirma que las contraseñas coinciden. A continuación, guarda la
información del perfil e inicia una sesión en Crystal Enterprise con su cuenta.
Para cerrar la sesión en Crystal Enterprise
Cuando inicie una sesión en Crystal Enterprise con una cuenta que no sea de
invitado, tendrá disponible la opción de cerrar la sesión.
1 En la barra de título, haga clic en Desconectar.
Aparecerá un mensaje para preguntarle si realmente desea cerrar la sesión.
2 Haga clic en Aceptar.
Inicio de sesión en el escritorio móvil de Crystal Enterprise
Con el escritorio móvil de Crystal Enterprise, es posible tener acceso a objetos
utilizando un dispositivo móvil, como un teléfono compatible con WAP, un PDA
con funcionalidad Web, etc., siempre que el servidor Web esté configurado para
comunicarse con dispositivos móviles. Consulte al administrador de Crystal
Enterprise para obtener más información.
Para abrir el escritorio móvil de Crystal Enterprise desde la Plataforma de
lanzamiento
1 Diríjase a la Plataforma de lanzamiento del usuario de Crystal Enterprise:
http://servidorweb/crystal/enterprise10/
Reemplace servidorweb por el nombre del equipo del servidor Web
configurado para Crystal Enterprise. Puede que tenga que consultar con el
administrador para determinar el nombre del servidor Web o la dirección URL
exacta que debe especificar.
2 En la Plataforma de lanzamiento del usuario de Crystal Enterprise, haga clic
en el vínculo Escritorio móvil, que se encuentra en el área "Ejemplos móviles".
Aparecerá el escritorio móvil.
3 Rellene los campos Nombre de usuario y Contraseña, seleccione el método de
autenticación en la lista Autenticación y haga clic en Conectar.
Para abrir el escritorio móvil de Crystal Enterprise directamente
1 Diríjase a la dirección URL siguiente:
http://servidorweb/crystal/enterprise10/websamples/es/mPortfolio/
start.csp
12 Manual del usuario de Crystal Enterprise
2: Utilizar Crystal Enterprise
Reemplace servidorweb por el nombre del equipo del servidor Web
configurado para Crystal Enterprise. Puede que tenga que consultar con el
administrador para determinar el nombre del servidor Web o la dirección URL
exacta que debe especificar.
2 Rellene los campos Nombre de usuario y Contraseña, seleccione el método de
autenticación en la lista Autenticación y elija Conectar.
Vistas de Crystal Enterprise
Las vistas de Crystal Enterprise están formadas por los objetos y carpetas que se
muestran durante una sesión. Las vistas dependen de las cuentas de usuario; es
decir, las vistas permitidas a su cuenta de usuario determinan lo que puede ver y
hacer en Crystal Enterprise.
Dependiendo del modo de iniciar la sesión en Crystal Enterprise, verá una de las
dos vistas siguientes:
• Invitado
• Página principal
Invitado
La vista de invitado es la predeterminada de Crystal Enterprise. La primera vez que se
abre Crystal Enterprise, se inicia automáticamente una sesión con la vista de invitado.
La vista de invitado está determinada por los derechos que el administrador de
Crystal Enterprise haya asignado a la cuenta Invitado. Los invitados tienen acceso
a Crystal Enterprise y pueden realizar algunas tareas básicas sin iniciar una sesión.
El administrador es el responsable del mantenimiento de Crystal Enterprise,
incluidas tareas como la asignación de acceso a los objetos a los usuarios invitados
y la personalización del aspecto del escritorio.
Cuando cuentan con los derechos necesarios, los usuarios invitados pueden hacer
lo siguiente:
• Buscar objetos con criterios específicos.
• Obtener objetos por su tipo.
• Desplazarse por las carpetas existentes.
• Ver detalles de los objetos.
• Ver la última instancia de un objeto.
• Programar la ejecución de los objetos.
• Ver objetos a petición.
• Ver el historial de programación de las instancias de los objetos.
Otras actividades, como imprimir o exportar, están disponibles cuando hay abierto
un objeto informe en el visor.
Manual del usuario de Crystal Enterprise 13
Vistas de Crystal Enterprise
Página principal
Dependiendo de los derechos asignados por el administrador de Crystal
Enterprise, la vista de Página principal puede ofrecer más opciones y más control
sobre los objetos. Como usuario conectado y registrado, puede crear nuevas
carpetas, cambiar las preferencias del escritorio o copiar objetos de interés en la
carpeta Favoritos.
Inscripción para obtener una cuenta de Crystal
Enterprise propia
Para poder iniciar una sesión en su propia vista de Crystal Enterprise, debe
completar previamente el formulario de inscripción. Esta información acerca de su
perfil y su cuenta, junto con la configuración que defina, se almacenará en el
servidor y pasará a ser su cuenta de usuario.
Para saber cómo abrir y completar el formulario de inscripción, consulte “Para
iniciar una sesión en Crystal Enterprise como usuario nuevo” en la página 11.
Selección de preferencias
Este procedimiento muestra cómo modificar sus preferencias para Crystal
Enterprise. Las preferencias se dividen en preferencias generales y preferencias de
Crystal Reports.
Si administra las cuentas de otros usuarios, también puede establecer sus
preferencias para Crystal Enterprise. Para cambiar las preferencias de otro usuario,
utilice el Administrador de preferencias de Crystal Enterprise, que se encuentra en
el área de ejemplos de administrador de la Plataforma de lanzamiento de Crystal
Enterprise.
Nota: Para poder establecer sus preferencias, debe tener su propia cuenta en el
sistema.
Para seleccionar las preferencias generales
1 Inicie una sesión en Crystal Enterprise con su nuevo perfil.
2 En la barra de título, haga clic en Preferencias.
Aparecerá la página Preferencias generales
14 Manual del usuario de Crystal Enterprise
2: Utilizar Crystal Enterprise
3 En el área "Vista inicial", haga clic en la opción que corresponda al nivel de
carpetas con el que desee que comience la vista.
Por ejemplo, si elige Otras y a continuación Ejemplos de informes, la siguiente
vez que inicie una sesión, la carpeta Ejemplos de informes aparecerá en la vista
inicial.
4 En el área "Barra de carpetas de nivel superior", haga clic en ocultar o mostrar.
Esta opción muestra los nombres de carpetas de nivel superior para ayudarle
en el desplazamiento.
5 En el área "En el escritorio, mostrar", seleccione el modo en que deben
mostrarse los objetos. Elija entre las tres opciones:
• Vista de miniaturas
• Vista de lista
• Vista de acción
Cuando sea necesario, haga clic en la lista o escriba un número para seleccionar
el número máximo de objetos que deben mostrarse en una página.
Nota:
• Las imágenes en miniatura sólo están disponibles para los objetos informe
si cuando se crearon en Crystal Reports estaba activada la casilla de
verificación "Guardar vista previa de la imagen".
• La vista de acción es recomendable para quienes usan tecnologías de
asistencia, como lectores de pantalla.
Manual del usuario de Crystal Enterprise 15
Vistas de Crystal Enterprise
6 En el área "Para cada objeto, mostrar", seleccione la información de resumen
que deban mostrar los objetos:
• descripción
• propietario
• fecha
• miniatura (si procede)
• número de instancias
7 En el área "Mi zona horaria actual es", seleccione la zona horaria
correspondiente.
Nota: Antes de programar objetos, compruebe su zona horaria. La zona horaria
predeterminada es la local del servidor Web en el que se ejecuta Crystal
Enterprise, y no la del equipo con Crystal Management Server (CMS) al que se
conecta cada usuario. Al establecer la zona horaria, se asegura de que los
objetos programados se procesen de acuerdo con la zona horaria en la que
trabaja.
8 Haga clic en Aplicar.
Para seleccionar las preferencias de informes de Crystal
1 Haga clic en el vínculo Preferencias de Crystal Reports al comienzo de la
página Preferencias generales.
2 En el área "Mostrar mis informes", determine si los informes deben aparecer en
un explorador o en múltiples exploradores.
3 En el área "Ver mis informes con", seleccione el visor de informes que desee
utilizar para mostrar los informes:
• visor ActiveX
• visor DHTML
• visor DHMTL avanzado
• visor Java
Nota: De forma predeterminada, se selecciona el visor DHTML.
4 En el área "En la impresión con el visor DHTML se utiliza", elija Control de
impresión Acrobat Reader o Control de impresión ActiveX.
5 En el área "Las unidades de medida preferidas para la presentación de páginas
del informe son", seleccione pulgadas o milímetros.
6 Haga clic en Aplicar.
Cambio de la configuración de una cuenta
Puede cambiar su contraseña en la página Cambiar contraseña.
Para cambiar la contraseña
1 En la barra de título de la página Preferencias, haga clic en Cambiar contraseña.
16 Manual del usuario de Crystal Enterprise
2: Utilizar Crystal Enterprise
2 En la página Cambiar contraseña, escriba la contraseña anterior.
3 Escriba la nueva contraseña, confírmela y haga clic en Enviar.
La nueva contraseña tendrá efecto la siguiente vez que inicie una sesión en
Crystal Enterprise.
Acceso a la carpeta Favoritos
La carpeta Favoritos es su versión personalizada de Crystal Enterprise. La carpeta
Favoritos contiene las carpetas (seleccionadas o creadas) y los objetos que haya
elegido en la página Organizar carpetas.
Para abrir la carpeta Favoritos
• En el árbol de desplazamiento de la página principal, haga clic en Favoritos.
Para volver a la página principal, haga clic en Página principal en el árbol de
desplazamiento.
Organización de los objetos favoritos
Puede organizar los objetos copiándolos o vinculándolos en la carpeta que elija.
Puede crear nuevas carpetas en cualquier momento. También puede crear nuevas
carpetas, y mover, eliminar y cambiar de nombre los objetos y carpetas de la
carpeta Favoritos.
Cuando copia objetos a sus carpetas personales, puede programarlos y verlos de
forma independiente de otros usuarios. Puede copiar los objetos individualmente,
o también puede copiar una carpeta completa en su carpeta Favoritos. Cuando se
vinculan por medio de accesos directos, los objetos se comparten con los demás
usuarios.
Si dispone de los derechos necesarios, puede crear nuevas carpetas y subcarpetas,
copiar carpetas y objetos, y crear accesos directos a carpetas y objetos.
Para trabajar con el contenido de la carpeta Favoritos
1 En la barra de título, haga clic en Organizar.
2 Haga clic en la lista Contenido y seleccione la carpeta Favoritos.
Los objetos que pertenecen a la carpeta aparecerán en la lista Contenido.
Nota:
• Si existen subcarpetas, resalte la carpeta cuyos objetos desea ver, y haga clic
en Expandir.
• En esta lista puede usar las opciones disponibles para mover, eliminar o
cambiar el nombre de los objetos y carpetas de la carpeta Favoritos.
También puede crear nuevas carpetas en Favoritos. Si desea más
información acerca del modo de crear carpetas, consulte “Creación de
carpetas” en la página 22.
Manual del usuario de Crystal Enterprise 17
Vistas de Crystal Enterprise
Para copiar objetos a la carpeta Favoritos
1 En la barra de título, haga clic en Organizar.
Aparecerá la página Organizar carpetas.
2 Haga clic en la lista Contenido y seleccione una carpeta desde la que copiar un
objeto.
Los objetos de la carpeta aparecerán bajo la lista Contenido.
3 Si existen subcarpetas, resalte la carpeta cuyos objetos desea copiar, y haga clic
en Expandir.
4 Haga clic en un objeto, o bien use CTRL-clic o MAYÚSCULAS-clic para
seleccionar varios objetos.
Puede copiar objetos desde la carpeta, o bien copiar toda la carpeta a Favoritos.
5 Haga clic en Copiar a.
Aparecerá la página Copiar.
6 Haga clic en la lista Carpetas y seleccione la carpeta Favoritos.
Si existen subcarpetas en Favoritos resalte la carpeta en la que desea copiar los
objetos, y haga clic en Expandir.
7 Haga clic en Copiar.
Se creará una copia del objeto, objetos o carpeta en la carpeta Favoritos.
Nota: Si un objeto puede programarse, al copiarlo en la carpeta Favoritos
tendrá el control para programarlo, y las instancias creadas sólo podrán verse
a través de su carpeta Favoritos. Por el contrario, si crea un acceso directo,
compartirá la programación y las instancias con los demás usuarios que
tengan acceso al objeto.
18 Manual del usuario de Crystal Enterprise
2: Utilizar Crystal Enterprise
Para crear accesos directos a los objetos
1 En la barra de título, haga clic en Organizar.
Aparecerá la página Organizar carpetas.
2 Haga clic en la lista Contenido y seleccione la carpeta que contiene el objeto al
que desea crear un acceso directo.
Los objetos de la carpeta aparecerán bajo la lista Contenido.
3 Si existen subcarpetas, resalte la carpeta cuyos objetos desea ver, y haga clic en
Expandir.
4 Haga clic en un objeto, o bien use CTRL-clic oMAYÚSCULAS-clic para
seleccionar varios objetos.
Puede crear accesos directos a objetos individuales de la carpeta, o crear un
acceso directo a toda la carpeta.
5 Haga clic en Acceso directo.
Aparecerá la página Vincular a.
6 Haga clic en la lista Carpetas y seleccione la carpeta Favoritos.
Si existen subcarpetas en Favoritos, resalte la carpeta en la que desea que
aparezca el acceso directo, y haga clic en Expandir.
7 Haga clic en Vincular a.
Se creará un acceso directo al objeto, objetos o carpeta en la carpeta Favoritos.
Nota: Cuando se crea un acceso directo, el objeto no se copia ni se mueve. En la
carpeta Favoritos aparece un vínculo al objeto, y la programación y las instancias
del mismo se comparten con los demás usuarios que tienen acceso a él.
Manual del usuario de Crystal Enterprise 19
Trabajar con Crystal Enterprise
Trabajar con Crystal Enterprise
Una vez iniciada una sesión en Crystal Enterprise, puede empezar a trabajar con
los objetos. Esta sección del manual describe las siguientes tareas:
• Elección del tipo de objeto
• Ordenación de los objetos
• Búsqueda de objetos
• Desplazamiento por las carpetas
• Creación de carpetas
Elección del tipo de objeto
De forma predeterminada, Crystal Enterprise muestra en la vista todos los objetos
para los que tiene derechos. Si desea limitar temporalmente el tipo de objetos para
facilitar su búsqueda, puede elegir que sólo se muestren los objetos de un tipo
determinado. Los tipos de objetos son informes Crystal, Excel, PowerPoint, objetos
de programa, paquetes de objetos, archivos de texto, y muchos otros.
Para cambiar el tipo de objeto
1 En el área de carpetas de cualquier vista, haga clic en la lista Tipo.
2 Seleccione el tipo de objeto que desea ver.
Ordenación de los objetos
De forma predeterminada, los objetos se ordenan por orden alfabético según su
título. Los objetos también pueden ordenarse por propietarios. El propietario es la
persona que publica el objeto.
Para ordenar objetos
1 En el área de carpetas de cualquier vista, haga clic en la lista Ordenar por.
2 Seleccione Título o Propietario.
Búsqueda de objetos
En Crystal Enterprise puede realizar una búsqueda estructurada de objetos. Escriba
el texto exacto y seleccione un campo de búsqueda, como el título o la descripción.
Los objetos mostrados dependen del modo en que el administrador de Crystal
Enterprise haya configurado los privilegios de su cuenta. Por ejemplo, los usuarios de
Marketing pueden ver objetos distintos de los usuarios de Recursos Humanos. Para
obtener más información, consulte el Manual del administrador de Crystal Enterprise.
Nota: La búsqueda incluye todas las carpetas públicas para las que tenga
derechos, además de la carpeta Favoritos.
20 Manual del usuario de Crystal Enterprise
2: Utilizar Crystal Enterprise
Para buscar un objeto
1 En el cuadro Buscar de la barra de menús, escriba las palabras clave que
describen el objeto que busca.
2 Haga clic en la lista junto al cuadro de búsqueda para seleccionar un campo de
búsqueda.
Los campos de búsqueda disponibles son:
• título
• descripción
• título de carpeta
• todos los campos
3 Haga clic en Ir.
Aparecerá una lista con los objetos que cumplan los criterios de búsqueda.
Sugerencia: Si necesita más información para identificar un objeto, sitúe el
puntero sobre el vínculo de ese objeto. Aparecerá la ruta de acceso, el título y la
información de resumen del objeto de Crystal Enterprise (si está disponible).
4 Para ver una instancia del objeto, haga clic en el vínculo del objeto y, en el
menú contextual, seleccione Ver o Ver última instancia.
Nota: Dependiendo de los derechos que le haya asignado el administrador, es
posible que no pueda elegir "Ver" o "Ver última instancia". Además, si no hay
ninguna instancia en el sistema, puede ser necesario programar el objeto
previamente.
Desplazamiento por las carpetas
Para organizar los objetos se utilizan carpetas y subcarpetas. Aunque su aspecto es
distinto del de otras carpetas que aparecen en algunas aplicaciones Web, su
función es la misma.
Para desplazarse por las carpetas
1 En Escritorio Web de Crystal Enterprise, arrastre el mouse por la lista de
subcarpetas.
Las subcarpetas que puede seleccionar cambian de color cuando el puntero
pasa sobre ellas.
Nota: Esta funcionalidad de cambio de color sólo está disponible cuando el
explorador es Microsoft Internet Explorer.
2 Haga clic en la subcarpeta que desee.
Aparecerá la página de carpetas correspondiente.
Nota: Puede usar la información de ruta de la barra de exploración para
desplazarse por Crystal Enterprise.
Manual del usuario de Crystal Enterprise 21
Trabajo con objetos en Crystal Enterprise
Creación de carpetas
Normalmente, el administrador de Crystal Enterprise ya habrá creado las carpetas
y subcarpetas, pero usted también puede crearlas dentro de su carpeta Favoritos.
Nota: También puede crear nuevas carpetas y subcarpetas en cualquier carpeta,
siempre que tenga los derechos para ello.
Para crear una carpeta
1 Inicie una sesión en Crystal Enterprise con su propia cuenta.
Para obtener información acerca de cómo hacerlo, consulte “Inscripción para
obtener una cuenta de Crystal Enterprise propia” en la página 14.
2 En la barra de título, haga clic en Organizar.
3 En el área Contenido, seleccione la carpeta Favoritos y haga clic en Crear una
nueva carpeta.
4 En la página Agregar nueva carpeta, escriba un nombre de carpeta en el
campo de nombre y haga clic en Agregar.
Volverá a la página Organizar favoritos, y la nueva carpeta aparecerá en el área
de contenidos de Favoritos. Puede mover objetos a la nueva carpeta como se
describe en “Organización de los objetos favoritos” en la página 17.
Trabajo con objetos en Crystal Enterprise
Una vez conectado e iniciada una sesión en Crystal Enterprise, puede empezar a
trabajar con los informes. Existe una gran variedad de tareas, que podrá realizar o
no en función de los permisos que haya establecido el administrador de Crystal
Enterprise:
• Programar objetos.
• Revisar el historial de programación de los objetos.
• Crear y modificar objetos informe.
• Ejecutar objetos informe en uno de los visores de informes de Crystal.
Nota:
• La posibilidad de realizar estas tareas está determinada por los derechos que le
haya asignado el administrador de Crystal Enterprise.
• La clave de activación de producto de Crystal Enterprise y los derechos
asignados determinan si puede o no crear y modificar informes.
22 Manual del usuario de Crystal Enterprise
2: Utilizar Crystal Enterprise
Programar objetos
La programación de un objeto permite ejecutarlo automáticamente a horas
especificadas. Cuando un objeto programado se ejecuta con éxito, se crea una
instancia. Una instancia es una versión del objeto que contiene los datos
disponibles en el momento de su ejecución, por lo que las instancias posteriores
contienen datos más recientes.
Para ver una lista de instancias, observe el historial de un objeto. Puede hacer clic
en el vínculo de cualquiera de las instancias del historial. Si tiene asignados los
permisos para ver objetos a petición, podrá ver y actualizar cualquier instancia
para obtener la última información de la base de datos.
Con la programación y la visualización de instancias puede estar seguro de tener
la última información disponible para su presentación, impresión y distribución.
Por ejemplo, puede programar un objeto informe para que se ejecute cada noche y
tenerlo disponible a primera hora de la mañana.
Nota: Para poder programar objetos, debe comprobar previamente la
configuración de la zona horaria en la página Preferencias de Crystal Enterprise.
La zona horaria predeterminada es la local del servidor Web en el que se ejecuta
Crystal Enterprise, y no la del equipo con Crystal Management Server (CMS) al
que se conecta cada usuario. Al establecer la zona horaria se asegura de que los
objetos programados se procesen de acuerdo con la zona horaria en la que trabaja.
Para poder establecer sus preferencias, debe tener su propia cuenta en el sistema.
Dependiendo del tipo de objeto que se programa, puede ser conveniente
personalizar las opciones de programación. Es posible establecer:
• Parámetros de programación
• Información de conexión con bases de datos
• Parámetros
• Filtros
• Ubicaciones de destino
• Formato
• Configuración de impresión
Nota: Al elegir algunas opciones de programación, se mostrará la configuración
que el administrador haya especificado para el objeto. Puede programar un objeto
con estas opciones, o personalizarlas.
Manual del usuario de Crystal Enterprise 23
Trabajo con objetos en Crystal Enterprise
Para programar un objeto
1 Haga clic en el vínculo del objeto en Crystal Enterprise.
2 Haga clic en Programación.
Aparece la página Programación.
La lista "Personalizar opciones" contiene las opciones que puede elegir en la
programación. El área situada bajo la lista contiene elementos específicos de la
opción de programación elegida.
Parámetros de programación
Los parámetros de programación especifican el momento en que se ejecuta un
objeto programado. Cada parámetro de la lista "Ejecutar informe" tiene sus propios
requisitos de datos.
Nota: Para todos los parámetros indicados a continuación, (excepto el parámetro
"Ahora"), puede especificar la fecha y hora de inicio y de finalización.
24 Manual del usuario de Crystal Enterprise
2: Utilizar Crystal Enterprise
Hay disponibles los parámetros siguientes:
• Ahora
Cuando haga clic en Programación, el informe se ejecutará una vez
(inmediatamente).
• Una vez
Esta opción requiere un parámetro de hora de inicio. El informe se ejecuta una
vez a la hora especificada.
• Cada hora
Esta opción requiere información en horas y minutos para indicar la frecuencia
de ejecución del informe. Se crearán instancias periódicas del informe según los
parámetros especificados. La primera instancia se crea en la hora inicial
especificada.
• A diario
Esta opción requiere un parámetro de hora de inicio. El informe se ejecuta una
vez cada N días a la hora especificada.
• Semanalmente
Esta opción requiere un parámetro de hora de inicio. Cada semana, el informe
se ejecuta en los días seleccionados a la hora especificada.
• Mensualmente
Esta opción requiere un día y hora de inicio, junto con un intervalo de
repetición en meses. El informe se ejecuta en el día y hora especificados, cada N
meses.
• Día N de cada mes
Esta opción requiere el día del mes en que debe ejecutarse el informe. Las
instancias se crean periódicamente cada mes en el día indicado, y con la hora de
inicio especificada.
• Primer lunes de cada mes
Esta opción requiere un parámetro de hora de inicio. Se crea una instancia el
primer lunes de cada mes, a la hora especificada.
• Último día de cada mes
Esta opción requiere un parámetro de hora de inicio. Se crea una instancia el
último día de cada mes, a la hora especificada.
• Día X de la semana N de cada mes
Esta opción requiere un parámetro de hora de inicio. Se crea una instancia cada
mes, en un día específico de una semana determinada.
• Calendario
Esta opción permite seleccionar un calendario de fechas. Los calendarios son
creados por el administrador de Crystal Enterprise y son listas personalizadas
de fechas de programación. Se crea una instancia cada día especificado en el
calendario.
Manual del usuario de Crystal Enterprise 25
Trabajo con objetos en Crystal Enterprise
Para programar un objeto con parámetros de programación
1 En la lista Personalizar opciones, haga clic en Programación.
2 En la lista Ejecutar informe, haga clic en el parámetro que desee.
3 Seleccione una fecha u hora de inicio, si es necesario.
4 En la barra de título, haga clic en Programación.
Nota: Si desea configurar otras opciones, no haga clic en Programación hasta
haber configurado todas ellas.
Información de conexión con bases de datos
Algunos objetos requieren iniciar una sesión en una base de datos para poder
programarlos. Puede iniciarla en la página Programación si dispone de
credenciales para el origen de datos del objeto.
Para programar un objeto informe con información de conexión con una
base de datos
1 En la lista Personalizar opciones, haga clic en Conexión de base de datos.
2 Especifique la información necesaria para la base de datos del informe.
3 En la barra de título, haga clic en Programación.
Nota: Si desea configurar otras opciones, no haga clic en Programación hasta
haber configurado todas ellas.
Parámetros
Algunos objetos utilizan la funcionalidad de parámetros. Con los parámetros se
solicita al usuario que especifique información. En el caso de los objetos informe,
esta información puede determinar los datos que aparecen en el informe. Por
ejemplo, en un informe del departamento de ventas podría haber un parámetro
para solicitar al usuario que elija una región, de modo que el informe sólo muestre
los resultados de esa región en lugar de mostrar los de todas las regiones.
Puede establecer parámetros en la página Programación. Si el objeto programado
no contiene parámetros, no será posible elegir esta opción en la lista "Personalizar
opciones".
Para programar un objeto con parámetros
1 En la lista Personalizar opciones, haga clic en Parámetros.
2 Seleccione el parámetro que necesite para el objeto, y haga clic en Agregar.
Nota: El aspecto de las peticiones de parámetros en la página Programación
puede variar de unos objetos a otros, dependiendo del modo en que haya sido
creado el campo de parámetro en Crystal Reports. Los objetos de programa
pueden presentar un cuadro Argumento.
26 Manual del usuario de Crystal Enterprise
2: Utilizar Crystal Enterprise
3 En la barra de título, haga clic en Programación.
Nota: Si desea configurar otras opciones, no haga clic en Programación hasta
haber configurado todas ellas.
Filtros
Si un objeto informe incluye una fórmula de selección de registros o grupos, puede
modificarla antes de programar el informe. Las fórmulas de selección ayudan a
determinar qué datos aparecen en un informe, y pueden mejorar el rendimiento
gracias a la eliminación de los registros no deseados. Para obtener más información
acerca de fórmulas de selección, consulte el Manual del usuario de Crystal Reports.
Para programar un objeto informe con una fórmula de selección de registros
1 En la lista Personalizar opciones, haga clic en Filtros.
2 Modifique como sea necesario la fórmula de selección de registros o grupos.
3 Haga clic en Actualizar.
4 En la barra de título, haga clic en Programación.
Nota: Si desea configurar otras opciones, no haga clic en Programación hasta
haber configurado todas ellas.
Ubicaciones de destino
Puede programar una instancia de un objeto de modo que se envíe a una ubicación
determinada del equipo o de la red, a una ubicación de archivo predeterminada, a
una dirección de correo electrónico o a FTP. Si elige una opción de destino distinta
de la predeterminada, podrá elegir la configuración preestablecida (determinada
por el administrador), o especificar requisitos propios para el destino.
Es posible elegir entre los destinos siguientes:
• Predeterminado
Si elige la opción Predeterminado, el objeto se programa y se guarda en Crystal
Enterprise.
• Disco sin administrar
Si selecciona Disco sin administrar, el objeto se guarda en la ubicación de
archivo que especifique.
• Correo electrónico (SMTP)
Si selecciona Correo electrónico (SMTP) como destino, el administrador deberá
configura la información de servidor en el Servidor de tareas.
• FTP
Si elige esta opción, puede elegir entre seleccionar el servidor FTP configurado
por el administrador, o especificar uno propio.
Manual del usuario de Crystal Enterprise 27
Trabajo con objetos en Crystal Enterprise
Si el administrador ha especificado un destino determinado para el objeto, se
mostrará esta opción. Puede actualizar los campos del destino, o elegir un destino
diferente. En muchos casos deberá especificar información adicional.
Para programar un objeto para un destino específico
1 En la lista Personalizar opciones, haga clic en Destino.
2 En la lista Destino, haga clic en el formato que desee.
3 Donde proceda, seleccione Usar los valores predeterminados del Servidor de
tareas de Crystal o Establecer los valores que se van a utilizar en el momento
de la programación.
Elija la primera opción si desea utilizar la configuración especificada por el
administrador. Elija la segunda opción si desea especificar la configuración de
destino. Rellene los campos requeridos.
4 Haga clic en Actualizar.
5 En la barra de título, haga clic en Programación.
Nota: Si desea configurar otras opciones, no haga clic en Programación hasta
haber configurado todas ellas.
Formato
Cuando se programa un objeto informe, la instancia se crea y se guarda con el
formato de Crystal Reports (.rpt), salvo que elija un formato de archivo distinto.
Puede elegir entre los siguientes:
• Crystal Reports
• Excel
• Excel (sólo datos)
• Word
• Acrobat
• Texto enriquecido
• Texto sin formato
• Texto paginado
• Texto separado por tabulaciones
• Valores separados por tabulaciones
• Valores separados por caracteres
Cuando se programa un informe con uno de los formatos disponibles, la instancia
se crea con ese formato. Para algunos de los formatos es posible especificar
propiedades adicionales.
Nota:
• Cuando se programa un informe con un formato distinto de Crystal Reports
(.rpt), es posible que se pierda total o parcialmente el formato con que se
28 Manual del usuario de Crystal Enterprise
2: Utilizar Crystal Enterprise
muestra el informe. Sin embargo, el programa intenta preservar tantas
características como permita el formato de exportación.
• La diferencia entre Excel y Excel (sólo datos) es que Excel intenta preservar el
aspecto y comportamiento del informe original, mientras que con Excel (sólo
datos) se guardan únicamente los datos, y cada celda representa un campo.
• El formato Valores separados por tabulaciones coloca un carácter de
tabulación entre los valores; el formato Valores separados por caracteres
coloca un carácter especificado entre los valores. Cada uno de estos dos
formatos produce listas de datos. Por el contrario, el formato Texto separado
por tabulaciones intenta conservar el formato del informe.
Para programar un informe con formato
1 En la lista Personalizar opciones, haga clic en Formato.
2 En la lista Formato de informe, haga clic en el formato que desee.
Donde sea necesario, especifique las propiedades de formato, y haga clic en
Actualizar.
3 En la barra de título, haga clic en Programación.
Nota: Si desea configurar otras opciones, no haga clic en Programación hasta
haber configurado todas ellas.
Configuración de impresión
Puede elegir imprimir una instancia de informe cuando se programa; las instancias
de informe siempre se imprimen en formato de Crystal Reports. Al imprimir un
informe, puede configurar el número de copias y el intervalo de páginas.
La página Configuración de impresión se divide en dos zonas: la primera
especifica si la instancia del informe se imprime o no y, en caso afirmativo, el
número de copias y el intervalo de páginas; la segunda especifica la impresora y la
configuración de diseño personalizada para cambiar el tamaño y orientación de la
página (independientemente de si la instancia del informe se imprime o no).
Para configurar las opciones de impresión de un informe
1 En la lista Personalizar opciones, haga clic en Configuración de impresión.
2 En la lista Formato de informe, haga clic en el formato que desee.
3 Si desea imprimir una instancia del informe, active Imprimir una copia del
informe en Crystal Reports al definir la programación.
Especifique el número de copias y el intervalo de páginas.
4 Especifique el diseño de página del informe eligiendo una opción de la lista
Establecer diseño en.
Puede usar el diseño predeterminado, elegir una impresora predeterminada o
no, y utilizar opciones de diseño estándar o personalizadas.
Manual del usuario de Crystal Enterprise 29
Trabajo con objetos en Crystal Enterprise
Examinar el historial de un objeto
Crystal Enterprise guarda un historial de instancias de objetos con los objetos
programados que se han ejecutado. La lista del historial está ordenada
cronológicamente, con las instancias más recientes en primer lugar, y contiene la
información siguiente:
• Hora de la instancia
• Ejecutado por
• Parámetros
• Formato
• Estado
Cuando una instancia tiene éxito, Hora de la instancia es un hipervínculo a la
misma. Para ver la instancia, haga clic en el hipervínculo.
Sugerencia:
• Para ordenar las instancias cronológicamente, haga clic en el encabezado
"Hora de la instancia". Haga clic de nuevo en la columna para invertir el orden.
También puede ordenar las instancias por propietarios (en orden alfabético
directo o inverso) haciendo clic en el encabezado de columna "Ejecutado por".
• Con los botones Eliminar, Detener y Reanudar de la página Historial puede
eliminar un objeto seleccionado, interrumpir la publicación de un objeto o
continuar una instancia interrumpida. Elija un objeto de la columna
"Seleccionado" y haga clic en el botón Eliminar, Detener o Reanudar.
Para ver el historial de un objeto
1 Haga clic en el vínculo del objeto en Crystal Enterprise.
2 Haga clic en Historial.
Aparece la página Historial.
3 Mueva el puntero sobre el campo Hora de la instancia de una instancia
ejecutada con éxito.
El vínculo de la instancia cambia de color.
Nota: Esta funcionalidad de cambio de color sólo está disponible cuando el
explorador es Microsoft Internet Explorer.
Para ver información de estado detallada de las instancias periódicas y con
errores, haga clic en los vínculos de la columna Estado.
30 Manual del usuario de Crystal Enterprise
2: Utilizar Crystal Enterprise
4 Para abrir las instancias de los objetos, haga clic en los vínculos de la columna
Hora de la instancia. Cuando se abre una instancia de un objeto informe, se
abre en un visor de informes de Crystal. Cuando se abre una instancia de un
objeto programa desde el historial, aparece un archivo de salida con la
información de salida estándar y de error estándar del programa.
Creación de nuevos informes
Con Crystal Enterprise puede crear y guardar nuevos informes. Al crear un
informe, puede especificar los campos, grupos, filtros, diagramas, estilos, etc.
Nota: Su clave de licencia de Crystal Enterprise y sus derechos de usuario
determinan si puede o no crear nuevos informes o modificar los informes existentes.
Dependiendo de la clave de licencia, el botón Nuevo informe puede no estar visible.
Para crear informes debe tener, como mínimo, derechos Ver a petición y edición.
Consulte al administrador de Crystal Enterprise para obtener más información.
Para crear un informe nuevo
1 En la barra de título, haga clic en el botón Nuevo informe.
Aparecerá el Asistente para informes nuevos.
2 Especifique las configuraciones y opciones que aparecen en cada página
(según corresponda), y haga clic en Siguiente. En cualquier momento puede
hacer clic en Finalizar o en Cancelar.
Sugerencia: Para obtener información detallada, haga clic en el vínculo Ayuda
(situado en la esquina superior derecha del Asistente para informes nuevos).
Modificación de informes
Para modificar un informe existente en Crystal Enterprise, utilice el Asistente para
modificar informes.
Nota: Su clave de licencia de Crystal Enterprise y sus derechos de usuario
determinan si puede o no modificar los informes existentes. Dependiendo de la
clave de licencia, el vínculo Modificar puede no estar disponible. Para crear
informes debe tener, como mínimo, derechos Ver a petición y edición. Consulte al
administrador de Crystal Enterprise para obtener más información.
Para modificar un informe existente
1 Haga clic en el vínculo del informe y, a continuación, haga clic en Modificar.
Aparecerá el Asistente para modificar informes.
2 Especifique las configuraciones y opciones que aparecen en cada página
(según corresponda), y haga clic en Siguiente. En cualquier momento puede
hacer clic en Finalizar o en Cancelar.
Sugerencia: Para obtener información detallada, haga clic en el vínculo Ayuda
(situado en la esquina superior derecha del Asistente para informes nuevos).
Manual del usuario de Crystal Enterprise 31
Trabajo con objetos en Crystal Enterprise
Observación de las alertas
Crystal Enterprise hace un seguimiento de las instancias de informes que activan
alertas. Las alertas son mensajes personalizados creados en Crystal Reports, que
aparecen cuando los datos del informe cumplen unas condiciones determinadas.
Las alertas pueden indicar una acción que va a emprender el usuario o contener
información sobre los datos del informe.
Para ver las alertas
1 Haga clic en el vínculo de un informe y, a continuación, haga clic en Alertas.
Aparecerá la página Alertas.
Nota: Sólo puede hacer clic en el vínculo Alertas para los informes que contengan
alertas. La página Alertas sólo muestra las instancias que han activado la alerta.
2 Haga clic en el vínculo Alerta para abrir la instancia del informe en un visor de
informes de Crystal.
Visualización de informes en un visor de informes
Par ver un informe en un visor de informes Crystal, seleccione el informe y haga
clic en "Ver" o "Ver última instancia". Dependiendo de los derechos que le haya
asignado el administrador, podrá o no seleccionar "Ver" o "Ver última instancia".
Sugerencia: Cuando se selecciona "Ver", el informe se muestra a petición; es decir,
Crystal Enterprise ejecuta el informe y actualiza los datos con la información más
reciente de la base de datos. Cuando se selecciona "Ver última instancia", se
muestra la última instancia ejecutada con éxito.
Si desea ver una instancia distinta de la más reciente, abra el historial del informe
y seleccione la instancia que desee. Para obtener más información, consulte
“Examinar el historial de un objeto” en la página 30.
Para ver un informe en un visor de informes de Crystal
1 Haga clic en un vínculo de informe en Crystal Enterprise.
2 Haga clic en Ver o en Ver última instancia.
El informe se abrirá en un visor.
32 Manual del usuario de Crystal Enterprise
Visualización de informes 3
Este capítulo ofrece información acerca de los visores de
informes de Crystal (incluido Crystal Offline Viewer), y
cómo ver informes con ellos. También proporciona
instrucciones para distribuir informes de dos modos
distintos: impresión o exportación.
Manual del usuario de Crystal Enterprise 33
Visores de informes de Crystal predeterminados
Visores de informes de Crystal predeterminados
Los visores de informes de Crystal predeterminados permiten ver informes,
desplazarse por sus páginas, actualizar los datos, profundizar para ver los detalles
de diagramas y resúmenes, seleccionar parámetros, etc. También cuentan con una
completa funcionalidad de impresión y exportación.
Los visores de informes de Crystal en línea son compatibles con ActiveX, Java y
DHTML. El administrador de Crystal Enterprise puede seleccionar el tipo de visor
más adecuado a las necesidades de la organización. También puede seleccionar
manualmente el tipo de visor que desee en la página Preferencias. Para obtener
más información, consulte “Selección de preferencias” en la página 14. El visor
seleccionado se inicia cada vez que elige ver un informe.
Es posible ver los informes con cualquiera de los visores de informes Crystal en
línea siguientes:
• “Visor ActiveX” en la página 35
El visor ActiveX está dirigido a las versiones de Microsoft Internet Explorer
compatibles con los controles ActiveX.
• “Visor DHTML” en la página 36
El visor DHTML es un visor de cliente cero para los exploradores compatibles
con HTML dinámico.
• “Visor DHMTL avanzado” en la página 37
Además de incluir toda la funcionalidad del visor DHTML, el visor DHTML
avanzado es un visor de cliente cero que cuenta con un Asistente de búsqueda
avanzada para especificar búsquedas complejas con operadores booleanos.
• “Visor Java” en la página 38
Este visor está diseñado para los exploradores Web compatibles con la máquina
virtual Java.
También es posible ver los informes sin estar conectado a Crystal Enterprise
mediante “Crystal Offline Viewer” en la página 39.
Nota:
• El administrador de Crystal Enterprise puede haber deshabilitado algunas de
las funciones de los visores de informes Crystal. Para obtener más
información, póngase en contacto con el administrador.
• Además de los visores predeterminados, puede haber disponibles visores
personalizados. Para obtener más información, póngase en contacto con el
administrador.
34 Manual del usuario de Crystal Enterprise
3: Visualización de informes
Visor ActiveX
El visor ActiveX es utilizado por las versiones de Microsoft Internet Explorer
compatibles con los controles ActiveX. Con él puede ver los informes,
actualizarlos, imprimirlos y exportarlos con diversos formatos.
Además de las funciones incluidas en la barra de herramientas estándar del
explorador, el visor ActiveX ofrece las siguientes funciones en su barra de
herramientas personalizada:
• Cerrar la vista actual
• Imprimir informe
• Exportar informe
• Actualizar
• Mostrar u ocultar árbol de grupos
• Zoom
• Ir a la primera página
• Ir a la página anterior
• Número de página
• Ir a la página siguiente
• Ir a la última página
• Detener la carga
• Buscar texto
Sitúe el puntero sobre los botones de la barra de herramientas personalizada para
ver la sugerencia de herramientas correspondiente.
Nota: Si un informe se ha creado con un tipo de impresora distinto del disponible
en el sistema, pueden existir problemas de formato si se intenta imprimir un
Manual del usuario de Crystal Enterprise 35
Visores de informes de Crystal predeterminados
informe mostrado en el visor ActiveX. El botón Imprimir del visor de informes
aplica la configuración de impresora guardada en el archivo de informe. En caso
de problemas en la impresión con un informe, consulte al administrador de
Crystal Enterprise.
Visor DHTML
El visor HTML es utilizado por los exploradores Web compatibles con HTML
dinámico. Este visor permite ver los informes, actualizarlos y exportarlos con
diversos formatos.
Además de las funciones incluidas en la barra de herramientas estándar del
explorador, el visor DHTML ofrece las siguientes funciones en su barra de
herramientas personalizada:
• Alternar árbol de grupo
• Exportar este informe
• Imprimir este informe
• Nombre de vista de profundización
• Primera página
• Página anterior
• Número de página
• Página siguiente
• Última página
• Ir a página
• Buscar texto
• Zoom
36 Manual del usuario de Crystal Enterprise
3: Visualización de informes
Visor DHMTL avanzado
El visor DHTML avanzado es utilizado por los exploradores Web compatibles con
HTML dinámico. Este visor permite ver los informes, actualizarlos y exportarlos
con diversos formatos. Además, este visor incluye un Asistente de búsqueda
avanzada, que permite realizar una búsqueda en los datos del informe mediante
operadores booleanos.
Además de las funciones incluidas en la barra de herramientas estándar del
explorador, el visor DHTML ofrece las siguientes funciones en su barra de
herramientas personalizada:
• Nombre de vista de profundización
• Mostrar/Ocultar árbol de grupo
• Primera página
• Página anterior
• Número de página
• Página siguiente
• Última página
• Ir a página
• Exportar informe
• Imprimir informe
• Buscar texto
• Zoom
• Actualizar informe
• Ayuda
• Mostrar/Ocultar Asistente de búsqueda avanzada
Manual del usuario de Crystal Enterprise 37
Visores de informes de Crystal predeterminados
Nota:
• El visor DHTML avanzado contiene su propio archivo de ayuda. Haga clic en
el botón Ayuda de la barra de herramientas personalizada para obtener
información detallada acerca de las funciones adicionales del visor y del uso
del Asistente de búsqueda avanzada.
• Para poder usar el Asistente de búsqueda avanzada debe tener, como mínimo,
derechos de visualización a petición, ya que el Asistente tiene acceso al origen
de datos del informe.
• En algunos casos, el Asistente de búsqueda avanzada puede no estar
disponible en el visor. Ello depende del modo en que el administrador de
Crystal Enterprise haya configurado el informe.
Visor Java
El visor Java es utilizado por los exploradores Web compatibles con la máquina
virtual Java. Con él puede ver los informes, actualizarlos, imprimirlos y
exportarlos con diversos formatos.
Además de las funciones incluidas en la barra de herramientas estándar del
explorador, el visor Java ofrece las siguientes funciones en su barra de
herramientas personalizada:
• Cerrar la vista actual
• Ir a la primera página
• Ir a la página anterior
• Número de la página actual y de la última página
• Ir a la página siguiente
• Ir a la última página
• Detener
• Imprimir informe
• Exportar informe
• Actualizar datos
• Mostrar/Ocultar árbol de grupo
• Factor de aumento
38 Manual del usuario de Crystal Enterprise
3: Visualización de informes
• Texto de búsqueda
• Buscar siguiente
Si coloca el puntero sobre un botón de la barra de herramientas personalizada,
aparecerá una descripción asociada en el extremo izquierdo de la barra de estado
del explorador.
Nota: Es posible que se produzcan problemas menores al desplazar los informes
en el visor Java. La causa es el modo en que se implementa la máquina virtual
Java en algunos exploradores Web, y no depende del visor Java. Cuando esto
suceda, haga clic repetidamente en los botones de desplazamiento. No mantenga
presionados los botones.
Crystal Offline Viewer
Crystal Offline Viewer es un visor de informes instalado localmente en el equipo.
Puede usarlo para examinar informes de Crystal descargados sin estar conectado
a Crystal Enterprise.
Con Crystal Offline Viewer, puede hacer lo siguiente:
• Imprimir o exportar informes
• Seleccionar los datos que desea ver
• Profundizar para ver más detalles del informe
• Ordenar los datos del informe
• Ver múltiples informes
Crystal Offline Viewer funciona de un modo similar a Crystal Reports. Para
obtener información acerca de las tareas que puede realizar en Crystal Offline
Viewer (seleccionar registros, ordenar registros, trabajar con diagramas, elegir los
Manual del usuario de Crystal Enterprise 39
Visualización de informes
N valores superiores, etc.), abra la ayuda en pantalla desde el menú Ayuda de
Crystal Offline Viewer.
Nota: Crystal Offline Viewer no es compatible con Windows XP.
Instalación de Crystal Offline Viewer
Crystal Offline Viewer puede instalarse desde la Plataforma de lanzamiento de
Crystal Enterprise. Una vez instalado, reside localmente como visor en el cliente.
Para instalar Crystal Offline Viewer
1 En el explorador, escriba lo siguiente:
http://servidorweb/crystal/enterprise10/
Nota: Consulte con el administrador de Crystal Enterprise para determinar el
nombre del servidor Web o la dirección URL exacta que debe especificar.
Aparece la página Plataforma de lanzamiento de Crystal Enterprise.
2 Haga clic en Crystal Offline Viewer.
3 Active Ejecutar este programa desde su ubicación actual, y haga clic en
Aceptar.
Si lo desea, puede guardar el programa en el disco duro. En este caso, debe
buscarlo y ejecutarlo para iniciar la instalación.
4 Si aparece una advertencia de seguridad, haga clic en Sí para continuar con la
instalación.
Aparecerá Wise Installation Wizard.
5 Siga las instrucciones de la pantalla y acepte los valores predeterminados
siempre que sea posible.
6 Cuando termine con la instalación, haga clic en Finalizar.
Inicio de Crystal Offline Viewer
Para iniciar Crystal Offline Viewer, seleccione un informe (archivo .rpt) en el
equipo y haga doble clic en él.
Nota: Si Crystal Reports está instalado en el equipo, prevalecerá sobre Crystal
Offline Viewer, y mostrará los informes de forma predeterminada.
Visualización de informes
Una vez elegido un informe en Crystal Enterprise, puede verlo en su totalidad. Si
hace clic en el vínculo del informe y selecciona "Ver" o "Ver última instancia", el
informe se abrirá en un visor de informes Crystal. Consulte “Visualización de
informes en un visor de informes” en la página 32 para obtener más información.
40 Manual del usuario de Crystal Enterprise
3: Visualización de informes
Actividades de visualización de informes
Dependiendo del visor de informes Crystal que utilice, existen diversas tareas que
puede llevar a cabo mientras visualiza un informe. Para obtener más información
acerca de las tareas disponibles en cada visor, consulte “Visores de informes de
Crystal predeterminados” en la página 34.
Actualizar
Haga clic en Actualizar para obtener los datos más recientes del origen de datos
del informe. Para poder actualizar un informe, debe disponer de los derechos
correspondientes, y el informe debe contener la información necesaria acerca de su
origen de datos.
Buscar
Haga clic en Buscar para abrir el cuadro de diálogo Buscar. Puede especificar los
criterios para realizar búsquedas en el informe.
Mostrar u ocultar árbol de grupos
Haga clic en Mostrar u ocultar árbol de grupos para mostrar u ocultar el árbol de
grupo del informe. Cuando se muestra el árbol de grupo, puede usarlo para
desplazarse por los datos del informe.
Profundizar
Es posible profundizar en los datos del informe para examinar la información
reflejada en los diagramas y grupos resumidos. Para profundizar en un diagrama
o en un resumen, haga doble clic en ellos.
Zoom
Seleccione un factor de aumento en la lista desplegable para acercar o alejar el informe.
Desplazarse por las páginas
Utilice las barras de desplazamiento o Primera página/Página anterior para
recorrer las páginas del informe. También están disponibles las opciones Ir a la
primera página e Ir a la última página.
Establecer parámetros
Cuando ejecute o actualice un informe que contenga parámetros de selección de
datos, se le pedirá que seleccione un valor. Los valores o intervalos que puede
elegir son distintos en cada informe, en función del modo en que se haya creado el
parámetro en Crystal Reports.
Manual del usuario de Crystal Enterprise 41
Distribución de los informes
Distribución de los informes
Los visores de informes Crystal permiten distribuir los informes de dos maneras:
impresión o exportación.
Sugerencia: Si dispone de los derechos para programar informes, también puede
distribuirlos programándolos directamente para dirigirlos a una ubicación de
disco, enviarlos por correo electrónico, FTP, o a una impresora. Para obtener más
información, consulte “Ubicaciones de destino” en la página 27.
Impresión de informes
Las instancias de informes ejecutadas con éxito pueden imprimirse. Dependiendo
del visor de informe de Crystal que utilice, los pasos detallados a continuación
pueden variar; sin embargo, los principios generales son los mismos. (Si aparecen
instrucciones en la pantalla, sígalas en lugar de los pasos aquí indicados).
1 En la barra de herramientas del visor, haga clic en Imprimir informe.
Aparecerá el cuadro de diálogo Imprimir.
2 En el área Imprimir intervalo, seleccione todas las páginas o un intervalo
determinado.
3 En el área Copias, seleccione el número de copias del informe.
4 Si activa la casilla de verificación Intercalar el informe se imprimirá siguiendo
el orden de las páginas.
Por ejemplo si imprime dos copias de un informe de cuatro páginas, se
imprimirán las páginas uno, dos, tres y cuatro de la primera copia y, a
continuación, las de la segunda copia.
5 Haga clic en Aceptar.
Aparecerá el cuadro de diálogo Imprimiendo registros, en el que se indica la
evolución del trabajo de impresión.
Exportar informes
Las instancias de informes ejecutadas con éxito pueden exportarse a varios
formatos de informe, y a los formatos de los procesadores de texto y hojas de
cálculo más conocidos. De este modo se facilita la distribución de la información.
Por ejemplo, puede ser conveniente exportar los datos de proyección de tendencias
de ventas a una hoja de cálculo de Excel antes de enviarlos por correo electrónico
al equipo de ventas.
Sugerencia:
• Puede seleccionar el intervalo de páginas del informe que desea exportar.
• En los informes que permiten profundizar en los datos, es posible exportar la
vista de profundización.
42 Manual del usuario de Crystal Enterprise
3: Visualización de informes
Tipos de formatos
Crystal Enterprise ofrece distintos tipos de formatos de exportación. Se incluyen:
• Crystal Reports
• Microsoft Excel
• Microsoft Excel (sólo datos)
• Microsoft Word
• Formato de texto enriquecido
• Adobe Acrobat
Nota:
• Cuando se exporta un informe con un formato distinto de Crystal Reports
(.rpt), es posible que se pierda total o parcialmente el formato con que se
muestra el informe. Sin embargo, el programa intenta preservar tantas
características como permita el formato de exportación.
• La diferencia entre Excel y Excel (sólo datos) se debe a que Excel intenta
conservar el aspecto y comportamiento originales del informe.
• Crystal Offline Viewer ofrece otros formatos de exportación. Para obtener más
información acerca de estos formatos, consulte el Manual de usuario de Crystal
Reports.
Manual del usuario de Crystal Enterprise 43
Distribución de los informes
44 Manual del usuario de Crystal Enterprise
Publicación de objetos en Crystal
Enterprise 4
En este capítulo se proporciona una descripción del proceso
de publicación: se presenta el Asistente de publicación de
Crystal y se enseña su uso para agregar informes de Crystal
(archivos RPT y CAR) y otros objetos al Escritorio Web de
Crystal Enterprise o a su escritorio Web personalizado;
también se proporcionan formas alternativas de agregar
objetos al entorno de Crystal Enterprise.
Manual del usuario de Crystal Enterprise 45
Información general sobre publicación
Información general sobre publicación
La publicación es el proceso de agregar objetos tales como informes Crystal al
entorno de Crystal Enterprise y ponerlos a disposición de usuarios autorizados.
Hay varios tipos de objetos que puede publicar en Crystal Enterprise: informes
(archivos RPT y CAR), programas, archivos de Microsoft Excel, archivos de
Microsoft Word, archivos de Microsoft PowerPoint, archivos PDF de Adobe
Acrobat, archivos con formato de texto enriquecido, archivos de texto e
hipervínculos, así como paquetes de objeto, que están formados por objetos de
informes o de programas.
Cuando publique un objeto en Crystal Enterprise, se creará una entrada en la base
de datos del Crystal Management Server (CMS, Servidor de administración de
Crystal). El nuevo objeto se guarda en el Servidor repositorio de archivos de
entrada, en el directorio \Enterprise\FileStore\Input\data\. Cuando un usuario
programa una instancia de un objeto, Crystal Enterprise consulta el CMS para
buscar la ubicación del archivo del objeto; a continuación, el componente
adecuado del servidor lo recupera del Repositorio de archivos de entrada y lo
procesa. El Servidor repositorio de archivos de salida guarda la instancia
procesada en el directorio \Enterprise\FileStore\Output\data\.
Nota: Sólo se pueden programar informes, programas y paquetes de objeto. Por
consiguiente, sólo estos tres tipos de objetos tienen instancias.
Hay tres formas de publicar objetos de Crystal Enterprise:
• Use el Asistente de publicación de Crystal cuando:
• Tenga acceso a la aplicación instalada localmente.
• Esté agregando varios objetos o un directorio entero.
Para obtener más información, consulte “Publicación con el Asistente de
publicación de Crystal” en la página 48.
• Use la Crystal Management Console (CMC, Consola de administración de
Crystal) cuando vaya a:
• Publicar un único objeto.
• Realizar otras tareas administrativas.
• Realizar tareas de forma remota.
Para obtener más información, consulte “Publicar con la Consola de
administración de Crystal (CMC)” en la página 56.
• Guarde los objetos directamente en sus carpetas Enterprise cuando vaya a:
• Diseñar informes con Crystal Reports.
• Utilizar Application Designer de Crystal Analysis.
• Crear objetos con los componentes complementarios de Crystal Enterprise.
Para obtener más información, consulte “Guardar objetos directamente en el
CMS” en la página 58.
46 Manual del usuario de Crystal Enterprise
4: Publicación de objetos en Crystal Enterprise
Nota: Crystal Enterprise admite informes creados en las versiones 6 a 10 de
Crystal Reports. Una vez publicados en Crystal Enterprise, los informes se
guardan, se procesan y se muestran en el formato de la versión 10.
Opciones de publicación
Durante el proceso de publicación, especifique la frecuencia con la que se ejecuta
un objeto. Puede elegir establecer una programación (periódica), o dejar que los
usuarios la establezcan (a petición).
En los archivos de informe RPT, esto puede afectar a la actualización de los datos
y a lo que ven los usuarios (No puede programar informes de Crystal Analysis
(archivos CAR)):
• Especificación de los datos que consultan los usuarios (periódica)
Esta opción es recomendable para objetos a los que tiene acceso un gran
número de usuarios y no requieren credenciales particulares de inicio de sesión
en la base de datos.
Ventajas
• Los usuarios ven la misma instancia del informe, lo que reduce el número
de visitas a la base de datos y, de esta forma, se utilizan los recursos del
sistema con más eficacia.
• La instancia del informe es estática (contiene datos guardados) y queda
guardada en el Servidor de caché, lo que permite que varios usuarios
puedan tener acceso al informe al mismo tiempo.
Inconvenientes
• La instancia del informe que los usuarios ven depende de los criterios de
selección (parámetros y fórmulas de selección de registros) y de la
programación establecidos por el administrador.
• Permitir que los usuarios actualicen los datos del informe (a petición)
Esta opción es recomendable para informes más pequeños que usan
parámetros y fórmulas de selección, requieren credenciales particulares de
inicio de sesión en la base de datos o sufren cambios frecuentes de datos.
Ventajas
• Los usuarios pueden determinar la frecuencia con que se actualizan los
datos del informe.
Inconvenientes
• Cuando varios usuarios generan informes al mismo tiempo, aumenta la
carga sobre el sistema y el número de visitas a la base de datos.
• Cada página del informe se guarda en la memoria caché por separado. El
Servidor de caché puede contener muchas copias del informe almacenado,
cada una de las cuales se genera al visitar el Servidor de páginas y la base
de datos.
Manual del usuario de Crystal Enterprise 47
Publicación con el Asistente de publicación de Crystal
Publicación con el Asistente de publicación de Crystal
El Asistente de publicación de Crystal es una aplicación de 32 bits para Windows
que se instala localmente en el sistema. Está compuesto de una serie de pantallas.
Sólo aparecen las pantallas que afectan a los objetos o carpetas que esté publicando.
Por ejemplo, los ajustes de los parámetros y el formato de programación no
aparecen al publicar aplicaciones de Crystal Analysis. En esta sección del manual
hay una serie de procedimientos que le facilitarán el uso del Asistente de
publicación de Crystal.
Una vez publicado el objeto, aparecerá en la carpeta especificada del Escritorio
Web de Crystal Enterprise (o en otro escritorio Web) y en el área de administración
Objetos de la CMC.
Nota: Según los derechos que le asigne el administrador de Crystal Enterprise, quizá
no pueda publicar objetos mediante el Asistente de publicación de Crystal.
Inicio de sesión en Crystal Enterprise
1 En el grupo de programas de Crystal Enterprise 10, haga clic en Asistente de
publicación de Crystal.
2 Haga clic en Siguiente.
3 En el campo Sistema, escriba el nombre del CMS al que desee agregar los objetos.
4 En los campos Nombre de usuario y Contraseña, escriba sus credenciales de
Crystal Enterprise.
5 En la lista Autenticación, seleccione el tipo de autenticación correcto.
6 Haga clic en Siguiente.
Aparecerá el cuadro de diálogo Seleccionar un archivo.
Agregar objetos
1 En función del tipo de objeto que agregue, haga clic en Añadir archivos o en
Añadir carpeta.
2 Busque y seleccione el objeto que desea agregar.
Si va a agregar una carpeta, puede elegir agregar también sus subcarpetas
activando la casilla de verificación Incluir subcarpetas.
Sugerencia: Asegúrese de que el tipo de archivo correcto aparece en el campo
de tipos de archivo; de forma predeterminada este valor está establecido en
Crystal Report (*.rpt).
3 Repita los pasos 1 y 2 para cada uno de los objetos que desee agregar.
4 Haga clic en Siguiente.
Aparece el cuadro de diálogo Jerarquía de carpetas si es necesario.
48 Manual del usuario de Crystal Enterprise
4: Publicación de objetos en Crystal Enterprise
Duplicar la estructura de la carpeta
Si está agregando varios objetos de un directorio y sus subdirectorios, se le
preguntará si desea duplicar la jerarquía de carpetas existente en el CMS.
1 Haga clic en Sí o en No.
Haga clic en el botón Sí para volver a crear todas las carpetas y subcarpetas del
CMS tal y como aparecen en el disco duro.
Haga clic en el botón No para que todos los objetos queden colocados en una
sola carpeta.
2 Haga clic en Siguiente.
Aparece el cuadro de diálogo Especificar ubicación.
Crear y seleccionar una carpeta en el CMS
Para agregar los objetos seleccionados, debe crear o seleccionar una carpeta en el
CMS del host. Sólo aparecerán las carpetas para las que tenga permiso de acceso total.
1 Haga clic en la carpeta a la que desea agregar los objetos. Haga clic en +, a la
izquierda de la carpeta, para ver las subcarpetas.
Para agregar una nueva carpeta al CMS, seleccione una carpeta principal y, a
continuación, haga clic en el botón Nueva carpeta. La nueva carpeta aparecerá
y podrá cambiarle el nombre.
Para agregar un nuevo paquete de objetos al CMS, seleccione una carpeta
primaria y, a continuación, haga clic en el botón Nuevo paquete de objetos.
Aparece el nuevo paquete de objetos y puede cambiarle de nombre.
Para eliminar una carpeta o un paquete de objetos, seleccione el elemento y
haga clic en el botón Eliminar carpeta.
Manual del usuario de Crystal Enterprise 49
Publicación con el Asistente de publicación de Crystal
Nota: Desde el asistente, puede eliminar sólo las carpetas y los paquetes de
objetos nuevos. (Las carpetas nuevas aparecen en color verde y las ya
existentes en amarillo.)
Si está agregando varios objetos y desea colocarlos en directorios distintos,
puede hacerlo en la sección siguiente.
2 Haga clic en Siguiente.
Aparecerá el cuadro de diálogo Vista previa de la ubicación.
Mover objetos de una carpeta a otra
1 Mueva los objetos a las carpetas deseadas seleccionándolos de uno en uno y
haciendo clic en Subir o en Bajar.
También puede agregar carpetas y paquetes de objetos seleccionando una
carpeta primaria y haciendo clic en los botones Nueva carpeta o Nuevo paquete
de objetos. Para eliminar una carpeta o un paquete de objetos, seleccione el
elemento y haga clic en el botón Eliminar. Puede arrastrar y colocar objetos
donde desee y hacer clic con el botón secundario del mouse (ratón) sobre ellos
para cambiarles el nombre.
De manera predeterminada los objetos se muestran con sus títulos. Puede
mostrar los nombres de archivo locales de los objetos, para lo que debe hacer
clic en el botón “Mostrar nombres de archivo”.
2 Haga clic en Siguiente cuando haya terminado.
Aparece el cuadro de diálogo Intervalo de programación si es necesario.
50 Manual del usuario de Crystal Enterprise
4: Publicación de objetos en Crystal Enterprise
Cambio de las opciones de programación
El cuadro de diálogo Intervalo de programación le permite programar cada
informe, programa y paquete de objetos que publique para que se ejecute a
intervalos específicos.
Nota: Este cuadro de diálogo aparece sólo para los objetos que se pueden programar.
1 Seleccione el objeto que desea programar.
2 Seleccione uno de estos tres intervalos:
• Ejecutar una sola vez
Si selecciona la opción “Ejecutar una sola vez”, dispondrá de otras dos
series de opciones:
• cuando termine este asistente
Esta opción ejecuta el objeto una vez cuando termine de publicarlo. El
objeto no volverá a ejecutarse hasta que vuelva a programarlo.
• en la fecha y hora especificadas
Esta opción ejecuta el objeto una vez en la fecha y a la hora que especifique.
El objeto no volverá a ejecutarse hasta que vuelva a programarlo.
• Permitir que los usuarios actualicen el objeto
Esta opción no programa el objeto, sino que deja la programación en manos
del usuario.
• Ejecutar según una programación periódica
Una vez que haya seleccionado esta opción, haga clic en el botón Establecer
periodicidad para configurar las opciones de la programación.
Aparecerá el cuadro de diálogo “Elegir una programación de
periodicidad”.
Las opciones de este cuadro de diálogo permiten elegir cuándo y con qué
frecuencia se ejecuta el informe. Seleccione las opciones apropiadas y haga
clic en el botón Aceptar.
3 Haga clic en Siguiente después de establecer el programa de cada objeto que
publique.
Habilitación de la actualización del repositorio
El Repositorio de Crystal es una ubicación central en la que se almacenan
elementos de informe compartidos como objetos de texto, mapas de bits, funciones
personalizadas y comandos SQL personalizados. Puede elegir actualizar los
campos del repositorio de un objeto si éste hace referencia al repositorio. Para
terminar esta tarea, el Asistente para la publicación de Crystal debe conectarse a la
base de datos del Repositorio de Crystal desde el equipo local. Para obtener más
información, consulte el Manual del administrador de Crystal Enterprise.
Nota: Aparece este cuadro de diálogo sólo cuando publique objetos de informe.
Manual del usuario de Crystal Enterprise 51
Publicación con el Asistente de publicación de Crystal
Para habilitar la actualización del repositorio
1 Seleccione un informe y, a continuación, active la casilla de verificación Usar
repositorio de objetos al actualizar el informe si desea actualizarlo en el
repositorio.
Sugerencia: Haga clic en el botón “Habilitar todos” si desea actualizar todos los
objetos que hagan referencia al repositorio y en “Deshabilitar todos” si no desea
actualizar ninguno.
2 Haga clic en Siguiente cuando haya terminado.
Selección de un tipo de programa
1 En el cuadro de diálogo Tipo de programa, seleccione un programa.
2 Especifique uno de los tres tipos de programas:
• Binario o por lotes
Los programas binarios o por lotes son ejecutables como los archivos
binarios, los archivos por lotes o las secuencias de comandos de shell. Sus
extensiones de archivo suelen ser: .com, .exe, .bat, .sh. Puede publicar
cualquier programa ejecutable que se pueda ejecutar desde la línea de
comandos en el equipo en el que se ejecuta el Servidor de tareas de programa.
• Java
Puede publicar cualquier programa de Java en Crystal Enterprise como
objeto de programa de Java. Suelen tener la extensión de archivo .jar.
• Secuencia de comandos
Los programas de secuencias de comandos son secuencias de comandos de
JScript y VBScript.
3 Una vez que haya especificado el tipo de cada uno de los programas que vaya
a agregar, haga clic en Siguiente.
Aparece el cuadro de diálogo Credenciales del programa.
Nota: Para obtener información detallada sobre objetos de programa y tipos de
objetos de programa, consulte el Manual del administrador de Crystal Enterprise.
Credenciales de programas
1 En el cuadro de diálogo Credenciales de programa, seleccione un programa.
2 En los campos Nombre de usuario y Contraseña, especifique las credenciales
de usuario de la cuenta del programa con las que va a ejecutar el programa.
Los derechos de los programas están restringidos a los usuarios de la cuenta
con la que se ejecutan.
52 Manual del usuario de Crystal Enterprise
4: Publicación de objetos en Crystal Enterprise
3 Una vez que haya especificado las credenciales de usuario de los programas
que vaya a ejecutar, haga clic en Siguiente.
Aparecerá el cuadro de diálogo Cambiar valores predeterminados.
Cambiar los valores predeterminados
Puede elegir entre publicar objetos sin cambiar ninguna de las propiedades
predeterminadas, o pasar por las pantallas siguientes y hacer cambios.
Nota: Si usa los valores predeterminados, la programación de su objeto puede
quedar mal configurada si la información de conexión a la base de datos no es
correcta, o bien, si los valores de los parámetros no son válidos.
Si desea publicar objetos sin hacer modificaciones:
1 Seleccione Publicar sin modificar las propiedades.
2 Haga clic en Siguiente para ir avanzando por el resto de los cuadros de
diálogo del asistente.
Si desea revisar o modificar objetos antes de publicarlos:
1 Seleccione Revisar o modificar las propiedades.
2 Haga clic en Siguiente.
Se abrirá el cuadro de diálogo Revisar las propiedades del objeto.
Cambiar propiedades de objetos
1 En el cuadro de diálogo Revisar las propiedades del objeto, seleccione el
objeto que desea modificar.
2 Escriba un nuevo título o descripción.
3 Active la casilla de verificación Generar imagen en miniatura si desea que los
usuarios vean una imagen en miniatura del objeto de un informe antes de
abrirlo.
Sugerencia: La casilla de verificación “Generar imagen en miniatura” sólo está
disponible si el objeto es un archivo RPT y si se guardó correctamente. Para
mostrar las miniaturas de un informe, ábralo en Crystal Reports y haga clic en
el comando Información de resumen del menú Archivo. Active la casilla de
verificación “Guardar imagen de vista previa” y haga clic en Aceptar. Obtenga
una vista previa de la primera página del informe y guarde los cambios.
4 Haga clic en Siguiente.
Si es necesario, aparecerá el cuadro de diálogo Información de conexión de la
base de datos.
Manual del usuario de Crystal Enterprise 53
Publicación con el Asistente de publicación de Crystal
Escribir la información de conexión de la base de datos
Algunos objetos usan recursos de datos que requieren información de conexión. Si
los objetos que está agregando son de este tipo, haga lo siguiente.
1 Haga doble clic en el objeto o haga clic en +, a la izquierda del objeto para dejar
la base de datos a la vista.
2 Seleccione la base de datos y cambie la información de conexión en los campos
correspondientes.
Si la base de datos no requiere un nombre de usuario ni una contraseña, deje los
campos en blanco.
Nota: Escriba cuidadosamente la información correspondiente al nombre de
usuario y la contraseña. Si la escribe incorrectamente, el objeto no puede
recuperar datos de la base de datos.
3 Una vez que haya escrito la información de inicio de sesión de todos los
objetos que usan bases de datos distintas, haga clic en Siguiente.
Si es necesario, aparecerá el cuadro de diálogo Establecer parámetros de
informes.
Establecer parámetros
Algunos objetos contienen parámetros para la selección de datos. Para poder
programar un objeto de este tipo, es necesario establecer los parámetros que
determinarán las peticiones de datos predeterminadas.
1 Seleccione el objeto cuyas peticiones de datos desea cambiar.
Las peticiones de datos del objeto y los valores predeterminados aparecerán en
una lista situada en el lado derecho de la pantalla.
54 Manual del usuario de Crystal Enterprise
4: Publicación de objetos en Crystal Enterprise
2 Haga clic en Modificar petición de datos para cambiar el valor de una petición
de datos.
Dependiendo del tipo de parámetro que elija, aparecerá un cuadro de diálogo
u otro.
3 Si desea que las peticiones de datos contengan un valor nulo (cuando sea
posible), haga clic en Establecer peticiones de datos como NULL.
4 Haga clic en Siguiente después de haber terminado de modificar las
peticiones de datos de todos los objetos.
Aparecerá el cuadro de diálogo Formato de programación.
Establecer el formato de la programación
Puede elegir un formato de programación distinto para cada uno de los informes
que publique. Algunos formatos permiten personalizar una serie de opciones.
1 Seleccione el objeto cuyo formato de programación desea cambiar.
2 Seleccione un formato en la lista (Crystal Report, Excel, Word, etc).
Donde proceda, personalice las opciones de formato de la programación. Por
ejemplo, si selecciona Texto paginado, escriba el número de líneas por página.
3 Haga clic en Siguiente.
Aparece el cuadro de diálogo Archivos extra del programa si es necesario.
Agregar archivos adicionales de programas
Algunos programas necesitan tener acceso a archivos adicionales para ejecutarse.
1 Seleccione un programa.
2 Haga clic en Agregar para buscar y seleccionar el archivo necesario.
3 Una vez que haya agregado todos los archivos adicionales necesarios para
cada programa, haga clic en Siguiente.
Aparece el cuadro de diálogo Línea de comandos para el programa.
Especificar los argumentos de la línea de comandos
Puede especificar cualquier argumento de la línea de comandos de los programas
compatibles con la interfaz de línea de comandos del programa. Se transfieren
directamente a esta interfaz sin analizar.
1 Seleccione un programa.
2 En el área Línea de comandos, escriba los argumentos de la línea de comandos
del programa utilizando el mismo formato que usaría en la propia línea de
comandos.
Manual del usuario de Crystal Enterprise 55
Publicar con la Consola de administración de Crystal (CMC)
3 Una vez que haya especificado todos los argumentos de línea de comandos
necesarios de cada programa, haga clic en Siguiente.
Aparecerá el último cuadro de diálogo.
Terminar la preparación de los objetos que se van a agregar
1 Después de asegurarse de que ha agregado todos los objetos que desea
publicar a la lista, haga clic en Siguiente.
Los objetos se agregan al CMS, se programan y se ejecutarán según las opciones
especificadas. Cuando termine el proceso, volverá a la última pantalla del
Asistente para la publicación de Crystal.
2 Para ver los detalles de un objeto, selecciónelo en la lista.
3 Haga clic en Finalizar para cerrar el asistente.
Publicar con la Consola de administración de Crystal
(CMC)
Si tiene derechos administrativos para utilizar Crystal Enterprise, puede publicar
objetos en Internet desde la CMC.
Para agregar un objeto con la CMC
1 Diríjase al área de administración Objetos de la CMC.
2 Haga clic en Nuevo objeto.
Aparece la página Nuevo objeto con las propiedades del informe.
56 Manual del usuario de Crystal Enterprise
4: Publicación de objetos en Crystal Enterprise
3 En la parte izquierda de la página, haga clic en el tipo de objeto que desee
agregar.
4 Escriba las propiedades del objeto.
Las propiedades que aparecen varían según el tipo de objeto que se vaya a
agregar.
Propiedad Tipos de objetos Descripción
Nombre de Informe, Programa, Microsoft Escriba la ruta completa al objeto o haga clic en
archivo Excel, Microsoft Word, Examinar para realizar la búsqueda.
Microsoft PowerPoint, Adobe
Acrobat, Texto, Texto
enriquecido
Título Paquete de objetos, Escriba el nombre del objeto.
Hipervínculo
Descripción Paquete de objetos, Escriba una descripción del objeto.
Hipervínculo
Generar Informe Si no desea que el usuario vea una vista previa
miniatura para el en miniatura del informe en Crystal Enterprise,
informe desactive la casilla de verificación “Generar
miniatura para el informe”.
Sugerencia: Para mostrar las miniaturas de un
informe, ábralo en Crystal Reports y haga clic en
el comando Información de resumen del menú
Archivo. Active la casilla de verificación
“Guardar imagen de vista previa” y haga clic en
Aceptar. Obtenga una vista previa de la primera
página del informe y guarde los cambios.
Usar repositorio Informe Seleccione esta opción para actualizar
de objetos al automáticamente los campos del repositorio de
actualizar el un objeto en el repositorio cada vez que se
informe ejecute el informe.
Tipo de Programa Seleccione Ejecutable, Java o Secuencia de
programa comandos.
Sugerencia:
• Ejecute los programas de Java como objetos
de programa de Java.
• Ejecute los programas de JScript y VBScript
como objetos de programa de secuencia de
comandos.
• Ejecute el resto de los programas como
objetos de programa ejecutable.
Dirección URL Hipervínculo Escriba la dirección URL de la página a la que
desea vincular el objeto de hipervínculo.
Manual del usuario de Crystal Enterprise 57
Guardar objetos directamente en el CMS
5 Asegúrese de que el nombre correcto de la carpeta o del paquete de objeto
aparece en el campo Destino.
Sugerencia:
• Para expandir una carpeta, selecciónela y haga clic en Mostrar subcarpetas.
• Para buscar una carpeta o paquete de objetos específico, utilice el campo
Buscar.
Nota: Sólo los objetos de informe y de programa se pueden publicar en los
paquetes de objeto.
6 Haga clic en Aceptar.
Una vez agregado el objeto al sistema, la CMC muestra la pantalla Propiedades. Si
es necesario, puede modificar las propiedades del objeto, como el título y la
descripción, la información de conexión de la base de datos, la información de la
programación, los derechos de los usuarios, etc.
Guardar objetos directamente en el CMS
Si ha instalado uno de los componentes de diseño de Crystal, como Crystal Reports
o Crystal Analysis, puede utilizar el comando Guardar como para agregar objetos
a Crystal Enterprise desde el propio diseñador.
Por ejemplo, después de diseñar un informe en Crystal Analysis, haga clic en
Guardar como en el menú Archivo. En el cuadro de diálogo Guardar como, haga
clic en Carpetas Enterprise y, cuando se le indique, inicie sesión en el Crystal
Management Server (CMS). Especifique la carpeta en la que desea guardar el
informe y haga clic en Guardar.
58 Manual del usuario de Crystal Enterprise
Indice
A convenciones
botón ................................................................... 5
acceso a Crystal Enterprise.......................................... 9
comando ............................................................. 5
accesos directos del teclado ....................................... 5
control ................................................................. 5
alertas, ver ................................................................ 32
crear carpetas........................................................... 22
argumentos de la línea de comandos, objetos de
credenciales, programa ............................................ 52
programa ............................................................. 55
Crystal Analysis, guardar objetos en el CMS ............. 58
Asistente de publicación de Crystal .......................... 48
Crystal Enterprise........................................................ 8
actualización del repositorio .............................. 51
carpeta Favoritos................................................ 17
agregar
iniciar sesión...................................................... 10
carpetas......................................................... 48
obtener acceso..................................................... 9
objetos .......................................................... 48
personalizar ....................................................... 14
cambiar
Vista de invitado ................................................ 13
propiedades del objeto.................................. 53
Vista Página principal ........................................ 14
valores predeterminados ............................... 53
vistas.................................................................. 13
conectar con la base de datos ............................ 54
Crystal Offline Viewer .............................................. 39
crear una carpeta en el CMS .............................. 49
iniciar ................................................................ 40
duplicar la estructura de la carpeta .................... 49
instalar............................................................... 40
establecer parámetros ........................................ 54
Crystal Reports, guardar objetos en el CMS .............. 58
mover informes de una carpeta a otra ................ 50
programar objetos .............................................. 51 D
seleccionar carpeta en el CMS ........................... 49
audiencia de destino................................................... 2 datos
autenticación actualizar siguiendo una programación ............. 47
AD ..................................................................... 10 permitir que los usuarios actualicen................... 47
LDAP ................................................................. 10 desplazarse por las carpetas ..................................... 21
NT ..................................................................... 10 directorios, publicación............................................ 48
ayuda diseñador, guardar objetos en el CMS ...................... 58
en pantalla ........................................................... 3 distribuir informes .................................................... 42
registro del producto ............................................ 3
soporte técnico .................................................... 4 E
elegir, tipo de objeto ................................................ 20
C ePortfolio. Consulte Crystal Enterprise
calendarios ............................................................... 24 escritorio. Consulte Crystal Enterprise
carpeta Favoritos ...................................................... 17 escritorio móvil ........................................................ 12
carpetas escritorio móvil de Crystal Enterprise, iniciar sesión..... 12
crear .................................................................. 22 escritorio Web. Consulte Crystal Enterprise
recorrer .............................................................. 21 exportar
CMC, publicar objetos con ....................................... 56 informes............................................................. 42
combinaciones de teclas............................................. 5 tipos de formatos ............................................... 43
configuración de cuenta, modificar .......................... 16
configuración, vista Página principal ........................ 14 F
consultar formato de informes ................................................. 28
alertas ................................................................ 32
historial de informes........................................... 30 H
historial de objetos............................................. 30 historial de informes, ver .......................................... 30
informes....................................................... 32, 40 historial de objetos, ver ............................................ 30
Manual del usuario de Crystal Enterprise 59
I ordenar
informes ............................................................. 20
imprimir informes .....................................................42
objetos ............................................................... 20
informes
buscar ................................................................20 P
crear...................................................................31
distribuir.............................................................42 paquetes de objeto
exportar..............................................................42 crear .................................................................. 49
formato...............................................................28 mover ................................................................ 50
guardar directamente en el CMS.........................58 publicación de objetos en .................................. 56
imprimir .............................................................42 personalizar Crystal Enterprise .................................. 14
modificar............................................................31 programar................................................................. 23
ordenar...............................................................20 conectar con la base de datos ............................ 26
programar...........................................................23 fórmulas de selección ........................................ 27
publicación ........................................................45 parámetros ......................................................... 26
con la CMC ...................................................56 parámetros en tiempo de ejecución ................... 24
opciones........................................................47 programas binarios ................................................... 52
varios.............................................................48 programas. Consulte objetos de programa
ver......................................................................40 programas de secuencias de comandos .................... 52
iniciar sesión programas por lotes .................................................. 52
Crystal Enterprise................................................10 publicación .............................................................. 46
escritorio móvil de Crystal Enterprise..................12 con el Asistente de publicación de Crystal ......... 48
inscribirse, página principal ......................................14 con la CMC........................................................ 56
desde el diseñador ............................................. 58
J informes y objetos .............................................. 45
opciones ............................................................ 47
Java, programas ........................................................52 paquetes de objetos ........................................... 56
JScript .......................................................................52
M R
registro del producto................................................... 3
modificar
configuración de cuenta .....................................16 S
contraseñas ........................................................16
sitios Web
N consultoría ........................................................... 5
formación ............................................................ 4
números de fax, registro ..............................................3
soporte
registro del producto ............................................ 3
O sitio Web ............................................................. 4
objetos técnico ................................................................. 4
buscar ................................................................20 soporte técnico ........................................................... 4
guardar directamente en el CMS.........................58
ordenar...............................................................20 T
programar...........................................................23 teclado, accesos directos ............................................ 5
publicación ........................................................45 tipo de objeto, elegir................................................. 20
con la CMC ...................................................56
opciones........................................................47 V
varios.............................................................48
objetos de programa VBScript ................................................................... 52
argumentos de la línea de comandos..................55 visores de informes
binario................................................................52 ActiveX .............................................................. 35
Java ....................................................................52 Crystal Offline Viewer ........................................ 39
por lotes .............................................................52 iniciar............................................................ 40
secuencia de comandos .....................................52 instalar .......................................................... 40
tener acceso a archivos adicionales....................55 DHTML.............................................................. 36
opciones, publicación...............................................47 iniciar ................................................................ 32
Java .................................................................... 38
60 Manual del usuario de Crystal Enterprise
Visores de informes Crystal. Consulte visores de
informes
Vista de invitado ...................................................... 13
vista Página principal
configuración .................................................... 14
inscribirse .......................................................... 14
Manual del usuario de Crystal Enterprise 61
Você também pode gostar
- ArticuloDocumento7 páginasArticulocatts15Ainda não há avaliações
- Musculosas Basquet - Búsqueda de GoogleDocumento1 páginaMusculosas Basquet - Búsqueda de GoogleAndrea AlfonsoAinda não há avaliações
- Plan de Capacitación SSTDocumento1 páginaPlan de Capacitación SSTLeydonAinda não há avaliações
- Estudio TradingDocumento6 páginasEstudio TradingFernando Berrios VargasAinda não há avaliações
- Hoja de Vida Planta CATERPILLARDocumento10 páginasHoja de Vida Planta CATERPILLARJose Alejandro RamirezAinda não há avaliações
- Resumen Cunil Grau Pedro La GeohistoriaDocumento6 páginasResumen Cunil Grau Pedro La Geohistoriacumpagonzalo100% (1)
- Manual de Configuración Del Router TP-LINK PDFDocumento37 páginasManual de Configuración Del Router TP-LINK PDFluismicastiAinda não há avaliações
- Pert - CPMDocumento4 páginasPert - CPMRoxanaAinda não há avaliações
- Problemas Extraccion LixiviacionDocumento1 páginaProblemas Extraccion LixiviacionandyAinda não há avaliações
- Caracterizacion EstatalDocumento299 páginasCaracterizacion Estatalarq.guillermommAinda não há avaliações
- Embarazo Con Mola Invasiva Por Triploide Con Feto VivoDocumento8 páginasEmbarazo Con Mola Invasiva Por Triploide Con Feto VivoCarlos Manuel Escolastico100% (1)
- 1º BACH Texto EBAUDocumento3 páginas1º BACH Texto EBAUEmilio Garcia PastorAinda não há avaliações
- Documento 3 - 2014 - La Gestión de La Enseñanza Desde El Primer Ciclo de La Educación InicialDocumento14 páginasDocumento 3 - 2014 - La Gestión de La Enseñanza Desde El Primer Ciclo de La Educación Inicialprifmathe100% (1)
- EdMe Strohmaier - Al BiruniDocumento8 páginasEdMe Strohmaier - Al BiruniAngel Chavez EslavaAinda não há avaliações
- Laboratorio Circuitos en Regimen TransitorioDocumento13 páginasLaboratorio Circuitos en Regimen TransitorioEfrain Garcia ZarateAinda não há avaliações
- CG150 Titan KS-ES-ESD - Service ManualDocumento1 páginaCG150 Titan KS-ES-ESD - Service ManualFAISER TORRESAinda não há avaliações
- Ei Cibao en SDDocumento3 páginasEi Cibao en SDVictoria HerasmeAinda não há avaliações
- CONTENIDOS MINIMOS DE LA MATERIA Vers. 2014 BiblioDocumento3 páginasCONTENIDOS MINIMOS DE LA MATERIA Vers. 2014 BiblioDinero RapidoAinda não há avaliações
- Foro Medios de PagoDocumento2 páginasForo Medios de PagoMargarita Camargo BecerraAinda não há avaliações
- Imperio Kitsch 30 de Agosto 2020Documento183 páginasImperio Kitsch 30 de Agosto 2020Eva Ponsati Cohen100% (1)
- Fichas Santillana - Desarrollo Inteligencia 5 PrimariaDocumento40 páginasFichas Santillana - Desarrollo Inteligencia 5 PrimariaFlip Eeyeore67% (9)
- Taller #5Documento9 páginasTaller #5abraham pinzon muñozAinda não há avaliações
- Unidad 6Documento39 páginasUnidad 6matiasAinda não há avaliações
- Ups KT01401Documento18 páginasUps KT01401Guido LopezAinda não há avaliações
- Introducción: Tema 7. Comunicación Del Marketing IntegradoDocumento14 páginasIntroducción: Tema 7. Comunicación Del Marketing IntegradoGabriela RosasAinda não há avaliações
- 8.ejercicios EOQDocumento6 páginas8.ejercicios EOQBRIGITH VANESSA ORTIZ PAEZAinda não há avaliações
- Diapositiva de AyramDocumento14 páginasDiapositiva de AyramAyram Mejia PilierAinda não há avaliações
- Caso Clínico Obesidad InfantilDocumento5 páginasCaso Clínico Obesidad InfantilPaola BejaranoAinda não há avaliações
- Homomorfismo de Grupos PDFDocumento14 páginasHomomorfismo de Grupos PDFvqt2000100% (1)
- DOCTRINA Pactos Sobre Herencia Futura en El CCC. ROLON.Documento11 páginasDOCTRINA Pactos Sobre Herencia Futura en El CCC. ROLON.Fabianna FoscariniAinda não há avaliações