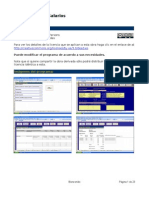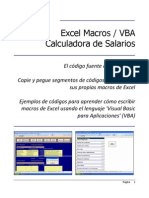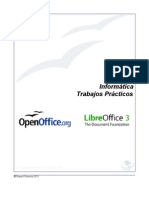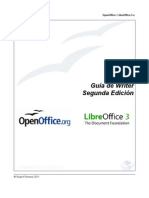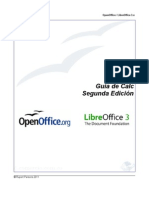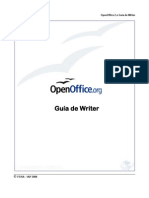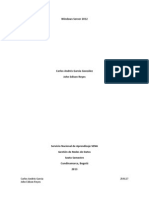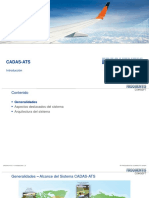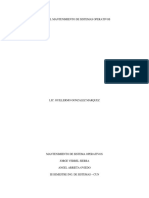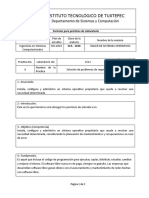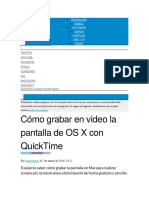Escolar Documentos
Profissional Documentos
Cultura Documentos
Guía de Calc (Primera Edición)
Enviado por
Rupert ParsonsDireitos autorais
Formatos disponíveis
Compartilhar este documento
Compartilhar ou incorporar documento
Você considera este documento útil?
Este conteúdo é inapropriado?
Denunciar este documentoDireitos autorais:
Formatos disponíveis
Guía de Calc (Primera Edición)
Enviado por
Rupert ParsonsDireitos autorais:
Formatos disponíveis
OpenOffice 2.
x Guía de Calc
Guía de Calc
© FEISA / IAP 2008
OpenOffice 2.x Guía de Calc
Copyright
Copyright © 2008 FEISA/IAP Algunos Derechos Reservados
(Formación en Educación Inicial San Andrés / Iglesia Anglicana Paraguaya)
Esta obra está bajo una licencia Reconocimiento-No comercial-Compartir bajo la misma
licencia 3.0 de Creative Commons o versiones avanzadas.
Para ver una copia de esta licencia, visite http://creativecommons.org/licenses/by-nc-
sa/3.0/deed.es_AR o envíe una carta a Creative Commons, 559 Nathan Abbott Way,
Stanford, California 94305, USA.
Usted es libre de:
● copiar, distribuir y exhibir, y ejecutar la obra
● hacer obras derivadas
bajo las condiciones siguientes:
● Atribución
Usted debe atribuir la obra en la forma especificada por el autor o el licenciante.
● No comercial
No puede utilizar esta obra para fines comerciales.
● Compartir Obras Derivadas Igual
Si usted altera, transforma, o crea sobre esta obra, sólo podrá distribuir la obra
derivada resultante bajo una licencia idéntica a ésta.
Todas las marcas registradas dentro de esta guía pertenecen a sus dueños
legítimos.
© FEISA / IAP 2008
OpenOffice 2.x Guía de Calc
Autores
Rupert Parsons
Silvia Maidana
Marisol de Morales
Feedback
Mantener: Rupert Parsons
Por favor dirije cualquier comentario o sugerencia sobre este documento:
feisa.recursos@gmail.com
Fecha de Publicación y Versión de Software
Publicado el 24 de marzo de 2008
Basado en OpenOffice.org 2.3
© FEISA / IAP 2008
OpenOffice 2.x Guía de Calc
Índice de contenido
Escribir texto ........................................................................................................................................................1
Seleccionar celdas..................................................................................................................................................2
Escribir en la planilla...............................................................................................................................................3
Corregir lo escrito en la planilla...............................................................................................................................4
Eliminar lo escrito en la planilla ..............................................................................................................................5
Columnas y filas...................................................................................................................................................6
Modificar el ancho de columna...............................................................................................................................7
Modificar el alto de una fila.....................................................................................................................................8
Insertar columnas ..................................................................................................................................................9
Eliminar columnas ................................................................................................................................................11
Ocultar columnas..................................................................................................................................................13
Insertar filas .........................................................................................................................................................15
Eliminar filas.........................................................................................................................................................17
Ocultar filas...........................................................................................................................................................19
Ordenar filas.........................................................................................................................................................21
Formato de Celdas..............................................................................................................................................23
Formato de Celdas: Fuente..................................................................................................................................24
Formato de Celdas: Alineación.............................................................................................................................26
Formato de Celdas: Bordes..................................................................................................................................27
Formato de Celdas: Color.....................................................................................................................................29
Formato de Celdas: Número.................................................................................................................................31
Formato Avanzado: Alineación (vertical)...............................................................................................................34
Formato Avanzado: Orientación del texto.............................................................................................................35
Formato Avanzado: Ajustar texto automáticamente ...........................................................36
Formato Avanzado: Ajustar texto al tamaño de la celda.......................................................................................37
Formularios.........................................................................................................................................................38
Sumar datos.........................................................................................................................................................39
Calcular promedio.................................................................................................................................................41
Calcular porcentajes.............................................................................................................................................43
Gráficos...............................................................................................................................................................47
Gráfico circular......................................................................................................................................................48
Gráfico de barras..................................................................................................................................................55
© FEISA / IAP 2008
OpenOffice 2.x Guía de Calc
Como Imprimir....................................................................................................................................................64
Introducción a como imprimir ...............................................................................................................................65
Formato de papel y márgenes..............................................................................................................................66
Definir el rango del papel......................................................................................................................................67
Vista preliminar.....................................................................................................................................................68
Salto de página.....................................................................................................................................................70
Como insertar salto de página.......................................................................................................................70
Si deseas eliminar el salto de página.............................................................................................................72
Como ajustar la escala de impresión....................................................................................................................73
Encabezamiento...................................................................................................................................................75
Pie de página........................................................................................................................................................77
© FEISA / IAP 2008
OpenOffice 2.x Guía de Calc
Escribir texto
© FEISA / IAP 2008 1
OpenOffice 2.x Guía de Calc
Seleccionar celdas
La planilla está organizada como una tabla de doble entrada. Las columnas se nombran
con letras mayúsculas, las filas; con números
Las celdas reciben los nombres comenzando con una letra, por ejemplo: C5
Para avanzar de una celda a otra puedes utilizar las siguientes teclas:
• para bajar: la tecla Enter
• para avanzar hacia la derecha: tecla de Tabulación
• para avanzar en cualquier dirección: las teclas de Flechas
• para mover entre filas o columnas, se puede utilizar el mouse
© FEISA / IAP 2008 2
OpenOffice 2.x Guía de Calc
Escribir en la planilla
Seleccionar la celda en la cual necesites escribir
Escribir la palabra necesaria
Pulse Enter
© FEISA / IAP 2008 3
OpenOffice 2.x Guía de Calc
Corregir lo escrito en la planilla
Hay dos maneras de corregir la información:
• Si deseas cambiar todo lo que escribiste, ubícate nuevamente en la celda
correspondiente y escribe. Se borrará directamente lo que escribiste y aparecerá la
nueva información
• Si deseas cambiar solo parte de lo que escribiste, ubícate en la celda
correspondiente y luego haz un clic en la Línea de Entrada. Puedes avanzar dentro
del texto de la celda utilizando las flechas del teclado
Para salir de la celda en la que realizabas cambios deberás usar la tecla de Enter o la de
Tabulación. En este tipo de procedimientos no podrás cambiar de celda utilizando las
flechas
© FEISA / IAP 2008 4
OpenOffice 2.x Guía de Calc
Eliminar lo escrito en la planilla
Hacer un clic sobre las celdas en donde estén ubicadas la palabras que
necesites eliminar
Apretar la tecla Supr; para suprimir la palabra
Automáticamente aparece la ventana; Eliminar contenidos
En Selección; tildar la opción Eliminar todo
Pulse Aceptar
Al término de éste procedimiento, la palabra desaparecerá automáticamente:
© FEISA / IAP 2008 5
OpenOffice 2.x Guía de Calc
Columnas y filas
© FEISA / IAP 2008 6
OpenOffice 2.x Guía de Calc
Modificar el ancho de columna
Con el mouse, arrastrar la línea de la columna que desees modificar, hasta que el
contenido tenga suficiente espacio
Por ejemplo; Columna B
Al término de éste procedimiento, la columna se verá mas espaciada:
© FEISA / IAP 2008 7
OpenOffice 2.x Guía de Calc
Modificar el alto de una fila
Arrastrar con el mouse la línea de la fila que desees modificar, hasta que el
contenido tenga suficiente espacio
Por ejemplo; Fila 3
Al término de éste procedimiento, la fila se verá mas espaciada:
© FEISA / IAP 2008 8
OpenOffice 2.x Guía de Calc
Insertar columnas
Ubícate en el número de la columna siguiente a la que quieres insertar;
por ejemplo: Columna A
Menú Insertar
Seleccionar Columnas
© FEISA / IAP 2008 9
OpenOffice 2.x Guía de Calc
La nueva columna se inserta automáticamente al lado izquierdo de la columna
seleccionada:
© FEISA / IAP 2008 10
OpenOffice 2.x Guía de Calc
Eliminar columnas
Para seleccionar la columna; deberás hacer un clic sobre la letra de la columna que
que desees eliminar por ejemplo; Columna B
Menú Editar
Seleccionar Eliminar celdas...
© FEISA / IAP 2008 11
OpenOffice 2.x Guía de Calc
Al término de éste procedimiento, la columna desaparecerá automáticamente:
Antes Después
© FEISA / IAP 2008 12
OpenOffice 2.x Guía de Calc
Ocultar columnas
Deberás hacer un clic sobre la columna que desees ocultar, por ejemplo; Columna B
Menú Formato
Seleccionar Columnas
Seleccionar Ocultar
© FEISA / IAP 2008 13
OpenOffice 2.x Guía de Calc
Al término del procedimiento la planilla se modificará automáticamente:
Antes Después
© FEISA / IAP 2008 14
OpenOffice 2.x Guía de Calc
Insertar filas
Ubícate en el número de la fila siguiente a la que desees insertar otra,
por ejemplo; Fila 5
Menú Insertar
Seleccionar Filas
© FEISA / IAP 2008 15
OpenOffice 2.x Guía de Calc
La nueva fila se inserta automáticamente arriba de la fila seleccionada:
© FEISA / IAP 2008 16
OpenOffice 2.x Guía de Calc
Eliminar filas
Para seleccionar la fila; deberás hacer un clic sobre el número de la fila que
desees eliminar por ejemplo; Fila 6
Menú Editar
Seleccionar Eliminar celdas...
© FEISA / IAP 2008 17
OpenOffice 2.x Guía de Calc
Al término de éste procedimiento, la fila desaparecerá automáticamente:
Antes Después
© FEISA / IAP 2008 18
OpenOffice 2.x Guía de Calc
Ocultar filas
Deberás hacer un clic sobre el número de fila que desees ocultar, por ejemplo; Fila 2
Menú Formato
Seleccionar Fila
Seleccionar Ocultar
© FEISA / IAP 2008 19
OpenOffice 2.x Guía de Calc
Al término del procedimiento la planilla se modificará automáticamente:
Antes Después
© FEISA / IAP 2008 20
OpenOffice 2.x Guía de Calc
Ordenar filas
Es posible ordenar los datos según uno o diferentes criterios a la vez
Seleccionar los datos incluyendo el título
Menú Datos
Seleccionar Ordenar
Seleccionar la ventana Criterios
Bajo Ordenar según seleccionar el título que desees, por ejemplo; Apellido y nombre
Pulse Aceptar
© FEISA / IAP 2008 21
OpenOffice 2.x Guía de Calc
Según se hayan elegido los criterios y el orden en que se realizó, los datos se
ordenarán, como en el ejemplo:
Antes
Después
© FEISA / IAP 2008 22
OpenOffice 2.x Guía de Calc
Formato de Celdas
© FEISA / IAP 2008 23
OpenOffice 2.x Guía de Calc
Formato de Celdas: Fuente
Es posible modificar el tipo, el tamaño y el estilo de fuente
Seleccionar las celdas que desees modificar
Para cambiar el tipo de fuente, seleccionar la lista desplegabe en la barra
de herramientas:
Para cambiar el tamaño de fuente, seleccionar la lista desplegabe en la barra
de herramientas:
© FEISA / IAP 2008 24
OpenOffice 2.x Guía de Calc
Para cambiar el estilo de fuente (negrita y cursiva), seleccionar el ícono que desees en
la barra de herramientas:
Ejemplo, después de cambiar el estilo de fuente (Negrita):
© FEISA / IAP 2008 25
OpenOffice 2.x Guía de Calc
Formato de Celdas: Alineación
Seleccionar las celdas que desees alinear, por ejemplo; Edad
Para elegir la Alineación deberás hacer un clic en uno de los iconos de acuerdo al
estilo que desees
Pulse el ícono de alineación, por ejemplo; Centrado
© FEISA / IAP 2008 26
OpenOffice 2.x Guía de Calc
Formato de Celdas: Bordes
Seleccionar las celdas que desees modificar
Pulse el icono de Borde
Seleccionar el tipo de borde que desees, por ejemplo; borde exterior y todas las líneas
interiores:
© FEISA / IAP 2008 27
OpenOffice 2.x Guía de Calc
Los bordes de las celdas aparecerán, según el tipo de borde seleccionado,
como en el ejemplo:
© FEISA / IAP 2008 28
OpenOffice 2.x Guía de Calc
Formato de Celdas: Color
Seleccionar las celdas que se deseen destacar
Pulse el icono de Color de fondo
Seleccionar el color que desees, por ejemplo; Gris
© FEISA / IAP 2008 29
OpenOffice 2.x Guía de Calc
Automáticamente aparece modificada, la celda seleccionada:
© FEISA / IAP 2008 30
OpenOffice 2.x Guía de Calc
Formato de Celdas: Número
Es posible para mejorar la presentación de los números. Por ejemplo; decimales,
separador de miles
Seleccionar los datos que desees modificar, por ejemplo; Aporte para Clausura:
Menú Formato
Seleccionar Celdas...
Seleccionar la ventana de Números
Seleccionar Números
© FEISA / IAP 2008 31
OpenOffice 2.x Guía de Calc
Tildar la opción que desees para mejorar la presentación de los datos
Por ejemplo; separador de miles:
Automáticamente se muestra el dato modificado dentro de la misma ventana:
© FEISA / IAP 2008 32
OpenOffice 2.x Guía de Calc
Automáticamente aparecen los datos modificados:
© FEISA / IAP 2008 33
OpenOffice 2.x Guía de Calc
Formato Avanzado: Alineación (vertical)
Seleccionar las celdas que deseas modificar
Menú Formato
Seleccionar Celdas...
Seleccionar la ventana Alineación
Debajo de Alineación de texto selecciona en Vertical la alineación que
desees, por ejemplo; Arriba
Pulse Aceptar
Al término de éste procedimiento, verás el cambio automático:
Antes Después
© FEISA / IAP 2008 34
OpenOffice 2.x Guía de Calc
Formato Avanzado: Orientación del texto
Seleccionar las celdas que deseas modificar
Menú Formato
Seleccionar Celdas...
Seleccionar la ventana Alineación
Debajo de Orientación del texto escribe el Ángulo de inclinación que desees que tenga el
texto, por ejemplo 90
Pulse Aceptar
La celda se modificará según lo que selecciones, como en el ejemplo:
Antes Después
© FEISA / IAP 2008 35
OpenOffice 2.x Guía de Calc
Formato Avanzado: Ajustar texto automáticamente
Seleccionar las celdas que deseas modificar
Menú Formato
Seleccionar Celdas...
Seleccionar la ventana Alineación
Debajo de Propiedades selecciona Ajustar texto automáticamente
Pulse Aceptar
La celda se modificará tal como en el ejemplo:
Antes Después
© FEISA / IAP 2008 36
OpenOffice 2.x Guía de Calc
Formato Avanzado: Ajustar texto al tamaño de la celda
Seleccionar las celdas que deseas modificar
Menú Formato
Seleccionar Celdas...
Seleccionar la ventana Alineación
Debajo de Propiedades hacer un tic en Reducir para ajustar al tamaño de celda
Pulse Aceptar
La celda se modificará como en el ejemplo:
Antes Después
© FEISA / IAP 2008 37
OpenOffice 2.x Guía de Calc
Formularios
© FEISA / IAP 2008 38
OpenOffice 2.x Guía de Calc
Sumar datos
Seleccionar la celda donde deseas que esté el resultado de la suma
Pulse el símbolo
Automáticamente se seleccionan los datos a sumar, por ejemplo; C2:C14
Hacer un clic en el icono de Aplicar
© FEISA / IAP 2008 39
OpenOffice 2.x Guía de Calc
Podrás observar el resultado de la suma en la celda seleccionada, como en
el ejemplo:
© FEISA / IAP 2008 40
OpenOffice 2.x Guía de Calc
Calcular promedio
Para calcular el promedio debes ubicarte en la celda donde quieras que se escriba el
resultado
Pulse Asistente: funciones
Seleccionar la ventana de Funciones
Bajo Función, busca y selecciona la palabra PROMEDIO
Pulse Siguiente
© FEISA / IAP 2008 41
OpenOffice 2.x Guía de Calc
El cursor estará ubicado en una casilla bajo el título de número 1
Pulse el icono Reducir
Luego, aparecerá una ventana en la que automáticamente se van escribiendo las celdas
que vas seleccionando; para seleccionar dichas celdas deberás arrastrar el cursor sobre
todas las celdas necesarias, por ejemplo; Edad
Pulse el icono Aumentar
© FEISA / IAP 2008 42
OpenOffice 2.x Guía de Calc
Luego, aparece de vuelta la ventana de Asistente:Funciones; con los datos
correspondientes
Pulse Aceptar
Al término de éste procedimiento, aparecerá el promedio en la celda
seleccionada:
© FEISA / IAP 2008 43
OpenOffice 2.x Guía de Calc
Calcular porcentajes
Por ejemplo; para calcular el porcentaje pagado del aporte para una clausura
En el caso que se presenta, el total que debe pagar cada alumno es
Gs. 50.000
Entonces se plantea:
50.000 100%
40.000 x
x = 40.000 * 100 / 50.000
x = 80%
Seleccionar la celda donde desees que aparezca el resultado:
Haz un clic en la línea de entrada
Escribe siempre = (para los formularios)
© FEISA / IAP 2008 44
OpenOffice 2.x Guía de Calc
Escribe el nombre de la celda que contiene el dato a sumar, por ejemplo; de cuánto
se pagó, en este caso =C2
(En lugar de escribir el nombre es posible hacer un clic sobre la celda en cuestión. Se
escribirá automáticamente el nombre de la celda donde corresponda)
Luego, escribe el resto de la fórmula, es decir, en este caso, * 100 / 50000
Hacer un clic en el icono de Aplicar
Aparecerá el resultado esperado, como en el ejemplo:
Antes Después
© FEISA / IAP 2008 45
OpenOffice 2.x Guía de Calc
Para calcular el porcentaje de los demás datos, copia la fórmula:
Seleccionar la celda con el formulario
Pulse el ícono de Copiar
Luego, pégala en los lugares correspondientes:
Seleccionar las celdas en las cuales desees pegar el formulario
Pulse el ícono de Pegar
© FEISA / IAP 2008 46
OpenOffice 2.x Guía de Calc
Gráficos
© FEISA / IAP 2008 47
OpenOffice 2.x Guía de Calc
Gráfico circular
Seleccionar los datos que necesites que se grafiquen en le gráfico circular, con el título
correspondiente a la fila, por ejemplo; TOTAL PAGADO y TOTAL POR PAGAR
Pulse el ícono de Gráficos
Automáticamente aparece la ventana; Asistente de gráficos
© FEISA / IAP 2008 48
OpenOffice 2.x Guía de Calc
Bajo el título Seleccione un tipo de gráfico seleccionar la opción Círculos
Pulse Siguiente
Pulse Siguiente
© FEISA / IAP 2008 49
OpenOffice 2.x Guía de Calc
Pulse Siguiente
Escribe el título del gráfico. En este caso PAGADO Y NO PAGADO – CLAUSURA
Pulse Finalizar
© FEISA / IAP 2008 50
OpenOffice 2.x Guía de Calc
Automáticamente aparece el gráfico
Arrastrar el gráfico con el mouse hasta el espacio en el cual desees ubicarlo:
Se creará un gráfico similar al del ejemplo:
© FEISA / IAP 2008 51
OpenOffice 2.x Guía de Calc
Para agregar el porcentaje en el gráfico; haz doble clic en una parte del círculo:
Automáticamente aparece la ventana; Series de datos
Seleccionar la ventana Etiqueta de datos
Tildar Mostrar valor
Seleccionar como porcentaje
Pulse Aceptar
© FEISA / IAP 2008 52
OpenOffice 2.x Guía de Calc
Aparecerá el porcentaje que corresponda a esa parte del gráfico:
Haz doble clic en la otra parte del círculo:
© FEISA / IAP 2008 53
OpenOffice 2.x Guía de Calc
Seleccionar la ventana Etiqueta de datos
Tildar Mostrar valor
Seleccionar como porcentaje
Pulse Aceptar
Aparecerá el porcentaje que corresponda a esa parte del gráfico:
© FEISA / IAP 2008 54
OpenOffice 2.x Guía de Calc
Gráfico de barras
Seleccionar una celda en la cual colocar el gráfico:
Pulse el ícono Gráfico
© FEISA / IAP 2008 55
OpenOffice 2.x Guía de Calc
Automáticamente aparece la ventana: Asistente de gráficos
Pulse Siguiente
Pulse el icono de Seleccionar un rango de datos
© FEISA / IAP 2008 56
OpenOffice 2.x Guía de Calc
Seleccionar los datos que desees agregar, por ejemplo; Porcentaje Pagado
(Obs: Seleccionar los datos con el título)
Tildar Primera fila como etiqueta
Destildar Primera columna como etiqueta
Pulse Siguiente
Rango de
datos
seleccionados
© FEISA / IAP 2008 57
OpenOffice 2.x Guía de Calc
Bajo la opción Categorías;
Pulse el icono de Seleccionar un rango de datos
Seleccionar los datos a ser agregados
(Obs: Seleccionar los datos sin el título)
© FEISA / IAP 2008 58
OpenOffice 2.x Guía de Calc
Pulse Siguiente
Rango de
datos
seleccionados
Escribe el título del gráfico, por ejemplo: Porcentaje Pagado
Pulse Finalizar
© FEISA / IAP 2008 59
OpenOffice 2.x Guía de Calc
Resultado del ejemplo realizado:
Doble clic sobre el gráfico, luego un clic sobre las líneas de los datos:
© FEISA / IAP 2008 60
OpenOffice 2.x Guía de Calc
Clic derecho sobre la misma línea
Seleccionar Propiedades del objeto
Seleccionar la ventana de Eje X; Seleccionar Etiqueta
© FEISA / IAP 2008 61
OpenOffice 2.x Guía de Calc
Bajo la opción de Girar etiqueta; Seleccionar 90 Grados
Pulse Aceptar
Automáticamente se modifica la posición de los datos:
© FEISA / IAP 2008 62
OpenOffice 2.x Guía de Calc
Agrandar el gráfico hasta que estén todos los datos dentro del mismo:
© FEISA / IAP 2008 63
OpenOffice 2.x Guía de Calc
Como Imprimir
© FEISA / IAP 2008 64
OpenOffice 2.x Guía de Calc
Introducción a como imprimir
Para imprimir correctamente es necesario;
Formato de papel y márgenes (ver página 66)
Definir rango de papel (ver página 67)
Vista preliminar (ver página 68)
Otras cosas para considerar;
Salto de página (ver página 70)
Escala de impresión (ver página 73)
© FEISA / IAP 2008 65
OpenOffice 2.x Guía de Calc
Formato de papel y márgenes
Seleccionar los siguientes puntos en secuencia:
Menú Formato
Seleccionar Página
Automáticamente aparece la ventana Estilo de hoja: Predeterminado
Seleccionar la ventana Página
Debajo de Formato de papel, seleccionar el formato de papel que desees
Debajo de Márgenes, seleccionar los márgenes que desees
Pulse Aceptar
© FEISA / IAP 2008 66
OpenOffice 2.x Guía de Calc
Definir el rango del papel
Con el mouse, arrastrar las celdas que desees que se impriman:
Menú Formato
Seleccionar Imprimir rango
Seleccionar Definir
© FEISA / IAP 2008 67
OpenOffice 2.x Guía de Calc
Vista preliminar
En la vista previa se podrá observar lo que has seleccionado para imprimir
Seleccionar los siguientes puntos en secuencia:
Menú Archivo
Seleccionar Vista preliminar
En el ejemplo se puede observar que no cabe la información y el gráfico en una
misma página:
© FEISA / IAP 2008 68
OpenOffice 2.x Guía de Calc
Solución a éste problema:
Si deseas imprimir datos y gráfico, en hojas separadas deberás;
insertar salto de página (ver página 70)
Si deseas imprimir datos y gráficos en una misma hoja deberás;
ajustar la escala (ver página 73)
© FEISA / IAP 2008 69
OpenOffice 2.x Guía de Calc
Salto de página
Como insertar salto de página
Clic en la columna que esté al lado derecho de la columna donde se hará un salto de
página (en el ejemplo la columna que separa los datos del gráfico)
Menú Insertar
Seleccionar Salto manual
Seleccionar Salto de columna
Automáticamente queda una línea de color azul, separando los datos de el gráfico:
© FEISA / IAP 2008 70
OpenOffice 2.x Guía de Calc
Para verificar la impresión, realizar los pasos de Vista preliminar
Vista preliminar en el ejemplo después de realizar el Salto de página (página 1 y 2):
Página 1
Página 2
© FEISA / IAP 2008 71
OpenOffice 2.x Guía de Calc
Si deseas eliminar el salto de página
Seleccionar con un clic nuevamente la columna en la cual realizó un salto de página
Menú Editar
Seleccionar Eliminar salto manual
Seleccionar Salto de columna
Automáticamente la línea de color azul, desaparece de la columna seleccionada:
© FEISA / IAP 2008 72
OpenOffice 2.x Guía de Calc
Como ajustar la escala de impresión
Para imprimir reduciendo o aumentando el tamaño deberás seleccionar los
siguientes puntos en secuencia:
Menú Formato
Seleccionar Página
Automáticamente aparece la ventana Estilo de hoja: Predeterminado
Seleccionar la ventana Hoja
Ajustar Factor de escala para elegir un porcentaje de impresión, por ejemplo; 80%
Pulse Aceptar
© FEISA / IAP 2008 73
OpenOffice 2.x Guía de Calc
Para verificar la impresión realizar los pasos de Vista Preliminar
Vista preliminar en el ejemplo después de Escala de impresión:
© FEISA / IAP 2008 74
OpenOffice 2.x Guía de Calc
Encabezamiento
Seleccionar los siguientes puntos en secuencia:
Menú Editar
Seleccionar Encabezamientos y pies de página
Seleccionar la ventana Encabezamiento
© FEISA / IAP 2008 75
OpenOffice 2.x Guía de Calc
Se muestran tres áreas: área izquierda, central y derecha
Para escribir en estas áreas deberás ubicar el cursor en cada área, hacer un clic y
luego escribir
Puedes utilizar Encabezados Personalizados para agregar información. Los más
utilizados son los siguientes:
Atributos de texto: para cambiar la fuente, el estilo y el tamaño de la letra
Nombre de archivo: para que aparezca directamente el nombre del archivo en el
área que selecciones, presiona este ícono
Página: para que aparezca el número de página que corresponde en el área que
selecciones, pulsa este ícono
Cuando hayas terminado de escribir; pulsa Aceptar
Lo que escribas en cada área no aparecerá en la planilla en la que trabajes, pero sí lo
verás cuando imprimas tu trabajo
© FEISA / IAP 2008 76
OpenOffice 2.x Guía de Calc
Pie de página
Seleccionar los siguientes puntos en secuencia:
Menú Editar
Seleccionar Encabezamientos y pies de página
Seleccionar la ventana Pie de página
© FEISA / IAP 2008 77
OpenOffice 2.x Guía de Calc
Se muestran tres áreas: área izquierda, central y derecha
Para escribir en estas áreas deberás ubicar el cursor en cada área, hacer un clic y luego
escribir
Puedes utilizar Encabezados Personalizados para agregar información. Los más
utilizados son los siguientes:
Atributos de texto: para cambiar la fuente, el estilo y el tamaño de la letra
Nombre de archivo: para que aparezca directamente el nombre del archivo en el
área que selecciones, presiona este ícono
Página: para que aparezca el número de página que corresponde en el área que
selecciones, pulsa este ícono
Cuando hayas terminado de escribir; pulsa Aceptar
Lo que escribas en cada área no aparecerá en la planilla en la que trabajes, pero sí lo
verás cuando imprimas tu trabajo
© FEISA / IAP 2008 78
Você também pode gostar
- Planilla de IndemnizaciónDocumento10 páginasPlanilla de IndemnizaciónRupert Parsons0% (1)
- Planilla de Horas ExtrasDocumento7 páginasPlanilla de Horas ExtrasRupert Parsons100% (2)
- Planilla de Antigüedad en La EmpresaDocumento4 páginasPlanilla de Antigüedad en La EmpresaRupert ParsonsAinda não há avaliações
- Planilla de AguinaldosDocumento11 páginasPlanilla de AguinaldosRupert Parsons33% (3)
- Indemnización y Preaviso (Paraguay)Documento5 páginasIndemnización y Preaviso (Paraguay)Rupert Parsons91% (11)
- Sueldos y Salarios PresupuestadosDocumento9 páginasSueldos y Salarios PresupuestadosRupert ParsonsAinda não há avaliações
- Planilla de Salarios (Pago Por Hora)Documento7 páginasPlanilla de Salarios (Pago Por Hora)Rupert ParsonsAinda não há avaliações
- Planillas Útiles para Calcular Salarios y SueldosDocumento23 páginasPlanillas Útiles para Calcular Salarios y SueldosRupert Parsons80% (5)
- Progama Contable Básico (Excel)Documento57 páginasProgama Contable Básico (Excel)Rupert Parsons67% (3)
- Progama Contable Básico (OpenOffice)Documento53 páginasProgama Contable Básico (OpenOffice)Rupert Parsons50% (2)
- Excel Macros VBA (Calculadora de Salarios)Documento116 páginasExcel Macros VBA (Calculadora de Salarios)Rupert Parsons100% (5)
- Progama Contable Básico (LibreOffice)Documento53 páginasProgama Contable Básico (LibreOffice)Rupert Parsons100% (1)
- Cómo Habilitar Macros (Excel)Documento23 páginasCómo Habilitar Macros (Excel)Rupert Parsons100% (1)
- Ejemplos de Datos PDFDocumento30 páginasEjemplos de Datos PDFRupert Parsons100% (1)
- OpenOffice / LibreOffice - TablasDocumento26 páginasOpenOffice / LibreOffice - TablasRupert Parsons0% (1)
- Manual Programa Contable BásicoDocumento77 páginasManual Programa Contable BásicoRupert Parsons100% (2)
- OpenOffice / LibreOffice - Fórmulas (Calc)Documento30 páginasOpenOffice / LibreOffice - Fórmulas (Calc)Rupert Parsons100% (8)
- OpenOffice / LibreOffice - Imprimir (Calc)Documento25 páginasOpenOffice / LibreOffice - Imprimir (Calc)Rupert ParsonsAinda não há avaliações
- OpenOffice Guía de Instalación (Español)Documento83 páginasOpenOffice Guía de Instalación (Español)Rupert Parsons100% (3)
- Libreta de ProgresoDocumento1 páginaLibreta de ProgresoRupert ParsonsAinda não há avaliações
- OpenOffice / LibreOffice - Combinar DocumentosDocumento25 páginasOpenOffice / LibreOffice - Combinar DocumentosRupert ParsonsAinda não há avaliações
- OpenOffice / LibreOffice - Tabla de ContenidosDocumento19 páginasOpenOffice / LibreOffice - Tabla de ContenidosRupert Parsons0% (1)
- Informática Trabajos PrácticosDocumento23 páginasInformática Trabajos PrácticosRupert ParsonsAinda não há avaliações
- OpenOffice / LibreOffice - Numeración y ViñetasDocumento9 páginasOpenOffice / LibreOffice - Numeración y ViñetasRupert ParsonsAinda não há avaliações
- Guía de Writer (Segunda Edición)Documento140 páginasGuía de Writer (Segunda Edición)Rupert Parsons100% (14)
- Guía de Calc (Segunda Edición)Documento144 páginasGuía de Calc (Segunda Edición)Rupert Parsons94% (18)
- Guía de Writer (Primera Edición)Documento81 páginasGuía de Writer (Primera Edición)Rupert Parsons100% (8)
- OpenOffice Guía de Instalación (Español)Documento83 páginasOpenOffice Guía de Instalación (Español)Rupert Parsons100% (3)
- Manual TeamViewerDocumento9 páginasManual TeamViewerJean Pieer Pinchi BernuyAinda não há avaliações
- EasyBCD - Proyecto ByteDocumento4 páginasEasyBCD - Proyecto BytecesarzunigazuAinda não há avaliações
- Karq1 U1 A3 EsrbDocumento7 páginasKarq1 U1 A3 Esrbtoreto mikalAinda não há avaliações
- Windows Server 2012 ManualDocumento102 páginasWindows Server 2012 ManualAndrés García100% (5)
- Manual Del Usuario LegalcomDocumento47 páginasManual Del Usuario Legalcomwvallejos71Ainda não há avaliações
- 1 - Novedades de Power Point 2007Documento2 páginas1 - Novedades de Power Point 2007n_iiana_01100% (1)
- Publicar Aplicación WARDocumento2 páginasPublicar Aplicación WARemirogamezAinda não há avaliações
- Informe DHCPDocumento21 páginasInforme DHCPhunterlh40% (2)
- Analogia Software Linux WindowsDocumento31 páginasAnalogia Software Linux WindowsAlberto Mendoza MartinezAinda não há avaliações
- Algoritmos PlanificadorDocumento109 páginasAlgoritmos PlanificadorRigs JuarezAinda não há avaliações
- Tarea 2 IDPDocumento2 páginasTarea 2 IDPferniorotavaAinda não há avaliações
- Cadas AtsDocumento14 páginasCadas AtsJOSE QUINTANAAinda não há avaliações
- Bloque 1. Moverse en MoodleDocumento9 páginasBloque 1. Moverse en MoodleEduar Portillo MuñozAinda não há avaliações
- Instructivo Carga de Pre-RendicionesDocumento5 páginasInstructivo Carga de Pre-RendicionesJair Torres PaucarAinda não há avaliações
- Cuadro SinópticoDocumento1 páginaCuadro Sinópticodadij30622Ainda não há avaliações
- Docker Compose 3Documento12 páginasDocker Compose 3Ova SusanaAinda não há avaliações
- Introducción Al Windows Server 2003Documento24 páginasIntroducción Al Windows Server 2003Warner HerreraAinda não há avaliações
- RCB v8.8 Caracteristicas NuevasDocumento7 páginasRCB v8.8 Caracteristicas NuevasFelipe Serna GiraldoAinda não há avaliações
- I ParcialDocumento9 páginasI ParcialjorgeAinda não há avaliações
- 67 Atajos de Teclado para Windows 10 Que Debes ConocerDocumento9 páginas67 Atajos de Teclado para Windows 10 Que Debes ConocerDr. Pedro Javier Cadena González100% (1)
- Comandos Linux ISODocumento14 páginasComandos Linux ISORuben RocaAinda não há avaliações
- Cuestionario de Sistema de ArchivosDocumento4 páginasCuestionario de Sistema de Archivosleito_26Ainda não há avaliações
- Práctica de Laboratorio3 - Taller de SODocumento3 páginasPráctica de Laboratorio3 - Taller de SOLuis Omar Burgos ParraAinda não há avaliações
- JNX CustomizerDocumento3 páginasJNX Customizerchebaca66Ainda não há avaliações
- Evaluación Acumulativa Grado 6toDocumento1 páginaEvaluación Acumulativa Grado 6toEdwin Jovanny MantillaAinda não há avaliações
- Wilmer Garcia 17003967Documento33 páginasWilmer Garcia 17003967eliel morenoAinda não há avaliações
- AC Seminario0 TorqueDocumento26 páginasAC Seminario0 TorquelkjlAinda não há avaliações
- Herramientas VisualDocumento26 páginasHerramientas VisualJefferson Portilla MayorAinda não há avaliações
- Grabar PantallaDocumento4 páginasGrabar PantallaItzá GarcíaAinda não há avaliações
- WS-011T00-A Administración de Windows Server 2019Documento8 páginasWS-011T00-A Administración de Windows Server 2019Pool Giancarlo Pujay GasparAinda não há avaliações