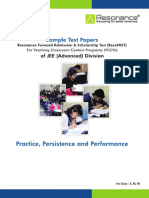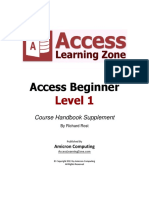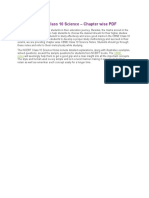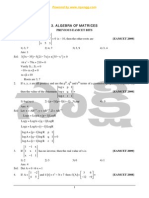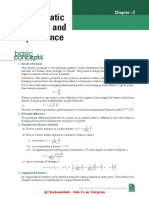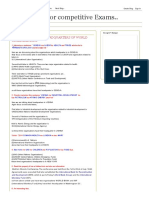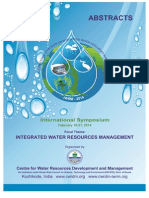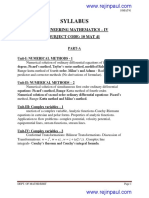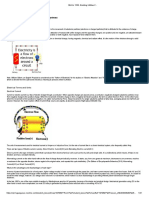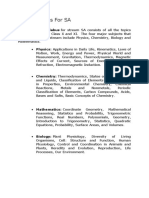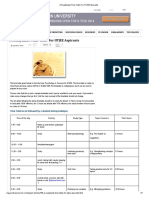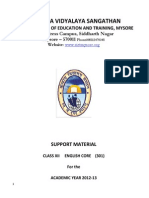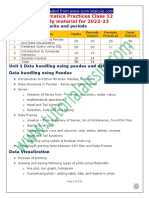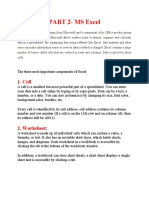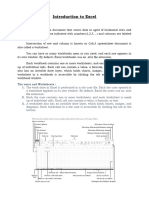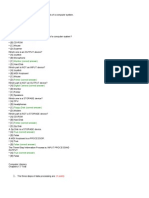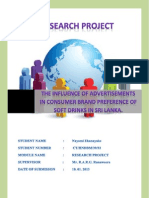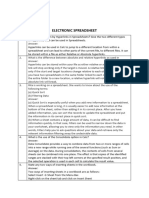Escolar Documentos
Profissional Documentos
Cultura Documentos
Chapter 1 Spreadsheet Basics
Enviado por
jishan shahDescrição original:
Direitos autorais
Formatos disponíveis
Compartilhar este documento
Compartilhar ou incorporar documento
Você considera este documento útil?
Este conteúdo é inapropriado?
Denunciar este documentoDireitos autorais:
Formatos disponíveis
Chapter 1 Spreadsheet Basics
Enviado por
jishan shahDireitos autorais:
Formatos disponíveis
CHAPTER 1 - SPREADSHEET BASICS
This chapter contains general information about spreadsheets and the spreadsheet software
package Microsoft Excel 2010. Spreadsheet applications are used extensively in industry to
analyze data, create balance sheets, prepare budgets, and keep track of other information such
as project costs, inventory, etc. This chapter will explore the basic concepts of using a
spreadsheet and briefly introduce some of the features found in an Excel workbook. Subsequent
chapters will cover additional tools and develop an understanding of how Excel can be used as a
problem solving tool.
BASIC FEATURES OF AN EXCEL 2010 WORKBOOK
THE WORKSHEET:
As seen in Figure 1 spreadsheet is a work area composed of columns and rows. The
intersection of a column and row is referred to as a cell. Each cell is identified by an address
which indicates the column and row in which it resides. Columns are named by letters (A,B..Z,
AA,AB..AZ, BA,BB..BZ etc), and the rows are named by numbers (1,2 ….1048576). The cell
address first lists the column name and then the row name. So the cell in the first column and
first row has the cell address A1 and the cell in the third column second row has the cell address
C2. To enter a value or formula, click on the cell where you wish to place your entry and type.
This selected cell is referred to as the active cell. The contents of the active cell will also be
displayed on the formula bar which is located directly above the column headings.
Figure 1 The Parts of a Worksheet
Chapter 1: Spreadsheet Basics Page 1
A single Excel file may contain many spreadsheets, which are referred to as worksheets.
Together, these worksheets comprise an Excel workbook file. The tabs at the bottom of the
Excel window list the worksheets in the workbook. The worksheet you are currently using is
referred to as the active worksheet. The active worksheet tab appears highlighted. To
reference cells on different worksheets in a workbook place the worksheet name in front of the
cell address. So a cell that is on sheet 3, in the second column third row would be referred to as
Sheet3!B3. Note the use of ! to indicate a sheet name. When referring to a cell on the active
worksheet the sheet name is not required. A worksheet can be renamed by right-clicking on the
tab and selecting Rename. A worksheet’s name can be almost any text string (e.g. data,
Financial Summary, January, etc.). In addition, worksheet tabs can be colored or reordered, and
worksheets may be copied or deleted.
NAVIGATING THE WORKSHEET:
The easiest way to move from one cell to the next is to use the mouse pointer and click on the
desired cell. The up, down, left, right arrow keys on the keyboard can also be used to move
around the worksheet one cell at a time. However not all worksheets are as simple as the one
seen in Figure 1. The window displays columns A through N and rows 1 through 19. What if
your worksheet required more than 15 columns or 19 rows? To view rows 19 and above on the
screen use the Vertical Scroll bar on the right side of the worksheet window or the down
arrows on your keyboard. Similarly, to view additional columns on your screen use the
Horizontal scrollbar. Using the scroll bars change the columns/rows displayed in the
window but does change the active cell. Other methods of navigating the worksheet that change
not only the view but also the cursor/active cell are the following:
Ctrl+ Simultaneously holding down both the Ctrl key and down arrow key will move
the cursor to bottom of a list of consecutive cells in a column or to the next entry (non-
empty cell) in that column. This new cell will then become the active cell.
Ctrl+ will move the cursor to the top of a consecutive list in a column or to the next
entry above the active cell in that column.
Ctrl+ will move the cursor to the rightmost consecutive entry in a row or to the next
entry in that row that contains data.
Ctrl+ will move the cursor to the leftmost consecutive entry in a row or to the next
entry located to the left of the current active cell.
Ctrl+Home will move the cursor to cell A1 of the worksheet
Ctrl+End will move the cursor to the bottom of the used worksheet area. i.e. the
rightmost column and last used row.
The Page Down and Page Up buttons will move the cursor up or down a distance equal to
the number of rows displayed in the window. If the spreadsheet window shows 10 rows
then the cursor will be moved 10 rows, if the spreadsheet window shows 20 rows the
cursor will be moved 20 rows.
The Tab key will move the cursor to the right one column.
Chapter 1: Spreadsheet Basics Page 2
Additional tools for managing large spreadsheets are available using the Excel ribbon buttons
and will be covered later.
ACCESSING EXCEL’S TOOLS:
The Excel Window itself contains much more than just the worksheet cell area and the scroll
bars. The default format, as seen in Figure 1, displays several sets of drop-down buttons, tabs,
and icons located on both the top and bottom of the worksheet. Many of the basic features of
Excel 2010 require the use of the various objects found in Excel’s ribbons and toolbars. At
the very top of the window is the Quick Access Toolbar, and the file title in the title bar. Just
below this are the Ribbon Tabs, Help Button, and Sizing buttons. The area just below this is the
selected ribbon and its associated icons and drop-down menus. Additional buttons and tabs are
displayed at the bottom of the window. The functions of each of these tools are as follows:
The File Ribbon: This tab reveals a drop-down menu “backstage” view containing
commands for creating a new Excel file, opening and existing file, saving, printing,
emailing and closing the file. In addition to the menu are two buttons – Excel Options
launches a dialog box allowing the user to customize their Excel features, and Exit Excel
which closes the application.
Quick Access Toolbar: This toolbar is located just to the
right of the Office Button and can be customized by the user.
This is an excellent location to place icons of features the user Figure 2
wishes to have most easily accessible. By default the toolbar
contains the file save icon and the undo and redo icons. To
customize the toolbar click on the down arrow located just to
the right of the icons (Figure 2).
The Ribbon Tabs: Many of the features available in Excel can be accessed from one or
more of the Excel ribbons. To use a tool on a specific ribbon, click on the ribbon tab.
Excel contains the following ribbons: Home, Insert, Page Layout, Formulas, Data,
Review and View. The ribbon displayed in Figure 1 is the Home ribbon.
Ribbons are further organized into groups of icons/buttons of related tasks. For example
the Font group on the Home tab contains buttons to change the font, modify the font
size, apply a font style, etc. A summary of the contents of each ribbon is presented later.
Additional context sensitive ribbons are also available depending on the tool being used.
For example, if a workbook contains a chart, when the chart is selected several chart tool
ribbon tabs will appear that allow the user to edit the chart.
The Help Button: This button launches the Excel help feature and is located in
the top right-hand side of the Excel window.
Sizing Buttons: As with all Microsoft Windows applications, these buttons
can be used to size the Excel application window. Clicking on these buttons allows the
user to close, maximize, minimize, or allow custom sizing of the window. A second set of
these icons appear in each worksheet window within the Excel window. One or more
worksheet windows can be opened simultaneously and sized independently using these
buttons.
Chapter 1: Spreadsheet Basics Page 3
View Buttons: These buttons are located in the bottom right hand side of
the Excel window and allow the user to change the view of the active window between
Normal, Page Layout, and Page Break View.
Zoom: The Zoom Bar allows the user to customize the
screen magnification in the active window by sliding the zoom selector left and right.
The Zoom Bar is located in the bottom right corner of the Excel window.
THE RIBBONS:
Accessing many of the Excel tools requires the use of ribbons. An illustration and description of
each ribbon is listed below. Additional content sensitive ribbons are also available – these will
be presented as the features associated with the ribbons are introduced. Please note that some
of the tools described here may have no meaning to you as you have not yet begun to create your
spreadsheets or write formulas. You need not memorize the contents of the ribbons – only be
aware of the general categories and use this section as a reference as you begin to use these
tools.
The Home Ribbon:
Figure 3
The home ribbon (Figure 3) contains many of the most commonly used Excel tools. They are
arranged into the following groupings:
The Clipboard group contains the buttons for copying and pasting, including the Cut
button to delete selected text, the Copy button to copy selected text and the
Paste button to paste selected text. Excel allows the user to cut/copy and paste
parts of cells, entire cells, ranges of cells, and even entire worksheets with these tools.
Also included in this group is the Format Painter tool that allows the user to copy
the format of a cell or range of cells without copying the actual content.
The Font group contains buttons and drop down menus for changing the font, font size,
and font styles (bold, italics, underline). There are also two buttons that can be
used to increase or decrease font size one size at a time. The Font group also contains
buttons to apply borders t0 a cell or to apply a color to the fill and/or text of the cell.
The Paragraph group allows the user to adjust the alignment of text within the cell
(left, right, centered, justified to top of cell, justified to bottom of cell). There are even
tools to rotate text within the cell, automatically wrap text within in the cell, and merge
several cells and center the center the text over those cells.
Chapter 1: Spreadsheet Basics Page 4
The Number group contains tools for changing the format of cells containing
numerical values. A value such as 0.5 can be displayed as $.50 (currency), 50% (percent)
or even as 1 using the increase and decrease buttons.
The Styles group contains additional tools for formatting groups of cells using
conditional formatting, table formatting and cell styles. Cell styles are pre-set formats
that allow the user to quickly and easily setup professional and easy to read
spreadsheets.
The Cells group contains several important buttons that open drop down lists. The
Insert button allows the user to insert a row, column, or worksheet. Correspondingly
the Delete button allows the user to delete a cell, set of cells, columns, or rows from the
worksheet and adjust the location of adjacent cells. From the Format button menu one
can adjust the height of rows, width of columns, hide or unhide rows or columns, and
rename/move worksheets.
The Editing group located on the far right of the ribbon contains miscellaneous buttons
that are also found on some of the other ribbons. They include the AutoSum button, a
Continue Pattern button (for copying patterns of cells), a Clear button, a
Filtering/Sorting button, and the Find/Select button.
Please note that the view of the ribbons depends on the size of the Excel window. If you size the
Excel window into a long narrow box, it is likely that the icons will be compressed and/or
replaced with a drop-down arrow (note the Number, Styles, and Cells groupings in Figure 4.
Also note the arrows located on the bottom right-hand corner of some ribbon groupings. These
arrows can be used to launch dialog boxes which allow the user access to an even greater array
of features for that tool.
Figure 4
Group Dialog Box launch arrow
Chapter 1: Spreadsheet Basics Page 5
The Insert Ribbon:
Figure 5
Figure 5 is an illustration of the Insert ribbon. This ribbon contains groupings for inserting
tables, illustrations, charts, links, and specific textual elements such as a header/footer,
WordArt, etc.
The Page Layout Ribbon:
Figure 6
Figure 6 is an illustration of the Page Layout ribbon. From this ribbon the general layout and
print features can be modified. The groupings include the following:
Themes – includes preset color and font themes for customizing your worksheet displays
Page Setup – includes access to drop-down menus for customizing print layouts
including page margins, orientation, paper size, print area, page breaks, backgrounds
and setting print titles to appear on each page.
Scale to Fit – includes features that allow the user to scale the selected print area to fit
within the page width and/or page length or to just scale it to a specific percent up or
down.
Sheet Options – includes options to modify the printout area, add sheet titles, repeat
column and/or row headings, insert gridlines, print in draft, or order pages.
Arrange – includes options specific to creating drawings on a worksheet. These include
alignment of the elements, snap to grid, view gridlines, etc.
The Formulas Ribbon:
Figure 7
Figure 7 is an illustration of the Formulas ribbon. This ribbon is useful when entering
calculations into the workbook. It contains the insert function button (Fx- also available on the
formula bar), some of the AutoSum commands (Σ – also available on the home ribbon editing
group), and drop down menus to access many of the most commonly used functions such as
Logical functions, Text functions, Lookup and Reference functions, etc. This ribbon also
contains a Defined Names group with features for specifying and using named ranges. The
Chapter 1: Spreadsheet Basics Page 6
formula auditing features such as Trace Precedence and Show Formulas are located in the
Formula Auditing grouping. There is a button to access the calculation options within Excel.
The Data Ribbon:
The Data ribbon (Figure 8) contains tools for managing data within a spreadsheet using
database-type features such as sorting and filtering. This ribbon also provides access to tools to
help “clean-up” data by dividing text into columns or removing duplicates. A useful feature is
Figure 8
the ability to group rows and columns and display subtotals for groupings. The Data ribbon also
contains the What-If Analysis button for access to the Goal Seek tool.
The Review Ribbon:
Figure 9
Excel provides a set of tools to support collaboration. These tools allow users to share
documents, block a workbook or worksheet from being edited, insert comments into a
workbook, and trace changes to a spreadsheet. These tools are located in the Review ribbon
(Figure 9). The Review ribbon also contains links to the spelling and thesaurus features.
The View Ribbon:
Figure 10
Figure 10 is an illustration of the View ribbon. The View ribbon contains tools for changing the
way Excel displays content. The View ribbon contains features for changing screen views and
zoom level and displaying gridlines, headings, formula bars, etc. The most useful features of this
ribbon are the commands that allow the user to open multiple worksheet windows within the
Excel window (New Window) and arrange these windows. Window views can also be
customized to freeze or split certain portions of the worksheet to that titles or a specific set of
data can be viewable no matter where you scroll to in the worksheet. This ribbon also contains a
toolbar button to launch and create Macros. Macros are “little programs” that tell Excel to
execute a specific set of instructions.
Chapter 1: Spreadsheet Basics Page 7
WRITING SIMPLE FORMULAS
Now that you have seen the general structure of a workbook and the interface for launching
Excel’s tools you can begin to create your own spreadsheets. The most important element of the
worksheet is the cell. We use cells to store data and formulas that perform calculations on data
contained within other cells.
ENTERING A SIMPLE FORMULA:
Cells may contain textual labels, numeric and A B C D E
Boolean values, or formulas that result in Price Quantity -
1 Item $/day days Total % of total
either labels or values. For example, in Figure 2 Food 25 10 250 56%
11 cell A1 contains the label “Item,” cell B2 3 Lodging 15 10 150
4 Travel 10 5 50
contains the numeric value 25, and cell D2 5 total 450
contains a formula which multiplies the values
in cells B2 and C2. To type in a label or value, Figure 11
click on the cell to make it active and begin
typing. To enter a formula into a cell, begin by typing an equal sign (=).
Formulas may consist of a combination of arithmetic operators (+,-,*, , ^), relational
operators (<,>,<=,>=,=,<>), and operands (constants/cell references). In the context of
Figure 11, suppose we want to write a formula in cell E2 to calculate food costs (D2) as a
percentage of total costs (D5). An example of such a formula might be =D2/450. This formula
contains the cell reference D2, the arithmetic operator for division (/), and the numerical
constant 450. The result of this formula will be the numerical value resulting from dividing the
contents of cell D2 by 450. If the value in cell D2 is modified, the value resulting from this
formula would be automatically updated. However, if the total in cell D5 (450) is updated, the
formula =D2/450 will not be affected as the value 450 has been placed directly in the formula as
a constant and not as a cell reference. Experienced spreadsheet users know that explicitly listing
all input data and using cell references in formulas to refer to the input data greatly improves
the readability, maintenance, and even reliability of the spreadsheet.
Formulas may also include functions. Functions are pre-defined worksheet formulas –
“shortcuts” available in Excel. In Figure 11, cell D5 displays the value 450. However, if you click
on cell D5, in the formula bar you will see the cell actually contains the formula
=SUM(D2:D4). This formula contains the SUM function, which adds all values contained in
cells D2, D3, and D4. The syntax D2:D4 represents a range of values in Excel. If any of the
values in this range were to be modified, the value in cell D5 would be automatically updated.
Formulas in Excel must be written in a very specific format, referred to as syntax. Syntax is not
the language itself; it can be compared to rules of spelling or the grammar of a language. For
example, the syntax for the multiplication operator in Excel is an asterisk (*) not a dot (•) or an
(x) as is used in algebraic expressions.
Chapter 1: Spreadsheet Basics Page 8
If a cell contains a formula, this formula can be viewed in one of several ways:
Click on the cell and view/modify the formula in the Formula Bar.
Double click on the cell to activate Edit Mode and view/modify the formula directly in
the cell.
Display formulas for all cells by modifying the worksheet properties. Click on the
Formulas ribbon and then select the Show Formulas button . To revert back to the
original view, again click the Show Formulas button. Alternatively, the keyboard shortcut
keys Ctrl+` (grave accent) will activate this feature.
Before you begin writing meaningful formulas, there are several things that you will need to
know in order to obtain the desired results.
ORDER OF PRECEDENCE
As in mathematics, spreadsheets analyze formulas based on a specified order of operations.
When writing formulas for spreadsheets, you must pay careful attention to this order of
precedence or run the risk of obtaining incorrect values. The order of precedence in which a
formula is evaluated is as follows:
1. Operations enclosed in parentheses including functions
2. Exponentiation
3. Multiplication and division from left to right
4. Addition and subtraction from left to right
5. Relational operators (<, >, =, <=, >=, <>)
Consider the formula =B2+3*C2. Excel would first multiply 3 by the value in cell C2 and then
take the result of that calculation and add it to the value in B2. If cell C2 contains the value 10
and cell B2 the value 25, the resulting value would be 55. If, however, you meant to add 3 to cell
B2 and then multiply it by the value in cell C2 you would not obtain the desired result (280). To
indicate that B2 should be first added to 3, parentheses must be used around the operation.
Since operations in parentheses are always performed first, the calculations will now be
completed in the desired order. The Excel formula =(B2+3)*C2 results in the value 280.
DATA PRECISION
Excel provides the user a variety of methods for formatting text and data within a cell. In
addition to standard text formatting tools available in word processors (font, font style, color,
etc.), users can also specify specific number formats (i.e., commas and decimal places) and styles
(negative number display, currency, etc.). These tools can be accessed from the home tab groups
or by clicking on the group launch arrows and opening the Format Cells dialog box. These
features all focus on the display of a value in the cell.
Chapter 1: Spreadsheet Basics Page 9
Consider the spreadsheet in Figure 12. In A B C D E
Price $/day -
cell B5 is the formula =B2+B3+B4. The displayed to Price $/day -
value in cell B5 is $45.52. Column C Price zero decimal rounded to zero
contains the same numbers as column B, 1 Item $/day places decimal places % of total
2 Food $ 25.10 $ 25 $ 25 55%
but the cells in column C are displayed 3 Lodging $ 10.42 $ 10 $ 10 23%
with zero decimal places. To modify 4 Travel $ 10.00 $ 10 $ 10 22%
5 total $ 45.52 $ 46 $ 45
the number of decimal places displayed
Figure 12
use the increase and decrease buttons
on the Number group of the Home
ribbon. Thus, cell C2 contains the value 25.10 but it is displayed as 25 and similarly cells C3, C4
and C5 contain the values 10.42, 10.00 and 45.52 but they are displayed as 10, 10 and 46.
Looking only at the display of column C and adding up these values (25 + 10 + 10), the result is
45. However if you enter the formula =C2+C3+C4 and display it with zero decimal places, the
computer comes up with a result of 46. Has Excel made an addition error? No.
In order to understand why the value displayed in cell C5 is correct, it is important to
differentiate between the value that Excel stores in a cell and the value Excel displays for a
cell. The value that Excel stores for a cell is the precise value you enter in the spreadsheet or
the precise value resulting from a formula in that cell. The value Excel displays to you
depends on how the cell is formatted. For example, if you type 0.25 into cell A1 and cell A1 is
formatted as percent, the number 0.25 is stored in the cell and Excel will display 25%. When
Excel evaluates a formula that contains cell reference, it uses the precise values stored in the
cells to calculate the result.
What is important to understand is that when you change the format of the cell display
it does not affect the actual value of the number stored by the computer. So you
may enter a value that has 5 decimal places but for clarity only show the value to one decimal
place. When you do this, Excel still uses all 5 decimal places in calculations involving that cell.
As a result of this, what can sometimes occur is that the result of arithmetic operations appears
to be incorrect.
In column D, the Round function (which will be covered later) has been used to change the
actual precision of the value. Hence, in column D the formula =D2+D3+D4 results in the value
45 since it is actually adding the exact values 25 + 10 +10 and not 25.1 + 10.42 + 10 as is the case
in columns B and C.
Consider these of examples where calculations using the precise value in a cell may not be
consistent with the cell display:
Multiplication of Decimals: Consider the formula =1/3 displayed with two decimal
places and placed in cell A1. What would the value of A1*100 be? The value displayed in
cell A1 would be 0.33. One may expect that the result of A1*100 would be 33. However,
the precise value stored would be .3333333333333333…. Thus A1*100 would not be 33
but instead would be 33.3333333333333….
Chapter 1: Spreadsheet Basics Page 10
Percentages: In cell E2 on the spreadsheet in Figure 12 the user has entered the
formula =B2/B5 to represent the cost of food as a percentage of total cost and formatted
the cell using the percent style button located in the Numbers group on the Home
tab. The result displayed is 55%. But what is the actual precise value stored in this cell?
When computing percent on a pencil and paper exercise this would be done by dividing
25 by 45 to get 0.55 and then multiplying 0.55 by 100 to arrive at 55 percent. In Excel
after writing the formula =B2/B5 the % toolbar button was used. Did the % toolbar
button modify the precise value from .55 to 55? The answer is no. The percent toolbar
button displayed the value as a percentage by dividing it by 100 and inserting the percent
symbol, but the precise value was not changed from the original .55 calculated in the
formula =B2/B5. Thus, when using cell E2 in subsequent calculations, the computer will
use the value 0.55 and not the value 55.
Another display element to be aware of is the use of commas in a workbook. The value 25235
can be displayed as 25,235 by clicking on the comma button in the Number group of the Home
tab. If 25,235 is typed directly into a cell including the comma, Excel will interpret it correctly
and setup the cell with a comma format. However, Excel will not infer that a number typed with
commas is a numerical constant when it is typed in a formula. As you will see later, the comma
has a special use in Excel formulas. As an example, consider the formula =25,233+2. If this
formula, including the comma, is typed directly into a cell an error message window would
appear; Excel is unable to interpret the formula as written. When using functions in formulas,
typing commas can present even more of a problem. A best practice recommendation is that
numbers never be typed with commas; instead, use the formatting options instead to modify the
display.
USING FORMULAS IN SPREADSHEETS
Now that the importance of order of precedence and the difference between precision and
format display are understood, the next step is to begin writing simple formulas. As you have
already seen, formulas can not only perform simple mathematical calculations using constants,
but can also reference data contained in other cells. As a result of this, the values required for a
calculation can reside in other parts of a workbook. A cell reference can be used again and again
in many formulas as a “shortcut” to the value it contains. Later when that value changes, all
calculations referencing this value will be automatically updated. This feature makes our
spreadsheets extremely flexible and easily modifiable.
Consider the spreadsheet display in Figure 13 which lists a company’s costs for employee travel.
The costs for travel vary based on whether the travel day is during the week (Monday to Friday)
or a weekend day (Saturday and Sunday). Currently it is assumed that an employee travels 4
weekday days and 1 weekend day. What if the number of weekdays they travel changes from 4
to 3? How many of the values on this spreadsheet would change? Almost all of the values in
columns D and G would be affected. On a large spreadsheet it becomes difficult, if not
impossible, to keep track of all the calculations that would be affected by a single change to one
or more value. If spreadsheets are designed properly, values need only to change in one place
and all subsequent calculations will be automatically updated.
Chapter 1: Spreadsheet Basics Page 11
A B C D E F G
1 data: # weekdays per week 4
2 # weekend days per week 1
3
Price per Price per Total
weekday weekend Weekly % Cost % Cost % Total
4 Item day day Cost Weekday Weekend Cost
5 Food 25 50 150 50% 59% 53%
6 Lodging 15 35 95 30% 41% 33%
7 Transportation 10 40 20% 0% 14%
8 total 50 85 285
Figure 13
On the spreadsheet in Figure 13, the number of weekdays and weekend travel days are placed in
cells F1 and F2, respectively. Any formula that requires the use of these values would reference
these cells and not the actual values 4 and 1. For example, cell D5 contains the formula for total
cost per week for food: =B5*F1+C5*F2. Cell D6 contains another formula, =B6*F1+C6*F2,
which also references cells F1 and F2. Later, if a change is required to the number of weekday
days, only cell F1 would need to be updated. Excel would automatically recalculate the values in
cell D5 and D6.
Proper spreadsheet design becomes increasingly important as spreadsheets become larger and
more complicated. Using formulas and setting up the spreadsheet so that no actual value
appears more than once for a given variable will ensure that your numbers can be reliably and
quickly updated.
Chapter 1: Spreadsheet Basics Page 12
Você também pode gostar
- Jee Mains - 2022 Chemistry Chapter Wise June SessionDocumento327 páginasJee Mains - 2022 Chemistry Chapter Wise June Sessiontijil kumarAinda não há avaliações
- JEE Main AdvDocumento82 páginasJEE Main AdvSurya MurugesanAinda não há avaliações
- Web Links For CBSE Class 12 Mathematics: Chapter 1: Relations and FunctionsDocumento28 páginasWeb Links For CBSE Class 12 Mathematics: Chapter 1: Relations and FunctionsHarsh ShahAinda não há avaliações
- Cbse Class X Question Bank For Sa-II 2013-14Documento149 páginasCbse Class X Question Bank For Sa-II 2013-14sridevi73Ainda não há avaliações
- Floating Car MethodDocumento65 páginasFloating Car Methoddannyputrananda100% (1)
- Xam Idea Maths 12thDocumento432 páginasXam Idea Maths 12thAaløk ßhaskarAinda não há avaliações
- Access 2013 Beginner Level 1 Adc PDFDocumento99 páginasAccess 2013 Beginner Level 1 Adc PDFsanjanAinda não há avaliações
- CBSE Notes For Class 10 Science - Chapter Wise PDFDocumento1 páginaCBSE Notes For Class 10 Science - Chapter Wise PDFpiripiri50% (2)
- Paver User Manual PAVER 6Documento299 páginasPaver User Manual PAVER 6DAVIDLUNA8Ainda não há avaliações
- NOTES of PHYSICS Class 11 Units and DimensionDocumento6 páginasNOTES of PHYSICS Class 11 Units and DimensionYash MahantAinda não há avaliações
- Physics - Exemplar Class XIDocumento183 páginasPhysics - Exemplar Class XIkarandeep SinghAinda não há avaliações
- Lesson Plan MS Excel For Class 6 StudentsDocumento5 páginasLesson Plan MS Excel For Class 6 Studentsvarsha sigtia100% (2)
- Mathematics Standard: Reduced SyllabusDocumento5 páginasMathematics Standard: Reduced SyllabusOP GAMERZ100% (2)
- Jonah Marindoque Balicoco SAS 21 Nursing InformaticsFINALDocumento9 páginasJonah Marindoque Balicoco SAS 21 Nursing InformaticsFINALJonah Marindoque BalicocoAinda não há avaliações
- Limb Volume CalculatorDocumento6 páginasLimb Volume CalculatorYudhi HuseinAinda não há avaliações
- Netaji Subhas University of Technology: Delhi RegionDocumento3 páginasNetaji Subhas University of Technology: Delhi RegionaminAinda não há avaliações
- DPP - Daily Practice Problems: Name: DateDocumento7 páginasDPP - Daily Practice Problems: Name: DateAnonymous 9uu04elAinda não há avaliações
- 100 Important Sports GK Question in HindiDocumento10 páginas100 Important Sports GK Question in HindiAc RaviAinda não há avaliações
- Expand Your Knowledge With Our Best GK BooksDocumento3 páginasExpand Your Knowledge With Our Best GK BooksDisha PublicationAinda não há avaliações
- Excel Training - BasicDocumento58 páginasExcel Training - BasicTimes RideAinda não há avaliações
- Jee Main 2019 Chemistry Sample Question Paper IDocumento6 páginasJee Main 2019 Chemistry Sample Question Paper ImisostudyAinda não há avaliações
- Group Discussion-Youth in PoliticsDocumento3 páginasGroup Discussion-Youth in PoliticsGautham RaviAinda não há avaliações
- Algebra of Matrices: Previous Eamcet BitsDocumento10 páginasAlgebra of Matrices: Previous Eamcet BitseamcetmaterialsAinda não há avaliações
- IITs, NITs, IIMs Total No. of Seats For B.Tech./B.Arch (IIT-JEE/AIEEE) and M.Tech. (GATE)Documento6 páginasIITs, NITs, IIMs Total No. of Seats For B.Tech./B.Arch (IIT-JEE/AIEEE) and M.Tech. (GATE)Santosh Kumar100% (2)
- Manufacturing Technology IDocumento13 páginasManufacturing Technology IloganathanAinda não há avaliações
- Composites For Machine Tool Beds: National Institute of Technology Rourkela (India)Documento64 páginasComposites For Machine Tool Beds: National Institute of Technology Rourkela (India)kunalAinda não há avaliações
- Water Resource Systems Planning and Management Daniel P. Loucks & Eelco Van BeekDocumento69 páginasWater Resource Systems Planning and Management Daniel P. Loucks & Eelco Van BeekHarkesh KoliAinda não há avaliações
- Factors On Which Self Inductance of CoilDocumento8 páginasFactors On Which Self Inductance of CoilVinod BhargavAinda não há avaliações
- Xam Idea Physics - Chapter2Documento52 páginasXam Idea Physics - Chapter2Sherlok HomeAinda não há avaliações
- MCQ Worksheet: MathematicsDocumento2 páginasMCQ Worksheet: MathematicsNilay Gour100% (1)
- Basics of Environmental Studies by U. K. KhareDocumento204 páginasBasics of Environmental Studies by U. K. KhareLohith ShivannaAinda não há avaliações
- ETME 2011 e Proceeding Proc. of The 4th National Conference On Emerging Trends in Mechanical Engineering, March 18 19, 2011Documento375 páginasETME 2011 e Proceeding Proc. of The 4th National Conference On Emerging Trends in Mechanical Engineering, March 18 19, 2011rip111176Ainda não há avaliações
- Simplificationapproximation Asked in Previous Year Prelims ExamsDocumento14 páginasSimplificationapproximation Asked in Previous Year Prelims ExamsPrabhat Ranjan SrivastavaAinda não há avaliações
- Nationally Harmonized Civil EngineeringDocumento278 páginasNationally Harmonized Civil EngineeringmihretabAinda não há avaliações
- Highway Evaluation ReportDocumento56 páginasHighway Evaluation ReportKAii Magno GuiaAinda não há avaliações
- Maxima & Minima For IIT JEE - AskIITiansDocumento13 páginasMaxima & Minima For IIT JEE - AskIITiansaskiitianAinda não há avaliações
- Short Tricks For Competitive ExamsDocumento2 páginasShort Tricks For Competitive ExamsAbhijitNadangeAinda não há avaliações
- Autocad 2d NotesDocumento33 páginasAutocad 2d NotesGudapati PrasadAinda não há avaliações
- Abstracts - IWRM 2014Documento253 páginasAbstracts - IWRM 2014prijucp100% (1)
- Chemistry All Papers 2008-2012Documento285 páginasChemistry All Papers 2008-2012tanmay313Ainda não há avaliações
- Class 11 - Project WorkDocumento2 páginasClass 11 - Project WorkSUB IS HEREAinda não há avaliações
- CY6251 Engineering Chemistry II Lecture Notes PDFDocumento55 páginasCY6251 Engineering Chemistry II Lecture Notes PDFSiva Guru100% (1)
- Cse-Iv-Engineering Mathematics - Iv (10mat41) - Notes PDFDocumento132 páginasCse-Iv-Engineering Mathematics - Iv (10mat41) - Notes PDFGautam Dematti100% (1)
- Final UG Course Str. and Syllabus Sep 2020Documento100 páginasFinal UG Course Str. and Syllabus Sep 2020DrAjay SinghAinda não há avaliações
- Introduction To Electricity & Electrical Systems: Prelim Learning ResourcesDocumento41 páginasIntroduction To Electricity & Electrical Systems: Prelim Learning ResourcesKib-anne Miguel PasikanAinda não há avaliações
- KVPY SyllabusDocumento4 páginasKVPY SyllabussubhaseduAinda não há avaliações
- Vbook - Pub Arihant Physical Education Class 12 Term 1 WWW JeebooksinDocumento97 páginasVbook - Pub Arihant Physical Education Class 12 Term 1 WWW JeebooksinLakshya Lakshya100% (1)
- 25 Feb Shift 1 JEE Main 2021Documento64 páginas25 Feb Shift 1 JEE Main 2021Devchand BothraAinda não há avaliações
- Vtu 4th Sem Syllabus PDFDocumento21 páginasVtu 4th Sem Syllabus PDFDsatm0% (1)
- A Readymade Time Table For IITJEE AspirantsDocumento7 páginasA Readymade Time Table For IITJEE AspirantsRajesh L JoshiAinda não há avaliações
- Binomial Theorem: IIT JEE (Main) ExaminationDocumento56 páginasBinomial Theorem: IIT JEE (Main) ExaminationHanuman VermaAinda não há avaliações
- Proceedings of National Seminar On Etdg-12Documento189 páginasProceedings of National Seminar On Etdg-12Ayush SagarAinda não há avaliações
- B. Tech Final Year Project ReportDocumento15 páginasB. Tech Final Year Project ReportRishikesh KumarAinda não há avaliações
- Matrices-Complete Lecture Note PDFDocumento20 páginasMatrices-Complete Lecture Note PDFabhinavAinda não há avaliações
- 10 - Sample Question Papers (SQPS) of Physics With Bps & Mss - Session - 2022-23.Documento141 páginas10 - Sample Question Papers (SQPS) of Physics With Bps & Mss - Session - 2022-23.GAMING HACKSAinda não há avaliações
- English Study Material Class 12Documento163 páginasEnglish Study Material Class 12ParthSharmaAinda não há avaliações
- PRE-BOARD EXAMINATION - 1 (2020 - 21) Mathematics: Page 1 of 8Documento8 páginasPRE-BOARD EXAMINATION - 1 (2020 - 21) Mathematics: Page 1 of 8Nandeesh NandeeshAinda não há avaliações
- Informatics Practices Class 12 Study MaterialDocumento128 páginasInformatics Practices Class 12 Study MaterialRishikesh Crafts and TechAinda não há avaliações
- Haloalkanes and HaloarenesDocumento18 páginasHaloalkanes and HaloarenesMitanshu BagulAinda não há avaliações
- Science - Doc (1) 10 TH AnswerDocumento30 páginasScience - Doc (1) 10 TH Answerparmila raniAinda não há avaliações
- ME Thesis Documentation GuidelinesDocumento9 páginasME Thesis Documentation GuidelinesamanvirbAinda não há avaliações
- Module 3 Part 2 MS ExcelDocumento17 páginasModule 3 Part 2 MS ExcelADITYA KUMARAinda não há avaliações
- UsingExcelREV 1 10Documento10 páginasUsingExcelREV 1 10Aditi TripathiAinda não há avaliações
- Excel Foundation Unit-IDocumento4 páginasExcel Foundation Unit-Inani11k3Ainda não há avaliações
- Spiceland IA 6e Excel GuideDocumento31 páginasSpiceland IA 6e Excel Guidemondew99Ainda não há avaliações
- Lecture 2Documento6 páginasLecture 2Oz PeerAinda não há avaliações
- Grade 12 Etech TVL q2wk7Documento20 páginasGrade 12 Etech TVL q2wk7VERDADERO LevisthoneAinda não há avaliações
- Folio Draft Feedback 3Documento9 páginasFolio Draft Feedback 3api-298381854Ainda não há avaliações
- Electronic SpreadsheetDocumento5 páginasElectronic SpreadsheetemtitransmedAinda não há avaliações
- Teaching Secondary Science With ICTDocumento164 páginasTeaching Secondary Science With ICTlegs4321Ainda não há avaliações
- Sample TOS For ICFDocumento16 páginasSample TOS For ICFJesselyn Dacdac Llantada-BautistaAinda não há avaliações
- Google Coursera Data AnalyticsDocumento37 páginasGoogle Coursera Data Analyticsummisalmahmedsumaila66Ainda não há avaliações
- Computer ReviewDocumento34 páginasComputer ReviewGeorgina C. Afable100% (2)
- Microsoft Excel 2007 TutorialDocumento69 páginasMicrosoft Excel 2007 TutorialSerkan SancakAinda não há avaliações
- ATGdi 6 YaDocumento712 páginasATGdi 6 YaMihail NevredniculAinda não há avaliações
- Research ProjectDocumento28 páginasResearch ProjectNayomi Ekanayake100% (1)
- LibreOffice CalcDocumento19 páginasLibreOffice CalctediAinda não há avaliações
- COPA Trade SyllabusDocumento33 páginasCOPA Trade SyllabusVinay JainAinda não há avaliações
- 631Documento14 páginas631sapgts weekendAinda não há avaliações
- Lesson 2 - InterestDocumento55 páginasLesson 2 - Interestrara wongAinda não há avaliações
- Promax 2D Seismic Processing and Analysis: 626080 Rev. B May 1998Documento47 páginasPromax 2D Seismic Processing and Analysis: 626080 Rev. B May 1998Belghali BibaAinda não há avaliações
- Chapter 13. Fire Severity Calculations: Input ParametersDocumento20 páginasChapter 13. Fire Severity Calculations: Input ParametersRicardo NapitupuluAinda não há avaliações
- PTRL6003 Study GuideDocumento6 páginasPTRL6003 Study GuideT CAinda não há avaliações
- 2022 23 WarwickRacing SESDocumento162 páginas2022 23 WarwickRacing SESPrem SinghAinda não há avaliações
- Kanban: A Lean Manufacturing ToolDocumento16 páginasKanban: A Lean Manufacturing ToolESMERALDA NERIAinda não há avaliações
- Signals and Systems Lab 1Documento8 páginasSignals and Systems Lab 1joey dannaAinda não há avaliações
- Elements of An Electronic Spread SheetDocumento2 páginasElements of An Electronic Spread SheetSwami Gyanmata Dr. Radha SatyamAinda não há avaliações
- Spreadsheet NotesDocumento4 páginasSpreadsheet NotesVaishnav TarhekarAinda não há avaliações
- Lesson PlanDocumento21 páginasLesson PlanRea Ann Autor LiraAinda não há avaliações
- Microsoft IPO ProspectusDocumento52 páginasMicrosoft IPO Prospectusjohnnyg31100% (1)