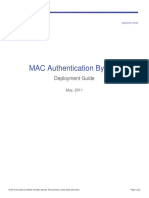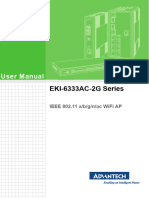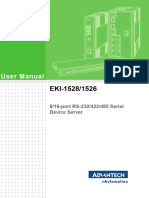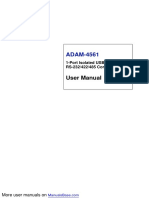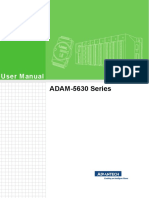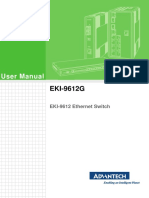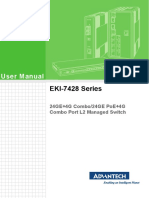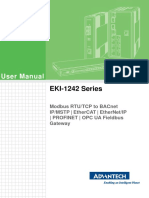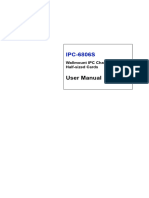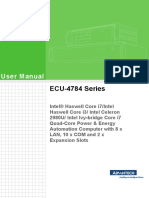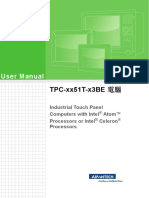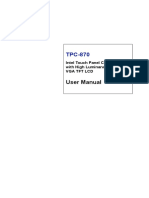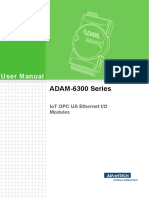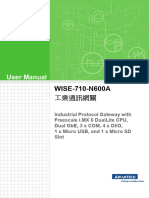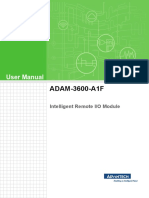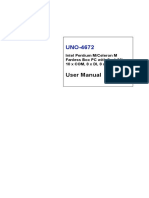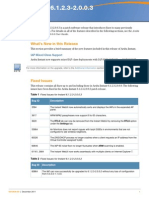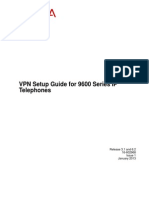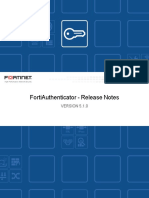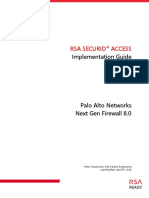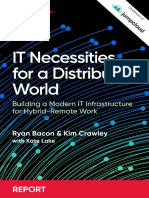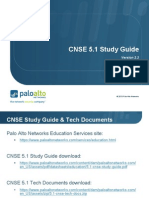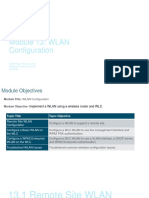Escolar Documentos
Profissional Documentos
Cultura Documentos
Curso Redes Control Device Net
Enviado por
nelsonDireitos autorais
Formatos disponíveis
Compartilhar este documento
Compartilhar ou incorporar documento
Você considera este documento útil?
Este conteúdo é inapropriado?
Denunciar este documentoDireitos autorais:
Formatos disponíveis
Curso Redes Control Device Net
Enviado por
nelsonDireitos autorais:
Formatos disponíveis
User Manual
EKI-6311GN
IEEE 802.11 b/g/n Wireless
Access Point/Client Bridge
Copyright
The documentation and the software included with this product are copyrighted 2012
by Advantech Co., Ltd. All rights are reserved. Advantech Co., Ltd. reserves the right
to make improvements in the products described in this manual at any time without
notice. No part of this manual may be reproduced, copied, translated or transmitted
in any form or by any means without the prior written permission of Advantech Co.,
Ltd. Information provided in this manual is intended to be accurate and reliable. How-
ever, Advantech Co., Ltd. assumes no responsibility for its use, nor for any infringe-
ments of the rights of third parties, which may result from its use.
Acknowledgements
Microsoft Windows and MS-DOS are registered trademarks of Microsoft Corp.
All other product names or trademarks are properties of their respective owners.
Product Warranty (2 years)
Advantech warrants to you, the original purchaser, that each of its products will be
free from defects in materials and workmanship for two years from the date of pur-
chase.
This warranty does not apply to any products which have been repaired or altered by
persons other than repair personnel authorized by Advantech, or which have been
subject to misuse, abuse, accident or improper installation. Advantech assumes no
liability under the terms of this warranty as a consequence of such events.
Because of Advantech’s high quality-control standards and rigorous testing, most of
our customers never need to use our repair service. If an Advantech product is defec-
tive, it will be repaired or replaced at no charge during the warranty period. For out-
of-warranty repairs, you will be billed according to the cost of replacement materials,
service time and freight. Please consult your dealer for more details.
If you think you have a defective product, follow these steps:
1. Collect all the information about the problem encountered. (For example, CPU
speed, Advantech products used, other hardware and software used, etc.) Note
anything abnormal and list any onscreen messages you get when the problem
occurs.
2. Call your dealer and describe the problem. Please have your manual, product,
and any helpful information readily available.
3. If your product is diagnosed as defective, obtain an RMA (return merchandize
authorization) number from your dealer. This allows us to process your return
more quickly.
4. Carefully pack the defective product, a fully-completed Repair and Replacement
Order Card and a photocopy proof of purchase date (such as your sales receipt)
in a shippable container. A product returned without proof of the purchase date
is not eligible for warranty service.
5. Write the RMA number visibly on the outside of the package and ship it prepaid
to your dealer.
Edition 1
Printed in Taiwan September 2013
EKI-6311GN User Manual ii
Declaration of Conformity
FCC Class B
This equipment has been tested and found to comply with the limits for a Class B dig-
ital device, pursuant to part 15 of the FCC Rules. These limits are designed to pro-
vide reasonable protection against harmful interference in a residential installation.
This equipment generates, uses and can radiate radio frequency energy and, if not
installed and used in accordance with the instructions, may cause harmful interfer-
ence to radio communications. However, there is no guarantee that interference will
not occur in a particular installation. If this equipment does cause harmful interfer-
ence to radio or television reception, which can be determined by turning the equip-
ment off and on, the user is encouraged to try to correct the interference by one or
more of the following measures:
Reorient or relocate the receiving antenna.
Increase the separation between the equipment and receiver.
Connect the equipment into an outlet on a circuit different from that to which the
receiver is connected.
Consult the dealer or an experienced radio/TV technician for help.
This device complies with Part 15 of the FCC Rules. Operation is subject to the fol-
lowing two conditions:
1. This device may not cause harmful interference, and
2. this device must accept any interference received, including interference that
may cause undesired operation.
Caution! Any changes or modifications not expressly approved by the party
responsible for compliance could void the user's authority to operate this
equipment.
FCC Radiation Exposure Statement
This equipment complies with FCC radiation exposure limits set forth for an uncon-
trolled environment. To avoid the possibility of exceeding radio frequency exposure
limits, you shall beep a distance of at least 100cm between you and the antenna of
the installed equipment. This transmitter must not be co-located or operating in con-
junction with any other antenna or transmitter.
The availability of some specific channels and/or operational frequency bands are
country dependent and are firmware programmed at the factory to match the
intended destination. The firmware setting is not accessible by the end user.
iii EKI-6311GN User Manual
Technical Support and Assistance
1. Visit the Advantech web site at www.advantech.com/support where you can find
the latest information about the product.
2. Contact your distributor, sales representative, or Advantech's customer service
center for technical support if you need additional assistance. Please have the
following information ready before you call:
– Product name and serial number
– Description of your peripheral attachments
– Description of your software (operating system, version, application software,
etc.)
– A complete description of the problem
– The exact wording of any error messages
Warnings, Cautions and Notes
Warning! Warnings indicate conditions, which if not observed, can cause personal
injury!
Caution! Cautions are included to help you avoid damaging hardware or losing
data. e.g.
There is a danger of a new battery exploding if it is incorrectly installed.
Do not attempt to recharge, force open, or heat the battery. Replace the
battery only with the same or equivalent type recommended by the man-
ufacturer. Discard used batteries according to the manufacturer's
instructions.
Note! Notes provide optional additional information.
EKI-6311GN User Manual iv
Safety Instructions
1. Read these safety instructions carefully.
2. Keep this User Manual for later reference.
3. Disconnect this equipment from any AC outlet before cleaning. Use a damp
cloth. Do not use liquid or spray detergents for cleaning.
4. For plug-in equipment, the power outlet socket must be located near the equip-
ment and must be easily accessible.
5. Keep this equipment away from humidity.
6. Put this equipment on a reliable surface during installation. Dropping it or letting
it fall may cause damage.
7. The openings on the enclosure are for air convection. Protect the equipment
from overheating. DO NOT COVER THE OPENINGS.
8. Make sure the voltage of the power source is correct before connecting the
equipment to the power outlet.
9. Position the power cord so that people cannot step on it. Do not place anything
over the power cord.
10. All cautions and warnings on the equipment should be noted.
11. If the equipment is not used for a long time, disconnect it from the power source
to avoid damage by transient overvoltage.
12. Never pour any liquid into an opening. This may cause fire or electrical shock.
13. Never open the equipment. For safety reasons, the equipment should be
opened only by qualified service personnel.
14. If one of the following situations arises, get the equipment checked by service
personnel:
The power cord or plug is damaged.
Liquid has penetrated into the equipment.
The equipment has been exposed to moisture.
The equipment does not work well, or you cannot get it to work according to the
user's manual.
The equipment has been dropped and damaged.
The equipment has obvious signs of breakage.
15. DO NOT LEAVE THIS EQUIPMENT IN AN ENVIRONMENT WHERE THE
STORAGE TEMPERATURE MAY GO BELOW -40° C (-4° F) OR ABOVE 85° C
(185° F). THIS COULD DAMAGE THE EQUIPMENT. THE EQUIPMENT
SHOULD BE IN A CONTROLLED ENVIRONMENT.
Safety Precaution - Static Electricity
Follow these simple precautions to protect yourself from harm and the products from
damage.
To avoid electrical shock, always disconnect the power from your PC chassis
before you work on it. Don't touch any components on the CPU card or other
cards while the PC is on.
Disconnect power before making any configuration changes. The sudden rush
of power as you connect a jumper or install a card may damage sensitive elec-
tronic components.
v EKI-6311GN User Manual
EKI-6311GN User Manual vi
Chapter 1 Overview...............................................1
1.1 Introduction ............................................................................................... 2
1.2 Features .................................................................................................... 2
Figure 1.1 EKI-6311GN ............................................................... 2
1.3 Specifications ............................................................................................ 3
1.4 Packing List............................................................................................... 4
Figure 1.2 Accessories ................................................................ 4
1.5 Safety Precaution...................................................................................... 5
Chapter 2 Installation............................................7
2.1 Preparation before Installation .................................................................. 8
2.2 Installation Precautions ............................................................................. 8
2.3 Hardware Installation ................................................................................ 9
Figure 2.1 Move the Cover .......................................................... 9
Figure 2.2 Cable Connection ....................................................... 9
Figure 2.3 Seal the Bottom ........................................................ 10
Figure 2.4 Connect to PoE Injector............................................ 10
Figure 2.5 Complete Set............................................................ 11
2.4 Pole Mounting ......................................................................................... 12
Figure 2.6 Pole Mounting – Step 1 ............................................ 12
Figure 2.7 Pole Mounting – Step 2 ............................................ 12
Figure 2.8 Move the Rubber ...................................................... 13
Figure 2.9 Removed the Rubber ............................................... 13
Figure 2.10Full set with antenna................................................. 14
Chapter 3 Basic Settings ....................................15
3.1 Factory Default Settings.......................................................................... 16
Table 3.1: EKI-6311GN Factory Default Settings...................... 16
3.2 System Requirements............................................................................. 17
3.3 How to Login the Web-based Interface................................................... 17
Figure 3.1 Login Page ............................................................... 17
Figure 3.2 Main Page ................................................................ 18
3.4 Basic System Settings ............................................................................ 19
Figure 3.3 Basic System Settings.............................................. 19
Figure 3.4 IP Settings (Bridge) .................................................. 20
Figure 3.5 IP Settings (Router) .................................................. 21
Figure 3.6 Time Settings............................................................ 22
3.5 RADIUS Settings..................................................................................... 23
Figure 3.7 RADIUS Settings ...................................................... 23
3.6 Firewall Settings...................................................................................... 24
Figure 3.8 Source IP Filtering .................................................... 24
Figure 3.9 Destination IP Filtering ............................................. 25
Figure 3.10Source Port Filtering................................................. 25
Figure 3.11Destination Port Filtering .......................................... 26
Figure 3.12Port Forwarding ........................................................ 26
3.7 Basic Wireless Settings........................................................................... 27
Figure 3.13Basic Wireless Settings ............................................ 27
3.8 Site Survey.............................................................................................. 29
Figure 3.14Site Survey ............................................................... 29
3.8.1 VAP Profile Settings.................................................................... 30
Figure 3.15VAP Profile Settings ................................................. 30
Figure 3.16VAP Profile Settings ................................................. 30
3.8.2 VLAN Tab ................................................................................... 32
Figure 3.17Management VLAN ID.............................................. 32
vii EKI-6311GN User Manual
Chapter 4 Advanced Settings............................ 33
4.1 Advanced Wireless Settings ................................................................... 34
Figure 4.1 Advanced Wireless Settings..................................... 34
4.2 Wireless Security Settings ...................................................................... 36
4.2.1 Data Encryption and Authentication Settings ............................. 36
Figure 4.2 Security Settings ...................................................... 36
4.2.2 Access Control............................................................................ 38
Figure 4.3 Access Control ......................................................... 38
4.2.3 WDS Settings ............................................................................. 39
Figure 4.4 WDS Settings ........................................................... 39
Chapter 5 Management ...................................... 41
5.1 Remote Management ............................................................................. 42
Figure 5.1 Remote Settings....................................................... 42
5.1.1 SNMP Management ................................................................... 42
Figure 5.2 SNMP Configuration................................................. 42
5.1.2 Configure SNMPv3 User Profile ................................................. 43
Figure 5.3 Configure SNMPv3 User Profile............................... 43
5.2 Coovachilli Settings................................................................................. 44
Figure 5.4 Coovachilli Settings .................................................. 44
5.3 Upgrade Firmware .................................................................................. 46
Figure 5.5 Upgrade Firmware.................................................... 46
5.4 Backup/ Retrieve Settings....................................................................... 47
Figure 5.6 Backup/Retrieve Settings ......................................... 47
5.5 Restore Factory Default Settings ............................................................ 48
Figure 5.7 Restore Settings....................................................... 48
5.6 Reboot .................................................................................................... 49
Figure 5.8 Reboot...................................................................... 49
5.7 Password ................................................................................................ 49
Figure 5.9 Password.................................................................. 49
5.8 Certificate Settings.................................................................................. 50
Figure 5.10Certificate Settings ................................................... 50
5.9 Monitoring Tools ..................................................................................... 51
5.9.1 System Log................................................................................. 51
Figure 5.11System Log .............................................................. 51
5.9.2 Site Survey ................................................................................. 52
Figure 5.12Site Survey ............................................................... 52
5.9.3 Ping Watch Dog.......................................................................... 52
Figure 5.13Ping Watchdog ......................................................... 52
5.9.4 Date Rate Test............................................................................ 53
Figure 5.14Data Rate Test ......................................................... 53
5.9.5 Antenna Alignment ..................................................................... 54
Figure 5.15Antenna Alignment ................................................... 54
5.9.6 Speed Test ................................................................................. 55
Figure 5.16Speed Test ............................................................... 55
Chapter 6 Status ................................................. 57
6.1 View EKI-6311GN Basic Information ...................................................... 58
Figure 6.1 Basic Information...................................................... 58
6.2 View Association List .............................................................................. 58
Figure 6.2 Connection ............................................................... 58
6.2.1 View Network Flow Statistics...................................................... 59
Figure 6.3 Network Flow Statistics ............................................ 59
6.2.2 View ARP Table.......................................................................... 60
Figure 6.4 ARP Table ................................................................ 60
EKI-6311GN User Manual viii
6.2.3 View Bridge Table....................................................................... 60
Figure 6.5 Bridge Table ............................................................. 60
6.2.4 View Active DHCP Client Table .................................................. 61
Figure 6.6 DHCP Client Table ................................................... 61
6.2.5 View Network Activities............................................................... 62
Figure 6.7 Network Activities ..................................................... 62
Chapter 7 Troubleshooting ................................63
Figure 7.1 MAC Address ........................................................... 64
Appendix A ASCII ...................................................65
Table A.1: ASCII ........................................................................ 66
Appendix B SSH Settings ......................................67
Table B.1: CLI Commands......................................................... 68
Appendix C GPL Declamation ...............................75
C.1 PUBLIC SOFTWARE DECLAMATION................................................... 76
Table C.1: Public Software Name and Description .................... 77
ix EKI-6311GN User Manual
EKI-6311GN User Manual x
Chapter 1
1 Overview
1.1 Introduction
EKI-6311GN is a feature rich wireless AP/ CPE which provides a reliable wireless
connectivity for industrial environments. The PoE injector enhances flexibility in
deployment of this AP/ CPE even where the DC power supply is hard to fulfill. As an
802.11n compliant device, EKI-6311GN provides 3 times higher data rates than leg-
acy 802.11g devices. With the support of STP, WMM and IGMP snooping protocols,
EKI-6311GN effectively improves the reliability of wireless connectivity, especially in
applications that need high reliability and high throughput data transmission. To
secure wireless connections, EKI-6311GN encrypts data through 64/128/152-bit
WEP data encryption and also supports WPA2/WPA/802.1x for powerful security
authentication.
1.2 Features
Compliant with IEEE 802.11b/g and IEEE 802.11n
Support Power-through-Ethernet which is supplied with 15V.
IP55 waterproof certification
Four operating modes including AP, Wireless Client, WDS and AP Repeater
Support 64/128/152-bit WEP and 802.1X, WPA, WPA2, WPA&WPA2,WPA-
PSK, WPA2-PSK, and WPA-PSK&WPA2-PSK etc
User-friendly Web and SNMP-based management interface
Embedded 8dBi directional antenna with external N-type connector for optional
antenna
Support distances up to 5Km
Spanning Tree and IGMP snooping protocol support
Figure 1.1 EKI-6311GN
EKI-6311GN User Manual 2
1.3 Specifications
Chapter 1
Standard Support
Wireless: IEEE802.11b/g/n
Ethernet: IEEE802.3u MDI / MDIX 10/100 Fast Ethernet
LAN: IEEE802.11b/g/n wireless LAN interface
Passive 15V PoE, max. Distance: 20 meters
Certifications:
US FCC Part 15 Class B & C & E
Europe ETSI 300 328, ETSI 301 489-1&17
Overview
EN 60950 compliant and CE Mark
Data Rates:
802.11b 11, 5.5, 2, 1 Mbps, auto-fallback
802.11g 54, 48, 36, 24, 18, 12, 9, 6 Mbps, auto-fallback
802.11n:
6M, 6.5M, 13M, 13.5M, 19.5M, 26M, 27M, 39M,40.5M, 53M, 54M, 58.5M,
65M, 78M, 81M, 104M,108M, 117M, 121.5M, 130M, 135M, 150Mbps
Physical Specifications
Power DC 15Volt / 0.8A; AC Adapter 100V~240V
Dimensions (L x W x H) 228 x 64 x 61 mm
Weight 500g
Interface Operation Modes
Access Point (AP)
Customer Premise Equipment (CPE)
Antenna
Antenna Configuration 1x1 ( 1 Tx, 1 Rx)
Default embedded 8dBi directional antenna (Vertical-Polarity)
Reserve N-type Connector (Plug) *Switchable by software
Equipped N-to-RSMA adaptor and 5dBi dipole antenna for indoor AP applica-
tion.
Other Features
Telnet, FTP, SNMP, Password Changes, Firmware updates, Configuration Files
Radio on/off, WMM/Regatta Mode, Output Power Control, Fragmentation
Length, Beacon Interval
RTS/CTS threshold, DTIM Interval
Modulation Techniques
802.11b DSSS (DBPSK, DQPSK, CCK)
802.11g OFDM, DSSS (BPSK, QPSK, 16-QAM, 64-QAM)
802.11n OFDM (BPSK, QPSK, 16-QAM, 64-QAM)
Channel Support
802.11b/g/ gn HT20
– FCC: CH1 ~ CH11; ETSI: CH1 ~ CH13
802.11gn HT40
3 EKI-6311GN User Manual
– FCC: CH3 ~ CH9; ETSI: CH3 ~ CH11
Wireless Transmission Rates
Transmitted Power
– 802.11b: 26dBm
– 802.11g: 26dBm @ 6Mbps, 24dBm @ 54Mbps
– 802.11gn HT20: 26dBm @ MCS0, 22dBm@ MCS7
– 802.11gn HT40: 26dBm @ MCS0, 21dBm@ MCS7
Receiver Sensitivity
– 802.11b Sensitivity -93dBm @ 1Mbps; -88dBm @ 11Mbps
– 802.11g Sensitivity -89dBm @ 6Mbps; -73dBm @ 54Mbps
– 802.11n HT20 -88dBm @ MCS0; -70dBm @ MCS7
– 802.11n HT40 -84dBm @ MCS0; -67dBm @ MCS7
1.4 Packing List
The product package you have received should contain the following items. If any of
them are not included or damaged, please contact your local vendor for support.
1 x EKI-6311GN
1 x Pole Mounting Ring
1 x Power Cord & PoE Injector
1 x Start up manual
1 x User manual CD
1 x N-to-RSMA adaptor
1 x RSMA Omni antenna
Pole Mounting Ring Power Cord & PoE Injector
Start up manual & User’s manual CD N-to-RSMA adaptor
RSMA Omni Antenna
Figure 1.2 Accessories
EKI-6311GN User Manual 4
Chapter 1
Warning! Users MUST use the “Power cord & PoE Injector” shipped in the box
with the EKI-6311GN. Use of other options will cause damage to the
EKI-6311GN.
1.5 Safety Precaution
Overview
Note! IF DC voltage is supplied by other power injector, please check the volt-
age and use a protection device on the power supply input.
5 EKI-6311GN User Manual
EKI-6311GN User Manual 6
Chapter 2
2 Installation
This chapter describes safety precautions and product information you have to know
and check before installing EKI-6311GN.
2.1 Preparation before Installation
Professional Installation Required
Please seek assistance from a professional installer who is well trained in the RF
installation and knowledgeable in the local regulations.
Safety Precautions
1. To keep you safe and install the hardware properly, please read and follow these
safety precautions.
2. 2. If you are installing EKI-6311GN for the first time, for your safety as well as
others’, please seek assistance from a professional installer who has received
safety training on the hazards involved.
3. Keep safety as well as performance in mind when selecting your installation
site, especially where there are electric power and phone lines.
4. When installing EKI-6311GN, please note the following things:
Do not use a metal ladder;
Do not work on a wet or windy day;
Wear shoes with rubber soles and heels, rubber gloves, long sleeved shirt or
jacket.
5. When the system is operational, avoid standing directly in front of it. Strong RF
fields are present when the transmitter is on.
2.2 Installation Precautions
To keep the EKI-6311GN well while you are installing it, please read and follow these
installation precautions.
1. Users MUST use a proper and well-installed surge arrestor with the EKI-
6311GN; otherwise, a random lightening could easily cause fatal damage to
EKI-6311GN.
EMD (Lightning) DAMAGE IS NOT COVERED UNDER WARRNTY.
2. Users MUST use the “Power cord & PoE Injector” shipped in the box with the
EKI-6311GN. Use of other options will cause damage to the EKI-6311GN.
3. Users MUST power off the EKI-6311GN first before connecting the external
antenna to it. Do not switch from built-in antenna to the external antenna from
WEB management without physically attaching the external antenna onto the
EKI-6311GN; otherwise, damage might be caused to the EKI-6311GN itself.
EKI-6311GN User Manual 8
2.3 Hardware Installation
Chapter 2
Connect
1. The bottom of the EKI-6311GN is a movable cover. Grab the cover and pull it
back harder to take it out as the figure shown below.
Installation
Figure 2.1 Move the Cover
2. Plug a standard Ethernet cable into the RJ45 port.
Figure 2.2 Cable Connection
9 EKI-6311GN User Manual
3. Slide the cover back to seal the bottom of the EKI-6311GN.
Figure 2.3 Seal the Bottom
4. Plug the power cord into the DC port of the PoE injector as the following right
picture shows.
Figure 2.4 Connect to PoE Injector
EKI-6311GN User Manual 10
5. Plug the other side of the Ethernet cable as shown in Step 3 into the PoE port of
Chapter 2
the PoE injector and get the complete set ready.
Installation
Figure 2.5 Complete Set
11 EKI-6311GN User Manual
2.4 Pole Mounting
Pole Mounting
1. Turn the EKI-6311GN over. Put the pole mounting ring through the middle hole
of it. Note that you should unlock the pole mounting ring with a screw driver
before putting it through EKI-6311GN as the following right picture shows.
Figure 2.6 Pole Mounting – Step 1
2. Mount EKI-6311GN steadily to the pole by locking the pole mounting ring tightly.
Figure 2.7 Pole Mounting – Step 2
3. Now you have completed the hardware installation of EKI-6311GN.
EKI-6311GN User Manual 12
Using the External Antenna
Chapter 2
If you prefer to use the external antenna for your application instead of the built-in
directional antenna, please follow the steps below.
Grab the black rubber on the top of EKI-6311GN, and slightly pull it up. The
metal N-type connector will appear.
Installation
Figure 2.8 Move the Rubber
Connect your antenna with the N-type to RSMA adaptor on the top of EKI-
6311GN. The following picture shows the full set of EKI-6311GN:
Figure 2.9 Removed the Rubber
13 EKI-6311GN User Manual
Figure 2.10 Full set with antenna
Note! If you are going to use an external antenna on the EKI-6311GN,
get some cable in advance.
Be aware of the force you use while connecting to the N-type con-
nector, inappropriate force may damage the N-type connector!
Warning! Users MUST power off the EKI-6311GN first before connecting the
external antenna to it. Do not switch from built-in antenna to the external
antenna from WEB management without physically attaching the exter-
nal antenna onto the EKI-6311GN; otherwise, damage might be caused
to the EKI-6311GN itself.
EKI-6311GN User Manual 14
Chapter 3
3 Basic Settings
3.1 Factory Default Settings
We’ll elaborate the EKI-6311GN factory default settings. You can re-acquire these
parameters by default. If necessary, please refer to the “Restore Factory Default Set-
tings”.
Table 3.1: EKI-6311GN Factory Default Settings
Features Factory Default Settings
Username admin
Password password
Wireless Device Name apXXXXXX (X represents the last 6 digits of
Ethernet MAC address)
Operating Mode AP
Data Rate Auto
LAN IP Address 192.168.1.1
Subnet Mask 255.255.255.0
Gateway 0.0.0.0
Primary DNS Server 0.0.0.0
Secondary DNS Server 0.0.0.0
Spanning Tree Enable
802.11 Mode 802.11b/g/n
Channel Number 6
SSID Wireless
Broadcast SSID Enable
HT Protect Disable
Data Rate Auto
Output Power Full
Channel Mode 20MHz
WMM Enabled
RTS Threshhold(byte) 2346
Fragmentation Length(byte) 2346
Beacon Interval 100
DTIM Interval 1
Space in Meter 0
Flow Control by AP Disable
Security Open System
Encryption None
Wireless Separation Disable
Access Control Disable
SNMP Enable/Disable Enable
Read Community Name Public
Write Community Name Private
IP Address 0.0.0.0
EKI-6311GN User Manual 16
3.2 System Requirements
Chapter 3
Before configuration, make sure your system meets the following requirements:
A computer coupled with 10/ 100 Base-TX adapter;
Configure the computer with a static IP address of 192.168.1.x, as the default IP
address of EKI-6311GN is 192.168.1.1. (X cannot be 0, 1, nor 255);
A Web browser on PC for configuration such as Microsoft Internet Explorer 6.0
or above, Netscape, Firefox or Google Chrome.
3.3 How to Login the Web-based Interface
Basic Settings
The EKI-6311GN provides you with user-friendly Web-based management tool.
Open Web browser and enter the IP address (Default: 192.168.1.1) of EKI-
6311GN into the address field. You will see the login page as below.
Figure 3.1 Login Page
17 EKI-6311GN User Manual
Enter the username (Default: admin) and password (Default: password) respec-
tively and click “Login” to login the main page of EKI-6311GN. As you can see,
this management interface provides five main options in the black bar above,
which are Status, System, Wireless, Management and Tools.
Figure 3.2 Main Page
Note! The username and password are case-sensitive, and the password
should be no more than 19 characters!
EKI-6311GN User Manual 18
3.4 Basic System Settings
Chapter 3
For users who use the EKI-6311GN for the first time, it is recommended that you
begin configuration from “Basic Settings” in “System” shown below:
Basic Settings
Figure 3.3 Basic System Settings
Basic Settings
Device Name: Specify the device name, which is composed of no more than 15
characters with (0-9), (A-Z), (a-z) or (-).
Network Mode: Specify the network mode, including Bridge and Router. It is
easy to configure parameters in Bridge Mode; however, users must pay extra
attention to the way they configure the device when it is set to Router Mode. For
details, please refer to TCP/IP Settings”.
Ethernet Data Rate: Specify the transmission rate of data for Ethernet. Default
is Auto.
Country Region: The availability of some specific channels and/or operational
frequency bands is country dependent.
Spanning Tree: Spanning Tree Protocol (STP) is a link management protocol
for AP which provides path redundancy while preventing loops in a network.
STP allows only one active path at a time between the access points but estab-
lish the redundant link as a backup if the initial link fails.
STP Forward Delay: STP Forward Delay is the time spent in detecting and
learning network tree topology state before entering the forward state. Default
time value is 1 sec.
GPS Coordinate Settings: The GPS Coordinate Setting helps you mark the
latitude and longitude of EKI-6311GN. Just enter the coordinates and click the
Apply button.
19 EKI-6311GN User Manual
TCP/IP Settings
Open “TCP/IP Settings” in “System” as below to configure the parameters for
LAN which connects to the LAN port of the CPE. In this page, users may
change the settings for IP Address, Subnet Mask, and DHCP Server.
Figure 3.4 IP Settings (Bridge)
Obtain IP Address Automatically: If a DHCP server exists in your network,
you can check this option, thus the IEEE 802.11b/g/n Wireless Outdoor CPE is
able to obtain IP settings automatically from that DHCP server.
Note! When the IP address of the CPE is changed, the clients on the net-
work often need to wait for a while or even reboot before they can
access the new IP address. For an immediate access to the bridge,
please flush the netbios cache on the client computer by running
the “nbtstat –r” command before using the device name of the CPE
to access its Web Management page.
In case the IEEE 802.11b/g/n Wireless Outdoor CPE is unable to
obtain an IP address from a valid DHCP server, it will fall back to
default static IP address.
EKI-6311GN User Manual 20
Use Fixed IP Address: Check this option. You have to specify a static IP
Chapter 3
address, subnet mask, default gateway and DNS server for the CPE manually.
Make sure the specified IP address is unique on your network in order to pre-
vent IP conflict.
If the IEEE 802.11b/g/n Wireless Outdoor CPE is configured as Router mode,
you need to configure some additional TCP/IP parameters for accessing the
Internet.
IP Settings (Router)
This is available only under Router mode. Open “IP Settings (Router)” in “Sys-
Basic Settings
tem” below to configure the parameters of EKI-6311GN for accessing the Inter-
net.
Figure 3.5 IP Settings (Router)
WAN Settings: Specify the Internet access method to Static IP, DHCP or
PPPoE. Users must enter WAN IP Address, Subnet Mask, Gateway settings
provided by your ISPs.
LAN Settings: When DHCP Server is disabled, users can specify IP address
and subnet mask for the CPE manually. Make sure the specified IP address is
unique on your network in order to prevent IP conflict. When DHCP Server is
enabled, users may specify DHCP IP Address Range, DHCP Subnet Mask,
DHCP Gateway and Lease Time (15-44640 minutes). A DHCP relay agents is
used to forward DHCP requests and replies between clients and servers when
they are not on the same physical subnet. To enable the DHCP relay agent,
check the “Enable DHCP Relay” checkbox and enter the IP address of the
DHCP server.
21 EKI-6311GN User Manual
Warning! In AP mode, the IEEE 802.11b/g/n Wireless Outdoor CPE must
establish connection with another wireless device before it is set to
Router mode. To access the unit in Router mode via wired port,
please type the WAN IP address to enter the web page for WAN is
on wired port and LAN is on wireless port. Or, you can access
device through the wireless device connected with the CPE.
In wireless client mode, users can access the CPE via its wired
port, for WAN is on wireless port and LAN is on wired port when
device is set to Router mode.
Bridge mode and AP Repeater mode are similar to AP mode when
device is set to Router mode; WAN is on wired port and LAN is on
wireless port. Thus users must also connect the CPE with another
wireless device before it is set to Router mode and access the CPE
via the connected wireless device.
Time Settings
Compliant with NTP, the IEEE 802.11b/g/n Wireless Outdoor CPE is capable of keep-
ing its time in complete accord with the Internet time. Make configuration in “Time
Settings” from “System”. To use this feature, check “Enable NTP Client Update” in
advance.
Figure 3.6 Time Settings
Current Time
Display the present time in Yr, Mon, Day, Hr, Min and Sec.
Time Zone Select
Select the time zone from the dropdown list.
NTP Server
Select the time server from the “NTP Server” dropdown list or manually input the
IP address of available time server into “Manual IP”.
Hit “Apply” to save settings.
EKI-6311GN User Manual 22
3.5 RADIUS Settings
Chapter 3
RADIUS (Remote Authentication Dial-In User Service) is a server for remote user
authentication and accounting; playing a central role in the network in providing the
capabilities of authenticating, authorizing, accounting, auditing, alarming and etc. It
allows an organization to maintain user profiles in a central database that all remote
servers can share.
Open “RADIUS Settings” in “System” to make RADIUS configuration.
Basic Settings
Figure 3.7 RADIUS Settings
Authentication RADIUS Server
This is for RADIUS authentication. It can communicate with RADIUS through IP
Address, Port and Shared Secret.
IP Address: Enter the IP address of the Radius Server;
Port: Enter the port number of the Radius Server;
Shared Secret: This secret, which is composed of no more than 31 characters,
is shared by the EKI-6311GN and RADIUS during authentication.
Global-Key Update: Check this option and specify the time interval between
two global-key updates.
23 EKI-6311GN User Manual
3.6 Firewall Settings
The firewall is a system or group of systems that enforce an access control policy
between two networks. It may also be defined as a mechanism used to protect a
trusted network from an untrusted network. EKI-6311GN has capabilities of Source
IP Filtering, Destination IP Filtering, Source Port Filtering, Destination Port Filtering,
Port Forwarding as well as DMZ. This is available only under Router Mode.
Source IP Filtering: The source IP filtering gives users the ability to restrict certain
types of data packets from your local network to Internet through EKI-6311GN. Use
of such filters can be helpful in securing or restricting your local network.
Figure 3.8 Source IP Filtering
EKI-6311GN User Manual 24
Destination IP Filtering: The destination IP filtering gives you the ability to restrict
Chapter 3
the computers in LAN from accessing certain websites in WAN according to specified
IP addresses. Check the “Enable Source IP Filtering” checkbox and enter the IP
address of the clients to be restricted. Hit Apply to make the setting take effect.
Basic Settings
Figure 3.9 Destination IP Filtering
Source Port Filtering: The source port filtering enable you to restrict certain ports of
data packets from your local network to Internet through EKI-6311GN. Use of such fil-
ters can be helpful in securing or restricting your local network.
Figure 3.10 Source Port Filtering
25 EKI-6311GN User Manual
Destination Port Filtering: The destination port filtering enables you to restrict cer-
tain ports of data packets from your local network to Internet through EKI-6311GN.
Use of such filters can be helpful in securing or restricting your local network.
Figure 3.11 Destination Port Filtering
Port Forwarding: The port forwarding allows you to automatically redirect common
network services to a specific machine behind the NAT firewall. These settings ne
are only necessary if you wish to host some sort of server like a web server or mail
server on the private local network behind EKI-6311GN’s NAT firewall.
Figure 3.12 Port Forwarding
EKI-6311GN User Manual 26
3.7 Basic Wireless Settings
Chapter 3
Open “Basic Settings” in “Wireless” as below to make basic wireless configuration.
Basic Settings
Figure 3.13 Basic Wireless Settings
Disable Wireless LAN Interface
Check this option to disable WLAN interface, then the wireless module of EKI-
6311GN will stop working and no wireless device can connect to it.
Wireless Mode
Four operating modes are available in EKI-6311GN.
AP: The EKI-6311GN establishes a wireless coverage and receives connectivity
from other wireless devices.
Wireless Client: The EKI-6311GN is able to connect to the AP and thus join the
wireless network around it.
Bridge: The EKI-6311GN establishes wireless connectivity with other APs by
keying in remote MAC address. Please refer to the “WDS Setting” for detailed
configuration.
AP Repeater: The EKI-6311GN servers as AP and Bridge concurrently. In other
words, the EKI-6311GN can provide connectivity services for CPEs under
Bridge mode.
Wireless Network Name (SSID)
This wireless network name is shared among all associated devices in your
wireless network. Keep it identical on all those devices. Note that the SSID is
case-sensitive and can not exceed 32 characters.
Broadcast SSID
Under AP mode, hiding network name is necessary when you are in a wireless
environment that may have potential risk. By disabling broadcast SSID, the STA
can not scan and find EKI-6311GN, so that malicious attack by some illegal STA
could be avoided.
802.11 Mode
The EKI-6311GN can communicate with wireless devices of 802.11b/g or
802.11b/g/n.
27 EKI-6311GN User Manual
HT Protect
Enable HT (High Throughput) protect to ensure HT transmission with MAC
mechanism. Under 802.11n mode, wireless client can be divided into HT STA
and Non-HT STA, among which the one with HT protect enabled gets higher
throughput.
Note! STA stands for Station which is referred to wireless clients connect-
ing to Access Point.
Frequency/Channel
Channel varies much as the available band differs from country to country.
Select a proper operating channel in the drop-down list according to your situa-
tion.
Extension Channel
Only applicable to AP, AP Repeater, and 40MHz channel width indicates the use
of channel bonding that allows the EKI-6311GN to use two channels at once.
Two options are available:
Upper Channel and Lower Channel.
Channel Mode
Four levels are available: 5MHz, 10MHz, 20MHz and 40MHz. The last one can
enhance data throughput, but it takes more bandwidth, thus it might cause
potential interference.
Antenna
By default, EKI-6311GN uses its built-in antenna for directional transmission;
however, if you prefer to use an external antenna for your case-dependent
applications, you can switch from “Internal (8 dBi)” to ”External (N-Type)”.
When External (N-Type) is selected, an Antenna Gain bar will appear to allow
you specify the gain of the external antenna. The antenna gain calculates the
TX power back off needed to remain in compliance with regulations.
Note! You are able to choose “External (N-Type)” only when you have
well done installing the external antenna; otherwise, it might dam-
age EKI-6311GN itself.
The maximum output power will vary depending on the country
selected in order to comply with the local regulation.
The output power here is counted from the RF single chain only not
including the 8dBi internal antenna.
Maximum Output Power (per chain):
Specify the signal transmission power. The higher the output power is, the wider
the signal can cover, but the power consumption will be greater accordingly.
Data Rate
Usually “Auto” is preferred. Under this rate, the EKI-6311GN will automatically
select the highest available rate to transmit. In some cases, however, like where
there is no great demand for speed, you can have a relatively-low transmit rate
for compromise of a long distance.
Extension Channel Protection Mode
This is to avoid conflict with other wireless network and boost the ability of your
device to catch all 802.11g transmissions. However, it may decrease wireless
network performance. Compared to CTS-Self; the transmission amount of CTS-
RTS is much lower.
EKI-6311GN User Manual 28
Enable MAC Clone
Chapter 3
Available only under wireless client mode, it hides the MAC address of the AP
while displays the one of associated wireless client or the MAC address desig-
nated manually.
3.8 Site Survey
Under wireless client mode, the EKI-6311GN is able to perform site survey, through
which, information on the available access points will be detected.
Open “Basic Settings” in “Wireless”, by clicking the “Site Survey” button beside “Wire-
Basic Settings
less Mode” option, the wireless site survey window will pop up with a list of available
AP in the vicinity. Select the AP you would like to connect and click “Selected” to
establish connection.
Figure 3.14 Site Survey
29 EKI-6311GN User Manual
3.8.1 VAP Profile Settings
Available in AP mode, the IEEE 802.11b/g/n Wireless Outdoor CPE allows up to 16
virtual SSIDs on a single BSSID and to configure different profile settings such as
security and VLAN ID to each SSID. To create a virtual AP, you may check the
Enable box of the profile and click on the profile (eg. Profile 2) to configure wireless
and security settings. Hit Apply to active the profile.
Figure 3.15 VAP Profile Settings
Figure 3.16 VAP Profile Settings
EKI-6311GN User Manual 30
Basic Setting
Chapter 3
Profile Name: Name of the VAP profile
Wireless Network Name: Enter the virtual SSID for the VAP
Broadcast SSID: In AP mode, hiding network name is necessary when you are
in a wireless environment that may have potential risk. By disabling broadcast
SSID, the STA cannot scan and find the IEEE 802.11b/g/n Wireless Outdoor
CPE, so that malicious attack by some illegal STA could be avoided.
Wireless Separation: Wireless separation is an ideal way to enhance the secu-
rity of network transmission. Under the mode except wireless client mode,
enable “Wireless Separation” can prevent the communication among associ-
ated wireless clients.
Basic Settings
WMM Support: WMM (Wi-Fi Multimedia) is a subset of 802.11e. It allows wire-
less communication to define a priority limit on the basis of data type under AP
mode only, thus those time-sensitive data, like video/audio data, may own a
higher priority than common one. To enable WMM, the wireless client should
also support it Max. Station Number: By checking the “Max. Station Num” the
CPE will only allow up to 32 wireless clients to associate with for better band-
width for each client. By disabling the checkbox the CPE will allow up to 128 cli-
ents to connect, but it is likely to cause network congestion or poor
performance.
Security Setting:
To prevent unauthorized radios from accessing data transmitting over the con-
nectivity, the IEEE 802.11a/n Wireless Outdoor CPE provides you with rock
solid security settings.
31 EKI-6311GN User Manual
3.8.2 VLAN Tab
If your network uses VLANs, you can assign one SSID to a VLAN, and client devices
using the SSID are grouped in that VLAN.
To allow users on the VLAN to access the WEB page of the IEEE 802.11a/n Wireless
Outdoor CPE, you need to enable “Enable 802.1Q VLAN” and assign a management
VLAN ID for your device. Make sure the assigned management VLAN ID is identical
to your network VLAN ID to avoid failures of accessing the Web page of the EKI-
6311GN.
Figure 3.17 Management VLAN ID
EKI-6311GN User Manual 32
Chapter 4
4 Advanced Settings
4.1 Advanced Wireless Settings
Open “Advanced Settings” in “Wireless” to make advanced wireless settings.
Figure 4.1 Advanced Wireless Settings
A-MPDU/A-MSDU Aggregation
The data rate of your AP except wireless client mode could be enhanced greatly
with this option enabled; however, if your wireless clients don’t support A-
MPDU/A-MSDU aggregation, it is not recommended to enable it.
Short GI
Under 802.11n mode, enable it to obtain better data rate if there is no negative
compatibility issue.
RTS Threshold
The EKI-6311GN sends RTS (Request to Send) frames to certain receiving sta-
tion and negotiates the sending of a data frame. After receiving an RTS, that
STA responds with a CTS (Clear to Send) frame to acknowledge the right to
start transmission. The setting range is 0 to 2346 in byte. Setting it too low may
result in poor network performance. Leave it at its default of 2346 is recom-
mended.
Fragmentation Length
Specify the maximum size in byte for a packet before data is fragmented into
multiple packets.
Setting it too low may result in poor network performance. Leave it at its default
of 2346 is recommended.
Beacon Interval
Specify the frequency interval to broadcast packets. Enter a value between 20
and 1024.
DTIM Interval
DTIM, which stands for Delivery Traffic Indication Message, is contained in the
data packets. It is for enhancing the wireless transmission efficiency. The default
is set to 1. Enter a value between 1 and 255.
EKI-6311GN User Manual 34
Preamble Type
Chapter 4
It defines some details on the 802.11 physical layer. “Long” and “Auto” are avail-
able.
IGMP Snooping
Available in AP/Router mode, IGMP snooping is the process of listening to
IGMP network traffic. By enabling IGMP snooping, the AP will listen to IGMP
membership reports, queries and leave messages to identify the ports that are
members of multicast groups. Multicast traffic will only be forwarded to ports
identified as members of the specific multicast group or groups.
RIFS
Advanced Settings
RIFS (Reduced Interframe Spacing) is a means of reducing overhead and
thereby increasing network efficiency.
Link Integration
Available under AP/Bridge/AP repeater mode, it monitors the connection on the
Ethernet port by checking “Enabled”. It can inform the associating wireless cli-
ents as soon as the disconnection occurs.
TDM Coordination
Stands for “Time-Division Multiplexing Technique”, this resource reservation
control mechanisms can avoid packet collisions and send the packets much
more efficiently allowing for higher effective throughput rates. This function is
only available in AP/CPE mode. It is highly recommended to enable TDM coor-
dination when there are multiple CPEs needed to connect to the AP in your
application.
LAN2LAN CPE
LAN2LAN CPE mode enables packet forwarding at layer 2 level. It is fully trans-
parent for all the Layer2 protocols.
Space in Meter
To decrease the chances of data retransmission at long distance, the EKI-
6311GN can automatically adjust proper ACK timeout value by specifying dis-
tance of the two nodes.
Flow Control
It allows the administrator to specify the incoming and outgoing traffic limit by
checking “Enable Traffic Shaping”. This is only available in Router mode.
Note! We strongly recommend you leave most advanced settings at their
defaults except “Distance in Meters” adjusted the parameter for
real distance; any modification on them may negatively impact the
performance of your wireless network.
35 EKI-6311GN User Manual
4.2 Wireless Security Settings
To prevent unauthorized radios from accessing data transmitting over the connectiv-
ity, the EKI-6311GN provides you with rock solid security settings.
4.2.1 Data Encryption and Authentication Settings
Open “Profile Setting” in “Wireless” and enter “VAP Profile 1 Settings” as below.
Figure 4.2 Security Settings
Network Authentication
Open System: It allows any device to join the network without performing any
security check.
Shared Key: Data encryption and key are required for wireless authentication
(Not available in Bridge/AP Repeater mode).
Legacy 802.1x: Available in AP/Wireless Client mode, it provides the rights to
access the wireless network and wired Ethernet. With User and PC identity,
centralized authentication as well as dynamic key management, it controls the
security risk of wireless network to the lowest.
To serve the 802.1x, at least one EAP type should be supported by the RADIUS
Server, AP and wireless client.
Note! For first time users, if EAP type “TLS” is selected, you need to
import valid user certificate given by CA in prior. To import user cer-
tificates, please refer to Chapter 5 Management/Certificate Set-
tings for more details.
WPA with RADIUS: Available in AP/Wireless Client mode, with warrant (user-
name, password and etc.) offered by user, this kind of authentication can be
realized with specific RADIUS server.
This is the common way to be adopted in large enterprise network.
EKI-6311GN User Manual 36
WPA2 with RADIUS: Available in AP/Wireless Client mode, as a new version of
Chapter 4
WPA, only all the clients support WPA2, can it be available. If it is selected, AES
encryption and RADIUS server is required. It is only available in AP/Wireless
Client mode.
WPA&WPA2 with RADIUS: Available in AP mode, it provides options of WPA
(TKIP) or WPA2 (AES) for the client. If it is selected, the data encryption type
must be TKIP + AES and the RADIUS server must be set.
WPA-PSK: It is a simplified WPA mode with no need for specific authentication
server. In this so called WPA Pre-Shared Key, all you have to do is just pre-enter
Advanced Settings
a key in each WLAN node and this is the common way to be adopted in large
and middle enterprise as well as residential network.
WPA2-PSK: As a new version of WPA, only all the clients support WPA2, can it
be available. If it is selected, the data encryption can only be AES and the pass-
phrase is required.
WPA-PSK&WPA2-PSK: Available in AP mode, it provides options of WPA
(TKIP) or WPA2 (AES) encryption for the client. If it is selected, the data encryp-
tion can only be TKIP + AES and the passphrase is required.
Data Encryption
If data encryption is enabled, the key is required and only sharing the same key
with other wireless devices can the communication be established.
None: Available only when the authentication type is open system.
64 bits WEP: It is made up of 10 hexadecimal numbers.
128 bits WEP: It is made up of 26 hexadecimal numbers.
152 bits WEP: It is made up of 32 hexadecimal numbers.
TKIP: Temporal Key Integrity Protocol, which is a kind of dynamic encryption, is
co-used with WPA-PSK, etc.
AES: Advanced Encryption Standard, it is usually co-used with WPA2-PSK,
WPA, WPA2, etc.
TKIP + AES: It allows for backwards compatibility with devices using TKIP.
Note! We strongly recommend you enable wireless security on your net-
work!
Only setting the same Authentication, Data Encryption and Key in
the EKI-6311GN and other associated wireless devices, can the
communication be established!
37 EKI-6311GN User Manual
4.2.2 Access Control
The Access Control appoints the authority to wireless client on accessing EKI-
6311GN, thus a further security mechanism is provided. This function is available
only under AP mode.
Open “Access Control” in “Wireless” as below.
Figure 4.3 Access Control
Access Control Mode
If you select “Allow Listed”, only those clients whose wireless MAC addresses
are in the access control list will be able to connect to your AP. While when
“Deny Listed” is selected, those wireless clients on the list will not be able to
connect the AP.
MAC Address
Enter the MAC address of the wireless client that you would like to list into the
access control list, click “Apply” then it will be added into the table at the bottom.
Delete Selected/All
Check the box before one or more MAC addresses of wireless client(s) that you
would like to cancel, and click “Delete Selected” or “Delete All” to cancel that
access control rule.
EKI-6311GN User Manual 38
4.2.3 WDS Settings
Chapter 4
Extend the range of your network without having to use cables to link the Access
Points by using the Wireless Distribution System (WDS): Simply put, you can link the
Access Points wirelessly. Open “WDS Settings” in “Wireless” as below:
Advanced Settings
Figure 4.4 WDS Settings
Enter the MAC address of another AP you wirelessly want to connect to into the
appropriate field and click “Apply” to save settings.
Note! WDS Settings is available only under Bridge and AP Repeater
Mode.
Bridge uses the WDS protocol that is not defined as the standard
thus compatibility issues between equipment from different ven-
dors may arise. Moreover, Tree or Star shape network topology
should be used in all WDS use-cases (i.e. if AP2 and AP3 are
specified as the WDS peers of AP1, AP2 should not be specified
as the WDS peer of AP3 and AP3 should not be specified as the
WDS peer of AP2 in any case). Mesh and Ring network topologies
are not supported by WDS and should be avoided in all the use
cases.
39 EKI-6311GN User Manual
EKI-6311GN User Manual 40
Chapter 5
5 Management
5.1 Remote Management
The IEEE 802.11b/g/n Wireless Outdoor CPE provides a variety of remote manage-
ment protocols including Telnet, SNMP, FTP, SSH, HTTPS and exclusive WISE tool,
making configuration more convenient and secure.
With Normal selected, Telnet, SNMP and FTP are activated as default remote man-
agement options.
To use secure management tools such as SSH, HTTPS and WISE, please select
“Secure”. You may also choose “Customized” to enable any methods as desired.
Figure 5.1 Remote Settings
5.1.1 SNMP Management
The EKI-6311GN supports SNMP for convenient remote management. Open “SNMP
Configuration” in “Management” shown below. Set the SNMP parameters and obtain
MIB file before remote management.
Figure 5.2 SNMP Configuration
Protocol Version
Select the SNMP version, and keep it identical on the EKI-6311GN and the
SNMP manager. The EKI-6311GN supports SNMP v2/v3.
Server Port
Change the server port for a service if needed; however you have to use the
same port to use that service for remote management.
EKI-6311GN User Manual 42
Get Community
Chapter 5
Specify the password for the incoming Get and GetNext requests from the man-
agement station. By default, it is set to public and allows all requests.
Set Community
Specify the password for the incoming Set requests from the management sta-
tion. By default, it is set to private.
Trap Destination
Specify the IP address of the station to send the SNMP traps to.
Trap Community
Specify the password sent with each trap to the manager. By default, it is set to
Management
public and allows all requests.
5.1.2 Configure SNMPv3 User Profile
For SNMP protocol version 3, you can click “Configure SNMPv3 User Profile” in blue
to set the details of SNMPv3 user. Check “Enable SNMPv3 Admin/User” in advance
and make further configuration.
Figure 5.3 Configure SNMPv3 User Profile
User Name
Specify a user name for the SNMPv3 administrator or user. Only the SNMP
commands carrying this user name are allowed to access the EKI-6311GN.
Password
Specify a password for the SNMPv3 administrator or user. Only the SNMP com-
mands carrying this password are allowed to access the EKI-6311GN.
Confirm Password
Input that password again to make sure it is your desired one.
Access Type
Select “Read Only” or “Read and Write” accordingly.
Authentication Protocol
Select an authentication algorithm. SHA authentication is stronger than MD5 but
is slower.
43 EKI-6311GN User Manual
Privacy Protocol
Specify the encryption method for SNMP communication. None and DES are
available.
None: No encryption is applied.
DES: Data Encryption Standard, it applies a 58-bit key to each 64-bit block of
data.
5.2 Coovachilli Settings
Coovachilli is a captive portal management which allows WLAN users to easily and
securely access the Internet. Under Router mode, when Coovachilli is enabled, the
IEEE 802.11b/g/n Wireless Access Point will force an HTTP client on a network to
see a special web page (usually for authentication purposes) before using the Inter-
net normally. At that time the browser is redirected to a web page which may require
authentication. Captive portals are used at most Wi-Fi hotspots. Therefore, to use
Coovachilli,
you need to find Coovachilli service providers that have the additional services
needed to make Coovahcilli work.
Figure 5.4 Coovachilli Settings
EKI-6311GN User Manual 44
Radius Settings
Chapter 5
Primary Radius Server
Enter the name or IP address of the primary radius server
Secondary Radius Server
Enter the name or IP address of the primary radius server if any.
Radius Auth Port:
Enter the port number for authentication
Radius Acct Port:
Enter the port number for billing
Radius Shared Secret:
Management
Enter the secret key of the radius server
Radius NAS ID:
Enter the name of the radius server if any
Radius Administrative-User:
Radius Admin Username:
Enter the username of the Radius Administrator
Radius Admin Password:
Enter the password of the Radius Administrator
Captive Portal
UAM Portal URL:
Enter the address of the UAM portal server
UAM Secret:
Enter the secret password between the redirect URL and the Hotspot.
45 EKI-6311GN User Manual
5.3 Upgrade Firmware
Open “Firmware Upload” in “Management” and follow the steps below to upgrade
firmware locally or remotely through EKI-6311GN’s Web:
Figure 5.5 Upgrade Firmware
Click “Browse” to select the firmware file you would like to load;
Click “Upload” to start the upload process;
Wait a moment, the system will reboot after successful upgrade.
Note! Do NOT cut the power off during upgrade, otherwise the system may
crash!
EKI-6311GN User Manual 46
5.4 Backup/ Retrieve Settings
Chapter 5
It is strongly recommended you back up configuration information in case of some-
thing unexpected. If tragedy hits your device, you may have an access to restore the
important files by the backup. All these can be done by the local or remote computer.
Open “Configuration File” in “Management” as below:
Management
Figure 5.6 Backup/Retrieve Settings
Save Setting to File
By clicking “Save”, a dialog box will pop up. Save it, then the configuration file
ap.cfg will be generated and saved to your local computer.
Load Settings from File
By clicking “Browse”, a file selection menu will appear, select the file you want to
load, like ap.cfg;
Click “Upload” to load the file. After automatically rebooting, new settings are
applied.
47 EKI-6311GN User Manual
5.5 Restore Factory Default Settings
The EKI-6311GN provides two ways to restore the factory default settings:
Restore factory default settings via Web
From “Configuration File”, clicking “Reset” will eliminate all current settings and
reboot your device, then default settings are applied.
Figure 5.7 Restore Settings
Restore factory default settings via Reset Button
If software in EKI-6311GN is unexpectedly crashed and no longer reset the unit
via Web, you may do hardware reset via the reset button. Press and hold the
button for at least 5 seconds and then release it until the PWR LED gives a
blink.
EKI-6311GN User Manual 48
5.6 Reboot
Chapter 5
You can reboot your EKI-6311GN from “Configuration File” in “Management” as
below:
Click “Reboot” and hit “Yes” upon the appeared prompt to start reboot process. This
takes a few minutes.
Management
Figure 5.8 Reboot
5.7 Password
From “Password Settings” in “Management”, you can change the password to man-
age your EKI-6311GN.
Enter the new password respectively in “New Password” and “Confirm Password”
fields; click “Apply” to save settings.
Figure 5.9 Password
49 EKI-6311GN User Manual
Note! The password is case-sensitive and its length cannot exceed 19 charac-
ters!
5.8 Certificate Settings
Under Client mode, when EAP-TLS is used, the RADIUS server must know which
user certificates to trust. The Server can trust all certificates issued by a given CA.
To import a user certificate, from Import User Certificates, click “Browse” and specify
the location where the user certificate is placed. Click “Import”.
Figure 5.10 Certificate Settings
EKI-6311GN User Manual 50
5.9 Monitoring Tools
Chapter 5
5.9.1 System Log
System log is used for recording events occurred on the EKI-6311GN, including sta-
tion connection, disconnection, system reboot and etc.
Open “System Log” in “Tools” as below.
Management
Figure 5.11 System Log
Remote Syslog Server
Enable Remote Syslog: Enable System log to alert remote server.
IP Address: Specify the IP address of the remote server.
Port: Specify the port number of the remote server.
51 EKI-6311GN User Manual
5.9.2 Site Survey
Only available under Wireless Client mode, site survey allows you to scan all the APs
within coverage. Open “Site Survey” in “Tools” as below and select the desired AP to
connect.
Figure 5.12 Site Survey
5.9.3 Ping Watch Dog
If you mess your connection up and cut off your ability the log in to the unit, the ping
watchdog has a chance to reboot due to loss of connectivity.
Figure 5.13 Ping Watchdog
EKI-6311GN User Manual 52
Ping Watchdog
Chapter 5
Enable Ping Watchdog: To activate ping watchdog, check this checkbox.
IP Address to Ping: Specify the IP address of the remote unit to ping.
Ping Interval: Specify the interval time to ping the remote unit.
Startup Delay: Specify the startup delay time to prevent reboot before the EKI-
6311GN is fully initialized.
Failure Count To Reboot: If the ping timeout packets reached the value, the
EKI-6311GN will reboot automatically.
5.9.4 Date Rate Test
Management
The Data Rate Test allows you test the current RSSI at each data rate between your
EKI-6311GNs.
Figure 5.14 Data Rate Test
53 EKI-6311GN User Manual
5.9.5 Antenna Alignment
Under Bridge mode, when the bridges are not easily visible from the location where
the dish will be installed, the antenna alignment tool can help you evaluate the posi-
tion of the unit and adjust the angle of the antenna more precisely. Keep it that in real
circumstances a lot of additional factors should be taken into account when your unit
is installed. These factors include various obstacles (buildings, trees), the landscape,
the altitude, transponder orientation, polarization, etc.
To use the tool, select the desired remote WDS bridge and click “Start”, the web page
will display the measured signal strength, RSSI and transmit/receive packets. If the
signal quality is not quite good, try to adjust the antenna and see if the quality
improves or not.
Figure 5.15 Antenna Alignment
EKI-6311GN User Manual 54
5.9.6 Speed Test
Chapter 5
The speed test is to monitor the current data transmission (TX) and data reception
(RX) rate with the remote 802.11an Wireless Outdoor CPE. Enter the IP address of
the remote CPE, type in the user name/password and click “Test”. The result will dis-
play in the bottom STATUS. You may test single TX/RX or bi-direction.
Management
Figure 5.16 Speed Test
55 EKI-6311GN User Manual
EKI-6311GN User Manual 56
Chapter 6
6 Status
6.1 View EKI-6311GN Basic Information
Open “Information” in “Status” to check the basic information of EKI-6311GN, which
is read only. Click “Refresh” at the bottom to have the real-time information.
Figure 6.1 Basic Information
6.2 View Association List
Open “Association List” in “Connection” from “Status” to check the information of
associated wireless clients. All is read only. Click “Refresh” at the bottom to view the
current association list.
Figure 6.2 Connection
EKI-6311GN User Manual 58
By clicking on the MAC address of the selected device on the web you may see more
Chapter 6
details including device name, connection time, signal strength, noise floor, ACK
timeout, link quality, IP information, current data rate, current TX/RX packets.
Status
6.2.1 View Network Flow Statistics
Open “Statistics” in “Status” to check the data packets received on and transmitted
from the wireless and Ethernet ports. Click “Refresh” to view current statistics.
Figure 6.3 Network Flow Statistics
Poll Interval
Specify the refresh time interval in the box beside “Poll Interval” and click “Set
Interval” to save settings. “Stop” helps to stop the auto refresh of network flow
statistics.
59 EKI-6311GN User Manual
6.2.2 View ARP Table
Open “ARP Table” in “Status” as below. Click “Refresh” to view current table.
EKI-6311GN-User_Manual V2.1
Figure 6.4 ARP Table
6.2.3 View Bridge Table
Open “Bridge Table” in “Status” as below. Click “Refresh” to view current connected
status.
Figure 6.5 Bridge Table
EKI-6311GN User Manual 60
6.2.4 View Active DHCP Client Table
Chapter 6
Open “DHCP Clients” in “Status” as below to check the assigned IP address, MAC
address and time expired for each DHCP leased client. Click “Refresh” to view cur-
rent table.
Status
Figure 6.6 DHCP Client Table
61 EKI-6311GN User Manual
6.2.5 View Network Activities
The network activities allows you to monitor the current Wireless and Ethernet TX/RX
data traffic in graphical and numerical form on the Web of the Skyport. The chart
scale and throughput dimension (Bps, Kbps, Mbps) changes dynamically according
to the mean throughput value. Throughput statistics can be updated manually using
the “Refresh” button.
Figure 6.7 Network Activities
EKI-6311GN User Manual 62
Chapter 7
7 Troubleshooting
This chapter provides troubleshooting procedures for basic problems with the EKI-
6311GN. For warranty assistance, contact your service provider or distributor for the
process.
Q 1. How do I find the MAC address of EKI-6311GN?
The MAC Address distinguishes itself by the unique identity among network devices.
There are two ways available to find it.
Each device has a label posted with the MAC address. See below.
Figure 7.1 MAC Address
Q 2. How do I reset the unit to its default settings?
You may restore the factory default settings in “Configuration File” from “Manage-
ment”.
Q 3. How do I backup and retrieve my configuration settings?
You may do the backup by generating a configuration file or retrieve the settings you
have backed up previously in “Configuration File” from “Management”.
Q 4. What do I do if I cannot access the Web-based management interface?
Please check the following:
Check whether the power supply is OK; Try to power on the unit again.
Check whether the IP address of PC is correct (in the same network segment as
the unit);
Login the unit via other browsers such as Firefox.
Hardware reset the unit.
Q 5. What if the wireless connection is not stable after associating with an AP
under wireless client mode?
Since the EKI-6311GN comes with a built-in directional antenna, it is recom-
mended make the EKI-6311GN face to the direction where the AP is to get the
best connection quality.
In addition, you can start “Site Survey” in “Wireless Basic Settings” to check the
signal strength. If it is weak or unstable (The smaller the number is, the weaker
the signal strength is.), please join other available AP for better connection.
EKI-6311GN User Manual 64
Appendix A
A ASCII
WEP can be configured with a 64-bit, 128-bit or 152-bit Shared Key (hexadecimal
number or ACSII). A hexadecimal number is defined as being represented by 0-9, A-
F or a-f; ACSII is represented by 0-9, A-F, a-f or punctuation. Each one consists of
two-digit hexadecimal characters.
Table A.1: ASCII
EKI-6311GN User Manual 66
Appendix B
B SSH Settings
Table B.1: CLI Commands
EKI-6311GN User Manual 68
Appendix B SSH Settings
69 EKI-6311GN User Manual
EKI-6311GN User Manual 70
Appendix B SSH Settings
71 EKI-6311GN User Manual
EKI-6311GN User Manual 72
Appendix B SSH Settings
73 EKI-6311GN User Manual
EKI-6311GN User Manual 74
Appendix C
C GPL Declamation
C.1 PUBLIC SOFTWARE DECLAMATION
The software pack we delivered may contain some public licence software, if it does,
please carefully read below:
1. Definition
“Public Software”, when applicable, shall mean that portion of the Licensed Software,
in source code form, set forth in the below Table, and provided under the terms set
forth in the Section 5, the indicated website, the complete license terms can be
found.
“Public Software” shall mean each of:
a any computer code that contains, or is derived in any manner (in whole or in
part) from, any computer code that is distributed as open source software (e.g.
Linux) or similar licensing or distribution models; and
b. any software that requires as a condition of use, modification and/or distribution
of such software that such software or other software incorporated into, derived
from or distributed with such software
(i) be disclosed or distributed in source code form, (ii) be licensed for the pur-
pose of making derivative works, or (iii) be redistributable at no charge.
Public Software includes, without limitation, software licensed or distributed under
any of the following licenses or distribution models, or licenses or distribution models
similar to any of the following: (1) GNU’s General Public License (GPL) or Lesser/
Library GPL (LGPL); (2) the Artistic License (e.g., PERL); (3) the Mozilla Public
License; (4) the Netscape Public License; (5) the Sun Community Source License
(SCSL); (6) the Sun Industry Source License (SISL); and (7) the Apache Software
license.
2. Limited Use
Any Public Software provided under the agreement shall be subject to the licenses,
terms and conditions of its model. Licensee hereby agrees to comply with the terms
and conditions applicable to any such Public Software, as set forth in its presentation
on website.
3. Limited Liability
The supplier hereby express that the supplier shall have no liability for any costs, loss
or damages resulting from Licensee’s breach of the terms and conditions applicable
to use, conversion or combination of the licensed software with or into Public Soft-
ware.
4. NO WARRANTY
This program or licensed software is distributed in the hope that it will be useful, but
WITHOUT ANY WARRANTY. THE PROGRAM "AS IS" WITHOUT WARRANTY OF
ANY KIND, EITHER EXPRESSED OR IMPLIED, INCLUDING, BUT NOT LIMITED
TO, THE IMPLIED WARRANTIES OF MERCHANTABILITY AND FITNESS FOR A
PARTICULAR PURPOSE. THE ENTIRE RISK AS TO THE QUALITY AND PER-
FORMANCE OF THE PROGRAM IS WITH LICENSEE.
EKI-6311GN User Manual 76
5. Public Software Name and Description
Appendix C GPL Declamation
Table C.1: Public Software Name and Description
77 EKI-6311GN User Manual
EKI-6311GN User Manual 78
Appendix C GPL Declamation
EKI-6311GN User Manual
79
www.advantech.com
Please verify specifications before quoting. This guide is intended for reference
purposes only.
All product specifications are subject to change without notice.
No part of this publication may be reproduced in any form or by any means,
electronic, photocopying, recording or otherwise, without prior written permis-
sion of the publisher.
All brand and product names are trademarks or registered trademarks of their
respective companies.
© Advantech Co., Ltd. 2012
Você também pode gostar
- MAC Authentication Bypass: Deployment GuideDocumento23 páginasMAC Authentication Bypass: Deployment GuideKunal PatwariAinda não há avaliações
- EKI-6331AN 6332GN User Manual Ed.1 D3Documento76 páginasEKI-6331AN 6332GN User Manual Ed.1 D3merka3kAinda não há avaliações
- User Manual: 1/2-Port RS-232/422/485 To 802.11b/g WLAN Serial Device ServersDocumento76 páginasUser Manual: 1/2-Port RS-232/422/485 To 802.11b/g WLAN Serial Device ServersJuan AndresAinda não há avaliações
- ADAM-4561 User Manual Ed3Documento24 páginasADAM-4561 User Manual Ed3AM76Ainda não há avaliações
- AD8Documento22 páginasAD8brctlnAinda não há avaliações
- EKI-1521 1522 1524 Manual Ed3Documento94 páginasEKI-1521 1522 1524 Manual Ed3Ilic MiroslavAinda não há avaliações
- EKI-6333AC-2G Series - UM - DF-D - 100721Documento67 páginasEKI-6333AC-2G Series - UM - DF-D - 100721João PauloAinda não há avaliações
- SOM-7583 User Manual Ed.1.FINAL2Documento88 páginasSOM-7583 User Manual Ed.1.FINAL2nitzan dahanAinda não há avaliações
- PPC-4151W ManualDocumento42 páginasPPC-4151W ManualMrbean BeanAinda não há avaliações
- EKI 1521 ManualDocumento56 páginasEKI 1521 ManualDaniel GhrossAinda não há avaliações
- EKI-1528 1526 Manual Ed1-469789Documento93 páginasEKI-1528 1526 Manual Ed1-469789Διονύσιος ΖώηςAinda não há avaliações
- Som-6896 User ManualDocumento76 páginasSom-6896 User ManualLeandro FonsecaAinda não há avaliações
- SOM-4455 Advantech (User Manual)Documento66 páginasSOM-4455 Advantech (User Manual)RSX SAinda não há avaliações
- Advantech Computer Drive ADAM-4561Documento22 páginasAdvantech Computer Drive ADAM-4561ramon navaAinda não há avaliações
- Compact Emeded Cpu SOM-4455Documento65 páginasCompact Emeded Cpu SOM-4455nadeem hameedAinda não há avaliações
- ADAM-5630 Series User Manual Ed.1.FINALDocumento30 páginasADAM-5630 Series User Manual Ed.1.FINALsanu dasAinda não há avaliações
- User Manual: Fanless Embedded Box PCDocumento65 páginasUser Manual: Fanless Embedded Box PCRusdi AdamAinda não há avaliações
- PCI-1760U - User Manual PDFDocumento34 páginasPCI-1760U - User Manual PDFvaldonicAinda não há avaliações
- Manual SW Advanteh WEB - EKI-9612G - UM - DF-A - 07212017Documento134 páginasManual SW Advanteh WEB - EKI-9612G - UM - DF-A - 07212017Albeiro Henao GómezAinda não há avaliações
- EKI-1228-DR Series - UM - DF-B - 04272018Documento64 páginasEKI-1228-DR Series - UM - DF-B - 04272018Διονύσιος ΖώηςAinda não há avaliações
- EKI-7428 Series - UM - Rev2 - 05212021 - FW1.02 PDFDocumento173 páginasEKI-7428 Series - UM - Rev2 - 05212021 - FW1.02 PDFansar89Ainda não há avaliações
- 15 - IPPC-6172A-R1 Touch PC ManaulDocumento72 páginas15 - IPPC-6172A-R1 Touch PC ManaulChan Chi Wong Pen100% (1)
- ARK-1120 User Manual Ed1computadora IndDocumento56 páginasARK-1120 User Manual Ed1computadora IndomaAinda não há avaliações
- EKI 7428G ManualDocumento124 páginasEKI 7428G ManualOsama RahhalAinda não há avaliações
- ADAM-5560 UserManual V1.2 (EN)Documento194 páginasADAM-5560 UserManual V1.2 (EN)sanu dasAinda não há avaliações
- EKI-1242 Series: User ManualDocumento68 páginasEKI-1242 Series: User ManualWu WeAinda não há avaliações
- Ipc 6806s B Manual Ed2Documento40 páginasIpc 6806s B Manual Ed2xaesap1985Ainda não há avaliações
- UM ECU 4784 Ed.1 11 ENDocumento96 páginasUM ECU 4784 Ed.1 11 ENHuấn Phan0% (1)
- TPC-31T 61T Manual Ed1 PDFDocumento76 páginasTPC-31T 61T Manual Ed1 PDFDeniMestiWidiantoAinda não há avaliações
- ADAM-2000 Series User ManualDocumento74 páginasADAM-2000 Series User ManualJuan FernandoAinda não há avaliações
- UM ECU 4784 Ed.2 16 EN PDFDocumento96 páginasUM ECU 4784 Ed.2 16 EN PDFjoqu5Ainda não há avaliações
- TPC 1070H ManualDocumento92 páginasTPC 1070H ManualykuscuAinda não há avaliações
- TPC-xx51T-x3BE - EN - User Manual - Ed.2Documento84 páginasTPC-xx51T-x3BE - EN - User Manual - Ed.2Marildo CominAinda não há avaliações
- EKI 1526I CE&EKI 1528I CE - UM - Ed1 - 05122017Documento96 páginasEKI 1526I CE&EKI 1528I CE - UM - Ed1 - 05122017JulivanAinda não há avaliações
- Advantech ACP 2010MB User ManualDocumento44 páginasAdvantech ACP 2010MB User ManualCarlos AngaritaAinda não há avaliações
- TPC-870 Manual Ed1 PDFDocumento92 páginasTPC-870 Manual Ed1 PDFLeandro GedolinAinda não há avaliações
- Adam6300 User Manaul Ed2final-623b52efa2b97Documento88 páginasAdam6300 User Manaul Ed2final-623b52efa2b97Sơn Nguyễn VănAinda não há avaliações
- User Manual: Simultaneous 4-Ch Analog Input Card For The CompactpciDocumento80 páginasUser Manual: Simultaneous 4-Ch Analog Input Card For The CompactpciJCAinda não há avaliações
- EKI-122xR-CE Series: User ManualDocumento71 páginasEKI-122xR-CE Series: User ManualDiego HerreraAinda não há avaliações
- UM ADAM 6200 Ed.2 2 ENDocumento194 páginasUM ADAM 6200 Ed.2 2 ENAlex JuniorAinda não há avaliações
- ACP-2010MB: User ManualDocumento46 páginasACP-2010MB: User ManualCarlos AngaritaAinda não há avaliações
- WISE-710-N600A EN User Manual EdDocumento52 páginasWISE-710-N600A EN User Manual EdpkoiaapAinda não há avaliações
- ECU-1710A: User ManualDocumento56 páginasECU-1710A: User ManualJCAinda não há avaliações
- Adam 5000TCPDocumento226 páginasAdam 5000TCPIbp CesarioAinda não há avaliações
- EDG 4504 ManualDocumento64 páginasEDG 4504 ManualBenito Rivera EdmundoAinda não há avaliações
- TPC-671H: User ManualDocumento22 páginasTPC-671H: User ManualDeniMestiWidiantoAinda não há avaliações
- 05.adam-6200 User Manual Ed.5 FinalDocumento222 páginas05.adam-6200 User Manual Ed.5 Finalstephenchu.chAinda não há avaliações
- PPC-3150 3170 User Manual ENG Ed.1Documento76 páginasPPC-3150 3170 User Manual ENG Ed.1Ruben PiepersAinda não há avaliações
- ARK 3389 User Manual Ed1Documento68 páginasARK 3389 User Manual Ed1Murasa2009Ainda não há avaliações
- Um Adam 3600 A1f Ed1 enDocumento70 páginasUm Adam 3600 A1f Ed1 enIranian SeagullAinda não há avaliações
- Eki-1526 N.i.ti&eki-1528 N.i.ti - Um - DF-C - 06222018Documento107 páginasEki-1526 N.i.ti&eki-1528 N.i.ti - Um - DF-C - 06222018Διονύσιος ΖώηςAinda não há avaliações
- TREK-550 TREK-303: User ManualDocumento53 páginasTREK-550 TREK-303: User ManualFabio BallesterosAinda não há avaliações
- Pcie 1730Documento28 páginasPcie 1730marte129Ainda não há avaliações
- ADAM-4572 - EKI-1221 - 1222 - 1224 - 1221D - 1222D Manual - Ed3Documento62 páginasADAM-4572 - EKI-1221 - 1222 - 1224 - 1221D - 1222D Manual - Ed3kaicyemAinda não há avaliações
- User Manual: WISE-4000 SeriesDocumento154 páginasUser Manual: WISE-4000 Serieswramadhani65Ainda não há avaliações
- AdvantechDocumento68 páginasAdvantechVenkanna YapalaAinda não há avaliações
- Adam-6000 User Manaul Ed.10-FinalDocumento258 páginasAdam-6000 User Manaul Ed.10-FinalClaudiu SribdAinda não há avaliações
- User Manual: Intel Pentium M/Celeron M Fanless Box PC With 6 X LAN, 10 X COM, 8 X DI, 8 X DO, PC/104+Documento72 páginasUser Manual: Intel Pentium M/Celeron M Fanless Box PC With 6 X LAN, 10 X COM, 8 X DI, 8 X DO, PC/104+Marcelo OuriqueAinda não há avaliações
- ADAM-6000 User Manaul Ed 9Documento252 páginasADAM-6000 User Manaul Ed 9fernandoviolante8551Ainda não há avaliações
- TPC-1550H/1551H: User ManualDocumento28 páginasTPC-1550H/1551H: User ManualDeniMestiWidiantoAinda não há avaliações
- Configuration Básica MikroTik HotspotDocumento5 páginasConfiguration Básica MikroTik HotspotFelipe VegaAinda não há avaliações
- AOS-W Instant 6.1.2.3 v2.0.0.3 Release Notes PDFDocumento4 páginasAOS-W Instant 6.1.2.3 v2.0.0.3 Release Notes PDFBoris JhonatanAinda não há avaliações
- ForeScout Next Generation NAC PresentationDocumento35 páginasForeScout Next Generation NAC PresentationsisiwansAinda não há avaliações
- VPNSetup Guide For 9600 Series IPTelephonesDocumento82 páginasVPNSetup Guide For 9600 Series IPTelephonesarif.yag83Ainda não há avaliações
- MOTOMESH Duo 2 1 Network Setup and Installation GuideDocumento137 páginasMOTOMESH Duo 2 1 Network Setup and Installation GuidealexnanowAinda não há avaliações
- Cisco VPN Client Administrator GuideDocumento226 páginasCisco VPN Client Administrator GuideLong NguyễnAinda não há avaliações
- ACOS 4.1.4-GR1-P10 Release Notes: For A10 Thunder Series 19 June 2022Documento258 páginasACOS 4.1.4-GR1-P10 Release Notes: For A10 Thunder Series 19 June 2022Nguyen AnhAinda não há avaliações
- Ruckus Unleashed - 200.5 - CLI Reference Guide - Rev B - 20171009 PDFDocumento330 páginasRuckus Unleashed - 200.5 - CLI Reference Guide - Rev B - 20171009 PDFshade treeAinda não há avaliações
- Fortiauthenticator v5.1.0 Release NotesDocumento27 páginasFortiauthenticator v5.1.0 Release NotesAndrew WebbAinda não há avaliações
- Catalyst 2950 and Catalyst 2955 Switch Command ReferenceDocumento460 páginasCatalyst 2950 and Catalyst 2955 Switch Command ReferenceVisitOn.T.witte.rAinda não há avaliações
- R509M User Manual PDFDocumento60 páginasR509M User Manual PDFYowseef AhmadAinda não há avaliações
- 156-215.80 ExamDocumento227 páginas156-215.80 ExamPt sinergi teknologi BersatuAinda não há avaliações
- Wireless Radius Server Windows ElektronDocumento2 páginasWireless Radius Server Windows Elektronpuma384Ainda não há avaliações
- PaloAltoNetworks - RSA SecurID Access - 3Documento34 páginasPaloAltoNetworks - RSA SecurID Access - 3Elhadji Boly Junior JOHNSONAinda não há avaliações
- Enterasys A2h124 24 Guia de Instalacion RapidaDocumento2 páginasEnterasys A2h124 24 Guia de Instalacion RapidaMiguel VillegasAinda não há avaliações
- Dot1x MabDocumento2 páginasDot1x MabSalman SadiqAinda não há avaliações
- Client VPN OS ConfigurationDocumento57 páginasClient VPN OS ConfigurationChristian RodriguezAinda não há avaliações
- IT Necessities For A Distributed WorldDocumento46 páginasIT Necessities For A Distributed WorldPiotr SotomskiAinda não há avaliações
- SANnav 200 UG102Documento655 páginasSANnav 200 UG102Fred SmithAinda não há avaliações
- CNSE 5.1 Study Guide v2.2Documento145 páginasCNSE 5.1 Study Guide v2.2dwthomas100% (1)
- 4ipnet Product-Guide 2012 Q2Documento41 páginas4ipnet Product-Guide 2012 Q2waqkhanAinda não há avaliações
- CYBERSECURITYDocumento41 páginasCYBERSECURITYDominique EijansantosAinda não há avaliações
- ECS Administration GuideDocumento128 páginasECS Administration GuidejestinvjAinda não há avaliações
- Microsoft 70-411 v2015-09-30 by Sacriestory - Aikonfx PDFDocumento661 páginasMicrosoft 70-411 v2015-09-30 by Sacriestory - Aikonfx PDFzC6MuNiWAinda não há avaliações
- SRWE Chapter 13Documento66 páginasSRWE Chapter 13Uday AngbuhangAinda não há avaliações
- RadiusManager User Manual 4.1Documento83 páginasRadiusManager User Manual 4.1tutakhaluAinda não há avaliações
- Ps Pps Ic 9.1r8.2 SupportedplatformsDocumento32 páginasPs Pps Ic 9.1r8.2 Supportedplatformsandi susantoAinda não há avaliações
- 3GPP TS 23.682: Technical SpecificationDocumento29 páginas3GPP TS 23.682: Technical SpecificationsantanameroAinda não há avaliações
- 5b CircumferenceDocumento8 páginas5b Circumferenceapi-256386911Ainda não há avaliações