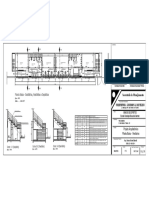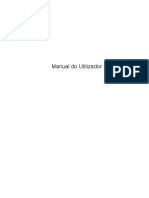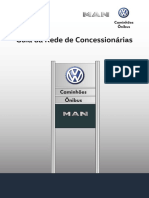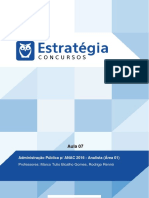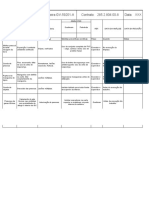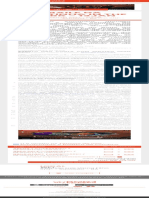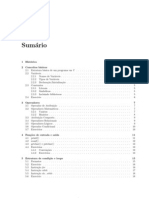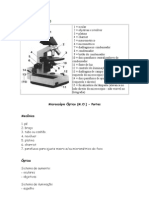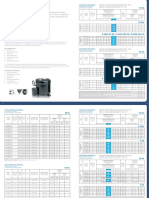Escolar Documentos
Profissional Documentos
Cultura Documentos
Guiamoodle PDF
Guiamoodle PDF
Enviado por
Marcus BuenoTítulo original
Direitos autorais
Formatos disponíveis
Compartilhar este documento
Compartilhar ou incorporar documento
Você considera este documento útil?
Este conteúdo é inapropriado?
Denunciar este documentoDireitos autorais:
Formatos disponíveis
Guiamoodle PDF
Guiamoodle PDF
Enviado por
Marcus BuenoDireitos autorais:
Formatos disponíveis
2012
Manual básico para usuários da
plataforma moodle
Manual editado tendo como base o “Guia Básico para o
uso do Moodle - Interface do aluno” elaborado por Carlos
Alberto dos Santos em 2009.
Sumário
1. INTRODUÇÃO ...................................................................................................................2
2. CONFIGURAÇÃO ...............................................................................................................3
1
3. Primeiro acesso: preenchendo o perfil .............................................................................4
4. Primeiro acesso: examinando os canais de navegação .....................................................6
5. Calendário ........................................................................................................................7
6. Comunicação entre participantes .....................................................................................9
6.1 - Procedimento padrão para envio de mensagens ...........................................................9
6.2 - Lista de contatos, eliminação e bloqueio de contatos .................................................. 11
6.3 - Uso do fórum para envio de mensagem ...................................................................... 14
7. Ferramentas da plataforma ............................................................................................ 14
7.1 – Página web ................................................................................................................. 15
7.2 – Visualizar um diretório................................................................................................ 16
7.3 – Link a um arquivo ou sítio na Internet ......................................................................... 16
7.4 – Bate-papo ................................................................................................................... 17
7.5 – Escolha ....................................................................................................................... 18
7.6 – Fórum......................................................................................................................... 18
7.7 – Glossário .................................................................................................................... 20
7.8 – Wiki ............................................................................................................................ 21
Manual básico para usuários da plataforma moodle - IFGoiás
1. INTRODUÇÃO
O presente texto foi elaborado para introduzir estudantes na manipulação das ferramentas do
Moodle (Modular Object-Oriented Dynamic Learning Environment), a partir da interface do
aluno, no ambiente institucional da UFRGS, e tendo como premissa o desconhecimento, por
parte desse público, de qualquer tipo de plataforma usada em Educação a Distância.
Educação a Distância (EaD) é mediada por um sistema de comunicação que idealmente inclui
dois dispositivos básicos:
1. Computadores conectados à rede mundial.
2
2. Transmissores e receptores de sinais de TV.
Os elevados custos geralmente limitam os sistemas aos computadores em rede.
Neste caso, o sistema é mediado por algo que se costuma denominar plataforma de EaD ou
Ambiente Virtual de Aprendizagem (AVA). Entre as plataformas usadas atualment
destacamos, além do Moodle (http://www.moodle.org.br/):
1. ATutor (http://www.atutor.ca/).
2. Claroline (http://www.claroline.net/).
3. EduTools (http://www.edutools.info).
4. Navi (https://www.ead.ufrgs.br/navi).
5. Rooda (https://www.ead.ufrgs.br/rooda).
6. TelEduc (http://www.teleduc.org.br//).
7. WebCT (http://www.webct.com/communities).
Todas essas plataformas têm uma estrutura básica composta pelos seguintes recursos
(Figura1):
· Comunicação (fóruns, bate-papos, avaliações).
· Criação de textos (diários, trabalhos
individuais, trabalhos em colaboração).
· Repositório de conteúdo.
· Criação de pastas para arquivamento de
documentos pessoais (portfólio).
Figura 1 – Representação esquemática de um
Ambiente Virtual de Aprendizagem.
Manual básico para usuários da plataforma moodle - IFGoiás
Embora a estrutura básica seja praticamente a mesma para todas as plataformas, elas
apresentam diferenças importantes em alguns detalhes. Por exemplo, algumas plataformas
têm um sistema de correio eletrônico, coisa que o Moodle não tem, embora tenha um
esquema de envio de mensagens por meio de algumas ferramentas. O mesmo ocorre com o
portfólio, que é uma ferramenta importante em algumas plataformas e inexiste no Moodle
instalado na IFG. Portanto, conhecer bem uma plataforma facilita muito a aprendizagem de
outra, mas algum treinamento específico é sempre necessário.
Existem quatro categorias de usuários de uma plataforma:
1. Administradores.
3
2. Docentes (professores e tutores).
3. Alunos.
4. Visitantes.
Os recursos (ao longo desse texto também usaremos o termo ferramenta como sinônimo de
recurso) são diferentes ou apresentam funcionalidades diferentes para cada tipo de usuário.
Neste tutorial trataremos apenas das ferramentas manipuláveis pelos alunos.
2. CONFIGURAÇÃO
Como se trata de um sistema de fonte aberta, o Moodle pode apresentar diferentes
configurações. A interface padrão consiste em três colunas, como essa apresentada na Figura
2. Embora essa interface apresente três colunas, os recursos disponíveis em cada coluna
dependem do tipo de instalação. Geralmente e coluna central é usada para apresentar os
cursos oferecidos, mas há casos em que o acesso aos cursos é feito por meio de links dispostos
em uma das colunas laterais.
Figura 2
Manual básico para usuários da plataforma moodle - IFGoiás
No IFG, a interface de abertura do Moodle Institucional apresenta apenas a caixa de acesso
(coluna central na Figura 3) para quem já tem código de usuário, e não há o formulário de
inscrição para usuários novos.
Figura 3
3. Primeiro acesso: preenchendo o perfil
Colocando código de usuário e senha e clicando em Acesso, abre-se a página apresentada na
Figura 4. Observe: seu nome na parte superior, à direita, logo abaixo, atividades recentes para
auxílio, ao centro uma relação de cursos disponíveis.
Figura 4
Manual básico para usuários da plataforma moodle - IFGoiás
A primeira providência, no primeiro acesso, é o preenchimento do perfil. Clique no seu nome e
observe a página que se abrirá (Figura 5). Observe os elementos que aparecem na figura.
Figura 5
O sistema lhe apresenta parte do seu perfil, com os dados que ele dispõe, como os cursos nos
quais você está inscrito ou com acesso autorizado. Veja que aparece uma fotografia, caso você
ainda não há tenha introduzido aparece a cara de boneco em amarelo. Neste caso você precisa
substituí-la pela sua fotografia. Você precisa também fornecer outras informações. Para fazer
isso, clique no botão Modificar perfil. O sistema lhe apresentará um formulário dividido em
três partes (Figura 6):
1. Dados de localização – Endereço eletrônico (Que pode ou não ser exibido, ativado ou
não. Atenção, se o endereço eletrônico não estiver ativado você não receberá mensagens
enviadas pelo sistema. Portanto, convém que o deixe ativado.); Cidade e país
(preenchimentos obrigatórios).
2. Apresentação biográfica – Também é obrigatório o preenchimento. Trata-se de um
local onde você pode fazer sua apresentação. Áreas de interesse, o que faz, o que
pretende fazer e coisas do gênero. É importante fornecer informações que definam o
mais precisamente possível o seu perfil.
3. Apresentação visual – Não é obrigatória, mas é extremamente importante. O sistema
só admite imagens JPG e PNG. O tamanho máximo da foto é indicado ao lado da caixa de
seleção. No nosso caso, 8 Mb. Abaixo da caixa de seleção, há uma caixa de preenchimento
opcional (não exibida na Figura 6) para a descrição da imagem. As fotos são
redimensionadas para 100x100 pixels. Portanto, para não ficar perdido na imagem, é
recomendável o uso de uma foto em close.
Manual básico para usuários da plataforma moodle - IFGoiás
6
Figura 6
Se desejar substituir a foto, execute o seguinte procedimento: clicar na caixa Excluir > clicar no
botão Atualizar o perfil (final da página) para retornar ao boneco amarelo > clicar no botão
Modificar perfil > selecionar a nova fotografia > Atualizar o perfil.
4. Primeiro acesso: examinando os canais de navegação
Agora que você preencheu seu perfil, vamos ver a interface visualizada pelos alunos.
Figura 7
Manual básico para usuários da plataforma moodle - IFGoiás
A Figura 7 representa:
1. Indicação de quem acessou a plataforma e botão para sair do ambiente.
2. Indicação de localização no sítio e links para outras localizações.
3. Atividades e recursos disponíveis. Na sequência veremos isso mais detalhadamente.
Abaixo do bloco Participantes há o bloco calendário, com links para seleção de eventos.
Na parte inferior desse bloco há um link para seleção de eventos, o bloco mensagens dos
participantes e o bloco administração com links para notas e para perfil.
4. Início da parte central da interface, contendo informações sobre a disciplina, ou sobre o
curso.
7
5. Calendário (veja detalhamento mais adiante).
6. Links para as disciplinas disponíveis.
7. Links para os materiais disponíveis nos módulos ou nas semanas do curso. Veja
detalhamento mais adiante.
5. Calendário
Um curso bem organizado inicia pela definição do seu calendário, que em algumas plataformas
é substituído pela Agenda do Curso. Depois de preencher o perfil e dar uma olhada geral na
interface do curso, a próxima coisa a fazer é examinar o calendário.
Uma imagem ampliada do calendário é apresentada na Figura 8. Observe que abaixo do
calendário há uma legenda para cada um dos quatro tipos de eventos:
· Eventos globais só podem ser agendados pelo administrador do sistema (que tem
poderes supremos!). Geralmente são feriados ou programações institucionais, e
podem ser vistos por todos os participantes do portal.
· Eventos do curso (disciplina) podem ser agendados pelo professor e são vistos por
todos os participantes de uma disciplina.
· Eventos do grupo podem ser agendados pelo professor, para cada grupo que ele tenha
formado. Ou seja, esse tipo de evento só pode ser visualizado pelo grupo selecionado.
· Evento do usuário pode ser agendado unicamente pelo usuário. É o único tipo de
evento que o aluno pode agendar, e só pode ser visto por ele. Nem professor, nem
administrador têm acesso. Pode ser usado pelo aluno como um diário.
(A) (B)
Figura 9 – Imagens ampliadas do calendário. (A): Todos os eventos visíveis. (B) Eventos do curso invisíveis.
Manual básico para usuários da plataforma moodle - IFGoiás
O olho aberto ao lado do nome significa que aquele evento pode ser visualizado. Por exemplo,
na Figura 9(a) o evento de curso Bate-papo não está visível. Quem define se determinado
evento deve ser visível é o usuário que está conectado, e não o autor. Para tomar
conhecimento dos eventos, basta passar o cursor sobre a data. Como ilustrado na Figura 10,
essa ação resulta na abertura de uma pequena caixa com a data e o título do evento. Clique no
link que aparece na caixa para saber mais detalhes.
Figura 10 – abertura de caixa de referência no calendário e abertura dos detalhes.
Para conhecer os detalhes básicos de todos os eventos de um mês, basta clicar no nome do
mês. Como exemplificado na Figura 11, por intermédio dessa ação vemos os títulos de todas as
atividades de junho. O sistema permite acessar o mês anterior (abril) e o posterior (junho).
Esse acesso também pode ser feito clicando nos calendários exibidos na lateral direita.
Figura 11 - Detalhes sobre os eventos de um mês.
Você pode usar o calendário para agendar suas atividades no curso. A figura 12 exibe a página
de criação de eventos:
Manual básico para usuários da plataforma moodle - IFGoiás
9
Figura 12 – Formulário para criação de eventos permitidos aos alunos.
6. Comunicação entre participantes
Ao contrário do TelEduc, que tem uma ferramenta denominada Correio para a comunicação
entre os participantes de um curso, o Moodle permite a comunicação entre participantes por
intermédio de mensagens que podem ser enviadas por diferentes procedimentos e para
participantes de diferentes cursos instalados na plataforma. Esse última mecanismo constitui
uma vantagem do Moodle em relação ao TelEduc, pois nesta plataforma o correio só permite
o envio de mensagens para participantes de uma única disciplina.
6.1 - Procedimento padrão para envio de mensagens
Manual básico para usuários da plataforma moodle - IFGoiás
10
Para realizar o procedimento padrão existem dois caminhos. O primeiro deve ser seguido
quando se deseja enviar mensagem para um ou vários participantes de uma disciplina. Neste
caso, basta clicar no link Participantes (Figura A). A ação resulta na abertura da janela
apresentada na Figura B. Você pode selecionar um, vários ou todos os participantes. Depois
basta acionar a caixa Acrescentar / mandar mensagem e clicar em OK para ter acesso à janela
apresentada na Figura 17. Na sequência discutiremos essa figura; continuemos nas figuras
atuais. O segundo caminho é pelo link Mensagens. Existem duas possibilidades, exemplificadas
nas Figuras C e D. A primeira ilustra o caso em que você não tem qualquer mensagem
pendente, uma situação muito frequente no início do curso e eventual ao longo do mesmo.
Por outro lado, se você foi recentemente incluído na plataforma, talvez ainda não tenha
montado sua lista de contato. Nesse caso, ao clicar no link mostrado na Figura C, a janela
mostrada na Figura 13 será exibida. A Figura E mostra uma lista de contatos. Observe que por
intermédio do link Participantes é possível enviar mensagem para qualquer pessoa ou grupo
de pessoas, enquanto que o link Mensagens só permite o envio para os contatos. Portanto,
uma boa providência inicial é formar sua lista de contatos.
Manual básico para usuários da plataforma moodle - IFGoiás
Figura 13 - Janela para seleção de contatos.
11
Outra providência importante é a definição de suas preferências para recebimento e envio de
mensagens; basta clicar no botão à direita apresentado na Figura 13 e preencher o formulário
que será exibido (Figura 14).
A Figura 15 é um exemplo de janela que se abre quando o link
mostrado na Figura B é acionado, e quando as preferências
são definidas conforme a Figura 14. Abaixo do nome do
contato são apresentadas três opções: eliminar contato,
bloquear contato e histórico das mensagens. Nesta última
opção serão exibidas as mensagens que você trocou com
aquele participante. Mais adiante dedicaremos uma seção às
duas primeiras opções. Observe que definindo HTML para o
envio de mensagens, você disporá de muitos recursos de
edição, incluindo o envio de imagens, cujos tamanhos
máximos são definidos pelo professor da disciplina.
Figura 14 – Formulário para definição das
preferências para recebimento e envio de
mensagens.
Figura 15 – Janela para envio de mensagens,
conforme as preferências definidas na Figura 14.
6.2 - Lista de contatos, eliminação e bloqueio de contatos
Com relação às mensagens, os usuários do Moodle dividem-se em dois grupos. O grupo
daqueles que fazem parte da sua lista de contatos e o daqueles que não fazem parte dessa
lista. Em princípio, todos podem receber e enviar mensagens para todos.
Manual básico para usuários da plataforma moodle - IFGoiás
Mas, se um curso tem muitos participantes, e se você tem alguma afinidade com uma parte
deles, convém montar uma lista de contatos para facilitar o envio de mensagens para esse
grupo. A qualquer momento é possível eliminar contatos do grupo. No entanto, mesmo que
um participante seja eliminado, ele ainda poderá enviar mensagens para o eliminador (Figura
16). Um participante só não pode enviar mensagem para alguém que o tenha bloqueado
(Figura 18). Portanto, se você quiser eliminar alguém da sua lista de contatos e não desejar
receber mensagens desse eliminado, você terá que bloqueá-lo. Se você quiser bloquear
mensagens de quem não está na sua lista de contatos, pode fazê-lo na sua definição de
preferências (Figura 14). Neste caso, o sistema abre a janela exibida na Figura 17 para quem
tentar enviar uma mensagem a quem não o incluiu na lista de contatos.
12
Figura 16 - Mensagem enviada pelo participante Carlos Alberto dos Santos.
Figura 17 – Recursos para busca de contatos.
Manual básico para usuários da plataforma moodle - IFGoiás
Figura 18 – Resultado da busca com a expressão “ok, so para verificarmos”.
13
Figura 19 – Mensagem recebida de alguém que não pertence à lista de contatos. A seta vermelha indica o ícone que permite a
inclusão do contato na lista. A bolinha verde é o ícone que permite o bloqueio do usuário.
Figura 20 – Resposta do sistema quando alguém tenta enviar mensagem para um participante que optou por receber mensagens
unicamente de contatos da sua lista.
Figura 21 – Resposta do sistema quando alguém tenta enviar mensagem para um participante que o bloqueou.
Manual básico para usuários da plataforma moodle - IFGoiás
6.3 - Uso do fórum para envio de mensagem
Um recurso também utilizado para a troca de mensagens é o fórum. Existem muitas
possibilidades que dependem da criatividade do professor. Como esse é um procedimento que
depende do professor para ser formatado, cabe ao aluno apenas saber como funciona o
fórum, tema de uma seção mais adiante.
7. Ferramentas da plataforma
A Figura 22 é parte de uma página de entrada de curso, na interface do aluno. Abaixo do título 14
Agenda do Curso são exibidos três títulos ao lado de seus respectivos ícones: Tutorial para o
uso do Moodle, Termos pertinentes à disciplina e Correio eletrônico. As setas apontam para a
coluna à esquerda, onde são apresentados os mesmos ícones com outros títulos. Significa que
Tutorial para o uso do Moodle é um Recurso, Termos pertinentes à disciplina é um Glossário e
Correio eletrônico é um Fórum. Na semana de 4 a 10 de março estão programados o fórum
Planejamento da disciplina e dois wikis, Projeto do curso e Novo wiki para teste. Embora os
termos na coluna da esquerda estejam todos na caixa denominada Atividades, na verdade,
temos ali quatro atividades (Diário, Fórum, Glossário e Wiki) e um recurso (tutorial). Essas duas
palavras são muito importantes no Moodle, elas podem ser englobadas no que se costuma
denominar ferramentas da plataforma. Nas duas seções anteriores discutimos duas dessas
ferramentas: o calendário e as ferramentas utilizadas para envio e recebimento de mensagens.
Veremos agora as outras ferramentas mais utilizadas por professores e alunos.
Figura 22 – Parte de uma página de entrada de curso, na interface do aluno.
Atividade é tudo que o aluno tem que fazer no curso. Recurso é tudo que o professor pode
disponibilizar no curso. Antes de detalhar, sobretudo as atividades, é interessante chamar a
atenção para o fato de que clicando nos títulos à esquerda tem-se a lista completa das
atividades e dos recursos disponíveis no curso. Por exemplo, clicando em Wikis, o sistema
apresenta a janela, parte da qual é exibida na Figura 23.
Na semana 1 existem dois wikis programados (Projeto do curso e Novo wiki para teste), e na
semana 4 estão programados outros dois wikis (Wiki tipo estudante e Wiki tipo Grupos).
Manual básico para usuários da plataforma moodle - IFGoiás
Figura 23 – Parte da janela onde são apresentados os wikis do curso.
15
Só na interface do professor é possível visualizar a relação completa de recursos e atividades
(Figura 24). Geralmente os professores colocam na plataforma textos HTML (Criar uma página
web), links para arquivos ou sítios (neste tutorial não usaremos o termo inglês site, a não ser
em citações de outros autores) na internet (Link a um arquivo ou site) e arquivos em um
diretório (Visualizar um diretório). Na sequência ilustraremos esses três recursos. Quanto às
atividades, ilustraremos as mais utilizadas.
Figura 24 – Relação de recursos e atividades disponíveis na plataforma instalada na UFRGS. Essas janelas são visíveis apenas na
interface do professor.
7.1 – Página web
A Figura 25(A) exibe os recursos e atividades disponíveis na semana de 11 a 17 de março de
um curso simulado. Na Figura 25(B) vemos um exemplo de página web, intitulada Testar
identidade visual. A página foi criada com os recursos de edição HTML do Moodle, cujas
ferramentas são exibidas na Figura 26.
Manual básico para usuários da plataforma moodle - IFGoiás
16
Figura 25 – (A) Relação de recursos e atividades disponíveis na semana de 11 a 17 de março de um curso simulado. (B) Exemplo de
uma página web.
Figura 26 – Barra de ferramentas do editor HTML do Moodle.
7.2 – Visualizar um diretório
Frequentemente os professores disponibilizam material de apoio na plataforma. Isso é feito
por meio do recurso Visualizar um diretório, que permite a transferência de arquivos para um
diretório (pasta) criado no Moodle. À direita da Figura 27 são exibidos os arquivos
armazenados na pasta Material de apoio. O diretório fica visível e qualquer participante do
curso pode acessar os arquivos.
Figura 27 – Material de apoio disponibilizado por meio do recurso Visualizar um diretório.
7.3 – Link a um arquivo ou sítio na Internet
Esse recurso pode direcionar o participante (aluno, tutor ou professor) para um arquivo
armazenado no servidor, por exemplo, o arquivo intro.htm exibido na Figura 27, ou direcioná-
lo para um endereço na Internet, como ilustrado na Figura 28.
Manual básico para usuários da plataforma moodle - IFGoiás
17
Figura 28 – Ao clicar no link indicado em (A), o sistema exibe a janela apresentada em (B). Se a janela popup não abrir, basta clicar
no link mostrado em (B) para acessar o endereço na Internet, como ilustrado em (C).
7.4 – Bate-papo
A ferramenta bate-papo, também conhecida, infelizmente, como chat, é muito festejada por
quem tem pouca experiência em EaD. Pessoalmente, considero-a como uma ferramenta de
pouquíssima eficiência pedagógica. Mesmo assim, sempre que tenho oportunidade em cursos
de treinamento faço uso dessa ferramenta na tentativa de achar alguma estratégia que possa
aumentar sua eficiência.
Figura 29 – Possibilidades de acesso à sessão de bate-papo.
Quando o professor agenda uma sessão de bate-papo ele define objetivos, dia e hora do
evento, como ilustrado na Figura 29(B). Essa informação é obtida clicando no link do bate-
papo na área reservada para a Agenda do curso (Figura 29(A)). As sessões de bate-papo
também podem ser acessadas a partir da caixa Atividades (Figura 29(C)). Nesse caso, o sistema
informa a(s) semana(s) e o(s) título(s) da(s) sessão(ões) programadas (Figura 29(D)). Para saber
os detalhes apresentados na Figura 29(B), basta clicar no nome da sessão exibido no Figura
29(D). Finalmente, também é possível acessar as sessões de bate-papo a partir do calendário,
Manual básico para usuários da plataforma moodle - IFGoiás
como ilustra a Figura 29(E). A partir daqui também é possível acessar os detalhes da sessão. A
sala de bate-papo fica permanentemente aberta. Quaisquer participantes do curso podem
marcar um horário e bate-papo fora dos horários agendados. O agendamento de uma sessão
de bate-papo serve tão somente para indicar aos participantes do curso o momento em que
deverão acessar a plataforma, e para o sistema gravar as sessões encerradas.
7.5 – Escolha
Essa é uma ferramenta muito utilizada. Embora o Moodle tenha outra ferramenta denominada
Questionário, a ferramenta Escolha tem, de certo modo, as mesmas características de um 18
questionário. Serve para fazer pesquisas de opinião, para estimular a reflexão sobre um tópico,
para escolher entre sugestões dadas para a solução de um problema, entre outras utilidades.
7.6 – Fórum
O Fórum é, na minha opinião, a ferramenta mais efetiva em uma plataforma de EaD. Sua
importância pedagógica só fica abaixo dos hipertextos. Os fóruns podem ser acessados a partir
de vários locais, dependendo da configuração da interface do aluno. Usualmente eles são
apresentados na área central, onde se coloca a agenda do curso. Na agenda do curso basta
clicar no nome do fórum para acessá-lo.
A partir da caixa Atividades também é possível acessar os fóruns. Clicando no link Fóruns, o
sistema abre a janela exibida na Figura 30. Observe que existem dois tipos de fóruns: gerais e
para atividades de aprendizagem. Na verdade, há uma pequena confusão de nomenclatura,
que é imperceptível para o aluno, mas pode incomodar professores novatos no Moodle. Os
tipos de fóruns são:
· Geral.
· Cada usuário inicia apenas um novo tópico.
· Perguntas e respostas.
· Uma única discussão simples.
Portanto, não existe um tipo de fórum para atividades de aprendizagem. Esta expressão
significa simplesmente que o fórum foi programado para uma determinada semana (ou
determinado módulo) do curso, e não para o curso como um todo.
Manual básico para usuários da plataforma moodle - IFGoiás
19
Figura 30 – Janela com a relação de fóruns disponíveis.
Para acessar o fórum basta clicar no nome. Observe no canto superior à direita da Figura 30, os
links para assinar / cancelar assinatura nos fóruns. Ao clicar no nome do fórum, o sistema abre
a página exibida na Figura 31.
Figura 31 – Página de abertura de um fórum.
Na primeira coluna, à esquerda, estão os tópicos existentes. Na segunda coluna os autores do
tópico, depois a quantidade de comentários e finalmente os autores e datas dos últimos
comentários. No canto superior, à direita um link para receber / cancelar mensagens do fórum
pelo correio eletrônico. O link com destaque amarelo abre a janela para composição de um
novo tópico (Figura 32).
Manual básico para usuários da plataforma moodle - IFGoiás
20
Figura 32 – Página para composição de novo tópico de um fórum.
O campo superior é destinado ao título do tópico. Escolha sempre um título simples, intuitivo,
sugestivo. Para escrever o texto o sistema disponibiliza várias ferramentas de edição HTML.
Imagens podem inseridas a partir do ícone na barra superior (sinalizado com a seta pequena)
quando se tratar de imagem na Internet, ou por intermédio do envio de anexo, na caixa
inferior. É possível receber as mensagens do fórum pelo correio eletrônico. Basta fazer essa
escolha na caixa Assinatura.
7.7 – Glossário
A montagem de um glossário é um exercício que favorece a aprendizagem significativa, na
medida em que exige bom nível de diferenciação e de integração conceitual. Cada curso pode
ter um glossário principal e vários glossários secundários. Os itens dos glossários secundários
podem ser exportados para o principal. Ele pode ser formatado de diferentes maneiras, mas o
modo mais usual é como uma lista de questões freqüentes. É possível criar automaticamente
links nos textos do curso apontando para os itens definidos nos glossários.
O glossário pode ser visualizado em diferentes formatos:
Dicionário simples: um dicionário convencional com os itens separados; não são indicados os
autores e os anexos são mostrados como links.
Contínuo sem autor: mostra os itens um após o outro sem qualquer tipo de separação além
dos pulsantes de edição.
Manual básico para usuários da plataforma moodle - IFGoiás
Completo com Autor: visualiza os itens com o mesmo formato de um forum, incluindo os
dados do autor; os anexos são mostrados como links.
Completo sem Autor: visualiza os itens com o mesmo formato de um forum, sem os dados do
autor; os anexos são mostrados como links.
Enciclopédia: mesmas características do formato 'Completo com Autor' mas as imagens
anexadas são visualizadas no texto.
Questões frequentes: edita items como listas de Perguntas e Respostas e anexa as palavras
PERGUNTA e RESPOSTA respectivamente ao conceito e à definição.
21
Figura 33 – Exemplo de glossário.
A Figura 33 é um exemplo de um glossário com apenas dois itens: AVA e HIPERTEXTO. Observe
na parte superior uma caixa para busca no glossário. Logo abaixo aparece o botão para
inserção de um item. Depois vem as opções para apresentação dos itens (ordem alfabética,
categoria, data da inserção e autor). É interessante observar as palavras alternativas definidas
pelos autores dos itens. AVEA para AVA e HIPERMÍDIA para HIPERTEXTO. Esse é um recurso
muito útil para recuperação de itens. No canto inferior, à direita, aparecem os links para
inserção de comentário, exportar itens para o glossário principal, cancelar e modificar itens.
7.8 – Wiki
Essa é uma ferramenta relativamente recente em plataformas de EaD. Tem-se grande
expectativa quanto ao seu valor pedagógico, mas os estudos pertinentes ainda são incipientes,
razão pela qual merece um atento acompanhamento por parte dos professores. A ferramenta
envolve muitos aspectos pertinentes à EaD, desde aqueles relacionados com procedimentos
de trabalhos colaborativos, até aqueles relacionados com a habilidade no manuseio das
ferramentas de edição de textos HTML.
Manual básico para usuários da plataforma moodle - IFGoiás
Figura 34 – Acesso às wikis do curso a partir da caixa Atividades.
22
Você pode acessar as wikis programadas a partir da caixa Atividades. Clicando no link Wikis
(Figura 34(A)), o sistema abre uma página dividida em cinco colunas. As três primeiras são
mostradas na Figura 34(B) e as duas últimas na Figura 34(C). Essas colunas exibem,
respectivamente a semana agendada para a atividade, o nome da página, o sumário da tarefa,
o tipo e a data da última atualização.
Existem três tipos de wiki: Tutor, Grupos e Estudante. Além disso, como qualquer atividade no
Moodle, existem três tipos de agrupamentos de participantes: Nenhum grupo, Grupos
separados e Grupos visíveis. Isso leva a nove diferentes configurações, descritas na tabela
abaixo.
A Figura 35 mostra parte da página aberta quando se clica no nome de uma wiki. Na parte
superior são exibidos cinco botões Visualizar, Editar, Links, Histórico, Anexos. Essa imagem
corresponde ao botão Visualizar. A página consiste de uma grande imagem e de duas frases.
Clicando no botão Editar, o sistema abre a página apresentada na Figura 36. Como sugere o
título do botão, este é o modo de edição. Observe que no lugar da imagem aparece a
expressão [internal://inverno_Frio.jpg].
Manual básico para usuários da plataforma moodle - IFGoiás
23
Figura 35 - Parte da página de uma wiki exibida quando se clica.
Figura 36 – Página de uma wiki no modo de edição.
Figura 37 – Histórico das edições do wiki.
Manual básico para usuários da plataforma moodle - IFGoiás
24
Figura 38 – Página para envio de anexos.
Figura 39 – Exemplo de como aparece a indicação dos anexos no modo de exibição do wiki.
Manual básico para usuários da plataforma moodle - IFGoiás
Você também pode gostar
- Projeto VESTIÁRIODocumento1 páginaProjeto VESTIÁRIOHebson CostaAinda não há avaliações
- Doencas Que Mais Matam em Moz PDFDocumento120 páginasDoencas Que Mais Matam em Moz PDFEdgar Manuel CambazaAinda não há avaliações
- Artigo Cubo de LeddDocumento7 páginasArtigo Cubo de Leddmateus anjosAinda não há avaliações
- TermostatoDocumento12 páginasTermostatoAmaury M Costa JuniorAinda não há avaliações
- Manual PC HP Split 13-m110br x2 PDFDocumento87 páginasManual PC HP Split 13-m110br x2 PDFmestrejr2506Ainda não há avaliações
- PUC - FUN - 12 - Armação de Tubulões e EstacasDocumento12 páginasPUC - FUN - 12 - Armação de Tubulões e EstacasAnonymous B6ewOobgzgAinda não há avaliações
- Autorização de Procedimentos Ambulatoriais: Unidade SolicitanteDocumento2 páginasAutorização de Procedimentos Ambulatoriais: Unidade Solicitantepaulaamorim551Ainda não há avaliações
- Aula 1 - Comunicações Ópticas (Introdução Às Comunicações Ópticas)Documento22 páginasAula 1 - Comunicações Ópticas (Introdução Às Comunicações Ópticas)Fadiny FreireAinda não há avaliações
- Guia Da Rede de ConcessionáriasDocumento60 páginasGuia Da Rede de ConcessionáriasMateus almeida santosAinda não há avaliações
- Plotter CNC LaminadoraDocumento5 páginasPlotter CNC Laminadoragm799763Ainda não há avaliações
- Aula 7Documento47 páginasAula 7DOUGLASAinda não há avaliações
- MIT010 - R01PT - Validação - Capacitacão - Apuração RetençãoDocumento8 páginasMIT010 - R01PT - Validação - Capacitacão - Apuração RetençãoRoseli PradoAinda não há avaliações
- A Longa Duração Dos Memes PDFDocumento8 páginasA Longa Duração Dos Memes PDFDavi Ribeiro GirardiAinda não há avaliações
- ANALISE PRELIMINAR DE RISCO HidrojateamentoDocumento2 páginasANALISE PRELIMINAR DE RISCO HidrojateamentoFabrício de JesusAinda não há avaliações
- Baile Da Santinha in The Park - 13jan - Bora TicketsDocumento1 páginaBaile Da Santinha in The Park - 13jan - Bora TicketsJunior RibeiroAinda não há avaliações
- TCC Sobre Prevenção Da DengueDocumento27 páginasTCC Sobre Prevenção Da DengueLena XavierAinda não há avaliações
- Apost CDocumento79 páginasApost CidalponteAinda não há avaliações
- Interpretação ISO 9001 2008 ISO 13485 2003 e RDC 16 2013Documento80 páginasInterpretação ISO 9001 2008 ISO 13485 2003 e RDC 16 2013DoniAinda não há avaliações
- O MicroscópioDocumento3 páginasO MicroscópioMarlos Otoni ReisAinda não há avaliações
- Agenda Semanal de Estudos Disciplina Teorica A2 22Documento1 páginaAgenda Semanal de Estudos Disciplina Teorica A2 22Joao WitorAinda não há avaliações
- 2007 SilviaIlenaPRojasDocumento195 páginas2007 SilviaIlenaPRojasLeonardo OliveiraAinda não há avaliações
- Relatorio Tcacal - Masp - Marina e RafaellaDocumento19 páginasRelatorio Tcacal - Masp - Marina e RafaellaMarina Medalha MesquitaAinda não há avaliações
- W3 - Catálogo de Sistemas de Armazenagem 2018Documento16 páginasW3 - Catálogo de Sistemas de Armazenagem 2018Artur EckertAinda não há avaliações
- Torno Nardini Mod Nodus ND-3250x2200 - 26in X 86inDocumento1 páginaTorno Nardini Mod Nodus ND-3250x2200 - 26in X 86inGilberto GarciaAinda não há avaliações
- IOSH Gerenciando Com Segurança V 5.0Documento1 páginaIOSH Gerenciando Com Segurança V 5.0ScribdTranslationsAinda não há avaliações
- Big Data 306Documento6 páginasBig Data 306Silas Pereira Lima Filho100% (3)
- Elgin Compresor TCM2062Documento4 páginasElgin Compresor TCM2062VictorMiguelonAinda não há avaliações
- O Conceito de Trabalho é Geralmente Entendido Como a Atividade Humana Realizada Com o Objetivo de Produzir Uma Forma de Obtenção de Subsistência. O Trabalho é Definido Por Karl Marx Como a Atividade Sobre a Qual o SeDocumento1 páginaO Conceito de Trabalho é Geralmente Entendido Como a Atividade Humana Realizada Com o Objetivo de Produzir Uma Forma de Obtenção de Subsistência. O Trabalho é Definido Por Karl Marx Como a Atividade Sobre a Qual o SeMichel JamesAinda não há avaliações
- Guia Prático de PCM PDFDocumento78 páginasGuia Prático de PCM PDFAgnês Geremias100% (1)
- Bairro(s) Do ResteloDocumento445 páginasBairro(s) Do ResteloAline GonçalvesAinda não há avaliações